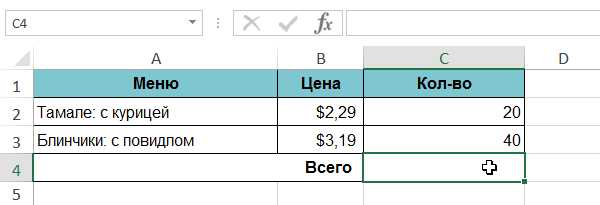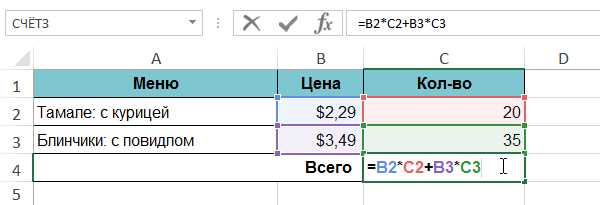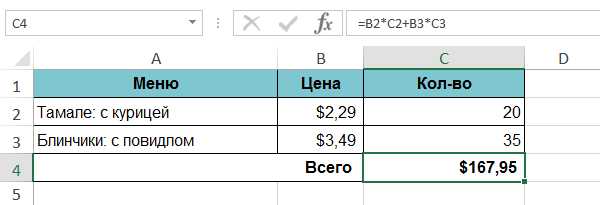Работа с формулами в Excel
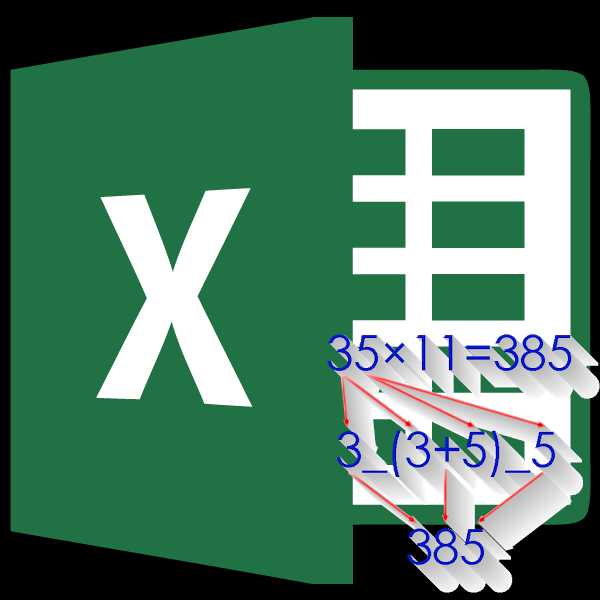
Одной из основных возможностей программы Microsoft Excel является возможность работы с формулами. Это значительно упрощает и ускоряет процедуру подсчета общих итогов, и отображения искомых данных. Данный инструмент является своеобразной фишкой приложения. Давайте разберемся, как создать формулы в программе Microsoft Excel, и как работать с ними.
Создание простейших формул
Самыми простыми формулами в программе Microsoft Excel являются выражения арифметических действий между данными расположенными в ячейках. Для того, чтобы создать подобную формулу, прежде всего, ставим знак равенства в ту ячейку, в которую предполагается выводить полученный результат от арифметического действия. Либо можно встать на ячейку, и вставить знак равно в строку формул. Эти действия равнозначны, и автоматически дублируются.
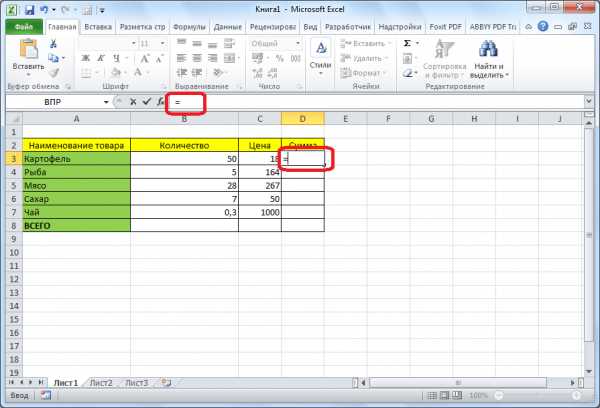
Затем выделяем определенную ячейку, заполненную данными, и ставим нужный арифметический знак («+», «-», «*»,«/», и т.д.). Эти знаки называются операторами формул. Выделяем следующую ячейку. Так повторяем до тех пор, пока все ячейки, которые нам требуются, не будут задействованы. После того, как выражение будет, таким образом, введено полностью, для того, чтобы просмотреть результат вычислений, жмем на кнопку Enter на клавиатуре.
Примеры вычислений
Допустим, у нас есть таблица, в которой указано количество товара, и цена его единицы. Нам нужно узнать общую сумму стоимости каждого наименования товара. Это можно сделать путем умножения количества на цену товара. Становимся курсором в ячейку, где должна будет отображаться сумма, и ставим там знак равно (=). Далее, выделяем ячейку с количеством товара. Как видим, ссылка на неё сразу же появляется после знака равно. Затем, после координат ячейки, нужно вставить арифметический знак. В данном случае, это будет знак умножения (*). Далее, кликаем по ячейке, где размещаются данные с ценой единицы товара. Арифметическая формула готова.
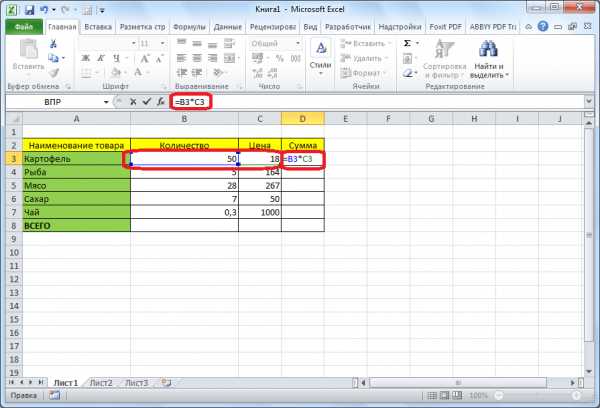
Чтобы просмотреть её результат, просто жмем на клавиатуре кнопку Enter.
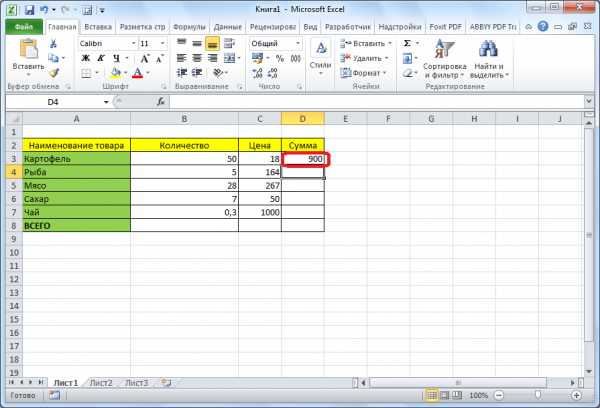
Для того, чтобы не вводить данную формулу каждый раз для вычисления общей стоимости каждого наименования товара, просто наводим курсор на правый нижний угол ячейки с результатом, и тянем вниз, на всю область строк, в которых расположено наименование товара.
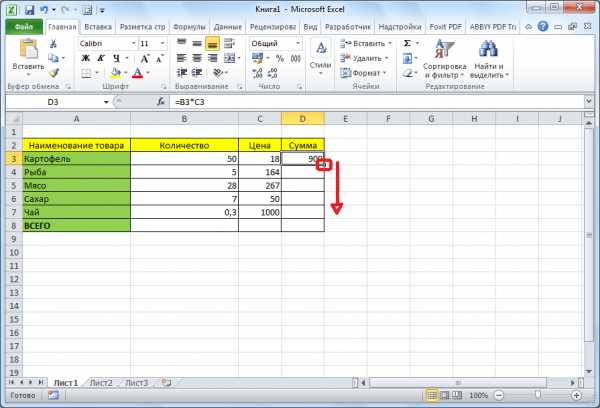
Как видим, формула скопировалось, и общая стоимость автоматически рассчиталась для каждого вида товара, согласно данным о его количестве и цене.
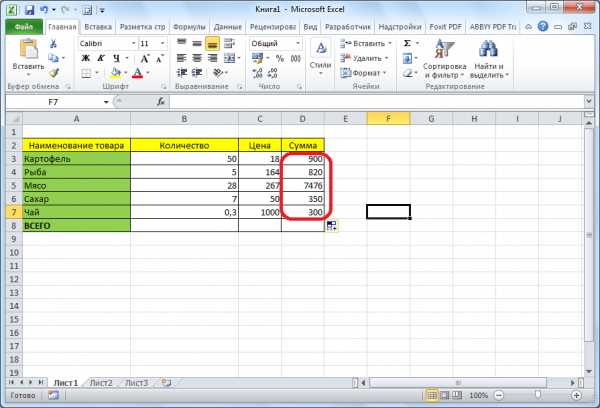
Таким же образом, можно рассчитывать формулы в несколько действий, и с разными арифметическими знаками. Фактически, формулы Excel составляются по тем же принципам, по которым выполняются обычные арифметические примеры в математике. При этом, используется практически тот же синтаксис.
Усложним задачу, разделив количество товара в таблице на две партии. Теперь, чтобы узнать общую стоимость, нам нужно прежде сложить количество обеих партий товара, и, затем, полученный результат умножить на цену. В арифметике подобные действия выполнятся с использованием скобок, иначе первым действием будет выполнено умножение, что приведет к неправильному подсчету. Воспользуемся скобками, и для решения данной задачи в программе Excel.
Итак, ставим знак равно (=) в первой ячейке столбца «Сумма». Затем открываем скобку, кликаем по первой ячейке в столбце «1 партия», ставим знак плюс (+), кликаем по первой ячейки в столбце «2 партия». Далее, закрываем скобку, и ставим знак умножить (*). Кликаем, по первой ячейке в столбце «Цена». Таким образом, мы получили формулу.
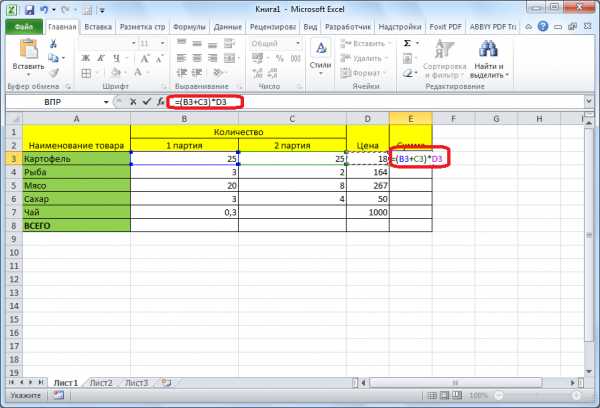
Кликаем на кнопку Enter, чтобы узнать результат.
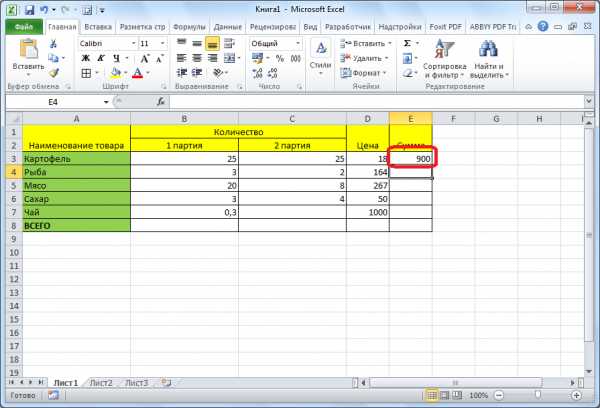
Таким же образом, как и в прошлый раз, с применением способа перетягивания, копируем данную формулу и для других строк таблицы.
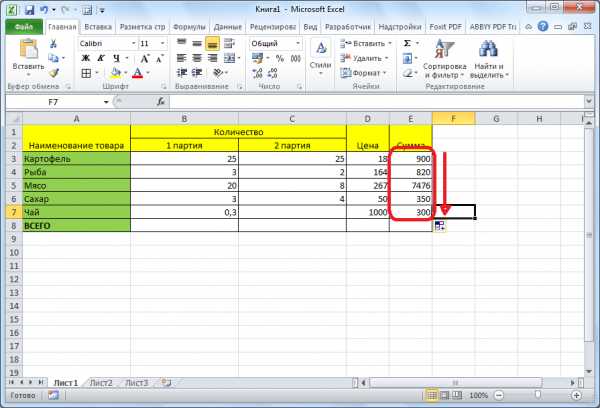
Нужно заметить, что не обязательно все данные формулы должны располагаться в соседних ячейках, или в границах одной таблицы. Они могут находиться в другой таблице, или даже на другом листе документа. Программа все равно корректно подсчитает результат.
Калькулятор
Хотя, основной задачей программы Microsoft Excel является вычисление в таблицах, но приложение можно использовать, и как простой калькулятор. Просто, ставим знак равно, и вводим нужные действия в любой ячейке листа, или действия можно написать в строке формул.
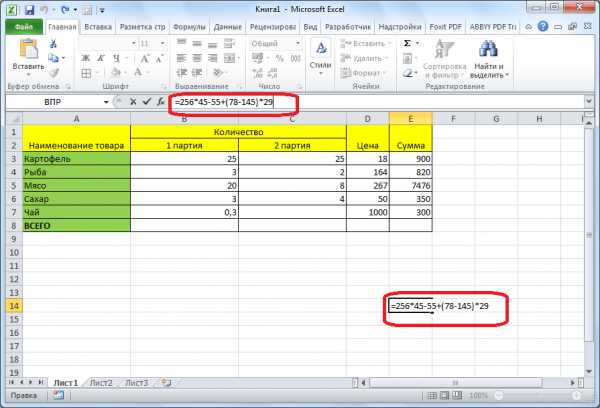
Для получения результата жмем на кнопку Enter.
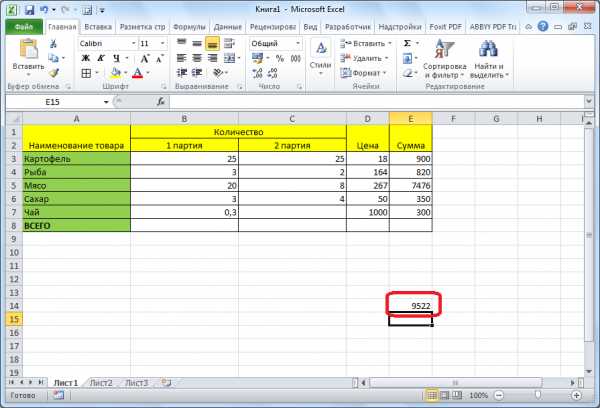
Основные операторы Excel
К основным операторам вычислений, которые применяются в программе Microsoft Excel, относятся следующие:
- = («знак равенства») – равно;
- + («плюс») – сложение;
- — («минус») – вычитание;
- («звездочка») – умножение;
- / («наклонная черта») – деление;
- ^ («циркумфлекс») – возведение в степень.
Как видим, программа Microsoft Excel предоставляет полный инструментарий пользователю для выполнения различных арифметических действий. Данные действия могут выполняться, как при составлении таблиц, так и отдельно для вычисления результата определенных арифметических операций.
Мы рады, что смогли помочь Вам в решении проблемы.Опишите, что у вас не получилось. Наши специалисты постараются ответить максимально быстро.
Помогла ли вам эта статья?
ДА НЕТlumpics.ru
Создание сложных формул в Microsoft Excel
В этом уроке мы разберем, как создать сложную формулу в Excel, а также рассмотрим типичные ошибки, возникающие у начинающих пользователей по невнимательности. Если Вы совсем недавно работаете в Excel, то советуем сначала обратиться к уроку, где мы обсуждали создание простых формул.
Как создать сложную формулу в Excel
В приведенном ниже примере, мы продемонстрируем, каким образом Excel вычисляет сложные формулы, опираясь на порядок выполнения операций. В данном примере мы хотим вычислить величину налога с продаж за услуги по питанию. Чтобы это осуществить, запишем следующее выражение в ячейке D4: =(D2+D3)*0,075. Эта формула сложит стоимость всех позиций счета, а затем умножит на размер налога с продаж 7,5% (записанный как 0,075).
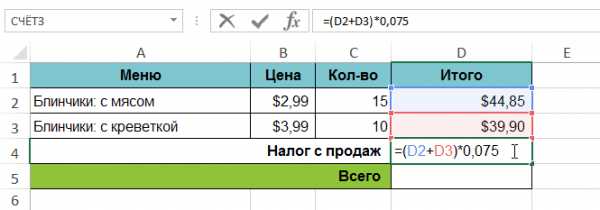
Excel придерживается порядка действий и сначала складывает значения в скобках: (44.85+39.90)=$84.75. Затем умножает это число на налоговую ставку: $84.75*0.075. Результат вычислений показывает, что налог с продаж составит $6.36.
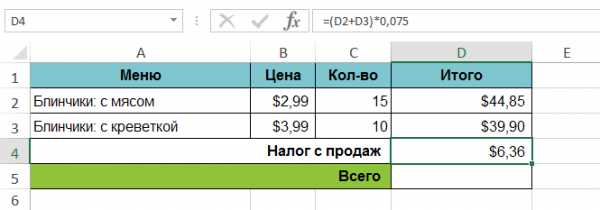
Чрезвычайно важно вводить сложные формулы с верным порядком действий. Иначе расчеты Excel могут оказаться неточными. В нашем случае при отсутствии скобок, в первую очередь выполняется умножение, и результат будет неверным. Скобки являются лучшим способом определения порядка вычислений в Excel.
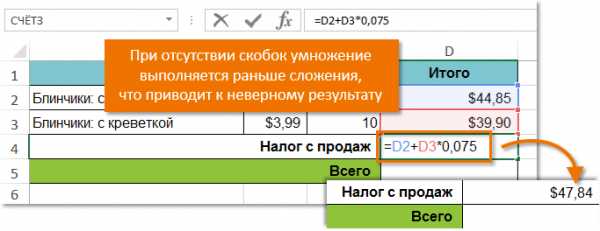
Создание сложных формул, используя порядок действий
В примере ниже мы воспользуемся ссылками совместно с количественными данными для создания сложной формулы, которая вычислит полную стоимость по счету за обеспечение питанием. Формула вычислит стоимость каждого пункта меню, а затем сложит все значения вместе.
- Выделите ячейку, которая будет содержать формулу. В нашем примере мы выбрали ячейку C4.

- Введите в нее следующее выражение: =B2*C2+B3*C3. Действия в формуле будут выполняться в соответствии с правилами порядка, следовательно, первым идет умножение: 2.29*20=45.80 и 3.49*35=122.15. Затем эти значения будут суммированы для вычисления полной стоимости: 45.80+122.15.

- Выполните проверку, затем нажмите Enter на клавиатуре. Формула вычислит и отобразит результат. В нашем случае результат вычислений показывает, что полная стоимость заказа составляет $167.95.

Вы можете добавить скобки в любую формулу, чтобы упростить ее восприятие. Несмотря на то, что в данном примере это не изменит результат вычислений, мы все равно можем заключить умножение в скобки. Этим мы уточним, что оно выполняется до сложения.
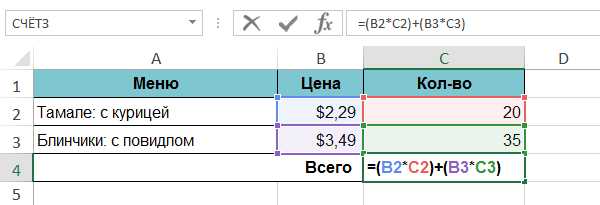
Excel не всегда предупреждает об ошибках в формуле, поэтому Вам необходимо самостоятельно проверять все Ваши формулы. Чтобы узнать, как это можно сделать, изучите урок Проверка формул.
Оцените качество статьи. Нам важно ваше мнение:
office-guru.ru
Формулы EXCEL с примерами
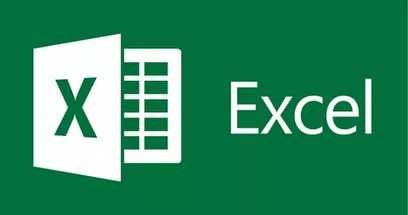 Уже давно весь документооборот осуществляется при помощи компьютеров и специальных прикладных программ. Как правило, практически все организации, студенты и т. д. для набора текста или выполнения расчетов используют офисный пакет программ разработанной компанией Microsoft. Чтобы качественно составлять таблицы, в которых будут автоматически пересчитываться значения по определенным правилам, нужно досконально изучить формулы Excel с примерами, чтобы упростить вычисления.
Уже давно весь документооборот осуществляется при помощи компьютеров и специальных прикладных программ. Как правило, практически все организации, студенты и т. д. для набора текста или выполнения расчетов используют офисный пакет программ разработанной компанией Microsoft. Чтобы качественно составлять таблицы, в которых будут автоматически пересчитываться значения по определенным правилам, нужно досконально изучить формулы Excel с примерами, чтобы упростить вычисления.
Некоторые ячейки таблицы рассчитываются на основании статистических данных, которые вносятся в иные ячейки. Например, если необходимо в накладной посчитать стоимость нескольких продаваемых изделий, количество перемножается на цену и в результате получается искомая величина. С электронными таблицами это делать гораздо проще, ведь сделав один шаблон, а затем изменяя некоторые статистические значения, производится пересчет. Чтобы результат был верным, необходимо досконально знать, как правильно вводить формулы, ведь в противном случае, расчет будет произведен неверно. Рассмотрим несколько примеров несложных формул, которые наиболее часто используются, при этом они наглядно продемонстрируют правильность их составления.
Для самого простого примера, подсчитаем сумму двух значений. Для этого в ячейке А1 запишем цифру 5, а в В1 число 3. Чтобы сумма вычислялась автоматически, запишем следующую комбинацию символов в ячейку С1, которая и будет являться формулой: =СУММ(А1;В1).
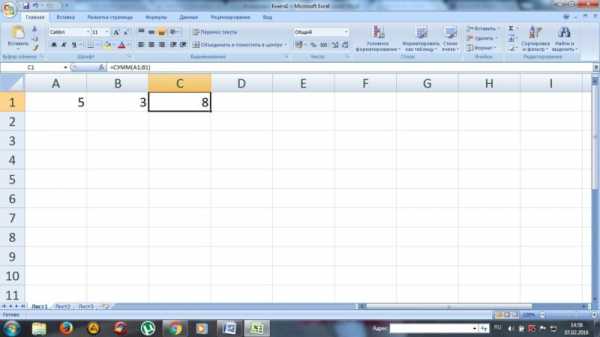
В итоге на экране отобразится вычисляемое значение. Конечно выполнить подсчет таких значений несложно, но если количество слагаемых будет, например около 10-ти, это сделать довольно сложно. При изменении одного из вводимых значений, результат будет автоматически пересчитываться.
Чтобы не запутаться, где и какая формула была прописана, чуть выше таблицы отображается строка, в которой записывается значение ячейки (либо статистическое, либо формула расчета).
Для того, чтобы усложнить задачу, введем в ячейки А1 и В1 дробные числа, которые подсчитать гораздо сложнее. В результате в С1 будет произведен пересчет и отобразится правильное значение.
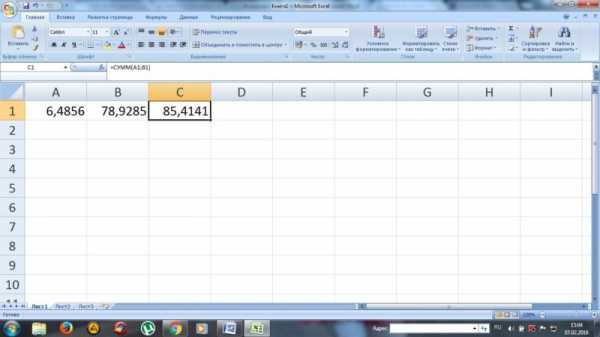
В Excel можно делать не только сложение, но и иные арифметические действия: вычитание, умножение, деление. Запись формулы должна всегда начинаться с символа «=» и указанием так называемых координат ячеек (в рассматриваемом примере это А1 и В1).
Самостоятельное создание формул
В вышеуказанном примере формула =СУММ(А1;В1) позволяет выполнить сложение двух значений. Символ «=» понимается, как начало формулы, СУММ – служебное слово, которое и обозначает подсчет суммы, А1 и В1 – координаты статических значений, которые и выступают в качестве слагаемых, причем они должны быть обязательно разделены точкой с запятой «;».
Рассмотрим пример сложения трех ячеек А1, В1, С1. Для этого записывается практически идентичная формула, но в скобках дополнительно указывается третья ячейка. В итоге, необходимо прописать в ячейку D1 следующую комбинацию =СУММ(А1;В1;С1), чтобы выполнить подсчет.
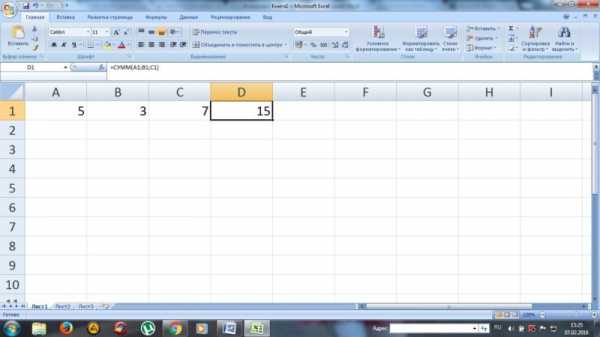
Если слагаемых, которые идут в одной строке (столбце), довольно много, например 10, формулу можно упростить, указав диапазон координат. В итоге формула будет выглядеть следующим образом: =СУММ(А1:А10). В качестве ячейки для вывода искомого результата, выберем ячейку В6. В итоге у нас получится результат, показанный на скриншоте.
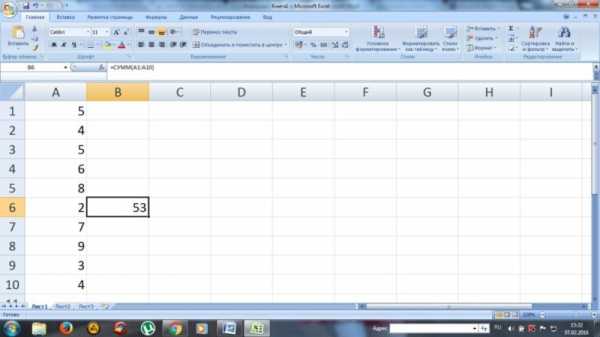
Для того, чтобы перемножить все указанные значения в колонке, необходимо в формуле вместо СУММ прописать ПРОИЗВЕД.
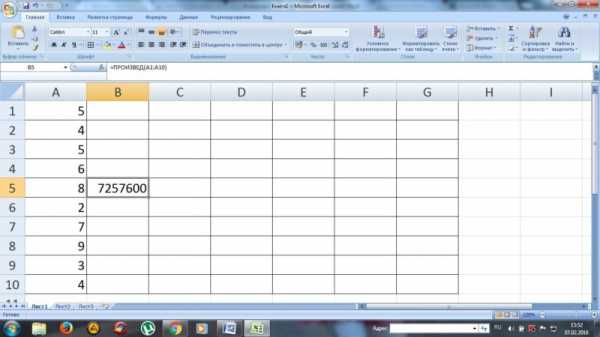
Примечание: если пользователю необходимо выполнить сложение или иное арифметическое действие с несколькими столбцами и строками, можно указать координаты диагонально противоположные и будет произведен расчет уже массива значений (для подсчета произведения значений 10-ти строк в колонок А, В, С, формула будет выглядеть так: =ПРОИЗВЕД(А1:С10)).
Комбинированные формулы
Электронные таблицы способны выполнять не только простые арифметические вычисления, но и делать сложные математические расчеты.
Например, произведем расчет суммы значений и умножим его на коэффициент 1,4, если при сложении значение было меньше 90. Если результат будет больше 90, тогда следует умножить на 1,5. В этом случае формула содержит уже несколько операторов и выглядит гораздо сложнее: =ЕСЛИ(СУММ(А1:С1)<90;СУММ(А1:С1)*1,4;СУММ(А1:С1)*1,5).
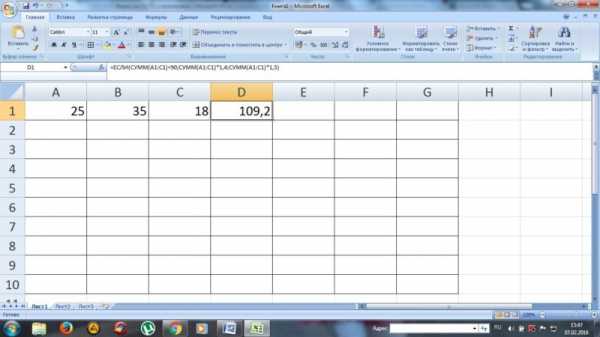
Здесь уже было использовано две функции вместо одной: ЕСЛИ и СУММ. Первая команда – это условный оператор, который работает следующим образом:
- если сумма трех значений (А1:С1) больше, чем 90, выполняется умножение на 1,4, то есть на первый коэффициент, который указан после условия;
- если же (А1:С1) меньше, чем 90 (как в нашем приведенном примере), то есть условие не выполнено, происходит перемножение этого значения на второй коэффициент.
В нашем примере функции всего две, но их может быть гораздо больше, в этом программа практически не ограничена.
Встроенные функции в электронных таблицах
Для того, чтобы не прописывать служебные слова, можно воспользоваться специальной возможностью установки функции без ее набора. То есть, чтобы посчитать сумму значений, можно использовать эту возможность и выбрать определенное действие для указанного диапазона значений. Для этого существует специальная кнопка, показанная на скриншоте.

Стоит отметить, что функций там довольно много и множество из них могут и не понадобиться, но некоторые из них будут использоваться регулярно.
Например, чтобы подсчитать сумму, введите в ячейке знак «=», кликните по вышеуказанной кнопке, выберите нужную функцию, а дальше укажите координаты ячеек, которые будут выступать в качестве слагаемых.
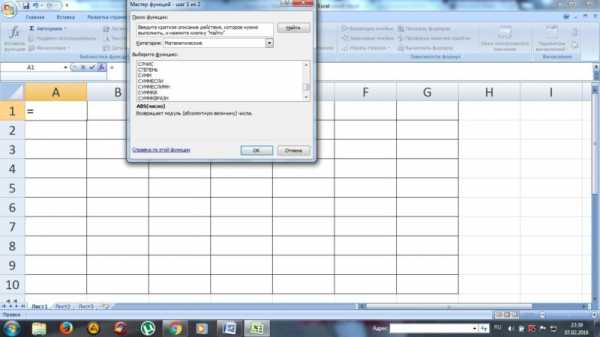
Абсолютно все функции поделены на категории, чтобы упростить поиск нужной.
Функция ВПР
Если таблица состоит из нескольких сотен строк и не всегда удается отыскать нужную позицию, можно воспользоваться функцией ВПР, которая произведет поиск и выдаст результат в ячейке, в которой прописывается формула.
Например, если нам нужно отыскать фамилию, которой присвоен порядковый номер 007, необходимо выполнить действия, которые наглядно показаны на скриншоте.
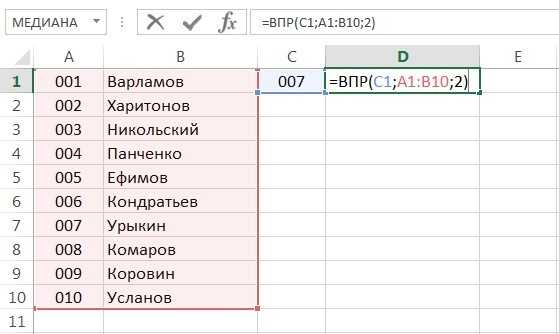
В качестве первого аргумента выбирается значение, по которому осуществляется поиск. В качестве второго аргумента выбран диапазон значений, в котором нужно произвести поиск. Число 2 указывает, что в этой ячейке должно отобразиться значение со второго столбика.
В итоге получается следующий результат.
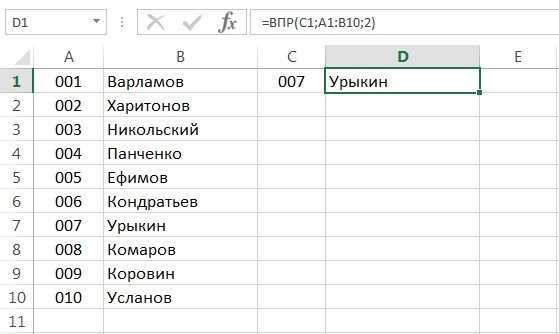
Округление значений
В Excel можно производить точно округление для упрощения вычислений. Для этого существует специальная функция «ОКРУГЛВВЕРХ». Например, если нам нужно округлить число, указанное в ячейке А1, введем в соседней формулу = ОКРУГЛВВЕРХ(А1;0), где второй аргумент показывает до какого порядка десятичных знаков нудно произвести округление (при указании нуля, итоговое значение будет целым числом). В итоге получается следующий результат.
Как видно из скриншота, произошло округление в большую сторону. Для того, чтобы выполнить в меньшую, существует функция «ОКРУГЛВНИЗ».
И хоть на первый взгляд кажется, что электронные таблицы Excel довольно сложные для понимания, стоит лишь непродолжительное время с ними поработать и ощутить, что это утверждение не совсем правильное. К тому же, пользу от них сложно переоценить.
bezwindowsa.ru
Формулы EXCEL с примерами — Инструкция по применению
Для того чтобы понять как пользоваться этой программой, необходимо рассмотреть формулы EXCEL с примерами. Программа Excel создана компанией Microsoft специально для того, чтобы пользователи могли производить любые расчеты с помощью формул.
Применение формул позволяет определить значение одной ячейки исходя из внесенных данных в другие. Если в одной ячейке данные будут изменены, то происходит автоматический перерасчет итогового значения. Что очень удобно для проведения различных расчетов, в том числе финансовых.
В программе Excel можно производить самые сложные математические вычисления.
В специальные ячейки файла нужно вносить не только данные и числа, но и формулы. При этом писать их нужно правильно, иначе промежуточные итоги будут некорректными. С помощью программы пользователь может выполнять не только вычисления и подсчеты, но и логические проверки.
- максимальные и минимальные значения;
- средние показатели;
- проценты;
- критерий Стьюдента и многое другое.
Кроме того, в Excel отображаются различные текстовые сообщения, которые зависят непосредственно от результатов расчетов.
Главным преимуществом программы является способность преобразовывать числовые значения и создавать альтернативные варианты, сценарии, в которых осуществляется моментальный расчет результатов.
При этом необходимость вводить дополнительные данные и параметры отпадает.
Как применять простые формулы в программе?
Чтобы понять, как работают формулы в программе, можно сначала рассмотреть легкие примеры. Одним из таких примеров является сумма двух значений. Для этого необходимо ввести в одну ячейку одно число, а во вторую – другое.
Например, В Ячейку А1 – число 5, а в ячейку В1 – 3. Для того чтобы в ячейке А3 появилось суммарное значение необходимо ввести формулу:
=СУММ(A1;B1).
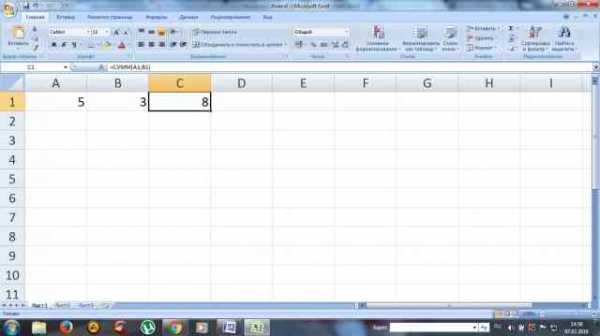
Вычисление суммарного значения двух чисел
Определить сумму чисел 5 и 3 может каждый человек, но вводить число в ячейку С1 самостоятельно не нужно, так как в этом и замысел расчета формул. После введения итог появляется автоматически.
При этом если выбрать ячейку С1, то в верхней строке видна формула расчета.
Если одно из значений изменить, то перерасчет происходит автоматически. Например, при замене числа 5 в ячейке В1 на число 8, то менять формулу не нужно, программа сама просчитает окончательное значение.
На данном примере вычисление суммарных значений выглядит очень просто, но намного сложнее найти сумму дробных или больших чисел.
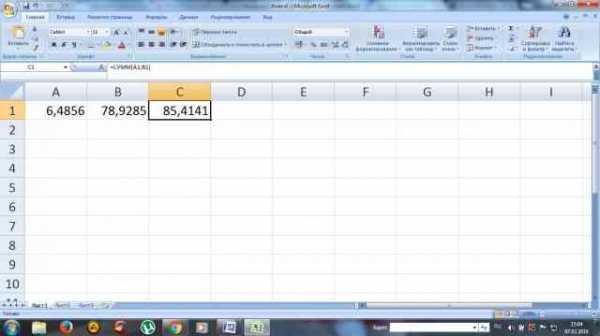
Сумма дробных чисел
В Excel можно производить любые арифметические операции: вычитание «-», деление «/», умножение «*» или сложение «+». В формулы задается вид операции, координаты ячеек с исходными значениями, функция вычисления.
Любая формула должна начинаться знаком «=». Если вначале не поставить «равно», то программа не сможет выдать необходимое значение, так как данные введены неправильно.
Создание формулы в Excel
В приведенном примере формула =СУММ(A1;B1) позволяет определить сумму двух чисел в ячейках, которые расположены по горизонтали. Формула начинается со знака «=». Далее задана функция СУММ. Она указывает, что необходимо произвести суммирование заданных значений.
В скобках числятся координаты ячеек. Выбирая ячейки, следует не забывать разделять их знаком «;». Если нужно найти сумму трех чисел, то формула будет выглядеть следующим образом:
=СУММ(A1;B1;C1).
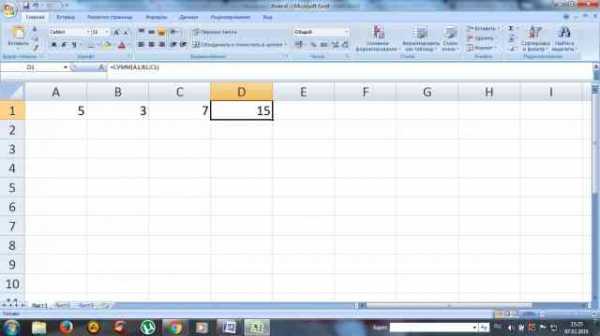
Формула суммы трех заданных чисел
Если нужно сложить 10 и более чисел, то используется другой прием, который позволяет исключить выделение каждой ячейки. Для этого нужно просто указать их диапазон. Например,
=СУММ(A1:A10). На рисунке арифметическая операция будет выглядеть следующим образом:
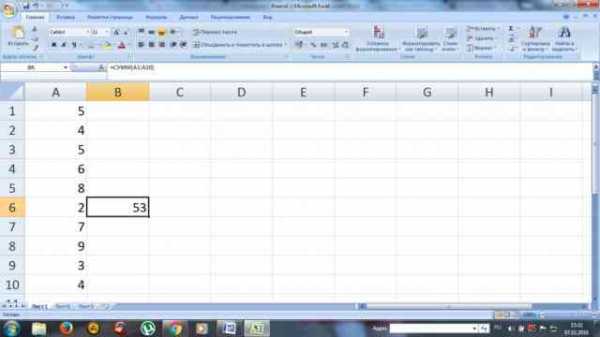
Определение диапазона ячеек для формулы сложения
Также можно определить произведение этих чисел. В формуле вместо функции СУММ необходимо выбрать функцию ПРОИЗВЕД и задать диапазон ячеек.
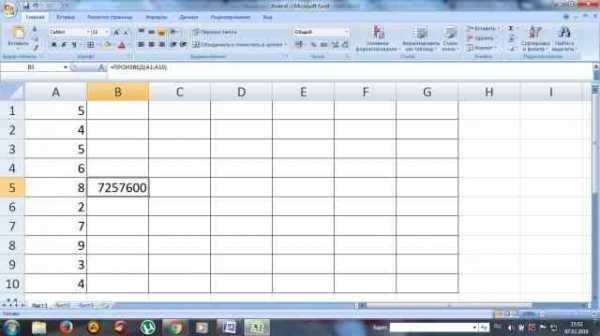
Формула произведения десяти чисел
Комбинированные формулы
Диапазон ячеек в программе указывается с помощью заданных координат первого и последнего значения. В формуле они разделяются знаком «:». Кроме того, Excel имеет широкие возможности, поэтому функции здесь можно комбинировать любым способом.
Если нужно найти сумму трех чисел и умножить сумму на коэффициенты 1,4 или 1,5, исходя из того, меньше ли итог числа 90 или больше.
Задача решается в программе с помощью одной формулы, которая соединяет несколько функций и выглядит следующим образом:
=ЕСЛИ(СУММ(А1:С1)<90;СУММ(А1:С1)*1,4;СУММ(А1:С1)*1,5).
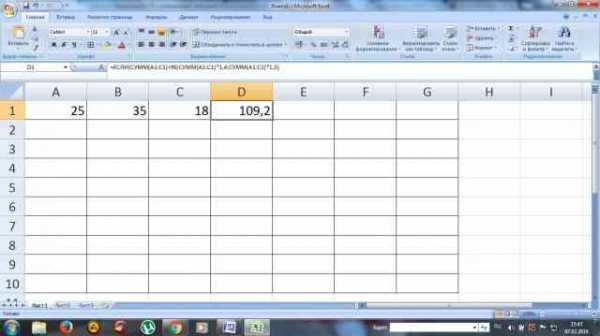
Решение задачи с помощью комбинированной формулы
В примере задействованы две функции – ЕСЛИ и СУММ. Первая обладает тремя аргументами:
- условие;
- верно;
- неверно.
В задаче – несколько условий. Во-первых, сумма ячеек в диапазоне А1:С1 меньше 90. В случае выполнения условия, что сумма диапазона ячеек будет составлять 88, то программа выполнит указанное действие во 2-ом аргументе функции «ЕСЛИ», а именно в СУММ(А1:С3)*1,4.
Если в данном случае происходит превышение числа 90, то программа вычислит третью функцию – СУММ(А1:С1)*1,5.
Комбинированные формулы активно применяются для вычисления сложных функций. При этом количество их в одной формуле может достигать 10 и более.
Чтобы научиться выполнять разнообразные расчеты и использовать программу Excel со всеми ее возможностями, можно использовать самоучитель, который можно приобрести или найти на интернет-ресурсах.
Встроенные функции программы
В Excel есть функции на все случаи жизни. Их использование необходимо для решения различных задач на работе, учебе. Некоторыми из них можно воспользоваться всего один раз, а другие могут и не понадобиться. Но есть ряд функций, которые используются регулярно.
Если выбрать в главном меню раздел «формулы», то здесь сосредоточены все известные функции, в том числе финансовые, инженерные, аналитические. Для того чтобы выбрать, следует выбрать пункт «вставить функцию».

Выбор функции из предлагаемого списка
Эту же операцию можно произвести с помощью комбинации на клавиатуре — Shift+F3 (раньше мы писали о горячих клавишах Excel). Если поставить курсор мышки на любую ячейку и нажать на пункт «выбрать функцию», то появляется мастер функций.
С его помощью можно найти необходимую формулу максимально быстро. Для этого можно ввести ее название, воспользоваться категорией.

Мастер функций
Программа Excel очень удобна и проста в использовании. Все функции разделены по категориям. Если категория необходимой функции известна, то ее отбор осуществляется по ней.
В случае если функция неизвестна пользователю, то он может установить категорию «полный алфавитный перечень».
Например, дана задача, найти функцию СУММЕСЛИМН. Для этого нужно зайти в категорию математических функций и там найти нужную.

Выбор функции и заполнение полей
Далее нужно заполнить поля чисел и выбрать условие. Таким же способом можно найти самые различные функции, в том числе «СУММЕСЛИ», «СЧЕТЕСЛИ».
Функция ВПР
С помощью функции ВПР можно извлечь необходимую информацию из таблиц. Сущность вертикального просмотра заключается в поиске значения в крайнем левом столбце заданного диапазона.
После чего осуществляется возврат итогового значения из ячейки, которая располагается на пересечении выбранной строчки и столбца.
Вычисление ВПР можно проследить на примере, в котором приведен список из фамилий. Задача – по предложенному номеру найти фамилию.
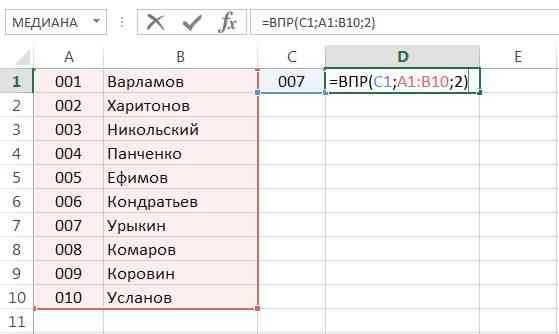
Применение функции ВПР
Формула показывает, что первым аргументом функции является ячейка С1. Второй аргумент А1:В10 – это диапазон, в котором осуществляется поиск. Третий аргумент – это порядковый номер столбца, из которого следует возвратить результат.
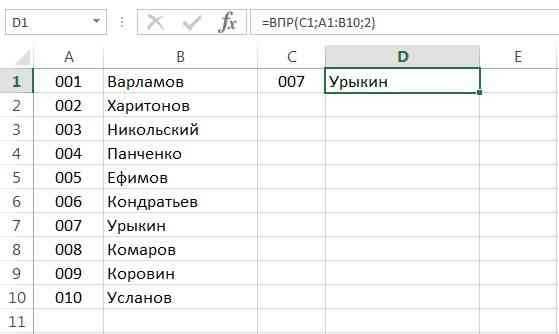
Вычисление заданной фамилии с помощью функции ВПР
Кроме того, выполнить поиск фамилии можно даже в том случае, если некоторые порядковые номера пропущены. Если попробовать найти фамилию из несуществующего номера, то формула не выдаст ошибку, а даст правильный результат.
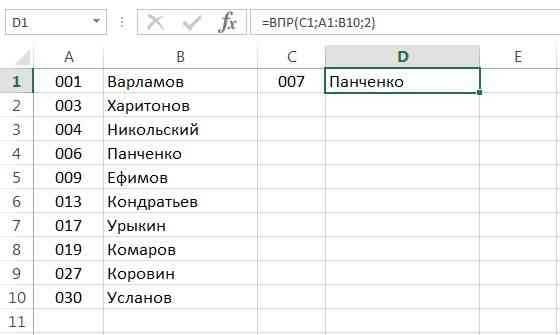
Поиск фамилии с пропущенными номерами
Объясняется такое явление тем, что функция ВПР обладает четвертым аргументом, с помощью которого можно задать интервальный просмотр. Он имеет только два значения – «ложь» или «истина». Если аргумент не задается, то он устанавливается по умолчанию в позиции «истина».
Округление чисел с помощью функций
Функции программы позволяют произвести точное округление любого дробного числа в большую или меньшую сторону. А полученное значение можно использовать при расчетах в других формулах.
Округление числа осуществляется с помощью формулы «ОКРУГЛВВЕРХ». Для этого нужно заполнить ячейку. Первый аргумент – 76,375, а второй – 0.
Округление числа с помощью формулы
В данном случае округление числа произошло в большую сторону. Чтобы округлить значение в меньшую сторону, следует выбрать функцию «ОКРУГЛВНИЗ». Округление происходит до целого числа. В нашем случае до 77 или 76.
Функции и формулы в программе Excel помогают упростить любые вычисления. С помощью электронной таблицы можно выполнить задания по высшей математике. Наиболее активно программу используют проектировщики, предприниматели, а также студенты.
Рекомендовать
Телеграм каналы
ddr64.ru
Инструкция по применению формул Excel с примерами
Пользоваться программой EXCEL не так сложно, как может показаться на первый взгляд. Эту программу разработала крупная корпорация Microsoft, и когда они создавали ее, то знали, что с помощью этой программы можно будет упростить жизнь работникам разных сфер с помощью функции добавления формул. У этой программы невероятно огромный функционал, который может быть использован для самых разных целей, как каких-то личных, так и по работе или учебе.Сами по себе формулы не представляют сложности, и их понять очень просто. Но даже несмотря на то, что они несложны изучении, они полезны, ведь благодаря этим формулам можно сократить время на расчеты. Благодаря формулам можно получать в одной ячейке определенные результаты выражений, переменными в которых будут выступать другие ячейки. Благодаря этой программе можно произвести самые сложные математические и финансовые расчеты практически не утруждая себя размышлениями.

Кроме того, ячейки, которые выступают переменными для выражений, могут принимать не только ввод чисел с клавиатуры, а также и результаты других формул. Кроме обычных математических подсчетов формулы могут помочь вам провести логические расчеты.
Благодаря этой программе можно узнать такие показатели как:
— Максимум, минимум и средний показатель.
— Процентное соотношение чисел
— Разные критерии, включая критерий Стьюдента
— А так же еще много полезных показателей
Преимуществ у программы очень много, но основным, конечно же, является то, что она может преобразовать числа и создать альтернативный вариант, какой-либо сценарий, и при этом все расчеты практически моментально.
Применение простых формул в Excel.
Рассмотрим формулы на простом примере суммы двух чисел для того, чтобы понять принцип их работы. Примером будет являться сумма двух чисел. Переменными будут выступать ячейки А1 и В1, в которые пользователь будет вводить числа. В ячейке С3 выведется сумма этих двух чисел в том случае, если на ней задана следующая формула:
=СУММ(А1;В1).
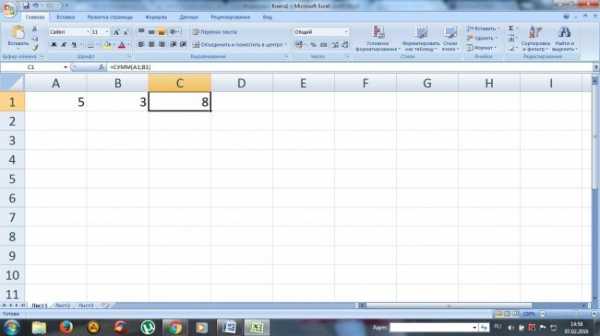
Посчитать сумму можно и самостоятельно, но в более сложных примерам, где складывать нужно десятки и сотни тысяч, это будет сделать сложнее в уме, а с помощью формулы суммы значение посчитается автоматически, практически, как в калькуляторе.
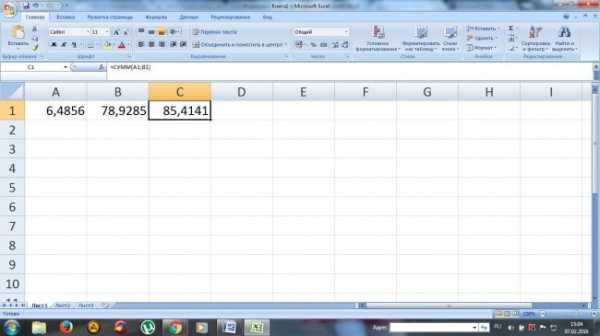
Данные в ячейках с переменными можно изменять, но ячейку с формулой менять не нужно, если только не хотите заменить ее другой формулой. Кроме суммы можно произвести и остальные математические операции, такие как разность, деление и умножение. Формула всегда начинается со знака «=». Если его не будет, то программа не засчитает вашу формулу.
Как создать формулу в программе?
В прошлом примере рассмотрен пример суммы двух чисел, с чем справится каждый и без помощи Excel, но когда надо посчитать сумму более, чем 2 значения, то это займет большее время, поэтому можно выполнить сумму сразу трех ячеек, для этого просто нужно написать следующую формулу в ячейку D1:
=СУММ(А1:B1;C1).
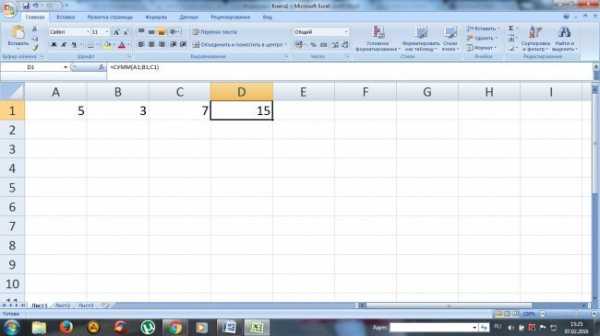
Но бывают случаи, когда нужно сложить, к примеру, 10 значений, для этого можно использовать следующий вариант формулы:
=СУММ(А1:А10), что будет выглядеть следующим образом.
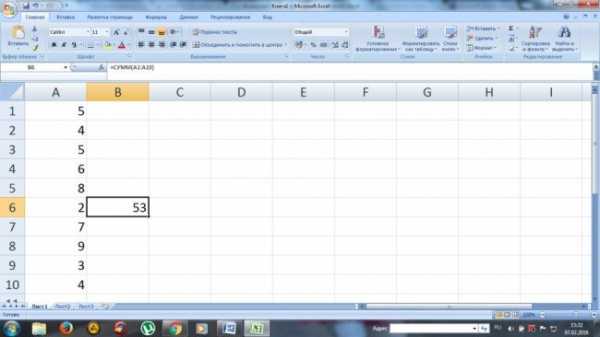
И точно так же с произведением, только вместо СУММ использовать ПРОИЗВЕД.

Также можно использовать формулы для нескольких диапазонов, для этого нужно прописать следующий вариант формулы, в нашем случае произведения:
=ПРОИЗВЕД(А1-А10, В1-В10, С1-С10)
Комбинации формул.
Кроме того, что можно задать большой диапазон чисел, можно также и комбинировать различные формулы. К примеру, нам нужно сложить числа определенного диапазона, и нужно посчитать их произведение с умножением на разные коэффициенты при разных вариантах. Допустим, нам нужно узнать коэффициент 1.4 от суммы диапазона (А1:С1) если их сумма меньше 90, но если их сумма больше или равна 90, то тогда нам нужно узнать коэффициент 1.5 от этой же суммы. Для этой, с виду сложной, задачи задается всего одна простая формула, которая объединяет в себе две базовые формулы, и выглядит она так:
=ЕСЛИ(СУММ(А1:С1)<90;СУММ(А1:С1)*1,4;СУММ(А1:С1)*1,5).
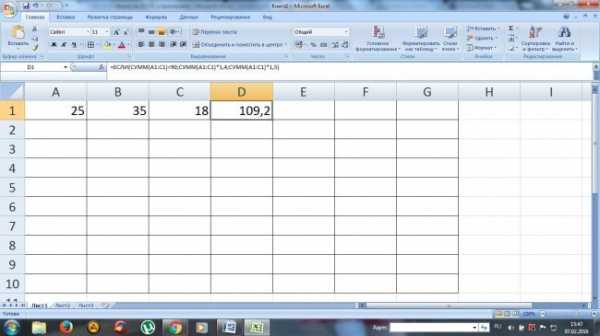
Как можно заметить, в этом примере были использованы две формулы, одна из которых ЕСЛИ, которая сравнивает указанные значения, а вторая СУММ, с которой мы уже знакомы. Формула ЕСЛИ имеет три аргумента: условие, верно, неверно.
Рассмотрим формулу поподробнее опираясь на наш пример. Формула ЕСЛИ получает три аргумента. Первым является условие, которое проверяет меньше сумма диапазона 90 или нет. Если условие верно, то выполняется второй аргумент, а если ложно, то будет выполнен третий аргумент. То есть, если мы введем значение в ячейки, сумма которых будет меньше 90, то выполнится умножение этой суммы на коэффициент 1,4, а если их сумма будет больше или равна 90, то тогда произойдет умножение на коэффициент 1,5.
Такие строения применяются для вычисления сложных значений, и они могут использоваться не единожды в одной книге Excel.
Базовые функции Excel
Функционал Excel поражает своим разнообразием, и пользоваться этим функционалом может пользоваться каждый для самых разных целей (карьера или обучение). Не все функции используются регулярно, но есть такие, которые будут использоваться чуть ли не каждый раз.
Чтобы посмотреть набор формул, которым обладает программа, необходимо нажать кнопку «Вставить функцию», которая находится на вкладке «Формулы».

Или же можно нажать комбинацию клавиш Shift+F3. Эта кнопка (или комбинация клавиш на клавиатуре) позволяет ускорить процесс написания формул. Вам необязательно вводить все вручную, ведь при нажатии на эту кнопку в выбранной в данный момент ячейке будет добавлена та формула с аргументами, которые вы выберете в списке. Можно производить поиск по этому списку, используя начало формулы, или выбрать категорию, в которой нужная вам формула будет находиться.
Функции четко распределены по категориям, но если вы не знаете название функции, то можно выбрать категорию «полный алфавитный перечень».
К примеру, функция СУММЕСЛИМН находится в категории математических функций.
После выбора нужно функции нужно заполнить поля на ваше усмотрение.
Функция ВПР
Одной из очень полезных функций Excel является функция, которая называется ВПР. Благодаря этой функции вы можете получить необходимую информацию из таблицы. У функции есть три аргумента, которые помогут вам это осуществить.
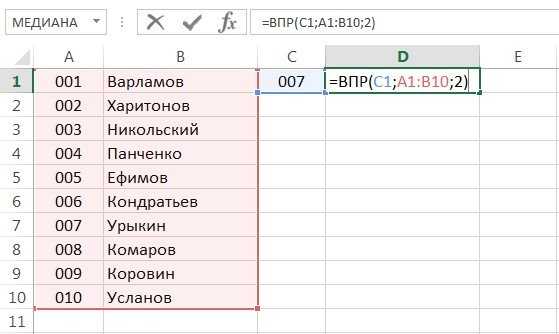
Первым аргументом является ячейка, в которой находится переменная, вводимая с клавиатуры пользователем. Из этой ячейки будет браться информация о строке, из которой нужно вытащить информацию. Второй аргумент — это непосредственно сам диапазон, в котором будет производиться поиск необходимого значения. А третий аргумент — число, которое покажет номер столбца, в котором и будет располагаться информация, которую нужно возвратить.
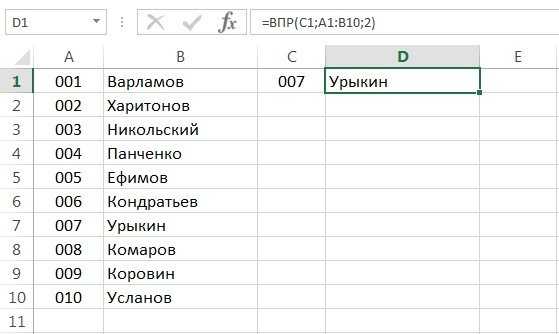
Стоит заметить, что поиск произойдет даже тогда, когда некоторые номера не существуют, а если вы попросите вашу формулу найти информацию из номера, которого не существует, то не наткнетесь на ошибку, а получите результат из предыдущей ячейки.
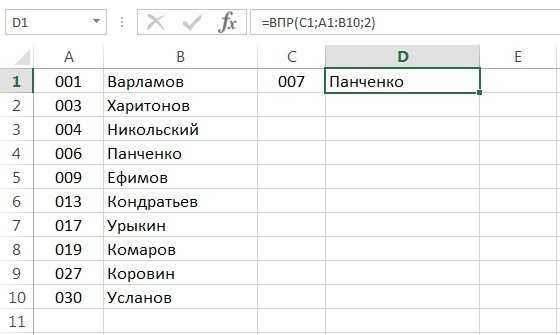
Это происходит из-за того, что данная функция имеет еще и четвертый аргумент, который имеет только два значения, ИСТИНА или ЛОЖЬ, а так как он у нас не задан, то по умолчанию он стал в позицию ИСТИНА.
Округление чисел, используя стандартные функции
Функции Excel позволяют выполнить не только простые математические операции, такие как сложение, вычитание умножение и так далее, а также позволяют выполнять и округление, которое может оказаться очень полезно, если нужно получить точно определенное число, которое потом будет использовано для каких-либо определённых целей, например, для того, что использовать его как значение аргумента в функции, где десятичные цифры недопустимы. Получить округленное число можно как в большую, так и меньшую сторону.
Чтобы округлить значение ячейки в большую сторону вам понадобится формула «ОКРУГЛВВЕРХ». Стоит обратить внимание на то, что формула принимает не один аргумент, что было бы логичным, а два, и второй аргумент должен быть равен нулю.
На рисунке хорошо видно, как произошло округление в большую сторону. Следовательно, информацию в ячейке А1 можно менять как и во всех других случаях, потому что она является переменной, и используется в качестве значения аргумента. Но если вам необходимо округлить число не в большую, а меньшую сторону, то эта формула не поможет вам. В данном случае вам необходима формула ОКРУГЛВНИЗ. Округление произойдет к ближайшему целому числу, которое меньше нынешнего дробного значения. То есть, если в примере на картинке задать вместо формулы ОКРУГЛВВЕРХ формулу ОКРУГЛВНИЗ, то результат будет уже не 77, а 76.
Благодаря творению корпорации Microsoft мы имеем очень удобную программу, которая может стать отличным помощником как в учебе, так и в работе, а также и в каких-то личных целях. Функции и формулы делают эту программу еще удобнее и более функциональной. Благодаря формулам вы можете получать сумму и производить другие математические операции над заданными диапазонами чисел, вы можете находить в столбце определенную информацию или округлять дробные числа до целого. Эта программа особенно полезна для студентов, которые проходят высшую математику, ведь здесь можно создать полноценный калькулятор, который будет вычислять значения матриц.
vgtk.ru
Как написать формулу в Excel.
Как написать формулу в Excel. — EXCEL-OFFICE.RU Формулы в Excel Как написать формулу в Excel. Формулы в Excel помогут производить не только простые арифметические действия (сложение, вычитание, умножение и деление), но и более сложные расчеты. Например, посчитать проценты в Excel, провести сравнение таблиц Excel, посчитать даты, возраст, время, выделить ячейку при условном форматировании, т.д.Для того, чтобы таблица произвела необходимый нам расчет, мы должны написать формулу, по которой будет произведен этот расчет. Для начала определим, в какой ячейке должен стоять результат расчета. Затем выделим эту ячейку (нажмем на неё левой мышкой и эта ячейка станет активной).
C какого символа начинается формула в Excel.
Перед вводом самой формулы в ячейке всегда ставим сначала знак «равно» — это сигнал программе, что ей надо посчитать по формуле. Теперь вводим саму формулу. В формуле Excel можно написать 1024 символа.
Как создать формулу в Excel смотрите в статье «Сложение, вычитание, умножение, деление в Excel». Здесь же написано где на клавиатуре расположены знаки сложения, т.д. и как их нажать.
Первый способ.
Простую формулу пишем в том же порядке, в каком мы бы ее написали на листочке ручкой. Те же правила математики. Только вместо чисел пишем адрес ячейки с этим числом.
Основные знаки математических действий:
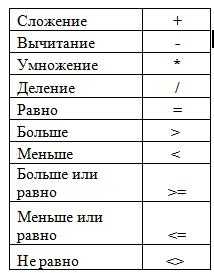 Например, нам нужно ввести такую формулу: (25+18)*(21-7) Вводимую формулу видим в строке формул.
Например, нам нужно ввести такую формулу: (25+18)*(21-7) Вводимую формулу видим в строке формул.Получилось.
Формулу можно вводить как в строке ввода формул, так и в самой ячейке.
Например: как посчитать проценты в Excel — 2% от 500.
Вводим формулу , получилось .
Когда формула не считает, значит мы не правильно её написали, но можно проверить — где допустили в формуле ошибку. Смотрите в статье «Как проверить формулы в Excel».
В Excel можно написать сложную большую формулу с многими условиями (вложенными функциями). Как правильно написать такую формулу, смотрите в статье «Как составлять формулы в Excel для начинающих».
Можно в таблице Excel выделить сразу все ячейки с формулами или найти формулы с ошибками. Смотрите статью «Как выделить в Excel ячейки с формулами» здесь.
В Excel в формулу можно вводить разные символы, которые обозначают какое-то конкретное действие. Подробнее о таких символах, читайте в статье «Символы в формулах Excel».
Второй способ – вставить функцию.
Закладка «Формулы». Здесь идет перечень разных формул. Все формулы подобраны по функциям на определенные темы. Например, если нам нужно не просто сложить числа, а сложить числа, если они будут больше 100. То здесь применим логическую формулу. В Excel есть функции финансовые, математические, логические, статистические, дата и время.
Кнопка «Вставить функцию» — здесь выбираем нужную функцию.
Эта же кнопка вызова функций присутствует ниже, рядом со строкой адреса ячейки и строкой ввода формул. Эта кнопка активна при любой открытой вкладке, не надо переключаться на вкладку «Формулы». Кроме того, можно настроить формат ячейки «Процентный». Например, нам нужно посчитать сумму долга. Вводим логическую формулу.
Теперь копируем эту формулу в другие ячейки столбца, чтобы не вводить каждую формулу вручную.
Для этого выделим ячейку с формулой, наведем курсор на правый нижний угол ячейки. Появится черный крестик в правом нижнем углу выделенной ячейки. Удерживая мышью, ведем крестик вниз по столбцу. Отпускаем мышь, все формулы скопированы.
Проставьте внизу таблицы «ИТОГО» — автосумму. Смотрите, как это сделать, в статье «Закладка листа Excel «Формулы»». Вот и получилась таблица , которая считает, маленькая программка.
Если нужно, чтобы автоматически переносилось значение ячейки в Excel, нужно установить простую формулу «равно». Например, значение из ячейки А1 перенести в ячейку В2. Формула в ячейке В2 такая: =А1. Всё.
Ещё, в Excel можно дать имя формуле, особенно, если она сложная. Затем, в ячейке писать не всю большую формулу, а только имя этой формулы. Смотрите статью «Присвоить имя в Excel ячейке, диапазону, формуле».
Как правильно написать имя диапазона в формуле Excel.
Есть формулы, в которых лучше указать имя диапазона, столбца. Трудно правильно написать в формуле имя диапазона, если в таблице много именованных диапазонов. Но в Excel есть волшебная кнопка «Использовать в формуле» на закладке «Формулы» в разделе «Определенные имена».
 При написании формулы, нажимаем на эту кнопку, и выходит список имен диапазонов. Нажимаем один раз левой мышкой на название нужного диапазона и это имя диапазона появится в формуле.
При написании формулы, нажимаем на эту кнопку, и выходит список имен диапазонов. Нажимаем один раз левой мышкой на название нужного диапазона и это имя диапазона появится в формуле. Если в каком-то диалоговом окне это имя не вставиться обычным способом, то сначала нажимаем кнопку «Вставить имена», затем, выбираем нужное имя из появившегося списка.
Если результат подсчета по формуле не входит в ячейку, выходит решетка, это не значит, что формула не посчитала. Всё посчитано, просто нужно настроить формат ячейки, числа. Смотрите в статье «Число Excel. Формат».
Иногда, достаточно просто увеличить ширину столбца или установить в ячейку «автоподбор» ширины. Как быстро изменить размер столбца, ячейки, строки, т.д., читайте в статье «Как изменить ширину столбца, высоту строки в Excel» тут.
В формулы можно написать не только адрес ячейки, но и вставить определенные знаки, чтобы результат был лучше. Смотрите пример в статье «Подстановочные знаки в Excel» здесь.
Здесь показаны относительные ссылки в формулах, но есть еще абсолютные и смешанные ссылки, ссылки в формулах на другие листы таблицы Excel.
Ссылка в формулах — это адрес ячейки. Адрес ячейки можно зафиксировать в формуле, тогда, при переносе этой формулы, адрес ячейки в формуле не изменится. А можно сделать так, что при переносе формулы, адрес ячейки в этой формуле будет писаться новый, по отношению к переносимой ячейке. Это удобно для копирования формулы в таблице, чтобы не писать ее в каждой ячейке заново.
Как написать формулу со ссылками на другие листы быстро, читайте в статье «Ссылки в Excel на несколько листов сразу».
Бывает в таблице название столбцов не буквами, а числами. Как изменить название столбцов на буквы, читайте статью «Поменять название столбцов в таблице Excel».
Подробнее об относительных и абсолютных ссылках в формулах, смотрите в статье «Относительные и абсолютные ссылки в Excel».
www.excel-office.ru
Формулы в «Экселе». Таблица «Эксель»
Программа Microsoft Excel предназначена для работы с данными, таблицами и числовыми значениями. Для удобства вычислений существуют формулы в «Экселе», позволяющие получать точные расчеты.
Редактирование формул
Любую формулу, которая находится в ячейке, можно моментально отредактировать. Для этого нужно выделить определенную ячейку и установить курсор в строке формул, где можно сделать все необходимые изменения. Некоторым пользователям удобнее редактировать непосредственно в ячейке с формулой: для этого нужно кликнуть по ней пару раз.

Когда все необходимые изменения будут введены, нужно нажать кнопки Enter или Tab. После этого действия программа Excel выполнит пересчет и отобразит результат.
В том случае, когда формула введена неправильно или вследствие удаления содержимого какой-либо ячейки происходит ошибка в вычислениях, программа обязательно предупредит пользователя об этом. Рядом с клеточкой, где содержится неточность, появится восклицательный знак в ромбике. Приложение также укажет, какая именно неточность была допущена.
Трактовка ошибок в программе Excel
- Если результат расчетов не помещается в ячейке или число даты и времени отрицательное, появится символ #####.
- Если используется аргумент формулы, который недопустим, высветится #ЗНАЧ!
- Когда пользователь пытается делить на ноль, программа оповестит его символом #ДЕЛ/0!
- В том случае, если имя некорректно и Excel не может его прочитать, он выдает ошибку #ИМЯ?
- Неопределенные данные обозначаются #Н/Д.
- Если в состав формулы входит ссылка на недопустимую ячейку, символ #ССЫЛКА! оповестит об этом.
- MS Excel имеет определенный диапазон чисел, и в том случае, когда результат вычислений выпадает из этого диапазона, программа выдаст символ #ПУСТО!
Пользователь должен помнить, что ошибки могут появляться не только потому, что формула содержит некорректные данные, но и тогда, когда в ячейке содержится неправильная информация.
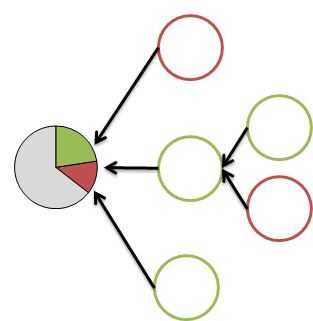 Если таблица содержит огромное количество ссылок на ячейки, то при расчетах могут возникнуть ошибки, выявить которые будет очень сложно. Чтобы пользователь не испытывал неудобств, в программе Excel существует специальный инструмент, при помощи которого можно видеть зависимые и влияющие ячейки.
Если таблица содержит огромное количество ссылок на ячейки, то при расчетах могут возникнуть ошибки, выявить которые будет очень сложно. Чтобы пользователь не испытывал неудобств, в программе Excel существует специальный инструмент, при помощи которого можно видеть зависимые и влияющие ячейки.
Влияющими называются те ячейки, на которые ссылаются формулы, а зависимые ячейки – это те, которые содержат формулы, ссылающиеся на координаты клеток.
При помощи команд на ленте можно графически отобразить связи между формулами и ячейками. Это осуществляется посредством стрелок зависимостей. Чтобы их убрать, следует нажать «Убрать стрелки».
Адреса ячеек: абсолютные и относительные
Концепция относительной адресации позволяет копировать формулы из одной ячейки в другую, автоматически изменяя адреса. Эта функция удобна, но иногда возникает необходимость использовать значение конкретной клеточки и ссылка не должна изменяться. В этом случае нужно применять абсолютную ссылку, которая будет оставаться неизменной.
Используя абсолютные ссылки, при копировании Excel можно дать команду:
- Изменять ссылку на столбец, при этом сохраняя на строки.
- Сохранять ссылки на столбец, но изменять ссылки на строки.
- Не менять ссылки как на строки, так и на столбцы.
Как преобразовать относительную ссылку в абсолютную?
При необходимости относительные ссылки можно превратить в смешанные или абсолютные. Для этих целей используется символ $, который ставится перед той частью ссылки, которая будет абсолютной.
Ячейку нужно выделить, затем ввести знак равенства, после чего кликнуть по клетке. После нажатия клавиши F4 перед буквой столбца и номером строки Excel установить знак доллара. Повторные нажатия позволят перейти от одного типа ссылок к другим. При желании $ можно вводить вручную.
Формулы в Excel
Формулы в «Экселе» необходимы для вычислений по заданным величинам. Сложность операций может быть абсолютно разная, но в любом случае вместо ввода всех адресов ячеек используется конкретная функция. В качестве аргумента указывается диапазон.
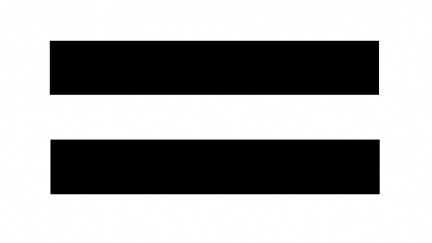
Все инструменты для работы с функциями находятся в закладке «Формулы». Для удобства все функции разделены на группы в зависимости от сложности вычислений и типа решаемых задач.
Перед тем как сделать формулу в «Экселе», нужно поставить знак равенства. После этого необходимо указать имя функции. Оно представлено в виде аббревиатуры из заглавных букв, которые определяют значение функции. Далее в скобочках фиксируются аргументы функции, которые используются для получения результата. Аргументом может быть как конкретное число, так и ссылка на клеточку, серия ссылок или диапазон ячеек. Некоторые формулы в «Экселе» в качестве аргумента имеют текст или числа, другие – время и дату.
Мастер функций

В «Эксель» формула суммы имеет простое определение, но не все функции так просты. Некоторые требуют сложного синтаксического написания и большого количества аргументов определенных типов. Без ошибок составить такую формулу зачастую очень нелегко. Разработчики программы учли этот нюанс, поэтому в Ecxel есть помощник по составлению – «Мастер функций».
Чтобы с его помощью вводить формулы в «Экселе», необходимо выбрать значок «Вставить функцию». Он расположен с левой стороны от «Строки формул». Затем пользователю нужно подобрать подходящую категорию формулы.
Чуть ниже перечня категорий отображается краткое описание каждой функции, которая будет выделена. Там же можно узнать информацию и по аргументам. Сделав выбор, стоит подтвердить его, нажав ОК. После этого появится окошко «Аргументы функции».
Внизу окна есть справка, где указывается назначение формулы, аргумента и конечного значения.
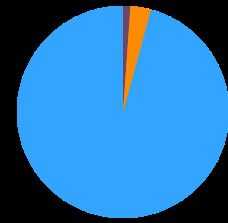 Функция, которая выступает аргументом, имеет название вложенной. Например, среднее значение и сумма. В «Экселе» формула как суммирует значения ячеек выбранного диапазона, так и выводит среднее значение.
Функция, которая выступает аргументом, имеет название вложенной. Например, среднее значение и сумма. В «Экселе» формула как суммирует значения ячеек выбранного диапазона, так и выводит среднее значение.
Вводить ссылки можно и при помощи мышки, щелкая кнопкой по выбранным ячейкам, и вручную. Все значения будут подставляться в текущее поле. Это диалоговое окно при необходимости можно сворачивать или уменьшать. Результат вычисления появится после нажатия ОК.
Для удобства пользователей разработана формула «Эксель», проценты по которой не составит особого труда подсчитать.
fb.ru