Сложное выделение в фотошопе при помощи инструмента быстрое выделение
При редактировании фотографий часто возникает необходимость выделить какой-либо объект и перенести его на другой фон. С простыми объектами проблем обычно не возникает, а вот сложное выделение в фотошопе таких вещей, как волосы или шерсть может поставить в тупик и отнять кучу времени. Но давайте обо всем по порядку.
После фотосессии я обычно импортирую Raw файлы в Adobe Lightroom, убираю различные дефекты, такие как дисторсия, виньетирование, хроматические аберрации, завал горизонта добавляю ключевые слова и командой “Edit in Adobe Photoshop CS5” открываю нужное изображение в фотошопе (для этого можно воcпользоваться горячими клавишами “Ctrl + E”).
Сложное выделение в фотошопе мы будем делать при помощи инструмента “Быстрое выделение” (Quick Selection) и дополнительной опции photoshop – “Уточнить край” (Refine Edge).
Давайте начнем с простого примера, иллюстрирующего возможности инструмента быстрое выделение в фотошопе.
Исходная фотография.

Инструмент “Быстрое выделение” в фотошопе за пару минут помог нам выделить объект на фотографии, а дополнительная опция “Refine Edge” (Уточнить край) оптимизировала выделение. В итоге мы получили следующее изображение:

Весь процесс занимает всего две минуты, но это слишком простой пример, на нем мы останавливаться не будем. Сложное выделение в фотошопе таких объектов как волосы стоит нашего внимания.
С этим изображением мы будем работать.

Сложное выделение в фотошопе при помощи инструмента быстрое выделение
Воспользовавшись горячей клавишей “W” или при помощи панели выберите “Инструмент Быстрое выделение” (Quick Selection)

Выделите нужный объект, можно делать это достаточно грубо.

Далее нам нужно будет убрать неточности выделения.

Закрасьте ошибочно выделенные области зажав клавишу “Alt”, тем самым удалите ненужные участки.

Далее выбираем опцию “Уточнить край” (Refine Edge)

В диалоговом окне “Уточнить край” вы можете выбрать удобный для вас режим просмотра.
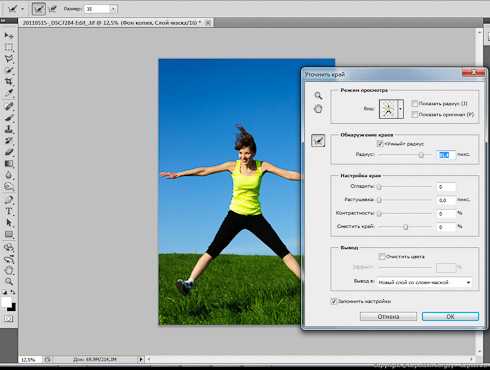

Выберите в выпадающем меню “Вид” (View) наиболее подходящий способ отображения
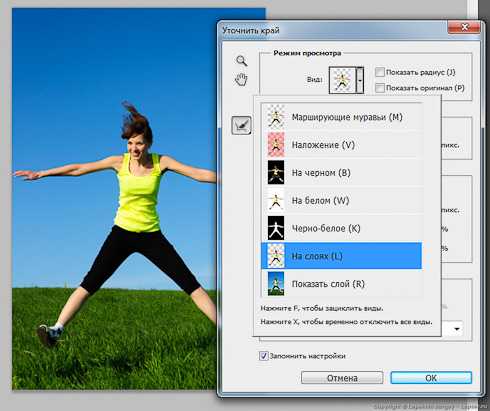
- Марширующие муравьи (Marching Ants)
- Наложение (Overlay)
- На черном (On Black)
- На белом (On White)
- Черно-белое (Black & White)
- На слоях (On Layers)
- Показать слой (Reveal Layer)
Включите флажок “Умный радиус” (Smart Radius), результат с ним получается, как правило, лучше.
Чем сложнее выделение, тем большее значение радиуса нужно выставлять.
Для того, чтобы посмотреть, есть ли пропущенные области в нашем сложном выделении волос, переключите режим отображения на “Наложение” (Overlay).

Как вы видите волосы практически не выделены.
Укажите фотошопу на проблемные области сложного выделения при помощи инструмента Refine Radius (Уточнить радиус)
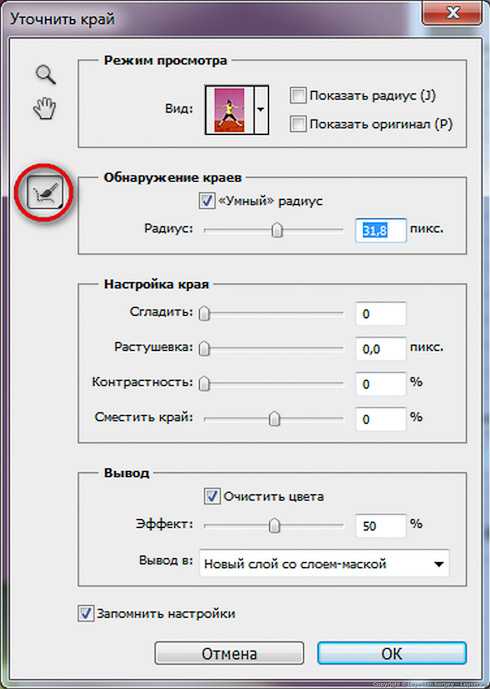
Также для его вызова можно воспользоваться горячей клавишей “E”.
Закрасьте проблемные участки. Сложное выделение в фотошопе при помощи этих инструментов превращается в простую и быстро выполнимую задачу.
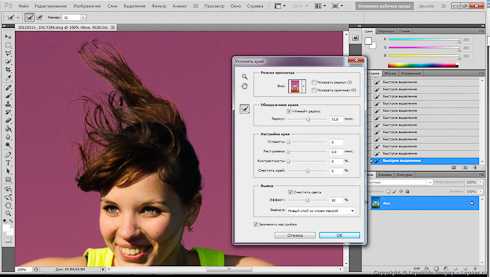
После закрашивания проблемных областей выделение будет переопределено, в итоге вы получите прекрасно выделенные волос со всеми деталями.
Далее нас будет интересовать секция “Вывод” (Output).
Поставьте флажок “Очистить цвета” (Decontaminate Colors) для того, чтобы удалить остатки фона исходного изображения.
Результаты выделения можно отправить, например, в “новый слой со слоем маской” (New Layer with Laer Mask), при желании вы сможете подкорректировать выделение на маске слоя, выбрав инструмент “Кисть” (Brush) и закрасить нужный участок на маске.
Сложное выделение в фотошопе не такое уж и трудное, как кажется на первый взгляд.
Вот, что у нас получилось.

То же самое на синем фоне

Сложное выделение волос в фотошопе при помощи инструмента быстрое выделение занимает примерно пять минут и делается достаточно просто – попробуйте на своем опыте.
После завершения редактирования сохраните изображение, и оно у вас появится в лайтруме рядом с исходным файлом, после этого можете добавить копирайт и сохранить фотографию.
Начните зарабатывать на своих фотографиях, продавая свои изображения в микростоках. Зарегистрируйтесь в самых прибыльных микростоках Fotolia, Dreamstime, BigstockPhoto, 123rf, Crestock, Лори.
Учитесь фотографировать у профессионалов или просто насладитесь интересными фото подборками: красивые фотографии детей, цветущая сакура, фотографии стариков, фото капель воды, лучи солнца, инфракрасная фотография, фотографии радуги, лучшие фотопортреты с 1x.com, минимализм в фотографии, красивые романтические фото.
Скачайте книгу “Бесценные советы по основам композиции”
Сделай свои фотографии красивыми — зарегистрируйся на онлайн курс “Adobe Lightroom — это просто, как 1,2,3”
Зарегистрируйся на тренинг и стань успешным “Трамплин к успеху“
lepser.ru
Сложное выделение волос за 5 минут в Photoshop CS5
Добрый день. Меня зовут Оксана. Мне 23 года. Я занимаюсь компьютерной графикой около 5 лет. Этот урок я решила сделать, так как в сети уроков по Photoshop CS5 на русском языке практически нет. Этот урок подойдет для начинающих, так как я буду рассказывать все очень подробно.
Цель урока: сделать выделение девушки и перенести ее на другой фон за пять минут. Я буду использовать одну из дополнительных возможностей, которая появилась в Photoshop CS5.
Вот изображение девушки:

Итак, время пошло!
Шаг 1. Откройте изображение, с которым вы собираетесь работать.
Шаг 2. Продублируйте слой Background, нажав сочетание клавиш Ctrl+J. А также на палитре слоев Layers (Слои) уберите глазик с нижнего слоя.
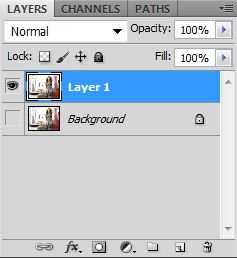
Шаг 3. Первым делом нужно выделить девушку максимально быстро (можно не очень точно). Я буду пользоваться инструментом Quick Selection (Быстрое выделение). Выберите его на панели инструментов или просто нажмите на клавиатуре клавишу W.
Шаг 4. Нажав левую клавишу мыши и удерживая ее постараетесь выделить задний фон. Если что-то получается не так:
сочетание клавиш Ctlr+Z отменяет одно последнее действие;
сочетание клавиш Ctlr+Alt+Z отменяет несколько последних действий.
Постарайтесь захватить в выделение весь фон. Ничего страшного, если вместе с фоном выделяются также части девушки. У меня, например, получилось так:

Для удобства выделения можно увеличить масштаб изображения. Мне нравится это делать с помощью клавиш. И вообще, работа с клавишами ускоряет весь процесс обработки в несколько раз.
Увеличение масштаба – сочетание клавиш Ctrl и «+»
Уменьшение масштаба – сочетание клавиш Ctrl и «-»
Сделать изображение на весь экран – сочетание клавиш Ctrl и 0(ноль)
Инструмент «Рука» удобен, когда изображение не помещается на весь экран. Позволяет сдвигать картинку. Нажмите на пробел и сдвигайте изображение, удерживая левую клавишу мыши и перемещая мышь по столу.
Меняйте размер кисти, которой выделяете, нажатием на клавишу «[» для уменьшения размера кисти и «]» для увеличения.
Шаг 5. Чтобы исключить из выделения ненужные части, на панели опций выберите кнопочку
и осторожненько поводите, удерживая левую клавишу, по тем местам, где имеется лишнее выделение.
Если к выделению нужно еще что-то добавить, то вернитесь к инструменту добавления выделения:
Итак, вот что получилось у меня:

Шаг 6. На панели слоев «Layers» (Слои) нажмите на кнопочку маски, чтобы скрыть фон:
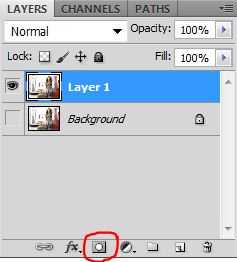
Скрылся фон, а не девушка. Все правильно, мы ведь выделяли фон. Чтобы поменять выделение в нашей маске, нам понадобится палитра Mask. Открыть ее можно через меню Windows – Mask (Окно – Маска). В этой палитре нажмите кнопочку Invert (Инвертировать).
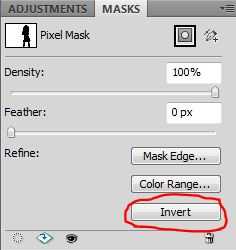
Все отлично получилось:

У меня на все это ушло 2 минуты. А у вас?
Шаг 7. Параллельно открываем в Фотошопе изображение, которое вы собираетесь сделать фоном. У меня одна из улочек Парижа.

Шаг 8. Сейчас нам нужно вернуться на предыдущую картинку. Делается очень просто. Просто щелкните по закладке предыдущего изображения.
Шаг 9. Инструментом Move (перемещение) хватаете нашу девушку, удерживая левую клавишу мыши и тянете ее на закладочку второй картинки. Подождите 1 секунду, пока закладка откроется и отпустите нашу девушку на фоновое изображение. Вы можете расположить ее так, как вам захочется, используя инструмент .
У меня получилось так:

Да, волосы выделены не идеально, торчат куски белого фона, а также, в некоторым местах, волосы обрезаны:
Отлично, есть над чем поработать. Кстати у меня осталось 2 минуты.
Шаг 10. Вначале на палитре слоев щелкните на маску, находящуюся на верхнем слое:
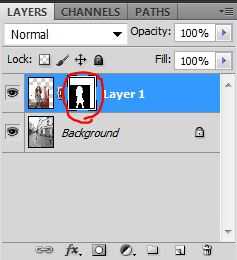
Шаг 11. Для редактирования маски на палитре Mask (Маска) щелкните на кнопочку Mask Edge.
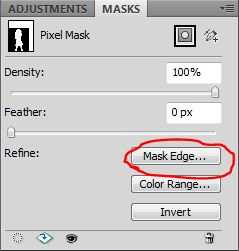
Шаг 12. В списке View (Просмотр)выберите On Black (На чёрном). Это делается для удобства обработки контуров. Если вы выделяете черные волосы, то, конечно, выбирать черный фон не стоит. Вы можете выбрать вариант On White (На белом).
Сразу стало видно, какое неточное было выделение:

Инструментом Refine Radius Tool, который вы сможете найти в этом же окне, поводите по контуру волос. Если в прошлый раз при выделение вы отрезали некоторую часть волос, само время их вернуть.
Вот что получилось пока:


Теперь, чтобы получилось более естественно, в этом же окне выставляю (методом тыка) такие настройки:
Feather (растушёвка) – делает весь контур девушки немного размытым
Contrast (контраст)– добавляет четкости краям выделения
Shift Edge – срезает контур (если двигать ползунок влево)
Последняя галочка Decontaminate Colors и ползунок Amount позволили мне еще больше убрать белый ореол вокруг волос.
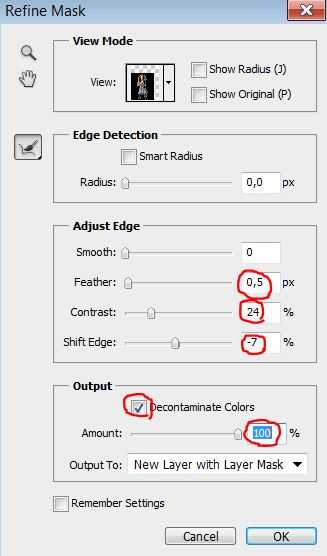
Если у вас изображение другое, то, скорее всего, и настройки будут другими. Попробуйте просто поиграть с ползункамии и вы увидите разницу.
Все, можно нажимать кнопку Ок.
Шаг 13. Посмотрите, появился третий слой с маской, а на предыдущем слое выключен глазик.
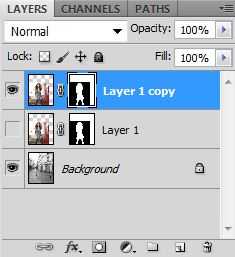
Шаг 14. Результат для пяти минут превосходный.
Вот как было:
А вот как стало:

Финал:

Фух, как раз уложилась в 5 минут.
Очень надеюсь, что урок окажется для Вас полезным.
Автор: neon ka
Ссылка на источник
photoshop-master.ru
Как выделить сложный объект в Фотошопе. Видео урок.
 По просьбе посетителей сайта, расскажу в этом уроке как сделать сложное выделение объекта в фотошопе, сочетая несколько способов выделения для того, чтобы достичь максимально качественного результата. А чем качественней выделение, тем лучше будет выглядеть фотомонтаж или замена фона.
По просьбе посетителей сайта, расскажу в этом уроке как сделать сложное выделение объекта в фотошопе, сочетая несколько способов выделения для того, чтобы достичь максимально качественного результата. А чем качественней выделение, тем лучше будет выглядеть фотомонтаж или замена фона.
Предметы которые вы хотите вырезать, могут быть контрастны к фону, а могут сливаться с ним, могут иметь четкие края или размытые, ровные или изогнутые контуры предмета и т.д. в зависимости от этого в фотошопе существует много инструментов и способов выделения, каждый из них удобен для своей ситуации.
Сочетание разных инструментов выделения
Для примера возьмем фотографию лошади, она частично контрастна к фону, а также имеет хвост и гриву, которые сложно выделить стандартными инструментами.
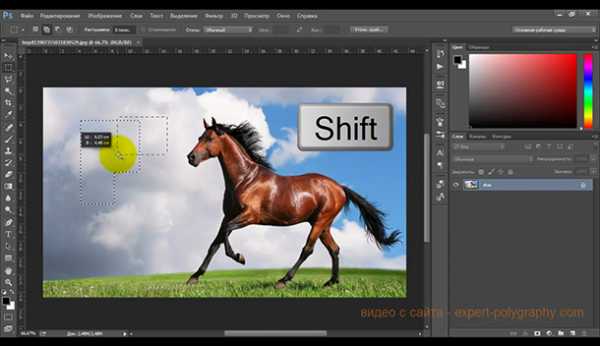
Любой из инструментов лассо хорошо сочетается с другими, добавляя или вычитая из выделения путем удерживания клавиш ALT или SHIFT.
«Прямолинейное» и «Магнитное» лассо позволяет отматывать назад в случае ошибки клавишей Backspace. Отматывая назад, опорные узлы по одному будут удалятся, а это дает возможность провести линию снова.
Например, несколькими инструментами лассо, добавляется или вычитается редактируемая область, а затем, в режиме быстрой маски, создается более мягкое выделение не некоторых участках.
Только сочетание нескольких инструментов, позволяет создать максимально качественное выделение для сложного объекта.

Переключаясь в режим быстрой маски (клавиша Q) можно доработать выделение кистью меняя ее размер, жесткость краев и прозрачность.
Для выделения тела лошади подойдет инструмент «Быстрое выделение». Он похож на «Волшебную палочку» и действует в автоматическом режиме распознавая границы предмета.

Проведите этим инструментов вдоль тела лошади «хватая» по кусочку выделения. Инструмент «Быстрое выделение» может выделить немного лишнего. Потом, все можно подправить другими инструментами выделения.
Правки и доработки сложного выделения

Если автоматические инструменты захватили лишнего пространства, удалите «Прямолинейным лассо» удерживая клавишу ALT.
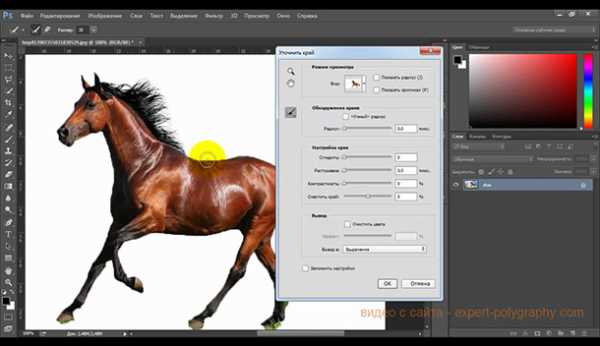
Качественно выделить хвост и гриву лошади стандартными инструментами выделения не получится, поэтому воспользуемся функцией — Выделение/Уточнить край…
Выберите цвет фона, который вам больше подойдет и на котором лучше будут видны края предмета. Теперь проведите инструментом похожим на кисть по краю гривы и хвоста, чтобы показать программе где проблемная область и требуется распознать выделение автоматически.
Если вам не понравился результат, частично отменить его можно проведя кистью удерживая клавишу ALT.

Мягкой кистью в режиме быстрой маски выделим кусок травы под копытами. Используйте сочетание клавиш CTRL+J или нажмите — Слои/Новый/Скопировать на новый слой…
Создается отдельный слой с готовым выделением. Теперь его можно перенести на другую фотографию. Для примера, я сместил вторую лошадь в сторону, как показано на снимке ниже.

На данной фотографии в одном выделении было показано сочетание автоматических и ручных лассо, быстрой маски и уточнение края для волос.
Видео урок о сложном выделении в Photoshop:
(Visited 686 times, 1 visits today)
expert-polygraphy.com
Выделение сложных объектов при помощи каналов (Channels) и вычислений (Calculations), Уроки
В этом уроке Фотошоп я покажу вам, как вырезать с фона сложные объекты, используя палитру «Каналы» (Channels) и функцию вычисления (Calculations). Такой способ извлечения объектов с фона очень удобен, поскольку экономит много времени в отличие от использования других инструментов выделения.Давайте рассмотрим действие этого приема на практике и убедимся во всем сами.
Зачем использовать каналы для маскировки изображения?
В программе Photoshop предусмотрены разные инструменты выделения: магнитное лассо, волшебная палочка, быстрая маска и т.д…зачем же использовать каналы для этой цели? Дело в том, что использование каналов сэкономит кучу вашего времени и сделает работу более точной.
Большинству пользователей программы, которые занимаются ретушью фотографий и обработкой своих снимков и снимков друзей трудно понять, что палитру «Каналы» можно использовать для создания Маски слоя (Layer Mask), потому что они просто не знают, что это такое.
Я не буду объяснять, что такое каналы, это тема отдельного урока, но напомню, что каналы разделяют изображение на три разных уровня яркости, соответствующие трем цветам красному, зеленому и синему (Red, Green, Blue), что составляет режим RGB. Рассмотрим действие каналов на примере этого урока.
Вот какой результат выделения должен получиться у нас:

Шаг 1.
Открываем в Фотошоп изображение ветки дерева на голубом фоне из ресурсов урока и дублируем его (Ctrl+J). Переименуйте дублированный слой в слой «Ветви». На этом слое мы создадим Маску слоя (Layer Mask), чтобы скрыть на ней голубой фон, вырезав с него ветку.
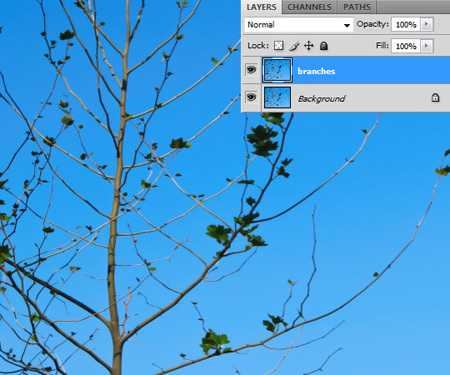
Шаг 2.
Вы знаете, что можно было бы выделить ветви на фоне при помощи Пера (Pen Tool) или Волшебной палочки (Magic Wand), но такой прием выделения займет много времени, сил и приведет к образованию неровных краев объекта. Использование Быстрой маски (Quick Mask) также довольно хлопотное занятие в нашем случае.
Поскольку у нас однородный фон, уместно применить метод выделения при помощи альфа-каналов. Даже если вы пока ничего не понимаете, просто выполняйте все действия вместе со мной по порядку и все станет ясно.
На слое «Ветви» перейдите в палитру «Каналы» (Channels), которая находится рядом с панелью «Слои» (Layers), кликнув по ее вкладке.

Шаг 3.
Вы видите в открывшейся палитре три слоя каналов для каждого из трех основных цветов изображения: красного, зеленого и синего (Red, Green, Blue), которые называют альфа-каналами. Верхний слой канала «RGB» является сочетанием всех трех альфа-каналов одновременно.
Для качественного выделения объекта нам нужен канал, в котором будет наилучший контраст между фоном и веткой. Поочередно пройдитесь по всем трем каналам и выберите наиболее контрастный. В нашем случае лучшим вариантом будет синий (Blue) канал, потому что контраст здесь сильнее между фоном и веткой, чем в двух других.
Нажмите на синий канал, активируя его.
Шаг 4.
С выбранным синим каналом перейдите в меню Изображение-Вычисления (Image>Calculations). Эта функция поможет нам смешать альфа-каналы и покажет предварительный результат. При помощи инструмента «Вычисление» (Calculations) мы создадим новый альфа-канал на основе трех существующих. Выполните настройки со скриншота ниже:
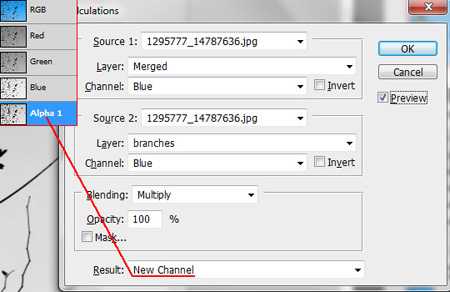
Позвольте мне объяснить, что же происходит с нашим новым каналом при таких настройках. За источник 1 (Source 1) принимается синий канал фонового слоя и его дубликата, за источник 2 (Source 2) принимается только синий канал слоя «Ветви», затем они смешиваются при помощи режима Умножение (Multiply) между собой. В результате смешивания получается более контрастное изображение, которое и является новым альфа-каналом (Alpha 1). Перед нами стоит задача создания резкого контраста черного и белого цветов на изображении, в противном случае, мы не сможем качественно вырезать ветку с фона и скрыть фон на маске слоя.
Шаг 5.
В предыдущем шаге мы увеличили контрастность изображения, но этого мало для нашей цели. Увеличим ее еще больше. На слое канала «Альфа 1» (Alpha 1) снова переходим в меню Изображение-Вычисления (Image>Calculations). На этот раз изменяем режим смешивания каналов на Перекрытие (Overlay) и выполняем остальные настройки опции со скриншота.
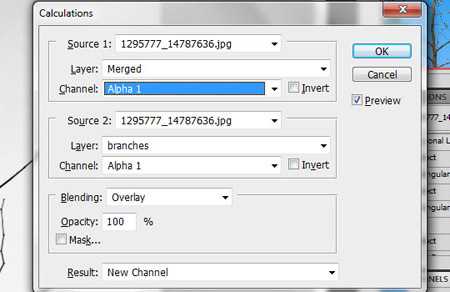
В результате смешивания получился еще один альфа-канал «Alpha 2», в котором светлые области стали светлее, а темные – темнее, что усилило контраст фона и объекта.
Шаг 6.
Даже после двух вычислений мы не можем выделить ветку, потому что небо имеет области серого цвета, а нам нужны только черные и белые цвета.
На слое канала «Alpha 2» переходим в меню Изображение-Коррекция-Уровни (Image-Adjustment-Levels) или нажимаем сочетание Ctrl+L. Сейчас мы избавимся от серого оттенка фона, сделав его полностью белым. В диалоговом окне «Уровни» передвиньте белый ползунок Светов (Highlight) влево до значения 167, пока фон не станет белым.
Затем, сдвиньте немного вправо черный ползунок Теней (Shadows) до 13, делая четкий контраст между черным и белым цветами.
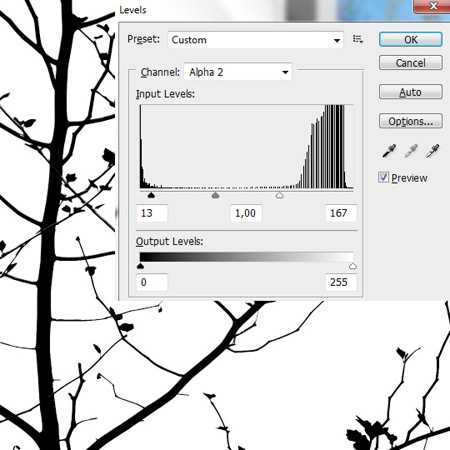
Шаг 7.
Теперь мы сделали все, к чему стремились и готовы к выделению ветки и созданию маски слоя. Поскольку нам нужно скрыть на маске фон, а не ветку, инвертируем цвета на изображении, нажав на клавиатуре Ctrl+I. Теперь, загружаем выделение ветки, нажав Ctrl и, кликнув по иконке канала «Alpha 2». Появилась бегущая обводка вокруг белой ветки, что указывает на активацию выделения.
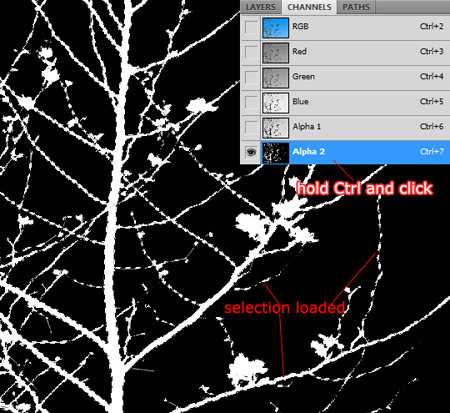
Шаг 8.
С активным выделением канала «Alpha 2», нажимаем на канал RGB, чтобы вернуть изображению цвет, и возвращаемся в палитру «Слои» (Layers).
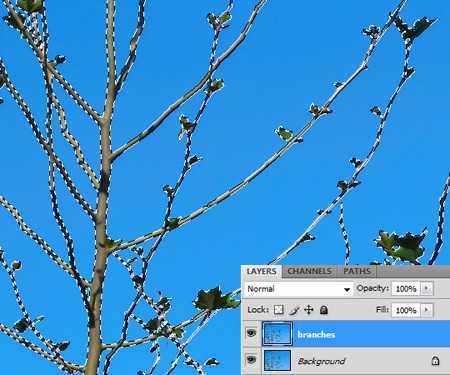
Шаг 9.
Осталось только скрыть ненужный фон на маске. Для этого, переходим в меню Слои-Маска слоя-Показать выделение (Layer>Layer Mask>Reveal Selection) или нажимаем на иконку Маски слоя (круг в квадрате) внизу панели слоев. Как только вы создадите маску, ваш фон будет скрыт на ней. Для того, чтобы увидеть результат удаления фона, выключите видимость фонового слоя, нажав на глазик его миниатюры.
Если вы увеличите изображение (Ctrl+), то увидите, насколько точно выполнено выделение ветвей таким способом.

Шаг 10.
Маскировка выполнена, и теперь нам необходимо проверить качество выделения на однородном фоне. Создайте слой (Ctrl+Shift+N) выше фонового слоя и залейте (Edit-Fill или Shift+F5) его любым цветом, чтобы увидеть погрешности на изображении.
Проблема с оттенком.
Если вы хотите использовать данное изображение на другом фоне или в коллаже, то возникает проблема с присутствием ненужного синего оттенка на ветвях, который надо устранить. Чтобы вы поняли, о чем идет речь, я выбрал другое стоковое изображение для фона.

Удаление нежелательного оттенка в Фотошоп.
Существует простой способ удаления ненужного оттенка с объекта при помощи коррекции «Цветовой тон/Насыщенность» (Hue/Saturation) и уменьшения маски слоя. Если оттенок находится по краям объекта, достаточно будет уменьшить маску на 1 рх и проблема решится.
Поскольку у нас уже есть маска на слое «Ветви», мы не можем создать еще одну. Но есть выход из положения. Мы позже создадим маску на слое с группой.
Выберите слой «Ветви» и поместите его в группу, нажав на клавиатуре Ctrl+G.

Загрузите выделение маски на слое «Ветви» (Ctrl+клик по иконке маски), затем перейдите в меню Выделение-Модификация-Сжать (Select> Modify> Contract), установите сжатие в 1 рх. Далее, создаем маску на слое с группой и для этого идем в меню Слои-Маска слоя-Показать выделение (Layer>Layer Mask>Reveal Selection). В панели «слои» вы можете видеть вашу новую маску на слое с группой.

Если ваше изображение низкого разрешения, сжатие на 1 рх может удалить мелкие детали объекта. В этом случае вам нужен другой способ удаления нежелательного оттенка.
После того, как мы сократили нашу маску, синий оттенок все еще присутствует на ветвях. Попробуем его убрать с помощью коррекции «Цветовой тон/Насыщенность» (Hue / Saturation), обесцветив синий и голубой тона или меняя этот оттенок на другой.
Создаем корректирующий слой «Цветовой тон/Насыщенность» (Hue / Saturation), нажав внизу панели слоев черно-белый круг и выбирая из списка слоев нужный нам. В диалоговом окне опции выбираем синие тона (Blues) и обесцвечиваем их, передвинув ползунок Насыщенность (Saturation) на -94. Затем, выбираем голубые (cyans) тона и также обесцвечиваем их. По завершении настроек, создаем Обтравочную маску на корректирующем слое к слою «Ветви» (Alt+клик между взаимодействующими слоями).
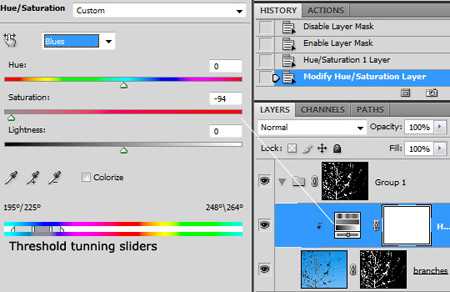
Наконец, взгляните на результат до и после применения сжатия маски и создания корректирующего слоя.
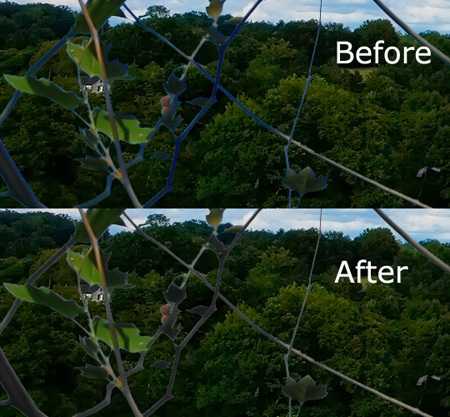
Я надеюсь, вы нашли в этом уроке что-то новое для себя и теперь будете с успехом пользоваться таким способом выделения сложных объектов.
Удачи!
Используемые материалы:
Ветка дерева
www.photoshop-info.ru
Быстрое и точное выделение в Photoshop
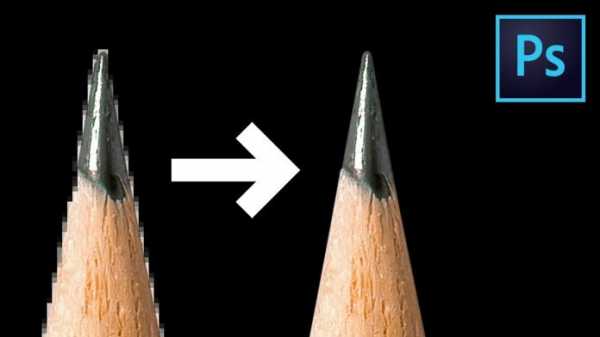
Где найти “секретные” ползунки для идеального выделения нужного объекта.
Хотите научиться быстрее и точнее выделять объекты в Photoshop? В этом 8-минутном видео Унмеш Динда, автор YouTube-канала PiXimperfect, рассказывает о “секретных” ползунках, которые позволяют делать именно это — быстро и аккуратно выделять нужное.
Если вам нужно выделить тот или иной предмет на изображении, вы, скорее всего, обратитесь к таким инструментам как “Быстрое выделение” или “Волшебная палочка”. Они хорошо справляются со своей задачей — до определенного уровня.
Однако же чаще всего края выделения получаются грубыми, с шероховатостями — словом, не идеальными. Чтобы исправить эту проблему, нужно создать маску выделения и обратиться к панели “Свойства” (при необходимости — включить ее в меню “Окно”) и выбрать “Край маски”. Здесь и будут нужные ползунки.

Ползунок “Сгладить” сглаживает все неровные края. Затем используется ползунок “Растушевка” — это нужно, чтобы слегка выйти за пределы области, с которой ведется работа, и не потерять выступающих деталей. И, наконец, бегунок “Контраст” позволяет увеличить резкость выделенной области и избавиться от растушеванных краев там, где они не нужны. Готово — идеально выделенный объект.

fototips.ru
Выделение в Фотошоп — Сложное выделение
Выделение в Фотошоп — Сложное выделение.

В этом уроке мы научимся выделять сложные объекты в фотошоп.
О выделении объектов простой геометрической формы и можно прочитать в уроке «Простые выделения в Фотошоп».
И так. Запускаем программу. Открываем изображение. Используем команду File/Open… или комбинацию клавиш Ctrl+O и выбираем изображение с компьютера.
Я выбрала вот такую симпатичную ромашечку, которую и буду выделять. Далее меняем формат изображения (снимаем замочек со слоя) в панели Layers в правом нижнем углу. Для этого кликаем дважды мышкой по слою и в открывшемся окне нажимаем OK. Предварительно вы можете дать слою новое имя.
Кликните на картинку для увеличения.
Выделить объекты в Фотошоп можно разными способами, рассмотрим некоторые из них.
1. Инструменты выделения группы Lasso (Лассо).
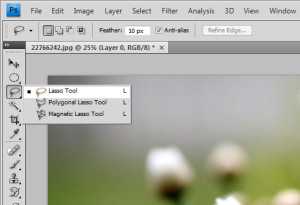
Lasso – используется для выделения областей произвольных фигур. Кликаем мышкой и, не отпуская кнопки, рисуем контур (от руки). Область необходимо замкнуть, Если вы не замкнули контур и отпустили мышку, то программа сама сделает это, замкнув контур по прямой линии. Данный инструмент требует очень точных движений мышью, что довольно сложно.
Polygonal Lasso (Полигональное лассо). Этим инструментом удобно выделять объекты с прямыми гранями, многоугольники. Щелкаем мышкой в документе, и тем самым создаем вершину многоугольника. Со следующей точкой он соединится прямой линией. Контур так же необходимо замкнуть. Завершить выделение можно в любом месте документа двойным щелчком мыши, вслед за тем программа соединит конечную и начальную точки автоматически.
Magnetic Lasso (Магнитное лассо). Автоматически выделяет границу на основе цветового контраста. Мы щелкаем мышкой на контуре объекта и далее, ничего не нажимая, ведем курсором по контуру. Программа автоматически ставит узловые точки и выделяет область. При необходимости точки можно добавлять, просто щелкнув мышкой в нужном месте. Не правильно выставленную точку легко удалить клавишей Delete.

Особой точности движения курсором этот инструмент не требует и довольно удобен в выделении областей с резкими цветовыми границами.
Выделенный объект обозначится движущимся пунктиром.

Мы поговорили об инструментах группы Lasso. Переходим к следующему инструменту.
2. Инструмент Quick Selection (Быстрое выделение)
Теперь рассмотрим инструмент Quick Selection (Быстрое выделение). Он также работает на основе цветового контраста, но с тем отличием, что мы просто водим круглой кистью внутри объекта, а область сама находит границы объекта и расширяется до их пределов. Если выделение вышло за границы контура, то его можно вычесть или наоборот добавить, выбрав необходимый инструмент.
В своей работе я чаще всего использую именно этот инструмент, так как довольно легко и быстро можно выделять разнообразные фигуры.
3. Инструмент Magic Wand (Волшебная палочка)
И последним рассмотрим инструмент Magic Wand (Волшебная палочка)
Очень полезный инструмент при выделении однотонного фона. Для выделения достаточно щелкнуть мышкой по необходимой одноцветной области, и она выделится. Я выбрала розу на белом фоне. Кликаем по фону – он выделяется. Заметьте, выделился фон, а не роза.
Magic Wand, как и остальные инструменты можно настроить.
1. Добавление, вычитание и объединение областей.
2. Цветовой диапазон пикселей. Чем больше это значение, тем большее число пикселей будет выделено и наоборот. Это удобно, если цвет не совсем однотонный, а имеет небольшие цветовые переходы.
3. Сглаживание.
4. Смежные пиксели. Выбор этого параметра определяет выделение только смежных пикселей или всех пикселей данного цвета на изображении.
5. Образец со всех слоев. Этот параметр определит выбор пикселей на одном слое или всех видимых слоях.
Примечание: Снять выделение можно нажав Deselect или клавишами Ctrl+D
Вернуть последнее выделение можно нажав Reselect или клавишами Shift+Ctrl+D
И так, объект мы выделили, что же дальше. Тут есть два варианта, в зависимости от того, зачем в дальнейшем вам нужен выделенный объект.
1. Мы можем создать его дубликат. Для этого щелкаем правой кнопкой мышки на выделении, и в появившемся окне выбираем (Layer via Copy).
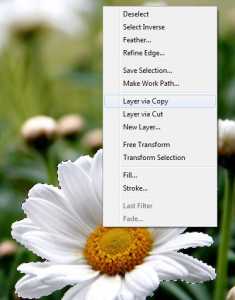
В результате чего он дублируется.
Дальше его можно использовать как самостоятельный слой. Что такое слой можно прочитать в уроке «Слои в Фотошоп».
2. Если нужно удалить выделенный объект, то мы просто нажимаем Delete.
3. Если наоборот вам нужен только выделенный объект, то остальную часть изображения можно удалить. Для этого сначала сделаем инверсию. Выполним команды Select / Inverse или используем комбинацию (Shift+Ctrl+I)
Теперь наш объект становится защищен от редактирования, а внешняя часть — активна. И просто нажимаем Delete.
Так же его можно стереть ластиком Eraser.
Выделенные объекты можно редактировать (копировать, удалять, изменять цвет, размер, форму, переносить на другие изображения и т.д.), не затрагивая при этом остальную часть изображения.
Поэкспериментируйте и выберите наиболее удобный для вас способ выделения в Фотошоп.
idei-photoshop.com
Быстрое выделение волос в Photoshop
Открываем оба изображения в Photoshop, затем скопируйте изображение с моделью (предварительно я несколько обрезал лишние края документа с моделью) и вставьте его поверх изображения фона. Возьмите инструмент «Быстрое выделение» (Quick Selection Tool) :
И выделите им серую область на слое с моделью:

Примечание. Можно использовать другие инструменты выделения, например, «Волшебную палочку».
Важно! Убедитесь, что вы не выделили области вне волос модели. Граница выбора должна проходить по области волос, далее с помощью «Уточнить маску» мы настроим выделение.
Теперь в панели слоёв включите слой-маску для слоя с моделью:
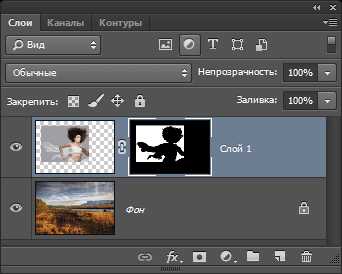
В данный момент маска закрыла саму модель, а нам надо, чтобы маска скрыла окружающий её фон. Для этого дважды кликните по маске, это вызовет панель свойств, где нажмите на кнопку «Инвертировать» (Invert):

После этого ваш документ должен выглядеть так:

Если Вы обратите внимание на волосы, то увидите, что их вырезка требует серьёзной доработки:
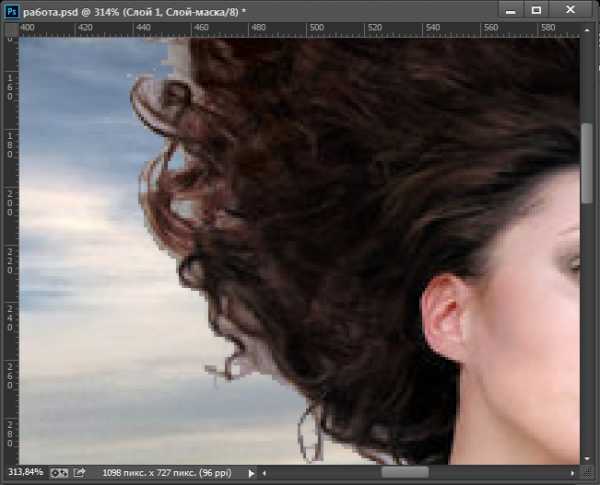
И это подводит нас к основной части урока. В панели свойств маски нажмите на кнопку «Край маски» (Mask Edge):
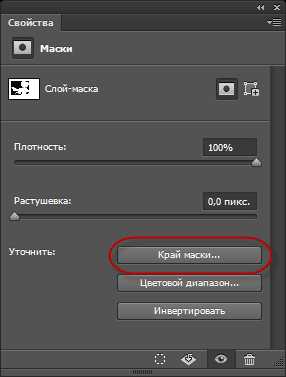
После чего откроется окно «Уточнить маску» (Refine Mask), вот тут и начинается самое интересное!
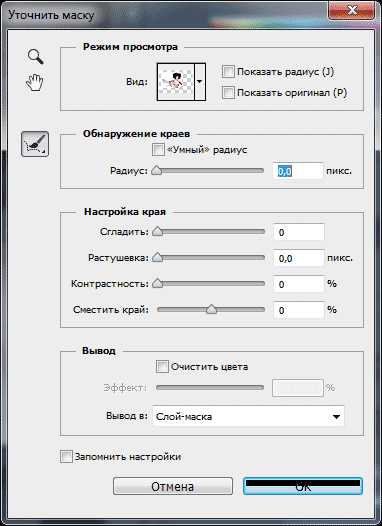
Выберите режим просмотра «Чёрно-белое» (Black and White):
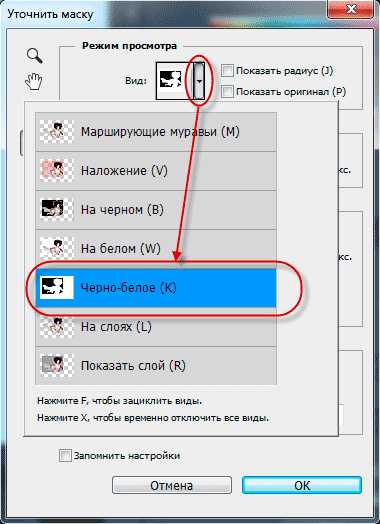
Теперь сделаем отображение радиуса края маски. Поставьте галку в чекбоксе «Показать радиус» и несколько увеличьте значение самого радиуса с нуля:
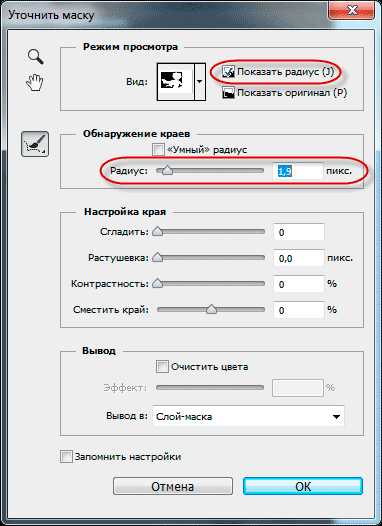
В результате, документ выглядит примерно так:
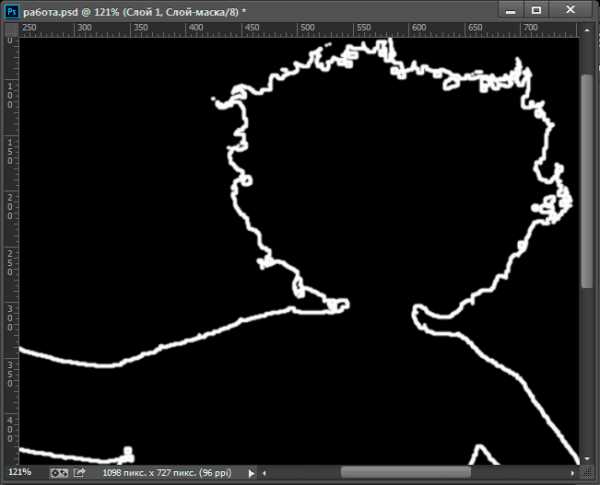
Если вы увеличиваете значение радиуса, толщина белой линии увеличивается.
Теперь пришло время уточнить радиус одноимённым инструментом.
Изменяем режим просмотра документа на «На слоях» (On Layers), отключаем опцию «Показать радиус» и берём инструмент «Уточнить радиус» (Refine Radious Tool):
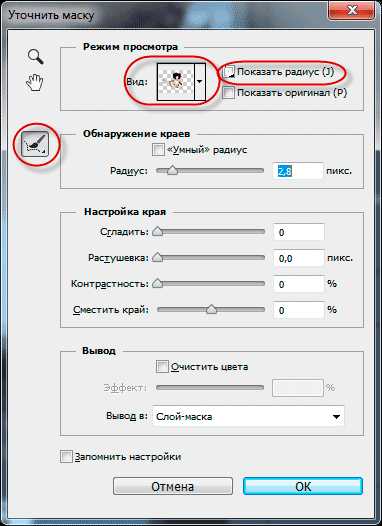
Отрегулируйте диаметр кисти на панели параметрах (в верхнем левом углу окна программы) в зависимости от размера изображения, и используйте кисть, как показано на рисунке, при этом Вы увидите, как волосы начнут «проявляться»:
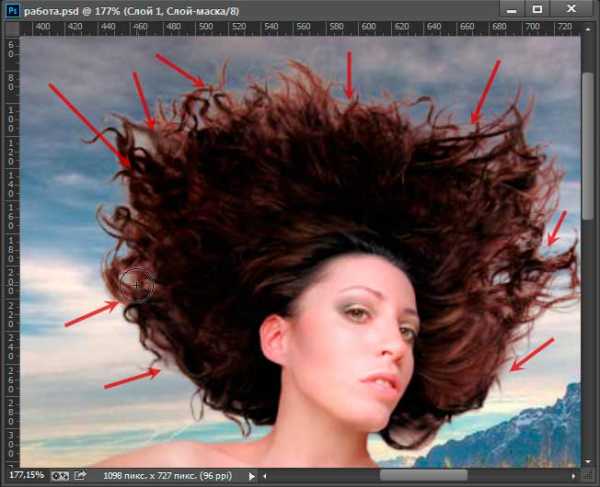
Осталось исправить артефакты на кончиках волос, для этого включите опцию «Очистить цвета» (Decontaminate Colors) и подберите нужное значение:
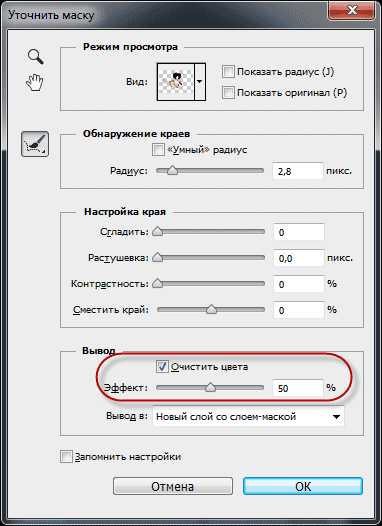
Нажмите на кнопку ОК для принятия настроек и для выхода из инструмента. Photoshop автоматически создаст новый слой с уточнёнными краями волос, а видимость старого отключит:
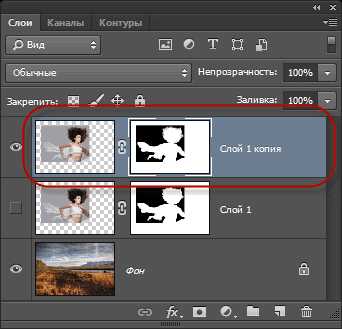
Теперь Вы легко можете сравнить вырезанные волосы до применения инструмента и после. У меня получилось так:

На этом всё, выделение волос закончено, надеюсь, урок понравился.
Качайте исходные материалы, фон и модель, а также готовый PSD-файл, выполненный по материалам урока:
rugraphics.ru