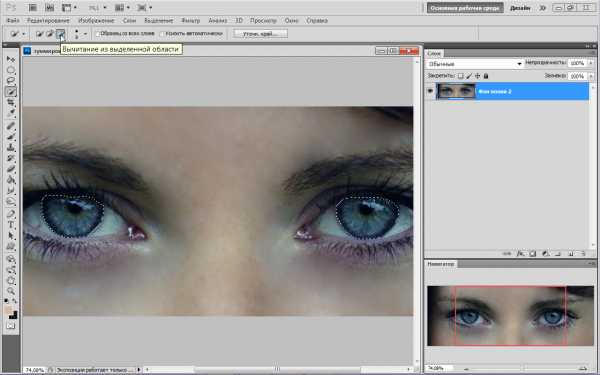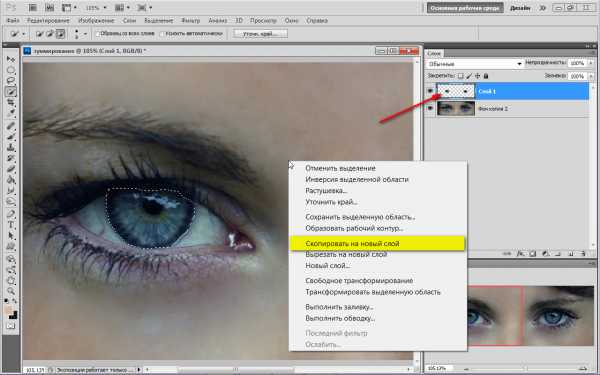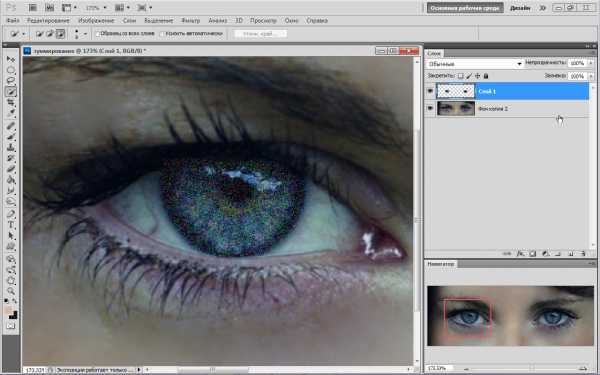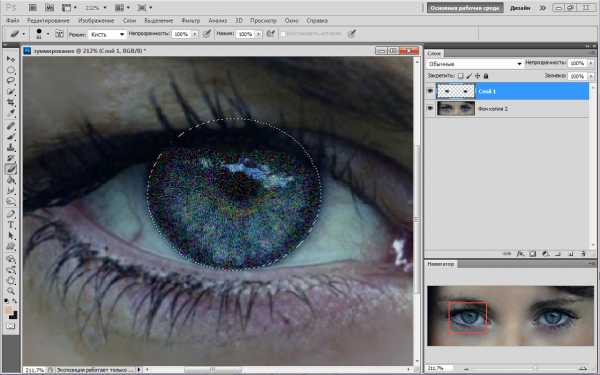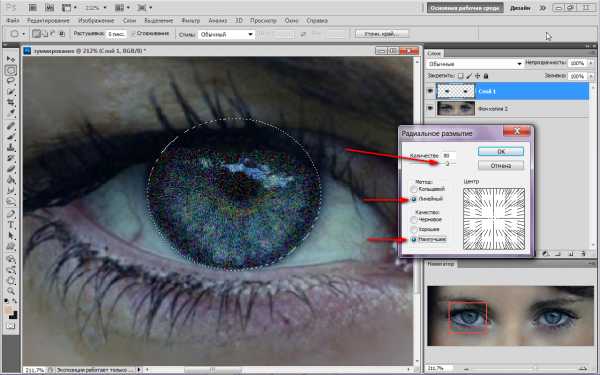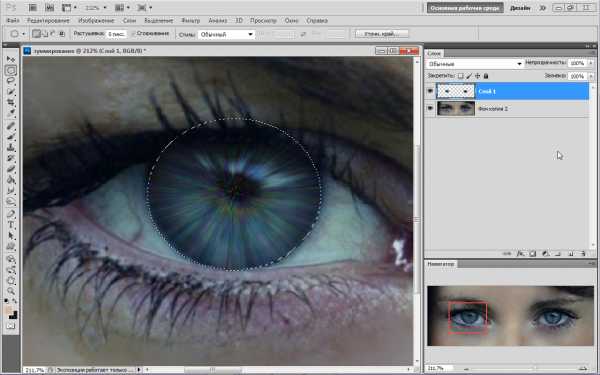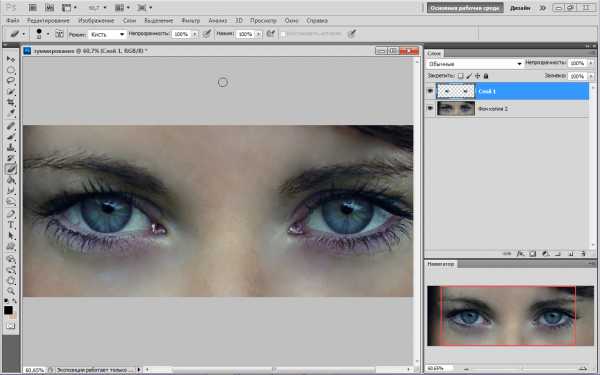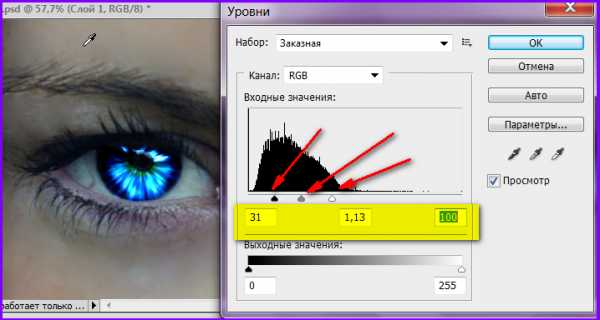как убрать синяки и сделать глаза ярче / Фотообработка в Photoshop / Уроки фотографии
В наше время искусство фотографии на пике популярности: селфи, фотосессии, социальные сети. Но, к сожалению, фотокамера беспристрастна, она фиксирует все изъяны кожи. Поэтому снимки, особенно портреты, принято обрабатывать. Называется такая обработка ретушью. Самые распространённые запросы при этом: как убрать жирный блеск, как убрать прыщи, как убрать синяки под глазами. В целом ретушь улучшает эстетическую составляющую портрета. Профессиональное ретуширование — своего рода искусство, освоить его за вечер не получится, для этого нужно пройти обучение. В настоящее время существует несколько методов ретуши фото. В этой статье мы рассмотрим базовые приёмы ретуширования, которые помогут понять принцип обработки.
Откроем портрет в Photoshop. Создадим дубликат слоя Ctrl+J.

Прежде чем приступить, рассмотрите фото на максимальном увеличении. Так вы оцените объём работы. Просмотрите внимательно, есть ли на коже прыщи, пятнышки, шрамы, краснота. Для себя решите, что именно вы станете устранять. Увеличить и уменьшить фото для просмотра можно сочетанием клавиш
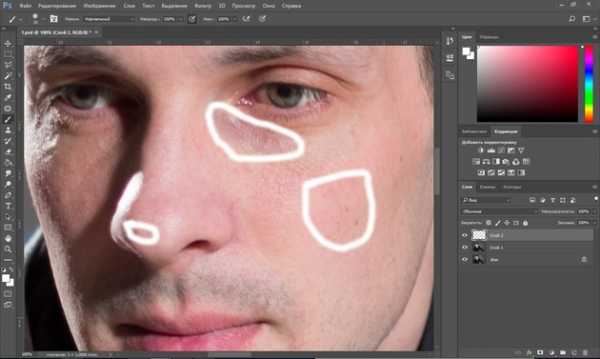
На этом снимке стоит убрать синяки под глазами, убрать красноту на коже и некоторые яркие точки. Начинать всегда стоит с очистки кожи от прыщиков и красных пятен. Лучше всего для этого подойдёт «Восстанавливающая кисть»/Healing Brush Tool.

В настройках кисти установите параметр «Источник»/Source, «Сэмпл»/Sample, «Режим»/Mode, «Нормальный»/Normal. «Жёсткость»/Hardness оставим 100%. Размер кисти регулируем при помощи клавиш [ (уменьшить) и ] (увеличить).
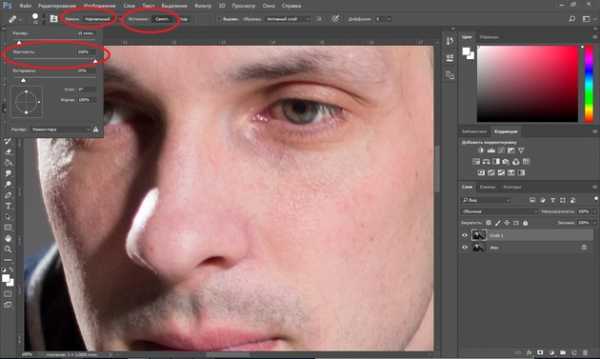
Выбираем здоровый участок кожи, подходящий для замены и, зажав клавишу Alt, делаем один клик. Закрашиваем ненужные пятнышки. Крестик будет указывать донорский участок. Его нужно подбирать индивидуально для каждой новой зоны обработки. Иначе результат может лишь ухудшить вид.
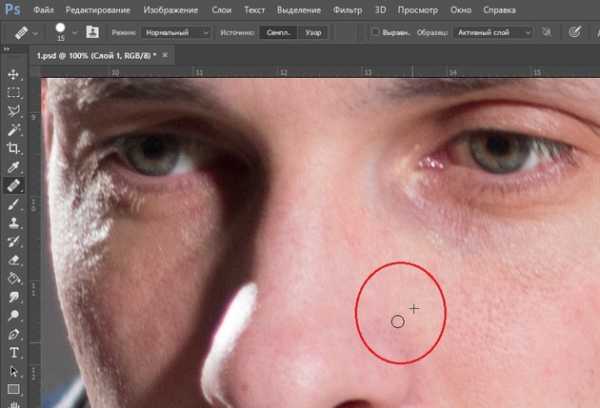
Внимательно убираем все мелкие дефекты. Не трогаем веснушки и родинки. Можно убрать капилляры у крыльев носа. Старайтесь сохранить естественный вид кожи.
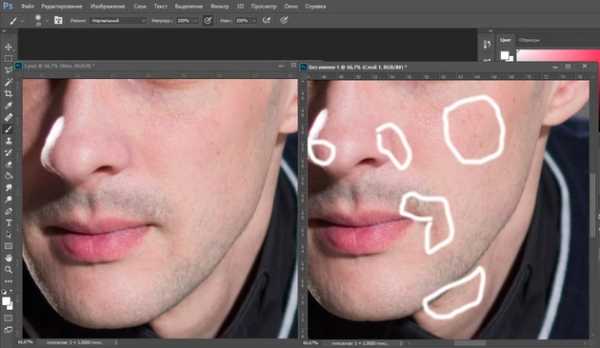
Когда все мелкие недостатки устранены, можно убрать красноту на коже, которая делает тон неравномерным.
Для этого создадим корректирующий слой «Цветовой тон/Насыщенность»/Hue Saturation. Заходим в список корректирующих слоёв на нижней панели палитры слоёв. Нажимаем
В списке выбираем

В диалоговом окне переходим на красный канал, берём пипетку и кликаем на участок кожи, где видны покраснения. На градиенте появятся ограничители.
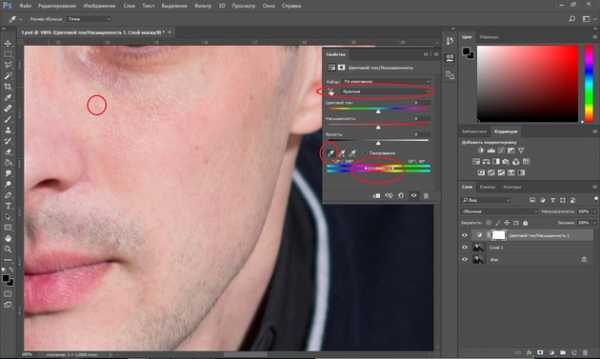
Поднимаем насыщенность и цветовой тон приблизительно до 70–73. Для этого нужно сдвинуть ползунки вправо. На изображении кожа станет зелёной.
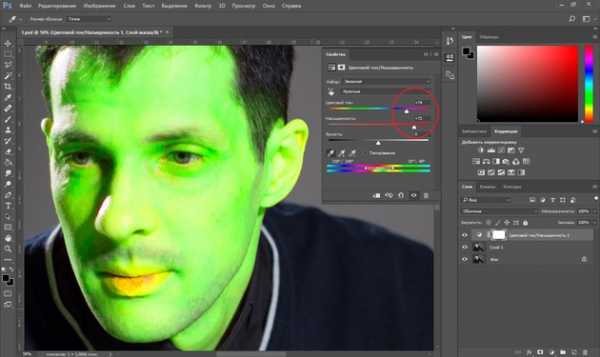
Теперь, ухватившись за ограничитель на градиенте посередине, смещаем его вправо, пока не заметим, что зелёный цвет остался только на участках с покраснением.
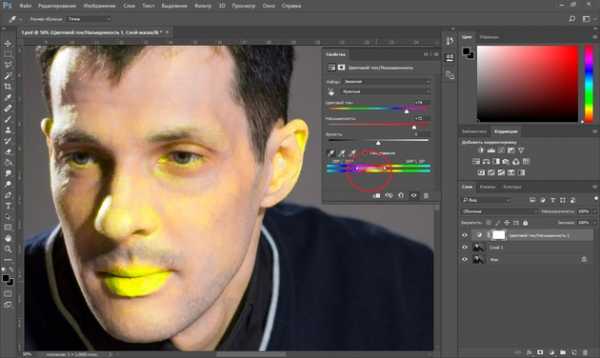
Далее «Насыщенность» уводим в ноль. А цветовой тон сдвигаем влево, пока не увидим нормальный равномерный тон кожи. В этом случае подошёл показатель +22.
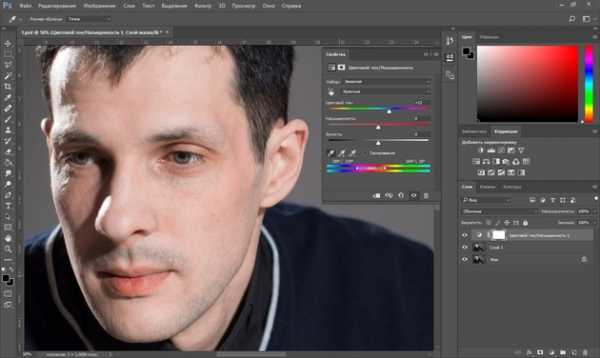
Теперь нам нужно стереть маску корректирующего слоя везде, кроме кожи лица, в том числе на радужке глаз и на губах. Становимся на маску корректирующего слоя, вызываем «Кисть»/Brush (клавиша B). Задаём чёрный цвет, подбираем нужный размер и просто прокрашиваем кистью губы, радужку и изображение, не касаясь кожи.

Сравним результат.
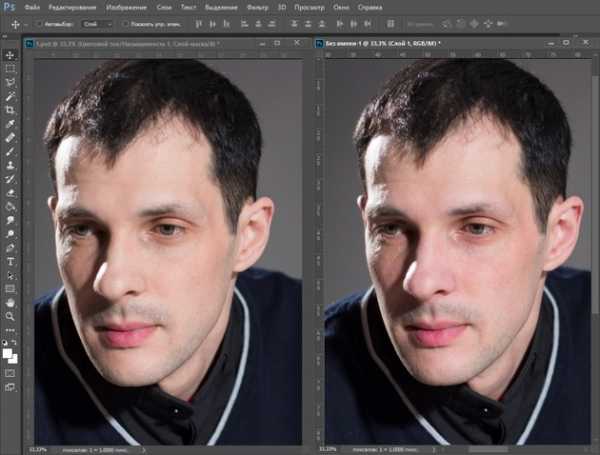
Еще больше о Photoshop можно узнать на курсе в Fotoshkola.net «Портретная ретушь. Простые решения».
Остаётся избавиться от синяков вокруг глаз. Создаём корректирующий слой «Цвет»/Color.

По умолчанию он будет залит фоновым цветом. Пока оставляем так.
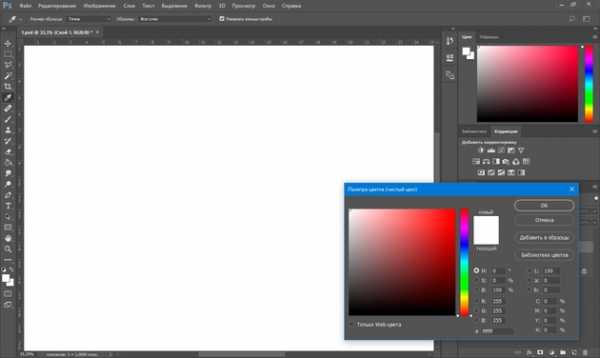
Затем убираем видимость слоя «Цвет», нажав на пиктограмму «Глаз». Двойным щелчком по слою вызываем его палитру; зажав Alt, кликаем по участку кожи. В градиенте сразу подберётся цвет тона кожи. Теперь слой будет иметь этот цвет.

Далее возвращаем видимость слоя, а в режиме наложения (Blend Mode) выбираем «Цветность»/Color.
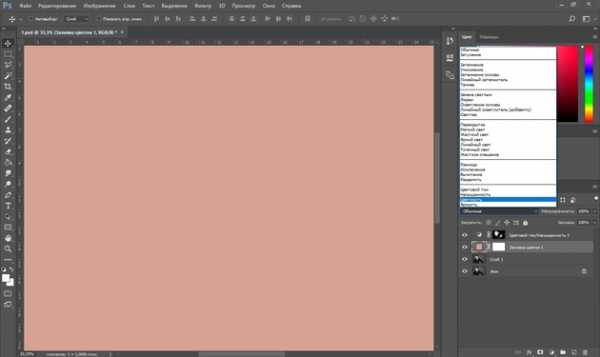
Изображение приобрело такой вид.

Становимся на маску слоя и нажимаем Ctrl+I. Маска инвертируется. Изображение стало привычного вида.

Оставаясь на маске слоя, вызываем инструмент «Кисть» (клавиша B). Цвет кисти белый. Нажим кисти зададим 35%. Теперь кистью подходящего размера рисуем на синеватых участках вокруг глаз.

Остаётся сделать ярче глаза. Чтобы избавиться от нагромождения на палитре слоёв, выделяем все корректирующие слои, нажимаем Ctrl+G и объединяем их в группу.
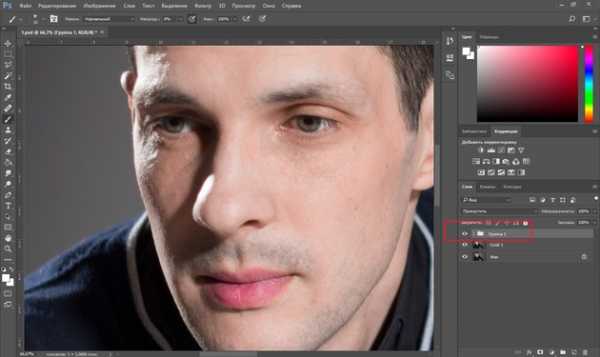
Далее нажимаем сочетание клавиш Shift+Ctrl+Alt+E. Так мы создадим дубликат, который будет содержать в себе результат нашей обработки.
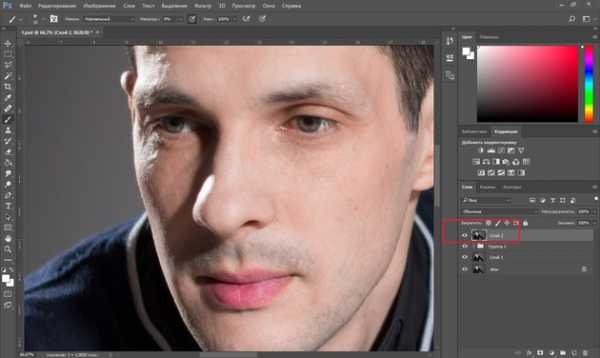
Новому слою задаём режим наложения «Экран»/Screen.
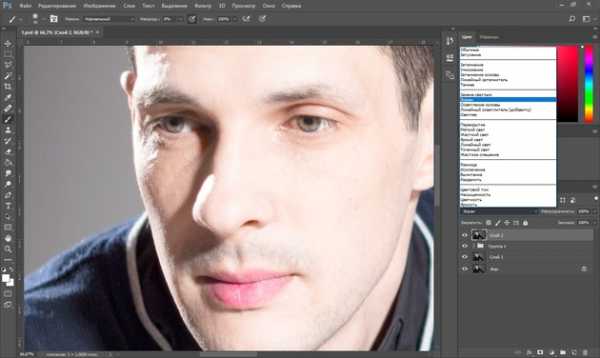
Сделаем из него слой-маску. Заходим в главное меню, «Слои»/Layers, «Слой-маска»/Layer Mask, «Скрыть все»/Hide All. На слое появится маска. Становимся на неё и прорисовываем глаза белой кистью. Позже, при необходимости, можно убавить прозрачность слоя, чтобы эффект смотрелся естественней.

Остаётся сохранить результат в JPG (Shift+Ctrl+S) и сравнить итог обработки.


После обработки
Ретушь — работа кропотливая. Мы рассмотрели самый простой вариант. Применяя его, вы значительно улучшите свои снимки. Конечно, нужно чаще практиковаться. Желаем вам успешных работ!
Еще больше о Photoshop можно узнать на курсе в Fotoshkola.net «Портретная ретушь. Простые решения».
prophotos.ru
Как сделать глаза ярче

Выберем подходящую фотографию, чтобы сделать глаза ярче. Вообще говоря, если не переусердствовать с осветлением, данный метод дает положительные результаты для большинства портретов снятых крупным планом. Для групповых портретов или в случае, когда человек стоит на некотором отдалении от фотографа, обработка подобного рода вряди ли способна что-то изменить, т.к. результат будет просто незаметен. Я буду использовать снимок справа, который как раз сделан без вспышки. Хотя света для съемки было достоточно, глаза получились темноватыми и их можно сделать более яркими. Портрет от этого станет выглядеть выразительнее, а взгляд станет более живым. В начале работы, как обычно, скопируем изображение на новый слой.
Теперь в панели слоев вверху слева сменим режим наложения для верхнего слоя с «Normal» («Обычного«) на «Screen» («Осветление«). Так мы увеличиваем общую освещенность снимка в два раза. Затем на верхний слой добавляем маску. Можно сделать это через меню «Layer» («Слой«) — «Layer Mask» («Маска слоя«) — «Hide All» («Скрыть все«), либо с нажатой клавишей «Alt» кликнуть левой кнопкой мышки по иконке добавления маски внизу на панели слоев. Теперь верхний слой скрылся за маской и нам нужно выбрать инструмент кисть и белым цветом закрасить на маске глаза.
Результат получается немного устрашающим из-за слишком высокой яркости. Чтобы устранить этот эффект, нужно снизить «Opacity» («Прозрачность«) слоя. Для каждой фотографии значения будут свои, но примерно между 25 и 45% в зависимости от общей яркости. Для этого кадра я выбрал значение 35%.
Следует обратить внимание, что при осветлении глаза становятся ярче, но визуально немного меняют свою форму. Так радужная оболочка кажется меньше, а сам глаз несколько больше, чем у начального изображения. Чтобы избавиться от этого, нужно взять кисть и черным цветом закрасить радужку на маске верхнего слоя, вернув ее к первоначальному состоянию. Какой вариант лучше, решать вам, но если не прятать радужную оболочку, то цвет глаз кажется насыщеннее.

Таким простым способом можно сделать глаза на портрете ярче, при этом усилив их цвет. Фотография от этого становится эффектнее, а взгляд кажется глубже.
Мне нравится!
www.xela.ru
Как в Фотошопе сделать яркие глаза?
Чтобы фотопортрет стал выразительным и живым, необходимо выделить глаза человека на фотографии. Инструменты графического редактора Photoshop позволяют не только сделать глаза яркими, но и полностью изменить их цвет, сделав лицо привлекательным и запоминающимся.
Инструкция
imguru.ru
сделать ярче глаза в фотошопе видео
- сделать ярче глаза в фотошопе
Красивые и яркие глаза. Ретушь в Фотошопе. Обучени…
Valery Tkachenko • 10 месяцев назадВ этом уроке я рассказываю, как из обычных глаз на фото сделать красивые и яркие глаза, чт…
Как сделать красивые, яркие глаза в Photoshop…
Видео уроки и Лайфхаки. Веб, Софт, Девайсы • 11 месяцев назадВ одном из наших прошлых видео мы рассказывали вам как можно изменить цвет глаз в Photosho…
Как ВЫДЕЛИТЬ ГЛАЗА на портрете в Photoshop I Школа…
Kaddr • 1 год назадОбзор LG 27UD88: В этом уроке рассказываем на примере женского портрета,……
Яркие глаза в #Фотошоп. Эффект зуммирования…
Just Web • 2 года назадВсем привет в этом видео уроки вы узнаете как применить эффект зуммирования для глаз в Фот…
Часть 1/ Обработка глаз в Фотошоп. Фантастически к…
Уроки Фотошоп. Elena Boot • 2 года назадВ уроке рассказывается о нескольких приемах, которые помогут сделать красивые глаза в Фото…
Профессиональная обработка глаз в фотошопе…
Kznphoto • 3 года назадПрофессиональная обработка глаз в фотошопе. В этом уроке вы узнаете, как сделать взгляд вы…
уроки адоб фотошоп-яркие глаза в фотошопе…
фотошоп для новичков • 3 года назадСегодня мы рассмотрим метод, который поможет нам улучшить изображение глаз. Сделать яркие …
Как обрабатывать глаза в фотошопе. Урок фотошопа. …
Pro Photoshop • 3 года назадУрок базового уровня сложности. Обзор техники обработки глаз глаз в фотошопе. Разбор как н…
Яркие глаза в Фотошоп — эффект зуммирования…
Уроки Фотошоп. Elena Boot • 4 года назадВ этом уроке рассказывается, как сделать красивые яркие глаза с эффектом зуммирования….
Уроки фотошопа. Как изменить цвет глаз в фотошопе….
MrGRAFERON — Уроки фотошопа и услуги дизайна • 4 года назадУроки фотошопа. Как изменить цвет глаз в фотошопе. 00:25 Резкость глаз 01:13 Контраст и на…
Как Сделать Красивые Глаза в Photoshop CC…
ЧавоТВ • 4 года назадЗарабатывай на своих покупках! Регистрация — goo.gl/AvWhps Google Chrome расширение от Let…
Делаем яркие глаза в Photoshop CS 5…
Fike Scooter • 4 года назад…
УРОКИ ФОТОШОПА. Обработка глаз в фотошопе: удивите…
FanArtPan • 5 лет назадУРОКИ ФОТОШОПА. Обработка глаз в фотошопе: удивительный взгляд. Красивые глаза в фотошопе….
Супер-метод как сделать яркие глаза в фотошопе ЛЕГ…
Da Sha • 5 лет назадЗадавайте вопросы, пишите комментарии внизу. Пробуйте и у вас все получится! Спасибо за пр…
Супер-метод как сделать яркие глаза в фотошопе ЛЕГ…
Da Sha • 5 лет назадЗадавайте вопросы, пишите комментарии внизу. Пробуйте и у вас все получится! Спасибо за пр…
Коррекция фото в фотошопе часть1.mp4…
Сергей Иванов [Видео уроки Фотошоп Adobe Photoshop] • 6 лет назадВ этом видеоуроке я покажу самые распространенные способы коррекции фотографии в фотошопе….
Как сделать выразительный взгляд в Photoshop CS6…
TeachVideo • 6 лет назадВ данном видеоуроке мы расскажем вам как сделать красивые глаза в Photoshop CS6. — наш ка…
Как сделать глаза ярче в Photoshop…
Елена Сидоренко • 6 лет назадPhotoshop обучение….
Красивые глаза в фотошоп…
Иванова Наталья • 7 лет назадВидеоурок фотошоп — делаем красивые глаза. Урок здесь ….
- Дальше
inlove.kz
как сделать ярче глаза в фотошопе?
Ответы (7)
выделить глаза и изменить их контрасность, в меню есть пункт такой или просто кистью увеличить яркость
0
ответ написан 6месяцев назад
0 комментариев
Войдите что бы оставлять комментарии
зачем такой красивой двушке фотошоп?
0
ответ написан 6месяцев назад
0 комментариев
Войдите что бы оставлять комментарии
эм… повысыть яркость глаз… с помощью инструментов…
0
ответ написан 6месяцев назад
0 комментариев
Войдите что бы оставлять комментарии
выделеяй глаза и через вид — контараст стрелочками подвигай
0
ответ написан 6месяцев назад
0 комментариев
Войдите что бы оставлять комментарии
Вот в картинках…. сначала выделите и скопируйте на новый слой… . потом сделай так… .
потом сделай так… .  вот результат.. .
вот результат.. . 
0
ответ написан 6месяцев назад
0 комментариев
Войдите что бы оставлять комментарии
Самый простой способ — инструменты: — «осветлить» (тампон) , «затемнить» (рука) , «обесцветиить» (губка) — только оч аккуратно — не более 6-9% ставить силу воздействия их на пикселы (это на панели свойств) — и довольно бысто и просто (при соотв. навыках работы и качестве фото).
0
ответ написан 6месяцев назад
0 комментариев
Войдите что бы оставлять комментарии
По каждой конкретной фотографии определяется что надо с ней сделать, в том числе и с глазами. Универсальных рецептов нет. А так как каждая фотография индивидуальна, и задачи получения конечного результата разнятся то и решений будет множество.
0
ответ написан 6месяцев назад
0 комментариев
Войдите что бы оставлять комментарии
Оставить ответ
Войдите, чтобы написать ответ
programming.ques.ru
Как осветлить и сделать ярче глаза в Photoshop » Графический дизайн для всех
28 марта 2012 | Автор: adminЕсли вы хотите, чтобы глаза на фотографии стали ярче и выразительнее, то в этом вам поможет этот несложный переводной урок от Steve Patterson. В нем показано, как осветлить глаза на фотографии, используя программу Фотошоп.
Исходник:
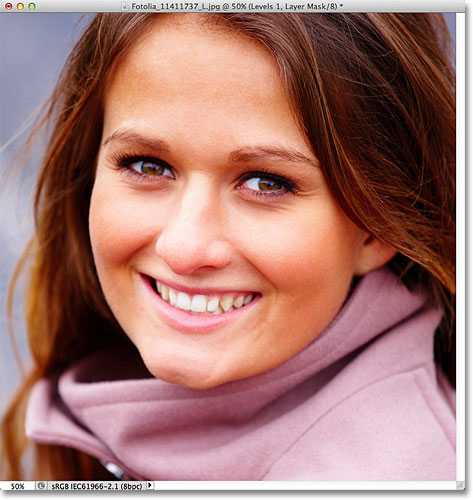
Результат:
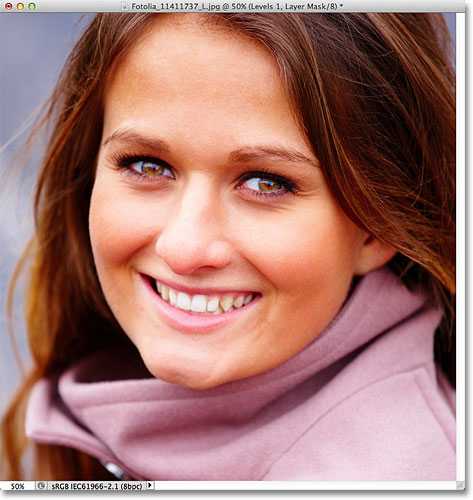
Итак, начнем.
1. Открываем исходное фото.
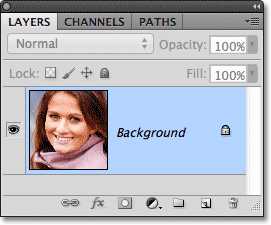
2. Добавляем корректирующий слой Уровни (Levels).
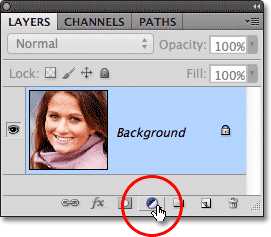
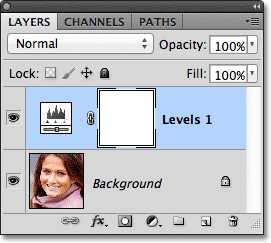
3.Переводим слой в режим Экран.
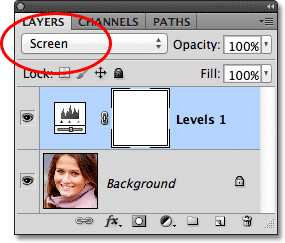
Получим такую картинку:

4. Заливаем маску слоя чёрным цветом. Сделать это просто: достаточно нажать Ctrl+I. Можно сделать по-другому: выбрать инструмент Заливка (Ведро) и залить чёрным.
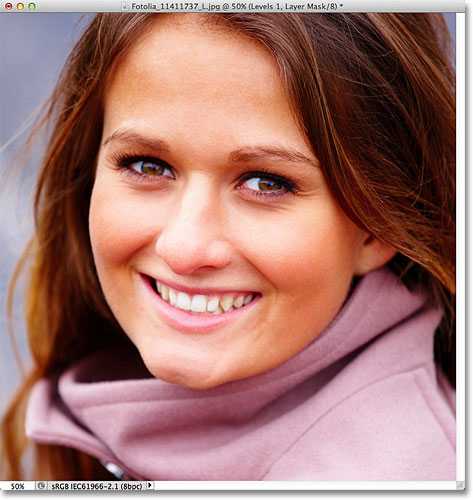
5. Берём мягкую кисть белого цвета и «рисуем» по глазам.


6. Если надо, снижаем непрозрачность слоя.
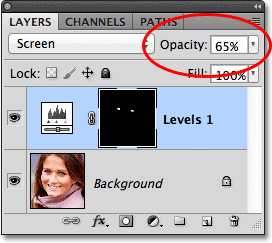
Вот, собственно, и весь урок «Как осветлить глаза в Photoshop».
Источник
designer31.ru
Как сделать в Фотошоп светящиеся глаза с лучами в фотошопе
В этом уроке вы узнаете, как, используя функцию размытия, добиться потрясающе красивого эффекта ярких светящихся глаз, а также как сделать более реалистичные яркие глаза в Фотошопе.
Вот такого результата мы будем добиваться: 
- 1. Для начала нужно поочередного выделить зрачки. Мы сделали это с помощью инструмента «Быстрое выделение», используя его опции вычитания и добавления фрагментов к выделенной области. Диаметр инструмента лучше поставить поменьше, так результат будет точнее. Опции появляются в верхнем меню слева, когда инструмент активен. Например, если вы случайно выделили ресницы или часть века, нажмите кисточку с минусом «Вычитание из выделенной области» и скорректируйте:

Можете использовать другой инструмент для выделения, если вам так будет удобнее. - 2. Кликните правую кнопку мышки и выберите «Скопировать на новый слой» — радужная оболочка продублируется на пустом фоне:

- 3. В меню «Фильтр» найдите «Шум» и выберите «Добавить шум». Мы поставили эффект 10%, ваша цифра будет зависеть от размера фото. Нужно, чтобы получилось примерно так:

- 4. Возьмите инструмент «Овальная область» и обведите зрачок в круг так, чтобы зрачок оказался центром в области выделения:

- 5. Снова заходим в меню «Фильтр» и ищем «Размытие», «Радиальное размытие». В окошке, которое откроется, ставим количество на 80, метод линейный и качество наилучшее:

Больше ничего трогать не нужно, должен получиться примерно такой эффект зуммирования:
- 6. Теперь повторяем п.4 и 5 для второго глаза. Важно размытие делать поочередно на каждом глазе, иначе не получится.
- 7. Снимаем выделение – CTRL + D, непрозрачность слоя с глазами поставим примерно на 20%. Выбираем инструмент «Ластик» с круглой жесткой формой, настраиваем подходящий диаметр, удаляем эффект со зрачка. Возвращаем непрозрачность слоя 100%. Нужно также удалить эффект с белка, ресниц и век. Вот, что должно в итоге остаться:

- 8. Начинаем делать самое интересное: в окне слоев меняем режим наложения на «Яркий свет», глаза становятся темными. В меню «Изображение», в подменю «Коррекция» выбираем «Уровни». Передвигая ползунки, добиваемся эффекта свечения глаз, меняя цифры для входных значений. Мы поставили следующие:

- 9. Если остались какие-то огрехи, можно снова взять ластик и подправить.
Вот так можно сделать в Фотошоп яркие глаза с эффектом свечения.
Можно поэкспериментировать, меня оттенки с помощью меню «Цветовой тон/Насыщенность» или «Цветовой баланс»:
А можно сделать так, чтобы глаза смотрелись естественно, просто уменьшив непрозрачность слоя с эффектом:
Похожие статьи
infosphere.top