Линейки, сетка и направляющие — инструменты позиционирования в фотошопе
Добавление
Понять, есть ли активные направляющие или нет довольно просто – они представлены в виде голубых линий. Чтобы добавить инструмент на холст, переходим в меню “Просмотр”, в котором выбираем пункт “Новая направляющая”.
Откроется небольшое окошко, в котором выбираем, какой вид направляющей следует добавить (горизонтальную или вертикальную) и определяем ее расположение. При выборе значения “0”, направляющая будет установлена, либо в самой левой точке изображения (вертикальная), либо в самой верхней (горизонтальная). В качестве примера остановимся на первом варианте и жмем кнопку OK.
Направляющая успешно добавлена.
Примечание: положение направляющей указывается в единицах измерения, которая выбрана для основных шкал. В нашем случае – это “см”.
Изменить единицу измерения можно, щелкнув правой кнопкой мыши по линейке (неважно, по горизонтальной или вертикальной) и выбрав нужный вариант из предложенного списка.
Это действие можно сделать как до добавления направляющей, так и после.
Альтернативный способ добавления направляющей:
Щелкаем левой кнопкой мыши по нужной линейке, и не отпуская ее, перетягиваем появившуюся линию в нужное место на холсте. Ниже приведен пример для горизонтальной направляющей.
Направляющие в фотошопе
Теперь, когда появились линейки, можно создать направляющие.
Направляющие — это голубые вертикальные и горизонтальные линии, помогающие создать разметку в документе фотошопа.
Направляющие относятся к вспомогательным элементам, поэтому их будет не видно, когда вы сохраните изображение. Но зато они остаются в PSD-формате.
Направляющие обладают эффектом прилипания, то есть, когда вы перемещаете какой-либо элемент изображения ближе к направляющей, вы почувствуете как этот элемент вдруг прилип к линии. Это очень полезно при позиционировании. В этом случае вы точно уверены, что разместили элемент пиксель в пиксель с направляющей.
Это очень полезно при позиционировании. В этом случае вы точно уверены, что разместили элемент пиксель в пиксель с направляющей.
Примечание
Эффект прилипания в фотошопе называется Привязкой. Она включается и отключается в меню Просмотр — Привязка. Проследите, чтобы галочка стояла.
Отсюда вытекает и вся тактика использования: сначала нужно точно установить направляющую на своем месте. Для этого используется шкала линеек, если нужно отмерить нужное расстояние. Затем, когда все на месте, перетащите к направляющей элемент изображения, и он прилипнет к этой линии. Все, он позиционирован!
Как создать направляющие в фотошопе
Сперва нужно удостовериться, что отображение направляющих включено. Для этого проследите, чтобы в меню Просмотр — Вспомогательные элементы стояла галочка. А также должны быть активированы линейки.
Теперь нужно их создать. Есть два способа для разных случаев жизни:
Способ 1 Произвольные направляющие
Этот способ подходит, когда нужно быстро создать линию и установить ее в произвольном месте.
Для этого сделайте клик мыши в области шкалы линейки:
- для горизонтальной линии — на верхней линейке;
- для вертикальной линии — не левой линейке.
Затем, не отпуская кнопку мыши, потяните руку в сторону документа. Тогда вместе с вашим движением потянется, пока еще темная, линия направляющей. Далее установите ее в нужном месте и она станет голубого цвета.
Как видите, она пересекает шкалу линейки, а значит не составит труда посчитать расстояние и разместить направляющую на нужном месте.
Способ 2 С указанием, где должна появится направляющая
Через меню Просмотр — Новая направляющая откроется диалоговое окно. В котором нужно указать в какой плоскости ее создать (горизонтальная или вертикальная), а также поле, в которое нужно ввести значение нужного положения. Например, нужна горизонтальная направляющая, которая появиться в 100 пикселях от верхнего края изображения.
Как изменить положение направляющей
Чтобы передвинуть линию в новое место, выберите инструмент Перемещение, затем наведите курсор на линию. Курсор изменится на две параллельные полоски. Значит можно кликнуть по направляющей и потянуть в новое место.
Кстати, направляющие можно закрепить, то есть защитить от случайного сдвига. Для этого поставьте галочку в меню Просмотр — Закрепить направляющие.
Как убрать/удалить направляющие
Способ 1 Переместить на шкалу линейки
Этот способ повторяет процесс создания направляющей. Только, чтобы она исчезла, нужно перетащить ее обратно в область шкалы линейки.
Этот способ идеально подходит для случаев, когда из множества направляющих нужно удалить не все, а только некоторые.
Способ 2 Команда меню
Через меню программы: Просмотр — Удалить направляющие. В этом случае пропадут сразу все созданные линии.
Способ 3 Отключить отображение
Если нужно временно убрать направляющие, чтобы они не мешали, то уберите галочку в команде Просмотр — Вспомогательные элементы или используйте горячую комбинацию Ctrl+H.
Все линии исчезнут, но если нужно отобразить их вновь, то там же верните галочку обратно, и тогда все направляющие вновь окажутся на своих местах и можно продолжить работу с ними.
Добавление сетки из направляющих
В некоторых случаях требуется добавить сетку из направляющих. На поштучное добавление потребуется немало времени, но к счастью, этот процесс можно автоматизировать.
- Заходим в меню “Просмотр” и выбираем пункт “Новый макет направляющей”.
- В открывшемся окне задаем нужные настройки на свое усмотрение (количество линий по горизонтали, вертикали, отступы и т.д.) и жмем OK.
- Получаем результат согласно заданным параметрам.
Пиксельная сетка
Кроме обычной, в Photoshop реализована и пиксельная сетка, работающая только при большом увеличении холста. Включается она выбором пункта Просмотр – Показать – Пиксельная сетка. Этот инструмент будет крайне полезен художникам, работающим в стилях пиксель-арт или подобных ему, потому что он четко разделяет между собой пиксели, облегчая работу художнику.
Этот инструмент будет крайне полезен художникам, работающим в стилях пиксель-арт или подобных ему, потому что он четко разделяет между собой пиксели, облегчая работу художнику.
Слева – проект без пиксельных направляющих, справа – с ними.
Перемещение
После добавления направляющей, ее можно двигать на свое усмотрение, изменив, тем самым, начальное местоположение.
Делается это очень просто – наводим указатель мыши на линию, и как только он сменит вид на характерный знак в виде двух полосок со стрелками в разные стороны, зажав левую кнопку мыши перетаскиваем направляющую в новое место.
При этом заранее должен быть выбран инструмент “Перемещение” на боковой панели.
Для быстрого выбора инструмента можно воспользоваться клавишей “V” на клавиатуре.
Чтобы закрепить направляющие, используется специальная команда в меню “Просмотр”.
В CS6 все по-прежнему
По мере модернизации «Фотошоп» постепенно обогащался новыми функциями и возможностями, но такого резкого, качественного скачка, как при переходе от CS5 к CS6 (27 пунктов изменений) не было на протяжении всей истории развития программы. Однако ответ на вопрос о том, как включить линейку в «Фотошопе CS6», остался неизменным. Та же галочка в строке «Линейки» в меню «Просмотр», та же комбинация Ctrl+R, и точно так же можно взяться мышкой за квадрат слева вверху (где линейки сходятся) и, потащив вниз, выбрать на изображении новую точку отсчета. Там, где отпустим кнопку мыши, в том месте и будут нули обеих линеек, а вернуть их «на родину» можно, дважды щелкнув по тому же квадратику в левом углу сверху.
И в заключение — об одном редком, но все же случающемся недоразумении. Иной пользователь, запустив редактор, начинает «раскладывать инструменты», пытаясь достать линейки, но ни одна не будет выполнена, так как включить линейку в «Фотошопе», как и все остальные инструменты, можно, только прежде открыв или создав документ.
05.02.2017 28.01.2018
Привет всем посетителям сайта сайт
В программе фотошоп присутствует прекрасный инструмент, помогающий с точностью до пикселя расположить объекты, нарисовать объекты заданного размера и т. п. Называется этот инструмент Сетка. Зачастую его используют веб дизайнеры, но этот инструмент настолько полезен, что о нем должен знать каждый. Если до сих пор вы не знали, что такое Сетка
п. Называется этот инструмент Сетка. Зачастую его используют веб дизайнеры, но этот инструмент настолько полезен, что о нем должен знать каждый. Если до сих пор вы не знали, что такое Сетка
в фотошопе,
как ее включить и как пользоваться
— вам этот урок будет весьма кстати.
Стоит отметить, что Сетку не видно при сохранении изображения в форматах jpg, png, gif. Так же Сетка «невидима» при печати. Сетка видна только в самой программе фотошоп или если сохранить изображение в формате PSD или TIFF. Если сохранить изображение в формате PSD или TIFF и передать файл другому человеку, он, открыв файл на своем компьютере, сможет увидеть созданную вами Сетку.
Удаление и скрытие
Чтобы временно убрать направляющие с холста, можно воспользоваться сочетанием клавиш Ctrl+H. Для их повторной активации используется эта же комбинация.
Если требуется выборочно убрать какую-то направляющую, зажав ее левой кнопкой мыши посто перетаскиваем на соответствующую линейку.
Также, можно выполнить удаление линий в меню “Просмотр”, выбрав пункт “Удалить направляющие”.
Линейки
Ещё один метод измерения в Фотошопе — линейки. Они находятся снаружи рисунка. С этим инструментом можно оценить длину и ширину объектов и изображения в целом. Активировать линейки можно в меню «Просмотр». Чтобы выбрать их параметры, перейдите в Редактирование — Установки — Единицы измерения и линейки.
Таблица полезна при черчении схем. Или для любой другой работы, в которой требуется точность. Но этот инструмент пригодится и вне профессиональной сферы. Ведь во время рисования многое «прикидывается на глаз». Если включить разметку, можно будет ориентироваться на неё. И в итоге получится выверенный, проработанный и красивый рисунок.
Преимущества использования направляющих
С помощью направляющих можно в некоторых ситуациях значительно упростить работу с изображениями.
Привязка объекта
Данная функция может пригодиться в случаях, когда требуется выполнить выравнивание по направляющей. Голубая линия будет как магнит притягивать объекты, которые мы приблизим к ней.
Голубая линия будет как магнит притягивать объекты, которые мы приблизим к ней.
Выравнивание изображения по горизонтали или вертикали
Направляющие позволяют выровнять изображение, например, в случае завала горизонта.
Примечание: Конечно же, это не все плюсы от использования линий направляющих. Мы лишь привели очевидные примеры.
Как выровнять по линейке
Линейку можно использовать и для выпрямления изображения. Для этого нужно растянуть на картинке линейку, указав для нее горизонт выпрямления, и нажать кнопку «Выровнять слой» с подсказкой «Выровнять активный слой для создания уровня линейки». При этом вы принесете в жертву части изображения, вышедшие за пределы документа («Фотошоп» их обрежет), но если «Выровнять слой» с нажатой клавишей Alt, все останется на месте, в чем вы убедитесь, нарастив холст (Изображение > Размер холста), или, включив «Перемещение», перетащите спрятанные части в поле зрения.
Режим быстрых направляющих
В Фотошопе предусмотрен так называемый режим быстрых направляющих, который активируется в меню “Просмотр”, пункт “Показать” – “Быстрые направляющие”.
В отличие от обычных голубых линий, данные направляющие не нужно устанавливать вручную, они появляются сами в момент перемещения и выравнивания различных объектов.
Где лежат линейки
Начинающий постигать премудрости гениального редактора пользователь наверняка уже имеет представление о роли каждого инструмента, но бывает и так, что когда возникает необходимость, например, в элементарном выравнивании объекта на холсте, мы, не зная, как включить линейку в «Фотошопе», тщетно щупаем курсором панель инструментов в надежде «услышать» подсказку.
Редактор «Фотошоп» был бы не «Фотошопом», если бы не мог предложить любую команду выполнить разными путями. Это касается и команды «Линейки» (Rulers) в меню «Просмотр», выбрав которую, мы «приложим» линейки в рабочей области сверху и слева. Если лень тянуться мышкой к меню, можно для вызова линеек нажать Ctrl + R. Этой же комбинацией они прячутся.
Если лень тянуться мышкой к меню, можно для вызова линеек нажать Ctrl + R. Этой же комбинацией они прячутся.
Разобравшись, как включить линейку в «Фотошопе», иной пользователь сталкивается с очередной проблемой, не зная, как изменить шкалу деления.
Выделение области произвольной формы: группа инструментов Lasso.
Объекты, с которыми работает Photoshop, а именно, объекты, изображённые на фотоснимках, как правило имеют неправильную форму. Для выделения объектов неправильной формы в Photoshop предусмотрены специальные инструменты. Откройте файл Ducky.psd. (C:\\Program Files\\Adobe\\Photoshop 5.5\\Goodis\\Samples\\Ducky.psd). Выберите инструмент Lasso (Лассо)
. Нажав левую кнопку мыши, не торопясь, попробуйте обвести утёнка по контуру. Когда курсор вернётся в исходную точку отпустите кнопку. Весьма сомнительно, что у Вас получилось точное выделение. Это нормально, потому, что мышь не самый точный инструмент для рисования от руки. Всемирон известный автор учебников по Photoshop Дик Макклелланд говорит, что рисование мышью похоже на рисование куском мыла, привязанным к веревке. Поэтому если у вас получилось довольно точное выделение, то вас можно поздравить, т.к. эта задача действительно нелегка. Особенностью использования инструмента Лассо можно считать то, что когда вы отпускаете мышь, контур выделения замыкается автоматически по кратчайшей прямой.
Для достижения более точных результатов при выделении советую воспользоваться инструментом Polygonal Lasso (Полигональное Лассо)
. Прежде всего отмените выделение командой
DeselectSelect
(Выделение). Выберите инструмент
Polygonal Lasso
(Полигональное лассо) в палитре инструментов. Снова поместите курсор у правого края документа, на границе изображения утёнка и фона. Щелкните левой кнопкой мыши. Перемещайте курсор вдоль контура утёнка. За курсором потянется тонкая линия, связывающая точку, в которой был сделан щелчок, и текущее положение курсора. Перемещайте курсор вдоль контура до тех пор, пока линия хорошо его описывает. У первого же изгиба контура сделайте щелчок мышью. Этим вы зафиксируете первый отрезок контура выделения. Теперь точкой отсчета станет место последнего щелчка мышью, и инструмент будет готов к построению следующего отрезка. Перемещайте мышь вдоль контура утёнка до тех пор, пока второй отрезок хорошо его описывает. Сделайте щелчок мышью. Второй отрезок построен, и можно переходить к следующему. Повторяйте эти операции до тех пор, пока не будет построен весь контур выделения. Когда курсор вернется к началу первого фрагмента, около него появится маленький кружок. Он означает, что теперь щелчок мышью замкнет контур выделенной области. Сделайте это, и тонкая линия контура выделения превратится в знакомый мерцающий пунктир. Выделенная область построена. Если в ходе построения контура выделения Вы захотели прекратить эту операцию, то просто нажмите
Перемещайте курсор вдоль контура до тех пор, пока линия хорошо его описывает. У первого же изгиба контура сделайте щелчок мышью. Этим вы зафиксируете первый отрезок контура выделения. Теперь точкой отсчета станет место последнего щелчка мышью, и инструмент будет готов к построению следующего отрезка. Перемещайте мышь вдоль контура утёнка до тех пор, пока второй отрезок хорошо его описывает. Сделайте щелчок мышью. Второй отрезок построен, и можно переходить к следующему. Повторяйте эти операции до тех пор, пока не будет построен весь контур выделения. Когда курсор вернется к началу первого фрагмента, около него появится маленький кружок. Он означает, что теперь щелчок мышью замкнет контур выделенной области. Сделайте это, и тонкая линия контура выделения превратится в знакомый мерцающий пунктир. Выделенная область построена. Если в ходе построения контура выделения Вы захотели прекратить эту операцию, то просто нажмите
Esc
. Замкнуть контур в любом месте можно
двойным щелчком мыши
(контур замкнётся кратчайшей прямой между местом, где Вы щёлкнули 2 раза, и стартовой точкой выделения.) Теперь контур описан более точно. Чтобы обрисовка была еще более тщательной, используйте крупный масштаб отображения в окне документа. Когда при создании выделения курсор выйдет за пределы окна документа, изображение в нем автоматически прокрутится. Приведенный на изображении кубик идеально подходит для выделения Полигональным Лассо.
Каким образом, строя контур выделения, вы отличали выделяемый объект от фона? Очевидно, по разнице цветов объекта и фона. Программа тоже способна «заметить» эту разницу цвета, но не может определить, какой пиксель относится к фону, а какой к объекту. Если объединить вашу способность различать объекты на растровом изображении с точностью определения цветов самой программой, то работа существенно упростится и ускорится. Видимо, именно такими соображениями руководствовались разработчики Photoshop, создавая инструмент Magnetic Lasso (Магнитное лассо)
. Он способен определять места наибольшего цветового контраста и прокладывать границу выделенной области именно по ним. Но инструмент не может сам определить, является контрастный участок границей объекта и фона или целиком принадлежит одному из них. Поэтому ваша задача при использовании инструмента будет состоять в том, чтобы направлять его примерно вдоль границы объекта, а он сам займется уточнением этой границы. Отмените текущее выделение командой
Он способен определять места наибольшего цветового контраста и прокладывать границу выделенной области именно по ним. Но инструмент не может сам определить, является контрастный участок границей объекта и фона или целиком принадлежит одному из них. Поэтому ваша задача при использовании инструмента будет состоять в том, чтобы направлять его примерно вдоль границы объекта, а он сам займется уточнением этой границы. Отмените текущее выделение командой
Deselect
(Отменить выделение) из меню
Select
(Выделение). Выберите в палитре инструментов инструмент
Magnetic Lasso
(Магнитное лассо). Поместите курсор на границе изображения утёнка и фона. Щелкните левой кнопкой мыши. Этим вы поставите первую контрольную точку (узел). Она имеет вид небольшого черного квадратика. Перемещайте инструмент вдоль контура. За инструментом потянется тонкая линия, отмечающая будущую границу выделенной области. Инструмент сам вычисляет ее положение, основываясь на наибольшем цветовом контрасте. На линии с равными промежутками будут появляться новые контрольные точки. От последней контрольной точки вы можете изменять ход контура, перемещая курсор инструмента. Ведите инструмент до тех пор, пока он удовлетворительно описывает контур утёнка. Если линия контура отойдет в сторону, то сразу попытайтесь ее вернуть на место перемещением курсора. Если же направить линию вдоль контура, перемещая курсор, не удается, то переместите курсор в последнюю удачную точку контура и щелкните мышью. Этим вы директивно создадите новую контрольную точку и зафиксируете удачный фрагмент кривой. Повторяйте до тех пор, пока не будет описан весь контур. Когда курсор инструмента окажется в той точке, с которой вы начали построение выделения, около него появится маленький кружок, предлагающий замкнуть контур. Замкните контур щелчком мыши, и на месте линии контура появится мерцающая граница выделенной области. Представленную на рисунке собаку можно легко выделить Магнитным Лассо, так как она отличается от фона по цвету. Такой метод выделения значительно быстрее, не правда ли? Тем не менее, Вы, возможно, разочарованы этой постоянной борьбой с инструментом, не слушающимся ваших «указаний». Работа с Magnetic Lasso (Магнитное лассо) станет гораздо эффективнее, если инструмент правильно настроить. Вид палитры
Такой метод выделения значительно быстрее, не правда ли? Тем не менее, Вы, возможно, разочарованы этой постоянной борьбой с инструментом, не слушающимся ваших «указаний». Работа с Magnetic Lasso (Магнитное лассо) станет гораздо эффективнее, если инструмент правильно настроить. Вид палитры
Options
(Параметры) для инструмента Magnetic Lasso (Магнитное лассо):
Вы можете вызвать ее двойным щелчком на инструменте в палитре инструментов. Параметр Lasso Width
(Ширина лассо) задает область, которая принимается в расчет при вычислении цветового контраста. Чем она меньше, тем более точным будет выделение, но вам придется обводить контур тщательнее. Контрольные точки проставляются программой с интервалом, заданным в поле
Frequency
(Частота). Чем чаще будут располагаться контрольные точки, тем точнее будет выделен объект, но и объем ручной работы при этом возрастает. Последний параметр,
Edge Contrast
(Контраст границ), определяет минимальное значение контраста между соседними пикселями, достаточное для того, чтобы считать это линией контура. Общую рекомендацию можно выразить следующим образом. Если требуется выделить крупный объект с простым контуром, увеличьте параметры Lasso Width (Ширина лассо) и Edge Contrast (Контраст границ), а величину параметра Frequency (Частота) уменьшите. Для небольших и сложных фрагментов действуйте наоборот.
От правильного расположения объектов на фотографии зависит многое. Если объекты расположены вкривь и вкось – снимок уже нельзя назвать качественным. Самый простой способ сравнять объекты – нарисовать прямую линию, вдоль которой и будут расположены объекты фотоснимка.
Adobe Photoshop позволяет добавлять горизонтальные и вертикальные линии, с помощью которых происходит выравнивание фотоснимка. Называются они очень просто – направляющие.
Программа AutoCAD
Это приложение для двухмерного и трехмерного проектирования. Программа была разработана компанией Autodesk.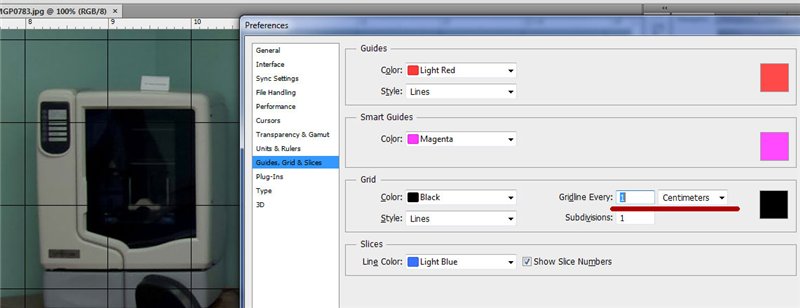 Самым первым продуктом компании стал AutoCAD — 86, выпущенный в 1982 году. Программа моментально стала популярной и уникальной в своем роде. Сейчас компания ежегодно выпускает обновленную версию своего продукта.
Самым первым продуктом компании стал AutoCAD — 86, выпущенный в 1982 году. Программа моментально стала популярной и уникальной в своем роде. Сейчас компания ежегодно выпускает обновленную версию своего продукта.
В перечень функций программы входит составление проектной документации. В арсенале этого приложения имеются различные инструменты для создания 2D и 3D моделей. Библиотека «Автокада» насчитывает огромное число элементов, которые могут помочь при работе с программой.
Настройка цвета и типа
Как уже говорилось выше, цвет этих линий можно настроить. Для этого в меню «Редактирование» выберите подпункт «Настройки» и далее — «Направляющие, сетка и др.». В разделе «Направляющие» выберите один из предложенных цветов и, если это необходимо, поменяйте «Стиль»: разработчики предлагают либо сплошную линию, либо точечный пунктир.
И действительно, при обработке некоторых типов изображений голубые или розовые линии могут мешать визуальному восприятию, зато пунктирные серые или черные линии могут быть одновременно и полезны, и почти незаметны.
Категория «Шрифты»
Кликните, чтобы увеличить
Элементы управления категории Шрифты
(Type) позволяют включать и отключать режим
Прямые кавычки
, а также управлять параметром , используемого в меню шрифтов на панели атрибутов и на палитре
Символ
. Поскольку просмотр гарнитуры шрифта очень удобен при выборе шрифта, в CS5 этот параметр активирован по умолчанию.
Если вы хотите видеть образцы шрифтов, сбросьте флажок Размер образца для просмотра шрифта
, и фотошоп будет отображать только названия шрифтов.
Если вы работаете с азиатскими символами, установить флажок Показывать параметры азиатского текста
и убедитесь, что флажок
Включить защиту отсутствующих глифов
также установлен. Теперь, попытавшись использовать букву или символ шрифта, который не установлен на вашем компьютере, вы не получите странные иероглифы или квадратики.
Заметили ошибку в тексте — выделите ее и нажмите Ctrl + Enter . Спасибо!
Самое важное, пожалуй, — быстродействие программы. Нередко фотошоп «тормозит» оттого, что по умолчанию используется диск С, на котором установлена операционная система вашего компьютера. Есть и другие нюансы, но обо всем по порядку.
Итак, идем в меню Редактирование
=>
Установки
=>
Основные
(Edit => Preferences => General) (
Ctrl+K
).
Обратите внимание: перечень существующих разделов расположен под заголовком «Основные», то есть, заранее зная, в каком именно разделе нужно внести изменения, мы можем выбрать именно его.
Откроется окно настроек, в левой части которого можно выбирать разделы, которые мы хотим посмотреть. Перемещаться по ним можно также, нажимая Ctrl+2
,
Ctrl+3
и т. д., переходя соответственно к вкладке № 2, 3… и далее по списку, или нажатием на кнопки
Назад
и
Вперед
в правом верхнем углу окна.
Итак, Основные установки (настройки) Photoshop
(General Preferences).
Первый пункт — Палитра цветов
(Color Picker). Оставляем по умолчанию палитру
Adobe
, ведь она «родная» для Фотошопа, и, значит, наиболее полно приспособлена для него. В качестве альтернативы предлагается палитра цветов операционной системы вашего компьютера, а также палитры других графических программ, если таковые были загружены на компьютер.
Палитра цветов HUD
(HUD Color Picker) — здесь можно выбрать вид, в котором будет отображаться палитра цветов heads-up-display (дисплей «на лобовом стекле», то есть на прозрачном фоне). Однако для ее включения нужна графическая плата с поддержкой стандарта OpenGL. Так что пока этот пункт оставляем в покое).
Интерполяция изображения
(Image Interpolation) — важный пункт, определяющий способ преобразования изображения при его уменьшении или увеличении. Оптимальной для сохранения качества изображения считается
Оптимальной для сохранения качества изображения считается
Бикубическая
интерполяция (Bicubic).
Автообновление открытых документов
(Auto-Update Open Documnts) — все вносимые в документ изменения сохраняются сразу на жестком диске. Актуально в том случае, когда несколько человек одновременно работают над проектом и должны видеть все происходящее в реальном времени. Эта функция будет лишь тормозить работу, поэтому
не ставим галочку
.
Звуковой сигнал по окончании
(Beep When Done) — можно сходить попить чайку, пока программа применяет сложный фильтр к изображению). Вас позовут звуковым сигналом по окончании операции. Иногда эта функция очень полезна, если применяемые действия не заметны: звук даст понять, что действие таки свершилось. Я предпочитаю
не ставить галочку
.
Динамические шкалы
(Dynamic Color Sliders) — с помощью этого параметра можно изменять диапозон цветов, которые отображаются на экране, в реальном времени.
Оставляем галочку
.
Экспорт буфера обмена
(Export Clipboard) — речь идет о буфере обмена самой программы Фотошоп, из которого можно будет выгружать данные в другие редакторы. Если вы не практикуете копирование данных из Фотошопа в другие приложения,
можно убрать галочку
.
Смена инструмента клавишей
Shift (Use Shift Key for Tool Switch) — в Палитре инструментов есть объединенные группы инструментов, которым присвоена одна клавиша алфавита. Если убрать галочку, мы сможем переключаться между инструментами без нажатия Shift, если оставим — только при нажатии.
Удобнее убрать галочку
.
Изменить размер изображения при размещении
(Resize Image during Paste/Place) — при включенной функции фрагмент, вставляемый в документ, будет менять свой размер в соответствии с ним. Но помним: любые изменения размера изображения приводят к снижению качества.
Оставляем галочку
.
Масштабирование с анимацией
(Animated Zoom) — плавное увеличение или уменьшение изображения при нажатой левой кнопке мыши.
Оставляем галочку
.
Инструмент «Масштаб» изменяет размер окон
(Zoom Resizes Windows) — если документы открыты в Фотошоп в отдельных окнах, размер диалоговых окон изменяется в соответствии с размером документов. Зачем, не знаю… Так что —
не ставим галочку
.
Масштабировать колёсиком мыши
(Zoom with Scroll Wheel) — для увеличения — уменьшения масштаба документа будет достаточно вращать колесико мыши. Лично для меня так неудобно — можно случайно повернуть колесико. Мне удобнее менять масштаб, удерживая Alt и вращая колесико.
Не ставлю галочку
.
Центровка вида по месту щелчка мыши
(Zoom Point Clicked to Center) — эта функция позволяет при активном инструменте Масштаб (Zoom Tool) щелчком мыши указывать центр увеличения. Не пользуюсь и
не ставлю галочку
.
Включить захват рисования
(Enable Flick Panning) — если включить эту функцию, мы сможем захватывать изображение инструментом Рука (Hand Tool) и, если «дернуть» его и отпустить, изображение продолжит движение как бы по инерции. Непонятно, зачем у меня была включена эта настройка —
убираю галочку
.
Изменять жесткость круглой кисти на основе вертикального перемещения HUD
— здесь я тоже
убираю галочку
, поскольку не использую пока эту палитру.
Оставшиеся два флажка — Перемещать или перетаскивать растровые изображения как смарт — объекты и Привязать векторные инструменты и преобразования к пиксельной сетке — оставляем включенными
. Впрочем, не все перечисленные
настройки
могут присутствовать в других версиях Фотошопа, здесь речь идет о
Photoshop CS6
.
Ниже всех флажков видим блок История изменений
(History Log). Он нужен для настройки записи всех изменений, производимых с изображением, в отдельный текстовый файл либо в метаданные документа. Эта функция может пригодиться, если вы отчитываетесь кому-то о проделанной работе, обрабатывая изображение на конкурс или предоставляя платные услуги: у вас будет доказательство совершенных действий. В ином случае лучше
Эта функция может пригодиться, если вы отчитываетесь кому-то о проделанной работе, обрабатывая изображение на конкурс или предоставляя платные услуги: у вас будет доказательство совершенных действий. В ином случае лучше
не включать эту функцию
, чтобы не загружать программу лишней работой, а
память
— лишними файлами.
И последняя кнопка в этом разделе Основных настроек Фотошоп
—
Восстановить все сообщения
. Речь идет о всплывающих сообщениях- предупреждениях, которые можно отключать, поставив галочку в окне «
Не показывать снова
», как, например:
Нажатием на эту кнопку мы вновь разрешим их показ.
Мы рассмотрели Основные настройки программы Photoshop
. Переходим к следующему разделу настроек —
Интерфейс
(Interface) (
Ctrl+K, Ctrl+2
).
И начинается эта вкладка, конечно же, с настройки цвета интерфейса. Adobe Photoshop CS6 в этом плане отличается от всех предшествующих версий — по умолчанию его интерфейс черный. Признаться, меня это напрягает и затрудняет работу, поэтому я с радостью поменяла цвет на привычный, нейтральный серый. Хочу заметить, что печатные издания с иллюстрациями из Фотошопа с черным интерфейсом очень затрудняют изучение(. Как видим, на выбор предоставлено четыре оттенка — черный и три вида серого.
Дальше перечислены настройки
различных режимов окна Фотошоп : стандартное окно, полноэкранный вид с меню и целый экран. Я пользуюсь в основном стандартным окном , поэтому даже не трогала остальные две настройки, выставила лишь в первой «средний серый».
Автоматически сворачивать панели со значками
(Auto — Collapse Iconic Panels) — открытая щелчком мыши панель тут же будет свернута, если вы откроете мышью другую панель. Мне бы этого не хотелось, так что
не ставлю галочку
.
Автопоказ скрытых панелей
(Auto — Show Hidden Panels) — исходя из названия, эта функция позволяет отобразить скрытые панели.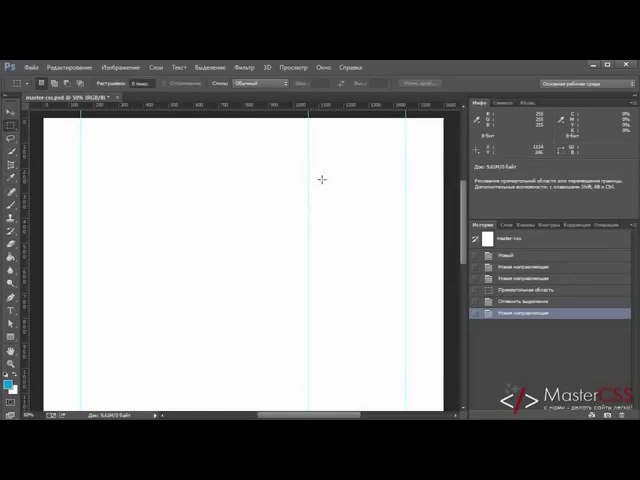
Открыть документы во вкладках
(Open Document as Tab) — если эта функция включена, все документы будут открываться в отдельных окнах.
Включить закрепление окон незакрепленных документов
(Enable Floating Document Window Docking) — открытые в отдельных окнах документы можно сгруппировать и управлять ими как единой группой. Я всегда использую эту возможность.
Показывать каналы в цвете
(Show Channels in Color) — любопытная функция, показывает в палитре Каналы каждый канал окрашенным в соответствующий цвет. Вот как выглядит палитра Каналы до и после включения этой настройки:
Смотрится эффектно, однако при работе с каналами затрудняет адекватную оценку изображения. Часто необходимо воспользоваться одним каналом для удаления шума, создания сложного выделения, усиления резкости, а цветная картинка мешает увидеть насыщенность канала. Так выглядит канал без использования цвета.
… А так — с включенным цветом.
Показывать цвета меню
(Show menu colors) — симпатичная настройка Фотошоп, позволяющая наиболее часто используемые пункты меню или команды палитр выделять цветом. Я пока ничего не выделяю, но и галочку не снимаю, вдруг пригодится. Чтобы выделить пункт меню, открываем
Редактирование
=>
Меню
(Edit => Menus) (
Alt+Shift+Ctrl+M
) и в открывшемся окне выбираем нужный пункт меню из списка, щелкаем в колонке «Цвет» и выбираем цвет из предложенных:
Теперь, открывая команду меню Выделение , видим, что пункт «Все» выделен фиолетовым.
Так же можно выделить цветом любой пункт в меню панелей Фотошоп. Для этого в окне Клавиатурные сокращения и меню вместо «Меню программы
» выберите »
Меню панели
«:
Подобные излишества лишь замедляют работу Фотошоп, а мы ведь стремимся к быстродействию программы
!
Не ставим галочку
.
Пункт Показать значения преобразования
позволяет выбрать место, в котором будет показан результат перемещения или трансформирования слоя или фрагмента по отношению к курсору (справа, слева, вверху, внизу или вообще «не показывать», что не рекомендуется выбирать). Результат показан в виде отклонений по осям координат, размера угла и т.д. в черном прямоугольнике.
Результат показан в виде отклонений по осям координат, размера угла и т.д. в черном прямоугольнике.
Если не ошибаюсь, эта функция появилась только в CS6.
Кнопка Вернуть рабочие среды по умолчанию
(Restore Default Workspaces) позволит вернуть внешний вид программы к первоначальному, который был задан по умолчанию.
И напоминание о том, что все изменения (в отличие от вкладки «Основные настройки») вступят в силу после перезагрузки программы.
Вот мы и рассмотрели настройки Фотошоп — два самых первых раздела, Основные настройки и Интерфейс. Очень надеюсь, что это была интересная и полезная информация. Пусть вам работается в Фотошопе комфортно и радостно! Следующий урок в этой рубрике расскажет о важнейших настройках Фотошоп — параметрах производительности и быстродействия.
Успешной работы!
Есть инструмент, с которым редактировать графику будет гораздо проще. Это сетка. Она помогает при создании изображений и складывании коллажей. По ней можно оценить размер и расстояние, прикинуть, как будут располагаться объекты относительно друг друга, сделать разметку. Сориентироваться, куда поместить ту или иную часть рисунка. Это полезное средство, если уметь им пользоваться. Узнайте, как включить сетку в Фотошопе, как настроить её атрибуты и как её убрать.
Сетка помогает вам более точно и симметрично расставить элементы в композиции
По сути, это направляющие линии. Ровная таблица. Она накладывается поверх изображения, но не перекрывает его. С ней легче рассчитать пропорции, увидеть симметрию, правильно поставить отдельные элементы.
В качестве аналогии приведём школьную тетрадь в клетку. В ней строили графики и рисовали геометрические фигуры. На таком листе можно было начертить прямой отрезок без линейки, задать угол в 45 или 90 градусов, не используя транспортира. По ней на глаз определяли, какая длина у стороны прямоугольника, и сколько клеток составляют его площадь. В Фотошопе у таблицы примерно те же функции.
Её можно увидеть только в программе.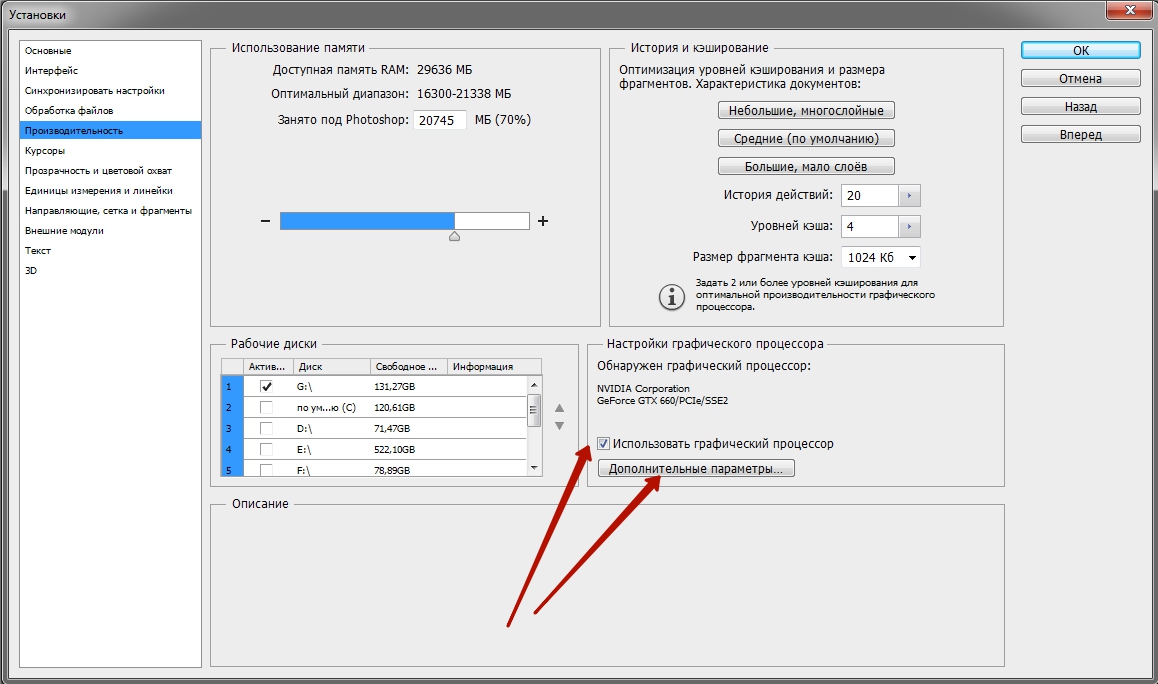 Она не отобразится при печати. В цифровой версии рисунка клеток тоже не будет. Это не часть изображения, а инструмент для редактирования.
Она не отобразится при печати. В цифровой версии рисунка клеток тоже не будет. Это не часть изображения, а инструмент для редактирования.
Не стоит путать его и пиксельную сетку. Последнее — это разбиение картинки на точки. Пригодится для детального редактирования. Её также можно включить и настроить.
Даже если вам не нужны эти опции, всё равно будет полезно о них узнать. Например, чтобы убрать таблицу, если случайно её активировали.
ADOBE PHOTOSHOP-Учебник по ADOBE PHOTOSHOP 6.0.
Направляющие, линейки, измеренияДля чего нужны линейки — каждому ясно. С их помощью измеряют расстояния в изображении, определяют координаты, оценивают размер. Линейки размещаются вдоль верхнего и правого края окна документа. Отображением линеек управляет команда-переключатель Show Rulers/ Hide Rulers(Показать линейки/Спрятать линейки) меню View (Вид).
1. Включите показ линеек, если они были отключены.
2. Увеличьте, затем уменьшите масштаб. Линейки показывают реальный размер, поэтому масштабируются вместе с изображением.
3. Посмотрите, в каких единицах сделана разметка, для этого щелкните на линейке правой кнопкой мыши. Перед вами список единиц измерения. Используемая размерность помечена флажком. Как правило, по умолчанию измерения производятся в дюймах и активен пункт Inches (Дюймы).
4. Выберите из списка пункт Centimeters
Задайте изображению масштаб PrintSize (Размер отпечатка) и, приложив к линейке на экране настоящую линейку, оцените точность. Она невелика, поскольку данные об установках вашего монитора программе неизвестны. Однако приблизительное представление о размерах изображения все же можно получать.
5. Отсчет на линейках идет от верхнего левого угла изображения. Если нужно, точку отчета легко перенести. Нажмите мышью в месте пересечения линеек и перетащите курсор. В точке, где вы отпустите кнопку мыши, и будет находиться новое начало координат.
Нажмите мышью в месте пересечения линеек и перетащите курсор. В точке, где вы отпустите кнопку мыши, и будет находиться новое начало координат.
6. Поводите курсором по изображению. Обратите внимание на линейки: в каждый момент на них серым штрихом показано положение курсора.
ПримечаниеПри установке единицы Percent (Проценты) программа делит длину и ширину изображения на 100. Каждое деление линейки соответствует одному проценту длины или ширины. Эта необычная единица измерения иногда очень полезна.
Наряду с линейками применяется и особый инструмент Measure (Измерение). С его помощью возможно точно измерять расстояния на изображении, а также углы. Это очень простой и полезный инструмент.
1. Откройте документ Pyramid.jpg
2. Выберите инструмент Measure (Измерение), он расположен в группе вместе с инструментом Eyedropper (Пипетка) и по умолчанию спрятан.
3. Активизируйте палитру Info (Инфо).
4. Нажмите кнопку мыши и протащите инструмент по изображению, при этом программа создает измерительную линию. В панели свойств отображаются следующие значения: в полях Х и Y — координаты точки, с которой начато построение измерительной линии; в полях W и Н — ширина и высота проекции измерительной линии на вертикальную и горизонтальную линейки; в поле А — угол, под которым проведена линия;в поле D1 — длина линии. Углы показаны в градусах, а все длины — в единицах линеек (рис. 1.31).
5. Посмотрите на палитру Info (Инфо). В ее полях тоже показаны координаты начальной точки, размеры проекции, угол наклона и длина измерительной линии.
6. Отпустите кнопку мыши, линия будет закреплена. Значения в полях ввода панели Options (Параметры) стабилизируются.
7. Наряду с расстояниями, инструмент позволяет измерять углы на изображении. Подведите курсор к одному из концов измерительной линии, нажмите кнопку Alt и, держа нажатой кнопку мыши, перетаскивайте курсор. Программа строит угол (рис. 1.32). Показания панели свойств меняются: размер проекции для угла не показывается, в поле А показано значение угла между измерительными линиями, в полях D1 и D2 — длины этих линий. Угол будет закреплен, когда вы отпустите кнопку мыши.
Подведите курсор к одному из концов измерительной линии, нажмите кнопку Alt и, держа нажатой кнопку мыши, перетаскивайте курсор. Программа строит угол (рис. 1.32). Показания панели свойств меняются: размер проекции для угла не показывается, в поле А показано значение угла между измерительными линиями, в полях D1 и D2 — длины этих линий. Угол будет закреплен, когда вы отпустите кнопку мыши.
Если построить угол от начальной точки, то программа считает исходной точкой конец второй измерительной линии, и именно ее координаты отображает в полях Х и Y.
Рис. 1.31. Построение измерительной линии и панель свойств инструмента Measure
Рис. 1.32. Построение угла инструментом Measure и показания панели свойств
Измерительные линии видны в изображении только при активном инструменте Measure (Измерение). Для удаления созданных линий служит кнопка Clear (Очистить) панели свойств.
В программе существуют также направляющие линии и координатная сетка. Направляющие — это служебные линии, параллельные линейкам. Они очень удобны для разметки изображения, подобно карандашной модульной сетке, используемой дизайнерами при работе на бумаге. Направляющие также широко применяют для выравнивания объектов в документе.
1. Проверьте, включено ли отображение направляющих. Для этого выберите команду Show (Демонстрация) меню View (Вид). В подменю рядом с командой Guides (Направляющие) установите флажок, если он снят.
2. Нажмите мышью на вертикальной линейке и перетащите курсор на изображение. «Бесконечная» синяя линия и есть направляющая. Ее можно поместить в любое место окна документа (рис. 1.33). Точно также создайте горизонтальную направляющую, вытянув ее из горизонтальной линейки.
Рис. 1.33. Создание направляющей и ее координаты в палитре Info
3. Для перемещения существующей направляющей выберите инструмент Move (Перемещение). Поместите курсор на линию и перетащите ее на другое место.
Поместите курсор на линию и перетащите ее на другое место.
4. Вытащите еще по две направляющих из каждой линейки. Пользуясь линейками, разместите их на равном расстоянии так, чтобы изображение было разделено на девять одинаковых частей. Теперь, если стоит задача добавления текста или создания коллажа, вы сможете опираться на созданную модульную сетку, и результат работы будет сбалансирован.
ПримечаниеВсе операции с направляющими отражаются в протоколе.
5. Испытайте команды Lock Guides (Фиксировать направляющие), New Guide (Новая направляющая) и Clear Guides (Удалить направляющие) меню View (Вид). Первая блокирует направляющие так, что их нельзя сдвинуть, вторая позволяет создать новую направляющую вводом значений в диалоговом окне (рис. 1.34), третья удаляет все направляющие.
СоветЧтобы отменить демонстрацию направляющих, не удаляя их, снимите флажок Guides (Направляющие) подменю Show (Демонстрация) меню
Рис. 1.34. Диалоговое окно создания направляющих New Guide
Еще один служебный элемент, повышающий точность работы — координатная сетка. Она состоит из горизонтальных и вертикальных линий с заданным шагом и накладывается поверх изображения (рис. 1.35). Изображение с координатной сеткой напоминает эскиз, размеченный сеткой для копирования. Сетка включается командой Grid (Сетка) подменю Show (Демонстрация) меню View (Вид).
Рис. 1.35. Координатная сетка
Примечание
Шаг сетки относится к установкам программы. Чтобы изменить его, выберите команду Guides & Grid (Направляющие и сетка) подменю Preferences (Настройки) меню Edit (Редактирование), и задайте нужное значение в поле Grid — line every (Линия сетки через) диалогового окна (рис. 1.36). Эта величина определяет шаг толстых линий сетки. В поле
1.36). Эта величина определяет шаг толстых линий сетки. В поле
Рис. 1.36. Вкладка Guides & Grid диалогового окна Preferences
Некоторые служебные элементы могут иметь магнитные свойства (привязку). Курсор при выполнении операций «прилипает» к направляющей или линии сетки, вблизи которой он оказался, поэтому точность действий становится гораздо выше. Также и другие объекты при перемещениях могут быть привязаны к направляющей или линии сетки.
1. Откройте меню View (Вид). Флажок у команды Snap (Привязка) включает привязку к служебным объектам. Снимите флажок, и никакие элементы не будут иметь магнитных свойств.
3. Установите флажок Snap (Привязка) меню View (Вид). Теперь программа наделяет служебные элементы свойством привязки. Выберите команду Snap to (Привязывать к) — вы увидите список элементов, которые в принципе могут обладать магнитными свойствами. Флажок рядом со строкой показывает, что для данного элемента включена привязка. Заметьте, что в списке есть и направляющие, и сетка. Установите флажок напротив команды Guides (Направляющие), если он снят.
4. Попробуйте теперь нарисовать измерительную линию от точки вблизи направляющей (или их пересечения). У вас это не получится — при выборе начальной точки программа сместит ее на ближайшую направляющую (если та расположена достаточно близко). Тот же эффект и при создании конечной точки измерительной линии (рис.
Рис. 1.37. Построение линии без привязки к сетке (а) и при установленной привязке (б)
Фотошоп направляющие линии как включить
включение, настройка и дальнейшая работа
Довольно большое количество операций, производимых в графических программах, требует предварительного визуального выделения фрагмента изображения, разделения фотографии на зоны или рисования стимулирующей прямой линии для размещения объектов. Направляющие в «Фотошопе» существуют именно для этого. Эти линии значительно облегчают работу в программе, увеличивают скорость работы, делают ее более точной.
Далее в статье мы расскажем вам о том, как включить направляющие в «Фотошопе». Не обойдем вниманием и то, как ими пользоваться.
Как выглядит направляющая
В любой версии программы «Фотошоп» направляющие линии — это тонкие и прямые вертикальные и горизонтальные линии, цвет которых можно настроить. По умолчанию они голубые. Их можно устанавливать вручную в любом произвольном месте изображения и в любом количестве.
Включение направляющих, первый способ
Существует как минимум два способа того, как включить направляющие в «Фотошопе». В первом случае нужно работать при включенном режиме «Линейки». Далее действуем так:
- Перед тем как сделать направляющие в «Фотошопе», выберите пункт меню «Просмотр» и кликните по опции «Линейки».
- После этого на внутренних границах окна изображения появятся измерительные линейки.
- Их параметры можно задать, кликнув по ним правой кнопкой мыши. Этот режим можно активировать также нажиманием сочетания клавиш Ctrl + R. Это сочетание, как и многие другие, работает по принципу «Включить – выключить». То есть, если вы снова нажмете соответствующие клавши, линейки перестанут отображаться.
- Чтобы включить направляющие, нужно поставить указатель мыши на одну из линеек, кликнуть левой кнопкой и, не отжимая, потянуть в сторону рисунка.

- Как только указатель выйдет за рамки линейки, будет видна тонкая линия: горизонтальная, если указатель стоял на горизонтальной линейке и вы потянули вниз, и вертикальная, если указатель был на вертикальной линейке, и вы потянули вправо.
Устанавливать направляющую в «Фотошопе» можно как на самом изображении, так и на рабочей области (серой области между изображением и границами окна). При этом можно ориентироваться как на само изображение, так и на линейки – для большей точности.
Включение направляющих — второй способ
Для абсолютной точности установки направляющей в «Фотошопе» можно пользоваться вторым способом, задавая точные значения линиям:
- В главном меню нужно выбрать снова пункт «Просмотр» и далее – «Новая направляющая».
- Таким образом вызывается соответствующее диалоговое окно. В нем нужно выбрать, какую именно линию нужно создать – вертикальную или горизонтальную.
- Затем в окошке опции «Значение» нужно вбить необходимое число. Допустим, это «Горизонтальная, 1,2 см». В этом случае горизонтальная линия появится на расстоянии 1,2 см от верхнего края рисунка. Либо «Вертикальная, -1,2 см». Так можно нарисовать вертикальную направляющую на рабочей области, на расстоянии 1,2 см от левого края изображения.
Дальнейшая работа с направляющими в «Фотошопе»
Программа позволяет производить дальнейшую работу с нарисованными линиями:
- Их можно передвигать. Для этого поставьте указатель мыши на направляющую, нажмите левую кнопку мыши и потяните линию в нужную сторону.
- Их можно убирать. В этом случае нужно таким же способом вытянуть линию на линейку – направляющая исчезнет. Удалить все линии можно, выбрав команду «Удалить направляющие» в пункте меню «Просмотр».
- Их можно временно отключать. Это необходимо, когда они мешают оценить изображение. Если это необходимо, нажмите сочетание клавиш Ctrl + ;, и направляющие перестанут отображаться. Повторное нажатие этих же клавиш снова вызовет ранее нарисованные направляющие.
 Также они снова отобразятся, если нарисовать любым из описанных выше способов новую линию.
Также они снова отобразятся, если нарисовать любым из описанных выше способов новую линию.
Настройка цвета и типа
Как уже говорилось выше, цвет этих линий можно настроить. Для этого в меню «Редактирование» выберите подпункт «Настройки» и далее — «Направляющие, сетка и др.». В разделе «Направляющие» выберите один из предложенных цветов и, если это необходимо, поменяйте «Стиль»: разработчики предлагают либо сплошную линию, либо точечный пунктир.
И действительно, при обработке некоторых типов изображений голубые или розовые линии могут мешать визуальному восприятию, зато пунктирные серые или черные линии могут быть одновременно и полезны, и почти незаметны.
Случаи, когда направляющие необходимы
Самый востребованный случай, когда необходимо использование направляющих в «Фотошопе», — это отделение области рисунка до его выделения соответствующим инструментом в целях кадрирования или копирования выделенной части. Скажем, если из групповой фотографии нужно вырезать один из портретов, то границы легче сначала «подогнать» направляющими, а затем уже вырезать.
Кроме того, направляющие очень помогают определиться с композицией рисунка. Так, при создании обложки книги этими линиями легко обозначить будущие области обложки: название книги, логотип издательства, декоративные элементы, иллюстрации.
Эти линии удобны также при выравнивании объектов относительно друг друга или относительно деталей иллюстрации.
Наконец, к такой горизонтали или вертикали можно привязать любой инструмент рисования для проведения точных прямых линий («Просмотр – Привязать к – Направляющим»). Скажем, если нужно нарисовать декоративной кистью прямую вертикальную линию, можно выбрать инструмент «Кисти», включить режим привязки и провести указателем мыши по направляющей. Даже если ваши движения не будут точными, линия привяжется к ней и будет геометрически точной.
Таким образом, каждая направляющая в «Фотошопе» может выполнять свою задачу, и использование этих линий может быть многоплановым и отвечать самым разнообразным целям обработки изображений.
Направляющие в Фотошопе
Качество снимков напрямую может зависеть от того, как мастер располагает рабочие объекты: кривизна фотообъектов может испортить фото и его качество снизится, соответственно, труд мастера будет считаться напрасным. Самое простое и доступное средство для избежания этой проблемы — направляющая, которая позволяет выравнивать объекты на композиции.
Направляющие в Photoshop
Графический редактор Adobe Photoshop предлагает множество вариантов того, как можно решить данную проблему, но самым простым являются направляющие линии, которые могут быть расположены как по вертикали, так и по горизонтали.
Настройка и применение направляющих
Определить наличие этого вспомогательного инструмента можно с помощью подсвеченных голубых полосок. Для того чтобы функционал этого инструмента был доступен глазу, необходимо через меню «Просмотра» нажать кнопку «Новая направляющая».
В диалоговом окне, которое откроется сразу после нажатия, следует выбрать желаемое направление для линии и ее координаты.
Результат:
Левая и верхняя часть рабочей среды имеет линейку со шкалой, измерения которой отображаются в пикселях, поэтому в открытом окне также необходимо указать количество пикселей. После произведения этих мер на фотографии появится подсвеченная линия в определённом направлении, заданном ранее.
Есть ещё один способ включить направляющие в Фотошопе. Для этого необходимо кликнуть по линейке, зажать левую кнопку мыши и провести её от руки в необходимом направлении. Сразу после этого на изображении появится голубая направляющая.
Созданная направляющая даёт мастеру массу возможностей, которые в той или иной степени, могут положительно повлиять на качество изображения. Вот некоторые из них:
Привязать объекты к направляющим с помощью функции привязки — функция будет полезна в том случае, если необходимо выровнять объекты и привязать их относительно голубой линии. Как только объект приблизится к линии, его притянет, как магнитом. Чтобы активировать эту возможность, необходимо перейти в меню «Просмотра» и выбрать функцию «Привязки к направляющим».
Как только объект приблизится к линии, его притянет, как магнитом. Чтобы активировать эту возможность, необходимо перейти в меню «Просмотра» и выбрать функцию «Привязки к направляющим».
Выровняв объект относительно голубой линии, вы получите возможность его перемещения вдоль нее. Если же в цели не входит привязка объектов к направляющим, следует зажать объект левой кнопкой мыши и поместить на более дальнее расстояние от направляющей, после осуществления этой меры привязка перестанет работать. Такой же эффект дает зажатая клавиша CTRL.
Для того чтобы визуально сравнить результат до и после, можно временно убрать направляющие в Фотошопе, набор горячих клавиш CTRL+H позволит осуществить это быстро и оперативно, что немаловажно при работе с большим объемом изображений. Чтобы снова вернуть, следует зажать аналогичные клавиши: направляющие линии вернутся на свои места. Для того чтобы избавиться от ненужной голубой линии, достаточно перетащить её в область линейки и она исчезнет. Удалить все направляющие линии можно с помощью функции «Просмотр — Удалить направляющие».
Также в программе Adobe Photoshop управлять направляющими можно как душе угодно: справиться с этой задачей поможет функция «Перемещения». Найти эту функцию можно на панели инструментов, которая расположена вертикально. Выбрать инструмент можно и зажав «V» на клавиатуре. Если подвести курсор инструмента к линии, он изменит форму, позволяя переместить направляющую.
Иногда работа по уравниванию объектов на изображении требует быстрого результата и не терпит создание направляющих вручную. Для таких ситуаций программа позволяет использовать сетку. Создается этот инструмент в меню «Просмотр — Показать – Сетка». Также можно зажать комбинацию CTRL+’.
Выглядит сетка на холсте вот так:
В обычном режиме сетка представляет собой направляющие, расстояние между которыми дюйм, поделённый на четыре части.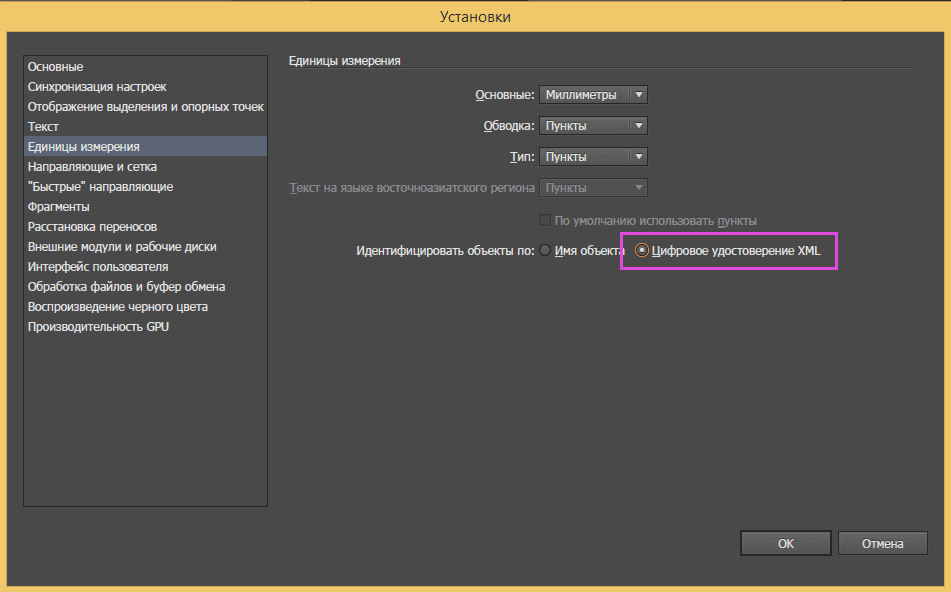
Изменить расстояние между направляющими можно в меню «Редактирование — Установки — Направляющие, сетки и фрагменты».
Сетка сможет выручить Фотошоп-мастера в том случае, если уравнивать необходимо большое количество объектов, к примеру, текстовые объекты.
Режим быстрых направляющих
Существует также функция быстрых линий, которая существенно сократит время обработки объектов. Отличаются эти линии от любых других тем, что после активации, они отображаются на рабочем поле автоматически. Данные направляющие демонстрируют пространство между объектами на композиции. Такие направляющие будут изменять своё положение соответственно траектории перемещения объекта. Чтобы активировать эту полезную и удобную функцию, следует перейти в меню «Просмотр — Отобразить — Быстрые направляющие линии».
Вид быстрых направляющих на холсте:
Направляющие играют важную роль в жизни фотошопера – помогают в точном размещении объектов, более четком выделении областей, а быстрые направляющие позволяют располагать элементы относительно друг друга.
Мы рады, что смогли помочь Вам в решении проблемы.Опишите, что у вас не получилось. Наши специалисты постараются ответить максимально быстро.
Помогла ли вам эта статья?
ДА НЕТНаправляющие в Фотошопе: как включить, скрыть, удалить
Во время работы в Фотошопе иногда требуется выровнять изображение или отдельные объекты на нем по горизонтали или вертикали, в том числе, относительно друг друга. Конечно же, можно полагаться на свой глазомер, но гораздо лучше в таких случаях использовать специальный инструмент – направляющую. Давайте посмотрим, как с ней работать.
Действия с направляющими
В Photoshop можно добавлять, перемещать, закреплять, скрывать, отображать и удалять направляющие. Ниже рассмотрим все эти действия.
Добавление
Понять, есть ли активные направляющие или нет довольно просто – они представлены в виде голубых линий. Чтобы добавить инструмент на холст, переходим в меню “Просмотр”, в котором выбираем пункт “Новая направляющая”.
Чтобы добавить инструмент на холст, переходим в меню “Просмотр”, в котором выбираем пункт “Новая направляющая”.
Откроется небольшое окошко, в котором выбираем, какой вид направляющей следует добавить (горизонтальную или вертикальную) и определяем ее расположение. При выборе значения “0”, направляющая будет установлена, либо в самой левой точке изображения (вертикальная), либо в самой верхней (горизонтальная). В качестве примера остановимся на первом варианте и жмем кнопку OK.
Направляющая успешно добавлена.
Примечание: положение направляющей указывается в единицах измерения, которая выбрана для основных шкал. В нашем случае – это “см”.
Изменить единицу измерения можно, щелкнув правой кнопкой мыши по линейке (неважно, по горизонтальной или вертикальной) и выбрав нужный вариант из предложенного списка.
Это действие можно сделать как до добавления направляющей, так и после.
Альтернативный способ добавления направляющей:
Щелкаем левой кнопкой мыши по нужной линейке, и не отпуская ее, перетягиваем появившуюся линию в нужное место на холсте. Ниже приведен пример для горизонтальной направляющей.
Добавление сетки из направляющих
В некоторых случаях требуется добавить сетку из направляющих. На поштучное добавление потребуется немало времени, но к счастью, этот процесс можно автоматизировать.
- Заходим в меню “Просмотр” и выбираем пункт “Новый макет направляющей”.
- В открывшемся окне задаем нужные настройки на свое усмотрение (количество линий по горизонтали, вертикали, отступы и т.д.) и жмем OK.
- Получаем результат согласно заданным параметрам.
Перемещение
После добавления направляющей, ее можно двигать на свое усмотрение, изменив, тем самым, начальное местоположение.
Делается это очень просто – наводим указатель мыши на линию, и как только он сменит вид на характерный знак в виде двух полосок со стрелками в разные стороны, зажав левую кнопку мыши перетаскиваем направляющую в новое место.
При этом заранее должен быть выбран инструмент “Перемещение” на боковой панели.
Для быстрого выбора инструмента можно воспользоваться клавишей “V” на клавиатуре.
Чтобы закрепить направляющие, используется специальная команда в меню “Просмотр”.
Удаление и скрытие
Чтобы временно убрать направляющие с холста, можно воспользоваться сочетанием клавиш Ctrl+H. Для их повторной активации используется эта же комбинация.
Если требуется выборочно убрать какую-то направляющую, зажав ее левой кнопкой мыши посто перетаскиваем на соответствующую линейку.
Также, можно выполнить удаление линий в меню “Просмотр”, выбрав пункт “Удалить направляющие”.
Преимущества использования направляющих
С помощью направляющих можно в некоторых ситуациях значительно упростить работу с изображениями.
Привязка объекта
Данная функция может пригодиться в случаях, когда требуется выполнить выравнивание по направляющей. Голубая линия будет как магнит притягивать объекты, которые мы приблизим к ней.
- Включить функцию можно в меню “Просмотр”, пункт “Привязать к” – “Направляющим”.
- Когда объект будет “примагничен” к линии направляющей, его можно двигать вдоль нее.
- Когда привязка не требуется, перемещаем объект на более удаленное от голубой линии расстояние, что позволить отвязать его.
- Если мы хотим расположить объект в любом месте, но в непосредственной близости от линии направляющей, удерживая клавишу Ctrl на клавиатуре выполняем перемещение с помощью зажатой левой кнопки мыши.
Выравнивание изображения по горизонтали или вертикали
Направляющие позволяют выровнять изображение, например, в случае завала горизонта.
Примечание: Конечно же, это не все плюсы от использования линий направляющих. Мы лишь привели очевидные примеры.
Режим быстрых направляющих
В Фотошопе предусмотрен так называемый режим быстрых направляющих, который активируется в меню “Просмотр”, пункт “Показать” – “Быстрые направляющие”.
В отличие от обычных голубых линий, данные направляющие не нужно устанавливать вручную, они появляются сами в момент перемещения и выравнивания различных объектов.
Заключение
Умение работать с направляющими – один из базовых навыков, которым должен овладеть каждый пользователь, решивший изучить программу Photoshop. Потратив немного времени на изучение этого инструмента удастся сэкономить немало минут и часов в будущей работе.
Направляющие в Photoshop
Направляющие в Photoshop предназначены для помощи в точном позиционировании объектов изображения, находящихся на разных слоях, друг относительно друга и относительно границ документа. Кроме того, с помощью направляющих можно рисовать параллельные линии и т.п. Направляющие не отображаются при печати документа и сохранении изображений в форматах JPG, PNG, GIF и др., но сохраняются в документе PSD.
По умолчанию, направляющие имеют сине-голубой цвет. Цвет можно изменить через вкладку главного меню Редактирование —> Настройки —> Направляющие, сетки и фрагменты (Edit —> Preferences —> Guide, Grid & Slices).
Примечание. Начиная с версии Photoshop CC 2014 в программе появились умные направляющие. Они существенно облегчают жизнь пользователям и, особенно, веб-дизайнерам. Подробнее об этом нововведении читайте здесь.
Самый простой способ создать направляющую — это включить линейки, если они не включены, нажатием клавиш Ctrl+R, взять инструмент «Перемещение» (Move Tool), навести курсор мыши на вертикальную или горизонтальную линейку, зажать левую клавишу и протащить курсор вглубь рисунка:
Существует и другой способ установки направляющей — установка на заданное расстояние от левого или верхнего края документа. Для этого Вам надо пройти по вкладке Просмотр —> Новая направляющая (View —> New Guides), выбрать позиционирование (вертикальное или горизонтальное) и задать расстояние от верхнего или левого края документа:
Для того, чтобы поставить направляющие точно по центру документа, кликните правой клавишей мыши но окошко ввода «Положение», откроется список единиц измерения, где выберите проценты, и введите значение 50.
Для просмотра подробностей нажмите на эту строку.
Если Вам нужно найти геометрический центр какого-либо объекта на фото, установите ноль линеек на край объекта.
Как поставить направляющие линии в фотошопе, удаление вспомогательных линий, вызов линеек
Если вы собираетесь научиться рисовать в фотошопе – вспомогательные направляющие вам ни к чему, потому, как известно, что художники линейками не пользуются. Ну а если же вы решили ступить на тернистый путь веб дизайнера – вы зашли по адресу. Потому как в этом уроке мы разберем направляющие. А именно, как включить их (так сказать, получить такую возможность), поставить и убрать.
Для чего вам пригодится это знание? Порой, требуется измерить изображение практически по пикселям. Но не будете же вы, в самом деле, пересчитывать каждый? Потому, достаточно просто сделать направляющую направляющую, отмерив нужный отрезок. Многие дизайнеры используют направляющие для разграничения колонок сайта. Хотя, применений им можно найти очень много. Тут уж, кто на что горазд. Я порой использую их для выделения нужной области. Ограничиваю объект, требующий доработки по завершению работы.
Наряду с направляющими существует еще один инструмент, который основательно упростит нам жизнь. И называется он линейки. Разработчики Adobe Photoshop учли множество крайне необходимых мелочей, за что крайне уважаемы мной. Пользоваться линейкой в фотошопе крайне просто. Представьте себе, что лист бумаги, на котором вы рисуете, имеет шкалу вверху и сбоку. Думаю, что аналогия предельна понятна. Потому, думаю, вопрос «зачем нужны линейки в фотошопе?» отпадает сам собой.
Потому, давайте не будем растекаться мыслью по древу и узнаем, как поставить направляющие в фотошопе.
Для работы я возьму изображение любимой мной Миранды Керр. На красивом изображении и работать приятней.
Вот так выглядит окно перед началом работы.
А теперь нам следует включить линейку. Или другими словами вызвать. Для этого мы ищем на верхней панели вкладку «Просмотр» и выставляем галочку напротив команды «Линейки». Теперь они отображаются на рабочей области.
Дабы пользоваться линейками мы должны знать величину отрезка. Запомните, что линейки в фотошопе можно изменять. Вам доступны линейки в сантиметрах, пикселях, миллиметрах, дюймах и тп. Вызвать меню для замены единицы измерения можно кликнув левой клавишей мышки по самой линейке.
Для распечатывания изображений вам пригодится линейка в сантиметрах. Для сайта – в пикселях. В дюймах принято работать с визитками.
Итак, линейки у нас есть, теперь давайте сделаем направляющие линии. Для этого поставьте курсор на линейку, нажмите правую клавишу мыши и тяните. Так выглядит работа в процессе:
А вот завершение:
Соответственно, горизонтальная направляющая линия вызывается тем же образом с верхней линейки.
Теперь я покажу вам несколько фокусов при работе с направляющими. Допустим, вам требуется поставить направляющую в сантиметре он края изображения, а высчитывать на линейке лень. Ну, либо точность требуется большая, а на свой орлиный глаз вы не рассчитываете особо. В таком случае мы проделываем следующие манипуляции: на верхней панели находим вкладку «Просмотр» и выбираем команду «новая направляющая». Кликаем.
Появляется окно, где мы задаем следующие характеристики.
Вуаля! У нас имеется направляющая на расстоянии 1 см от края изображения.
Удалить направляющие в фотошопе очень просто . Достаточно зайти в ту же вкладку «Просмотр» и выбрать в списке команду «удалить». Будьте осторожны, удаляться абсолютно все направляющие линии, вызванные вами. Дабы удалить только одну линию, достаточно просто затащить ее под линейку, аналогично тому, как вы ее вытаскивали.
Чуть ниже вы найдете команду, позволяющую закрепить направляющие, дабы ненароком их не подвинуть.
Как поставить направляющие в Photoshop
Совершенно верно, вспомогательные синенькие линии в открытом документе в Photoshop называются «Направляющие», или, по английски, «Guides».
Служат они для точного позиционирования графических объектов в Photoshop-документе друг относительно друга и самого документа. Направляющие могут быть горизонтальными и вертикальными. Вот как они выглядят:
Для добавления направляющих следует сначала открыть линейки в документе с помощью нажатия комбинации клавиш Ctrl+R, затем навести курсор на линейку, зажать левую клавишу мыши и протащить курсор внутрь документа:
Временно скрыть направляющие можно при помощи нажатия комбинации клавиш Ctrl+H, заново отобразить при помощи повторного нажатия этой комбинации.
Чтобы навсегда удалить направляющие и другие вспомогательные элементы, надо пройти по вкладке главного меню Просмотр —> Удалить направляющие (View —> Clear Guides).
Перемещать направляющие по документу можно при активном инструменте «Перемещение» (Move Tool), для этого надо навести курсор на нужную линию, курсор изменит свой вид, затем зажать левую клавишу и протащить курсор в нужном направлении.
Подробнее о направляющих рассказывается здесь.
Как использовать сетки и направляющие в Photoshop (шаг за шагом!)
Сетки и направляющие в Photoshop — это инструменты, упрощающие редактирование фотографий. Используйте их, если вам нужно выпрямить линии на фотографии или при создании макета.
В этой статье я покажу вам, как использовать их оба.
Как сделать сетку в Photoshop?
Начнем с сетки. Сетка не печатается и очень помогает при выравнивании объектов или симметричной компоновке элементов.
Архитектурные и пейзажные фотографы найдут его особенно полезным для выравнивания зданий и горизонтов.
Создать сетку в Photoshop очень просто. Вот как.
Шаг 1. Добавьте сетку
Откройте любой файл или создайте новый. Перейдите в меню «Просмотр»> «Показать» и выберите «Сетка», чтобы добавить сетку в рабочее пространство. Он появится сразу.
Сетка состоит из линий и пунктирных линий.Теперь вы можете редактировать внешний вид линий, единиц и подразделений.
Шаг 2. Отредактируйте настройки сетки Photoshop
Перейдите в Photoshop CC> Настройки и выберите «Направляющие, сетка и фрагменты…». В Windows перейдите в «Правка»> «Настройки» и выберите «Направляющие, сетка и фрагменты…».
Появится новое окно, в котором вы можете редактировать настройки.
Вы можете изменить цвет линий и их внешний вид.
И, что более важно, вы можете установить, как далеко вы хотите, чтобы линии сетки находились друг от друга.Затем, в зависимости от вашего проекта, установите, сколько подразделений вы хотите между основными линиями.
Шаг 3. Привязка
Включите привязку, если вы хотите, чтобы Photoshop помогал размещать объекты. Перейдите в меню «Просмотр»> «Привязать к» и выберите «Сетка».
Теперь вы заметите, что объекты защелкнутся на вашей сетке.
Когда закончите, снова выключите сетку, чтобы проверить свой дизайн.
Как добавить направляющие в Photoshop
Руководстваимеют аналогичное назначение, но разница в том, что вы создаете каждое руководство самостоятельно.
Шаг 1: добавляем линейку в Photoshop
Перед добавлением направляющих необходимо добавить линейки в рабочее пространство. Перейдите в Просмотр и выберите «Линейки».
Появятся две линейки. Один слева и один вверху рабочего пространства.
Вы также можете изменить настройки линейки Photoshop. Перейдите в Photoshop CC> Настройки и выберите «Единицы и линейки».
Появится новое окно, в котором вы можете установить единицы измерения и другие параметры.
Шаг 2: Добавьте направляющие
Чтобы создать направляющую, просто щелкните одну из линейок и перетащите направляющую на свою фотографию или макет.
Чтобы переместить направляющую, убедитесь, что выбран инструмент «Перемещение», затем щелкните направляющую и перетащите ее, чтобы переместить.
После того, как вы создали все нужные направляющие, вы можете заблокировать их. Перейдите в Просмотр и выберите «Заблокировать направляющие».
Шаг 3. Привязка
Вы также можете добавить привязку к своим направляющим.Перейдите в «Просмотр»> «Привязать к» и выберите «Направляющие».
Как и раньше, при этом объекты будут защелкиваться или щелкать по направляющим.
Шаг 4. Удаление и скрытие направляющих
Когда вы закончите, вы можете убрать или скрыть направляющие в Photoshop.
Перейдите в «Просмотр» и выберите «Очистить направляющие», чтобы удалить их.
Перейдите в «Просмотр»> «Показать» и выберите «Направляющие», чтобы скрыть или снова отобразить их.
Заключение
Сетка и направляющие в Photoshop полезны для любых проектов.Я использую их в основном, когда хочу выровнять пейзаж или архитектуру.
Если вам нравится графический дизайн, вы также захотите использовать сетку или направляющие для размещения и / или выравнивания элементов.
Определенно стоит научиться их использовать, и это может существенно повлиять на ваш рабочий процесс постобработки.
Хотите улучшить свои навыки редактирования в Lightroom? Ознакомьтесь с нашим курсом «Простое редактирование с помощью Lightroom»!
.фрагментов веб-страниц в Adobe Photoshop
фрагментов классифицируются по типу содержимого (таблица, изображение, без изображения) и по способу создания (пользовательский, послойный, автоматический).
Ломтики созданные с помощью инструмента «Срез» называются пользовательскими срезами ; срезы, созданные из слоя, называются срезами на основе слоя . При создании нового пользовательского фрагмента или слоя на основе дополнительных автоматически срезы создаются для учета оставшихся областей изображение. Другими словами, автоматические срезы заполняют пространство на изображении. который не определяется пользовательскими или слоистыми фрагментами.Авто срезы обновляются каждый раз, когда вы добавляете или редактируете пользовательские фрагменты или на основе слоев ломтики. Вы можете преобразовать автоматические фрагменты в пользовательские фрагменты.
Пользовательские фрагменты, слои на основе слоев и автоматические фрагменты выглядят по-разному — пользователь срезы и срезы на основе слоев обозначены сплошной линией, тогда как автоматические срезы обозначены пунктирной линией. Кроме того, пользовательские фрагменты а срезы на основе слоев отображают отдельный значок. Вы можете выбрать показать или скрыть автоматические фрагменты, которые могут сделать вашу работу с пользовательскими фрагментами и более удобные для просмотра срезы на основе слоев.
Подслой есть тип автоматического среза, который создается при создании перекрывающихся срезов. Подфрагменты показывают, как разделяется изображение при сохранении оптимизированного файла. Хотя фрагменты пронумерованы и отображены символом фрагмента, вы не может выбирать или редактировать их отдельно от нижележащего среза. Подрезки регенерируются каждый раз, когда вы устанавливаете порядок наложения ломтиков.
Срезы создаются разными способами:
.уроков по Photoshop | Узнайте, как использовать Photoshop
Изучите основы или отточите свои навыки с помощью учебных пособий, призванных вдохновлять.
Сортировать по:Новичок Опытный
Курс «Начало работы в Photoshop»
Советы и рекомендации по использованию Photoshop на iPad
Курс редактирования фотографий для начинающих
Курс для начинающих
Курс маскировки для начинающих
Начальный курс фотомонтажа
Курс удаления предметов с фотографии
Проекты для опытных пользователей
Редактирование фотографий для опытных пользователей
Дизайн для опытных пользователей
Бесплатные обучающие программы от CreativeLive
обучающих программ YouTube от наших партнеров
Проекты для начинающих в Photoshop на iPad
Дополнительные уроки фотографии
.Как увеличить разрешение изображения за 5 шагов
Можете ли вы улучшить качество изображения с низким разрешением?Это знакомая сцена: детектив просит кого-то «улучшить» размытое изображение на компьютере, пока оно не станет достаточно четким, чтобы разглядеть ключевое свидетельство. Это работает? Не так, как это делает Голливуд.
Единственный способ изменить размер фотографии меньшего размера в более крупное изображение с высоким разрешением, не выделяя при этом низкое качество изображения, — это сделать новую фотографию или повторно отсканировать изображение с более высоким разрешением.Вы можете увеличить разрешение файла цифрового изображения, но при этом вы потеряете качество изображения. Однако есть некоторые меры, которые вы можете предпринять в Adobe Photoshop, чтобы повысить разрешение при сохранении визуального качества.
Передискретизация изображений в Photoshop означает изменение их разрешения путем добавления или вычитания пикселей. Разрешение измеряется в пикселях на дюйм или PPI. Чем больше пикселей начинается с изображения, тем выше разрешение.Уменьшение количества пикселей называется понижающей дискретизацией, при которой из изображения удаляются данные. Увеличение количества пикселей называется повышающей дискретизацией, которая добавляет данные к изображению. Когда вы увеличиваете количество пикселей в изображении без корректировки размеров, вы добавляете больше пикселей в такое же пространство и увеличиваете разрешение (или количество деталей), удерживаемых в пределах каждого дюйма. Удаление данных предпочтительнее их добавления, поскольку Photoshop должен будет угадывать, как должны выглядеть вновь добавленные пиксели.
Выбор наилучшего метода интерполяции при повышении дискретизации.Передискретизация любого вида, особенно повышающая дискретизация, может привести к ухудшению качества изображения. Метод интерполяции — это то, как Photoshop выбирает значения цвета для новых пикселей. Выбор правильного метода интерполяции может помочь избежать нежелательной пикселизации:
.Как удалять объекты с фотографии или изображения
Что вы узнали: Удаление объектов с помощью инструмента «Клонировать штамп»
Когда использовать инструмент Clone Stamp
Штамп клонирования эффективен, когда вам нужно точно скопировать детали и цвет из одной части изображения в другую область.
Используйте пустой слой для ретуширования Clone Stamp
Инструмент «Клонировать штамп» позволяет использовать пустой слой, чтобы отделить ретушь от основного изображения.
- Нажмите кнопку «Добавить новый слой» в нижней части панели «Слои».
- При активном новом слое нажмите кнопку блокировки положения в верхней части панели «Слои», чтобы новый слой оставался выровненным с фоновым слоем.
- На панели параметров инструмента «Клонировать штамп» установите в меню «Образец» значение «Текущий и ниже», чтобы скопировать детали из нижележащего слоя и разместить их на новом слое.
Определите область образца и нарисуйте новую деталь поверх объекта
- Выбрав инструмент «Клонировать штамп», щелкните область деталей, удерживая клавишу «Alt» (Windows) или «Option» (MacOS), чтобы установить точку выборки.Предварительный просмотр внутри указателя клонирования штампа показывает детали, которые вы будете использовать для ретуширования. Предварительный просмотр полезен для совмещения выбранных деталей с другими частями изображения.
- Проведите кистью по области, где вы хотите добавить выбранную деталь, чтобы покрыть объект. Во время работы перекрестие указывает, откуда копируется деталь.
Проверьте результаты, чтобы проверить наличие повторяющихся деталей
Удаление объектов с помощью инструмента «Клонировать штамп» может иногда приводить к появлению деталей из области выборки, повторяющейся там, где вы использовали этот инструмент.
- Используйте инструмент Clone Stamp с кистью меньшего размера, чтобы скрыть очевидные повторяющиеся детали.
Сохраните свою работу
- Сохраните файл в формате PSD или TIFF, чтобы сохранить отдельный созданный вами слой ретуширования.
Иллюстрированный самоучитель по Adobe Photoshop CS2 › Выделение › Использование направляющих, сетки, линеек. Привязка. [страница — 55] | Самоучители по графическим программам
Использование направляющих, сетки, линеек. Привязка.
Давайте ознакомимся с этими элементами интерфейса в процессе работы. Для начала откройте в Photoshop любые изображение.
Направляющими называются вспомогательные непечатные линии, предназначенные для выравнивания всего, что только можно выровнять. Включить направляющие можно следующим образом:
В меню View есть флажок Rulers (линейки). Когда этот флажок включен, на верхней и левой границе окна видны линейки. Если он выключен, они, соответственно, не видны. Направляющая «вытягивается» из линеек (нажимаете левую кнопку мыши и тяните к центру окна с документом. Когда вы отпустите кнопку мыши на рисунке останется синяя линия – направляющая). Если линию вытаскивать из верхней линейки, то направляющая будет горизонтальной; если из левой линейки, то направляющая будет вертикальной. Но направляющие не назывались бы так, если бы не обладали свойством притягивать к себе выделения и прочие объекты Photoshop. По умолчанию рисуемое Вами выделение притянется к направляющим. (Когда контур выделения будет находиться в непосредственной близости от направляющей, он «прыгнет» на эту направляющую.) Направляющие имеют несколько настроек, которые расположены в меню
- Флажок View › Show › Guides руководит отображением направляющих. Если он включен, то они видны на изображении, если выключен – направляющие не отображаются.
- Флажок View › Snap to › Guides включает и выключает притяжение к направляющим.
- Флажок Lock Guides – команда, которая запрещает перемещение направляющих.
- Clear Guides – удалить все направляющие.
Некоторое любопытство вызвал пункт Lock Guides. Если можно запретить перемещение направляющих, то значит их можно перемещать. А как? Для перемещения всего, что может двигаться, существует специальный инструмент – Move (движение).
Новый макет руководства в Photoshop CC
Старый способ добавления руководств в фотошоп
Прежде чем мы узнаем все о функции New Layout, давайте быстро рассмотрим «старый способ» добавления направляющих. Традиционно, мы должны начать с линейки Photoshop, перейдя в меню « Вид» в строке меню в верхней части экрана и выбрав « Линейки» :
Идем в Вид> Линейки.
Это размещает линейки вдоль верхней и левой сторон документа:
Правители теперь видны сверху и слева.
Чтобы добавить вертикальную направляющую, нужно щелкнуть внутри линейки слева и, удерживая нажатой кнопку мыши, перетащить направляющую из линейки в документ:
Вытаскивая вертикальную направляющую из линейки слева.
Чтобы добавить горизонтальную направляющую, мы щелкаем внутри линейки вдоль верхней части и, снова удерживая нажатой кнопку мыши, перетаскиваем направляющую вниз из линейки в документ:
Вытаскиваем горизонтальную направляющую из линейки по верху.
Этот способ добавления направляющих путем их перетаскивания из линейки по-прежнему работает, даже в последних версиях Photoshop, но в Photoshop CC есть более удобный способ, использующий опцию New Guide Layout. Посмотрим, как это работает.
Новый вариант компоновки гида
Чтобы получить доступ к опции New Guide Layout, перейдите в меню View в верхней части экрана и выберите New Guide Layout . Опять же, это доступно только в Photoshop CC:
Идем в View> New Guide Layout.
Это открывает диалоговое окно New Guide Layout. Из этого единственного диалогового окна мы можем легко добавить любое количество строк и столбцов в наш макет. Мы можем указать точную ширину для столбцов или точную высоту для строк, или позволить Photoshop распределить их одинаково для нас! Мы можем добавить желоб между направляющими и добавить поля вдоль верхней, левой, нижней и правой частей нашего документа. Мы даже можем сохранить наш пользовательский макет в качестве предустановки, чтобы мы могли быстро загрузить его снова в следующий раз, когда он нам понадобится!
Если вы ранее не использовали функцию «Новый макет гида», появится диалоговое окно с его настройками по умолчанию, которое добавляет в документ восемь столбцов, каждый из которых разделен желобом размером 20 пикселей. Строки не добавляются с настройками по умолчанию, но мы увидим, как легко добавить строки позже:
Диалоговое окно New Guide Layout.
Вот как выглядит макет руководства по умолчанию. Заметьте, однако, что мои два оригинальных направляющих (вертикальное и горизонтальное, которые я вытащил из линейки) все еще там, прорезая центр документа:
Расположение направляющих по умолчанию, а также два исходных руководства.
Очистить существующие руководства
Чтобы удалить все предыдущие направляющие и сохранить только новый макет, выберите параметр « Очистить существующие направляющие» в нижней части диалогового окна:
Выбор «Очистить существующие направляющие».
И теперь, эти предыдущие руководства исчезли, оставив мне только мой новый макет из восьми столбцов:
Предыдущие руководства были удалены.
Изменение количества столбцов
Чтобы изменить количество столбцов в макете, просто измените значение в поле « Число» . Я уменьшу значение с 8 до 4 :
Сокращение количества столбцов с 8 до 4.
Photoshop мгновенно обновляет макет, изменяя количество столбцов и располагая их одинаково слева направо:
Макет теперь содержит четыре столбца с одинаковыми интервалами вместо восьми, по 20 пикселов между каждой.
Опция предварительного просмотра
Если вы не видите в реальном времени предварительный просмотр ваших изменений, убедитесь, что опция предварительного просмотра в диалоговом окне включена (отмечено):
Предварительный просмотр должен быть отмечен.
Изменение желоба
Пространство между столбцами (и строками) называется желобом . Чтобы увеличить или уменьшить желоб, измените значение в поле « Желоб» . Размер желоба по умолчанию составляет 20 пикселей, что добавляет 20 пикселей между каждым столбцом. На самом деле я собираюсь полностью удалить желоб, выделив мышью значение Gutter и нажав клавишу Backspace (Win) / Delete (Mac) на моей клавиатуре. Это очищает значение Gutter и оставляет поле пустым:
Удаление пробела между столбцами путем очистки значения Gutter.
С пустым полем Gutter больше нет пробелов, разделяющих столбцы:
Пространство между столбцами было удалено.
Указание ширины столбца
По умолчанию Photoshop автоматически изменяет размер столбцов таким образом, чтобы они были равномерно распределены по документу слева направо, но мы можем сами установить ширину, введя значение в поле « Ширина» . Например, я введу ширину для моих столбцов 150 пикселей :
Ввод определенной ширины для столбцов.
Photoshop снова обновляет макет, на этот раз устанавливая ширину каждого столбца точно на 150 пикселей:
Макет после указания ширины столбцов.
Центрирование столбцов
Обратите внимание, что столбцы больше не центрированы в документе. Вместо этого они отодвинуты налево. Чтобы расположить их по центру после ввода определенной ширины, выберите параметр « Центрировать столбцы» в нижней части диалогового окна:
Включение опции «Центрировать столбцы».
Если флажок «Центральные столбцы» установлен, столбцы снова центрируются в макете:
Макет после центрирования столбцов.
Добавление строк
Чтобы добавить строки в макет, сначала выберите параметр « Строки» (по умолчанию он отключен):
Включаю ряды.
Затем просто введите нужное количество строк в поле Number . Вы можете ввести определенную высоту для каждой строки в поле « Высота» или оставить его пустым и позволить Photoshop распределять их одинаково. Вы также можете ввести значение Gutter, чтобы добавить пробел между каждой строкой.
В моем случае я собираюсь установить количество строк в 3 , а также я изменю количество столбцов на 3 . Я оставлю поле «Ширина» для столбцов и поле «Высота» для строк пустыми, чтобы позволить Photoshop распределить их одинаково, а также оставлю поля Gutter пустыми:
Установка столбцов и строк на 3.
Это быстрый и простой способ создания стандартной сетки 3 на 3, которую я мог бы использовать для упорядочения и компоновки различных элементов в моем документе, используя «правило третей»:
Стандартная сетка 3 на 3 легко создается с помощью функции New Guide Layout.
Добавление полей
Для добавления полей по краям документа, сначала выберите Margin параметр , чтобы включить его, а затем введите количество пространства , которое вы хотите добавить в Top , Left , Bottom и правые коробки. В моем случае я установлю все четыре значения на 20 пикселей :
Добавление полей к макету.
Это добавляет 20 пикселей пространства вокруг внутренних краев моего документа. Photoshop автоматически изменяет размеры столбцов и строк соответственно:
Добавлен тот же макет 3 на 3 с полями.
Мы даже можем добавить отрицательные поля, просто введя отрицательные значения. Отрицательные поля могут быть полезны при добавлении элементов в документ или при выборе элементов, которые больше видимой области документа (холста). Я изменю каждое из четырех значений (сверху, слева, снизу и справа) на -20 пикселей :
Добавление отрицательных полей к макету.
Это дает мне те же поля шириной 20 пикселей, но перемещает их за пределы видимой области документа. Еще раз, Photoshop изменяет размеры столбцов и строк автоматически:
Поля теперь находятся вне области документа, а не внутри.
Сохранение пользовательского макета в качестве предустановки
Если вы знаете, что в будущем вам понадобится снова создать этот же макет, вы можете сэкономить время, сохранив макет в качестве предустановки. Нажмите на поле « Preset» в верхней части диалогового окна (где написано «Custom»):
Нажав на поле выбора пресетов.
Это открывает меню с несколькими встроенными предустановленными макетами на выбор (8 столбцов, 12 столбцов, 18 столбцов и 24 столбца), но мы хотим выбрать опцию Сохранить стиль :
Выбор опции Сохранить предустановку.
Когда появится диалоговое окно «Сохранить», введите описательное имя для нового стиля в поле « Сохранить как» . Я назову мой «cols-3-row-3-margins-neg20px». Затем нажмите кнопку Сохранить :
Наименование и сохранение нового пресета.
Теперь, когда макет сохранен в качестве предустановки, в следующий раз, когда он вам понадобится, вы сможете быстро выбрать его из списка предустановок:
Пользовательская предустановка теперь появляется в списке.
После того как вы создали нужный макет, нажмите кнопку ОК, чтобы закрыть диалоговое окно «Новый макет руководства»:
Нажмите кнопку ОК, чтобы принять новый макет.
Сокрытие и очистка направляющих
Чтобы временно скрыть макет направляющих от просмотра в документе, перейдите в меню « Вид» , выберите « Показать» , затем выберите « Направляющие» . Сделайте то же самое снова, чтобы снова включить его. Или просто нажмите Ctrl +; (Победа) / Command +; (Mac) на клавиатуре для включения и выключения направляющих:
Идем в View> Show> Guides для включения и выключения макета.
Чтобы полностью очистить макет, перейдите в меню « Вид» и выберите « Очистить направляющие» :
Идем в Вид> Очистить направляющие.
И там у нас это есть! Вот как можно воспользоваться функцией «Новый макет гида», чтобы легко создавать и сохранять собственные макеты гида в Photoshop CC (Creative Cloud)! Посетите наш раздел Основы Photoshop, чтобы узнать больше о Photoshop!
Adobe Photoshop. Руководство пользователя (2016 год)
Примечание.
Примечание.
Чтобы удалить стиль в управлении стилями, выделите его и нажмите кнопку «Удалить». Можно в любой момент
воспользоваться командой «Восстановить кисти», чтобы восстановить элементы библиотеки по умолчанию.
Загрузка библиотеки элементов стиля
Выполните одно из следующих действий.
Щелкните треугольник справа от всплывающего меню «Тип набора» и выберите файл библиотеки в нижней части меню панели.
Нажмите кнопку «ОК», чтобы заменить текущий список, или кнопку «Добавить», чтобы дополнить текущий список.
Чтобы добавить библиотеку к текущему списку, нажмите кнопку «Загрузить», выберите файл библиотеки, который нужно
добавить, и нажмите кнопку «Загрузить».
Чтобы заменить текущий список другой библиотекой, выберите «Заменить» [Тип набора] в меню панели. Выберите файл
библиотеки и нажмите кнопку «Загрузить».
Каждому типу библиотеки соответствует собственное расширение и используемая по умолчанию папка.
Управление элементами стиля
Можно переименовывать или удалять элементы стиля, а так же создавать или восстанавливать библиотеки стилей.
Переименование элементов стиля
1.
Выберите элемент стиля. Для выбора нескольких элементов щелкните их, удерживая клавишу «Shift».
2.
Выполните одно из следующих действий.
Нажмите кнопку «Переименовать», а затем введите новое имя кисти, образца цвета и т.п.
Если в управлении стилями стили отображаются в виде миниатюр, дважды щелкните стиль, введите новое имя и нажмите
кнопку «ОК».
Если управление стилями отображает стили в виде списка или только имен, дважды щелкните стиль, введите новое имя прямо
здесь и нажмите клавишу «Ввод» (в Windows) или «Return» (в Mac OS).
Удаление элементов стиля
Выполните одно из следующих действий.
Выберите элемент стиля и нажмите кнопку «Удалить».
Щелкните элементы, которые нужно удалить, удерживая клавишу «Alt» (в Windows) или «Option» (в Mac OS).
Создание новой библиотеки стилей
1.
Выполните одно из следующих действий.
Чтобы сохранить все стили в списке как библиотеку, убедитесь, что выделены все элементы.
Чтобы сохранить подмножество из текущего списка как библиотеку, удерживайте клавишу «Shift» и выделите элементы, которые
нужно сохранить.
2.
Нажмите кнопку «Сохранить», выберите местоположение библиотеки, введите имя файла, нажмите кнопку «Сохранить».
Библиотеку можно сохранить в любом месте. Однако если файл библиотеки будет помещен в папку «Наборы», по умолчанию
предназначенную для наборов, то после перезапуска Photoshop имя библиотеки появится в нижней части меню панели.
Возврат к заданной по умолчанию библиотеке элементов стиля
В меню панели выберите «Восстановить». Можно либо заменить текущий список, либо дополнить его стилями библиотеки,
используемой по умолчанию.
Расположение стилей по умолчанию
1.
Место сохранения, загрузки или замены наборов по умолчанию зависит от операционной системы.
Windows 7 и Windows Vista: [Диск]:\Users\<пользователь>\AppData\Roaming\Adobe\Adobe Photoshop [номер_версии]\Presets.
Mac: <Пользователь>/Библиотеки/Application Support/Adobe/AdobePhotoshop [номер_версии]/Presets.
Windows XP: [Диск]:\Document and Settings\<пользователь>\Application Data\Adobe\AdobePhotoshop [номер_версии]\Presets.
2.
Стили, поставляемые с программой Adobe Photoshop, хранятся в папке приложения Photoshop.
Отображение скрытых файлов в Windows
Расположения по умолчанию для сохранения, загрузки или замены стилей по умолчанию скрыты в Windows.
1.
Чтобы отобразить скрытые файлы в Windows XP, выполните следующие действия.
150
вызов, удаление, изменение. Использование направляющих, сетки, линеек. Привязка. Группа инструментов Lasso
Рассмотрим вспомогательные инструменты, которые применяются для создания и редактирования изображений в программе Adobe Photoshop CS5. Это линейки, направляющие и сетка.
Линейки в фотошопе
Линейки можно увидеть слева и сверху за границами изображения. Включаются и выключаются линейки с помощью меню Просмотр — Линейки.
Единицы измерения линейки можно изменять в настройках. Для изменения заходите в Редактор — Установки — Единицы измерения и линейки, и выбираете то, что Вам нужно, в верхнем пункте.
Точка отсчета линеек по умолчанию — верхний угол. Вы можете изменить точку отсчета, если нажмете на месте пересечения линеек левой клавишей мыши, и перетащите на рисунок. в то место, где планируете начало координат. Затем отпускаете клавишу мыши.
Чтобы вернуть точку отсчета на место, делаете двойной клик по месту пересечения линеек.
Направляющие в фотошопе
Направляющие — это линии, к которым можно привязывать некоторые объекты и выделения. Для создания направляющих нажимаете левой клавишей мыши на линейку и, не отпуская, тянете нажатой на рисунок. Появляется направляющая, которая будет параллельна данной линейке. С помощью линеек можно точно расположить направляющие на рисунке, на заранее определенном расстоянии от края.
К примеру, Вы хотите выделить какой-либо круглый, или овальный объект. Для этого делаете четыре направляющие: две горизонтальные и две вертикальные, для того, чтобы нужный объект ими ограничить. После этого выбираете инструмент Овальная область, и по диагонали от первого пересечения направляющих до второго пересечения делаете выделение. Выделение точно прилипнет к направляющим.
После выделения можно делать с выделенной областью то, что требуется, например, сделать более контрастным, или ярким, или изменить цвет.
Чтобы переместить уже имеющуюся направляющую, нажмите и удерживайте клавишу Ctrl, и переместите направляющую на новое место. Также можете воспользоваться инструментом Перемещение.
При установке направляющих в фотошопе, чтобы поставить их поточнее, используйте увеличение масштаба.
Прилипание объектов и выделений к направляющим можно отключить, или включить с помощью меню Просмотр — Привязка. Также можно выбрать различные элементы привязки с помощью выбора Просмотр — Привязать к. В этом пункте можно привязать к направляющим, линиям сетки, слоям, границам документа.
Чтобы удалить направляющие, заходите в меню Просмотр — Удалить направляющие. Также можно удалить направляющие перетаскиванием за пределы изображения.
Кроме того, новую направляющую в фотошопе можно создать с помощью меню Просмотр — Новая направляющая. При создании появляется диалоговое окно, в котором Вы выбираете ориентацию направляющей и положение. Этот способ хорош, когда Вы точно знаете, в каком месте направляющая должна находиться.
Можно также изменить ориентацию направляющей, с вертикальной на горизонтальную, или наоборот. Для этого нажимаете и удерживаете клавишу Alt, затем щелкаете по направляющей в том месте, где предполагаете ее поворот на 90 градусов.
Сетка в фотошопе
Сетка — еще один полезный инструмент в фотошопе для создания коллажа, монтажа, и для других случаев, когда нужно точное расположение объектов.
Для того, чтобы появилась сетка, выбираете в меню Просмотр — Показать — Сетку. Размер сетки регулируется в настройках программы Adobe Photoshop CS5. Чтобы зайти в настройки. выбираете в меню Редактирование — Установки — Направляющие, сетка и фрагменты. В настройках Вы можете указать. как часто будут размещены линии сетки, с помощью пунктов Линия через каждые, и Внутреннее деление на, которые регулируют частоту основных и вспомогательных линий сетки.
Теперь, если Вы будете вытягивать направляющую из линейки, она будет автоматически прилипать к линиям сетки. Если Вы создаете выделение, оно будет тоже прилипать к линиям и узлам сетки. Привязку можно отключить с помощью меню Просмотр — Привязать к — Линиям сетки.
Чтобы убрать сетку, заходите в Просмотр — Показать, и убираете галочку с пункта Сетка.
Сегодня поговорим о том что такое линейка, направляющие и сетка в фотошопе . Все эти инструменты помогают нам выравнивать объектов относительно друг друга на холсте.
Для того, чтобы нам начать создавать направляющие в фотошопе , необходимо включить линейку . Заходим в пункт меню «Просмотр -> Линейки» или нажимаем сочетание клавиш «Ctrl+R».
Сверху и слева у нас появляются линейки с делениями. Разметка на линейках настраивается. Для этого достаточно просто щелкнуть правой клавишей мыши по линейке.
Теперь давайте рассмотрим как создавать направляющие линии . Они бывают двух видов: вертикальные и горизонтальные. Для того, чтобы создать направляющую достаточно просто, при включенном инструменте «Перемещение», потянуть линейку левой клавишей мыши вниз или вправо. Направляющие можно создавать без ограничения.
Также, направляющие можно создавать через меню «Просмотр -> Новая направляющая».
Появляется новое окно, в котором нам достаточно указать ориентацию линии и положение относительно верхней или нижней границы изображения. После нажатия «Ок» на фотографии появляется новая направляющая.
Также, направляющей можно поменять ориентацию с горизонтальной на вертикальную и наоборот. Для этого достаточно просто щелкнуть по ней с зажатой клавишей Alt на клавиатуре.
Теперь давайте рассмотрим как убирать направляющие. Убрать их можно или на время или полностью. Чтобы временно отключить их показ или обратно включить нажимаем сочетание клавиш «Ctrl+;». Чтобы убрать их полностью заходим в пункт меню «Просмотр -> Удалить направляющие».
Рассмотрим еще два момента, которые могут нам понадобиться. Первый — «Просмотр -> Закрепить направляющие» или сочетание клавиш «Alt+Ctrl+;». Этот пункт позволяет запретить перемещение линий. Второй — «Привязка». Чтобы ее включить нужно зайти в меню «Просмотр -> Привязка». Данный пункт отвечает за прилипание изображения к направляющим или направляющих к изображению. К примеру, вы ведете слой к направляющей и как только он приблизится к ней максимально близко, произойдет прилипание края изображения. Точно также, когда вы ведете направляющую, она прилипнет к краю снимка как только приблизится максимально близко.
Теперь давайте пройдемся немного по настройкам. Зайти в них можно если выбрать пункт меню «Редактирование -> Установки -> Направляющие, сетка и фрагменты» или щелкнуть два раза левой клавишей мыши по самой направляющей. Открывается окно, в котором мы можем настроить цвет и стиль наших линий.
Идем дальше и на очереди у нас быстрые направляющие — это временные линии, которые служат для выравнивания объектов. Они помогаю разместить объект относительно уже существующих объектов или всего холста. Включить их можно через пункт меню «Просмотр -> Показать -> Быстрые направляющие».
Если мы начнем приближать какой-то слой и позиционировать его относительно чего либо, то у нас будут появляться специальные линии, которые помогут нам разместить слои относительно друг друга.
Дальше давайте рассмотрим инструмент «Сетка». Включить его можно в меню «Просмотр -> Показать -> Сетка» или сочетание клавиш » Ctrl+» «. Настроить ее можно также в разделе «Редактирование -> Установки -> Направляющие, сетка и фрагменты». Можно настроить промежуток, через который будут идти основные линии, а также как будут делиться эти промежутки.
Этот инструмент позволяет нам выровнять объекты относительно друг друга и особенно актуален когда их много.
Если у вас остались вопросы, то ниже вы можете посмотреть видеоурок на эту тему.
Видеоурок:
Качество снимков напрямую может зависеть от того, как мастер располагает рабочие объекты: кривизна фотообъектов может испортить фото и качество фотоснимка снизится, соответственно, труд мастера будет считаться напрасным.
Самое простое и доступное средство для избежания этой проблемы — нарисованная прямая, которая отвечает за уравнивание объектов фотоснимка и размещает их вдоль всей композиции снимка.
Графический редактор Adobe Photoshop предлагает множество вариантов как можно решить данную проблему, но самым простым являются направляющие линии, которые могут быть расположены как по вертикали, так и по горизонтали.
Определить наличие этого вспомогательного инструмента можно с помощью подсвеченных голубых полосок. Для того чтобы функционал этого инструмента был доступен глазу, необходимо через меню «Просмотра» нажать кнопку «Новая направляющая» .В диалоговом окне, которое откроется сразу после нажатия, следует выбрать желаемое направление для линии и ее координаты.
Левая и верхняя часть рабочей среды имеет линейку со шкалой, измерения которой отображаются в пикселях, поэтому в открытом окне также необходимо указать количество пикселей. После произведения этих мер на фотографии появится подсвеченная линия в определённом направлении, заданном ранее.
Есть ещё один способ включить направляющие в Фотошопе. Для этого необходимо кликнуть, зажав левую кнопку мыши и провести её от руки в необходимом направлении. Сразу после этого на изображении появится голубая направляющая.
Созданная направляющая даёт мастеру массу возможностей, которые в той или иной степени, могут положительно повлиять на качество изображения. Вот некоторые из них:
Привязать объекты к направляющим с помощью функции привязки — функция будет полезна в том случае, если необходимо выровнять объекты и привязать их относительно голубой линии.
Как только объект приблизится к линии, его притянет как магнитом. Чтобы активировать эту возможность, необходимо перейти в меню «Просмотра» и выбрать функцию «Привязки к направляющим» .
Выровняв объект относительно голубой линии, появится возможность его перемещения вдоль. Если же в цели не входит привязка объектов к направляющим, следует зажать объект левой кнопкой мыши и поместить на более дальнее расстояние от направляющей, после осуществления этой меры привязка перестанет работать.
Для того чтобы визуально сравнить результат до и после, можно временно убрать направляющие в Фотошопе, набор горячих клавиш CTRL+H позволит осуществить это быстро и оперативно, что немаловажно при работе с большим объемом изображений. Чтобы снова вернуть следует зажать аналогичные клавиши: направляющиеся линии вернутся на свои места.
Для того чтобы избавиться от ненужной голубой линии достаточно перетащить её в область линейки и она исчезнет.
Удалить все направляющие линии можно с помощью функции «Просмотр — Удалить направляющие» .
Также в программе Adobe Photoshop управлять направляющими можно как душе угодно: справиться с этой задачей поможет функция «Перемещения» . Найти эту функцию можно на панели инструментов, которая расположена вертикально. Выбрав инструмент следует зажать «V» на клавиатуре.
После того как операция будет выполнена, курсор будет выглядеть как двусторонняя стрелка, которой можно перемещать голубые линии в любом направлении.
Иногда работа по уравниванию объектов на изображении требует быстрого результата и не терпит создание направляющих вручную. Для таких ситуаций программа позволяет использовать сетку.
Создается этот инструмент в меню «Просмотр — Показать – Сетка» . Также можно зажать комбинацию CTRL+’ .
В обычном режиме сетка представляет собой направляющие, расстояние между которыми дюйм, поделённый на четыре части. Изменить расстояние между направляющими можно в меню «Редактирование — Установки — Направляющие, сетки и фрагменты» .
Сетка сможет выручить Фотошоп-мастера в том случае, если уравнивать необходимо большое количество объектов, к примеру, текстовые объекты.
Режим быстрых направляющих
Существует также функция быстрых линий, которая существенно сократит время обработки объектов. Отличаются эти линии от любых других тем, что после того, как их активировать, они отображаются на рабочем роле самостоятельно.
Данные направляющие демонстрируют пространство между объектами на композиции. Такие направляющие будут изменять своё положение соответственно траектории перемещения объекта. Чтобы активировать эту полезную и удобную функцию, следует перейти в меню «Просмотр — Отобразить — Быстрые направляющие линии» .
Направляющие очень помогают в жизни фотошопера – помогают в точном размещении объектов, более четком выделении областей, а быстрые направляющие позволяют располагать элементы относительно друг друга.
Рассмотрим вспомогательные инструменты, которые применяются для создания и редактирования изображений в . Это линейки, направляющие и сетка.
Линейки в фотошопе
Линейки можно увидеть слева и сверху за границами изображения. Включаются и выключаются линейки с помощью меню Просмотр — Линейки .
Единицы измерения линейки можно изменять в настройках. Для изменения заходите в Редактор — Установки — Единицы измерения и линейки , и выбираете то, что Вам нужно, в верхнем пункте.
Точка отсчета линеек по умолчанию — верхний угол. Вы можете изменить точку отсчета, если нажмете на месте пересечения линеек левой клавишей мыши, и перетащите на рисунок. в то место, где планируете начало координат. Затем отпускаете клавишу мыши.
Чтобы вернуть точку отсчета на место, делаете двойной клик по месту пересечения линеек.
Направляющие в фотошопе
Направляющие — это линии, к которым можно привязывать некоторые объекты и выделения. Для создания направляющих нажимаете левой клавишей мыши на линейку и, не отпуская, тянете нажатой на рисунок. Появляется направляющая, которая будет параллельна данной линейке. С помощью линеек можно точно расположить направляющие на рисунке, на заранее определенном расстоянии от края.
К примеру, Вы хотите выделить какой-либо круглый, или овальный объект. Для этого делаете четыре направляющие: две горизонтальные и две вертикальные, для того, чтобы нужный объект ими ограничить. После этого выбираете инструмент Овальная область , и по диагонали от первого пересечения направляющих до второго пересечения делаете выделение. Выделение точно прилипнет к направляющим.
После выделения можно делать с выделенной областью то, что требуется, например, сделать более контрастным, или ярким, или изменить цвет.
Чтобы переместить уже имеющуюся направляющую, нажмите и удерживайте клавишу Ctrl , и переместите направляющую на новое место. Также можете воспользоваться инструментом Перемещение .
При установке направляющих в фотошопе, чтобы поставить их поточнее, используйте увеличение масштаба.
Прилипание объектов и выделений к направляющим можно отключить, или включить с помощью меню Просмотр — Привязка . Также можно выбрать различные элементы привязки с помощью выбора Просмотр — Привязать к . В этом пункте можно привязать к направляющим, линиям сетки, слоям, границам документа.
Чтобы удалить направляющие, заходите в меню Просмотр — Удалить направляющие . Также можно удалить направляющие перетаскиванием за пределы изображения.
Кроме того, новую направляющую в фотошопе можно создать с помощью меню Просмотр — Новая направляющая . При создании появляется диалоговое окно, в котором Вы выбираете ориентацию направляющей и положение. Этот способ хорош, когда Вы точно знаете, в каком месте направляющая должна находиться.
Можно также изменить ориентацию направляющей, с вертикальной на горизонтальную, или наоборот. Для этого нажимаете и удерживаете клавишу Alt , затем щелкаете по направляющей в том месте, где предполагаете ее поворот на 90 градусов.
Сетка в фотошопе
Сетка — еще один полезный инструмент в фотошопе для создания коллажа, монтажа, и для других случаев, когда нужно точное расположение объектов.
Для того, чтобы появилась сетка, выбираете в меню Просмотр — Показать — Сетку . Размер сетки регулируется в настройках программы Adobe Photoshop CS5. Чтобы зайти в настройки. выбираете в меню Редактирование — Установки — Направляющие , сетка и фрагменты . В настройках Вы можете указать. как часто будут размещены линии сетки, с помощью пунктов Линия через каждые , и Внутреннее деление на , которые регулируют частоту основных и вспомогательных линий сетки.
Теперь, если Вы будете вытягивать направляющую из линейки, она будет автоматически прилипать к линиям сетки. Если Вы создаете выделение, оно будет тоже прилипать к линиям и узлам сетки. Привязку можно отключить с помощью меню Просмотр — Привязать к — Линиям сетки .
Чтобы убрать сетку, заходите в Просмотр — Показать , и убираете галочку с пункта Сетка .
Более подробные сведения Вы можете получить в разделах «Все курсы» и «Полезности», в которые можно перейти через верхнее меню сайта. В этих разделах статьи сгруппированы по тематикам в блоки, содержащие максимально развернутую (насколько это было возможно) информацию по различным темам.
Также Вы можете подписаться на блог, и узнавать о всех новых статьях.
Это не займет много времени. Просто нажмите на ссылку ниже:
От правильного расположения объектов на фотографии зависит многое. Если объекты расположены вкривь и вкось – снимок уже нельзя назвать качественным. Самый простой способ сравнять объекты – нарисовать прямую линию, вдоль которой и будут расположены объекты фотоснимка.
Adobe Photoshop позволяет добавлять горизонтальные и вертикальные линии, с помощью которых происходит выравнивание фотоснимка. Называются они очень просто – направляющие.
Как добавить направляющие
Направляющие в Photoshop отображаются в виде голубых линий. Чтобы отобразить их на фотографии, перейдите в меню «Просмотр» – «Новая направляющая». В новом диалоговом окне необходимо ввести положение направляющей.
В левой и верхней части снимка отображаются так называемые линейки, которые имеют шкалу, измеряющуюся пикселях. Т.е. когда откроется окно для создания новой направляющей, вам необходимо выбрать ее положение (по горизонтали или вертикали), а также число пикселей. На указанном месте появится голубая линия-направляющая.
Существует и другой, более простой способ создания направляющей. Для этого кликните и зажмите левую кнопку мыши на горизонтальной или вертикальной линейке, а затем проведите направляющую в нужную часть фотоснимка. Как только вы отпустите мышь, вместо пунктира появится уже знакомая голубая линия.
После создания направляющих, у вас появляются следующие возможности:
1. Возможность привязки объектов к направляющим, активировав функцию привязки в Photoshop. Данная функция может заметно облегчить процесс выравнивания объектов, т.к. когда объекты приближаются к направляющей, они начинают притягиваться к ней подобно магниту. Для активации данной функции перейдите в меню «Просмотр» – «Привязать к» – «Направляющим». Как только объект будет выровнен по направляющей, его можно перемещать вдоль этой линии, чтобы привязать к определенной позиции. Если вы не хотите привязывать объект к определенной направляющей, просто зажмите его левой кнопкой мыши и перенесите на некоторое расстояние от линии, после чего объект будет отвязан.
2. Для того чтобы в полной мере оценить проделанную работу по выравниванию объектов, можно временно скрыть направляющие. Для этого нажмите сочетание клавиш Ctrl+;, и направляющие будут скрыты. Для того чтобы снова отобразить направляющие, нажмите повторно данное сочетание клавиш. Направляющие появятся в том самом месте, где вы их создали.
3. Вы можете удалить направляющую, просто переместив ее на линейку.
4. Вы можете также удалить сразу все направляющие. Для этого перейдите в меню «Просмотр» – «Удалить направляющие».
5. Направляющие можно перемещать не только в заданном положении строго по линейке, но и переместить в другую позицию (из горизонтального положения в вертикальное). Для этого активируйте инструмент «Перемещение», который располагается на вертикальной панели инструментов и зажмите клавишу V. После этого курсор мыши превратится в двухстороннюю стрелку, с помощью которой и можно сменить позицию направляющей.
Сетка документа.
В случае если вам необходимо провести быструю работу по выравниванию объектов, при этом не теряя времени на создание и размещение направляющих, вы можете отобразить сетку. Для ее создания перейдите в меню «Просмотр» – «Показать» – «Сетку» или нажмите сочетание клавиш Ctrl+’. По умолчанию сетка разделена на линии, которые располагаются на расстоянии дюйм друг от друга, при этом каждый дюйм еще разделен на четыре ячейки. Вы можете изменить эти параметры, перейдя в меню «Редактирование» – «Установки» – «Направляющие, сетка и фрагменты».
Сетка будет незаменима в тех случаях, когда вам необходимо выровнять сразу множество объектов, например, текст.
Быстрые направляющие.
Основное отличие быстрых направляющих от обычных состоит в том, что после активации они появляются автоматически на рабочей поверхности, показывая пространственное отношение между объектами. При перемещении объекта, направляющие будут возникать каждый раз, когда объект будет выровнен по горизонтали или вертикали. Для активации быстрых направляющих перейдите в меню «Просмотр» – «Показать» – «Быстрые направляющие».
Измерение— Как установить направляющие в точных положениях / координатах в Photoshop?
измерение — Как установить направляющие в точных положениях / координатах в Photoshop? — Обмен стеками графического дизайнаСеть обмена стеков
Сеть Stack Exchange состоит из 176 сообществ вопросов и ответов, включая Stack Overflow, крупнейшее и пользующееся наибольшим доверием онлайн-сообщество, где разработчики могут учиться, делиться своими знаниями и строить свою карьеру.
Посетить Stack Exchange- 0
- +0
- Авторизоваться Зарегистрироваться
Graphic Design Stack Exchange — это сайт вопросов и ответов для профессионалов, студентов и энтузиастов графического дизайна.Регистрация займет всего минуту.
Зарегистрируйтесь, чтобы присоединиться к этому сообществуКто угодно может задать вопрос
Кто угодно может ответить
Лучшие ответы голосуются и поднимаются наверх
Спросил
Просмотрено 128k раз
Я новичок в Photoshop.Я создал изображение размером 300 пикселей на 230 пикселей пикселей. Я пытаюсь разместить 5 вертикальных направляющих на 0 пикселей , 57,5 пикселей , 115 пикселей , 172,5 пикселей , 230 пикселей .
Я разместил целые числа вручную, потянув за вертикальные направляющие с помощью линейки, но я не могу поставить 57,5 пикселей , 172,5 пикселей таким образом.
Как установить направляющую в точном положении в Photoshop?
Дом8,16888 золотых знаков4242 серебряных знака8686 бронзовых знаков
Создан 10 апр.
Онгпарконгпарк32311 золотых знаков22 серебряных знака44 бронзовых знака
3Кроме перетаскивания направляющих вниз с линейки, вы можете перейти к функции «Новое руководство» в Photoshop.Я использую CS 6, просто чтобы вы знали.
Здесь вы можете найти функцию. Щелкните по нему, и появится окно.
Оттуда просто укажите, где вам нужно руководство и в каком направлении вы хотите его, нажмите «ОК», и все будет в порядке!
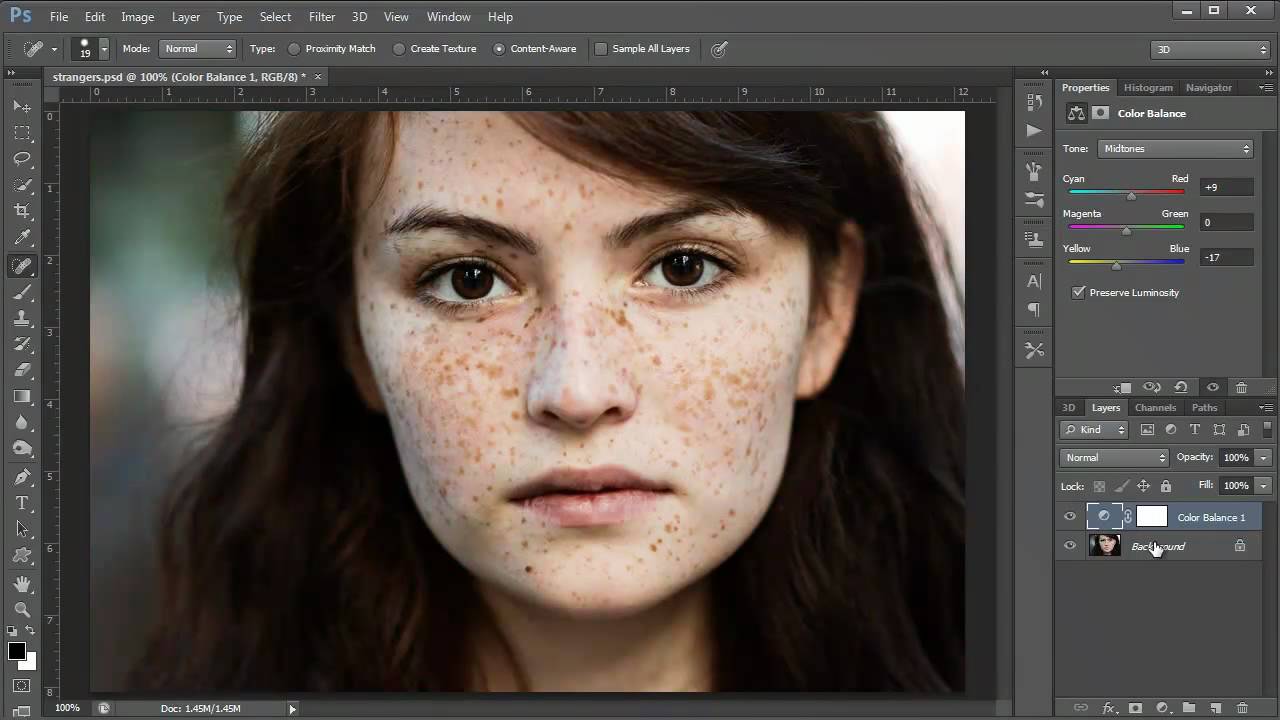
 Также они снова отобразятся, если нарисовать любым из описанных выше способов новую линию.
Также они снова отобразятся, если нарисовать любым из описанных выше способов новую линию.