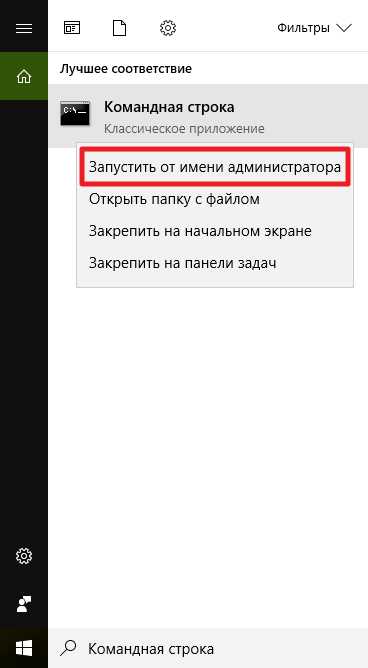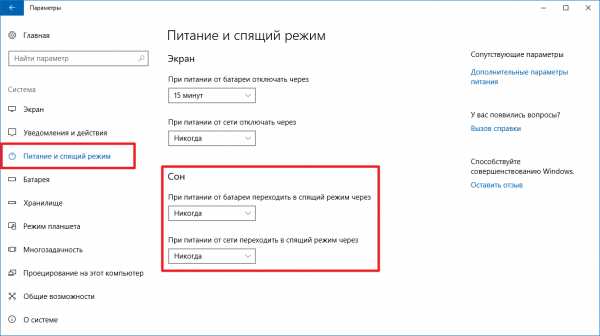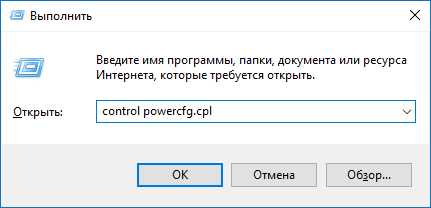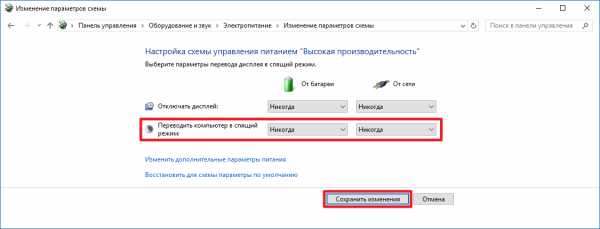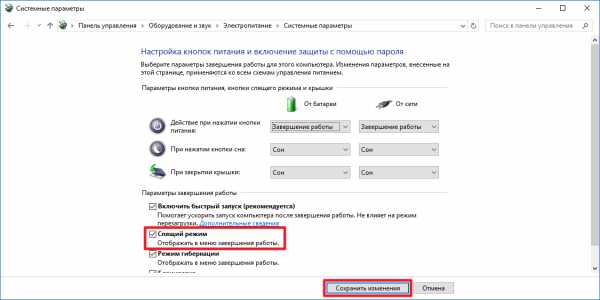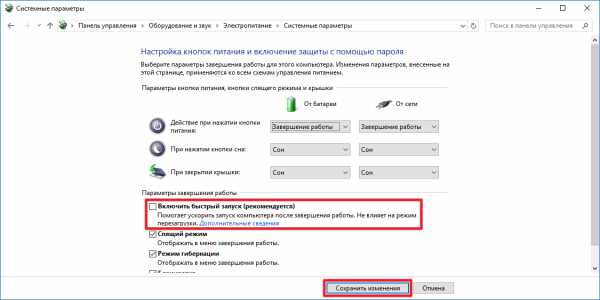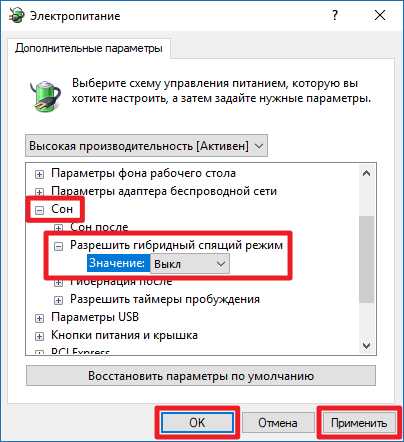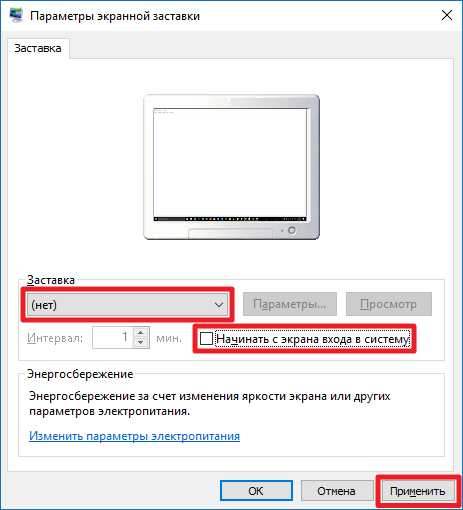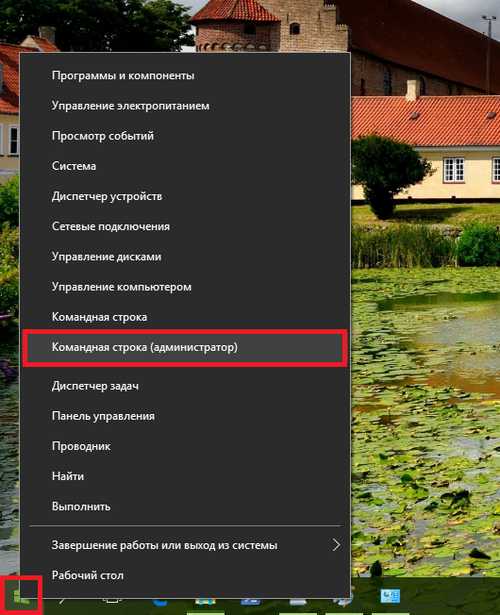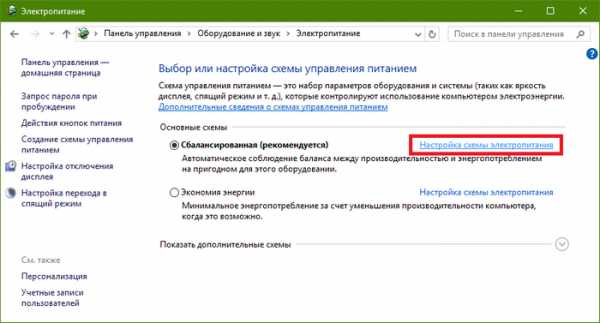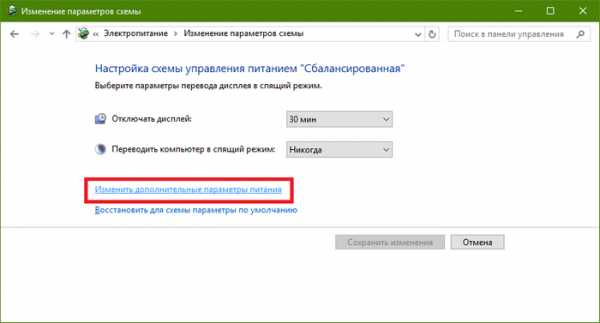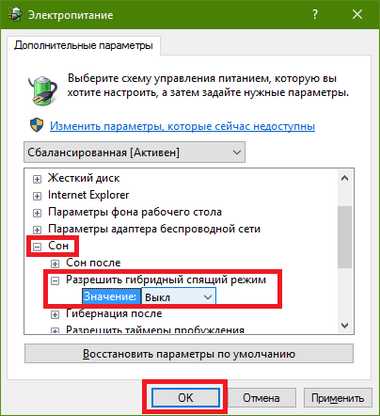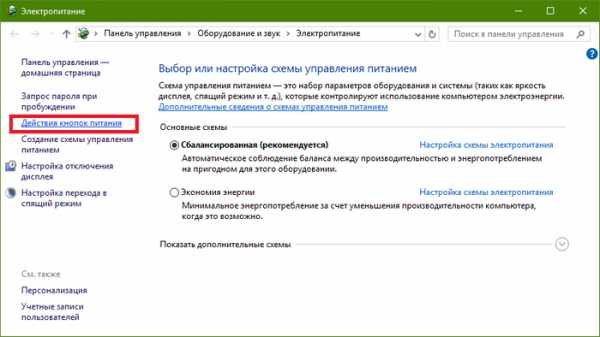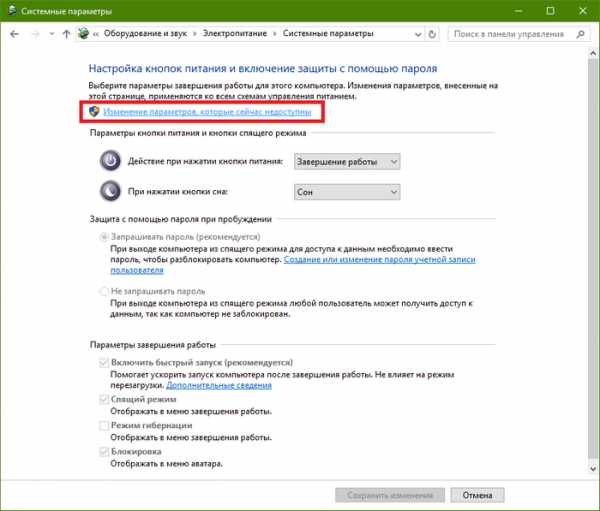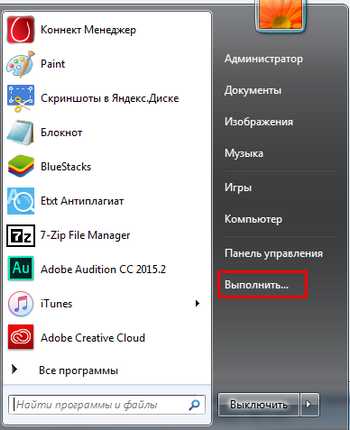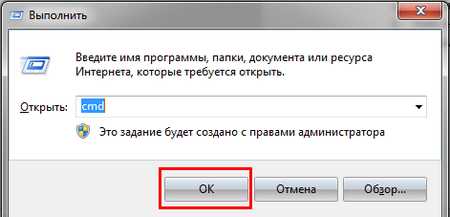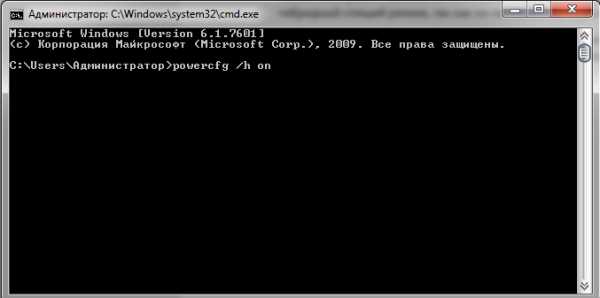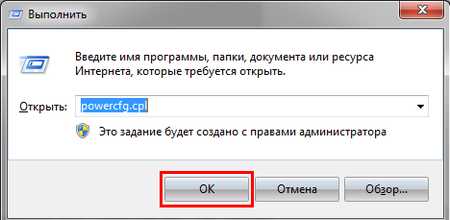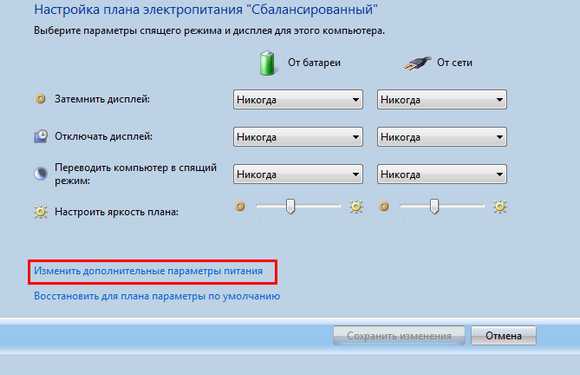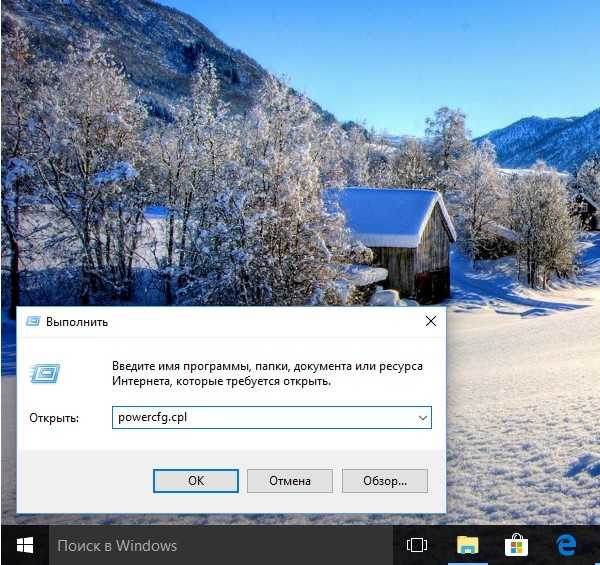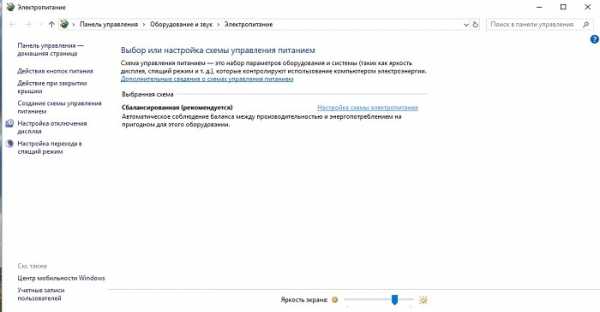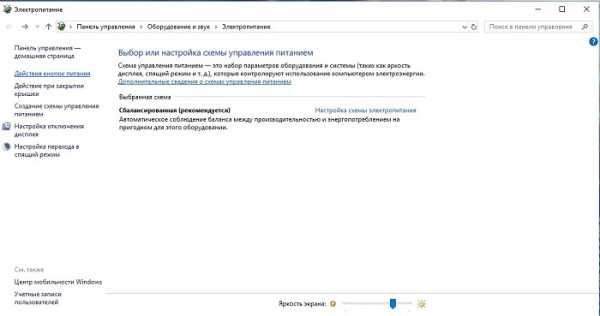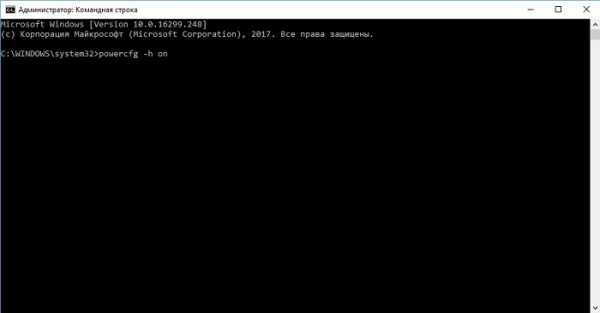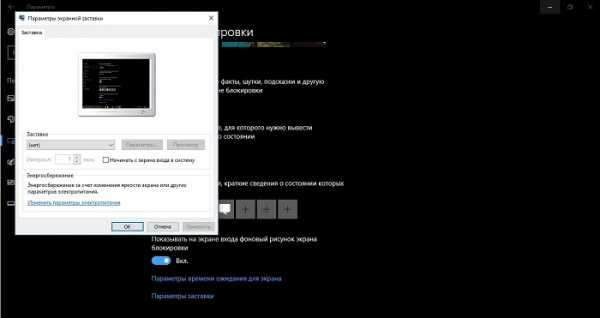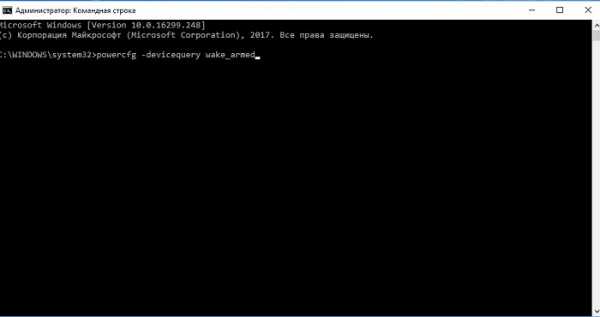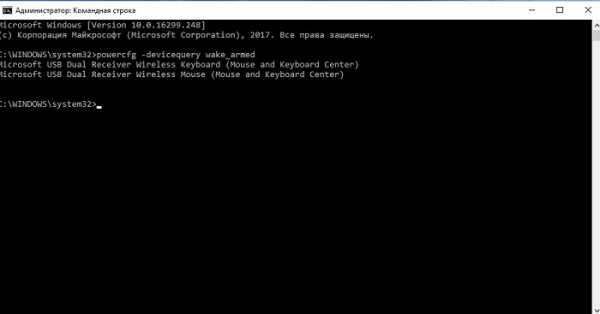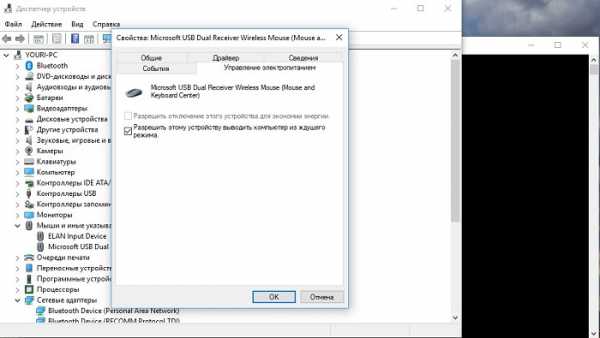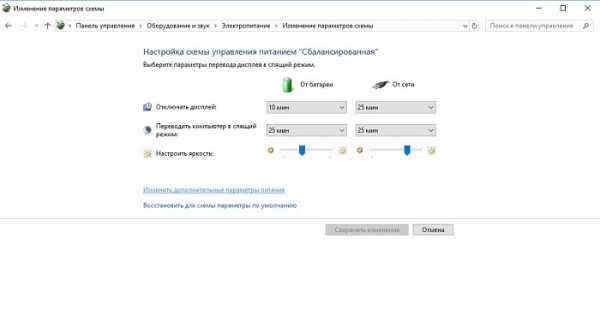Гибернация и спящий режим
В Windows 7 в отличии от XP энергосберегающие режимы называются по другому, и многих пользователей это приводит в замешательство. Гибернация что это, этот вопрос пожалуй звучит чаше всего. Из данной статьи вы узнаете: что такое гибернация, чем она отличается от спящего режима, и что лучше использовать, а также еще кое какую важную информацию.
Сон (спящий режим) – при переходе в этот режим текущий сеанс пользователя сохраняется в оперативной памяти, и компьютер переходит в режим пониженного энергопотребления, отключается жесткий диск, видео карта, кулера и монитор.
При необходимости возобновить работу, как правило достаточно нажать на любую клавишу или кнопку пуск. Когда компьютер находится в спящем режиме, нельзя отключать его от электросети, так как будут утеряны все не сохраненные данные.
Гибернация – при переходе в этот режим текущий сеанс пользователя сохраняется на жестком диске в специальный файл, и компьютер выключается. При следующем включении компьютера, будет восстановлен сохраненный сеанс.
Гибридный спящий режим – этот режим отличается от спящего режима тем, что сеанс сохраняется не только в оперативной памяти, но и на жестком диске. При отключении электро энергии, не сохраненные данные не будут утеряны.
Для того чтобы перейти в один из этих режимов, нажмите кнопку «Пуск» и в самом нижнем правом углу наведите курсор на стрелочку рядом с надписью “Завершение работы”.
Примечание – при выборе пункта “Сон” компьютер будет переходить в гибридный спящий режим, так как эта опция установлена по умолчанию. После отключения этой опции, при выборе режима сон, компьютер будет переходить в спящий режим, как ее отключить будет описано ниже.
Так что же лучше использовать, гибернацию, сон, или гибридный спящий режим? Однозначного ответа нет, и быть не может, все зависит от обстоятельств. Так например если Я ухожу от компьютера, но через час планирую вернуться, смысла включать гибернацию нету, здесь лучше всего подойдет спящий режим. А если Я ухожу на более длительное время, но завершать работу компьютера не хочется, так как открыто много окон, многие документы еще не сохранены и т.д., то для такого случая идеально подойдет гибернация.
Настройка режимов
Она производится в дополнительных параметрах вашего плана электропитания. Если вы не знаете что это и где находится, прочитайте эту статью, в ней все описано.
Вам нужно выбрать пункт “сон”, развернуть его нажав на плюсик и развернуть все подпункты.
Сон после – выберите время бездействия компьютера, после которого он перейдет в спящий режим. Не рекомендуется ставить слишком малое значение.
Разрешить гибридный спящий режим – если эта опция включена, то при переходе в режим “сон”, вы будете переходить в гибридный спящий режим. При отключении этой опции, переходя в режим “сон” вы будите переходить в спящий режим.
Если включена эта опция, то режим “гибернация ” не будет отображаться в меню пуск.
Рекомендую отключить эту опцию, так как если она будет включена, компьютер может выходить из спящего режима сам по себе (этот совет я даю исходя из собственного опыта).
Гибернация после – выберите время бездействия компьютера, после которого он перейдет в режим гибернации. По умолчанию задан параметр “никогда”.
Разрешить таймеры пробуждения – здесь можно разрешить или запретить выводить компьютер из спящего режима запланированным событиям.

Компьютер сам выходит из спящего режима
Если вы отправляете свой компьютер в спящий режим, а он через некоторое время самопроизвольно просыпается, то вам надо сделать следующее:
1) Запретите выводить компьютер из спящего режима запланированным событиям.
2) Запретите мыши выводить компьютер из спящего режима. В самом конце этой статьи написано как это сделать (там написано про ждущий режим, пусть вас это не смущает, почему такие разногласия в названиях надо спросить у Microsoft).
3) Запретить сетевой карте выводить компьютер из спящего режима.
4) Отключите гибридный спящий режим.
Для того, чтобы запретить сетевой карте выводить компьютер из спящего режима перейдите по следующему пути:
Панель управления\Все элементы панели управления\Администрирование\Управление компьютером
В левой колонке выберите «Диспетчер устройств», найдите ваш сетевой адаптер, щелкните по нему правой кнопкой мыши и перейдите в свойства. Перейдите во вкладку “Управление электропитанием” и снимите галочку “Разрешить этому устройству выводить компьютер из ждущего режима”, нажмите Ok.
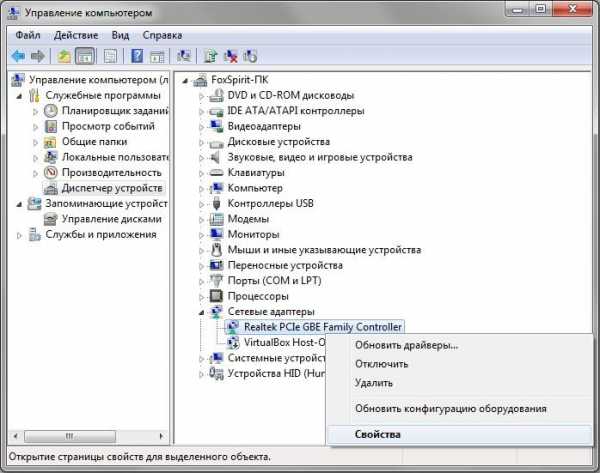
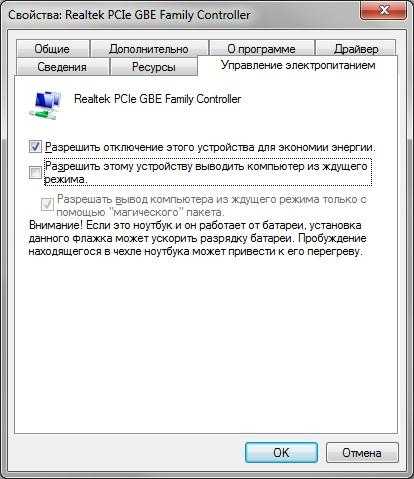
the-komp.ru
Сон, гибернация и гибридный спящий режим в Windows 10
Windows 10, как и предыдущие версии системы, обладает несколькими встроенными режимами энергосбережения. Режим ожидания появился ещё в Windows XP, но в последующих версиях Windows разработчики Microsoft пересмотрели принцип его работы. С тех пор в ОС от Microsoft доступно 3 режима ожидания:
- Спящий режим.
- Гибернация и связанная с ней функция — быстрый запуск.
- Гибридный спящий режим.
В этой статье мы разберёмся, чем отличаются указанные режимы, как их можно включить или выключить.
Поддерживает ли компьютер сон, гибернацию и гибридный спящий режим
Сначала отметим, что эти режимы работают не на всех устройствах. Компоненты компьютера должны соответствовать определённым требованиям, а его производитель должен обеспечить поддержку режимов энергосбережения в BIOS. Проверить, какой из режимов поддерживает ваш компьютер, можно следующим способом:
- Нажмите Win + S. Введите в поисковую строку Командная строка.
- Кликните по результату правой клавишей мыши и выберите Запустить от имени администратора.

- Введите следующую команду и нажмите Enter: powercfg -a

Вы получите список функций, которые поддерживает ваше устройство. Здесь ждущий режим (S3) — это сон.
Спящий режим в Windows 10
Что такое спящий режим (сон)
При переходе в сон система отключает экран, жесткий диск и процессор. Остаются работать лишь оперативная память и небольшое количество связанных с ней компонентов. Благодаря этому выход из спящего режима занимает буквально пару секунд и возвращает Windows с приложениями в то же состояние, в котором пользователь перевел ПК в сон. Минусом этого режима является довольно большое потребление энергии по сравнению с выключением компьютера. Отметим, что при отключении от сети (к примеру, если аккумулятор разрядится) все данные о состоянии системы и приложений будут потеряны.
Как настроить или отключить автоматический переход в спящий режим в Параметрах
- Откройте приложение Параметры.
- Перейдите в категорию Система — Питание и спящий режим.
- В разделе Сон выберите нужные вам значения с помощью соответствующих меню.

Как настроить или отключить спящий режим в Панели управления
- Нажмите Win + R. Введите команду control powercfg.cpl и нажмите Enter.

- Кликните на надпись Настройка схемы электропитания напротив активного плана.

- Измените параметр Переводить компьютер в спящий режим по своему усмотрению и нажмите Сохранить изменения.

- Если вы периодически переключаетесь между различными планами, повторите операцию для остальных схем питания.
Как отключить переход в спящий режим по закрытию крышки ноутбука
Настройки, которые мы разобрали выше, влияют лишь на автоматический переход в спящий режим. Вы наверняка замечали, что ноутбуки также засыпают при закрытии крышки, а планшеты — по нажатию кнопки питания.
- Нажмите Win + R. Введите команду control powercfg.cpl и нажмите Enter.

- Нажмите на надпись Действия кнопок питания слева.

- Измените Параметры кнопки питания, спящего режима и крышки и кликните Сохранить изменения.

Как добавить или убрать пункт Сон в меню Пуск
По умолчанию кнопка Завершение работы в меню Пуск отображает лишь выключение и перезагрузку. При желании, туда можно добавить и переход в спящий режим.
- Нажмите Win + R. Введите команду control powercfg.cpl и нажмите Enter.

- Нажмите на надпись Действия кнопок питания слева.

- Кликните на Изменение параметров, которые сейчас недоступны.

- Поставьте галочку напротив Спящий режим и нажмите Сохранить изменения.

Гибернация в Windows 10
Что такое гибернация
При активации данного режима система перезаписывает все данные из оперативной памяти на жесткий диск, после чего устройство выключается. При включении компьютера загрузка занимает до пары десятков секунд, зависимо от скорости накопителя. В это время данные с диска переписываются обратно в оперативную память, что позволяет полностью восстановить состояние системы и приложений. Несомненный плюс этого режима — нулевое энергопотребление и возможность восстановления данных даже при отключении сети. Из минусов можно отметить долгую загрузку и постоянные операции записи на диск, что не рекомендуется на SSD-накопителях.
Самую важную роль в обеспечении работы гибернации играет файл hyberfil.sys, расположенный в корне системного раздела. Именно в него Windows записывает состояние системы и программ. Его размер обычно — около
Что такое быстрый запуск и как его отключить
В последних версиях Windows по умолчанию включена тесно связанная с гибернацией функция быстрого запуска. Система сохраняет некоторые важные файлы в hyberfil.sys, что позволяет заметно ускорить загрузку Windows. Минусом этого режима являются проблемы со входом в меню загрузки или BIOS, а также возникновение подтормаживаний и ошибок Windows 10, если долго не перезагружать ПК.
Вы можете отключить быстрый запуск следующим образом:
- Нажмите Win + R. Введите команду control powercfg.cpl и нажмите Enter.

- Нажмите на надпись Действия кнопок питания слева.

- Кликните на Изменение параметров, которые сейчас недоступны.

- Снимите галочку напротив пункта Включить быстрый запуск (рекомендуется) и нажмите Сохранить изменения.

Как включить гибернацию в Windows 10
- Нажмите Win + S. Введите в поисковую строку Командная строка.
- Кликните по результату правой клавишей мыши и выберите Запустить от имени администратора.

- Введите следующую команду и нажмите Enter: powercfg -h on
Система создаст файл hyberfil.sys и добавит опции, связанные с гибернацией, в настройки электропитания. Учтите, что пункт Гибернация в меню Завершение работы автоматически добавлен не будет.
Настройки автоматического перехода в гибернацию, её активации при закрытии крышки и добавления пункта в меню завершения работы абсолютно аналогичны спящему режиму. Единственное отличие заключается в том, что они будут отображаться только в Панели управления, не в Параметрах.
Как отключить гибернацию в Windows 10
- Нажмите Win + S. Введите в поисковую строку Командная строка.
- Кликните по результату правой клавишей мыши и выберите Запустить от имени администратора.

- Введите следующую команду и нажмите Enter: powercfg -h off
Файл hyberfil.sys будет удалён. Функция быстрого запуска системы также станет недоступна. Если вы хотите оставить возможность быстрого запуска, но отключить гибернацию, вы можете уменьшить размер файла hyberfil.sys.
Как уменьшить размер файла hyberfil.sys
- Нажмите Win + S. Введите в поисковую строку Командная строка.
- Кликните по результату правой клавишей мыши и выберите Запустить от имени администратора.

- Введите следующую команду и нажмите Enter: powercfg /h /type reduced
Функция гибернации будет отключена, но возможность быстрого запуска останется. Если вы захотите вернуть всё обратно, воспользуйтесь следующей командой: powercfg /h /type full.
Гибридный спящий режим в Windows 10
Этот режим — смесь сна и гибернации. Система ведёт себя так же, как и при переходе в спящий режим, но при этом создаёт резервную копию данных из оперативной памяти на жёстком диске. После отключения питания Windows попытается восстановить состояние приложений и системы.
Гибридный спящий режим включён по умолчанию на поддерживаемых устройствах. В принципе, никаких его настроек не предусмотрено и он просто заменяет спящий режим. Все рассмотренные ранее параметры сна работают и с ним. Тем не менее, из-за некоторых минусов вы можете захотеть отключить гибридный сон:
- Интенсивная нагрузка на жёсткий диск. Это противопоказано на SSD-накопителях.
- Отсутствие возможности использования гибернации при включённом гибридном спящем режиме. Чтобы активировать функцию гибернации, придётся отключить гибридный сон и наоборот.
Как отключить гибридный спящий режим в Windows 10
- Нажмите Win + R. Введите команду control powercfg.cpl и нажмите Enter.

- Кликните на надпись Настройка схемы электропитания напротив активированного плана.

- Нажмите на Изменить дополнительные параметры питания.

- Найдите пункт Сон и подпункт Разрешить гибридный спящий режим.
- Измените значения опций на Выкл.

- Нажмите Применить и ОК.
Проблемы спящего режима и гибернации
Иногда при использовании режимов ожидания у вас могут возникать какие-либо проблемы. Разберём самые частые из них.
Экран выключается, когда спящий режим, гибернация и отключение дисплея не активированы
Вероятно, проблема возникает из-за включённой заставки.
- Нажмите Win + R. Введите следующую команду и нажмите Enter: control desk.cpl,,@screensaver

- Убедитесь, что в выпадающем списке выбран пункт (нет), который соответствует отключенной заставке.
- Снимите галочку Начинать с экрана входа в систему.

- Нажмите Применить и ОК.
Компьютер сам включается или выходит из спящего режима
Такая ситуация может возникать из-за включённых таймеров пробуждения или подключенной периферии. Подробно этот вопрос описан в соответствующей статье.
Компьютер не выходит из спящего режима
Такая проблема может возникать из-за неполадок в драйверах чипсета. Зайдите на сайт производителя устройства, загрузите и установите последние доступные версии драйверов.
wp-seven.ru
FAQ по Windows 7 » Гибернация, сон и гибридный спящий режим в Windows 7 – вопросы и ответы — Каталог статей
Чем отличаются спящий режим, гибернация и гибридный спящий режим?
Спящий режим — это режим пониженного потребления электроэнергии, который позволяет быстро возобновить работу в режиме обычного потребления энергии (обычно, в течение нескольких секунд) по требованию пользователя. Перевод компьютера в спящий режим напоминает нажатие кнопки «Пауза» на проигрывателе DVD: компьютер немедленно останавливает все операции и в любой момент готов к продолжению работы.
Режим гибернации — это режим пониженного потребления электроэнергии, разработанный в первую очередь для ноутбуков. При переходе в спящий режим все открытые документы и параметры сохраняются в памяти, и компьютер переходит в режим пониженного потребления электроэнергии, а при переходе в режим гибернации все открытые документы и программы сохраняются на жестком диске в файле hiberfil.sys, и затем компьютер выключается. Из всех энергосберегающих режимов, используемых в ОС Windows, для поддержания режима гибернации требуется наименьшее количество электроэнергии. Если в течение длительного промежутка времени не планируется использовать ноутбук и нет возможности подзарядить батарею, рекомендуется перевести ноутбук в режим гибернации.
Гибридный спящий режим — это режим, который разработан преимущественно для настольных компьютеров. Гибридный спящий режим сочетает в себе спящий режим и режим гибернации, поскольку все открытые документы и программы сохраняются в памяти и на жестком диске и компьютер переводится в режим пониженного потребления электроэнергии. При неожиданном сбое питания операционная система Windows может легко восстановить данные с диска. Если гибридный спящий режим включен, переход в спящий режим автоматически переводит компьютер в гибридный спящий режим. На настольных компьютерах гибридный спящий режим обычно включен по умолчанию.
Как перевести компьютер в один из режимов?
Пуск —> щелкните по стрелке рядом с кнопкой «Завершение работы» и выберите нужный режим:
Если в настройках электропитания разрешен гибридный спящий режим, то при выборе пункта «сон» компьютер будет переводиться в гибридный спящий режим, а не в обычный режим сна.
Выбрать, какой из пунктов будет отображаться по умолчанию тоже очень просто — щелкните правой клавишей мыши по кнопке или по свободной части рядом и нажмите «свойства». Выберите в меню «Действие кнопки питания» нужный пункт. В картинках описано здесь.
Как вывести компьютер из сна или гибернации?
На большинстве компьютеров для возобновления работы надо нажать кнопку включения питания. Но т.к. все компьютеры разные, способы возобновления работы могут тоже отличаться. Для перевода компьютера в обычный режим работы, возможно, потребуется нажать любую клавишу на клавиатуре, нажать кнопку мыши или открыть крышку ноутбука.
Почему в меню завершения работы отсутствует команда «сон» или «гибернация»?
- Команда «гибернация» может не отображаться, если включён гибридный спящий режим в настройках электропитания. Выключите его, поскольку вместе с гибернацией он не работает.
- Видеокарта не поддерживает спящий режим. Обновите драйвер видеокарты.
- Данные режимы отключены в BIOS компьютера. Перезагрузите компьютер и войдите в BIOS (клавиша Del или F2, как правило), в настройках питания включите их. Поскольку версии BIOS практически на всех компьютерах отличаются, читайте более подробно о включении этих режимов в инструкции к компьютеру (материнской плате) или на сайте производителя. Чтобы проверить поддержку спящих режимов компьютером, нажмите Пуск —> в окне поиска наберите cmd и нажмите Enter. В открывшемся окне выполните команду:
powercfg /a
Некоторые предыдущие версии BIOS не поддерживают интерфейс ACPI, поэтому компьютеры не могут успешно переходить в дополнительные режимы питания. В данном случае необходимо обновить BIOS компьютера.
Я не использую гибернацию, как её выключить, чтобы удалился файл hiberfil.sys? Как включить гибернацию?
В скрытый файл hiberfil.sys (в корне системного диска) сбрасывается копия оперативной памяти при уходе в гибернацию.
Чтобы выключить гибернацию, запустите командную строку с правами администратора и выполните:
powercfg /h off
Чтобы включить:
powercfg /h on
Компьютер автоматически переходит в спящий режим, как это отключить?
См. Как настроить переход в спящий режим/гибернацию при простое компьютера?
Настройка параметров
Как настроить переход в спящий режим/гибернацию при простое компьютера?
Пуск —> Панель управления —> Электропитание —> Настройка плана электропитания
Настроить переход в сон можно в первом окне:
Для изменения перехода в гибернацию нажмите «Изменить дополнительные параметры питания«:

Как настроить переход в гибернацию при низком заряде батарей? Как включить/выключить уведомление о низком заряде батарей?
По умолчанию уведомление о низком уровне заряда батареи появляется при достижении значения уровня заряда батареи, равного 10 процентам, а уведомление о резервном уровне заряда батареи появляется при достижении значения уровня заряда батареи, равного 7 процентам. Когда значение уровня заряда батареи составляет 5 процентов (критический уровень заряда батареи), ноутбук переходит в режим гибернации. Если на ноутбуке установлена старая батарея, которая обладает меньшим запасом энергии, то оставшихся 10 процентов (при появлении уведомления о низком уровне заряда батареи) и 7 процентов (при появлении уведомления о резервном уровне заряда батареи) может не хватить для сохранения документов и выхода из системы. В этом случае следует увеличить значения параметров «Уровень низкого заряда батарей» и «Уровень резервной батареи».
Схожие настройки будут и у настольного компьютера с источником бесперебойного питания (ИБП).
Пуск —> Панель управления —> Электропитание —> Настройка плана электропитания —> Изменить дополнительные параметры питания

Как переводить в сон/гибернацию кнопкой включения питания компьютера или при закрытии крышки ноутбука?
Пуск —> Панель управления —> Электропитание —> Настройка плана электропитания —> Изменить дополнительные параметры питания

На ноутбуках появляется возможность выбрать действие при закрытии крышки:

Компьютер самостоятельно выходит из спящего режима/гибернации, как это исправить?
Зайдите: Пуск —> Панель управления —> Диспетчер устройств и отключите в свойствах некоторых компонентов флажок «Разрешить этому устройству выводить компьютер из ждущего режима».
Чаще всего будят компьютер: клавиатура, мышь, сетевая карта.
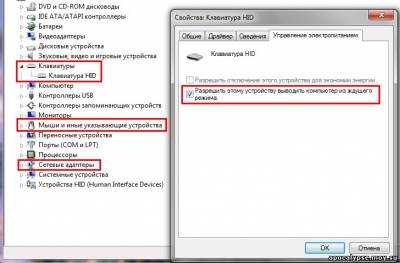
Чтобы просмотреть список всех устройств, способных выводить компьютер из любых режимов сна, нажмите Пуск —> в поле поиска наберите cmd и нажмите Enter. В открывшемся окне выполните команду:
powercfg -devicequery wake_from_any
Также проблема встречается из-за использования устаревших драйверов этих компонентов или драйвера видеокарты. Необходимо их обновить.
Как отключить запрос пароля при выходе из спящего режима и гибернации?
Читайте в этой статье.
Как создать ярлыки для спящего режима или гибернации?
Т.к. стандартные команды Windows не всегда корректно исполняются, рекомендую использовать утилиту PsShutdown. Более подробно о ней читайте здесь.
Как переводить компьютер в сон/гибернацию и возобновлять работу по расписанию?
Как и в предыдущем вопросе, будем использовать утилиту PsShutdown (скачать) из состава PsTools Марка Руссиновича. Скачайте её и распакуйте в любую папку.
Запускаем планировщик заданий (Пуск —> Все программы —> Стандартные —> Служебные —> Планировщик заданий).
Перевод в сон/гибернацию по расписанию
Нажимаем «Создать задачу«:

Указываем Имя для новой задачи и ставим флажок «Выполнять с наивысшими правами«:
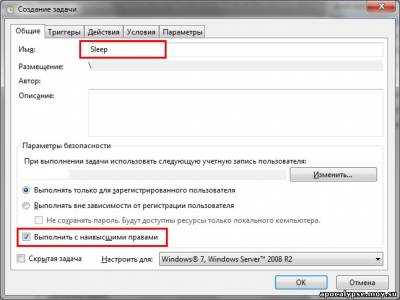
Переходим на вкладку «Триггеры«, нажимаем «Создать«, в следующем окне выставляем нужный график:

Нажимаем «ОК«. Переходим на вкладку «Действия«, щелкаем «Создать«. В следующем окне нажимаем «Обзор«, указываем путь к утилите PsShutdown, и нажимаем «Открыть«. В качестве аргументов указываем:
- -d — режим сна
- -h — режим гибернации
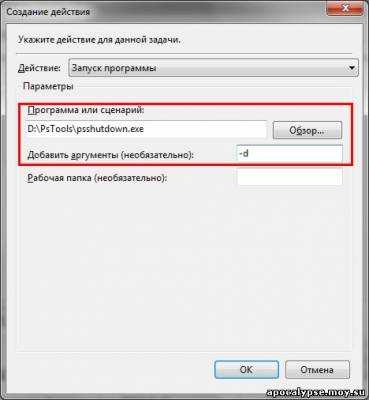
Нажимаем «ОК«, в окне «Создание задачи» — ещё раз «ОК«.
Компьютер на переход в спящий режим/гибернацию по расписанию настроен.
Вывод из сна/гибернации по расписанию
Чтобы успешно выводить компьютер из расширенных режимов питания по расписанию, необходимо чтобы электропитание компьютера (материнской платы) после отправки в сон/гибернацию не прерывалось.
Нажимаем «Создать задачу«:

Указываем Имя для новой задачи:

Переходим на вкладку «Триггеры«, нажимаем «Создать«, в следующем окне выставляем нужный график:

Нажимаем «ОК«.
Чтобы вывести компьютер из спящего режима/гибернации, надо запланировать какую-то задачу. Это может быть что-то полезное, например, запуск Интернета, или что-то менее полезное, например, вывод сообщения. На последнем варианте и остановимся.
Переходим на вкладку «Действия«, нажимаем «Создать«, в следующем окне выбираем нужное действие и пишем сообщение:

Нажимаем «ОК«, переходим на вкладку «Условия» и ставим флажок «Пробуждать компьютер для выполнения задачи«:
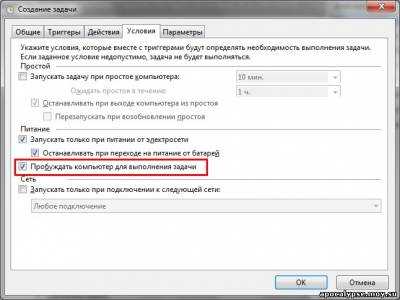
Нажимаем «ОК«.
Компьютер для выхода из сна/гибернации по расписанию настроен.
apocalypse.moy.su
Как включить гибернацию в Windows 10 8 7, режим сна, отличия
Гибернация — это промежуточное состояние компьютера между полноценным завершением его работы и включением на нем спящего режима. Данный режим отличается от спящего тем, что при выключении компьютера он копирует все данные программ, служб, файлов и тому подобного, которые были открыты, на жесткий диск, после чего питание полностью отключается. При включении компьютер полностью восстанавливает состояние операционной системы, включая все запущенные программы и открытые файлы в том виде, в каком они находились перед выключением питания.
Если «во время сна» ПК продолжает потреблять энергию, то в гибернации она полностью отключена. Из спящего режима устройство выходит мгновенно, в то время, как во втором случае требуется немного больше времени. В этом основные отличия гибернации и спящего режима. А главное сходство — сохранение состояния операционной системы, вместе с запущенными программами и открытыми файлами именно в том виде, в котором они были до отключения питания.
Если вы отключите ПК от сети в спящем режиме, то состояние операционной системы (запущенные программы и открытые файлы) будут утеряны и ОС будет загружаться заново. Это будет равносильно отключению работающего ПК от сети без его программного отключения.
Компьютер, находящийся в состоянии гибернации, может быть полностью отключен от электроэнергии на неограниченное количество времени, а после включения он вновь продолжит свою работу из того же состояния как ни в чем не бывало.
Этим полезным свойством можно воспользоваться в случае, если вы желаете переместить ваш ПК в другое место, но нельзя завершать какую-то важную работающую программу. Или же вы хотите уехать из дома на долгое время и полностью обесточить всё электрооборудование, в том числе и персональный компьютер.
Стоит добавить, что этот способ отключения автоматически выполняют некоторые ноутбуки, если пользователь забыл зарядить аккумуляторную батарею, а питание на исходе. Даже если ноутбук находится в «спящем режиме», он уйдет в гибернацию и спасет ваши данные.
Принцип работы гибернации состоит в том, что он создает на жестком диске файл и сохраняет в нем все нужные настройки (например, вкладки в браузере), в том числе и содержимое памяти, данные всех открытых программ, документов, с которыми идет работа. Все эти данные значительного размера, поэтому необходимо быть уверенным, что на жестком диске компьютера достаточно места для успешного включения режима.
Преимущества и недостатки режима гибернации
Преимущества:
- возможность продолжения работы с программами, фото, видео, Интернет-вкладками, документами и прочими файлами сразу после возобновления работы компьютера;
- потребление минимального количества энергии;
- значительное ускорение включения и выключения операционной системы компьютера в отличие от обычного завершения работы;
- возможность включения гибернации автоматически, что полезно при незапланированном выключении компьютера (если нет с собой зарядного устройства или отключили свет).
Недостатки:
- файл, в который сохраняются все нужные данные для последующего их открытия, занимает большой объем памяти жесткого диска;
- есть вероятность некорректной работы некоторых программ после выхода компьютера из гибернации;
- более длительное время выхода из гибернации, по сравнению с режимом сна, особенно, если при выключении оставались открытыми файлы, занимающие большие объемы памяти.
Для объединения преимуществ двух описанных режимов был придуман гибридный спящий режим. Питание некоторых узлов, таких как оперативная память, продолжает поддерживать состояние запущенной операционной системы, но, в то же время, данные о состоянии сохраняются и на жесткий диск, как и при гибернации. Поэтому, если никаких проблем с питанием у ПК не случится, пока он в отключенном состоянии, система за минимальное время загрузится из оперативной памяти. В случае же, если отключение питания произойдет, операционка восстановит свое состояние с жесткого диска.
Итак, перейдем от теории к практике. Пункт «Гибернация» в меню отключения компьютера по умолчанию может быть отключен. Подключить его легко, используя командную строку.
Учтите, что командную строку необходимо запускать от Администратора.
Начнем с 10 версии операционки, а затем рассмотрим и предыдущие.
Настройка гибернации в Windows 10
Добавление пункта «Гибернация» в меню «Выключение»
В настройках ОС Windows 10 по умолчанию включен гибридный спящий режим, а кнопка меню «Гибернация» отключена. Для ее активации следует выполнить ряд инструкций:
- Щелчком правой кнопки мыши по меню «Пуск» вызовите контекстное меню, в котором запустите командную строку в режиме Администратора.

- В открывшемся окне консоли Windows 10 введите команду активации режима гибернации.
- Проверьте, удалось ли включить гибернацию. Войдите в меню «Пуск» и выберите «Выключение«. Если там появился новый метод отключения «Гибернация», значит всё сделано правильно.

Настройка гибридного спящего режима
Если вы добавили пункт меню «Гибернация», то скорее всего, захотите быть уверены, что при выборе пункта меню «Спящий режим» будет включен именно он. Однако, на некоторых ПК этот пункт на самом деле будет запускать гибридный спящий режим, речь о котором шла ранее.
Несмотря на видимые его преимущества, у него сохраняется один недостаток: данные записываются на диск, а в некоторых случаях в этом нет необходимости (особенно, если вы уверены в надежности электропитания, например, при использовании источников бесперебойного питания).
Итак, чтобы настроить меню отключения питания, в котором «Спящий режим» — это именно он в самом «чистом» виде, следуйте дальнейшим инструкциям.
- Открываем настройки питания Windows 10, для этого правой кнопкой мыши кликаем по меню «Пуск» и выбираем «Управление электропитанием»;

- Напротив активной схемы «Сбалансированная (рекомендуется)» выбираем гиперссылку «Настройка схемы электропитания».

- В следующем окне нажмите на гиперссылку «Изменить дополнительные параметры питания»

- В списке настроек дополнительных параметров найдите параметр «Сон», затем «Разрешить гибридный спящий режим» и установите значение параметра в «Выкл». После этого нажмите OK.

На этом настройка завершена и спящий режим стал обычным спящим режимом.
Как настроить кнопку «Сон»
Вы можете поменять функционал кнопки Сон, если таковая у вас имеется. Если вы собираетесь вместо спящего режима использовать гибернацию, то удобнее всего будет перестроить и метод реагирования компьютера или ноутбука на эту кнопку. Для этого:
- В настройках «Электропитание» нажмите на ссылку «Действия кнопок питания».

- Затем выберите «Изменение параметров, которые сейчас недоступны».

- Поменяйте настройки реакции при нажатии кнопки сна.

На этом настройка реакции кнопки завершена.
Включение гибернации в ОС Windows 7 и 8
Для включения гибернации первым делом необходимо вызвать консоль «Выполнить» (командную строку).
Для Windows 7
- Заходим в меню «Пуск» и выбираем раздел «Выполнить».

- В появившейся консоли вместо уже заданного запроса пишем «cmd», после чего нажимаем ОК.

- В появившемся окне вводим команду «powercfg /h on» и завершаем работу путем нажатия Enter.

Теперь соответствующая вкладка должна появиться в меню «Пуск» в разделе «Выключить».
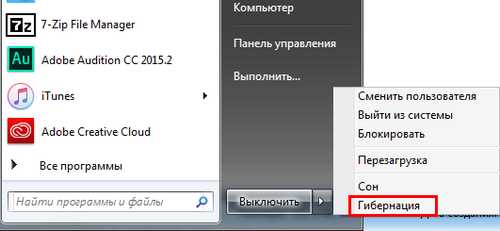
Таким нехитрым способом мы включили гибернацию на ПК.
Если она не появилась, дело может быть в настройках BIOS. Этот режим может быть отключен там. К сожалению, BIOS у всех производителей разный и единственного решения проблемы не существует. Необходимо изучить, как включить нужные настройки в BIOS конкретного производителя.
Для Windows 8
- Щелкните правой кнопкой мыши по левому нижнему углу экрана или нажмите сочетание клавиш Win + X. В появившемся контекстном меню выберите соответствующий пункт.

- Введите команду «powercfg /h on» и нажмите Enter.
Если все действия выполнены верно, то при нажатии на кнопку выключения появится соответствующий пункт.

Делаем спящий режим обычным
Теперь расскажем, как отключить гибридный спящий режим, сделав его обычным спящим режимом. Чтобы понять, зачем это делать и необходимо ли это вам, изучите чуть более подробную информацию об этом в предыдущем разделе.
Итак, начнем.
- В меню «Пуск» снова выбираем раздел «Выполнить».
- Уже знакомую команду «powercfg /h on» теперь вводим в первом появившемся окне и нажимаем ОК.

- Открываются настройки электропитания, где напротив пункта «Сбалансированный (рекомендуется)» нажимаем ссылку «Настройка плана электропитания».

- На следующей вкладке выбираем «Изменить дополнительные параметры питания».

- В квадратном окошке находим раздел «Сон» и открываем его.
- Последним шагом нажимаем на «Разрешить гибридный спящий режим» и выбираем в обоих разделах «Выкл».

- Подтверждаем нажатием кнопки OK.
Заключение
В этой статье были рассмотрены варианты включения режимов: гибернации, гибридного спящего и спящего режимов. А также были указаны их преимущества и недостатки. Теперь, в зависимости от условий работы и целей, которые должны быть достигнуты, можете выбирать тот или иной вариант завершения работы.
Видео по теме
Хорошая реклама
ustanovkaos.ru
Режим гибернации спящий режим и гибридный спящий режим в Windows 7
В данном видеоуроке давайте рассмотрим различные режимы пониженного потребления электроэнергии: спящий режим, режим гибернации и гибридный спящий режим появившиеся в Windows 7, а для начала разберемся с каждым из них.
И первым на очереди будет спящий режим – данный режим работает следующим образом. В процессе работы в оперативную память загружаются определенные файлы, службы и так далее, и если вы решили не выключать компьютер, а перевести его в спящие режим, то система отключает питание от компонентов компьютера, которые потребляют дополнительную электроэнергию (таких как жесткий диск, видеокарта и т.д.). Но не отключает питание от оперативной памяти, так как она является энергозависимой и если отключить от неё питание, то вся информация хранящаяся в ней будет утеряна. Далее, когда нам необходимо поработать, мы выводим компьютер из спящего режима, на разных компьютерах этот процесс может отличаться, где-то достаточно пошевелить мышкой или нажать на любую клавишу, а где-то нажать на кнопку включения на системном блоке (все зависит от модели материнской платы). Так как оперативная память не была очищена, то вы возвращаетесь к прежнему состоянию системы (с теми же запущенными программами, службами и т.д.)
Как работает режим гибернации – поработав на компьютере опять же оперативная память заполняется информацией и после того, когда вы решили перевести компьютер в режим гибернации, информация из оперативной памяти переписывается в файл на жестком диске и компьютер полностью выключается. Когда вы его включаете, информация из данного файла переписывается в оперативную память и вы так же видите состояние системы на момент перехода в режим гибернации. Данный режим ориентирован для ноутбуков, если ноут не подключен к сети и осталось мало заряда батареи, он автоматически переходит в режим гибернации и после подключения его к сети, сеанс пользователя восстановился и никакая информация не теряется. Если же отключение произойдет внезапно, то оперативная память будет очищена, а документы, которые вы не успели сохранить будут утеряны.
Ну и гибридный спящий режим – данный режим совмещает в себе спящий режим и режим гибернации и работает следующим образом. Опять же, при работе оперативная память заполняется и при переходе в гибридный спящий режим содержимое оперативной памяти копируется в файл на жестком диске и система уходит в режим сна. В том случае, если в момент нахождения компьютера в режиме сна отключилось питание и память очистилась, информация с жесткого диска будет переписана в оперативную память и вы сможете продолжить работать без потери информации.
Теперь давайте разберемся, где мы можем посмотреть и настроить эти режимы. Если мы зайдем в Пуск и нажмем на стрелочку рядом с кнопкой Завершение работы. То увидим, что здесь есть только один режим пониженного электропотребления Сон, но на самом деле это не спящий режим, а гибридный спящий режим. При установке операционной системы, установщик определяет куда ставят ОС, и если на стационарный компьютер, то по умолчанию она настраивает гибридный спящий режим, если ноутбук, то спящий режим и режим гибернации.
Чтобы настроить режимы заходим Пуск \ Панель управления \ Электропитание \ выбираем Настройка плана электропитания для выбранного плана \ Изменить дополнительные параметры питания \ Сон \ Разрешить гибридный спящий режим.
Теперь, если мы выключим гибридный спящий режим, то в Пуске появится 2 режима, это спящий режим и режим гибернации. Причем, здесь, нажав по пункту сон, компьютер уйдет в спящий режим, а не в режим гибридного сна. Выключаем гибридный спящий режим и проверяем \ Применить \ ОК и вот теперь появились те самые 2 режима сон и гибернация.
Идем далее, теперь давайте посмотрим, в какой все-таки файл на жестком диске переписывается информация из оперативной памяти. Заходим в Системный диск \ Alt \ Сервис \ Параметры папок \ Вид \ убираем галочки Скрывать защищенные системные файлы и Показывать скрытые файлы, папки и диски. Теперь в корне системного диска появился файл hiberfil.sys, причем занимает он довольно много места. Размер данного файла, зависит от объема оперативной памяти в системе (около 80% от объема ОЗУ), чем больше оперативки, тем больше файл гибернации. Например, у меня на домашнем компьютере 16Гб (и файл гибернации занимает около 13Гб), и если взять при этом, что по умолчанию виртуальная память так же указывается на системном диске, это +16Гб файл подкачки и в итоге 30Гб места используется впустую, учитывая, что виртуальная память, для такого объема оперативки вообще не нужна. По этому, так как я не вижу особого смысла использовать гибернацию на стационарном компьютере, то я её отключу.
Вот только отключить гибернацию в консоли управления электропитание нельзя, а только лишь используя командную строку. По этому заходим Пуск \ cmd \ и вводим команду powercfg /h off. Теперь на системном диске файл hiberfil.sys пропал и пункт гибернация тоже пропал.
Чтобы каждый раз не вспоминать, как называется команда и не вводить её вручную, давайте создадим файл сценария, запуская который будет отключаться или включаться гибернация.
Создаем текстовый документ \ вводим строку powercfg /h off \ меняем расширение на cmd. Если необходимо создать файл для включения гибернации, просто меняем off на on и все. Лучше ввести в следующей строке pause, чтобы видеть, команда выполнилась с ошибками или нет. Если у пользователя недостаточно полномочий, то команда не сработает, и необходимо просто запустить файл от имени администратора.
sys-team-admin.ru
как включить гибернацию в Windows 7, 8.1, 10
В этой статье вы узнаете о том, как включить режим гибернации на компьютере с Windows 7, 8, 10 и добавить пункт для его вызова в меню Завершение работы.
Содержание:
Что такое гибернация
Это режим энергосбережения, при котором содержимое оперативной памяти записывается в файл hiberfil.sys, а питание компьютера полностью выключается. После пробуждения рабочий стол и все запущенные программы восстанавливаются в том виде, в котором они были на момент сохранения, и пользователь может продолжать работу с того же места. В состоянии гибернации компьютер может находиться неограниченное количество времени и это никак не отразится на сохранности сохранённого сеанса и данных. В переводе с английского «hibernation» означает «спячка». Подробнее о режимах энергосбережения читайте в предыдущей статье.
Теперь рассмотрим проблему: вы хотите использовать режим «спячки», но в меню Завершение работы или выход из системы такой пункт отсутствует:

Отсутствует пункт «Гибернация»
Как включить гибернацию в Windows 8.1
Запустите командную строку от имени администратора:
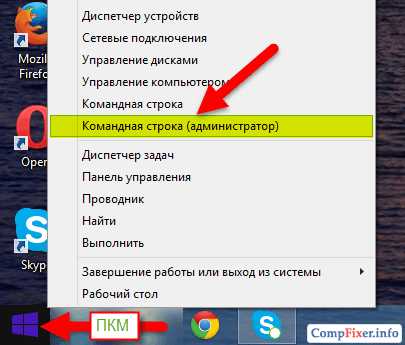
Для глобального включения гибернации введите команду:
powercfg -hibernate on
Активация Гибернации на компьютере
Теперь нужно включить отображение соответствующего пункта в меню Завершение работы или выход из системы.
Откройте настройки Электропитания (в Windows 8.1 проще сделать так):
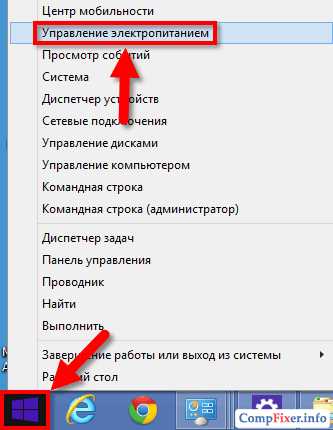
Нажмите на ссылку Действия кнопок питания в левой части окна:
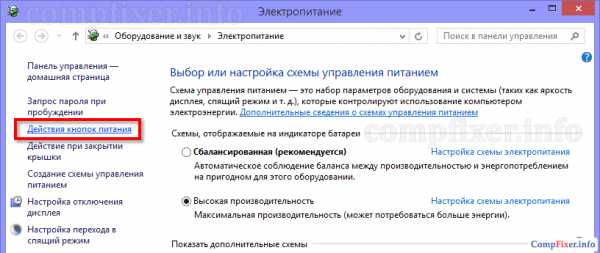
Кликните по ссылке Изменить параметры, которые сейчас недоступны:
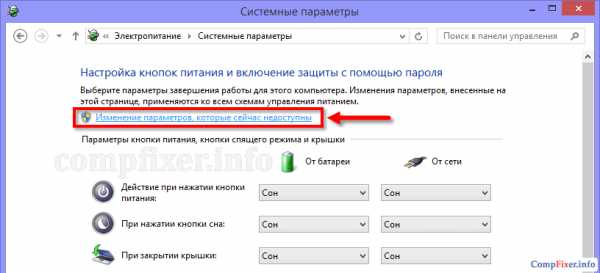
Отметьте флажок Режим гибернации внизу окна.
Нажмите кнопку Сохранить изменения:
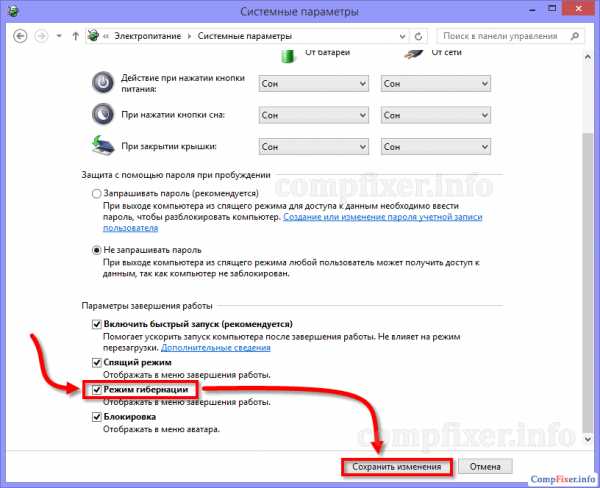
Как включить отображение «Гибернация» в меню «Завершение работы»
Теперь нужный пункт появился в меню Завершение работы…:
Включение гибернации в Windows 7
Включите функцию в командной строке с помощью команды:
powercfg -hibernate on
Включение гибернации в Windows 7
Теперь необходимо отключить гибридный спящий режим. Т.к. если он включен в Windows 7, то гибернация в чистом виде будет недоступна.
- Нажмите кнопку Пуск
- Кликните на Панель управления
- Выберите вариант: Мелкие значки
- Войдите в настройку Электропитание:

Нажмите на ссылку Настройка плана электропитания:
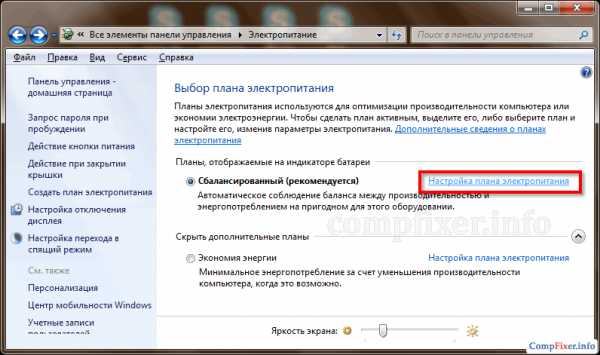
Нажмите Изменить дополнительные параметры питания:
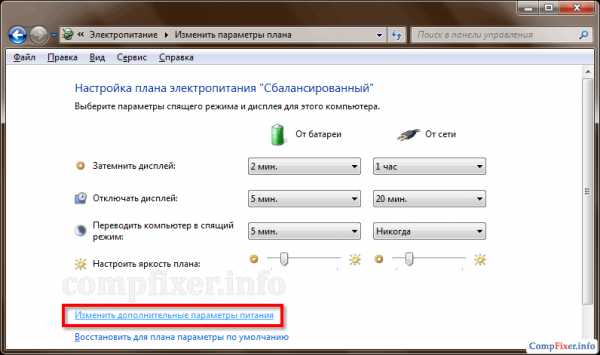
- Раскройте раздел Сон
- Раскройте подраздел Разрешить гибридный спящий режим
- Выберите Выкл
- Нажмите OK:

Выключение гибридного спящего режима
Теперь нужный нам пункт появился в меню Завершение работы:

Как включить гибернацию в Windows 10
Для включения гибернации в Windows 10 нужно выполнить те же действия, просто запускайте командную строку или PowerShell от имени администратора. Иначе получите ошибку «Не удалось выполнить операцию. Произошла непредвиденная ошибка (0x65b): Ошибка исполнения функции».
compfixer.info
Сон, гибернация и гибридный спящий режим в Windows 10
Планируете отойти от компьютера на некоторое время? Возникает дилемма. Ведь так не хочется закрывать программы и выключать компьютер, а потом ожидать загрузки Windows! С другой стороны, неплохо бы подумать о своем кошельке и снизить потребление электроэнергии. Многие слышали, но не все используют сон, гибернацию и гибридный спящий режим в Windows 10. Рассмотрим их различия и сделаем выводы о предпочтительности их применения в типичных ситуациях.
Содержание
- Поддерживает ли компьютер сон, гибернацию и гибридный спящий режим
- Спящий режим в Windows 10
- Гибернация в Windows 10
- Гибридный спящий режим в Windows 10
- Проблемы спящего режима и гибернации
- Подведем итоги
Windows 10, как и предыдущие версии системы, обладает несколькими встроенными режимами энергосбережения. Режим ожидания появился ещё в Windows XP, но в последующих версиях Windows разработчики Microsoft пересмотрели принцип его работы. Теперь в Windows 10 пользователю доступны аж три режима ожидания:
- Сон или спящий режим, как его называют
- Гибернация и связанная с ней функция — быстрый запуск
- Гибридный спящий режим ожидания
Сегодня хочу более детально о каждом из режимов рассказать, об их особенностях, объяснить разницу между ними.
Поддерживает ли компьютер сон, гибернацию и гибридный спящий режим
Как это ни странно, но нужно отметить, что эти режимы работают не на всех устройствах. Компоненты компьютера должны соответствовать определённым требованиям, а его производитель должен обеспечить поддержку режимов энергосбережения в BIOS. Поэтому вам нужно проверить свое устройство, какой из режимов поддерживает ваш компьютер. Сделать такую проверку можно следующим способом:
- Щелкаете правой кнопкой мыши по кнопке Пуск
- Во всплывшем меню выбираем Командная строка (администратор)
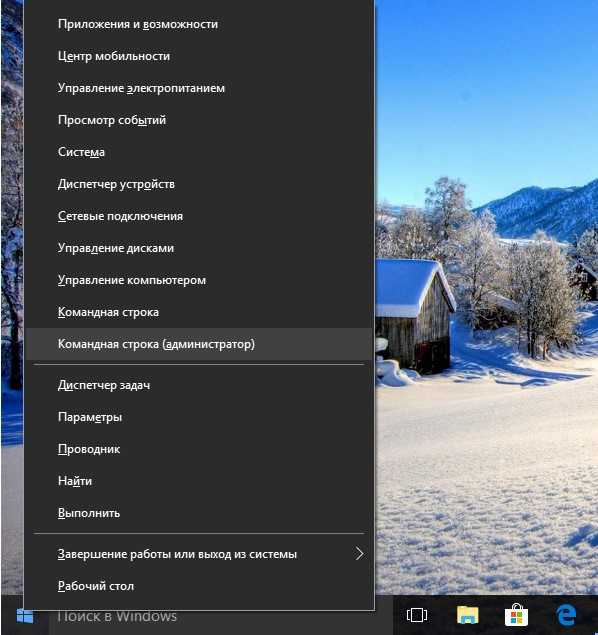 3. Введите следующую команду powercfg -a и нажмите Enter
3. Введите следующую команду powercfg -a и нажмите Enter
 Вы получите список функций, которые поддерживает ваше устройство. Почему-то спящий режим (сон) здесь называется ждущий режим (S3). Если же какого-то из режимов ожидания нет, то программно их добавить невозможно, а только сменой конфигураций устройства.
Вы получите список функций, которые поддерживает ваше устройство. Почему-то спящий режим (сон) здесь называется ждущий режим (S3). Если же какого-то из режимов ожидания нет, то программно их добавить невозможно, а только сменой конфигураций устройства.
Спящий режим в Windows 10
Что такое спящий режим (сон)?
Спящий режим — режим пониженного потребления электроэнергии, который позволяет быстро возобновить работу в режиме обычного потребления энергии (в течение нескольких секунд) по требованию пользователя. Перевод компьютера в спящий режим напоминает нажатие кнопки «Пауза» на проигрывателе DVD: компьютер немедленно останавливает все операции и в любой момент готов к продолжению работы.
При переходе в сон система отключает экран, жесткий диск и процессор. Остаются работать лишь оперативная память и небольшое количество связанных с ней компонентов. Благодаря этому выход из спящего режима занимает буквально пару секунд и возвращает Windows с приложениями в то же состояние, в котором пользователь перевел ПК в сон. Минусом этого режима является довольно большое потребление энергии по сравнению с выключенным компьютером. Отметим, что при отключении от сети (к примеру, если аккумулятор разрядится) все данные о состоянии системы и приложений будут потеряны.
Как настроить или отключить автоматический переход в спящий режим в Параметрах
Выполнить настройки параметра перехода в спящий режим в Windows 10 сейчас можно двумя способами.
- Откройте приложение Параметры
- Перейдите в категорию Система — Питание и спящий режим

- В разделе Сон выберите нужные вам значения с помощью соответствующих меню. То есть вы можете самостоятельно выбрать промежуток времени, через который ваше устройство перейдет в спящий режим (проще говоря, потухнет экран)
Каких-то особых советов по временным промежуткам я не могу вам дать. Всё довольно индивидуально и зависит от вашего ритма работы за устройством.
Как настроить или отключить спящий режим в Панели управления
- Снова щелкаете правой кнопкой мыши по значку Пуск
- Выбираете опцию Выполнить
- Введите команду control powercfg.cpl и нажмите Enter

- Вас перенаправит в нужный нам раздел Электропитание. Здесь нажмите на надпись Настройка схемы электропитания напротив активного плана

- Измените параметр Переводить компьютер в спящий режим по своему усмотрению и нажмите Сохранить изменения

- Если вы периодически переключаетесь между различными планами, повторите операцию для остальных схем питания
Как отключить переход в спящий режим по закрытию крышки ноутбука
Настройки, которые мы разобрали выше, влияют лишь на автоматический переход в спящий режим. Вы наверняка замечали, что ноутбуки также засыпают при закрытии крышки, а планшеты — по нажатию кнопки питания.
- Нажмите Win + R. Введите команду control powercfg.cpl и нажмите Enter

- Нажмите на надпись Действия кнопок питания слева

- Измените Параметры кнопки питания спящего режима и крышки и кликните Сохранить изменения

Например, я бы порекомендовал вам выставить здесь параметр Сон, который позволит экономить заряд вашего устройства и поможет вернуться в предыдущее место, сохранив при этом все настройки.
Как добавить или убрать пункт Сон в меню Пуск
По умолчанию кнопка Завершение работы в меню Пуск отображает лишь выключение и перезагрузку. При желании, туда можно добавить и переход в спящий режим.
- Нажмите Win + R. Введите команду control powercfg.cpl и нажмите Enter

- Слева выбираете пункт Действия кнопок питания
- Кликните на Изменение параметров, которые сейчас недоступны

- Поставьте галочку напротив Спящий режим и нажмите Сохранить изменения

После выполнения этих манипуляций, при нажатии кнопки выключения, у вас появится возможность перевести ваше устройство на Windows 10 в спящий режим. Как видите, настроить и использовать спящий режим очень легко и просто.
Гибернация в Windows 10
Режим гибернации — режим пониженного потребления электроэнергии, разработанный, в первую очередь, для ноутбуков. При переходе в спящий режим все открытые документы и параметры сохраняются в памяти, и компьютер переходит в режим пониженного потребления электроэнергии, а при переходе в режим гибернации все открытые документы и программы сохраняются на жестком диске в файле hiberfil.sys, и затем компьютер выключается. Из всех энергосберегающих режимов, используемых в ОС Windows, для поддержания режима гибернации требуется наименьшее количество электроэнергии. Если в течение длительного промежутка времени компьютер не планируется использовать и нет возможности подзарядить батарею, рекомендуется перевести ноутбук в режим гибернации.
При активации данного режима система перезаписывает все данные из оперативной памяти на жесткий диск, после чего устройство выключается. При включении компьютера загрузка занимает до пары десятков секунд, зависимо от скорости накопителя. В это время данные с диска переписываются обратно в оперативную память, что позволяет полностью восстановить состояние системы и приложений. Несомненный плюс этого режима — нулевое энергопотребление и возможность восстановления данных даже при отключении сети. Из минусов можно отметить долгую загрузку и постоянные операции записи на диск, что не рекомендуется на SSD-накопителях.
Самую важную роль в обеспечении работы гибернации играет файл hyberfil.sys, расположенный в корне системного раздела. Именно в него Windows записывает состояние системы и программ. Его размер обычно — около 70% объёма оперативной памяти.
Что такое быстрый запуск и как его отключить
В последних версиях Windows по умолчанию включена тесно связанная с гибернацией функция быстрого запуска. Система сохраняет некоторые важные файлы в hyberfil.sys, что позволяет заметно ускорить загрузку Windows. Минусом этого режима являются проблемы со входом в меню загрузки или BIOS, а также возникновение подтормаживаний и ошибок Windows 10, если долго не перезагружать ПК. Быстрый запуск, быстрая загрузка или гибридная загрузка — технология, добавленная в Windows 10 по умолчанию, позволяет вашему компьютеру или ноутбуку быстрее загрузиться в операционную систему после выключения (но не после перезагрузки).
Но, если вы хотите отключить быстрый запуск, то необходимо выполнить несколько простых шагов:
- Нажмите Win + R. Введите команду powercfg.cpl и нажмите Enter

- Нажмите на надпись Действия кнопок питания слева

- Кликните на Изменение параметров, которые сейчас недоступны

- Снимите галочку напротив пункта Включить быстрый запуск (рекомендуется) и нажмите Сохранить изменения
Теперь после того, как вы снова включите ваше устройство, быстрый запуск больше не будет работать. Это хорошо, если пользуетесь ноутбуком или планшетом и не выключаете полностью, но если часто полностью выключаете ноутбук, завершая работу за ним, то быстрый запуск не стоит выключать. Хотя выбор остается за вами.
Как включить гибернацию в Windows 10
Для выполнения данной инструкции нужно, чтобы пользователь, под которым вы вошли в систему, обладал административными правами.
- Откройте командную строку от имени администратора: один из способов — нажать на меню «Пуск» правой клавишей мыши и выбрать из открывшегося меню «Командная строка (Администратор)»

- Напишите команду powercfg -h on и нажмите Enter
Система создаст файл hyberfil.sys и добавит опции, связанные с гибернацией, в настройки электропитания. Учтите, что пункт Гибернация в меню Завершение работы автоматически добавлен не будет.
Настройки автоматического перехода в гибернацию, её активации при закрытии крышки и добавления пункта в меню Завершения работы абсолютно аналогичны спящему режиму. Единственное отличие заключается в том, что они будут отображаться только в Панели управления, не в Параметрах.
Как отключить гибернацию в Windows 10
Для этого нам снова необходимо выполнить несколько простых шагов:
- Откройте командную строку от имени администратора, нажав на меню «Пуск» правой клавишей мыши

- Выбираете из открывшегося списка меню «Командная строка (Администратор)»
- Введите следующую команду и нажмите Enter: powercfg -h off
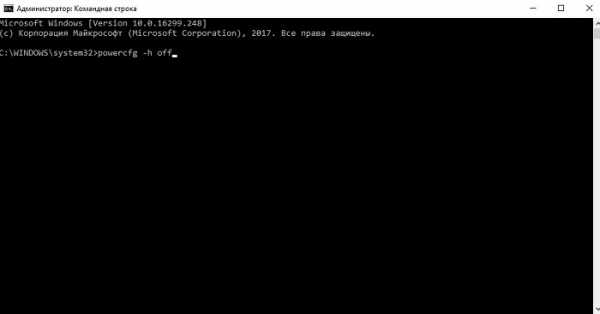 Файл hyberfil.sys будет удалён. Функция быстрого запуска системы также станет недоступна. Если вы хотите оставить возможность быстрого запуска, но отключить гибернацию, вы можете уменьшить размер файла hyberfil.sys.
Файл hyberfil.sys будет удалён. Функция быстрого запуска системы также станет недоступна. Если вы хотите оставить возможность быстрого запуска, но отключить гибернацию, вы можете уменьшить размер файла hyberfil.sys.
Как уменьшить размер файла hyberfil.sys
Снова нам нужно выполнить некоторые настройки, используя Командную строку от имени администратора.
- Нажмите Win + S. Введите в поисковую строку Командная строка
- Кликните по результату правой клавишей мыши и выберите Запустить от имени администратора
- Введите следующую команду и нажмите Enter: powercfg /h /type reduced
 Функция гибернации будет отключена, но возможность быстрого запуска останется. Если вы захотите вернуть всё обратно, воспользуйтесь следующей командой: powercfg /h /type full.
Функция гибернации будет отключена, но возможность быстрого запуска останется. Если вы захотите вернуть всё обратно, воспользуйтесь следующей командой: powercfg /h /type full.
Гибридный спящий режим в Windows 10
Гибридный спящий режим — режим, который разработан преимущественно для настольных компьютеров. Гибридный спящий режим сочетает в себе спящий режим и режим гибернации, поскольку все открытые документы и программы сохраняются в памяти и на жестком диске, и компьютер переводится в режим пониженного потребления электроэнергии. Если гибридный спящий режим включен, переход в спящий режим автоматически переводит компьютер в гибридный спящий режим. На настольных компьютерах гибридный спящий режим обычно включен по умолчанию.
Как и в режиме обычного сна, при гибридном сне компьютер не должен обесточиваться. При неожиданном сбое питания операционная система Windows может восстановить данные с диска, но такое восстановление не является штатным и обычно сопровождается интенсивной нагрузкой на жесткий диск — не злоупотребляйте.
Этот режим — смесь сна и гибернации. Система ведёт себя так же, как и при переходе в спящий режим, но при этом создаёт резервную копию данных из оперативной памяти на жёстком диске. После отключения питания Windows попытается восстановить состояние приложений и системы.
Гибридный спящий режим включён по умолчанию на поддерживаемых устройствах. В принципе, никаких его настроек не предусмотрено и он просто заменяет спящий режим. Все рассмотренные ранее параметры сна работают и с ним. Тем не менее, из-за некоторых минусов вы можете захотеть отключить гибридный сон:
- Интенсивная нагрузка на жёсткий диск. Это противопоказано на SSD-накопителях
- Отсутствие возможности использования гибернации при включённом гибридном спящем режиме. Чтобы активировать функцию гибернации, придётся отключить гибридный сон и наоборот
Как отключить гибридный спящий режим в Windows 10
Справится с этой задачей сможет каждый, так как достаточно выполнить несколько простых шагов:
- Нажмите Win + R. Введите команду powercfg.cpl и нажмите Enter

- Кликните на надпись Настройка схемы электропитания напротив активированного плана
- Нажмите на Изменить дополнительные параметры питания

- Найдите пункт Сон и подпункт Разрешить гибридный спящий режим
- Измените значения опций на Выкл
- Нажмите Применить и ОК
Теперь гибридный режим ожидания отключен и не будет мешать работе вашего устройства. Если захотите использовать его в качестве приоритетного режима ожидания, то просто измените опцию Выкл на Вкл.
Проблемы спящего режима и гибернации
Естественно, что при использовании спящего режима ожидания и гибернации у пользователей могут возникнуть некоторые проблемы, которые будут мешать корректной работе устройства на Windows 10. Давайте разберем основные из них и найдем пути их решения.
Экран выключается, когда спящий режим, гибернация и отключение дисплея не активированы
Иногда вы замечаете, что экран вашего устройства самопроизвольно выключается, хотя вы не активировали ни один из режимов ожидания. Причиной такого поведения может быть заставка. Исправить проблему можно в несколько простых шагов.
- Зайдите в меню Пуск и перейдите в Параметры
- Откройте раздел Персонализация
- Перейдите в опцию Экран блокировки

- Внизу увидите ссылку на Параметры заставки
- Убедитесь, что в выпадающем списке выбран пункт — (нет), который соответствует отключенной заставке

- Снимите галочку Начинать с экрана входа в систему
- Нажмите Применить и ОК
Теперь заставка не будет самовольно отключать экран вашего ноутбука.
Компьютер сам включается или выходит из спящего режима
Довольно часто виной включения или выхода устройства из сна служит периферия, вроде мышей или клавиатур. Вы можете случайно передвинуть мышку или нажать на клавишу, после чего компьютер запустится. Вот, что с этим можно сделать:
- Откройте командную строку от имени администратора, нажав на меню «Пуск» правой клавишей мыши
- Выбираете из открывшегося списка меню «Командная строка (Администратор)»
- Введите следующую команду и нажмите Enter: powercfg -devicequery wake_armed

- В консоли будут перечислены устройства, которые могут разбудить ваш компьютер. Их имена будут соответствовать названиям драйверов в системном диспетчере устройств. Не закрывайте окно командной строки, чтобы их было легче отыскать

- Нажмите Win + R. Введите команду devmgmt.msc и нажмите Enter
- Найдите одно из устройств, название которого отображалось в консоли. Кликните по нему правой клавишей мыши и выберите пункт Свойства

- Перейдите во вкладку Управление электропитанием и снимите галочку Разрешить этому устройству выводить компьютер из ждущего режима. Нажмите ОК

- Повторите операцию с остальными компонентами, указанными в командной строке
Даже если никакие таймеры на данный момент не активированы, они вполне могут появиться и пробуждать ваш компьютер в будущем. Именно поэтому есть смысл их полностью отключить.
- Нажмите Win + R. Введите следующую команду и нажмите Enter: powercfg.cpl

- Кликните на надпись Настройка схемы электропитания напротив работающей сейчас схемы управления

- Нажмите на Изменить дополнительные параметры питания

- Раскройте категорию Сон, после чего — Разрешить таймеры пробуждения
- Отключите их, после чего нажмите Применить
Теперь ваше устройство не будет самовольно выходить из спящего режима.
Компьютер не выходит из спящего режима
Если нажать клавишу мышки или клавиатуры компьютера, находящегося в ждущем режиме, он должен «проснуться» и показать экран ввода пароля. Если этого не произошло, попробуйте нажать кнопку питания (не удерживать, а просто нажать один раз). В качестве последнего средства: выключите компьютер, удерживая кнопку питания нажатой 5-10 секунд. При этом вы потеряете все несохранённые результаты работы, но зато сможете потом опять включить компьютер.
Конечно же, такая проблема может возникать из-за неполадок в драйверах чипсета. Зайдите на сайт производителя устройства, загрузите и установите последние доступные версии драйверов.
Подведем итоги
Режимы ожидания, конечно же, очень полезны, если вы часто используете свое устройство в течении дня. Ведь каждый раз включать и выключать ноутбук неудобно, да и ждать, пока он загрузится после очередного выключения, тоже не очень приятно. Но какими бы удобными ни были спящий режим и режим гибернации, в некоторых случаях компьютер все же лучше отключать полностью, например, если вы перевозите его в багажном отделении самолета, либо не планируете использовать в течение длительного времени. В любом случае, именно пользователь индивидуально выбирает, какой режим ожидания использовать, или же каждый раз завершать работу на устройстве с Windows 10.
blog.allo.ua