Цветокоррекция. Черно-белая фотография
Чёрно-белые фотографии популярны даже в век цифровой фотографии. Об этом свидетельствуют тысячи снимков в модных журналах и на популярных фоторесурсах.
Изначально фотография была чёрно-белой и других вариантов не было. Сейчас, чтобы получить Ч/Б снимок, нужно преобразовывать цветное изображение в чёрно-белое. Самое интересное то, что матрица в фотокамерах способна воспринимать свет только в оттенках серого, которых, к слову, гораздо больше, чем 50. Для того, чтобы картинка стала цветной, используют специальный фильтр, состоящий из красных, зелёных и синих участков, располагающихся в определённой последовательности.
При съёмке на плёнку очень трудно корректировать яркости отдельных цветов. Например, при использовании красного фильтра на объективе голубое небо в Ч/Б варианте получается темнее. В цифровой фотографии всё гораздо проще. Мы можем редактировать яркости отдельных цветов, и преобразовав снимок в чёрно-белый получить желаемый результат, а в случае неудачи попробовать заново. С плёнкой такое не проходит. Наилучший инструмент для съёмки чёрно-белых фотографий являются камеры с возможностью сохранения RAW-файлов. Сырые фотографии содержат 12 или 14 бит информации о цвете, в отличии от Jpeg, где цветовое пространство сжимается до 8 бит.Лучше всего снимать в цвете и сохранять снимки в RAW, а преобразование выполнять в Photoshop, который может похвастаться завидным количеством инструментов для этого. Среди них есть как разрушающие, так и не разрушающие.
Разрушающие инструменты – это те, которые не позволяют вернуться к цветному варианту снимка, а затем снова продолжить обработку в ч/б.
Неразрушающие методы обработки предполагают использование корректирующих слоёв и смарт-объектов. Всё преобразование происходит на новом слое, параметры которого в любой момент можно изменить, а исходный снимок остаётся не тронутым. Затем можно сохранить работу в PSD или TIFF со всеми слоями для дальнейшего редактирования или сохранить как Jpeg с уменьшением объёма файла и утратой всех слоёв.
Для демонстрации примеров понадобится исходное цветное изображение.
1. Разрушающее конвертирование снимка в градации серого
Это самый быстрый и простой способ создания чёрно-белой фотографии, который удаляет всю информацию о цвете. Для того, чтобы им воспользоваться, нужно перейти в меню
Появляется окно с предложением удалить данные цветов. Среди вариантов ответа есть «Применить» и «Отмена». В некоторых вариантах перевода написано не «Применить», а «Отменить». Из минусов стоит отметить абсолютную неконтролируемость результата и невозможность вернуться к цветному варианту изображения. Меньшую степень разрушаемости демонстрирует метод обесцвечивания. Мы можем сделать копию цветного слоя и перейти в меню Изображение – Коррекция – Обесцветить или нажать Shift+Ctrl+U. Это обесцветит не весь снимок, а только выбранный слой и таким образом можно легко вернуться к цветному изображению.
2. Цветовой тон/Насыщенность
Результат данного метода такой же, как и при использовании обесцвечивания и преобразования в оттенки серого. Преимущество заключается в том, что можно работать не напрямую с изображением, а на корректирующем слое. Для разрушающей коррекции нужно перейти в меню Изображение — Коррекция — Цветовой тон/Насыщенность (Ctrl+U), а для работы с неразрушающим корректирующим слоем нужно отправиться в Слои — Новый корректирующий слой — Цветовой тон/Насыщенность.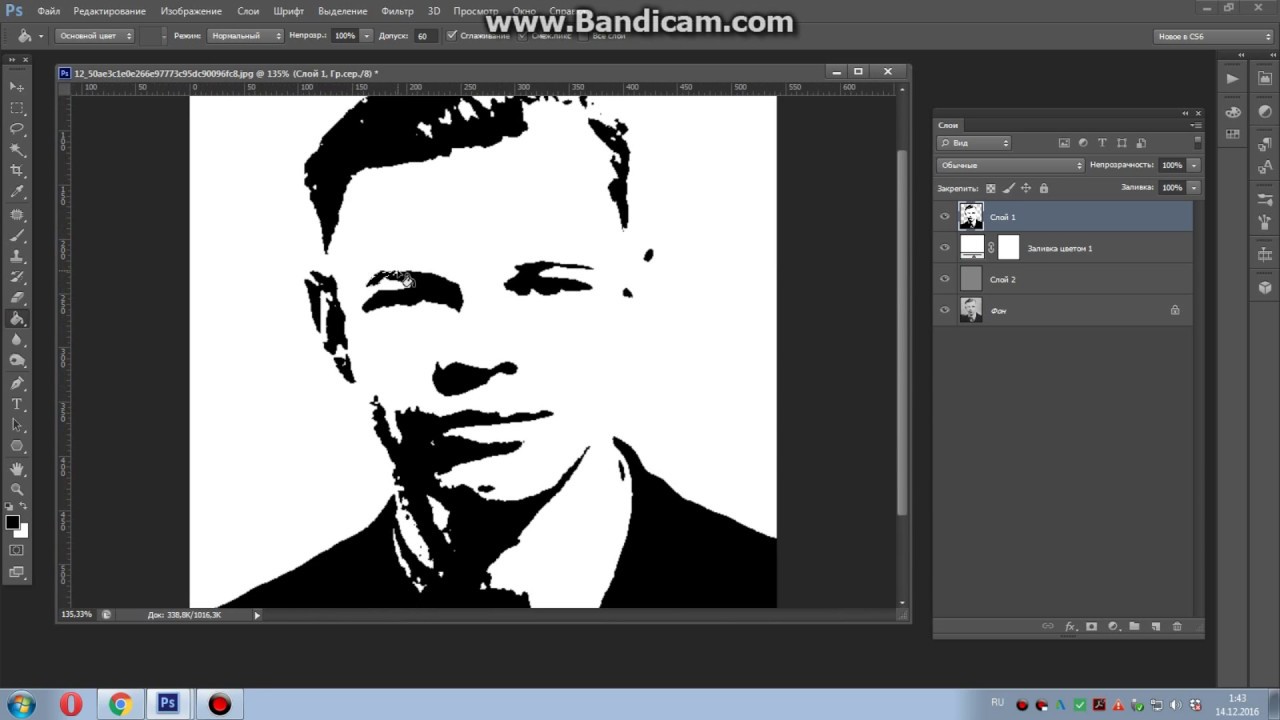 Чтобы изображение потеряло цвета, нужно сдвинуть ползунок влево до упора на значение -100.
Чтобы изображение потеряло цвета, нужно сдвинуть ползунок влево до упора на значение -100.
Плюсы: Преобразование выполняется легко и быстро. Можно использовать как не разрушающий метод.
Минусы: Нет контроля результата.
Также во втором способе есть интересная возможность. Если поставить галочку в пункте «Тонирование», то можно придать всему снимку определённы тон. Если цветовой тон перевести на значение 27, а параметр Насыщенность сдвинуть на 20-25 пунктов, то получится классическая сепия.
3. Удаление цвета в цветовом пространстве LAB
Данный метод не многим отличается от самого первого. Суть в том, что в градации серого переводится лишь один канал. Однако, в цветовом пространстве LAB каналы совсем не такие как в RGB и даже CMYK. Работа будет выполняться с каналом яркости. Lab позволяет редактировать яркость отдельно от всех остальных каналов. Чтобы проделать данную операцию по отсечению цвета нужно перейти в меню Изображение — Режим — Lab. Затем отправляемся на вкладку «Каналы». Из трёх каналов выбираем Яркость.
Затем: Изображение — Режим — Градации серого. Появится окно, в котором будет предложено удалить все канал, кроме выделенного. Соглашаемся и программа отсекает все цвета на снимке, оставляя лишь яркость.
Из положительных качеств данного метода следует отметить то, что результат получается несколько лучше, чем в предыдущих вариантах, но в данном методе нет контроля над преобразованием.
4. Использование Карты градиента
Корректирующий слой Карта градиента представляет из себя именно то, что говорится в его названии. Слева направо, как обычно в Фотошопе, представлена яркостная составляющая. Карта имеет линейный градиент, который присваивает к конкретной яркости снимка цвет, который в ней заложен на определённом участке. При помощи Карты градиента можно сделать снимок не только чёрно-белым. Можно использовать любые цвета. Но нас интересует именно Ч/Б.
При помощи Карты градиента можно сделать снимок не только чёрно-белым. Можно использовать любые цвета. Но нас интересует именно Ч/Б.
От плавности перехода градиента зависит плавность перехода цветов на итоговом снимке. Также не обязательно использовать чёрный и белый. Можно задать тёмно-серый и светло-серый. Тогда у фотографии будет меньше контраст и она станет больше похожа на старый снимок. Хотя для придания старины нужно будет добавить зернистость и царапины.
Выбирать можно неограниченное количество цветов для градиента. Это открывает множество возможностей для экспериментов. Данным методом преобразования можно воспользоваться как разрушающим, так и не разрушающим.
Если перейти к Изображение – Коррекция — Карта градиента, то будет выполнено разрушающее преобразование. Если же добавить корректирующий слой (Слои — Новый корректирующий слой — Карта градиента) то исходный снимок останется не тронутым. Лучше всего пользоваться вторым методом и в случае необходимости просто объединить слои.
К плюсам данного метода можно отнести быстроту применения эффекта и небольшую возможность контроля результата. При использовании корректирующего слоя можно не только контролировать цвета градиента, но также и прозрачность слоя и режимы наложения.
5. Микширование каналов.
Данный метод может использовать полный потенциал цвета, который находится в исходном снимке. Цветовое пространство RGB образует все цвета из трёх составляющих. Это красный, синий и зелёный цвет. Именно эти цвета способны создать в определённом сочетании миллионы оттенков и различные цвета.
Во время микширования каналов происходит регулировка количества того или иного цвета в остальных цветах. Если уменьшить значение одного цвета, то цвета, расположенные рядом с ним на цветовом круге станут светлее, а те, что расположились напротив – потемнеют. К примеру, если сделать оранжевый светлее, то кожа осветлится, а вот небо наоборот потемнеет.
К примеру, если сделать оранжевый светлее, то кожа осветлится, а вот небо наоборот потемнеет.
И снова Фотошоп любезно предлагает выбор между разрушающим и не разрушающим методом преобразования. Чтобы разрушить цветной снимок, нужно отправиться в Изображение — Коррекция — Микширование каналов
Во время обработки следует внимательно изучить как каждый канал влияет на снимок и к чему приводят манипуляции с ползунками.
Чтобы не пресветить снимок, нужно убедиться в том, что значения трёх параметров для канала будут в сумме давать не более 100. В противном случае программа предупредит восклицательным знаком, что в светлых местах может образоваться пересвет. Так же можно и делать фотографию темнее. Сумарное значение должно быть меньше 100.
Микширование каналов имеет набор пресетов в выпадающем списке. Также, создав свою настройку микширования, её можно сохранить, чтобы в любой момент быстро применять к другим фотографиям.
Увеличение количества красного привело к потемнению голубого.
Если суммарное значение превысит 100, программа оповестит нас об этом восклицательным знаком. Данный метод даёт возможность гибко настраивать результат. Но всё же данный метод позволяет не полностью контролировать цвета.
6. Два слоя Цветовой тон/Насыщенность
Этот метод даёт много контроля и не разрушает исходный снимок. Нужно создать два корректирующих слоя Цветовой тон/Насыщенность. На верхнем слое следует убрать всю насыщенность на минимум (-100). Нижний слой будет отвечать за смену цвета изображения. Режим наложения нижнего слоя следует изменить на Цветность. Теперь сдвигая регулятор цветового тона на нижнем слое, вы можете контролировать оттенки. Данный метод даёт очень большое количество вариантов настройки.
Теперь сдвигая регулятор цветового тона на нижнем слое, вы можете контролировать оттенки. Данный метод даёт очень большое количество вариантов настройки.
Следует отметить то количество настроек, которое позволяет использовать данный метод, однако следующий способ может запихнуть за пазуху все предыдущие. По сути, все предыдущие способы являются вспомогательными для различных операций и с ними следует ознакомиться ишь для того, чтобы знать, как работают те или иные инструменты.
7. Король Чёрно-белое…
Данный корректирующий слой впервые был добавлен в версии Photoshop CS3. Данный корректирующий слой объединил функциональность и простоту использования Микширования каналов и регулировки Цветового тона. Данный инструмент очень прост в обращении. Точность регулировки оттенков очень высока, а количество возможных вариантов поражает своим обилием.
Данный инструмент, как и многие другие можно применить как разрушающий, так и не разрушающий в виде корректирующего слоя. Чтобы разрушить снимок и избавиться от всей информации о цветах, нужно отправиться в меню Изображение — Коррекция — Чёрно-белое. Не разрушающим данный вариант перевода становится если использовать Слои — новый корректирующий слой — Чёрно-белое.
В данном фильтре имеется ряд предустановок. Также можно использовать тонирование любым цветом. Можно сохранить свои настройки для дальнейшего использования. Специальная кнопка «Авто» позволяет получить максимально ровное по распределению тонов изображение. Данный слой можно применять в различных режимах наложения и с различным значением непрозрачности, что выводит этот инструмент далеко за пределы преобразования снимков в Ч/Б.
Очень удобным является функция, которая позволяет кликать по изображению и перетаскивать тон выбранного цвета влево и вправо, что изменяет яркость данного оттенка. Чтобы воспользоваться этой функцией нужно нажать на кнопку с изображением руки и стрелки.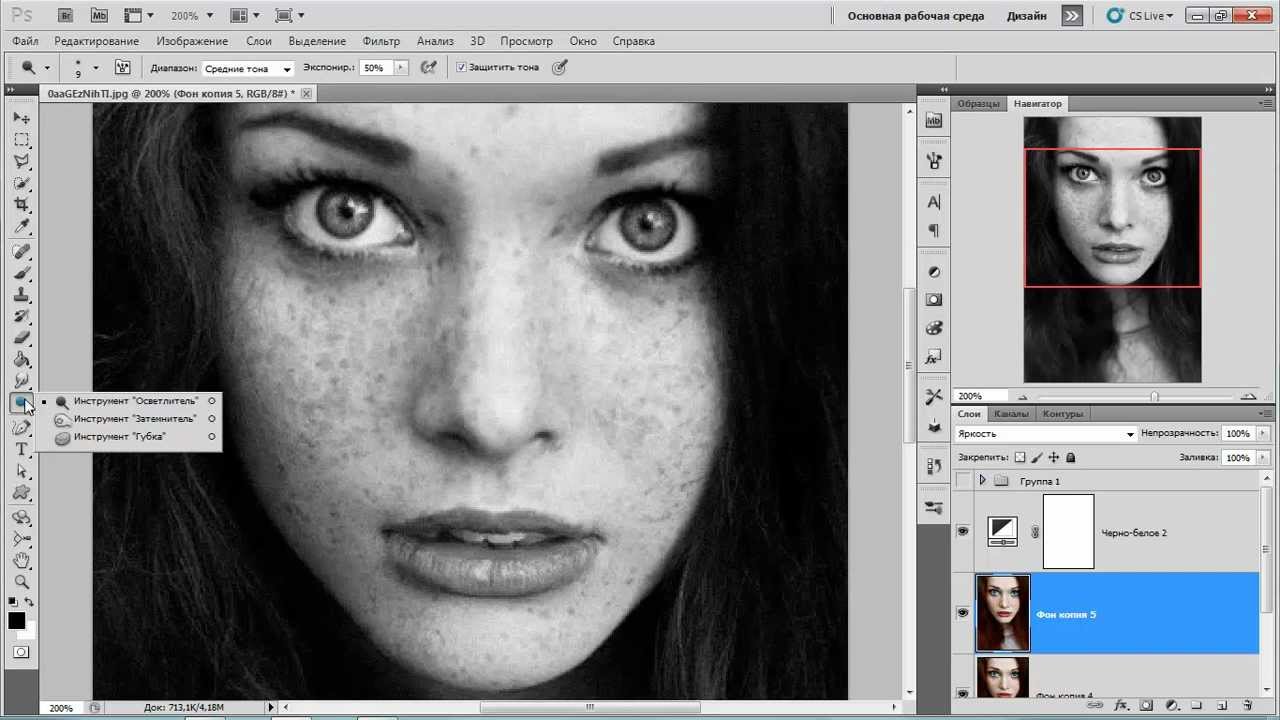
Данный метод преобразования изображения в чёрно-белое является самым функциональным, гибким и удобным.
Ознакомиться нужно со всеми методами преобразования. Это позволит более гибко работать с программой. Иногда проще или качественно лучше воспользоваться не самым удобным способом, но в итоге получить нужный результат. Иногда нет необходимости создавать корректирующие слои, а потом объединять их с изображением или просто плодить огромное количество слоёв, когда можно все преобразования выполнить прямо на изображении и сэкономить время и ресурсы компьютера.
Кроме перечисленных методов есть ещё способ с использованием параметра «Вычисления» ииспользованием модуля Camera Raw. Последний вообще является самостоятельным модулем с богатейшими возможностями, особенно для тех, что снимает в RAW, однако и с Jpeg его тоже можно использовать.
Как раскрасить черно-белое фото
История записывается в черно-белом режиме, но методы редактирования цифровых фотографий позволяют легче представить прошлое в цвете. И с небольшим количеством искусственного интеллекта или некоторой утонченностью Photoshop, вам не нужно быть Питером Джексоном, чтобы перекрасить свою собственную историю.
Перекраска старой фотографии в Photoshop дает максимальный контроль над тем, какие объекты приобретают цвет, но такие приложения, как Colorize и Photoshop Elements, предлагают варианты раскраски, когда у вас нет нескольких часов или требуются навыки Photoshop.
Быстрый и грязный способ раскрасить черно-белую фотографию
Благодаря искусственному интеллекту, раскрашивание фотографии вручную — не единственный вариант. По мере совершенствования технологии все больше приложений, как мобильных, так и настольных, интегрируют возможность перекрасить старую фотографию. Colorize (iOS), Colorize Images (Android) и Photoshop Elements являются одними из самых популярных приложений для этого.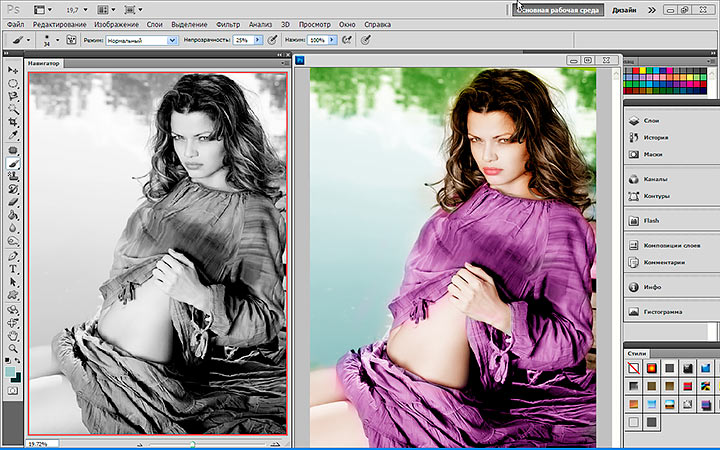
Colorize — это приложение для iOS, которое использует AI для перекрашивания фотографий. После импорта фотографий одним касанием преобразует изображение в цвет. Приложение можно бесплатно загрузить и попробовать, но для загрузки новой версии фотографии требуется либо подписка, либо плата за изображение.
Colorize Images — похожее приложение от другого разработчика для пользователей Android. Загрузка бесплатна, но приложению требуется плата за изображение или подписка для сохранения перекрашенных фотографий.
Для перекраски фотографий на рабочем столе в Photoshop Elements добавлен новый инструмент для перекрашивания, работающий от AI, который работает в несколько кликов. Помимо простого изменения цвета фотографии, Elements предлагает несколько различных опций, поэтому вы можете выбрать результат, который выглядит лучше всего.
Google Фото также дразнил инструмент colorize , но он еще не вышел за пределы бета-версии.
Как раскрасить черно-белую фотографию в Adobe Photoshop
Нужно больше контроля над процессом? Перекраска фотографий в Photoshop предлагает больше контроля. Добавление цвета к этой свадебной фотографии моих прадедушек и бабушек заняло несколько часов, но, по общему признанию, это было довольно забавно.
1. Убедитесь, что изображение в CMYK.
Для начала убедитесь, что ваша фотография в режиме CMYK, а не в оттенках серого. Перейдите в Image> Mode и проверьте цвет CMYK.
2. Выберите один цветной объект.
Чтобы перекрасить старую фотографию, вам нужно сделать выбор, по одному для каждого цвета, который вы хотите добавить.
У Photoshop есть дюжина различных способов сделать выбор — нет неправильного способа, но некоторые варианты будут легче, чем другие. Я нашел самый быстрый способ сделать выбор, чтобы перекрасить фотографию, это инструмент «Выделение и маска», доступный, если выбрать «Выделение»> «Выбрать и замаскировать».
Внутри окна «Выбор и маска» сделайте свой выбор с помощью инструмента «Кисть», первого инструмента на панели инструментов слева.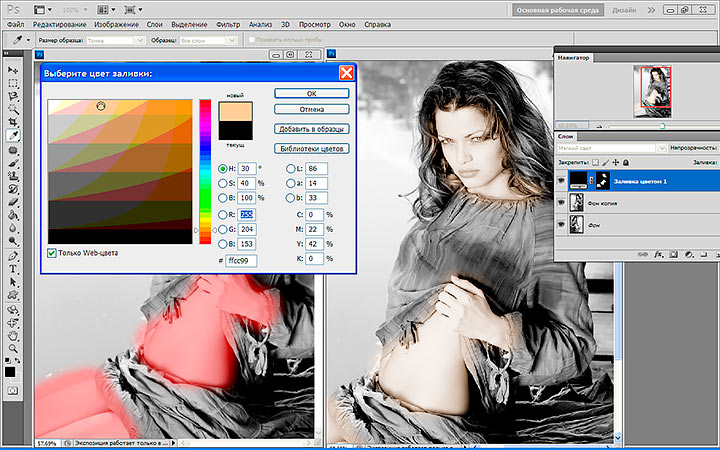 Затем уточните это выделение с помощью кисти «Уточнить» или второй кисти на панели инструментов. Используйте значки «плюс» и «минус» вверху, чтобы определить, хотите ли вы, чтобы область была добавлена или удалена из выделения, и отрегулируйте размер кисти при необходимости. Справа используйте ползунки со сглаживанием и характеристиками, чтобы избежать выделения неровных краев.
Затем уточните это выделение с помощью кисти «Уточнить» или второй кисти на панели инструментов. Используйте значки «плюс» и «минус» вверху, чтобы определить, хотите ли вы, чтобы область была добавлена или удалена из выделения, и отрегулируйте размер кисти при необходимости. Справа используйте ползунки со сглаживанием и характеристиками, чтобы избежать выделения неровных краев.
Как только вы удовлетворены выбором, нажмите ОК.
3. Создайте однотонный корректирующий слой.
С выделением все еще активным, создайте корректирующий слой сплошного цвета для выделения. Перейдите в меню «Слой»> «Новый слой заливки»> «Сплошной цвет» или на панели слоев щелкните значок корректирующего слоя и выберите «Сплошной цвет». Выберите цвет, который вы хотите для этого объекта и нажмите кнопку ОК. Ваш выбор должен теперь выглядеть как ужасно перекрашенный объект, который имеет только один сплошной цвет.
Далее, на панели слоев выберите режим смешивания цветов — нажмите на выпадающее меню, которое по умолчанию говорит «нормальный», и выберите «цвет» из списка параметров. С выбранным цветовым режимом вы должны увидеть градации исходной фотографии, и выделение больше не должно выглядеть так, как будто вы просто заполнили его инструментом заливки.
Чтобы получить правильный цвет, используйте параметр непрозрачности на панели слоев. Вы также можете дважды щелкнуть на поле сплошного цвета, которое находится на корректирующем слое внутри панели слоев, чтобы выбрать новый цвет для слоя.
Совет: Если у вас возникли проблемы с правильным выбором цвета, откройте вдохновляющую фотографию с похожими цветами и используйте инструмент пипетки, чтобы получить этот цвет. Я не мог точно получить тона кожи прямо на образце, пока не попытался получить цвет кожи с другой фотографии.
4. Уточните выбор.
После того, как объект будет перекрашен, часто легче увидеть любые ошибки, которые вы сделали при исходном выборе. Поскольку вы используете корректирующие слои, а не редактируете сам фоновый слой, эти ошибки легко корректируются. С выбранным корректирующим слоем вернитесь к опции Select and Mask, чтобы сделать больше уточнений. Кроме того, вы также можете нажать на маску слоя на панели слоев (черно-белая версия слоя) и использовать белую кисть, чтобы добавить к выделению, и черную кисть, чтобы вычесть. Для полупрозрачных объектов уменьшите непрозрачность кисти.
С выбранным корректирующим слоем вернитесь к опции Select and Mask, чтобы сделать больше уточнений. Кроме того, вы также можете нажать на маску слоя на панели слоев (черно-белая версия слоя) и использовать белую кисть, чтобы добавить к выделению, и черную кисть, чтобы вычесть. Для полупрозрачных объектов уменьшите непрозрачность кисти.
5. Повторите шаги 2-4 для каждого цвета на фотографии.
Процесс нужно повторить для каждого цвета, который вы хотите добавить к фотографии. Если два объекта одного цвета — например, листья на букете и бутоньерка на образце фотографии — вы можете добавить их к одному и тому же выделению и к одному и тому же корректирующему слою.
6. Отрегулируйте черные.
После того, как вы перекрасите, вам может понадобиться добавить немного контраста к изображению, особенно если это старая фотография. Черные области на фотографии не нужно выделять и перекрашивать, потому что по определению черный не имеет цвета — но если это старая или отсканированная фотография, черные могут выглядеть не совсем правильно.
Выберите фоновый слой, затем перейдите в Image> Adjustments> Curves. Выберите черных из выпадающего меню канала, чтобы настроить только черные. Отрегулируйте кривую в соответствии с вашим изображением — в нашем примере изображения мы осветлили белые и затемнили средние тона и черные цвета.
Когда вы будете довольны своими настройками, сохраните изображение в формате JPEG, чтобы поделиться им или распечатать. Вы также можете сохранить изображение в виде файла PSD на тот случай, если вы захотите вернуться и внести дополнительные изменения. Файл PSD сохранит эти корректирующие слои без изменений.
СвязанныйКак за пару секунд раскрасить онлайн черно-белую фотографию
У всех нас в семейных архивах есть старые черно-белые фотографии. Глядя на них порой трудной представить, как это всё выглядело на тот момент в реальности: какие были краски, цвета, оттенки…
При помощи программы Photoshop и при наличии большого количества свободного времени можно сделать черно-белые фотографии цветными. Однако этот процесс довольно кропотливый, требует усидчивости, а результат не всегда приносит удовлетворение.
Однако этот процесс довольно кропотливый, требует усидчивости, а результат не всегда приносит удовлетворение.
Сервис Algorithmia (Нейросеть) позволяет раскрасить черно-белые фотографии онлайн, вдохнув в них таким образом новую жизнь. На основе анализа порядка миллиона загруженных цветных изображений удалось создать алгоритм, который максимально точно подбирает цвет для каждого фрагмента и участка фотографии.
Вы можете испытать его сами прямо сейчас! Для этого достаточно указать ссылку на фото в интернет (URL) либо самостоятельно загрузить его, нажав кнопку «Upload photo».
Анализ и обработка происходят практически мгновенно: уже спустя несколько секунд Вы получите раскрашенную черно-белую фотографию! В режиме онлайн, перемещая ползунок, можно сравнить варианты «ДО» и «ПОСЛЕ».
Это настоящая магия, которая позволяет нам окунуться в далекое прошлое, когда цветных фотографий еще не было…
Для теста мы взяли порядка десяти старых фото из разных эпох и сделали их цветными при помощи Algorithmia. Вот некоторые из результатов:
Восхитительно, не правда ли? В ряде случаев наверное могло бы и получше, но и этот результат очень впечатляет. Плюс не забывайте о том, что интеллектуальный онлайн сервис Нейросеть раскрашивания черно-белых фотографий позволяет работать с ним абсолютно бесплатно, без ограничений на число загрузок и даже не требует регистрации для скачивания итоговых изображений.
Это по-настоящему бесценный подарок всем любителям истории и увлекающимся фотографией!
Автор статьи: Сергей Сандаков, 40 лет.
Программист, веб-мастер, опытный пользователь ПК и Интернет.
Знакомство с черно-белой фотографией. Как сделать фото черно-белым
Владимир Нескоромный
Главный редактор сайта alphapro.sony.ru
Мир полон парадоксов. В пленочную эпоху советские фотолюбители снимали, в основном, только черно-белые фотографии. Цветная фотография была дорогой и трудоемкой.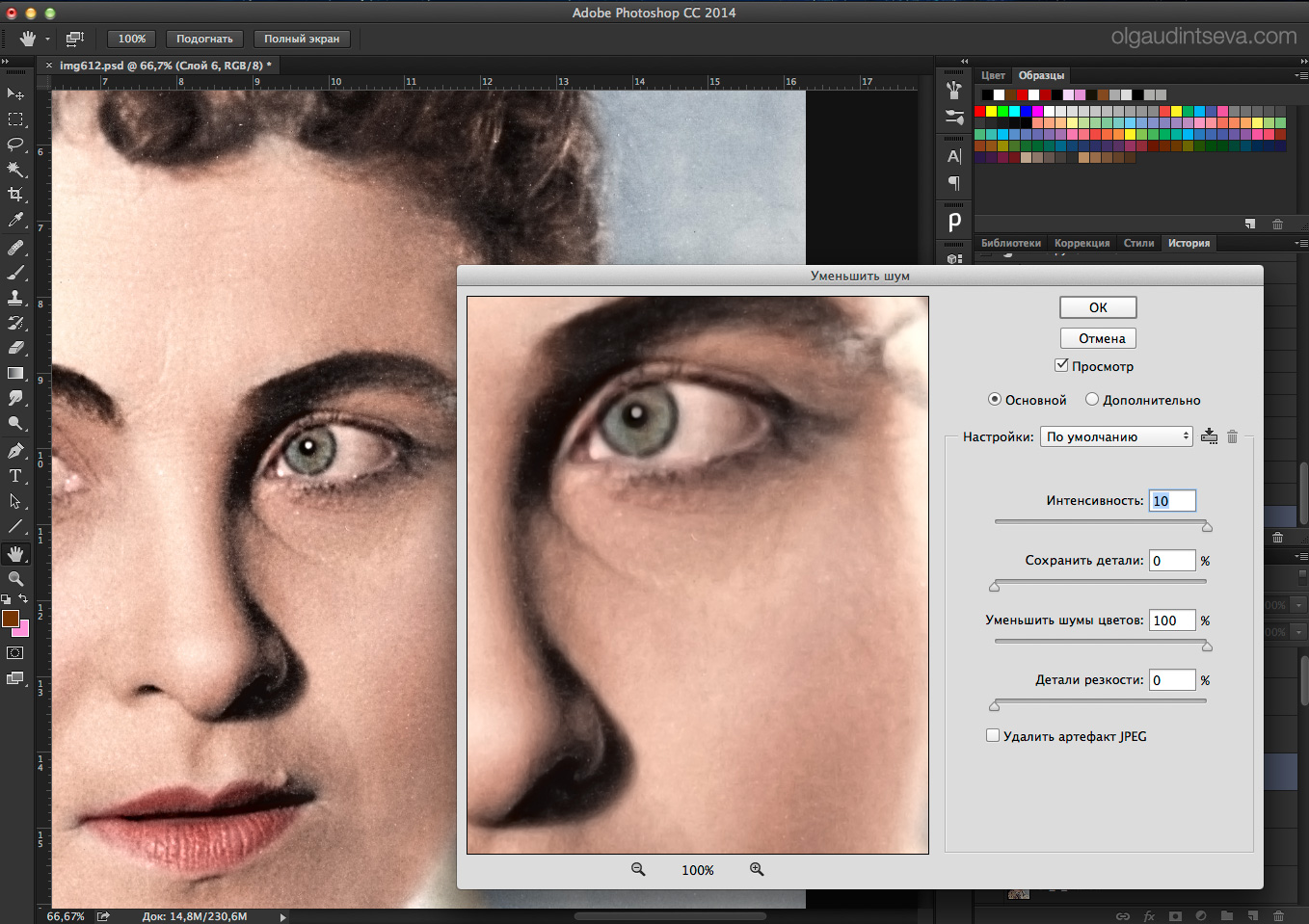 С приходом минилабов в 1990-х годах, пленочных компактов и отпечатков 10х15 см ситуация изменилась. Люди распробовали цвет, и черно-белая фотография начала сдавать позиции. Хотя профессионалы продолжали настойчиво практиковать черно-белую фотографию. Однако с приходом цифровых технологий основной удар пришелся именно по черно-белой пленке. Цветная с трудом, но все-таки выдержала напор новой эпохи. Со временем ситуация стала меняться, особенно среди продвинутых фотолюбителей. Черно-белая фотография стала набирать популярность. В чем причина?
С приходом минилабов в 1990-х годах, пленочных компактов и отпечатков 10х15 см ситуация изменилась. Люди распробовали цвет, и черно-белая фотография начала сдавать позиции. Хотя профессионалы продолжали настойчиво практиковать черно-белую фотографию. Однако с приходом цифровых технологий основной удар пришелся именно по черно-белой пленке. Цветная с трудом, но все-таки выдержала напор новой эпохи. Со временем ситуация стала меняться, особенно среди продвинутых фотолюбителей. Черно-белая фотография стала набирать популярность. В чем причина?
Палочка-выручалочка
Черно-белая фотография стала универсальным средством, чтобы поправить ошибки в цветном изображении. Вдруг в кадре оказалось несколько источников освещения с разной цветовой температурой, или сочетание цветов создает неприятный эффект. Если программные средства не помогают, выход один — перевести в ч/б. И так поступают многие.
О неоспоримой художественности
В представлении многих людей черно-белая фотография обладает выставочной ценностью. То есть сразу, не вникая в детали. Не будем уточнять почему, лишь обозначим этот факт. По этой причине простой перевод цветного изображения в черно-белое сразу придает фотографии «художественность». Любое черно-белое изображение зритель воспринимает как выставочную работу. У нее неожиданно появляется драматизм, философичность, второе и даже третье прочтение… В результате дать объективную оценку бывает сложно. Сколько раз я слышал рассуждения: «Это фотография что-то не впечатляет. А давайте ее переведем в ч/б. Смотрите, совсем по другому выглядит!».
Немного теории
На самом деле, не каждая цветная фотография может быть черно-белой. Если отбросить «всю философию и драматизм», то черно-белую фотографию можно в целом описать как контрастную, графичную, в ней больше делается акцент на свет. В свою очередь, обесцвеченный цвет начинает работать в соответствии с представлениями зрителя, то есть каждый человек обнаруживает в черно-белой фотографии «свои цвета» и, соответственно, «свои эмоции». Наверное, по этой причине появляется глубина, другие прочтения, философичность и драматизм. Тем не менее цветная фотография такая же глубокая и драматичная, просто с цветом гораздо сложнее работать. Цвет нужно увидеть вокруг себя, в то время как для получения черно-белой фотографии можно просто обесцветить цветной сюжет.
Наверное, по этой причине появляется глубина, другие прочтения, философичность и драматизм. Тем не менее цветная фотография такая же глубокая и драматичная, просто с цветом гораздо сложнее работать. Цвет нужно увидеть вокруг себя, в то время как для получения черно-белой фотографии можно просто обесцветить цветной сюжет.
Профессиональное решение
Вообще фотограф должен изначально понимать, какую фотографию он снимает — цветную или черно-белую. Конечно, в процессе постобработки может прийти озарение, однако это уже рабочие моменты. Например, эту фотографию Влад Шутов сразу решил делать черно-белой. «Вторая половина дня. Серое небо — свет практически мертвый. Я сразу понял, что буду переводить цветное изображение в черно-белое. Именно это пасмурное освещение позволило хорошо выделить ноги, которые контрастируют с белой блузкой и черными волосами. И всю композицию обрамляет серый фон — трава». В цвете изображение было бы вялым, невыразительным. А черно-белое решение обусловливает визуальные эмоции более фактурными. Каждый зритель может дорисовать сюжет в своем цвете.
Против течения
Цифровые камеры получают изображение в черно-белом представлении. Чтобы сделать его цветным, перед светочувствительными элементами размещают фильтры. Компании-производители совершенствуют цветопередачу своих камер, разрабатывают новые матрицы и процессоры обработки изображения. Несмотря на это целая армия любителей и профессионалов активно использует многочисленные программные средства для перевода цветного изображения в черно-белое. Не будем давать оценку этому явлению, скажем только о факте. Вспомните выставки, сколько там черно-белых пейзажей! Объяснение просто — все зависит от восприятия фотографа.
Кстати, в ответ на запросы потребителей индустрия сделала адекватный шаг. Как правило, в современной цифровой камере имеется отдельный режим черно-белой съемки. Например, в камере Sony Alpha 7 II можно установить творческий стиль «Черно-белый».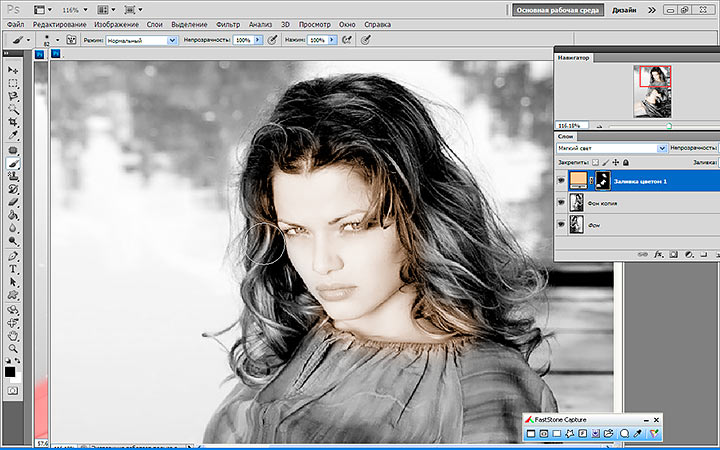
Средства преобразования
Программных технологий для конвертации цветного изображения в черно-белое очень много. Фактически это целая область, где можно бесконечно экспериментировать. Мы же только назовем основные программные инструменты на примере Adobe Photoshop. Самый простой режим «Градации серого» (Grayscale). Правда, при его использовании информация о цвете утрачивается, и по этой причине специалисты не рекомендуют данный вариант. Аналогичный результат получается в случае применения инструмента «Обесцвечивание» (Desaturation). И его тоже не рекомендуют. Инструмент «Цветовой тон/Насыщенность» (Hue/Saturation) похож на Desaturate, но выступает в роли корректирующего слоя. Режим «Смешение каналов» (Channel Mixer) позволяет использовать данные по трем цветовым каналам: красный, зеленый и синий. Информация при этом не теряется, творческие возможности расширяются. Также в Channel Mixer можно имитировать применение цветных фильтров — оранжевого и красного. Получение хороших результатов обеспечивает инструмент «Черно-белое» (Black&White). Он чем-то похож на Channel Mixer, но имеет более тонкие настройки. Режим Calculations позволяет построить градиент на основе указанных черного и белого цветов. Особняком стоит инфракрасная фотография. К сожалению, полноценно имитировать ее чисто программными средствами невозможно. В программе Adobe Photoshop можно сделать установку «Black & White Infrared» в режиме Channel Mixer, однако результаты будут неточными. Перечисление инструментов можно продолжать, вариантов перевода цветного изображения в черно-белое очень много.
Плагины
Чтобы фотографам не тратить время на подбор установок, многие софтверные компании выпускают специальные плагины для перевода цветного изображения в черно-белое. Например, Влад Шутов при работе над этой фотографией применил плагин Color Efex pro с использованием синего фильтра. Именно благодаря этому фильтру, тон кожи модели стал темнее.
* * *
Вопрос цветного или черно-белого изображения в творчестве фотографов, наверное, будет звучать всегда. Какой вариант выбрать, будет определяться их мировосприятием. Однако ни цвет, ни ч/б никогда не дадут окончательного решения. Только мастерство фотографа. Ведь цветовое решение этого всего лишь форма. Содержание определяет человек.
Какой вариант выбрать, будет определяться их мировосприятием. Однако ни цвет, ни ч/б никогда не дадут окончательного решения. Только мастерство фотографа. Ведь цветовое решение этого всего лишь форма. Содержание определяет человек.
Как в фотошопе сделать черно белое фото с цветными элементами
Главная » Разное » Как в фотошопе сделать черно белое фото с цветными элементамиКак сделать черно белое фото с цветным в фотошопе | PhotoLunch | Просто и ясно о фотографии для начинающих
В этом уроке мы рассмотрим тройку незамысловатых приемов, которые помогут вам сделать черно-белую фотографию с элементами цветного. В реальности способов огромное множества и получить такое фото можно в пару кликов. Конечно, для каждой фотографии может быть более удобен тот или иной способ, но важен принцип и умение работать с несколькими полезными инструментами, а остальное – простор для вашей фантазии!
Способ №1. Можно даже не особо раздумывать и просто запомнить вот эти комбинации:
Ctrl+J (дублирует слой)
Ctrl+Shift+U (делает верхний слой фото черно-белым, Image->Adjustment-> Desaturate)
и стираете мягим 50% ластиком те участки черно-белого фото, которые вы хотите оставить цветными.
Способ №2. Этот способ получения черно-белого фото с элементами цветного аналогичен первому за исключением того, что черно-белое фото будет получено другим способом. Дело в том, что в некоторых случаях Desaturate порождает шумы на черно-белом фото и перевод в режим Grayscale дает лучший результат. Здесь вы получите черно-белое фото с элементами цветного буквально в 3 шага.
Шаг 1. Дублируем файл, чтобы ненароком не испортить исходник, а сделать это можно с помощью Image->Mode->Dublicate… и переводим копию нашего цветного фото в черно-белое путем изменения режима из RGB в Grayscale вот так: Image->Mode->Grayscale. На вопрос фотошопа о том, действительно ли мы хотим удалить всю информацию о цвете, уверенно отвечаем Да!
Шаг 2. Таким же способом переводим изображение опять в режим цветного Image->Mode-> RGB, это, конечно, фотографии не добавит цвета, однако позволит в следующем шаге добавить цветные элементы. В режиме Grayscale этого сделать не удасться.
Таким же способом переводим изображение опять в режим цветного Image->Mode-> RGB, это, конечно, фотографии не добавит цвета, однако позволит в следующем шаге добавить цветные элементы. В режиме Grayscale этого сделать не удасться.
Шаг 3. Берем инструмент History brush, устанавливаем 50% жесткость кисти, размер подбираем в зависимости от участка, который необходимо перевести в цветной, и прорисовываем желаемые области. Если что-то не получается, Ctrl+Z вам в помощь!
Способ №3. Ну и третий способ также аналогичен предыдущим, однако позволяет легче работать с более сложными выделениями, например, букетом цветов, которые вы хотите оставить цветными на черно-белой фотографии.
Для начала повторяем те же шаги, что в 1-ом способе, чтобы получить 2 слоя — один цветной, другой черно-белый поверх цветного. Создаем маску верхнего слоя — кликаем на нем мышкой и нажимаем вот эту кнопочку внизу, у черно-белого слоя появится маска в виде белого полотна рядом.
Если вы не знакомы с принципом работы масок, то в двух словах можно сказать, что цвет маски бывает только монохромным — белый, черный и оттенки серого, и показывает степень видимости самого слоя. То есть белые области маски не скрывают изображения, серые области частично его скрывают, а черные области делают совсем невидимыми.
В отличие от обыкновенного ластика, при закрашивании черным на маске само изображение не стирается и его всегда можно восстановить, закрасив маску белым. Итак, щелкаем на маске слоя (а не на самом слое!), устанавливаем цвет кисти черный и проводим по тем областям черно-белого фото, которые вы хотите оставить цветными. Если вы что-то не так закрасили, меняете цвет кисти на белый и закрашивате снова.
Далее объединяем все слои Ctrl+Shift+E и сохраняем.
У меня в итоге получилось вот такое черно белое фото с элементами цветного. А у вас?
Еще статьи по теме:
Как на черно-белой фотографии оставить цветную деталь
Инструкция
Существует несколько способов получения такого результата. Самый простой из них – удаление. Создайте копию изображения, для этого кликните во вкладке «Слои» по фотографии правой кнопкой мыши и выберите «Создать дубликат слоя». Затем сделайте эту копию черно-белой – на главной панели выберите «Изображение» → «Коррекция» → «Черно-белое» или «Обесцветить». Можете воспользоваться комбинацией клавиш Shift+Ctrl+U.
Самый простой из них – удаление. Создайте копию изображения, для этого кликните во вкладке «Слои» по фотографии правой кнопкой мыши и выберите «Создать дубликат слоя». Затем сделайте эту копию черно-белой – на главной панели выберите «Изображение» → «Коррекция» → «Черно-белое» или «Обесцветить». Можете воспользоваться комбинацией клавиш Shift+Ctrl+U.
После этого используйте инструмент «Ластик» (левая панель инструментов). Отрегулируйте размер и жесткость кисти. В тех местах, где вы проведете ею по черно-белому снимку, должно проявиться цветное изображение. В идеале цветной элемент должен быть один, тогда фото будет выглядеть стильно. Но в некоторых случаях допускается выделение нескольких объектов, главное, чтобы цветных пятен не было слишком много. Помните, что вы делаете контрастный акцент.
Другой способ – работа с определенным цветом. Продублируйте слой так же, как и в первом случае. На активной копии слоя перейдите в «Выделение» → «Цветовой диапазон». В открывшемся окне кликните по образцу цвета (инструмент «Пипетка») и ведите ползунки влево-вправо до тех пор, пока не добьетесь нужного результата. Основной фон должен стать черным, а нужная вам цветная деталь — белой.
Внизу под слоями нажмите кнопку «Создать маску слоя» — это позволит работать вам на конкретном участке. Затем вернитесь на слой с исходным изображением и обесцветьте его (Shift+Ctrl+U). Если после обесцвечивания помимо нужной детали цветными остались и лишние участки, кликните по слою с маской и, используя «Ластик», сотрите ненужные фрагменты.
Эти простые приемы помогают сделать для порой заурядного кадра стильный дизайн. Для качества эффекта «цветного на черно-белом» важен именно выбор детали. Техника проста, а от вас требуется лишь немного фантазии.
Как сделать чёрно-белую фотографию с акцентным цветом в Instagram
Вторая или третья реинкарнация тренда с чёрно-белыми фотографиями, на которых присутствует один или два цветных элемента. Я отдаю себе отчёт в том, что такая обработка делается на раз-два и в Photoshop, но живя в мире мобильных устройств, пишу небольшой гайд по обработке таких фотографий именно с помощью приложений для смартфонов.
Для обработки фотографии я использую приложение Snapseed. Если вам ещё не довелось его скачать раньше — обязательно сделайте это прямо сейчас. Моё скромное мнение — это лучшее приложение для обработки фотографий на смартфоне. Оно бесплатно и есть для iOs и Android.
Паразайт — удобный сервис автопостинга, аналитики и работы с личными сообщениями в Инстаграме.
Переходите по ссылке, чтобы получить неделю бесплатного использования!
Обработка фотографии в Snapseed. Превращаем цвет в достоинство
Для начала выбираем снимок. Для материала я специально взял несложную фотографию с крупным цветным объектом, который я хочу дополнительно подчеркнуть с помощью обработки.
Как только определись с фотографий немного ретушируем её с помощью инструментов в разделе Коррекция: «Контраст», «Яркость», «Световой баланс», «Насыщенность» и так далее. Получаем промежуточный результат 1. Хорошо, но скучно и банально.
Бежим дальше, выбираем раздел Кисть, именно в нём и пройдёт вся наша основная работа.
В разделе Кисть нас сейчас интересует только инструмент по работе с Насыщенностью, последняя кисть в разделе. Этот инструмент имеет два крайних значения +10 и -10. Соответственно в первом случае он повышает насыщенность цветов вашего изображения, а в значении -10 он способен полностью убрать цвета и оставить чёрно-белую зону, именно то, что нам и требуется.
После того, как вы выбрали Насыщенность -10, приступаем к заштриховке изображения. При обилии мелких деталей, которые вы планируете сделать цветными — смело закрашивайте «чёрно-белым цветом» весь снимок, потом с помощью инструмента «ластик» (среднее значение между -10 и +10) легко вернёте цвет нужным элементам.
Для удобства я выбираю «глазок», находящийся в нижнем правом углу. Он показывает, где вы пальцем уже провели, а где стоит ещё помазюкать. Важно: насыщенность уходит не с первого раза и для полного ЧБ вам придётся провести пальцем по элементам 3-4 раза.
Получаем следующий результат. Вроде бы неплохо, но мне чего-то не хватает. Драматизма снимка и контраста.
За драматизм у нас отвечает раздел Резкость — инструмент Структура. Так как я границ вообще не вижу, то и выкручиваю структуру в +100, получая такой результат.
Разумеется, большой творческой ценности снимок не несёт и был сделан перед входом в офис, но сам принцип подобной обработки я, надеюсь, смог объяснить. Чуть больше примеров таких снимков у меня в Instagram-профиле, что-то мне такая обработка очень зашла, теперь экспериментирую и пытаюсь научиться делать это «красиво».
Самые свежие и оперативные новости про Instagram в моём Telegram-канале, группе Вконтакте и на странице Facebook. Подпишись и будь в курсе. И да, я на днях завёл YouTube-канал, он пока почти пустой (всего один вебинар), но можете выдать мне кредит доверия и подписаться:)
Чёрно-белое фото с цветными элементами в GIMP
Из этого урока вы узнаете, как сделать чёрно-белое фото с цветными элементами в GIMP, то есть, как создать так называемый всплеск цвета на фотографии (Color Splash Effect).
Предлагаем вам освоить 2 способа выделить цвет на чёрно-белом снимке – быстрый и качественный.
Перед созданием Color Splash эффекта, рекомендуем повысить цветовую насыщенность изображения, как советовалось в нашем уроке «Простой способ улучшить фото в GIMP». Такая предварительная подготовка придаст большей выразительности цветным элементам на будущей черно-белой картинке.
Пример фото с цветными акцентами:
Как выделить цветное на чёрно-белом фото за 5 шагов
Этот метод лучше всего подойдёт тем, кому нужно выделить цветом на фотографии единичный объект с несложными краями и тем, у кого нет особо завышенных требований по качеству к заключительному результату.
Для примера в этой части урока мы оставим цветным только красный шарик на картинке, а остальную часть изображения обесцветим.
Шаг 1
Возьмите инструмент Свободное выделение (Лассо) и с его помощью обведите на фото объект, который желаете оставить цветным, расставляя контрольные точки вдоль его границы. Замкните контур, кликнув по первоначальной точке выделения. [Для активации выделения в GIMP 2.10 нажмите клавишу Enter.]
Замкните контур, кликнув по первоначальной точке выделения. [Для активации выделения в GIMP 2.10 нажмите клавишу Enter.]
Чем чаще вы расставите контрольные точки вдоль границы объекта, тем качественнее будет выделение. Для удобства работы с инструментом Лассо, зажмите клавишу Ctrl и покрутите колёсико мыши в нужную сторону, увеличивая изображение в рабочей области фоторедактора.
Шаг 2
Выберите в меню Выделение – Инвертировать. В результате этого, выделенной станет остальная часть изображения вне границы элемента, который вы замыслили сделать цветовым акцентом.
Шаг 3
Через меню Выделение – Растушевать сделайте растушёвку границ выделенного объекта. Ширину размывания можно оставить по умолчанию. Нажмите ОК.
Шаг 4
В меню Цвет выберите команду Обесцвечивание. В диалоговом окне инструмента переключитесь на пункт Светимость. Нажмите ОК.
Шаг 5
Кликните в меню Выделение – Снять выделение и оцените готовый результат.
Готовое чёрно-белое фото с красным элементом:
Далее рассмотрим более профессиональный метод селективной раскраски изображений.
Чёрно-белое фото с цветными элементами — профессиональный подход
Этот способ превращения снимка в чёрно-белое с цветными объектами изображение, намного эффективнее. Поэтому рекомендуем для получения качественного результата использовать именно этот вариант.
В данном разделе урока мы освоим выделение нескольких цветных элементов на обесцвеченном фоне. А также рассмотрим приёмы коррекции случайных дефектов, которые могут возникнуть из-за некачественного (неумелого) выделения объектов.
В качестве примера здесь мы будем использовать фото, с девушкой-моделью, размером 4093×2729 px.
Шаг 1
Создайте копию слоя, нажав внизу диалогового окна Слои на пиктограмму в виде сдвоенных слайдов.
Шаг 2
Сделайте правый клик на копии слоя и в контекстном меню выберите пункт Добавить альфа-канал, если его нет.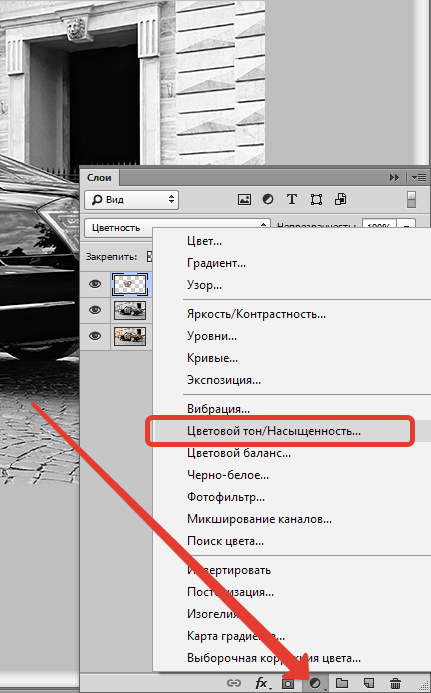 Шрифт имени слоя из жирного стиля начертания превратится в обычный.
Шрифт имени слоя из жирного стиля начертания превратится в обычный.
Шаг 3
Через команду меню Цвет – Обесцвечивание обратите изображение в чёрно-белое, выбрав пункт Светимость в диалоговом окне инструмента. Ваша стопка слоёв будет выглядеть так: вверху дубликат слоя в градациях серого, внизу – оригинал в цвете.
Шаг 4
Возьмите инструмент Свободное выделение и в его параметрах активируйте пиктограмму Добавить в текущее выделение.
[Теперь можно выделить несколько объектов на изображении, независимых друг от друга.]
Шаг 5
Сделайте выделение нескольких элементов на фото, которые планируете сохранить в цвете на будущем чёрно-белом изображении. Мы выделим сначала платье, а затем губы девушки-модели.
Полезный совет. Чтобы упростить выделение конкретного цвета, отключите видимость чёрно-белого слоя, нажав на пиктограмму глаза рядом с миниатюрой копии слоя. Закончив выделение, не забудьте включить его видимость и проверьте, чтобы слой-копия оставался активным.
Шаг 6
Сделайте растушёвку выделенных областей. Чем большего размера ваша фотография, тем большее значение растушёвки следует установить. В нашем случае подходящим будет значение в 20 пикселей.
Шаг 7
Удалите выделенные детали на копии слоя через меню Правка – Очистить (клавиша Delete).
Шаг 8
Через меню Выделение – Снять выделение отключите обводку выделенных элементов и внимательно осмотрите получившееся изображение. Как видите, незаконченная работа имеет пару недостатков:
- волосы модели, попавшие в область выделения на фоне красного платья, сохранили цвет;
- а у запястья правой руки, на кромке рукава, не до конца вскрыт цветной слой.
Давайте подкорректируем эти моменты.
Доработка и коррекция цветных элементов на чёрно-белом фоне
Для начала доработаем край рукава, затем погасим цвет волос на фоне красного платья модели.
На заметку.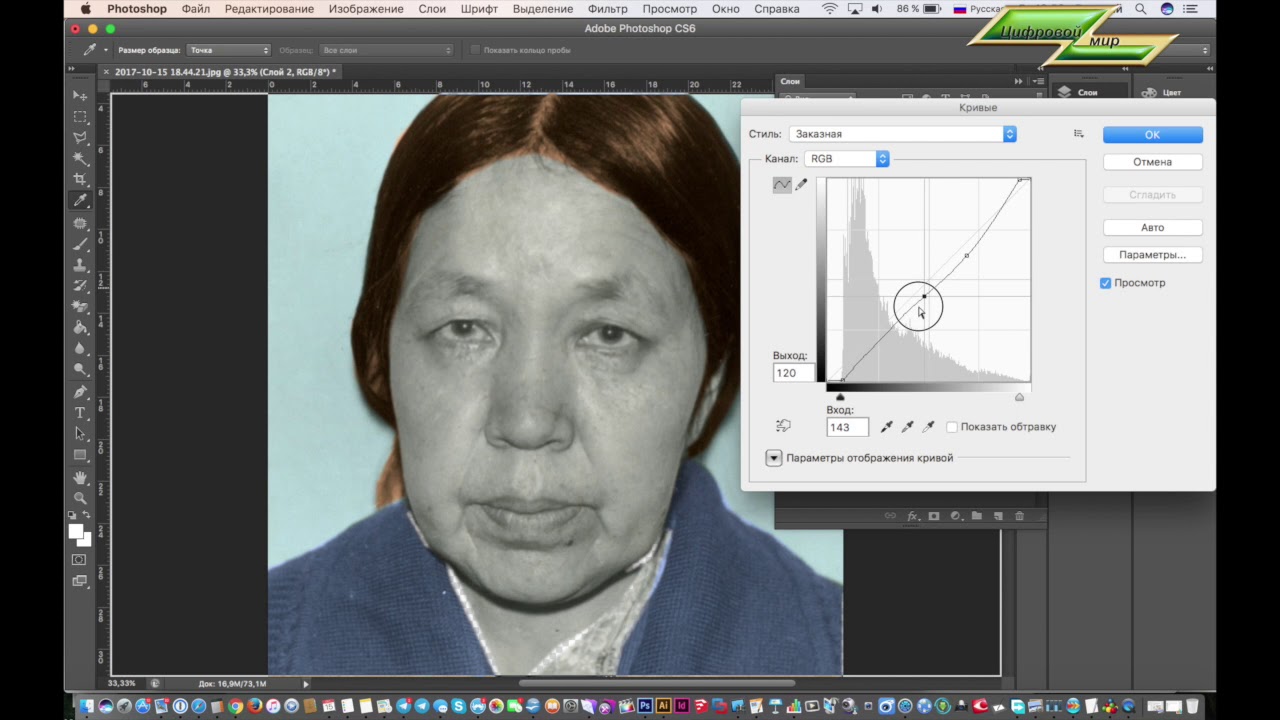 В отличии от метода селективного окрашивания, рассмотренного в первой части урока, профессиональный подход позволяет вносить необходимые правки и совершать дополнительные приёмы коррекции в незаконченный проект.
В отличии от метода селективного окрашивания, рассмотренного в первой части урока, профессиональный подход позволяет вносить необходимые правки и совершать дополнительные приёмы коррекции в незаконченный проект.
Шаг 1
Возьмите инструмент Ластик с мягкой кистью 2. Hardness 025 px. Размер кисти подбирается ситуативно.
Шаг 2
Пройдитесь ластиком вдоль кромки рукава, удаляя остатки чёрно-белого слоя над недоработанной частью и таким образом вскрывая цветной слой. При необходимости проделайте те же действия в других местах изображения.
Шаг 3
Теперь в настройках инструмента Ластик добавьте следующие параметры:
- Непрозрачность – 30 px;
- Кисть – 2. Hardness 025 px;
- Динамика рисования – Track Direction;
- Галочка в чекбоксе – Антиластик.
Примечание. В каждом отдельном случае настройки Непрозрачности и Размера кисти – индивидуальны. Многое зависит от размеров изображения и особенности областей, обрабатываемых на нём. Значения вышеуказанных переменных подбираются экспериментально.
Шаг 4
Проведите мягкой кистью антиластика по длине прядей волос. Этот приём частично восстановит чёрно-белый слой и слегка скроет цветной, что вполне допустимо для данного места.
Наше фото с цветными деталями почти готово. Однако чёрно-белый фон, на котором расположена модель в ярко-выраженном красном платье, нам кажется темноватым. Давайте также поработаем над ним, используя инструменты из вкладки меню Цвет.
Шаг 5
В меню Цвет выберите Кривые. В диалоговом окне инструмента изогните кривую так, чтобы достичь желаемого результата, наблюдая за изменениями «на лету». Нажмите ОК.
Шаг 6
Выберите в меню Цвет – Яркость-Контраст. Слегка измените значение переменных и нажмите ОК.
[Как вариант, вы можете пропустить 5-ый шаг с использованием Кривых и сразу отрегулировать яркость и контраст с помощью этого инструмента на своё усмотрение.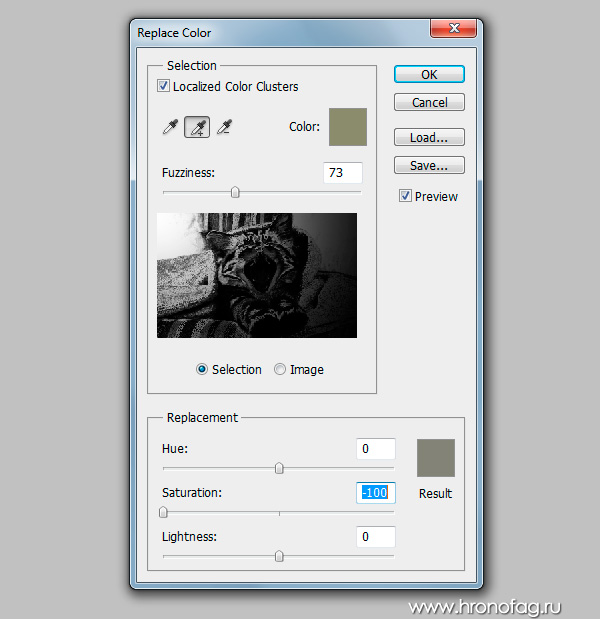 ]
]
Оцените готовый результат:
На этом урок по выделению цвета на чёрно-белых снимках в GIMP закончен.
Задать вопросы по уроку на форумеP. S. Попробуйте добавить к изображению белую рамку. Она хорошо довершит получившееся изображение.
P. P. S. Также, если вы любите чёрно-белые снимки и хотите подробнее изучить их создание в GIMP, тогда прочитайте наше руководство по теме: «Чёрно-белое фото из цветного — 5 способов сделать монохром в GIMP».
Уроки Фотошоп. Тема 3. Улучшение фотографий. Урок 9. Три простых способа как правильно и качественно создать чёрно-белую фотографию из цветной
Урок посвящён тому, как правильно перевести цветную фотографию в чёрно-белую. В частности способам усиления резкости, сохранения деталей. Рассмотрены три основных способа, позволяющих всегда получать превосходные снимки в чёрно-белом формате.Перевод фотографии из цветной в чёрно-белую.
О программе Adobe Photoshop.
Adobe Photoshop – один из наиболее популярных пакетов для обработки растровой графики. Несмотря на высокую цену, программой пользуются до 80% профессиональных дизайнеров, фотографов, художников компьютерной графики. Благодаря огромным функциональным возможностям и простоте использования Adobe Photoshop занимает доминирующее положение на рынке графических редакторов.
Богатый инструментарий и простота применения делает программу удобной как для простой коррекции фотографий, так и для создания сложных изображений.
Тема 3. Улучшение фотографий. Урок 9. Три простых способа как правильно и качественно создать чёрно-белую фотографию из цветной.
С появлением цветной фотографии многие предрекали «скорую смерть» чёрно-белому формату. Однако старые фотографии обладают своим шармом и теплотой. И, наигравшись с цветом, многие фотографы переходят назад в «чёрно-белый» мир. Тем самым подчёркивая утончённость и стиль своих творений.
Это справедливо и для «цифрового формата». Adobe Photoshop превосходно умеет работать как с множеством цветов, так и с оттенками одного цвета. Но, как показывает практика, не каждое цветное изображение просто и легко перевести в чёрно-белый формат. Теряются детали, выразительность. О том, что необходимо сделать для впечатляющих результатов и поговорим. Причём не только поговорим, но и сделаем.
Но, как показывает практика, не каждое цветное изображение просто и легко перевести в чёрно-белый формат. Теряются детали, выразительность. О том, что необходимо сделать для впечатляющих результатов и поговорим. Причём не только поговорим, но и сделаем.
Немного теории
Для того, чтобы понимать, как работать с цветом необходимо разобраться что это такое – цвет.
И как он хранится в памяти компьютера.
На уроках «улучшение резкости с помощью каналов» и «выделение по цвету» теоретическая часть описывала методы кодировки цветов и цветовые пространства фотошоп.
Если кратко, то все схемы сводятся к трёхмерной системе координат, где каждая ось обозначает свой цвет либо (как, например, в системе LAB) яркость.
Оси отображаются в каналах фотошоп. Их можно представить в виде монохромных фильтров, через которые просвечивается один цвет. Результирующая картинка получается в результате смешения цветов из нескольких каналов. Представьте себе фонарик с лампой, например, зелёного цвета. Наложите на него лист бумаги, частично закрашенный чёрным, серым и белым. Свет будет проходить через светлые зоны. Причём чем меньше насыщенность чёрного, тем ярче проекция. Аналог такого листка-накладки и есть канал «зелёного». Аналогично — остальные каналы. Накладываясь друг на друга, они дают цветную картинку.
А теперь время поговорить о чёрно-белых изображениях.
Зачем? Дело в том, что Фотошоп понимает «чёрно-белое» — как либо чёрный, либо белый. Без полутонов и оттенков. Это так называемый битовый формат. А привычный нам «чёрно-белый режим» называется «оттенки серого». Дизайнеры шутят, что в этом мире нет чёрного и белого цветов – есть различная насыщенность серого.
Так в чём разница между битовым цветом и «оттенками серого». Она представлена на иллюстрации. Фотография в оттенках серого – это то, что мы привыкли называть «чёрно-белым» изображением. Каждый пиксель имеет свой цвет. От чёрного к белому.
В случае битового формата мы имеем большое количество чёрных и белых точек, расположенных с определённой частотой.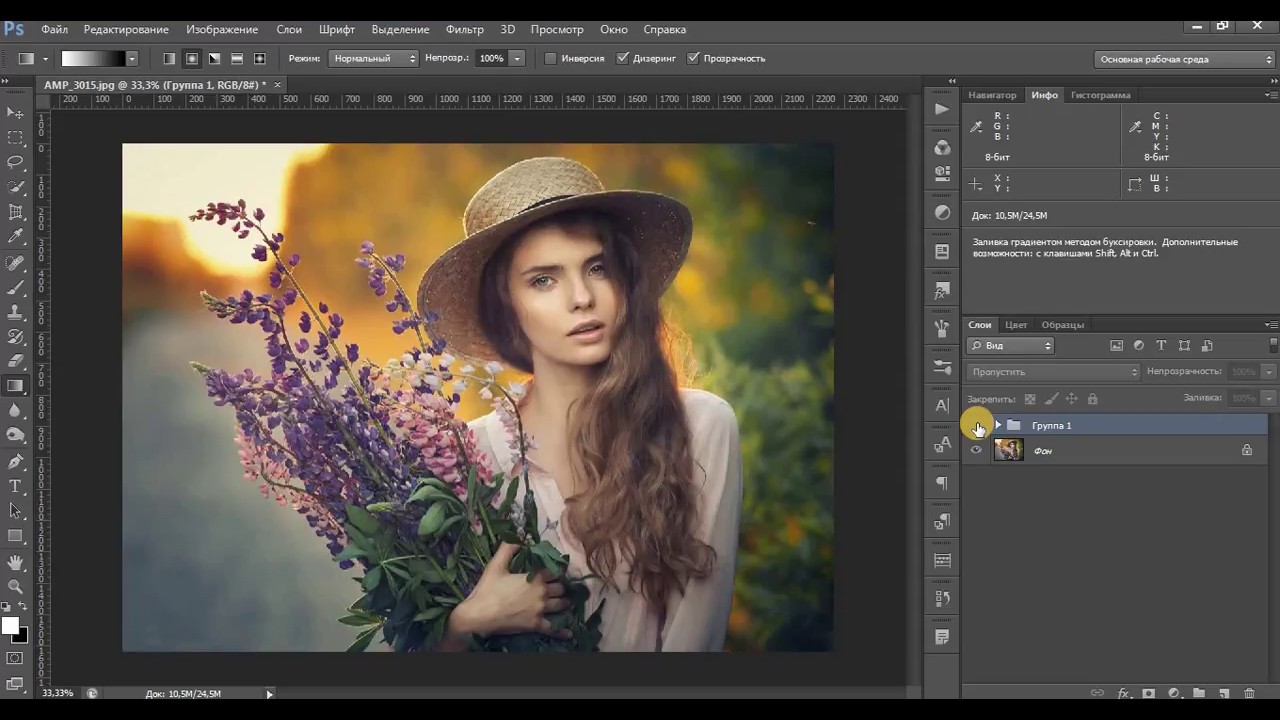 Наш мозг видит множество мелких точек и, объединяя их, даёт картинку оттенков. (хотя, на самом деле их нет).
Наш мозг видит множество мелких точек и, объединяя их, даёт картинку оттенков. (хотя, на самом деле их нет).
При этом с уменьшением размеров точки нам не видно разницы между битовым форматом и оттенком серого. Например, из трёх рисунков шара только верхний имеет серый цвет. Два нижних – битовое изображение в различном масштабе.
Для простоты будем называть чёрно-белым изображением градации серого.
Практическая часть.
На первый взгляд кажется, что изменение цветности изображения — простой процесс. Достаточно в меню «Изображение» выбрать режим «Градации серого». Но вот беда: не всегда результат получается качественным и красивым. Почему?
Некоторые цвета в проекции на одну ось «насыщенности серого» очень близки. Пример – некоторые оттенки красного и зелёного, жёлтого и голубого.
И при простом переводе они дают одинаковый серый цвет. Пример – на рисунке ниже. Посмотрите на вставку 1 и цветное изображение. Цвет песка и воды идентичен. Хорошо, что между ними есть трава. Если бы таковой не было – границы озера бы «исчезли».
Как с этим бороться? Очень просто. Достаточно изменить цветность проблемных зон. Или, говоря терминологией Фотошоп, изменить насыщенность цветовых каналов.
В меню «Изображение» — «Коррекция» есть пункт «Черно-белое». Мы его уже использовали при работе над уроком «увеличиваем резкость чёрно-белым слоем». Данный инструмент позволяет перевести изображение в чёрно-белый формат с учётом содержания информации в каждом из оттенков. И, естественно, изменяя насыщенность цветов.
На рисунке выше приведены результаты простого перевода и использования инструмента «Чёрно-белое».
Инструмент «Чёрно-белое»
Как это выглядит на практике?
Для перевода изображения в чёрно-белый формат с помощью инструмента «Чёрно-белое»:
- Через меню «Изображение» — «Коррекция» — «Чёрно-белое» вызовите инструмент.

- Перед вами возникнет палитра инструмента.
- Для удобства сразу включите опцию «Просмотр» — поставьте галочку под группой кнопок в правой части палитры.
- Перед вами 6 линий основных цветов с ползунками. Изменяя их положение, можно «прибавить» либо «убавить» влияние данного цвета при получении насыщенности серым цветом каждой отдельно точки.
- При желании можно воспользоваться предварительными установками. Для этого достаточно выбрать соответствующий пункт в выпадающем меню «Набор параметров»
- После того, как вы получили удовлетворяющий вас результат, нажимайте ОК.
Важное замечание: полученное изображение выглядит как чёрно-белое. Но на самом деле таковым не является. Если Вам необходим полный перевод (с уничтожением цвета) – после инструмента «Чёрно-белое» воспользуйтесь меню «Изображение» — «Режим» — «Градации серого».
Работа с насыщенностью цвета
Второй способ создания чёрно-белого изображения – изменение цветности с помощью регулировки насыщенности и яркости.
Для того, чтобы работать с насыщенностью цветов, необходимо воспользоваться инструментом «Цветовой тон/насыщенность». Для этого
- В меню «Изображение» — «Коррекция» выберите пункт «Цветовой тон/насыщенность».
- Включите предварительный просмотр
- Регулируя ползунки на панелях насыщенности и яркости, добейтесь необходимого результата.
- Нажмите ОК для завершения
Справка по насыщенности: Уровень 0 означает отсутствие цветовой информации. При этом изображение остаётся в «цветном пространстве». Если переместить ползунок до упора вправо, все цвета станут максимально яркими.
Справка по яркости: минимальный уровень (крайне левое положение ползунка) означает чёрный прямоугольник вместо фона. Максимальный – белый.
Важное замечание. Инструменты «чёрно-белое» и «цветовой тон/насыщенность» работают с текущим слоем, либо с выделением. То есть можно обесцветить лишь часть изображения.
Этот принцип лежит в основе изготовления коллажей, где одна часть фото искусственно состарена, а вторая — поражает буйством красок.
Сделаем небольшой пример. Для этого:
- На слое создайте выделение необходимой Вам формы. Зона выделения может быть сколь угодно сложной. В т.ч. и с растушёвкой. В последнем случае цветное фото будет «перетекать» в обесцвеченный фрагмент.
- Выберите любой из инструментов и примените его.
Результат показан на рисунке ниже. Согласитесь, весьма привлекательно.
При этом вся фотография остаётся в начальном цветовом пространстве (в котором была загружена в фотошоп).
Несколько практических советов по переводу фотографий в чёрно-белый формат и созданию коллажей.
- Используйте инструмент перевода в градации серого только в конце работы
- Максимально используйте возможности слоёв, их стилей и методов наложения
- При создании коллажей с разной цветностью используйте большие зоны растушёвки. Это даст эффект «плавного перетекания»
- Если вы хотите подчеркнуть, например, лицо на портрете – попробуйте обесцветить фон. Получается очень привлекательный и стильный результат.
|
|
Программа Фотошоп имеет большое количество инструментов, для эффективной работы с цветами в изображении. Для создания уникального дизайна сайта или эффективной цветокоррекции фотографии можно воспользоваться фоторедактором. В Photoshop можно обработать фотографии в ретро-стиле, убрать эффект красных глаз, поменять цвета объектов и многое другое. Цветокоррекция изображений предполагает умение работать со слоями, выделять объекты, применять фильтры и стили. Чтобы освоить программу, лучше Photoshop купить лицензию, представленную у нас по лучшей цене. |
Как заменить цвет в ФотошопеЗамена цвета в Фотошопе производится быстро, при знании некоторых основных функций программы. Выберите фотографию, на которой вы хотите изменить цвет объекта. Например, если нужно заменить цвет машины. Откройте вкладку «Выделение» и выберите пункт «Цветовой диапазон». В нижней части окна будут изображены три пипетки. Выбираете изображение со знаком + (добавить цвета). Кликайте по изображению, нажимая на цвет, который хотите изменить. Старайтесь указать все оттенки цвета, который нужно заменить. После того, как все точки будут указаны, нажмите «Ок». Во вкладке «Изображение» выберите «Коррекция» и пункт «Цветовой тон/насыщенность». Двигая ползунки, меняйте цвета. |
|
|
|
Как сделать черно-белое фото в ФотошопеЧтобы сделать цветное изображение черно-белым в фоторедакторе, можно воспользоваться несколькими способами. Выберите нужную картинку и откройте ее в Фотошопе. Во вкладке «Изображение» выберите «Режим» и укажите «Градации серого». Изображение станет черно-белым. Другой вариант, выберите изображение и откройте вкладку «Изображение» и кликните на пункт «Коррекция». Выберите «Обесцветить». Это два самых простых способа сделать фото черно-белыми. Чтобы добиться большей глубины цвета, нужно поэтапно изменять изображение, используя корректирующие слои. |
Как изменить цвет цветов в ФотошопеДля изменения цветов на фотографии воспользуйтесь функцией выделение и изменением цветового диапазона. Перейдите во вкладку «Выделение» и выберите пункт «Цветовой диапазон». Добавив все необходимые цвета, чтобы полностью поменять цвет, нажмите «Ок». Затем выберите в меню инструментов «Изображение» и в пункте «Коррекция» регулируйте цветовой тон и насыщенность, чтобы изменить цвет. Можно создать несколько корректирующих слоев, чтобы добиться интересного эффекта. |
|
|
|
Как убрать красные глаза в ФотошопеЧтобы избавиться от эффекта красных глаз в Фотошопе можно использовать несколько инструментов. Есть специальная функция, ее можно найти слева от рабочей области в списке с инструментом «Точечная восстанавливающая кисть». Инструмент «Красные глаза» работает очень просто, вы точно выделяете зрачок при помощи пунктира. Чтобы аккуратно убрать эффект красных глаз, можно настроить величину зрачка и величину затемнения. Альтернативным вариантом является обесцвечивание зрачков, после их выделения. Для этого перейдите во вкладку «Изображение» и в режиме «Коррекция» укажите «Обесцветить». Можно изменить цвет зрачков после выделения, регулируя ползунок «Цветовой тон/насыщенность». |
Как раскрасить черно-белую фотографию в Photoshop
Александра Бейтман, 24 марта 2021 г.
Хотите добавить цвета к своим винтажным черно-белым фотографиям? Иногда у вас есть черно-белое изображение, которое требует цвета. В этой статье мы покажем вам, как раскрасить черно-белую фотографию в Photoshop.
Как раскрасить черно-белую фотографию
Конечно, вы должны сначала открыть свое изображение в Photoshop. Если у вас его еще нет, вы можете скачать Photoshop здесь с сайта Adobe здесь.Их планы Creative Cloud включают Lightroom и другое очень полезное программное обеспечение всего за 9,99 долларов в месяц.
Обязательно загрузите последнюю версию Photoshop, чтобы вам было легче следовать этому руководству.
Затем перейдите к Изображение »Режим» CMYK Color , чтобы преобразовать изображение в цвет CMYK.
Затем, выберите панель «Коррекция» в правой части экрана Photoshop и добавьте корректирующий слой «Кривые» . Я переименую этот слой в «Кожа», дважды щелкнув имя слоя на панели «Слои».
Если вы не видите, что панель «Коррекция» закреплена на правой панели инструментов, просто перейдите в меню «Окно » »Настройки в верхнем меню Photoshop.
В раскрывающемся списке CMYK, которое появляется после выбора применения настройки «Кривые», выберите Голубой . Вы можете настроить кривую, чтобы изменить насыщенность голубого цвета на изображении. Я установил Input на 50 и Output на 30, потому что эти значения лучше всего подходят для моего изображения. Имейте в виду, что значения ввода и вывода могут отличаться в зависимости от вашей фотографии.
После настройки уровней голубого вы должны настроить уровни желтого в том же раскрывающемся списке CMYK. Отрегулируйте кривую желтого цвета до тех пор, пока не получите желтую насыщенность. Для моего изображения я выбрал значение ввода 50 и значение вывода 53.
Затем, выберите пурпурный из раскрывающегося списка CMYK . Отрегулируйте пурпурную кривую так же, как вы делали желтую и голубую кривые.
Теперь нажмите на корректирующий слой Curves на панели Layers и примените маску слоя .Затем выберите «Инвертировать» на корректирующем слое, когда рисуете по маске. Не забудьте выбрать Invert в корректирующем слое при рисовании на маске слоя.
Выберите инструмент «Кисть » на панели инструментов и установите черный цвет переднего плана. Затем проведите кистью по коже вашей модели до , чтобы показать раскрашенную кожу , которую вы создали. Не забудьте увеличить фотографию, чтобы добиться идеальных краев.
Когда вы закончите со скином, вы можете повторить тот же процесс, чтобы раскрасить другие части вашего изображения.Вы также можете использовать «Кривые» для настройки любых естественных черных или белых частей фотографии, включая волосы, глаза, а также блики и тени.
На этой фотографии мы использовали корректировку Curves, чтобы раскрасить глаза, волосы, губы, украшения и фон на фотографии. Мы также добавили дополнительный слой для корректировки губ. Обязательно создавайте новый корректирующий слой Curves каждый раз, когда вы раскрашиваете новую часть фотографии — и маркируйте их!
Вот и все! Вы можете увидеть это до и после сравнения ниже:
Самое замечательное в использовании корректирующих слоев «Кривые» для раскрашивания фотографий — это то, что вы можете придать фотографии любой цветовой оттенок, какой захотите.Мы выбрали более глубокий и зеленый оттенок для этого редактирования, но вы можете попробовать что-нибудь более теплое или применить более естественное редактирование.
Мы надеемся, что эта статья помогла вам научиться раскрашивать черно-белую фотографию в Photoshop. Вы также можете ознакомиться с нашим руководством о том, как добавить винтажный черно-белый эффект в Photoshop.
Вот некоторые из наших других популярных статей, которые могут вас заинтересовать:
Если вам понравилась эта статья, подпишитесь на нашу рассылку справа, а затем подписывайтесь на нас на Facebook и Twitter для получения дополнительных бесплатных руководств по редактированию фотографий.
Используете WordPress и хотите получить Envira Gallery бесплатно?
Envira Gallery помогает фотографам создавать красивые фото и видео галереи всего за несколько кликов, чтобы они могли демонстрировать и продавать свои работы.
Как раскрасить черно-белую фотографию: 20 шагов (с изображениями)
Эти инструкции покажут вам, как превратить скучную черно-белую (Ч / Б) фотографию в яркую цветную фотографию с помощью Adobe Photoshop.
В этих инструкциях я собираюсь раскрасить фотографию маленькой девочки, чтобы показать основные шаги и концепции того, как раскрасить черно-белую фотографию.Чтобы раскрасить собственное черно-белое фото, концепции те же, и это не будет для вас сложной задачей.
Черно-белые фотографии были популярны в начале 19 века. Людям потребовалось около полувека, чтобы переключиться с черно-белых фотографий на цветные. В результате в нашей жизни до сих пор существует множество ч / б фотографий. Даже цветная фотография со временем будет блекнуть. Однако мир не может быть только черным по белому. Цвет может помочь рассказать историю, и его можно использовать для общения на эмоциональном уровне.Как видно из рисунка 1, девочка выглядит бледной и холодной. Однако на рисунке 2 все выглядит иначе. Девушка выглядит красивее, и сцена кажется теплой. В результате нанесение цвета на черно-белые фотографии — важный навык.
Требования к техническим возможностям:
Раскрашивание фотографии не требует особых навыков. Даже если вы ребенок, вы справитесь с этим заданием. Однако читателям лучше владеть базовыми компьютерными навыками, такими как открытие и сохранение файлов, а также копирование и вставка компонентов.Если вы знакомы с графическим процессором Adobe Photoshop 5 или 6, вам будет очень легко. Здесь я предполагаю, что читатели обладают базовыми компьютерными навыками, такими как запуск программного обеспечения Photoshop и создание нового проекта.
Требуемое время:
Обычно стартеру требуется 20 минут, чтобы завершить все шаги, следуя инструкциям. По мере того, как вы ближе познакомитесь с ним, это займет не более 10 минут. Но чем лучше вы хотите, чтобы ваша фотография была, тем больше времени вы должны потратить на нее.
Раскрашивание фотографий может принести много удовольствия в повседневную жизнь. Только представьте, если бы вы раскрасили старую фотографию своей бабушки и показали ее своей семье, насколько они были бы удивлены и счастливы. Когда другие люди узнают, что вы умеете пользоваться Photoshop и овладели некоторыми классными навыками, они будут завидовать. Кроме того, эта практика может вызвать у вас новый интерес к работе с изображениями.
Список необходимых деталей:
1. Черно-белая или блеклая фотография.
В этом случае предоставляется пример изображения, как показано на первом рисунке.
2. Adobe Photoshop CS6 или CS5 на рабочем компьютере
Список необходимых инструментов:
Поскольку мы собираемся использовать Adobe Photoshop для выполнения всей работы, необходимо иметь копию Adobe Photoshop. Вы можете купить копию на официальном сайте Adobe или загрузить пробную версию. Пробная версия дает вам 30 дней для использования этого программного обеспечения. Adobe Photoshop CS6 и CS5 хорошо подходят для этой инструкции. Если у вас есть только более ранняя версия Adobe Photoshop, например CS3 или CS4, теоретически они могут работать, потому что функции, которые мы собираемся использовать, являются базовыми функциями Photoshop.Однако, если вы используете CS3 или CS4, пользовательский интерфейс будет сильно отличаться от более поздней версии. В результате будет немного сложно выполнить приведенные здесь шаги, и вам, возможно, придется самостоятельно найти соответствующие функции.
Вот ссылка на официальный сайт:
http://www.adobe.com/products/photoshop.html
Системные требования Adobe Photoshop CS6 следующие:
Windows
• Intel® Pentium® 4 или AMD Процессор Athlon® 64
• Microsoft® Windows® XP с пакетом обновления 3 или Microsoft Windows 7 с пакетом обновления 1.Приложения Adobe® Creative Suite® 5.5 и CS6 также поддерживают Windows 8. Дополнительную информацию о поддержке Windows 8 см. В разделе часто задаваемых вопросов CS6. *
• 1 ГБ ОЗУ
• 1 ГБ свободного места на жестком диске для установки; дополнительное свободное пространство, необходимое во время установки (не устанавливается на съемные флэш-накопители)
• Дисплей 1024 x 768 (рекомендуется 1280 x 800) с 16-битным цветом и 512 МБ (рекомендуется 1 ГБ) видеопамяти
• Система с поддержкой OpenGL 2.0
• Привод DVD-ROM
• Это программное обеспечение не работает без активации.Широкополосное подключение к Интернету и регистрация необходимы для активации программного обеспечения, подтверждения подписок и доступа к онлайн-сервисам. Активация по телефону недоступна.
Дополнительную информацию о системных требованиях можно получить на официальном сайте:
http://helpx.adobe.com/x-productkb/policy-pricing/system-requirements-photoshop.html
Хорошо, приступим к работе !
Как сделать фотографию черно-белой, кроме одного цвета
Создание черно-белой фотографии целиком, за исключением одного цвета — также известного как «Выборочный цвет» — может сделать фотографию более сложной, а также сделать объект еще более ярким.Если вы выберете один яркий цвет для выделения, ваш объект сразу же исчезнет с фотографии!
Однако достижение этого эффекта может показаться сложной задачей. На ваших фотографиях много разных тонов, и цветные области, которые вы хотели выделить, могут иметь неправильную форму, и их будет сложно правильно выбрать. Это действительно не так сложно, как кажется!
Если вы продолжите читать, то найдете два метода, которые можно использовать для достижения этого эффекта в Photoshop, и один, который можно использовать для его достижения в Lightroom Classic!
Наши 3 метода создания черно-белых фотографий, кроме одного цветного
Создание черно-белой фотографии одним цветом (Метод Photoshop №1)
Этот метод очень хорошо работает для фотографий, на которых вы пытаетесь выделить только один цвет, но на фотографии много разных оттенков этого цвета или есть несколько областей одного цвета, которые вы хотите выделить, например несколько розы на изображении мы использовали в качестве демонстрации!
Шаг 1. Дублируйте слой
Первое, что вам нужно сделать, это продублировать ваше изображение на новом слое.Для этого просто выберите фоновый слой, щелкните правой кнопкой мыши и выберите «Дублировать слой».
Шаг 2. Обесцветить изображение
А пока сделайте ваш новый дублированный слой невидимым (сделайте это, переключив значок глаза рядом со слоем!). Выберите фоновый слой и полностью обесцветьте его, чтобы он стал серым. Для этого нажмите Command + Shift + U на Mac или CRTL + Shift + U в Windows.
Шаг 3. Выберите цвет акцента
Во-первых, снова сделайте дубликат слоя видимым и убедитесь, что этот слой выбран.В верхнем меню Photoshop нажмите «Выбрать» и выберите «Цветовой диапазон» в этом раскрывающемся меню. Откроется диалоговое окно «Цветовой диапазон».
В этом диалоговом окне выберите инструмент «Добавить в образец» — значок пипетки со знаком плюс. Этот инструмент поможет вам выбрать все тона цвета, который вы хотите выделить. Чтобы выбрать цвет, щелкните нужный объект в нескольких областях, чтобы добавить к нему несколько оттенков своего цвета. Чем больше оттенков вы нажмете, тем точнее будет выбор!
Когда вы щелкаете по изображению, выбирая оттенки, диалоговое окно покажет, какие области вашего изображения были выбраны.Используйте это как индикатор того, какие оттенки вы выбрали, и в каких областях вам все еще нужно выбрать оттенки, чтобы сделать ваш цветовой диапазон как можно точнее.
Шаг 4. Инвертируйте ваш выбор
Нажмите Command + Shift + I на Mac или CTRL + Shift + I в Windows, чтобы инвертировать ваш выбор. Как только вы это сделаете, Photoshop выберет все, кроме цвета, который вы выбрали для выделения. Сделав перевернутый выбор, просто удалите эту часть фотографии!
Шаг 5: Touch Ups
Инструмент выделения может быть не идеальным, поэтому у вас может быть несколько областей, которые вы хотите подправить.Просто используйте ластик, чтобы удалить ненужные области, оставшиеся после удаления инвертированного выделения!
См. Также:
Как использовать инструмент удаления пятен в Lightroom
5 лучших советов по летней фотографии
8 советов по использованию цвета для создания потрясающих фотографий
Как сделать изображение черно-белым, кроме одного объекта (метод Photoshop №2)
Если вы хотите выделить определенную область фотографии, а не только один цвет, этот метод может подойти вам лучше! Для этого вам понадобится фотошоп!
Шаг 1. Выберите основную тему
Используя выбранный вами инструмент выделения (выделение лассо, быстрое выделение, перо и т. Д.)) нарисуйте контур вокруг той области фотографии, которую вы хотите сохранить в цвете.
Шаг 2: инвертировать выделение
Нажмите Command + Shift + I на Mac или CTRL + Shift + I в Windows, чтобы инвертировать ваш выбор. Теперь вы выбрали все, что не входило в ваш первоначальный выбор, то есть теперь вы должны выбрать область фотографии, которую хотите изменить на черно-белую.
Шаг 3. Добавьте черно-белый корректирующий слой
В меню «Слой» в верхней части экрана выберите «Новый корректирующий слой», а затем «Черно-белый» из списка различных корректирующих слоев.
После того, как вы применили корректирующий слой, вы можете придерживаться стандартного черно-белого преобразования Photoshop или настроить его с помощью различных цветовых ползунков, чтобы осветлить или затемнить области на основе их исходных цветов. Например, перетаскивание красных ползунков вправо осветлит любые области, которые изначально были красными или в них были красные, и так далее!
Шаг 4: Touch Ups
Возможно, ваш выбор не был идеальным, а это означает, что вам нужно будет внести несколько небольших корректировок, чтобы улучшить свое изображение.Для этого используйте инструмент «Кисть» с выбранным корректирующим слоем «Черно-белый». Если вы хотите вернуть цвет в определенные области, закрасьте слой черным, а если вы хотите удалить цвет из области, закрасьте слой белым.
Если вы посмотрите на правую панель вашего окна, вы увидите, что миниатюра вашего корректирующего слоя точно показывает, где применяется эффект. Белые области — это те области, где активен эффект черного и белого, а черные области — это те области, которые будут отображаться в цвете.
После выполнения этих шагов вы успешно создадите черно-белую фотографию, за исключением одного раздела!
Как сделать черно-белую фотографию одним цветом в Lightroom
Если вам удобнее работать с Lightroom, чем с Photoshop, не волнуйтесь! Вы определенно можете добиться этого эффекта и в Lightroom. Просто следуйте инструкциям ниже!
Шаг 1. Импортируйте фотографию в Lightroom Classic
Импортируйте свою фотографию в Lightroom Classic, перейдя на вкладку «Библиотека» после того, как вы открыли Lightroom, и просто выберите «Импорт» в нижнем левом углу экрана.После того, как ваша фотография была импортирована, самое время внести изменения в резкость, экспозицию, четкость и другие базовые изменения.
Как только вы будете удовлетворены общим видом вашей фотографии, вы можете переходить к редактированию цвета!
Шаг 2. Обесцветить изображение
Как только вы определите, какой цвет вы хотите выделить, войдите в меню «HSL / Color» в правой части экрана и выберите «Saturation». Теперь сдвиньте обесцвечивание каждого цвета, кроме того, который вы хотите выделить, до упора влево, присвоив ему значение -100.Это превращает все цвета в оттенки серого, кроме выбранного вами.
Если вы хотите, чтобы выбранный цвет выделялся больше, увеличьте его насыщенность.
Шаг 3: Touch Ups
Могут быть некоторые тона выбранного цвета за пределами области, которую вы хотите выделить, особенно при использовании этого метода. На фотографии, которую мы использовали в качестве примера, на коже людей, держащих чашу, были красные тона, которые остались после того, как остальные цвета были обесцвечены. Кроме того, чтобы фотография выглядела наилучшим образом, нам пришлось вернуть оранжевые и зеленые тона помидоров, которые вернули их и в других областях фотографии.
Чтобы удалить эти нежелательные оттенки, просто используйте инструмент Adjustment Brush Tool. Выберите кисть, затем измените настройки так, чтобы настройки насыщенности были -100, и проведите кистью по тем областям, которые вы хотите сделать черно-белыми.
Как видите, есть много способов преобразовать фотографию и сделать ее полностью черно-белой, кроме одного цвета! Независимо от вашего уровня мастерства или того, к какому образу вы стремитесь, вы можете создать отличный внешний вид и действительно сделать свои фотографии яркими.
ч / б с выборочным цветом в Photoshop Elements
Вы когда-нибудь видели черно-белую фотографию, за исключением одного объекта, который является полноцветным? Это популярный эффект, и есть несколько способов его добиться.Следующие инструкции представляют собой неразрушающий способ создать черно-белую фотографию с примесью цвета с помощью корректирующих слоев в Photoshop Elements. Тот же метод будет работать в Photoshop или другом программном обеспечении, в котором есть корректирующие слои.
Преобразование в черно-белое с регулировкой оттенка / насыщенности
Lifewire
Примените корректирующий слой Hue / Saturation, чтобы имитировать обесцвечивание изображения.
В палитре слоев выберите значок New Adjustment Layer , обозначенный черно-белым кружком.В меню выберите Hue / Saturation. Перетащите ползунок Saturation до упора влево для настройки -100, затем выберите OK . Изображение теперь будет черно-белым, но если вы посмотрите на палитру слоев, вы увидите, что фоновый слой все еще в цвете, поэтому оригинал не был изменен навсегда.
Затем выберите значок глаза рядом с корректирующим слоем Hue / Saturation, чтобы отключить эффекты слоя. (Глаз переключает видимость эффекта.)
Не используйте команды удалить цвет, или обесцветить , потому что эти команды отбрасывают информацию о цвете.
Преобразование в черно-белое с настройкой карты градиента
Lifewire
Создайте еще один новый корректирующий слой, но на этот раз выберите в качестве коррекции Gradient Map вместо Hue / Saturation. В диалоговом окне «Карта градиента» выберите градиент от черного к белому.
Если ваше изображение выглядит инфракрасным, а не черно-белым, вы выбрали обратный градиент.Выберите Reverse под опциями градиента.
Нажмите ОК, чтобы применить карту градиента.
Теперь выберите значок глаза для корректирующего слоя Hue / Saturation и используйте значок глаза на слое Gradient Map, чтобы сравнить результаты обоих методов преобразования черного и белого.
Сравните две версии — карту градиента относительно настройки оттенка / насыщенности — и удалите слой, который выглядит хуже. Различные изображения работают по-разному в зависимости от сложности изображения и фоновых теней.
Общие сведения о масках слоев
Lifewire
Поскольку мы использовали корректирующий слой, у нас все еще есть цветное изображение на фоновом слое. Мы собираемся закрасить маску корректирующего слоя, чтобы раскрыть цвет фонового слоя ниже.
Слой карты градиента использует два значка эскиза. Слева указывается тип корректирующего слоя. Справа — маска слоя. Маска слоя позволяет стереть корректировку, рисуя по ней.Белый цвет раскрывает корректировку, черный полностью ее блокирует, а оттенки серого частично раскрывают ее. Мы раскроем цвет яблок на фоновом слое, закрасив маску слоя черным цветом.
Восстановление цвета путем рисования в маске слоя
Д. Сплуга
Увеличьте масштаб области, где вы хотите сохранить цвет. Активируйте инструмент кисть , выберите кисть подходящего размера и установите непрозрачность на 100 процентов. Установите цвет переднего плана на черный.(Нажмите D , затем X .) Теперь выберите миниатюру маски слоя в палитре слоев и начните закрашивать область, которую хотите раскрасить.
Во время рисования используйте клавиши скобок для увеличения или уменьшения размера кисти.
- [ уменьшает размер кисти
- ] увеличивает кисть
- Shift + [ делает кисть более мягкой
- Shift +] делает кисть тверже
Если вам удобнее делать выделения, чем рисовать цветом, выберите глаз, чтобы отключить корректирующий слой карты градиента.Выберите область, которую хотите окрасить, затем снова включите корректирующий слой. Выделите миниатюру маски слоя, а затем выберите Edit > Fill Selection , используя черный цвет в качестве цвета заливки.
Очистите края, закрасив маску слоя
Lifewire
Чтобы исправить ошибки, переключите цвет переднего плана на белый, нажав X , затем с помощью маленькой кисти сотрите цвет обратно до серого. Увеличьте масштаб и удалите неприемлемые края.
Когда вы думаете, что закончили, снова установите уровень масштабирования на 100 процентов. Если цветные края выглядят слишком резкими, слегка смягчите их, выбрав Filter > Blur > Gaussian Blur и установив радиус размытия 1-2 пикселя.
Добавьте шума для финального штриха
Lifewaire
Есть еще один (необязательный) последний штрих, который нужно добавить к этому изображению. Черно-белая фотография обычно показывает некоторую зернистость пленки.Поскольку мы работаем с цифровой фотографией, вы не получите такого зернистого качества. Добавьте немного шумового фильтра.
Сделайте дубликат фонового слоя, перетащив его на значок нового слоя на палитре слоев. Таким образом, мы оставляем оригинал нетронутым и можем удалить эффект, просто удалив слой.
Выбрав фоновую копию, выберите Filter > Noise > Add Noise . Установите значение от 3 до 5 процентов, затем установите флажки для Распределение по Гауссу и Монохроматическое .Сравните разницу с шумовым эффектом и без него, установив или сняв флажок предварительного просмотра в диалоговом окне Добавить шум . Если вам нравится, выберите OK . Если нет, отрегулируйте уровень шума или отмените его.
Завершенное изображение с выборочной окраской
Lifewire
Конечный результат представляет собой винтажную черно-белую фотографию с одним выделенным цветным элементом.
Спасибо, что сообщили нам об этом!
Расскажите, почему!
Другой Недостаточно подробностей Сложно понятьКак добавить цвет к черно-белым фотографиям в Photoshop
Кейтлин Миллер в Уроки рисования> Уловки Photoshop
Одной из лучших функций Adobe Photoshop является возможность раскрашивать черно-белые фотографии.В Photoshop вы можете добавить цвет ко всей фотографии или просто «раскрасить» одну часть изображения, чтобы создать фокус — выбор за вами.
Звучит интересно? Затем прочтите следующие пошаговые инструкции. Неважно, новичок вы в Photoshop или эксперт, через несколько минут вы сможете использовать эту важную технику Photoshop, чтобы оживить свои черно-белые фотографии.
Быстрое объявление — EmptyEasel создала более быстрый и простой способ для художников иметь собственный сайт об искусстве. Щелкните здесь, чтобы узнать больше и получить собственный простой сайт с искусством!Добавление цвета к черно-белому фото
Сначала откройте изображение, которое вы хотите раскрасить, предпочтительно черно-белое изображение с хорошим диапазоном значений от самого темного черного до чисто белого.
Затем перейдите в Image >> Mode и убедитесь, что выбран RGB. Это позволит вам использовать максимально яркие цвета.
Теперь пора выбрать область фотографии, которую вы хотите раскрасить. Я расскажу вам о методе выбора, который предпочитает I .
Дважды щелкните кнопку «Быстрая маска» рядом с основанием панели инструментов, чтобы открыть параметры быстрой маски. В разделе «Цвет указывает» выберите «Выбранные области» и нажмите OK.
На этом этапе вы также будете в режиме быстрой маски, хотя поначалу он не будет выглядеть иначе. Выберите кисть на панели инструментов и начните закрашивать область, которую вы решили добавить цветом.
Не волнуйтесь, вы еще ничего не раскрашиваете — эта часть будет просто красной, чтобы вы могли видеть выделенную область.
После полного покрытия выбранной территории. . .
. . .щелкните кнопку Quick Mask еще раз. Это вернет вас в нормальный режим. Вы заметите, что область, которую вы только что залили цветом, теперь выделена.
Сделайте паузу и сохраните выбранную область для дальнейшего использования (или в случае ошибки). Сделайте это, выбрав Select >> Save Selection.
Хорошо, пора наконец добавить цвет к вашему выбору.Щелкните Слой >> Новый корректирующий слой >> Цветовой баланс.
Щелкните OK в первом диалоговом окне, и появятся следующие ползунки цвета.
Установите флажок в поле предварительного просмотра и регулируйте ползунки цвета, пока не получите желаемый цвет для выбранной области. Затем нажмите ОК.
Если есть другие области, которые вы хотите раскрасить, просто повторите предыдущие шаги еще раз на новом участке. Вот и все!
Заключительный совет по раскрашиванию фото
Чтобы фотография выглядела именно так, как вам нужно, потребуется несколько проб и ошибок.Использование быстрой маски для выделения областей также потребует некоторой практики.
Вы можете снова и снова менять ползунки цветового баланса для каждой области — это потому, что даже если вы думаете, что у вас есть цвета именно там, где вы хотите, они могут выглядеть совершенно иначе, когда вся фотография раскрашена. Просто продолжайте настраивать ползунки, пока не добьетесь желаемого баланса.
Не забывайте экономить! Всегда!
Прежде чем начать, сохраните исходное изображение.Сохраняйте каждый выделенный фрагмент , когда вы делаете это в режиме быстрой маски. И сохраните свой проект после того, как раскрасите каждый раздел. Это настоящая боль — возвращаться и переделывать прошлые части фотографии только потому, что вы где-то напортачили.
Кейтлин Миллер пишет для Printplace.com, компании онлайн-печати , которая предлагает печать открыток, визиток, плакатов и многое другое.
ПОЛУЧИТЬ ЛИСТНИК В СВОЕМ ЯЩИКЕМы будем отправлять вам статьи и учебные пособия сразу после их публикации, чтобы вы не пропустили ни одной публикации! Отпишитесь здесь в любое время.
ПРИМЕЧАНИЕ. Вас также может заинтересовать пошаговое руководство по рисованию EE для художников. Нажмите ниже, чтобы узнать больше!
Этот пост может содержать партнерские ссылки.
Как добавить цвет к ключевым частям черно-белого изображения
Для отображения изображения в черно-белом режиме необходимо, чтобы изображение отображалось целиком. Преимущество использования черного и белого позволяет добавить цвет в определенные области изображения, что привлекает внимание и позволяет выделить эти области.
Это концепция, которая используется во многих отраслях, таких как компании по производству косметики, парикмахерские и т. Д. Они используют изображения, чтобы привлечь внимание потребителя к конкретному продукту или результатам продукта, а не ко всей картине.
В этом учебном пособии используются следующие инструменты: кисть, ластик и инструмент масштабирования.
шагов, чтобы сделать вашу фотографию яркой
Удаление цвета
Изображение, которое я использовал для этого урока, было выбрано из Google, и мы сосредоточимся на привлечении внимания к глазам и губам модели.
- Сначала вам нужно открыть изображение в Photoshop. Я использую Adobe Photoshop CC 2017. После открытия изображения ваш экран должен напоминать мой.
2. Щелкните по крану с пометкой «Слои» в правой части экрана.
Результат: появится всплывающее окно «Слои». В этом окне показаны все известные слои, а также места, где можно добавить, удалить и упорядочить новые. Вы также можете добавлять к слоям функции и эффекты, такие как маска слоя, заливки и корректирующие слои.
3. Щелкните значок полутонового круга в нижней части всплывающего окна «Слои».
4. Нажатие на панель «Слои» вызывает выделение, которое показывает все известные слои и где новые могут быть добавлены, удалены и упорядочены. Вы также можете добавлять к слоям функции и эффекты, такие как маска слоя, заливки и корректирующие слои.
5. Затем выберите две маленькие стрелки, направленные вправо в верхнем правом углу, чтобы удалить панель «Свойства», а также панель «Слои», нажав то же самое.
6. После удаления полос выберите скобку «Цвета». Это вызовет выделение с множеством квадратов и маленьким прямоугольником, наполненным множеством цветов.
7. После выбора другого меню должно появиться окно с цветом от светлого до темного и еще одна полоса с радугой.
8. В этом меню есть два поля, убедитесь, что в них хотя бы одно черное и одно белое. Порядок не имеет значения.Чтобы изменить эти цвета на черно-белые, если их еще нет, дважды щелкните один из них и переместите выделение к цветам. Белый находится в левом углу цветовой рамки, а черный — в нижнем левом углу. Цвета должны быть черно-белыми, потому что инструмент кисти будет выбран, чтобы вернуть цвет к тому, что вы хотите. Черный возвращает цвета, а белый стирает возвращенный цвет, снова превращая цветное обратно в черно-белое.
9.Затем увеличьте масштаб губ, вы увеличиваете масштаб, нажимая горячую клавишу «z» и используя левую клавишу мыши для увеличения. После того, как черный и белый выделены, закройте поле с помощью стрелок и выберите инструмент кисти, который выглядит как кисть или выберите ее, нажав ее горячую клавишу «b». Убедитесь, что выбран черный цвет, и в противном случае цвета можно переключать между черным и белым, нажав горячую клавишу «x».
Окраска губ
1. Начните закрашивать губы левой клавишей мыши и залейте.Совет по раскрашиванию — уменьшить размер кисти. Вы уменьшите размер кисти, нажав вверх в левом углу в разделе «Редактировать», слева появится кисть, а рядом с ней точка с номером под ней.
2. После выбора должно появиться раскрывающееся меню с различными полосами ползунка, ползунок с названием «Размер» и отрегулируйте размер кисти до разумного, примерно 7 или 9, где угодно. Чем меньше размер кисти, тем проще заполнить ею края. Для середины вы можете увеличить кисть и сделать ее быстрее и эффективнее.Чтобы полностью обвести губы, удерживайте клавишу пробела, чтобы перемещаться по холсту. Чтобы полностью уменьшить масштаб, нажмите горячую клавишу «Ctrl 0».
Примечание. По мере заполнения продолжайте регулировать размер кисти по мере необходимости.
Если вы допустили ошибку при заполнении, все, что вам нужно без перезапуска процесса, — это установить инструмент кисти на белый цвет и исправить ошибку.
Раскраска глаз
1.Как только губы будут завершены, можно переходить к глазам. Увеличьте глаза и сделайте то же самое, что и с губами. Убедитесь, что выбран инструмент «Кисть» и вы достаточно увеличили масштаб.
2. Продолжайте то же с правой стороны.
Конечный продукт
Когда ваши глаза завершены, ваше изображение завершено. На изображении должны быть окрашены и глаза, и губы. Глаза и губы выделяются над остальными, чтобы привлечь к ним внимание.
Любите уроки? Загляните в наш блог, чтобы узнать больше.
Если у вас есть дополнительные потребности в дизайне, мы всегда готовы помочь.
Черно-белый корректирующий слой в Photoshop
Существует ряд методов, которые можно использовать для создания черно-белых фотографий в Photoshop. Несомненно, лучшим является корректирующий слой Black and White.
Он находится на панели корректирующего слоя:
К нему также можно получить доступ в нижней части палитры слоев, если щелкнуть полутемный / полусветлый круг.Появится список корректирующих слоев. Перетащите курсор на Черно-белое и щелкните.
Появится панель «Свойства » с ползунками, установленными на значения по умолчанию.
Преобразованное изображение будет выглядеть преимущественно серым и неконтрастным. Обратите внимание на первое изображение, которое кажется плоским.
В верхней части панели «Свойства» обратите внимание на раскрывающееся меню «Предустановки», в котором должно быть указано: ПО УМОЛЧАНИЮ .Щелкните стрелку вниз и переключитесь между каждым параметром фильтра. Посмотрите, как ползунки меняются соразмерно изменениям, внесенным в изображение. Изучите изменения, чтобы узнать, как различные фильтры влияют на цвета в исходном файле. Используйте одну из предустановок фильтра в качестве базовой линии и настраивайте ползунки, чтобы добиться желаемого результата.
Магия происходит, когда вы перемещаете ползунки цвета вправо, чтобы осветлить определенный цвет, или влево, чтобы затемнить данный цвет. Каждый цвет соответствует оттенкам в исходном снимке.Если вы хотите, чтобы синий цвет исходного изображения казался темнее, переместите синий ползунок влево. Если вы хотите, чтобы красные цвета на исходном изображении казались светлее, переместите красный ползунок вправо. Это замечательно просто. Я предлагаю вам сделать копию оригинального захвата цвета, чтобы ссылаться на цвета. Вы также можете отключить глазное яблоко слоя, чтобы временно вернуться к цветопередаче.
Чтобы по-настоящему упростить задачу, используйте инструмент «убирающий ползунок» в верхнем левом углу панели «Свойства».Щелкните значок указательного пальца и проведите им по изображению. Появится инструмент «Пипетка». Щелкните и удерживайте мышь и просто перетащите ее вправо, чтобы сделать исходные цвета светлее, или перетащите влево, чтобы сделать их темнее. Соответствующий ползунок на панели «Свойства» переместится в соответствии с ползунком «Чистка».
