Как раскрасить черно-белую фотографию в «Фотошопе» вручную
В каждой семье существует свой архив с черно-белыми фотографиями. Но иногда так хочется узнать, как выглядело то красивое платье бабушки при цвете. Конечно, восстановить все оттенки нереально, но очень даже возможно раскрасить снимок и пофантазировать на тему «А как же это было…». Существует много способов раскрасить черно-белую фотографию в «Фотошопе» как можно естественнее, в статье будет показан самый быстрый и качественный вариант обработки.
Первоначальный этап

Прежде чем начать творить, необходимо подготовить исходную фотографию к раскрашиванию. Для этого выбирается самое качественное изображение и загружается в программу. Чтобы из черно-белой фотографии сделать цветную в «Фотошопе», нужно создать копию. Для этого на миниатюре нужно нажать правой кнопкой мыши и выбрать пункт «Создать дубликат слоя». Делается это для того, чтобы сравнить исходную фотографию с получившимся результатом. Если фотографа не устроит что-то, можно стереть с помощью кисти «Ластик» либо незначительно понизить непрозрачность.
Разделение снимка на цветовые объекты
Следующим шагом переходим в меню «Изображения» и находим параметр «Режим», в нем выбирается подпункт РГБ. Как раскрасить черно-белую фотографию в «Фотошопе? После того как снимок готов к работе, его нужно разбить на подпункты, для этого и создавался предыдущий шаг. Теперь необходимо выбирать различные части, которые в будущем будут одного цвета, и переносить их на отдельный слой. Чтобы выполнить действие, нужно нажать правой кнопкой мыши на снимок и выбрать пункт «Скопировать на новый слой». И добавить ему «Быструю маску» (горячая кнопка Й), взять кисть необходимого размера и закрасить кожу.
Очень внимательно нужно отнестись к глазам, их нужно оставить нетронутыми, для этого можно взять белую кисть и пройтись так, чтобы выделение убралось. И так же нужно поступать с любым участком, если фотограф ошибся. Поэтому не стоит слишком зацикливаться на том, как тщательно проведена линия.
Как раскрасить черно-белую фотографию в «Фотошопе»
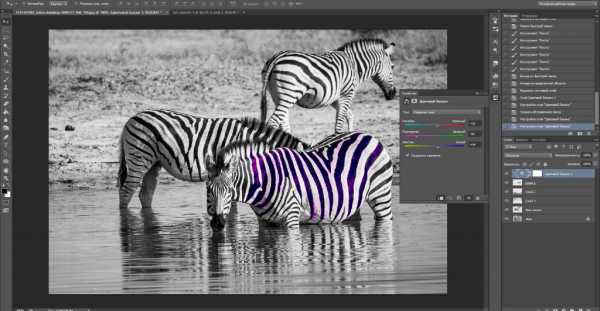
Окрашивание первого участка: когда будет выделен весь участок кожи, без одежды, глаз и других не относящихся вещей, необходимо опять нажать на горячую клавишу Й, чтобы переключиться на обычный режим. Теперь это место можно инвертировать (быстрая инвертация Shift + Ctrl + Д).
Точно так же следует поступить со всеми участками, одеждой, волосами, дополнительными элементами и так далее. Раскрасить черно-белую фотографию в «Фотошопе» как настоящий профессионал очень легко.
Переходим обратно на первый слой раскраски и находим меню «Новая корректировка», после этого выбрать подпункт «Слой» и уже после нажимаем на «Баланс света». Поставим флажок в пункте «Использовать слой», который находится сверху, для создания обтравочной маски, а после этого необходимо нажать «Ок».
Открылось новое диалоговое окно, в котором можно настроить любой цвет, даже коже придать оттенок синего или фиолетового колора очень легко. В общем, цвета для черно-белой фотографии в «Фотошопе» выбирает сам человек. Но задача фотографа — все же сделать естественный снимок, поэтому и выбирать нужно подходящие оттенки. Для телесного цвета подойдут следующие значения:
- Темные участки: +72 -10 -41.
- Полутона: +21 -6 -26.
- Свет: +9 5–10.
Именно так, шаг за шагом, раскрашиваем черно-белую фотографию в «Фотошопе».

Исходная фотография уже начала приобретать оттенки, что очень хорошо. Теперь самое главное — это выделить каждый объект и повторить все шаги так же, как это было с кожей. Так можно раскрасить абсолютно любую фотографию. Таким образом, вопрос о том, как раскрасить черно-белую фотографию в «Фотошопе», больше не стоит.
Корректировка света

После того как снимок станет цветным, можно придать ему еще большую натуральность. Конечно, этот пункт не является обязательным, можно остановиться уже на предыдущем шаге, но есть возможность немного и поколдовать. Изменить светотеневой рисунок всего снимка можно разными способами, но самый легкий из них этот.
Для начала необходимо перейти в меню «Фильтры» и выбрать пункт «Рендеринг», где будет расположен параметр «Эффекты освещения». Нажмите на него, откроется новое окно, где с помощью различных ползунков можно очень легко настроить картинку по своему вкусу.
И также выше расположен пример обработки, на который и можно ориентироваться. Стоит помнить, что работа в «Фотошопе» полностью творческая, поэтому не стоит все делать по шаблону.
fb.ru
Раскрашиваем старую фотографию в Фотошоп
Одна из самых знакомых тем превращении сепии в цвет — это «Волшебник страны Оз».
Примечание переводчика: речь идёт о фильме «Волшебник страны Оз», фильм начинается в сепии, а потом появляются цвета, что для кинематографа того времени было уникально.
В этом уроке я покажу вам, как раскрасить фотографию в сепии, чтобы получить цветное изображение.
Раскрашивание сепии или чёрно-белой фотографии может показаться настоящим испытанием, на это может потребоваться время и терпение, хотя это может быть намного проще, чем вы думаете. Сегодня я покажу вам процесс раскрашивания фотографии в программе Adobe Photoshop.
Итоговый результат:

Исходные материалы
Скачать архив с материалами к уроку
Изображение, которое я собираюсь использовать в данном уроке, представлено на скриншоте ниже:

Примечание: фотография взята на сайте http://www.loc.gov/
На мой взгляд, с чёрно-белой фотографией намного проще работать, чем с сепией, поэтому первое, что я сделал — это преобразовал фотографию. Это всего лишь моё личное предпочтение, и вам не обязательно это делать, если хотите и вам нравится работать с сепией, то работайте с сепией.
Примечание переводчика: автор преобразовал фотографию в тонах сепии в чёрно-белое изображение с помощью коррекции Чёрно-белое (Black and White).

1. Выберите нужный режим для изображения
Как только вы загрузили фотографию, вам необходимо убедиться, чтобы режим изображения был выставлен на RGB, а не на режим Градация серого (Grayscale), даже если ваше изображение монохромное или чёрно-белое. Чтобы проверить режим, для этого идём Изображение – Режим (Image >Mode), теперь посмотрите, чтобы напротив режима RGB стояла галочка.
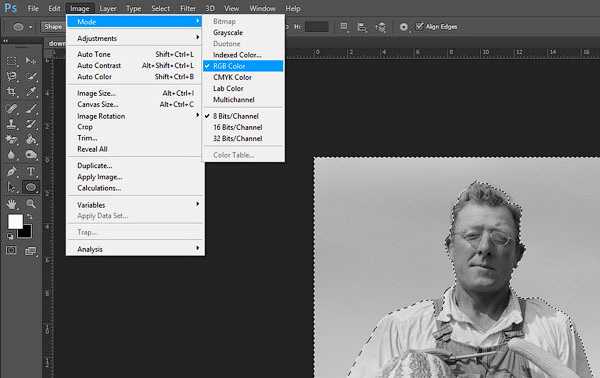
2. Начинаем раскрашивать крупные фрагменты изображения
Шаг 1
С помощью инструмента Быстрое выделение ( Quick Select tool), выделите небо или любой другой крупный фрагмент изображения, который представлен одним цветовым оттенком.

С помощью инструмента Быстрое выделение (Quick Select tool), выделите фрагмент изображения, который представлен одним цветовым оттенком, например, небо.
Шаг 2
Нажмите кнопку Уточнить край (Refine Edge).
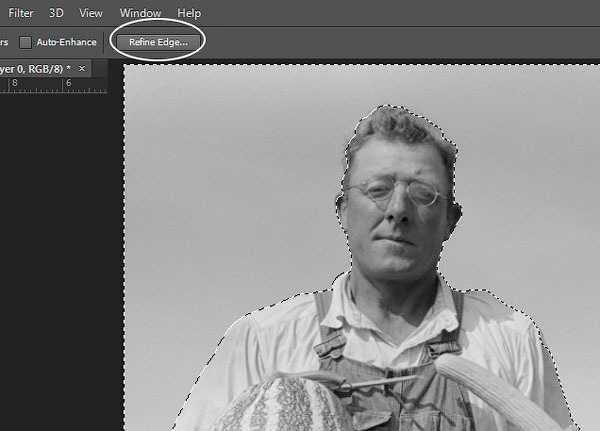
Используйте инструмент Уточнить край (Refine Edge), чтобы улучшить границы выделенной области.
Шаг 3
В появившемся окне настроек инструмента Уточнить край (Refine Edge), поставьте галочку в окошке Умный радиус (Smart Radius). Я поменял значение радиуса на 5 рх, но вы можете установить другое значение радиуса, которое лучше всего подходит к вашему изображению. Я также увеличил значение Сгладить (Smoth) до 3 пикселей, чтобы смягчить жёсткие края. Вы можете также применить другие настройки данного инструмента, чтобы улучшить границы выделенной области. Когда вы будете готовы, нажмите кнопку ‘ОК’.

Подберите нужное значение для Умного радиуса (Smart Radius), а также для опции Сгладить (Smooth).
Шаг 4
Итак, мы создали активное выделение, теперь нажмите кнопку Добавить новый корректирующий слой (Add New Adjustment Layer) в нижней части палитры слоёв и в появившемся окне выберите опцию Цвет (Solid Color).

Добавьте корректирующий слой Цвет (Solid Color) через нижнюю часть палитры слоёв.
Шаг 5
Выберите тот цветовой оттенок, который на ваш взгляд больше подходит к небу на вашем изображении. Сейчас не важно, выбрали ли вы слишком яркий цветовой оттенок или нет, мы исправим это через минуту. Как только вы выбрали цветовой оттенок, нажмите кнопку ‘OK’ и вы увидите выделенный фрагмент на маске корректирующего слоя.

Выберите подходящий цветовой оттенок.
Шаг 6
Поменяйте режим наложения на Перекрытие (Overlay), и выбранный цвет будет выглядеть намного лучше. Если вас не устраивает выбранный цвет, то просто дважды щёлкните по голубому прямоугольнику рядом с маской, чтобы появилось окно Палитры цветов (Color Picker), выберите цветовой оттенок, который больше всего вам подходит.

Поменяйте режим наложения на Перекрытие (Overlay).
Шаг 7
Если вас устроит результат, то вы можете восстановить отсутствующие участки изображения или исправить их с помощью мягкой чёрной/ белой кисти, которую вы можете применить на маске корректирующего слоя.

Исправьте дефекты, оставшиеся после выделения.
3. Выберите фрагменты, имеющие схожие цветовые оттенки
Шаг 1
Повторите технику выделения, которая детально описана в предыдущих шагах, на этот раз выделите зелень моркови и арбуз. Огурец пока не выделяйте, чтобы у нас не все элементы были одного и того же оттенка зелёного цвета. На этот раз я поменял значение Сгладить (Smooth) до 2 рх при уточнении краёв, но опять же, используйте те значения, которые больше всего подходят вам.

Примените инструмент Уточнить край (Refine Edge) к зелени моркови.
Шаг 2
Не снимая активного выделения, добавьте новый корректирующий слой Цвет (Solid Color), точно так же, как вы проделывали это ранее, выберите оттенок зелёного цвета. На данный момент, сохраните степень Непрозрачности (Opacity) для каждого корректирующего слоя на уровне 100%. Это можно будет откорректировать позже, когда мы завершим работу над раскрашиванием.
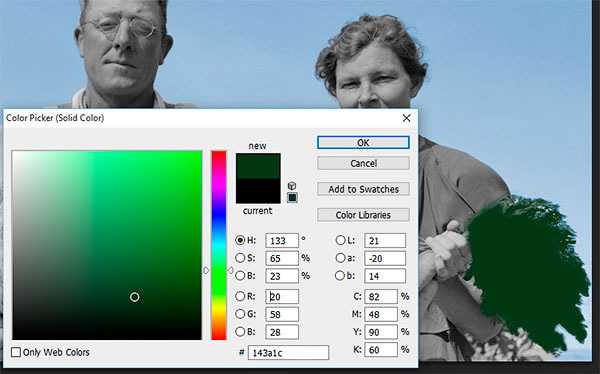
Добавьте новый корректирующий слой Цвет (Solid Color), выберите оттенок зелёного цвета.
Шаг 3
Поменяйте режим наложения на Перекрытие (Overlay), а затем подберите подходящий цветовой оттенок. Проделайте то же самое для огурца, но только используйте другой оттенок зелёного цвета. Как только вы завершите раскрашивать овощи, далее, мы перейдём к раскраске кожи.

Поменяйте режим наложения на Перекрытие (Overlay).

Результат на данный момент урока.
4. Оттенок кожи и глаза
Шаг 1
Раскрашивайте мужчину и женщину по отдельности, т.к. не похоже, что у них один и тот же оттенок кожи. У мужчины, возможно, немного более обветренная кожа!
Выделите участки кожи, используя технику выделения, которую вы применяли ранее, а также примените уточнение края. Далее, когда вы нажмёте кнопку ‘OK’, нажмите клавишу ‘Q’, чтобы войти в режим Быстрой маски (Quick Mask), а затем с помощью кисти, прокрасьте глаза мужчины, а также другие участки изображения мужчины, к которым вы не хотите добавить оттенок кожи. Нажмите ещё раз клавишу ‘Q’, и вы увидите, что участки, которые были окрашены в красный цвет, не вошли в созданное выделение.

С помощью Быстрой маски (Quick Mask), выделите любые мелкие участки, которые вы не хотите включить в созданное активное выделение.
Шаг 2
При выборе оттенка кожи попробуйте применить несколько цветовых оттенков, чтобы посмотреть, какой цветовой оттенок подходит больше всего, но не забывайте, что из-за режима наложения Перекрытие (Overlay), цветовые оттенки не будут выглядеть по-настоящему ‘истинными’. Поэтому, используйте очень приглушённый розовый / коричневый оттенок вместо персикового цвета, в противном случае, у вас получится кожа с оранжевым свечением!

Выберите бледно-розовые или светло-коричневые оттенки вместо персикового цвета.
Шаг 3
Для раскраски глаз добавьте новый корректирующий слой Цвет (Solid Color) без предварительного создания какого-либо активного выделения, выберите цветовой оттенок. Щёлкните по маске корректирующего слоя, а затем, нажмите клавиши (Ctrl+I) для инверсии маски. Теперь с помощью белой кисти, прокрасьте глаза на маске. Если вы не видите глаз мужчины за стёклами очков, то уменьшите значение Непрозрачности (Opacity) корректирующего слоя до 40%, таким образом, добавив всего лишь лёгкий оттенок цвета.
Если вы раскрашиваете фотографию, где можно увидеть глаза, то запомните, что прокрашивать надо только зрачки глаз.

Добавьте корректирующий слой Цвет (Solid Color) без предварительного создания активного выделения

Мы завершили добавление оттенков кожи.
5. Губы и волосы
Шаг 1
Когда вы завершите раскрашивать кожу и глаза, мы можем добавить немного светотеней, прокрасив губы слегка другим оттенком. Выберите красный / коричневый цвет, а также используйте кисть с низкой непрозрачностью, чтобы добавить немного цвета.

При раскраске губ, используйте немного другой цветовой оттенок, отличающийся от оттенка кожи.
Шаг 2
При прокрашивании волос старайтесь обращать внимание на цветовой тон волос на фотографии, чтобы подобрать более подходящий цветовой оттенок, даже если это будет сепия или чёрно-белая фотография. Для волос мужчины я использовал тёмный оттенок, уменьшив непрозрачность (Opacity) слоя до 90%, чтобы немного смягчить тон волос, т.к. очевидно, что мужчина уже пожилой. Что касается женщины, то не похоже, что у неё окрашенные волосы, поэтому я использовал тёмно-серый цвет.
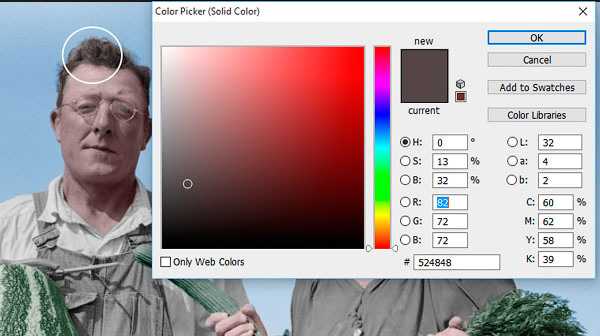
Выберите естественный цвет волос и не забывайте про возраст при выборе оттенка волос.
6. Заключительные штрихи
В заключение, раскрасьте одежду. Как только вы завершите раскрашивать изображение, поиграйте с непрозрачностью слоёв с раскраской, чтобы изображение выглядело более естественным.
Запомните одно правило: лучше меньше да лучше, и если вы собираетесь воссоздать «доподлинный» вид, то подходите более прагматично к выбору цветовых оттенков, учитывая цвета, которые носили в то время, а также используйте низкую насыщенность, чтобы придать изображению вид ‘старой’ фотографии. Если же вы хотите проявить эксцентричность в выборе цвета, то забудьте то, что я вам сказал только что — просто берёте и делаете это!

Мы раскрасили изображение, но цвета выглядят слишком жестковато.
Поздравляю! Мы завершили урок!
При выборе старых фотографий, которые вы собираетесь раскрасить, не забывайте, что чем больше деталей присутствует на фотографии, тем больше времени и тем сложнее будет раскрашивать фотографию. Постарайтесь вначале выбирать фотографии с большими фрагментами присутствия одного и того же цвета, а затем переходите к более сложным фотографиям, т.к. вам уже будет легче применять данную технику. Это по-настоящему увлекательный процесс, поэтому желаю вам приятно провести время за раскрашиванием фотографий.
Надеюсь, вам понравился данный урок!
Итоговый результат:

Автор: Marie Gardiner
photoshop-master.ru
Как раскрасить черно-белое фото. |
Наверное, у каждого в детстве были книжки-раскраски. И сделать черно-белую картинку цветной не составляло труда. Просто брали карандаши или краски и раскрашивали картинки в книжке. И какое было удовольствие смотреть, как постепенно черно-белая картинка становилась цветной. Теперь подобное можно проделать в фотошопе, взять и раскрасить черно-белое фото. В процессе раскрашивания будет интересно наблюдать, как меняется фотография. Есть много способов раскрасить черно-белое фото. Я предлагаю один из них. Найдем старую черно-белую фотографию и откроем ее в фотошопе.

1-Файл-открыть.
Прежде,чем приступить к раскраске,нужно посмотреть цветовой режим фотографии. Заходим:
2-Изображение-режим. Перевести фотографию в режим RGB , если она в другом цветовом режиме.
3-Разблокировать фоновый слой, в окне слоев кликнуть по слою «фон» два раза левой кнопкой мышки и, в появившемся окне кликнуть «ok».
Теперь можно приступать к раскраске.
4-Слой-новый-слой. Залить его каким нибудь цветом для фона:
5-Редактирование-выполнить заливку. В окне «заполнить» кликнуть по галочке на первой полосе и выбрать слово «цвет». Появившемся окно палитры цветов, здесь выбрать цвет- 51300d и «ok».

6-Перейти в окно слоев и выбрать для этого слоя режим наложения «цветность».

А фотография станет вот такой:

7-Слой-новый-слой. И сразу в окне слоев выбираем режим наложения «мягкий свет». На этом слое будем красить волосы.
8-На вертикальной панели инструментов кликнуть по кнопке цветов
и , окошке палитры цветов выбрать цвет- 442606. Кликнуть «ok».

9-На панели инструментов выбрать кисть , с мягким краем, размер 16-18 px. и закрасить волосы.

Если где-то закрасили больше, чем надо, можно стереть ластиком, только потом не забыть вернуть кисть. Немного смягчим волосы.
10-Фильтр-размытие-размытие по Гаусу, радиус 6.

Теперь вернемся в окно слоев, на слой с коричневой заливкой, кликнем по этому слою (он станет синим) и добавим к нему маску слоя. Для этого нужно кликнуть по кнопке создания маски. На полосе слоя появиться белый прямоугольник.

Сейчас нужно стереть фон с тех областей, которые будем раскрашивать. Но прежде проверить, что выбрана кисть, а не ластик, в окне слоев слой с маской активен (окрашен в синий цвет), на панели инструментов основной цвет и цвет фона черно-белый. Если цвета другие, то на клавиатуре нажать D (на английской раскладке).
Кистью начинаем стирать коричневый фон на фотографии там, где будет раскрашено.Чтобы удобно было стирать, выбрать на панели инструментов zoom , а вверху такой и, кликнув по фотографии,увеличить ее. Вернуть инструмент кисть, стираем фон кистью.

Стереть фон с лица, рук, с букета цветов, ботинка и цветов на шляпе. Если в каком -нибудь месте стерли больше, то пойти в «редактирование-шаг назад».

Раскрашивать каждую область будем на новом слое.
11-Слой-новый-слой. В окне слоев выбрать режим наложения «мягкий свет». Это слой для лица.
Кликнуть по кнопке цвета на панели инструментов , выбрать цвет f3c28e и кистью раскрасить лицо и руки.

12-Слой-новый-слой, режим наложения «мягкий свет». Здесь красим губы.
Опять кликнуть по кнопке цвета и выбрать цвет b13a48. Кистью с мягким краем покрасить губы.

13-Слой-новый слой, режим наложения «мягкий цвет». Сделаем румянец на щеках. Взять кисть с мягким краем, размер 28 px , цвет , как на губах и кликнуть по каждой щеке.
14-Фильтр-размытие-по Гаусу, радиус 20-25.

16-Слой-новый-слой, режим наложения «мягкий свет». Красим глаза.
17-Клик по кнопке цветов, выбрать цвет для радужки 22406с и кистью с мягким краем,размером с радужку, кликнуть по одному глазу, потом по другому.

18-Слой-новый-слой, режим наложения «цветность». На этом слое покрасим ботинок, цветы в букете и на шляпе. Кликнуть по кнопке цвета, выбрать цвет f48693 .

19-Слой-новый-слой. Режим наложения «цветность» .Этот слой для листьев букета. Цвет 263621.

Ну и осталось файл сохранить. Файл-сохранить для Web и устройств.
kalejdoskopphotoshopa.ru
Раскрашиваем черно-белую фотографию в Photoshop
Если вы занимаетесь сублимационной печатью, то вам приходится постоянно работать с фотографиями и изображениями. И, в зависимости от задумки, фото может быть цветным или черно-белым.
Для одних проектов необходимы черно-белые снимки, другие лучше работают с цветными изображениями, но в некоторых случаях лучше всего подходят раскрашенные черно-белые фотографии.
В этом уроке вы изучите два полезных приема Adobe Photoshop для добавления цветных оттенков фотографиям в серых тонах. Один из методов хорошо работает, когда нужно окрасить определенную область в однородный цвет, а второй, более тонкий прием позволяет ту же площадь сделать разноцветной. Оба способа, создавая из черно-белого оригинала реалистичную цветную фотографию, сохраняют при этом текстуру исходного изображения.
Шаг 1
Откройте в Photoshop черно-белое изображение. Я взял для примера фотографию из коллекции Нью-Йоркской публичной библиотеки, выложенную для общего пользования.

Шаг 2
На старых фотографиях часто видны царапины и следы пыли, и хотя их удаление не планировалось в этом уроке этом уроке, от нескольких слишком заметных царапин на этой фотографии придется избавиться. Это можно сделать с помощью инструмента Clone Stamp (Штамп) (S), выбрав для нашего примера мягкую кисть размером 60 рх.

Выберите образец для клонирования, нажав Alt/Option и щелкнув где-нибудь в наименее исцарапанной области. Затем кликните на царапине, чтобы на пиксельном уровне заменить эту область содержанием выбранного образца. Не частите с образцами во избежание повторяющихся рисунков в текстуре изображения.

Шаг 3
Теперь, удалив заметные дефекты, можно приступать к окрашиванию. Первый способ включает выделение окрашиваемой области и добавление цвета посредством коррекции Hue/Saturation (Цветовой тон/Насыщенность). Для выделения платья, контур которого содержит много прямых линий, здесь использован инструмент Polygonal Lasso (Прямолинейное лассо).

Примечание: Нажав пробел, можно как угодно перетаскивать холст, не прерывая процесс выделения, а комбинации Ctrl/Cmd со знаками «-» или «+» позволят изменять масштаб, не включая инструмент Zoom (Масштаб).
Шаг 4
Выделив верхнюю часть платья, передвиньте холст и, нажав Shift, выделите остальное. С клавишей Shift новая область будет добавляться к выделенной, а с клавишей Alt/Option вычитаться. Полностью выделив окрашиваемый объект, нужно сгладить контур выделения, перейдя в Selection > Refine Edge (Выделение > Уточнить край) и указав для параметра feather (растушевка) значение 1 рх.
Затем зайдите в Image > Adjustments > Hue/Saturation (Изображение > Коррекция > Цветовой тон/Насыщенность) и, отметив галочкой чек-бокс Colorize (Тонирование), подберите желаемый цвет.
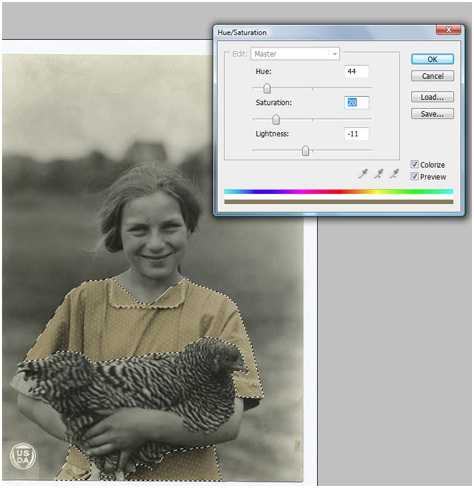
Шаг 5
Повторите шаги 3 и 4 для других, однотонных частей своей фотографии (в данном случае это курица). Пробуйте различные варианты соотношений цветового тона, насыщенности и яркости, но если хотите избежать «мультяшного» эффекта, не завышайте уровень насыщенности.

Шаг 6
Для окраски оставшихся областей, а в нашем случае это ноги курицы, волосы девочки и задний фон, давайте воспользуемся другой техникой, главная идея которой заключается в раскрашивании неоднородного объекта на новом слое с последующим подбором подходящего режима наложения (смешивания) слоев.

Создайте новый слой, кликнув на иконке с подсказкой Create a New Layer (Создать новый слой) на палитре слоев внизу. Затем выберите мягкую кисть и раскрасьте фотографию в контуре выделенной области, подбирая желаемые краски и регулируя размер кисти. Для удобства можно временно уменьшить непрозрачность (opacity) нового слоя.

Не беспокойтесь – это еще не конечный результат!
Шаг 7
Разверните список режимов наложения слоев и выберите для раскрашенного слоя один из этих: Multiply (Умножение), Overlay (Перекрытие), Soft Light (Мягкий свет), или Color (Цветность), что будет зависеть от вашего изображения. Здесь выбран режим Soft Light (Мягкий свет) и непрозрачность (opacity) снижена до 44%.

Вот вам, пожалуйста, и цветное фото! Используя эти два способа, можно практически любую черно-белую фотографию сделать более интересной и выразительной.
Всем успехов!
Понравилась статья? Вы можете подписаться на новости и первыми узнавать о новых статьях и уроках сайта СублиМастер.
Статьи по теме:
Как сделать трафарет из фотографии
Как разрезать картинку в форме пазла
Как разрезать картинку на части в Photoshop
Вставляем фото в рамку с помощью Photoshop
sublimaster.ru
Раскрашиваем в цвет черно-белую фотографию
Многие фотографии существуют только в черно-белом варианте. Однако на сегодняшний день фотошоп позволяет раскрасить любые фотографии, сделать их цветными. В данном уроке мы рассмотрим одну из методик, на наш взгляд одна из самых простых и понятных.
Для начала откройте черно-белую фотографию в фотошопе

Скопируйте слой с фотографией, чтобы получилось два слоя.
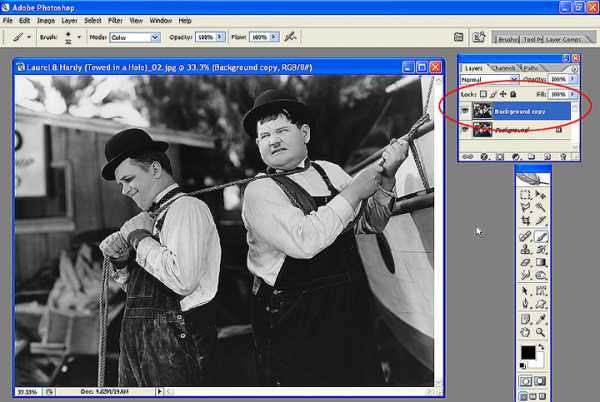
Выберите кисточку, установите ей режим Color, прозрачность 80%.
Зеленым цветом можно раскрасить рукава, попробуйте, в этом нет ничего сложного.
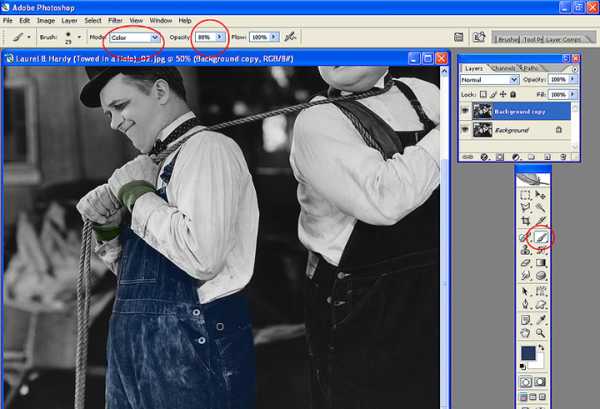
Продолжайте кисточкой раскрашивать остальные места. Вы сами решаете каким цветом будут объекты.

Самое трудное это раскрашивать лицо. Для лица нужно использовать несколько оттенков цвета. Также по ходу раскраски приходиться менять размеры кистей и прозрачность.

Если вы закрасили случайно не те места или кисточка оказалась слишком большой, то все можно исправить с помощью инструмента Sponge Tool
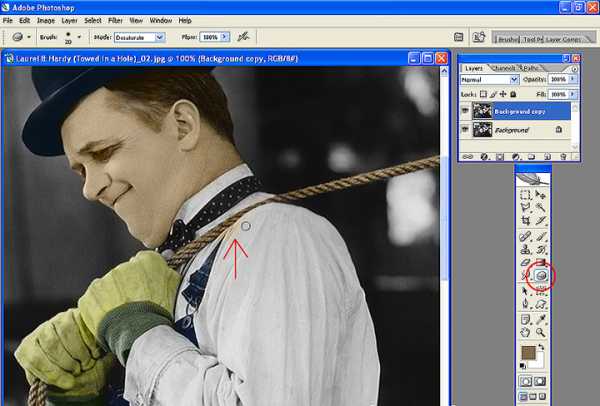
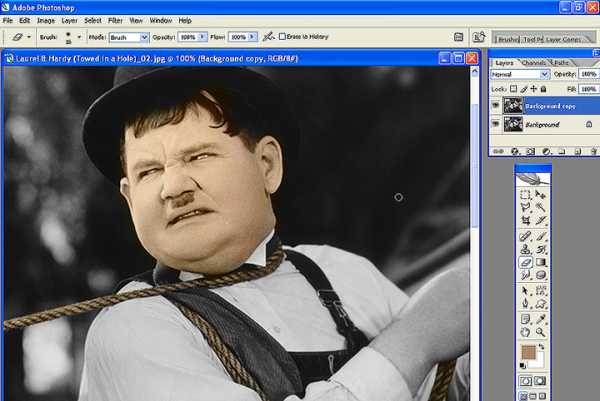
Когда полностью закончите раскраску фотографии, то можно подкорректировать яркость и контраст с помощью Image — Adjustments — Brightness/Contrast
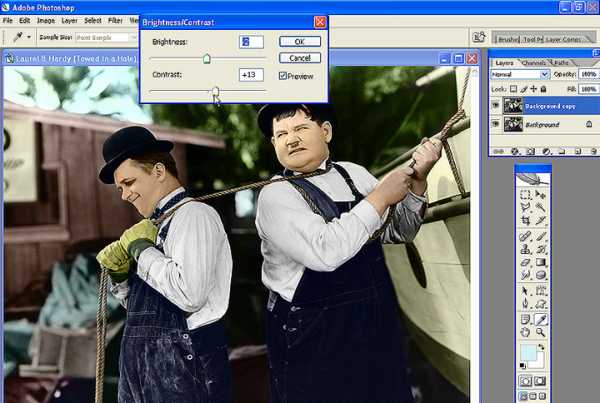
Результат

Автор перевода — b00ch

pixelbox.ru
Раскрашиваем черно-белую фотографию
Практически у каждого из нас имеется старый семейный фотоальбом с черно-белыми снимками. В наше дни фотографии в цвете уже стали настолько привычными, что мы и не вспоминаем о тех временах, когда люди снимали на пленку, получая исключительно монохромные изображения. Но почему бы сегодня не раскрасить старые черно-белые фото, вдохнув в них новую жизнь? Раскрашивание фотографий в Photoshop – это творческий и чрезвычайно увлекательный процесс, который может позволить вам получить интересные результаты и море удовольствия.
Как же раскрашиваются черно-белые фотографии? Сначала, конечно, требуется отретушировать старую фотографию, убрать с нее следы времени и мелкие дефекты (см. урок). После чего можно уже переходить к раскраске. Для этого нужно открыть фотоизображение в редакторе Photoshop, убедившись, что оно представлено в режиме RGB или CMYK («Изображение – Режим»).
 Исходное черно-белое изображение
Исходное черно-белое изображениеЕсли вы сканировали снимок как черно-белое изображение, то, вероятно, придется конвертировать его в нужную вам цветовую модель. Работа в цветовом режиме CMYK может позволить вам получить более интересные, реалистичные результаты, однако учтите, что каждый профиль CMYK определяет технические условия получения отпечатка на конкретном оборудовании. Поэтому этот режим стоит задействовать, если вы уже знаете, где будете печатать полученное после раскраски фотоизображение.

По завершению преобразования фотоизображения в режим RGB или CMYK, переходим, собственно, к раскрашиванию. Предварительно вы должны оценить черно-белое фото на предмет того, какие цвета примерно должны быть.
Следующим шагом будет выделение области, которую мы будем раскрашивать. На этом шаге вы должны выделить на черно-белом фотоизображении области под раскраску конкретным цветом. Если речь идет о портрете, это могут быть волосы, кожа, одежда и глаза. В случае с пейзажем – небо, трава и другие объекты в кадре. Для выделения областей в Photoshop можно использовать различные инструменты, включая Lasso и Pen Tool. Но удобнее всего воспользоваться инструментом Quick Selection. При работе с этим инструментом вам придется включить свое воображение, чтобы определить, где должны заканчиваться области с одним цветом и начинаться другие цветные области. Если вы выделяете такие сложные области, как волосы или ветки деревьев, то следует также использовать инструмент Refine edge.
Итак, на примере.
Выбираем Magnetic Lasso Tool
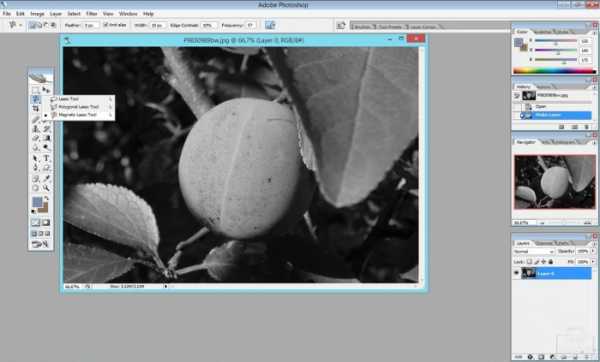
Аккуратно выделяем сливу.

Следующий этап собственно раскрашивание. Сделать это можно в меню Image – Ajustments – Hue/Saturation. Здесь можно изменять оттенок и насыщенность выбранного цвета, а также яркость, то есть то, насколько светлым или ярким он получится. Вам придется аккуратно поработать с ползунками для получения нужного цветового оттенка для каждой выделенной области. Не забудьте при этом устанавливать флажок Colorize.

Другой вариант – использование команды Image – Ajustments – Photo Filter, где также можно выбрать подходящий цветовой оттенок и посредством ползунка «Плотность» отрегулировать его насыщенность.
Повторяем операцию выделения и раскрашивания для большого, маленьких листочков и веточки.
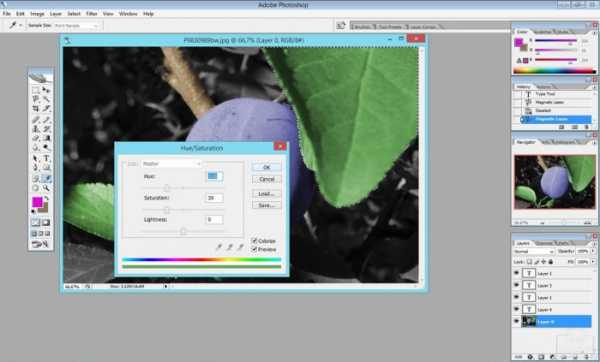

Далее работаем с фоном. Здесь удобнее использовать инструмент Quick Selection или Magic Wand (магическая палочка).
Выделяем участки фона начиная с левого верхнего угла и раскрашиваем.


Мелкие детали на фоне (веточка справа внизу от сливы и мелкие листья справа внизу кадра) раскрашиваем отдельно.
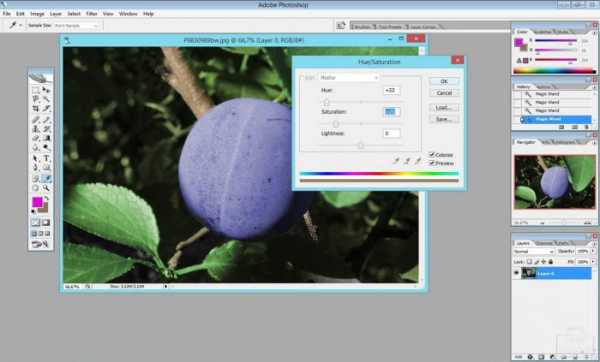
После того, как вы добавили к каждой выбранной области соответствующий цветовой оттенок, следует также немного поработать с общим цветом и тоном фотографии. В нашем случае слива получилась слишком синяя, а листья ярче, чем бывает в природе.
Для общей цветовой коррекции снимка воспользуйтесь корректирующим слоем и все тем же инструментом Hue/Saturation. Для изменения же тональности фотографии можно использовать меню Image – Ajustments – Brightness/Соntrast, где, кстати, есть возможность подправить не только яркость и контрастность всего фотоизображения, но и конкретных областей. В окне слоев нажимаем на пиктограмму черно-белого кружка и выбираем создать корректирующий слой Hue/Saturation.
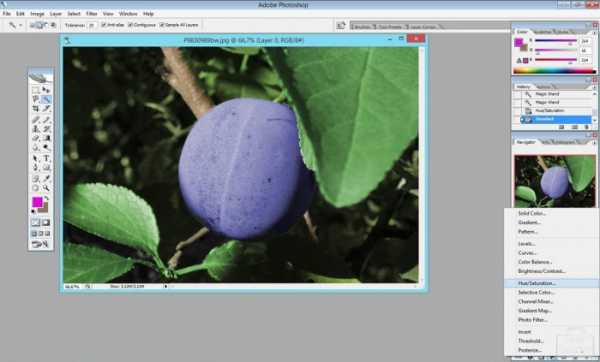
Далее корректируем изображение целиком.

В итоге из черно-белого изображения мы получили цветную фотографию.

Работа над приданием цвета черно-белому фото может занять продолжительное время. Но процесс игры с ползунками и кривыми очень занимательный и интересный, при желании тут можно поэкспериментировать в свое удовольствие.
www.fotokomok.ru
Раскрашиваем черно-белую фотографию
Уже есть несколько уроков, описывающих как сделать из цветного изображения монохромные версии. Некоторые я написал сам. Я думал об этом сегодня утром, и мне пришло в голову, что я редко вижу уроки, описывающие обратный процесс. Это занимает довольно много времени, требует терпения и смекалки при использовании инструментов и комбинаций режимов смешиваня, но может дать интересные и вполне реалистичные результаты. Я покажу как раскрасить изображение в Photoshop 7, но вы сможете использовать приемы урока и в более ранних версиях Photoshop, или в других аналогичных программах.
Для этого урока я использовал пример с сайта Photos.com. Ребята с Photos.com были столь любезны, что позволили мне использовать их картинки в моих уроках, и с тех пор это мой любимый фото-сайт, сочетающий высокое качество и широкий выбор. Если вы еще там не были, я рекомендую зайти. Ну а теперь — приступим.
Эта молодая женщина кажется немного грустной и задумчивой. Чуточку одинокой и несколько печальной… ей просто необходим макияж! ОК, может быть, я провел слишком много времени за просмотром телевизора вместе со своей женой, но все же мне кажется мы можем попытаться немного поднять ей настроение.
Сначала давайте дублируем оригинальное изображение в отдельный слой. Я всегда оставляю копию оригинала. На всякий случай.
Теперь дублируем фоновый слой еще раз. Сделаем пока верхний слой невидимым и выберем средний слой. Начнем с волос на этом слое.
Нажмите кнопку «New Adjuisment Layer» внизу панели слоев, или просто выполните Layer -> New Adjuisment Layer. Выберите Hue/Saturation.
В диалоге Hue/Saturation отметьте чек-бокс «Colorize» в правом нижнем углу. Двигайте бегунки, чтобы получить нежный тон сепии, как показано на картинке. Когда удачный тон подобран, жмите ОК.
Теперь выберите самый верхний слой — тот, который мы раньше сделали невидимым. Мы выполним большую часть работы на нем.
Нажмите кнопку «Add a Mask» внизу панели слоев. Цвет краски теперь черный, а цвет фона — белый, потому что мы работаем с маской. Если у вас цвет краски — белый, нажмите D, чтобы восстановить цвета по умолчанию.
Тем, кто незнаком с масками, следует знать: черный скрывает, белый открывает. Вы спросите, что я имею ввиду. Ну, лучшим способом это описать будет обычная демонстрация. Когда вы рисуете черным на слое Layer Mask, эта часть содержимого слоя становится невидимой, открывая слой, лежащий ниже. Поэтому когда я рисую черным по волосам в левой части маски, в этом месте проявляется нижний слой, который мы только что раскрасили.
Давайте, пробуйте, рисуя во всех областях, где вы видите волосы. Пробуйте изменять настройки и размер кисти, чтобы проявлялись только волосы.
Теперь нажмите на иконку с изображением слоя. Это позволит вам работать с настоящим изображением вместо маски.
Выполните Image > Adjustment > Hue/Saturation. Снова щелкните по чекбоксу «Colorize». Настраивайте тон слоя пока не добьетесь получения оттенка цвета кожи. Когда тон будет найден, жмите ОК.
Щелкните по иконке краски на панели инструментов, чтобы вызвать диалог Color Picker. Выберите тон для глаз. В этом примере я решил сделать их голубыми. Когда выбор сделан, кликните ОК.
Это очень важная и хитрая штука — раскрашивание глаз и губ. Выберите инструмент кисти (Paintbrush). Выберите мягкую кисть не большего размера, чем это нужно для раскрашивания выбранного участка. Установите режим смешивания кисти на Color. Установите Opacity на 50% и Flow на 60%.
Рисуйте прямо по радужке. Заметьте, что когда мы рисуем в режиме Color, белые участки не закрашиваются, цвет изменяют только более темные.
Вы можете использовать этот трюк и при раскраске губ. Выберите красный оттенок краски и, пользуясь тем же приемом, раскрасьте кистью губы.
Давайте взглянем на все изображение и проверим, насколько мы продвинулись. Вот мой вариант.
Если следующие несколько шагов покажутся вам излишними, вы уж простите. Я не специалист по макияжу, поэтому понятия не имею, какие цвета подходят к типу кожи нашей девушки. Но думаю, тут важнее методы и техника ретуши, чем качество макияжа.
Создайте новый слой. Установите режим смешивания слоя на Overlay.
Для ресниц, бровей и век нам понадобится более темный тон. Вызовите диалог Color Picker для выбора цвета краски. Я использовал темный серо-голубой тон.
Снова воспользуйтесь кистью и рисуйте поверх ресниц, бровей и век.
Измените цвет краски на более светлый серо-голубой.
Выберите слой с маской и кликните на инструменте кисти.
Не меняя режим смешивания кисти (Color), закрашивайте те области, где вы хотите придать эффект использования теней или карандаша.
Теперь можно усилить или ослабить тона инструментом Burn. Выберите инструмент Burn на панели инструментов. Установите значение Range на Shadows и Exposure на 20%.
Легкими мазками рисуйте инструментом Burn поверх губ, бровей и областей, где должен быть применен макияж.
Выберите верхний слой.
Мы можем придать губам еще немного больше цвета, рисуя по этому слою красной или коричневой краской. Откройте Color Picker краски. Выберите тон (коричневый / красный) для губ и нажмите ОК.
Выберите инструмент кисти в режиме Color. Рисуйте поверх губ.
Ну вот и все. Пока делал урок, у меня получились два примера, демонстрирующие использование одних и тех же техник.
Я надеюсь, вам понравился процесс раскрашивания, описанный здесь, и я предлагаю вам попробовать его на ваших собственных фотографиях.
render.ru