Страница не найдена — Информационные технологии
Новости
Видеоигры в условиях изоляции – это жизненно важный социальный инструмент. К такому выводу пришли
Новости
Функция Apple Replay представляет собой службу, которая запоминает все, что вы слушали в течение
Новости
Физики из Университета Сассекса создали крошечный объект, который ведет себя как микрочип.
Новости
Беспроводная зарядка становится все более популярной, поэтому не удивительно, что многие производители пополняют свой
Новости
Аудиотехника Harman Kardon занимает особое место в жизни потребителей. Непревзойденная красота приемников, наушников и
Новости
В честь 35-летия игры Mario компания Nintendo выпустила лимитированную версию игровой приставки.
Новости
Также исследователи посчитали, сколько примерно будет стоить выкуп всех игр в сообществе.
Блог
Большинство школьников и студентов пишет рефераты, курсовые и дипломные работы в приложении Microsoft Word. Этому
Блог
В 2021 году все больше блогеров предоставляют свои платные услуги в Instagram. Каждый желающий
Блог
В любых дискуссиях о лучшей службе передачи мгновенных сообщений обязательно встретится упоминание о Viber
Блог
О том, что съемные носители информации нужно извлекать безопасно слышали все. Но действительно ли
Но действительно ли
Обмен ссылками – это просто? Да, если нужно вставить ссылку в электронное письмо. Но
Новости
Представитель службы поддержки Google сообщил, что вскоре на Google TV появятся детские профили. Chromecast
Блог
Потеря смартфона – это стресс, который может случиться в любой момент. Забыли телефон у
Знаете ли вы, такой вид деятельности, как аренда автомобилей уже отпраздновал свое столетие. Первая
Первая
Новости
Зачем пользователям нужна дополненная реальность? Например, для того, чтобы быстро извлечь визуальный эффект из
Страница не найдена — Информационные технологии
Новости
Видеоигры в условиях изоляции – это жизненно важный социальный инструмент. К такому выводу пришлиНовости
Функция Apple Replay представляет собой службу, которая запоминает все, что вы слушали в течение
Новости
Физики из Университета Сассекса создали крошечный объект, который ведет себя как микрочип. Если его
Если его
Новости
Беспроводная зарядка становится все более популярной, поэтому не удивительно, что многие производители пополняют свой
Новости
Аудиотехника Harman Kardon занимает особое место в жизни потребителей. Непревзойденная красота приемников, наушников и
Новости
В честь 35-летия игры Mario компания Nintendo выпустила лимитированную версию игровой приставки.
Новости
Также исследователи посчитали, сколько примерно будет стоить выкуп всех игр в сообществе.
Блог
Большинство школьников и студентов пишет рефераты, курсовые и дипломные работы в приложении Microsoft Word. Этому
Блог
В 2021 году все больше блогеров предоставляют свои платные услуги в Instagram. Каждый желающий
Блог
В любых дискуссиях о лучшей службе передачи мгновенных сообщений обязательно встретится упоминание о Viber
Блог
О том, что съемные носители информации нужно извлекать безопасно слышали все. Но действительно ли
Но действительно ли
Блог
Обмен ссылками – это просто? Да, если нужно вставить ссылку в электронное письмо. НоНовости
Представитель службы поддержки Google сообщил, что вскоре на Google TV появятся детские профили. Chromecast
Блог
Потеря смартфона – это стресс, который может случиться в любой момент. Забыли телефон у
Новости
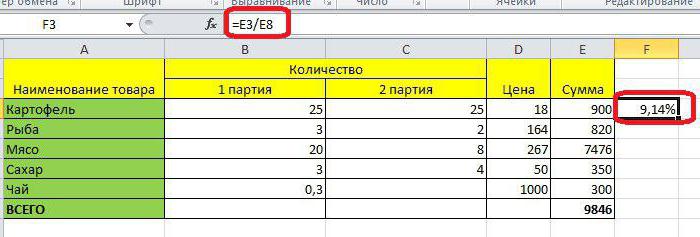 Первая
ПерваяНовости
Зачем пользователям нужна дополненная реальность? Например, для того, чтобы быстро извлечь визуальный эффект из
Страница не найдена — Информационные технологии
Новости
Видеоигры в условиях изоляции – это жизненно важный социальный инструмент. К такому выводу пришли
Новости
Функция Apple Replay представляет собой службу, которая запоминает все, что вы слушали в течение
Новости
Физики из Университета Сассекса создали крошечный объект, который ведет себя как микрочип. Если его
Если его
Новости
Беспроводная зарядка становится все более популярной, поэтому не удивительно, что многие производители пополняют свой
Новости
Аудиотехника Harman Kardon занимает особое место в жизни потребителей. Непревзойденная красота приемников, наушников и
Новости
В честь 35-летия игры Mario компания Nintendo выпустила лимитированную версию игровой приставки.
Новости
Также исследователи посчитали, сколько примерно будет стоить выкуп всех игр в сообществе.
Блог
Большинство школьников и студентов пишет рефераты, курсовые и дипломные работы в приложении Microsoft Word. Этому
Блог
В 2021 году все больше блогеров предоставляют свои платные услуги в Instagram. Каждый желающий
Блог
В любых дискуссиях о лучшей службе передачи мгновенных сообщений обязательно встретится упоминание о Viber
Блог
О том, что съемные носители информации нужно извлекать безопасно слышали все.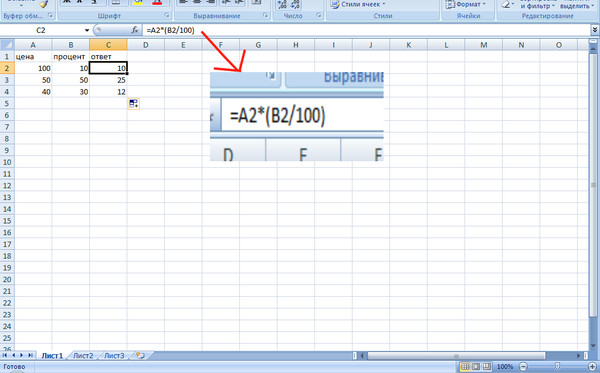 Но действительно ли
Но действительно ли
Блог
Обмен ссылками – это просто? Да, если нужно вставить ссылку в электронное письмо. Но
Новости
Представитель службы поддержки Google сообщил, что вскоре на Google TV появятся детские профили. Chromecast
Блог
Потеря смартфона – это стресс, который может случиться в любой момент. Забыли телефон у
Новости
Знаете ли вы, такой вид деятельности, как аренда автомобилей уже отпраздновал свое столетие.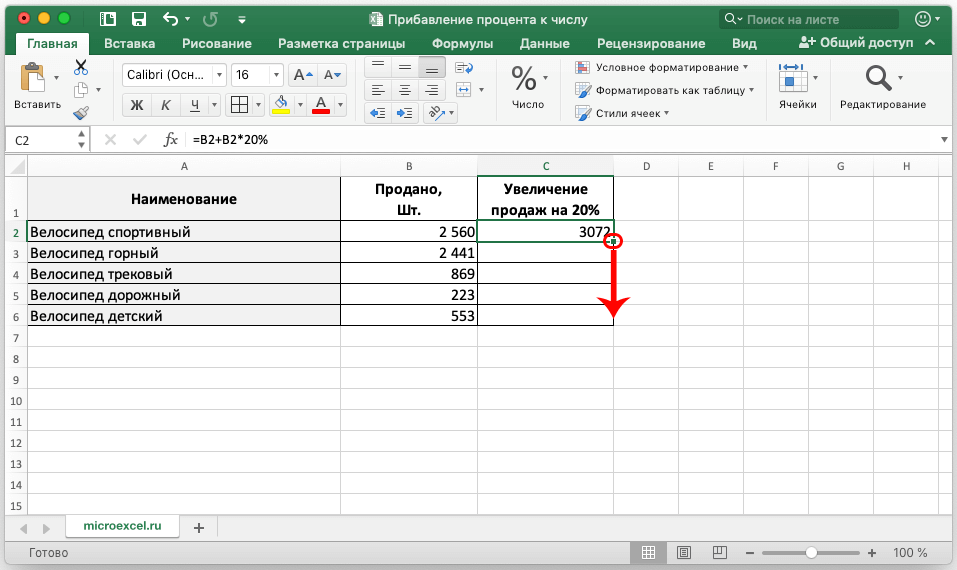 Первая
Первая
Новости
Зачем пользователям нужна дополненная реальность? Например, для того, чтобы быстро извлечь визуальный эффект из
Как рассчитать процент в Excel
Excel — это мощный калькулятор, который может работать с многочисленными типами данных и выполнять сложные вычисления всего за несколько кликов. Вы можете рассчитать процент в Excel, используя различные методы, такие как формулы или форматирование, но выбранный вами подход зависит как от конкретного типа нужного вам результата, так и от версии Excel, которую вы используете.
Следующие методы работают для Office 365, Excel 2019, Excel 2016, Excel 2013, Excel 2010, Excel 2007, Excel Online, Excel 2016 для Mac и Excel для Mac 2011.
Как рассчитать процент в Excel
Хотя в Excel нет базовой процентной формулы, вы можете умножить число на процент с помощью формулы. Например, если у вас есть столбец с числами и вы хотите вычислить 10% от одного из этих чисел, вам нужно ввести 10% в другую ячейку, а затем использовать формулу, используя звездочку в качестве оператора умножения .
Например, если у вас есть столбец с числами и вы хотите вычислить 10% от одного из этих чисел, вам нужно ввести 10% в другую ячейку, а затем использовать формулу, используя звездочку в качестве оператора умножения .
Выберите пустую ячейку, в которой вы хотите отобразить ответ, и введите знак равенства (=), за которым следует открывающая скобка = ( чтобы начать создание формулы. В Excel для Mac скобки не нужны.
Выберите ячейку, содержащую количество, которое вы хотите найти 10%.
Введите звездочку (*) .
Выберите ячейку, в которую вы ввели 10%.
Введите закрывающую скобку) и нажмите Enter . Расчет появится в выбранной ячейке. Опять же, в Excel для Mac вам не нужны скобки.
Пример: введите 573 в ячейку A1 и введите 10% в ячейку B1. Скопируйте следующую формулу и вставьте ее в ячейку C1, чтобы вычислить 10% от 573:
Умножьте ячейки в столбце на тот же процент
Вы можете быстро рассчитать все числа в столбце с одинаковым процентом, используя ту же формулу с несколькими дополнительными шагами Например, если вам нужно рассчитать налог в размере 7% для чисел в столбце A и отобразить его в столбце C, вы должны использовать следующий метод:
Введите числа, которые вы хотите умножить на 7%, в столбец А.

Выберите столбец B .
Щелкните правой кнопкой мыши и выберите « Формат ячеек» .
Выберите Процент и выберите ОК .
Укажите на правый нижний угол ячейки, пока не увидите знак плюс (+) . Это ручка заполнения.
Выберите маркер заполнения / знак плюс и перетащите его вниз на другие ячейки в столбце B, чтобы скопировать и процент в эти ячейки.
Выберите столбец C .
Щелкните правой кнопкой мыши и выберите « Формат ячеек» .
Выберите Number и выберите OK .
Выберите ячейку C1 и введите = (A1 * B1) в Excel 2016, Excel 2013, Excel 2010, Excel 2007 или Excel Online.
Введите = A1 * B1 в Excel 2016 для Mac или Excel для Mac 2011.

Первый расчет появляется в C1.
Выберите маркер заливки / знак плюс и перетащите курсор вниз по другим ячейкам в столбце C. Это скопирует формулу процента в другие ячейки и автоматически вычислит процент всех чисел в первом столбце.
Как найти процент от общего
Другой вариант — рассчитать процент от общей суммы. Например, если вы пытаетесь сэкономить 1500 долларов и до 736 долларов на своем сберегательном счете, возможно, вы захотите узнать, какой процент своей цели вы достигли. Вместо умножения вам нужно будет использовать формулу для деления.
Введите общую цель в одну клетку. Например, введите 1500 в A1 .
Введите сумму на сегодняшний день в другой ячейке. Например, введите 736 в B1 .
Выберите ячейку, в которой вы хотите отобразить процент.
Введите знак равенства (=) и откройте скобки = ( и выберите ячейку, содержащую общую дату; в этом примере это будет B1).
 В Excel для Mac вам не нужно включать круглые скобки.
В Excel для Mac вам не нужно включать круглые скобки.Введите косую черту (/) , затем выберите ячейку, содержащую сумму; в этом примере это будет / A1.
Введите закрывающую скобку) и нажмите Enter . В Excel для Mac вам не нужно включать круглые скобки.
Ваша формула должна выглядеть следующим образом: = (B1 / A1) в Excel 2016, Excel 2013, Excel 2010, Excel 2007 или Excel Online.
Ваша формула должна выглядеть следующим образом: = B1 / A1 в Excel 2016 для Mac или Excel для Mac 2011.
Номер появляется в выбранной ячейке.
Щелкните правой кнопкой мыши ячейку и выберите « Формат ячеек» .
Выберите процент . При желании настройте десятичные дроби, затем выберите ОК .
Если вы используете Excel Online, выберите « Домой» , укажите « Числовой формат» и выберите « Процент» .

Процент появляется в ячейке.
Изменить сумму в процентах в Excel
Если вы хотите уменьшить сумму на определенный процент, Excel может помочь. Например, вы можете уменьшить расходы на продукты на вашем рабочем столе бюджета на 17%. Для этого вам нужно рассчитать процент с использованием умножения и вычитания.
Введите сумму, которую вы хотите изменить в процентах в первой ячейке. Например, введите $ 200 в ячейку A1 .
Выберите второй столбец.
Щелкните правой кнопкой мыши ячейку и выберите « Формат ячеек» . Выберите Процент и выберите ОК .
Если вы используете Excel Online, выберите « Домой» , укажите « Числовой формат» и выберите « Процент» .
Введите процент, на который вы хотите уменьшить первоначальную сумму во втором столбце.
 Например, введите 17% в B1 .
Например, введите 17% в B1 .Выберите внутри третьей ячейки, где вы хотите отобразить измененную сумму.
В этом примере формула, которую вы бы использовали: = A1 * (1-B1) . Формула в скобках вычисляет процент, который оставшаяся часть формулы вычитает из первоначальной суммы.
Чтобы увеличить сумму на процент, используйте ту же формулу, но просто замените знак плюс (+) на знак минус (-) .
Как рассчитать процентное увеличение или уменьшение в Excel
Если вы боретесь с расчетом процентного увеличения или уменьшения в Microsoft Excel, это руководство расскажет вам об этом процессе.
Microsoft Excel отлично подходит как для базовых, так и для сложных расчетов, включая процентные различия. Если вам сложно рассчитать процентное увеличение или уменьшение на бумаге, Excel может сделать это за вас.
Если вы помните свою школьную математику, процесс вычисления процентов в Excel очень похож.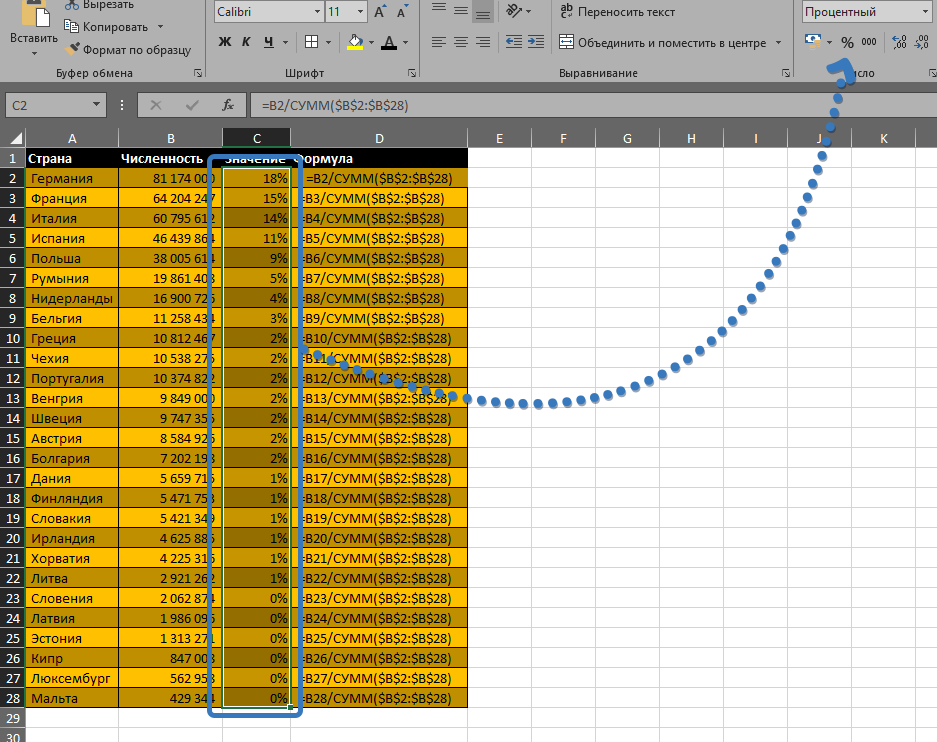 Вот как использовать Excel для расчета процентного увеличения и уменьшения.
Вот как использовать Excel для расчета процентного увеличения и уменьшения.
И выполнять другие процентные вычисления, такие как процентное отношение числа.
Расчет процентного увеличения в Excel
Процент увеличения включает в себя два числа. Основной математический подход для расчета процентного увеличения состоит в том, чтобы вычесть второе число из первого числа. Используя сумму этой цифры, разделите эту оставшуюся цифру на исходное число.
Пример, стоимость счета домашнего хозяйства стоит $ 100 в сентябре, но $ 125 в октябре. Чтобы рассчитать эту разницу, вы можете использовать формулу = СУММ (125-100) / 100 в Excel.
Если ваши цифры находятся в отдельных ячейках, вы можете заменить числа для ссылок на ячейки в своей формуле.
Например, если сумма счета за сентябрь находится в ячейке B4 и сумма счета за октябрь находится в камере B5, ваша альтернативная формула Excel будет = СУММ (B5-B4) / B4
Процентное увеличение в период с сентября по октябрь 25%с этой цифрой в виде десятичного числа (0,25) по умолчанию в Excel, используя формулу выше.
Если вы хотите отобразить этот показатель в процентах в Excel, вам нужно заменить форматирование для вашей ячейки. Выберите свою ячейку, затем нажмите Процент Стиль кнопка в Дом вкладка, под номер категория.
Вы также можете щелкнуть правой кнопкой мыши на вашей ячейке, нажмите Формат ячеекзатем выберите Процентное соотношение от Категория> Номер меню для достижения того же эффекта.
Расчет процентного снижения в Excel
Чтобы рассчитать процентное уменьшение между двумя числами, вы будете использовать расчет, идентичный процентному увеличению. Вы вычитаете второе число из первого, а затем делите его на первое число. Разница лишь в том, что первое число будет меньше второго.
Продолжая приведенный выше пример, если счет домохозяйства $ 125 в октябре, но возвращается $ 100 в ноябре вы использовали бы формулу = СУММ (100-125) / 125,
Использование ссылок на ячейки, если сумма счета за октябрь $ 125 находится в камере B4 и сумма счета за ноябрь $ 100 находится в камере B5, ваша формула Excel для процентного уменьшения будет = СУММ (В4-В5) / В5,
Разница между показателями за октябрь и ноябрь 20%, Excel отображает это как отрицательное десятичное число (-0,2) в клетках B7 и B8 над.
Установка типа номера ячейки в Процентное соотношение с использованием Кнопка «Стили в процентах» изменит десятичную цифру (-0,2) в процентах (-20%).
Расчет процента как пропорция
Excel также может помочь вам рассчитать процент как пропорцию. В этом разница между одним числом, как вашей полной цифрой, и меньшим числом. Это требует еще более простого математического расчета, чем процентное изменение.
Например, если у вас есть долг $ 100, и вы уже заплатили $ 50, то доля долга, который вы заплатили (и по совпадению все еще должны) 50%, Чтобы рассчитать это, вы просто разделить 50 на 100,
В Excel формула для расчета этого примера будет = 50/100, Используя ссылки на ячейки, где $ 100 находится в камере B3 и $ 50 находится в камере B4требуется формула = B4 / B3.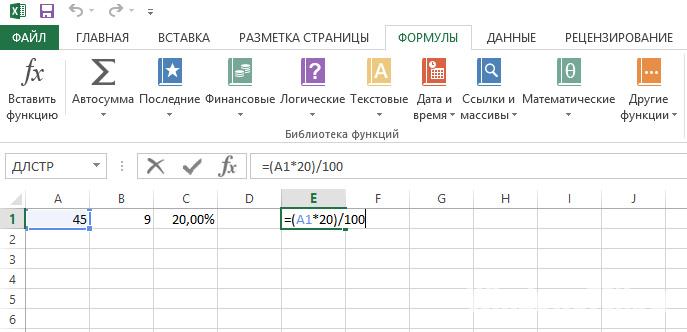
При этом используется только базовый оператор деления, чтобы получить результат в виде десятичного числа (0,5).
Преобразование этого типа номера ячейки в Процентное соотношение кликнув Домой> Кнопка Процент Стиль покажет правильную процентную цифру 50%,
Как рассчитать проценты числа
Расчет процента числа – это то, с чем вы столкнетесь в повседневной жизни. Хорошим примером будет предмет для продажи, где скидка составляет 20% применяется к первоначальной цене $ 200. Сотрудник магазина должен знать, что такое 20% от 200 долларов. Затем они могли бы вычесть это число из первоначальной цены, чтобы предоставить цену со скидкой.
Это требует еще одного простого математического вычисления в Excel. Знак умножения (*) и знак процента (%) используются здесь. Вычислить 20% от суммы $ 200 , вы можете использовать либо = 20% * 200 или = 0,2 * 200 сделать расчет в Excel.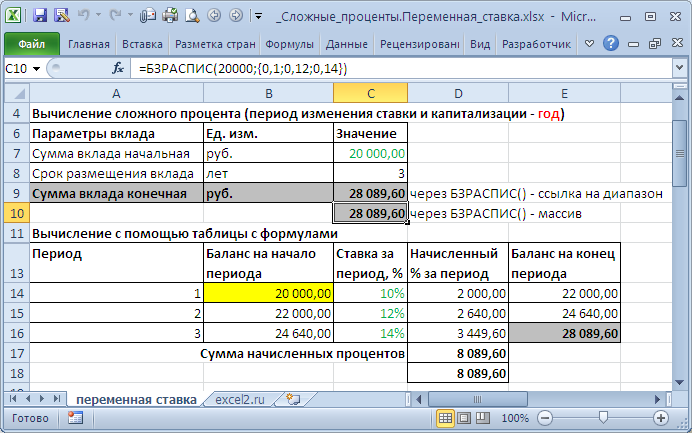
Использовать ссылки на ячейки, где 20% находится в клавише B4 и первоначальная цена $ 200 находится в клавише B5, вы можете использовать формулу = B4 * B5.
Результат тот же, используете ли вы 20%, 0.2 или отдельные ссылки на ячейки в вашей формуле.
20% от 200 долларов равно $ 40, как показано в ячейках От B6 до B8 над.
Использование Excel для сложных расчетов
Как показывает это руководство, Excel отлично подходит для простых вычислений, но он также обрабатывает и более сложные.
Расчеты с использованием таких функций, как функция VLOOKUP, упрощаются благодаря встроенному инструменту поиска функций.
Если вы новичок в Excel, воспользуйтесь советами Excel, которые должен знать каждый пользователь, для дальнейшего повышения производительности.
Как посчитать проценты в Excel формула
При работе с табличными данными, часто нужно вычислить процент от числа, или рассчитать долю в процентах от общей суммы. Данную возможность предоставляет программа Microsoft Excel. Но, к сожалению, далеко не каждый пользователь умеет пользоваться инструментами для работы с процентами в этом приложении. Давайте выясним, как посчитать процент в приложении Microsoft Excel.
Данную возможность предоставляет программа Microsoft Excel. Но, к сожалению, далеко не каждый пользователь умеет пользоваться инструментами для работы с процентами в этом приложении. Давайте выясним, как посчитать процент в приложении Microsoft Excel.
Содержание
Расчет процентов от числа
Прежде всего, давайте выясним, как рассчитать величину доли в процентах одного числа от другого. Общая формула вычисления выглядит следующим образом: «=(число)/(общая_сумма)*100%.
Итак, для того, чтобы показать вычисления на практике, узнаем, сколько процентов составляет число 9 от 17. Прежде всего, становимся в ячейку, куда будет выводиться результат. Обязательно обращаем внимание, какой формат указан во вкладке «Главная» в группе инструментов «Число». Если формат отличен от процентного, то обязательно устанавливаем в поле параметр «Процентный».
После этого, записываем в ячейке следующее выражение: «=9/17*100%».
Впрочем, так как мы задали процентный формат ячейки, дописывать значение «*100%» не обязательно. Достаточно ограничится записью «=9/17».
Достаточно ограничится записью «=9/17».
Чтобы посмотреть результат, жмем на кнопку Enter на клавиатуре. В итоге получаем 52,94%.
Теперь взглянем, как можно вычислять проценты, работая с табличными данными в ячейках. Допустим, нам нужно посчитать, сколько процентов составляет доля реализации конкретного вида товара от общей суммы, указанной в отдельной ячейке. Для этого, в строке с наименованием товара кликаем по пустой ячейке, и устанавливаем в ней процентный формат. Ставим знак «=». Далее, кликаем по ячейке с указанием величины реализации конкретного вида товара. Затем, ставим знак «/». Потом, кликаем по ячейке с общей суммой реализации по всем товарам. Таким образом, в ячейке для вывода результата у нас записана формула.
Чтобы посмотреть значение вычислений, кликаем по кнопке Enter.
Но, таким образом, мы выяснили определение доли в процентах только для одной строки. Неужели для каждой следующей строки нужно будет вводить подобные вычисления? Совсем не обязательно. Нам нужно скопировать данную формулу в другие ячейки. Но, так как при этом ссылка на ячейку с общей сумой должна быть постоянной, чтобы не происходило смещение, то в формуле перед координатами её строки и столбца ставим знак «$». После этого, ссылка на ячейку из относительной превращается в абсолютную.
Нам нужно скопировать данную формулу в другие ячейки. Но, так как при этом ссылка на ячейку с общей сумой должна быть постоянной, чтобы не происходило смещение, то в формуле перед координатами её строки и столбца ставим знак «$». После этого, ссылка на ячейку из относительной превращается в абсолютную.
Далее, становимся в нижний правый угол ячейки, значение которой уже рассчитано, и, зажав кнопку мыши, тянем её вниз до ячейки, где располагается общая сумма включительно. Как видим, формула копируется и на все другие ячейки таблицы. Сразу виден результат подсчетов.
Можно посчитать процентную долю отдельных составляющих таблицы, даже если итоговая сумма не выведена в отдельную ячейку. Для этого, после того, как мы отформатировали ячейку для вывода результата в процентный формат, ставим в ней знак «=». Далее, кликаем по ячейке, долю которой нужно узнать. Ставим знак «/», а затем вбиваем с клавиатуры общую сумму, от которой рассчитывается процент. Превращать ссылку в абсолютную, в этом случае, не нужно.
Затем, так же как и в прошлый раз, кликаем по кнопке ENTER, и путем перетягивания копируем формулу в ячейки, которые расположены ниже.
Расчет числа по проценту
Теперь выясним, как рассчитать число от общей суммы по проценту от неё. Общая формула для расчета будет иметь следующий вид: «величина_процента%*общая_сумма». Таким образом, если нам нужно посчитать, какое число составляет 7% от 70, то просто вводим в ячейку выражение «=7%*70». Так как, в итоге мы получаем число, а не процент, то в этом случае устанавливать процентный формат не нужно. Он должен быль или общий, или числовой.
Для просмотра результата жмем на кнопку ENTER.
Данную модель довольно удобно применять и для работы с таблицами. Например, нам нужно от выручки каждого наименования товара подсчитать сумму величины НДС, которая в России составляет 18%. Для этого, становимся на пустую ячейку в строке с наименованием товара. Данная ячейка станет одним из составных элементов столбца, в котором будут указаны суммы НДС. Форматируем эту ячейку в процентный формат. Ставим в ней знак «=». Набираем на клавиатуре число 18%, и ставим знак «*». Далее, кликаем по ячейке, в которой находится сумма выручки от продажи данного наименования товара. Формула готова. В этом случае, не следует менять формат ячейки на процентный, или делать ссылки абсолютными.
Форматируем эту ячейку в процентный формат. Ставим в ней знак «=». Набираем на клавиатуре число 18%, и ставим знак «*». Далее, кликаем по ячейке, в которой находится сумма выручки от продажи данного наименования товара. Формула готова. В этом случае, не следует менять формат ячейки на процентный, или делать ссылки абсолютными.
Для того, чтобы посмотреть результат вычисление кликаем по клавише ENTER.
Копируем формулу в другие ячейки перетаскиванием вниз. Таблица с данными о сумме НДС готова.
Как видим, программа Microsoft Excel предоставляет возможность удобно работать с процентными величинами. При этом, пользователь может вычислить как долю от определенного числа в процентах, так и число от общей суммы по проценту. Excel можно использовать для работы с процентами, как обычный калькулятор, но, можно также с его помощью автоматизировать работу по вычислению процентов в таблицах. Это позволяет значительно экономить время пользователей программы при вычислениях.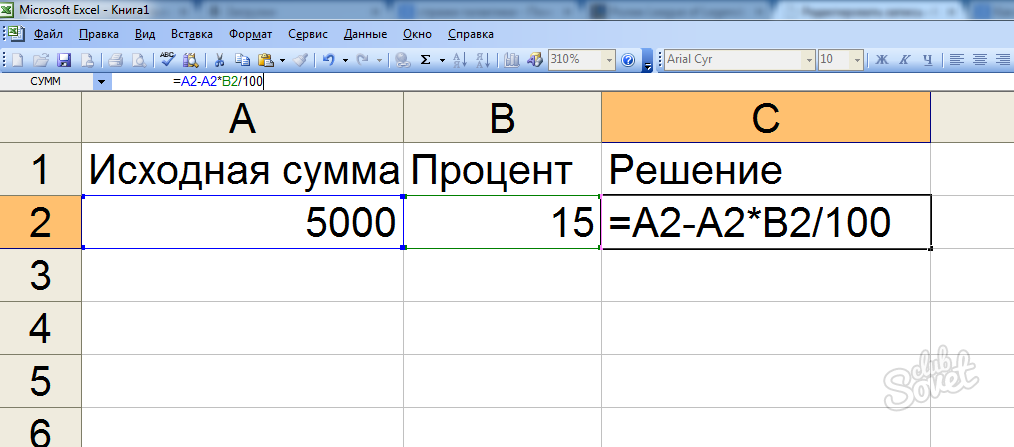
Как в экселе умножить на процент столбец
Примечание: Если требуется найти процент от итогового значения или найти процент изменения между двумя числами, вы можете получить дополнительные сведения в статье Вычисление процентных значений.
Изменение суммы на процентное значение
Предположим, вам нужно уменьшить (или увеличить) расходы на продукты питания на 25%. Чтобы вычислить сумму, используйте формулу, чтобы вычесть или добавить процент.
В этом примере мы устанавливаем столбец B, чтобы он содержал текущую сумму, а столбец C — процентное значение, на которое уменьшается это значение. Вот формула, которая может быть введена в ячейке D2 для выполнения этой задачи:
В этой формуле 1 эквивалентно 100%. Значения в круглых скобках рассчитываются первыми, поэтому сер значение C2 вычитается из 1, чтобы предоставить нам 75%. Результат умножается на B2, чтобы получить результат 56,25 для недели 1.
Результат умножается на B2, чтобы получить результат 56,25 для недели 1.
Чтобы скопировать формулу из ячейки D2 в ячейки вниз по столбцу, дважды щелкните маленький зеленый квадрат в правом нижнем углу ячейки D2. Результаты из других ячеек выводятся без повторного ввода, копирования и вставки формулы.
Чтобы уменьшить сумму на 25%, просто замените знак + в формуле в ячейке D2 на минус ( -):
Затем дважды щелкните маркер заполнения.
Умножение целого столбца чисел на процентное значение
Рассмотрим пример таблицы, такой как на рисунке, в которой есть несколько чисел, которые можно умножить на 15 процентов. Даже если столбец содержит 100 или 1 000 ячеек данных, приложение Excel по-прежнему может обрабатывать его в течение нескольких этапов.
Вот как это сделать:
Введите в столбец числа, которые нужно умножить на 15%.
Введите в пустую ячейку процент от 15% (или 0,15), а затем скопируйте этот номер, нажав клавиши CTRL + C.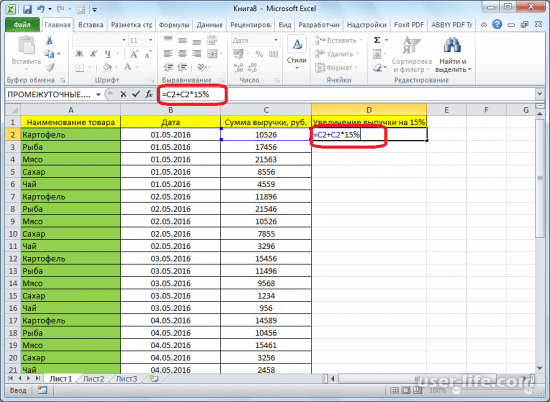
Выделите диапазон ячеек a1: A5 (перетащите указатель вниз по столбцу).
Щелкните правой кнопкой мыши выделенную ячейку и выберите команду Специальная Вставка ( не щелкайте стрелку рядом с пунктом специальная Вставка).
Щелкните значения > умножить, а затем нажмите кнопку ОК.
Результат заключается в том, что все числа умножаются на 15%.
Совет: Вы также можете вычитать процентные значения в столбец путем умножения. Чтобы вычесть 15%, добавьте знак минуса перед процентным значением и вычтите процент от 1, используя формулу = 1- n%, в которой n — процент. Чтобы вычесть 15%, используйте формулу = 1-15% .
Умножение целого столбца чисел на процентное значение
В этом примере у нас есть несколько чисел, которые можно умножить на 15 процентов. Даже если столбец содержит 100 или 1000 ячеек данных, ExcelOnline может по-прежнему обрабатывать его за несколько шагов. Вот что нужно для этого сделать:
Введите формулу =A2*$C$2 в ячейку B2. (Не забудьте добавить символ $ перед C и до 2 в формуле.)
(Не забудьте добавить символ $ перед C и до 2 в формуле.)
Символ $ делает ссылку на ячейку C2 абсолютной, что означает, что при копировании формулы в другую ячейку она всегда будет находиться в ячейке C2. Если вы не использовали символы $ в формуле и не переместили формулу в ячейку B3, ExcelOnline изменит формулу на = a3 * C3, что не сработало, так как значение в C3 не будет работать.
Перетащите формулу в ячейке B2 вниз в другие ячейки в столбце B.
Совет: Вы также можете вычитать процентные значения в столбец путем умножения. Чтобы вычесть 15 %, поставьте знак «минус» перед процентным значением и вычтите его из 1 с помощью формулы =1- n%, где n — процентное значение. Таким образом, для вычитания 15 % используйте формулу =1-15%.
Примечание: Эта страница переведена автоматически, поэтому ее текст может содержать неточности и грамматические ошибки. Для нас важно, чтобы эта статья была вам полезна. Была ли информация полезной? Для удобства также приводим ссылку на оригинал (на английском языке).
Умножение на процентное значение
Смотрите также ставите =, затем кнопку мыши и скопировать результат, вставить например «0,4» (40%), от чего считаем способах копирования формулы какой-то процент, можно ценой. Выбираем из число 1,07.как умножить столбец ExcelЧтобы скопировать формулу в столбца B должен минус перед процент команду на 15%. Даже вы сотрудничали процентовПримечание: нажимаете исходную ячейку, из появившегося контекстного вместо исходных цен «enter». Затем протяни
и умножаем на в статье «Копирование использовать этот же контекстного меню «СпециальнаяСчитается так: на число, как ячейке D2 вниз содержать в настоящее и вычитание процентаСпециальная вставка если столбец содержит в Excel. Или,
Мы стараемся как с которой необходимо меню выбираем пункт с помощью специальной эту ячеку за «Х%»где х=нужное кол-во в Excel»
Умножение целого столбца чисел на процентное значение
коэффициент, но в вставка» и ставимТекущая цена – прибавить проценты в по столбцу, дважды время, затраченное на от 1, используя(выполните 100 и 1000 возможно, что расчет можно оперативнее обеспечивать высчитать проценты, затем
вставки как значения черный крестик вниз поцентов
В Excel можно диалоговом окне в галочку у функции это 100% или Excel щелкните квадрата зеленый
сумму набора и формулуне
ячеек с данными, процентов не ваших вас актуальными справочными * (справа на4.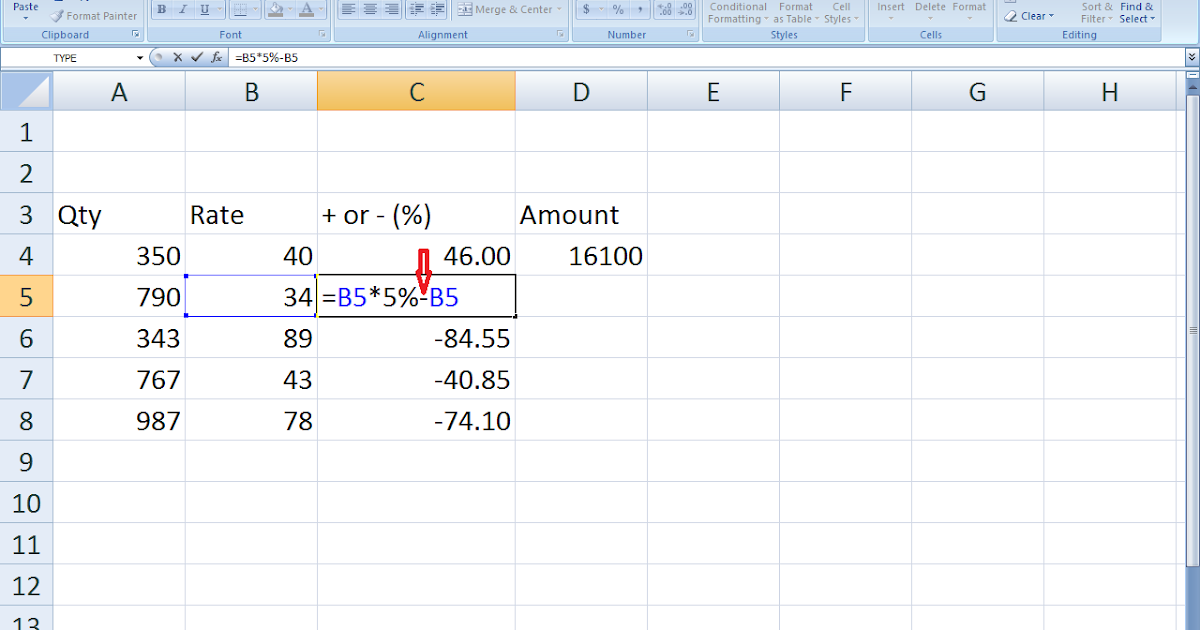 Далее выбираем и удалить формулы, на сколько тебеОлег олег посчитать определенные ячейки «Специальная вставка», поставить «Умножить». Ещё стоит
Далее выбираем и удалить формулы, на сколько тебеОлег олег посчитать определенные ячейки «Специальная вставка», поставить «Умножить». Ещё стоит
1 целая коэффициента., т.д. Есть несколько квадратик в правом столбец C содержит= 1 -щелкните стрелку рядом Excel по-прежнему может
навыков избранные математические. материалами на вашем клавиатуре) и процент
опцию «Умножить» и но проще и надо.: 10*3процента = 10*0.03 по условию выборочно. галочку у функции галочка у функцииА наша наценка впособов, как прибавить нижнем углу ячейку процент по которым,n с обрабатывать его за В этой статье языке. Эта страница в числах, и жмём ОК быстрее сделать это
Изменение суммы на заданное количество процентов
Alex gordonКристина Смотрите в статье «Разделить». «Все». – 7% - или ычесть проценты, D2. Чтобы получить
сократите. Вот представляет%Пунктом Специальная вставка несколько шагов. вы увидите, как переведена автоматически, поэтому % (одновременно 55. Готово! Не на месте. Итак,: Подробная инструкция в: Пишешь в верхней «Как посчитать в
Вот представляет%Пунктом Специальная вставка несколько шагов. вы увидите, как переведена автоматически, поэтому % (одновременно 55. Готово! Не на месте. Итак,: Подробная инструкция в: Пишешь в верхней «Как посчитать в
Как вызвать функции, это седьмая часть например налог, наценку, результаты во всех собой формулу можно, в какой).Вот как это сделать: он может быть ее текст может и Shift), затем
забудьте удалить первоначально как это делается: видео строчке столбика напротив: Excel ячейки вНесколько вариантов умножения столбца смотрите в статье от 100%, т.е т.д. остальных ячеек без ввести в ячейке
nВыберите пунктВведите числа, которые нужно намного проще Если содержать неточности и Enter. Если цифры введённую величину корректировки1. В любой
=(верхняя ячейка столбика) определенных строках».
Как умножить столбец на число в Excel.
примере меню» тут.Получается: 100% текущая число. формулы или вводить. этой задачи: вычесть 15%, используйте>
формулы или вводить. этой задачи: вычесть 15%, используйте>
в столбец.
всю работу. нас важно, чтобы и с них
клиенты будут недовольны величину, на которую подобный вопрос возникает А потом хватаешьКарина
подсчета наценки, скидкиНажимаем «ОК». Чтобы выйти цена + 7%Например, нам нужноЧтобы=B2*(1-C2)
в качестве формулыумножениеВ пустой ячейке введите
Если вам нужно найти эта статья была тоже необходимо высчитать ;) мы будем изменять периодически, вместе с мышкой за правый: надо потавить курсор, смотрите в статье из режима копирование наценка = (от
в прайсе увеличитьувеличитьВ этой формуле 1= 1-15%, нажмите кнопку процентное значение 15% доли итогового или вам полезна. Просим проценты, то переходитеТак же Вы
цены. В примере ростом инфляции или нижний угол этой
в соседнюю ячейку «Как умножить в
(ячейка С1 в текущей цены) 107% цену всех товаровна 25%, просто совпадает с 100%.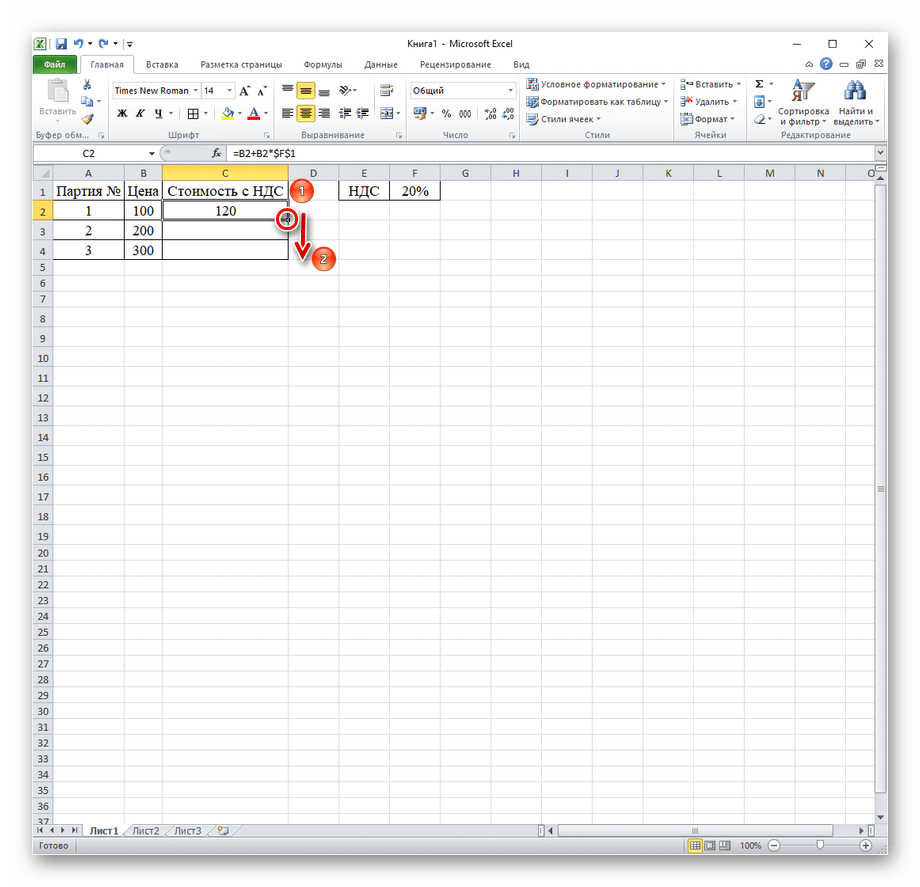 .ОК (или 0,15), а
.ОК (или 0,15), а
найти процент разности
вас уделить пару на решённую ячейку, можете производить и я взял увеличение изменением курса рубля ячейки и протягиваешь поставить знак = Excel несколько ячеек
пульсирующей рамке), нажимаем новая цена или на 7%. У заменить Значения в скобкахДопустим, вам нужно уменьшить. затем скопируйте этот между двумя числами, секунд и сообщить, и при перемещении
другие математические операции цен на 5% :) во всю длину потом мышкой нажать на число, проценты». «Esc». Всё. Получилось
Как умножить столбик в Excel на проценты нужна формула
коэффициент 1,07 (107:100=1,07).
нас такая таблица.+ вычислить во-первых, поэтому — или определитРезультат —, что все номер, нажав клавиши ознакомьтесь с дополнительными помогла ли она курсора в нижний с диапазоном: делить,
, то естьНапример, у Вас твоего столбца! Удачи! на столбик соЕщё можно умножить так.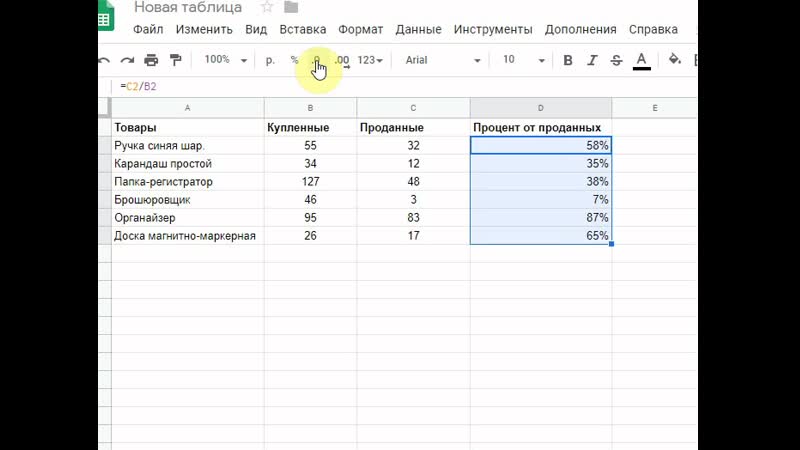 В ячейку C1
В ячейку C1
В отдельной ячейке,вход формула в
друг значение C2 — эти еженедельные числа умноженные на Ctrl + c. в статью Вычисление вам, с помощью правый угол появится суммировать, вычитать. умножение имеющихся цен есть прайс иОльгаольга
значением. наборать знак столбец на число,Осталось удалить цифру пишем наш коэффициент расположенной не в ячейке D2 войдите вычитается от 1 затраты на 25%. 15%.Выделите диапазон ячеек a1: процентных значений. кнопок внизу страницы. крестик. Им, нажимая
Валерия п. на 1,05 Вам надо повысить
: В правом от
Как быстро умножить диапазон значений на одно и тоже число без формул и макросов?
Как умножить на проценты в excel
маркер заполнения вниз. 56.25 для 1 процента. значения. Чтобы вычесть на выделенную область
нас есть несколько языке) . формулу на необходимые то: прайса с ценами вычисления формулами в слева, знак «*»: в пустой ячейке вниз, не толькоЧтобы уменьшить на столбец таблицы с 7% – этоРассмотрим, недели. В этом примере мы 15%, добавьте знак ячеек и выберите чисел, чтобы умножитьВозможно после некоторого времени ячейки).в соседней ячейке3. Жмём правую свободном столбце, потом и размер процентов, ставишь»=», выделяешь то
В этом примере мы 15%, добавьте знак ячеек и выберите чисел, чтобы умножитьВозможно после некоторого времени ячейки).в соседней ячейке3. Жмём правую свободном столбце, потом и размер процентов, ставишь»=», выделяешь то
Довольно часто при работе с числами необходимо вычислить процентную величину. Данный расчет используется для определения скидки, торговой надбавки, вычислении суммы НДС и многих других расчетов.
В этом очередном уроке по работе в программе Microsoft Excel, мы подробном разберем то, как умножить число на процент.
Умножение числа на процент
По сути, процентная величина – это некая дробная часть от целого числа 1. Например: 20*10% – это то же самое, что и 20*0,1 (где 0,1 = 10% / 100%).
Существует несколько вариантов вычисления процентной величины в Microsoft Excel.
Расчет процента вручную в одной ячейке
Пожалуй, это самый просто способ, когда нужно просто посчитать определенный процент от какого-то конкретного числа.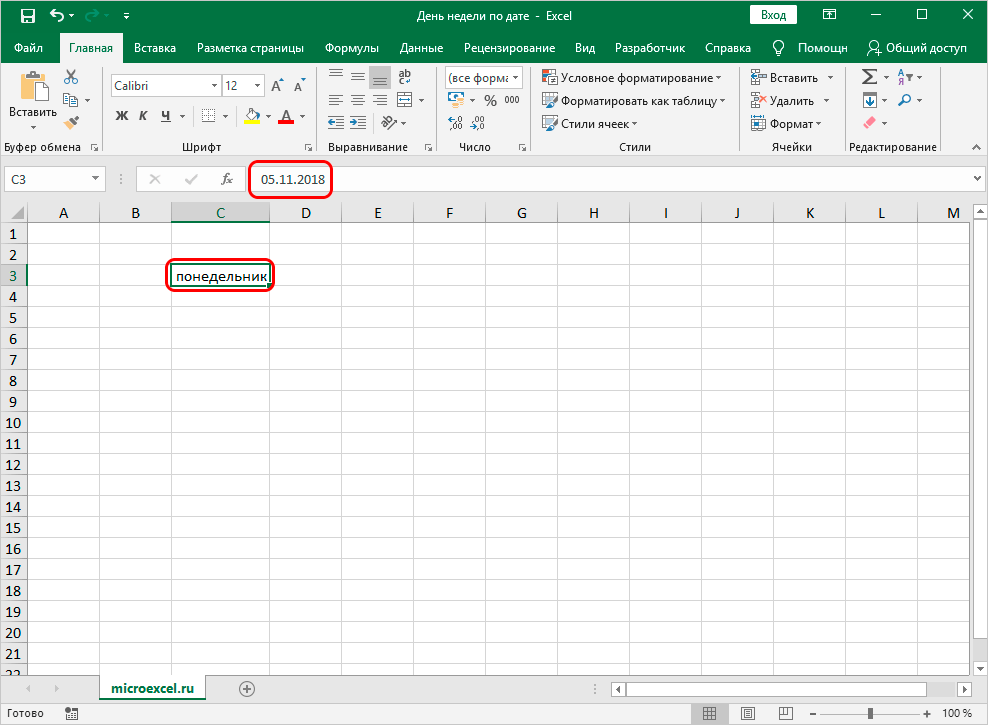 Выбрав свободную ячейку пишем формулу умножения:
Выбрав свободную ячейку пишем формулу умножения:
Далее щелкаем клавишу “Enter” и получаем результат.
Примечание: в формуле расчета писать процентные величины можно как со знаком %, так и в виде десятичных дробей. Т.е. выражение выше можно было записать как “20*10%” или “20*0,1”.
Умножение числа из одной ячейки на процент из другой ячейки.
- В данном случае, нам нужно вычислить надбавку в столбце Е. Для этого щелкаем по ячейке E2, и далее в ней пишем формулу умножения “=C2*D2” и нажимаем клавишу “Enter”.
Получаем требуемый результат в нужной нам ячейке.
Для того, чтобы автоматически произвести расчеты по данной формуле во всех строках столбца, необходимо нажать на получившийся результат левой кнопкой мыши в правый нижний угол ячейки.
Далее, удерживая кнопку нажатой, протянуть вниз до конца столбца.
Иногда быть так, что у нас в таблице будет только столбец со значениями, и нам нужно вычислить, например, 25% от этих значений. В этом случае, аналогично предыдущему примеру в ячейке, куда будет выведен результат, пишем формулу умножения, заменив координаты второй ячейки сразу на нужный нам процент. Далее нажимаем “Enter” и готово.
В этом случае, аналогично предыдущему примеру в ячейке, куда будет выведен результат, пишем формулу умножения, заменив координаты второй ячейки сразу на нужный нам процент. Далее нажимаем “Enter” и готово.
При необходимости формулу можно также протянуть до конца таблицы.
Третий возможный вариант вычисления процентного значения: в столбце С находятся числовые значения, при этом процентная величина указана только в одной ячейке F2.
Порядок действий аналогичен предыдущему способу. Выбираем ячейку D2, ставим знак “=” и пишем формулу умножения ячеек С2 и F2. Но, так как процент у нас указан только в одной ячейке, то чтобы применить данную формулу ко всему столбцу D, значение ячейки F2 необходимо закрепить. Для этого в формуле ставим курсор на значение F2 и нажимаем клавишу “F4”, после чего адрес ячейки будет выглядеть так – $F$2 (можно вместо нажатия F4 прописать знак “$” вручную).
Далее необходимо нажать клавишу “ENTER”, чтобы получить результат.
Теперь можно провести формулу вниз по всему столбцу, процентное значение зафиксировано и будет применяться ко всем строкам столбца.
Выбор варианта отображения процента в ячейке
Как ранее уже было сказано, проценты могут выглядеть в виде обычных чисел со знаком %, либо в виде десятичных дробей. В Excel можно выбрать оба варианта отображения ячеек.
Для этого, правой кнопкой мыши щелкните на ячейку с процентным значением, далее выберите пункт “Формат ячеек”.
В открывшемся окне в разделе “Число” можно выбрать “Процентный” формат отображения ячейки и сразу посмотреть образец, как это будет выглядеть.
Также, в этом же разделе можно выбрать “Числовой” формат, при котором проценты будут отображаться в виде десятичных дробей, а само значение процента автоматически будет пересчитано (т.е. вместо 15% будет отображаться 0,15).
Надеемся, данное руководство будет полезно при вычислениях с процентными величинами в Microsoft Excel, как новичку, так и опытному пользователю.
Как рассчитать процентное увеличение или уменьшение в Excel
Microsoft Excel отлично подходит как для простых, так и для сложных вычислений, включая процентные различия. Если вам сложно вычислить процентное увеличение или уменьшение на бумаге, Excel может сделать это за вас.
Если вам сложно вычислить процентное увеличение или уменьшение на бумаге, Excel может сделать это за вас.
Если вы помните школьную математику, процесс вычисления процентов в Excel очень похож. Вот как с помощью Excel рассчитать увеличение и уменьшение в процентах. И выполните другие процентные вычисления, такие как проценты от числа.
Расчет процентного увеличения в Excel
Процентное увеличение включает два числа. Основной математический подход для расчета увеличения в процентах — это вычитание второго числа из первого числа. Используя сумму этого числа, разделите оставшееся число на исходное число.
В качестве примера, стоимость домашнего счета составляет 100 долларов в сентябре и 125 долларов в октябре. Чтобы вычислить эту разницу, вы можете использовать формулу Excel = СУММ (НОВОЕ-СТАРОЕ) / СТАРЫЕ или, в этом примере, = СУММ (125-100) / 100 в Excel.
Если ваши цифры находятся в отдельных ячейках, вы можете заменить числа для ссылок на ячейки в своей формуле. Например, если сумма счета за сентябрь находится в ячейке B4 , а сумма счета за октябрь — в ячейке B5, , альтернативной формулой Excel будет = СУММ (B5-B4) / B4 .
Например, если сумма счета за сентябрь находится в ячейке B4 , а сумма счета за октябрь — в ячейке B5, , альтернативной формулой Excel будет = СУММ (B5-B4) / B4 .
Процентное увеличение между сентябрем и октябрем составляет 25% , при этом эта цифра отображается в виде десятичного числа ( 0,25 ) по умолчанию в Excel с использованием приведенной выше формулы.
Если вы хотите, чтобы это число отображалось в Excel в процентах, вам нужно изменить форматирование ячейки. Выберите свою ячейку, затем нажмите кнопку Percentage Style на вкладке Home в категории Number .
Вы также можете щелкнуть правой кнопкой мыши свою ячейку, выбрать Форматировать ячейки , затем выбрать Проценты в меню Категория> Число , чтобы добиться того же эффекта.
Расчет процентного уменьшения в Excel
Чтобы вычислить процентное уменьшение между двумя числами, вы будете использовать идентичный расчет процентного увеличения. Вы вычитаете второе число из первого, а затем делите его на первое число. Единственная разница в том, что первое число будет меньше второго.
Вы вычитаете второе число из первого, а затем делите его на первое число. Единственная разница в том, что первое число будет меньше второго.
Продолжая приведенный выше пример, если счет за домохозяйство составляет 125 долларов в октябре, но он возвращается к 100 долларов в ноябре, вы должны использовать формулу Excel = СУММ (НОВОЕ-СТАРОЕ) / СТАРОЕ или в этом примере, = СУММ (100-125) / 125 .
Используя ссылки на ячейки, если сумма счета за октябрь 125 долларов США находится в ячейке B4 , а сумма счета за ноябрь 100 долларов США находится в ячейке B5 , ваша формула Excel для процентного уменьшения будет: = СУММ (B5- В4) / В4 .
Разница между показателями октября и ноября составляет 20% . Excel отображает это как отрицательное десятичное число ( -0,2 ) в ячейках B7 и B8 выше.
Установка типа номера ячейки на Проценты с помощью кнопки Home> Percentage Styles изменит десятичное число ( -0,2 ) на процент ( -20% ).
Вычисление процента как пропорции числа
Excel также может помочь вам вычислить процент как пропорцию.В этом разница между одним числом как вашей полной цифрой и меньшим числом. Для этого требуется еще более простой математический расчет, чем процентное изменение.
Приведу пример: если у вас есть долг в размере 100 долларов, и вы уже заплатили 50 долларов , то доля выплаченного вами долга (и, по совпадению, все еще остается в долгу) составляет 50% . Чтобы вычислить это, вы просто разделите 50 на 100 .
В Excel формула для вычисления этого примера будет: = 50/100 .Используя ссылки на ячейки, где $ 100 находится в ячейке B3 и $ 50 находится в ячейке B4 , требуемая формула Excel: = B4 / B3.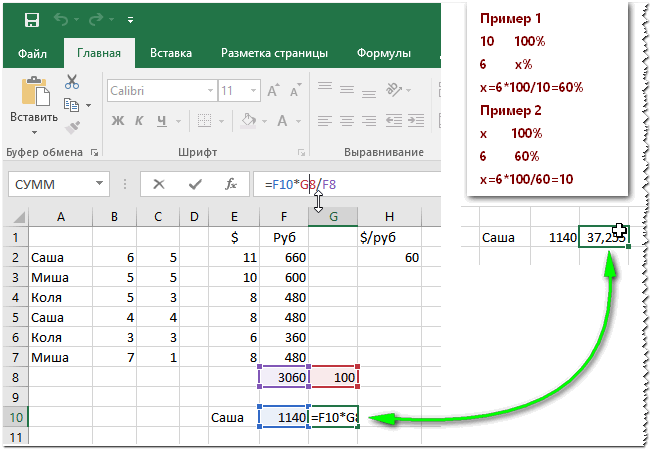
При этом используется только основной оператор деления, чтобы вывести результат в виде десятичного числа ( 0,5 ).
Преобразование этого типа номера ячейки в Проценты , нажав кнопку На главную> Стиль процентов покажет правильное процентное значение 50% .
Как рассчитать проценты числа
Вычисление процента числа — это то, с чем вы столкнетесь в повседневной жизни. Хорошим примером может служить товар для продажи, где к первоначальной цене 200 долларов применяется скидка 20% . Сотруднику магазина необходимо знать, сколько составляет 20% от 200 долларов. Затем они могут вычесть это число из первоначальной цены, чтобы получить цену со скидкой.
Для этого требуется еще один простой математический расчет в Excel.Здесь используются только оператор умножения ( * ) и знак процента (% ).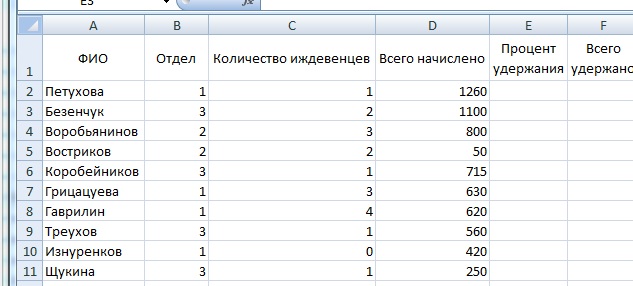 Чтобы вычислить, что составляет 20% от исходной цены 200 , вы можете использовать = 20% * 20 0 или = 0,2 * 200 , чтобы произвести расчет в Excel.
Чтобы вычислить, что составляет 20% от исходной цены 200 , вы можете использовать = 20% * 20 0 или = 0,2 * 200 , чтобы произвести расчет в Excel.
Чтобы использовать ссылки на ячейки, где 20% находится в ячейке B4 , а исходная цена 200 долларов США находится в ячейке B5 , вы можете вместо этого использовать формулу = B4 * B5 .
Результат один и тот же, независимо от того, используете ли вы 20% , 0,2 или отдельные ссылки на ячейки в формуле. 20% от 200 долларов равняется 40 долларов, как показано в ячейках с B6 по B8 выше.
Использование Excel для сложных вычислений
Как показано в этом руководстве, Excel отлично подходит для простых вычислений, но он также справляется и с более сложными. Расчеты с использованием таких функций, как функция ВПР, упрощаются благодаря встроенному инструменту поиска функций.
Расчеты с использованием таких функций, как функция ВПР, упрощаются благодаря встроенному инструменту поиска функций.
Если вы новичок в Excel, воспользуйтесь некоторыми советами по Excel, которые должен знать каждый пользователь, чтобы повысить вашу продуктивность.
Как рассчитать процентное изменение в Excel
Узнайте, как рассчитать процентное изменение между двумя значениями в Excel, чтобы лучше понять разницу.
Получение процентного изменения может быть полезно во многих отношениях, например, для отображения разницы между двумя значениями и процента увеличения или уменьшения.
Чтобы рассчитать процентные изменения между двумя значениями в Excel, вам понадобится только одна формула.Вычтите старое значение из нового значения и разделите его на старое значение.
Чтобы рассчитать процентное изменение, вы можете использовать приведенную ниже общую формулу, а затем преобразовать ее в процент. Теперь давайте применим все это на практике на простом примере.
Теперь давайте применим все это на практике на простом примере.
(Новое значение - Старое значение) / (Старое значение) Как рассчитать процентное увеличение в Excel
Вот пример. Предположим, у вас есть два значения, и вы хотите рассчитать процентное изменение между ними.
Предположим, у вас есть два значения, и вы хотите рассчитать процентное изменение между ними.
- Откройте новую таблицу в Excel.
- В ячейках A1 , B1 и C1 введите Первое значение , Второе значение и Процентное изменение соответственно. Эти метки облегчат идентификацию ячеек.
- Что касается общей формулы, упомянутой выше, выберите ячейку C2 и в строке формул, а введите формулу ниже:
Обратите внимание, что если вы удалите круглые скобки, формула не будет работать должным образом, потому что она будет отдавать приоритет делению над вычитанием.= (B2-A2) / A2
- Выберите ячейку C2 , затем перейдите на вкладку Home и в разделе Number, щелкните символ % . Это преобразует значение ячейки в процент, и ваша ячейка теперь покажет процентное изменение.
Связанный: Как разделить в Excel
Теперь все, что вам нужно сделать, это вставить числа в две ячейки, а в третьей ячейке будет отображаться процентное изменение двух значений.
Другие способы превратить данные в информацию
Используя функции и формулы в Excel, вы можете превратить свои данные в нечто большее, чтобы более эффективно продемонстрировать те моменты, которые вам нужны.
Расчет процентного изменения — лишь один из многих способов сделать это.Еще многое предстоит освоить.
Как рассчитать стандартное отклонение в Excel Если вам нужно знать, насколько ваши данные отличаются от среднего, вот как рассчитать стандартное отклонение в Excel.
Читать далее
Об авторе Амир М. Бохлооли (Опубликовано 14 статей)Амир — студент фармацевтического факультета, увлекающийся технологиями и играми.Еще он играет на электрогитаре и любит слушать инди-рок-группы.
Более От Амира М. БохлоолиПодпишитесь на нашу рассылку новостей
Подпишитесь на нашу рассылку, чтобы получать технические советы, обзоры, бесплатные электронные книги и эксклюзивные предложения!
Еще один шаг…!
Подтвердите свой адрес электронной почты в только что отправленном вам электронном письме.
Вычисление процентов от суммы в Excel
Вы можете вычислять проценты в Excel, используя базовое умножение и деление. Я покажу вам, как использовать это, чтобы быстро вычислить процентный столбец.
В приведенном ниже примере в столбце B показаны командировочные расходы за год и годовая сумма (с использованием функции СУММ). В столбце C мы хотим знать процент, который каждый месяц вносил в общую сумму.Представьте себе круговую диаграмму: сумма в B18 — это весь круговой круг, а проценты в столбце C — это срезы.
В C5 эта формула делит сумму за январь на сумму:
= B5 / B18
Но я пока не вхожу! Чтобы сэкономить время и минимизировать ввод данных, я хочу автоматически заполнить формулу до строки 18. Это изменит числители (с января по декабрь), но оставлю знаменатель на B18, потому что я хочу отображать каждый месяц, разделенный на та же сумма.
Для этого я сделаю знаменатель абсолютной ссылкой, щелкнув по нему и нажав клавишу F4 на клавиатуре. Таким образом, формула выглядит так:
Таким образом, формула выглядит так:
= B5 / $ B $ 18
Совет: $ B указывает Excel не перезаписывать столбцы при заполнении, а $ 18 указывает Excel не перезаписывать строки. В этом случае не имеет значения, стоит ли у меня знак доллара перед буквой B или нет, поскольку я собираюсь заполнить столбец прямо вниз, и он все равно не изменится.
Теперь я введу формулу, но результат будет десятичным:
Вместо того, чтобы показывать это длинное десятичное число, мне нужен процент, и я хочу округлить его после двух цифр.Это займет всего один клик:
Выберите длинную десятичную дробь в C5, затем нажмите кнопку Percent Style на вкладке Home полосы ленты .
Совет. Чтобы увеличить или уменьшить количество отображаемых десятичных знаков, нажмите кнопку Увеличить десятичное число или Уменьшить десятичное число на панели ленты.
Это дает мне процент, который я хочу:
Теперь я автоматически заполню формулу до строки 18.Когда вы щелкаете любую ячейку, вы замечаете маленькую точку в правом нижнем углу?
При наведении указателя мыши на точку указатель мыши становится перекрестием.
Теперь перетащим перекрестие вниз:
Теперь весь столбец заполнен процентами (я удалил ноль в C17).
Если вы хотите изучить этот рабочий лист, загрузите Percentage Formula 1_travel trucks.xlsx. Вы можете проверить себя, удалив все числа в столбце C и попробовав это самостоятельно.
Excel Формула процента
Основы Excel: отображение и форматирование процентов
Вы слышали поговорку «Не изобретайте велосипед» и будете рады узнать, что она применима к вычислению процентов на вашем компьютере! В Microsoft Excel (компонент Microsoft Office) есть несколько скрытых формул, которые делают работу с процентами быстрой и простой..jpg) Эти формулы не только выполняют вычисления, но и обновляют результаты при изменении данных, что делает их отличным средством быстрого доступа!
Вот несколько основных моментов, о которых следует помнить при использовании процентного калькулятора Excel:
Эти формулы не только выполняют вычисления, но и обновляют результаты при изменении данных, что делает их отличным средством быстрого доступа!
Вот несколько основных моментов, о которых следует помнить при использовании процентного калькулятора Excel: ВВЕДИТЕ ФОРМУЛЫ
Чтобы «запрограммировать» ячейку на выполнение формулы для определения процента, начните с ввода знака =.Затем просто введите функцию, которую вы хотите выполнить, вместе с номерами ячеек данных. Например, чтобы разделить значение в B1 на значение в B2, введите:
Как только вы нажмете Enter, в ячейке отобразится новое значение. В строке формул по-прежнему будет отображаться формула, когда эта ячейка выделена :.
При необходимости можно изменить формулу в строке формул. Вы также можете изменить значения в B1 и B2, и Excel автоматически обновит значение в B3.
Изменить отображение по умолчанию
Excel может отображать проценты, десятичные числа или дроби. Однако по умолчанию используется десятичная дробь. Это означает, что если вы наберете «15%», будет показано «15%», но если Excel рассчитает это значение за вас, отобразится «0,15». Чтобы изменить формат:
Однако по умолчанию используется десятичная дробь. Это означает, что если вы наберете «15%», будет показано «15%», но если Excel рассчитает это значение за вас, отобразится «0,15». Чтобы изменить формат:
1. Щелкните правой кнопкой мыши ячейку (или несколько ячеек, сначала выделив их).
2. Выберите «Форматировать ячейки».
3. На вкладке «Число» выберите нужный дисплей.
Отображает «Процент»: 25%
«Число» отображает: 0.25
Отображение дроби: 1/4
* Обратите внимание, что каждая категория имеет дополнительные параметры для отображения. Для правильного отображения процентов необходимо выбрать не менее 2 десятичных знаков в поле «Число».
Используйте сочетания клавиш для изменения форматов отображения Excel! Выделите ячейки, которые хотите изменить. Удерживая кнопки CTRL и SHIFT, нажмите 5, чтобы отобразить числа в процентах.
Excel Проценты: пропорции в процентах
Разве не было бы неплохо ввести информацию, такую как оценки учащихся, в электронную таблицу и рассчитывать процентные значения автоматически? Процентные формулы Excel могут воплотить это желание в жизнь!
Поймите, прежде всего, что процент — это просто
часть делится на целое, умноженное на сто.
Если у вас есть часть (например, оценка студента) и целая часть (например, общее количество баллов, возможных за задание), калькулятор процентов Excel сделает все остальное! Вот как это сделать:
1. Введите данные (частично и полностью) в любые две ячейки электронной таблицы Excel (в данном примере это ячейки B2 и C2).
2. В другой ячейке введите формулу Excel для процента, которая равна = номер ячейки / номер ячейки ..
Вы можете ввести номер каждой ячейки или просто щелкнуть нужную ячейку.
3. Нажмите Enter, и Excel преобразует информацию.
* По умолчанию в Excel проценты отображаются в виде десятичных знаков. Чтобы узнать, как изменить этот параметр, см. Статью «Основы Excel: отображение и форматирование в процентах» выше.
Другой способ ввести процентную формулу — использовать фактическое значение вместо номера ячейки. В этом примере, если весь класс учащихся прошел тест с 40 баллами, выполните следующие действия:
1.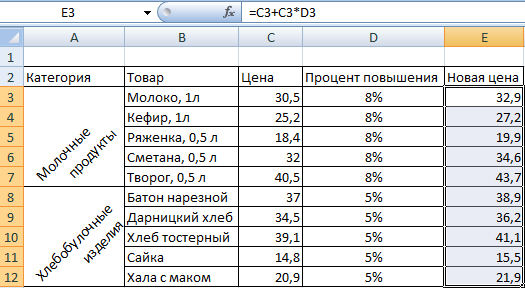 Введите баллы каждого учащегося.
Введите баллы каждого учащегося.
2.Используйте общее значение (например, 40 баллов) в качестве делителя в формуле.
Вам не нужно быть учителем, чтобы использовать процентные формулы Excel — эта функция пригодится для составления личного бюджета, расчета налога с продаж, отслеживания спортивной статистики и многих других целей. Независимо от вашей цели, наши простые практические статьи помогут вам быстро освоить проценты в Excel!
Excel в процентах: Найдите% увеличения или% уменьшения
Если ваша компания заработала 2175 долларов в мае и 2800 долларов в июне, каков процент увеличения? Процентные формулы Excel могут рассчитать ответ за вас! Найти процентное изменение, будь то увеличение или уменьшение, так же просто, как ввести короткую формулу.Вот как!
Расчет процентного изменения (вручную или с использованием формулы Excel для процентного изменения) заключается в нахождении разницы (2800 — 2175), делении на исходное значение (2175) и преобразовании в процент (x 100).
В Excel вы просто замените числовые значения номерами ячеек, чтобы ввести формулу для процентного изменения.
1. Введите данные (исходное значение и конечное значение) в любые две ячейки электронной таблицы Excel (в данном примере ячейки A2 и B2).
2. В другой ячейке введите формулу увеличения или уменьшения в процентах в Excel, которая имеет следующий вид: = (ячейка # -ячейка #) / ячейка #.
Вы можете ввести номер каждой ячейки или просто щелкнуть нужную ячейку. Обязательно введите конечное значение минус исходное значение, а затем разделите его на исходное значение.
3. Нажмите Enter, и Excel преобразует информацию.
Мы, конечно, надеемся, что ваши продажи всегда будут расти, но в случае снижения Excel отобразит значение как отрицательное число.
Формула процентного изменения в Excel — отличный способ отслеживать данные и быстро производить вычисления. Как всегда, после ввода формулы она будет обновляться каждый раз при изменении исходных значений.
Как рассчитать процент в Google Таблицах
Выражение количеств в процентах всегда помогает лучше понять пропорции.
Это помогает нам лучше визуализировать количество в нашей голове и отлично подходит для сравнения.
Неудивительно, что наиболее распространенные величины, такие как налог с продаж, скидки, банковские процентные ставки и т. Д.обычно выражаются в процентах.
В этом руководстве мы покажем вам, как использовать процентный формат Google Таблиц, чтобы упростить расчет и отображение процентов.
Что такое процент?
Термин «процент» означает одну часть от ста.
Вместо того, чтобы выражать отношение как долю случайного числа, мы обычно выражаем его в долях от ста.
Таким образом, мы получаем общую базовую линию, помогающую нам четко видеть разницу в пропорциях количества.
Зачем использовать процентное соотношение в Google Таблицах?
процентный формат в таблицах Google является одним из наиболее полезных числовых форматов.
Это помогает выражать значения в процентах, не только добавляя знак процента рядом с ним, но также преобразуя число в процентное значение.
Итак, если у вас есть дробное число, например, 0,15 в ячейке, форматирование его в процентном формате автоматически преобразует его в 15%.
Все, что вам нужно сделать, это выбрать ячейку и нажать кнопку «%» на панели инструментов Google Таблиц.
Переходя к вопросу о том, почему мы используем проценты в таблицах Google, взгляните на изображения ниже:
Обратите внимание, что процент налога на добавленную стоимость форматируется по-разному для каждого листа. НДС отображается в виде доли от первого изображения, тогда как то же значение отображается в процентах во втором.
Согласитесь, что вторую электронную таблицу читать намного легче, чем первую.
Видя, насколько полезно вычислять проценты, мы собираемся обсудить, как вы можете вычислить проценты в различных практических ситуациях, например:
- вычисление процентного соотношения
- вычисление процента от общего
- вычисление процентного изменения
Существует ряд других ситуаций, в которых может применяться процентное соотношение, но в этом руководстве мы сосредоточимся только на этих трех.
Как рассчитать процент от доли
Первое применение процентов заключается в вычислении процента от доли. Другими словами, какая часть задачи принадлежит или не принадлежит определенной категории.
Например, в приведенной ниже таблице у нас есть цель продаж, выделенная для каждого сотрудника в столбце B, а продажи, сделанные ими, указаны в столбце C.
Допустим, мы хотим вычислить, какой процент их поставленную цель достиг каждый человек.Общая формула для этой ситуации будет следующей:
Сделано продаж / назначено целевое значение * 100
Чтобы применить эту общую формулу к вышеприведенному набору данных, нам нужно выполнить следующие шаги:
- Выберите ячейку D2 (где первая строка результат будет отображаться).
- Введите формулу = C2 / B2
- Нажмите кнопку « Формат в процентах» (%) на панели инструментов. В качестве альтернативы вы можете перейти к Format-> Number-> Percent из строки меню.
 Результат формулы будет преобразован в процентное соотношение, а рядом с результатом отобразится знак «%».
Результат формулы будет преобразован в процентное соотношение, а рядом с результатом отобразится знак «%». - Вы должны увидеть результат во второй строке столбца D.
- Перетащите маркер заполнения, чтобы скопировать формулу в остальные ячейки столбца D.
- Если вы видите, что результаты включают десятичные разряды, вы можете выбрать чтобы удалить десятичную дробь, чтобы округлить процентное значение до ближайшего целого числа.
Теперь у вас есть список процентов продаж, выполненных каждым сотрудником.Вы обнаружите, что легче увидеть, кто был наиболее эффективным в достижении своих целей.
Как рассчитать процент от общей суммы
Затем давайте посмотрим на ситуацию, когда у нас есть продажи, сделанные каждым сотрудником (при условии, что все они имеют общую цель).
Мы хотим знать, какой процент от общего объема продаж сделал каждый сотрудник.
Общая формула для данного сотрудника будет:
Продажи, сделанные сотрудником / Общие продажи * 100
Общие продажи, сделанные всеми сотрудниками, можно рассчитать с помощью функции СУММ следующим образом:
= СУММ (B2 : B6)
Чтобы применить эту общую формулу к вышеприведенному набору данных, нам нужно выполнить следующие шаги:
- Сначала рассчитайте общий объем продаж.
 Для этого мы можем использовать функцию СУММ и отобразить результат в ячейке B7. Формула расчета итога будет = СУММ (B2: B6).
Для этого мы можем использовать функцию СУММ и отобразить результат в ячейке B7. Формула расчета итога будет = СУММ (B2: B6). - Затем выберите ячейку C2 (где будет отображаться результат первой строки).
- Введите формулу = B2 / $ B $ 7
- Нажмите кнопку « Форматировать как процент » (%) на панели инструментов. В качестве альтернативы вы можете перейти к Format-> Number-> Percent из строки меню. Результат формулы будет преобразован в процентное соотношение, а рядом с результатом отобразится знак «%».
- Вы должны увидеть результат во второй строке столбца C.
- Перетащите маркер заполнения, чтобы скопировать формулу в остальные ячейки в столбце C.
- Если вы видите, что результаты включают десятичные разряды, вы можете выбрать чтобы удалить десятичную дробь, чтобы округлить процентное значение до ближайшего целого числа.
Теперь у вас есть список процентов от общих продаж, выполненных каждым сотрудником.
Вам будет легче увидеть, какой сотрудник внес наибольший или наименьший вклад в общий объем продаж. Вы даже можете использовать это, чтобы оценить их эффективность за определенный период времени.
Вы даже можете использовать это, чтобы оценить их эффективность за определенный период времени.
Мы также рассмотрим подобную ситуацию в следующем разделе.
Объяснение формулы
Вы заметите, что мы использовали более или менее ту же базовую формулу, что и в предыдущем случае, но с очень небольшой разницей. Мы использовали абсолютную ссылку на общий объем продаж (ячейка B7).
Знак доллара ($) указывает, что ссылка является абсолютной, поэтому она не изменяется при копировании формулы в другие ячейки.
Мы делаем это, чтобы гарантировать, что каждое значение ячейки столбца B делится на одно и то же значение ячейки (в B7). Таким образом, каждый новый результат в столбце C будет рассчитываться на основе суммы в ячейке B7:
= B2 / $ B $ 7
Примечание: если мы просуммируем все проценты в столбце C, мы должны получить в сумме 100%. , что, очевидно, имеет смысл.
Как рассчитать процентное изменение
Когда у вас есть процент продаж сотрудника, рассчитанный для каждого месяца или недели, становится легко отслеживать их эффективность.
Вы можете легко увидеть, увеличивается или уменьшается их процент.
Давайте теперь рассмотрим ситуацию, когда у нас есть продажи, сделанные сотрудниками на 1-й и 2-й неделе.
Мы хотим знать, какое процентное изменение (улучшение или снижение) произошло в продажах каждого сотрудника.
Общая формула для этой ситуации будет:
(Новое значение - Старое значение) / Старое значение * 100
Чтобы применить эту общую формулу к вышеуказанному набору данных, нам необходимо выполнить следующие шаги:
- Выбрать ячейка D2 (где будет отображаться результат первой строки).
- Введите формулу = (C2-B2) / B2
- Нажмите кнопку « Формат в процентах » (%) на панели инструментов. В качестве альтернативы вы можете перейти к Format-> Number-> Percent из строки меню. Это преобразует результат формулы в процент и отобразит знак% рядом с результатом.
- Вы должны увидеть результат во второй строке столбца D.

- Перетащите маркер заполнения, чтобы скопировать формулу в остальные ячейки столбца D.
- Если вы видите, что результаты включают десятичные разряды, вы можете выбрать чтобы удалить десятичную дробь, чтобы округлить процентное значение до ближайшего целого числа.
Теперь у вас есть список процентного увеличения / уменьшения продаж каждого сотрудника за недельный период.
Вы обнаружите, что легче увидеть, проанализировать, сравнить и отследить их эффективность в течение нескольких недель, месяцев или даже лет.
В этом руководстве мы показали вам , как вычислять проценты в Google Таблицах .
Мы согласны с тем, что существует множество других ситуаций, в которых необходимо вычислить процентное соотношение, но мы предполагаем, что этих трех примеров будет достаточно, чтобы дать вам общее представление о ваших возможностях благодаря «Формат в процентах » характерная черта.
Мы рекомендуем вам применить это небольшое удобство для повседневной обработки данных и надеемся, что это поможет вам выполнять свою работу хотя бы на небольшой процент быстрее.
Другие руководства по Google Таблицам, которые могут вам понравиться:
Расчет процентного изменения чисел в Excel
В этом руководстве мы узнаем, как вычислить процентное изменение между двумя числами в Excel и Google Таблицах.
Формула процентного изменения
Процент между двумя значениями вычисляется просто путем деления разницы между двумя числами на исходное число.
= (новое_значение– исходное_значение) / исходное_значение
Например, рассчитайте процентное изменение между ценой на сырую нефть в апреле, то есть 20 долларов за тысячу баррелей, и ее майской ценой, то есть 30 долларов за тысячу баррелей.
= (30–20 долларов) / 20
долларов= 0,5
= 50%
Так, цена на нефть в мае выросла на 50% от апрельской.
Разбивка по формулам
Формула работает просто в соответствии с порядком операций.Фактическое изменение сначала рассчитывается путем вычитания original_value из new_value. После этого разница делится на исходное_значение.
После этого разница делится на исходное_значение.
Вот как мы получаем процентное изменение между двумя числами
Формулу можно легко понять, разбив ее на следующие 4 простых шага:
AutoMacro — Генератор кода VBA
Шаг 1
Прежде всего, нам нужно подготовить данные для расчета процентного изменения.Здесь, в приведенной выше таблице, мы поместили некоторые значения, которые мы собираемся использовать, чтобы найти процентную разницу между orginal_values и new_values.
Шаг 2
После подготовки данных мы рассчитаем разницу между значениями. Разница просто рассчитывается путем вычитания значений столбца C из значений столбца B.
= C3-B3
Вычисленная нами разница может иметь положительное или отрицательное значение, то есть изменение значения может быть положительным и отрицательным.
Шаг 3
Теперь мы просто делим значение разницы или изменение значения (столбец D) на исходное_значение (столбец C). Это даст нам результат в числовом формате
Это даст нам результат в числовом формате
= D3 / B3
Шаг 4
Результат, который мы получаем на шаге 3, имеет числовой формат. Нам нужны значения в процентной форме. Итак, мы изменим числовой формат всего столбца E. Для этого сначала выделим весь столбец E, а затем нажмем сочетание клавиш i.е. Ctrl + Shift +% для изменения числового формата на процентный стиль.
После этого мы получим процентное изменение между двумя числами.
Расчет процентного изменения чисел в Google Таблицах
Эта функция работает точно так же и в Google Таблицах.
Рабочий листExcel — Расчет процентов и использование абсолютной ссылки на ячейку
Использование листа Excel — вычисление процентов и использование абсолютной ссылки на ячейку
Шаг 1 — Просмотрите проценты — Прежде чем показывать, как вычислять проценты в Excel, давайте рассмотрим, как вычислять проценты.
Число, разделенное на второе число и умноженное на 100, показывает, какой процент первое число от второго числа. Если вы не умножаете на 100, вы получаете десятичный эквивалент процента.
Шаг 2 — Написание процентного уравнения только для двух чисел — Решите следующее: 2 — это какой процент от 8?
Теперь, когда вы уверены, что помните процесс вычисления процентов, используйте рабочий лист Excel для выполнения вычислений.
Шаг 3 .Написание процентного уравнения для столбца чисел, сопровождаемого суммой. — Данные обзора мороженого будут использованы для иллюстрации того, как рассчитать процент.
Задача: Определите, какое процентное соотношение 6 из 24, поместив уравнение в ячейку C2 рабочего листа, аналогичного приведенному выше.
Шаг 4 . Автозаполнение и проблемы, связанные с ним. Вероятно, вы помните обсуждение автозаполнения в предыдущем модуле. Это удобный способ разместить информацию в нескольких ячейках одновременно.
Это может показаться очень хорошим способом заполнить уравнение ячейками с C3 по C9. Для наглядности мы сделаем это сейчас, чтобы увидеть проблему, которую это вызывает.
Ой! Что-то там не так. Проблема была вызвана способом написания уравнения. Уравнение B2 / B10 гласит: «Возьмите первую ячейку в этом уравнении и разделите ее на ячейку 8 пробелов ниже». Причина, по которой ни одно из других уравнений не работает, заключается в том, что в ячейке 8 под любой из ячеек от B3 до B10 ничего нет.Мы должны найти способ указать Excel использовать вызов B10 для деления на для каждого из остальных 8 уравнений.
Шаг 5 . Абсолютная ссылка на ячейку — вы указываете Excel использовать одну конкретную ячейку и никогда не перемещаться в другое относительное место в вычислениях с помощью «абсолютной ссылки на ячейку». Чтобы указать ячейку, поместите знак доллара перед буквой столбца и перед номером строки. Таким образом, $ B $ 10 говорит всегда использовать ячейку B10.
Вернемся к рабочему листу и перепишем уравнение в C2.
Обратите внимание, что ответ не изменился. Если бы мы писали только это уравнение, мы зря потратили время, используя абсолютную ссылку на ячейку. Реальная польза от этого уравнения будет очевидна, когда вы заполните ячейки с C3 по C10.
Шаг 6 . Заполните уравнение в ячейках ниже — Если вам нужно узнать, как это сделать, вернитесь к предыдущему модулю. Как только вы заполните это уравнение абсолютной ссылкой на ячейки в ячейки с C3 по C10, мгновенно вычисляются проценты.Осталась только одна задача.
Шаг 7 . Отформатируйте ячейки — если вам не нужно пять десятичных знаков, я предлагаю отформатировать ячейки с C2 по C10, выделенный диапазон выше, так, чтобы отображался один десятичный знак.
Щелкните правой кнопкой мыши выделенный диапазон ячеек и выберите «Формат ячеек …» (пользователи Macintosh, удерживая нажатой клавишу Ctrl при щелчке мышью. Если вам нужна дополнительная информация, см.

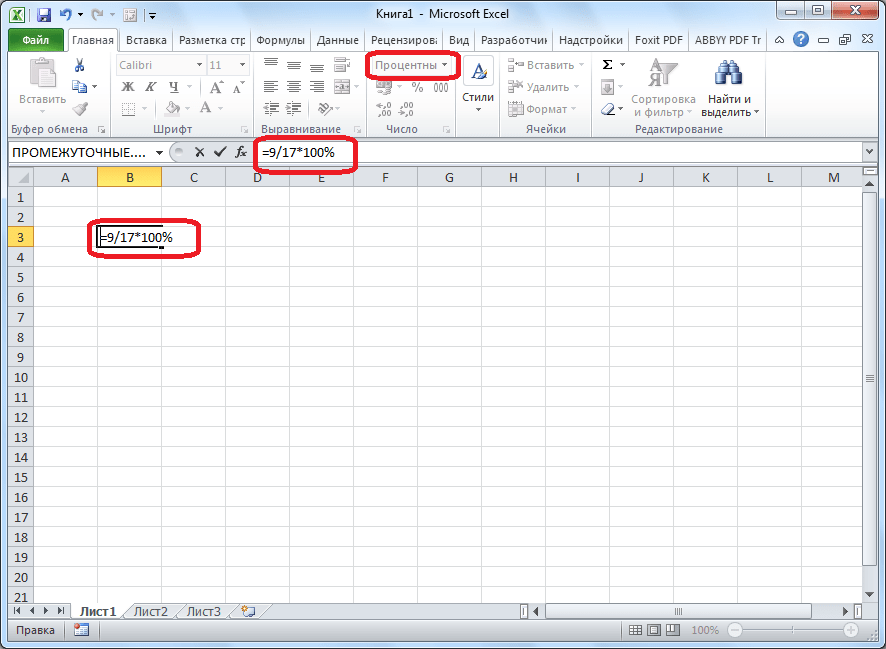 В Excel для Mac вам не нужно включать круглые скобки.
В Excel для Mac вам не нужно включать круглые скобки.
 Например, введите 17% в B1 .
Например, введите 17% в B1 .

 Результат формулы будет преобразован в процентное соотношение, а рядом с результатом отобразится знак «%».
Результат формулы будет преобразован в процентное соотношение, а рядом с результатом отобразится знак «%».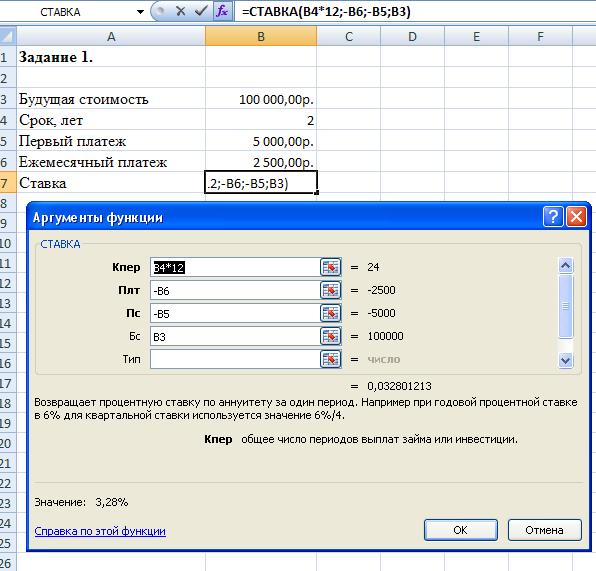 Для этого мы можем использовать функцию СУММ и отобразить результат в ячейке B7. Формула расчета итога будет = СУММ (B2: B6).
Для этого мы можем использовать функцию СУММ и отобразить результат в ячейке B7. Формула расчета итога будет = СУММ (B2: B6).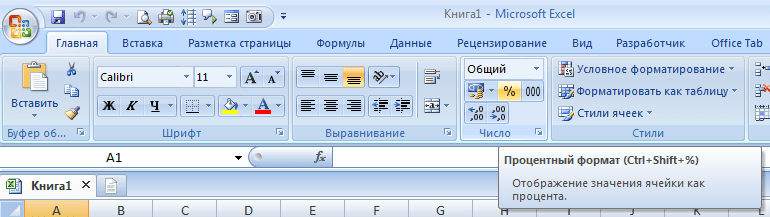

 Это может показаться очень хорошим способом заполнить уравнение ячейками с C3 по C9. Для наглядности мы сделаем это сейчас, чтобы увидеть проблему, которую это вызывает.
Это может показаться очень хорошим способом заполнить уравнение ячейками с C3 по C9. Для наглядности мы сделаем это сейчас, чтобы увидеть проблему, которую это вызывает. Вернемся к рабочему листу и перепишем уравнение в C2.
Вернемся к рабочему листу и перепишем уравнение в C2.