Видео уроки Audacity, как пользоваться программой?
Меня не один раз спрашивали о том, как пользоваться программой Audacity для записи и редактирования звука. В других случаях я сам рекомендовал эту программу посетителям своего блога. Но, я не мог сослаться на качественные видео уроки по Audacity на своем блоге. Поэтому, задался целью отыскать в сети такие уроки и опубликовать их на своем ресурсе, пообещав своим читателям, что обязательно это сделаю.
И вот, наконец, свершилось! Немного с задержкой, но выполняю свое обещание. Я перелопатил множество видеоуроков по работе с данным аудио редактором и не нашел на данный момент ничего лучшего, чем видеокурс Игоря Козлова. Его уроки хоть и не раскрывают абсолютно всех возможностей этой замечательной программы, но дают более чем полный обзор всех необходимых функций для записи и сведения качественных аудио подкастов, озвучки книг и даже создания рингтонов!
Для тех, кто еще не знаком с программой Audacity, ниже следует краткое ее описание и некоторые возможности. Те же, кто уже знает и ценит эту программу, и хочет ее лучше освоить, могут сразу переходить к просмотру видеоуроков.
Audacity – популярный, бесплатный и простой в использовании звуковой редактор, позволяющий записывать, обрабатывать и восстанавливать разнообразные аудиофайлы. Поддерживает работу с несколькими дорожками и имеет широкий набор инструментов, среди которых обрезка, склейка дорожек, микширование, нормализация звука, изменение темпа, тона, наложение разнообразных эффектов и многое другое. Функционал редактора может расширяться за счёт множества дополнительных плагинов.
То, что программой Audacity пользуется подавляющее большинство инфобизнесменов, лишний раз подтверждает ее популярность. Почему выбор многих пал именно на эту программу? Не смотря на свою бесплатность Audacity обладает всем необходимым функционалом для создания качественных подкастов и аудиокурсов
. К тому же, она простая в использовании, очень удобная и не потребляет много ресурсов системы.Вот лишь некоторые из ее возможностей:
- Импорт, экспорт, редактирование и сохранение файлов в MP2, MP3, WAV, FLAC, Vorbis и другие форматы;
- Запись звука с одновременным прослушиванием имеющихся дорожек;
- Запись с микрофона, линейного входа (кассетного магнитофона, грампластинок и пр.), что дает возможность оцифровки аналогового звука;
- Удаление статического шума, треска, гула, щелчков и других дефектов звуковой дорожки;
- Изменение частотных характеристик с помощью эквалайзера и фильтров;
- Использование «карандаша» для редактирования отдельных точек сэмплов;
- Сведение звуковых дорожек с разными частотными характеристиками к единому проекту;
- Неограниченная история изменений для пошаговой отмены и повторения действий.
Техническая информация.
- Операционная система: Microsoft Windows, Linux, Mac OS X и др.
- Тип лицензии: GNU GPL (свободно распространяемая)
- Язык интерфейса: мультиязычный (в т.ч. русский)
Теперь перейдем непосредственно к видеоурокам Audacity. Из данного курса вы узнаете, как работать в Audacity, как обрезать дорожку, как записать подкаст, как его отредактировать, наложить фоновую музыку, как сохранять в Audacity в нужный формат и многое другое.
Видеокурс:
Audacity. Запись и обработка звука

Автор: Игорь Козлов
Сайт: http://bookbyvoice.ru/kursy/
Рекомендую смотреть видеоуроки в полноэкранном режиме.
Урок 1. Установка и настройка программы
В этом видеоуроке рассказывается, как скачать Audacity, как ее установить, как сделать первоначальные настройки для экспорта проекта в формат mp3. Ссылки из урока приведены под видео.
Скачать программу Audacity
Скачать библиотеку Lame
Урок 2. Знакомство с интерфейсом
Во втором уроке производится обзор панелей инструментов, описание настроек инспектора дорожек, а также показывается, как записать аудио дорожку.
Урок 3. Инструменты вырезания. Делаем рингтон
Из третьего видеоурока вы узнаете, как импортировать аудиофайл в программу. Научитесь обрезать дорожки, применять эффект затухания и, затем, экспортировать готовый проект в формат mp3.
Урок 4. Редактирование записанной речи
В четвертом видеоуроке объясняется, как удалить шум и ненужные фрагменты с аудио дорожки, и как вставить в нее необходимые паузы.
Урок 5. Фоновая музыка для подкаста
В заключительном уроке автор знакомит с инструментами перемещения дорожки, изменения огибающей, а также говорит о психологических аспектах позиционирования фоновой музыки.
Пожалуйста, поделитесь этим уроком с друзьями!
инструкция по записи звука с компьютера и обрезке музыки
Дата обновления: 12 Августа 2018
О таком аудиоредакторе, как Audacity, вы наверняка слышали. Он пользуется популярностью благодаря простоте использования и обширному набору полезных функций.
С помощью этой программы вы сможете записывать собственную музыку, создавать тематические подкасты, редактировать голос, накладывать спецэффекты, смешивать аудиодорожки и пр. Справиться с перечисленными задачами совсем не сложно. Ознакомьтесь с нашими подсказками и приступайте к экспериментам.
Инструкция, как работать в Audacity

Для начала загрузите программу на компьютер. Скачать Audacity можно как из каталога программ, так и с официального сайта.
После установки откройте рабочее окно, оно состоит из трех основных частей. Сверху находятся инструменты и кнопки для редактирования записи. Посредине — диаграмма звукового файла. А внизу расположена строка состояния:
- Управление аудио — классический набор элементов: запись, перемотка, пауза, воспроизведение, остановка, переход вперед и назад.
- Инструменты — редактирование, обрезание, мультирежим, выделение, конвертация, зуммирование, сдвиг времени.
- Измерители уровня — верхний, рассчитанный на вход на микрофоне, нижний — на выход.
- Регуляторы — настройка громкости, а также чувствительности микрофона.
- Панель быстрого доступа — для удобного выполнения различных действий.
- Панель выбора устройств — выбор девайса, с помощью которого вы будете записывать аудио.
- Звуковая дорожка, отображаемая в верхней панели.
- Инструменты времени — выбор отрезка трека, с которого начнется редактирование.
Как записать звук с компьютера

С помощью Audacity вы легко сможете записать аудио с плеера, канала Youtube, плейлиста социальной сети, радио и пр. Для этого нужно:
- В выпадающем списке выбрать устройство, с которого будет вестись запись — Стерео микшер. Если такого нет, перейдите в настройки звука Windows и нажмите «Включить» напротив микшера.
- Выбрать моно режим.
- Запустить нужный вам видео- или аудиоролик, затем в интерфейсе программы нажать на «Запись», а по завершении трека — на «Стоп».
Проверить записанное вы можете с помощью кнопки «Воспроизвести».
Как обрезать музыку в Audacity

Откройте аудиоредактор и найдите интересующий трек через «Файл – Открыть» в левом верхнем углу. Сократите шаг дорожки до 1 сек. Прослушайте трек и отметьте для себя временной отрезок, который вы хотите вырезать.
Внизу окна внесите отметки начала и окончания отрезка. На звуковой дорожке появится характерное выделение в указанный период времени. Вернитесь в верхнее меню: «Правка — Скопировать». И создавайте новый проект с помощью «Файл — Создать проект». В открывшемся окне выберите «Правка – Вставить». Затем «Файл – Экспортировать». Выберите формат MP3, назовите файл и назначьте путь сохранения. Все готово. Так, например, вы легко можете создавать рингтоны на мобильный телефон.
audiophilesoft.ru
Краткие пошаговые инструкции по применению звукозаписывающей программы Audacity
Делаю и пишу эти компилятивные статьи с той целью, чтобы в конечном счете, в этом сообществе услышать авторское чтение, которое намного ценнее в восприятии даже в сравнении с чтецами-профессионалами, прекрасно владеющими своими голосами, даренные им природой. В декламацияx автора имеется особая чувственность ибо каждая строчка рождена им и выстрадана, а посему оттеняется в особенностях. Надеюсь вы в этом убедились, услышав чтение Светланы Елисеевой, а также настоящий голос уже ушедшего из этой жизни поэта Ярослава Смелякова в выставленной аналитической статье Натальи
В прошлой публикации вы освоили скачивание одной из лучших бесплатных звукозаписывающих программ на сегодняшний день —Audacity и её установку на ваш компьютер.
В последующих статьях речь пойдет о звукозаписи. В кратких, но наполненных скриншотами (нарезок с рабочего экрана) инструкциях вы научитесь делать шумоподавление, вырезать лишнее, накладывать и соединять голос и музыку, сдвигать звук, регулировать тембр, использовать различные эффекты, преобразовывать звук в различные форматы.
Для начала поговорим о записи звука с микрофона.
Хороший ручной микрофон обязательный атрибут для этого дела. Потому что манипулирую им (поднося к губам или отдаляя его) вы научитесь записывать четко, для восприятия другими, даже свой шопот; а также приблизить свой голос даже с небогатым колоритом от природы, к таковому изумительно насыщенному. Поверьте, это совсем не сложно. Несколько упражнений и вы поймете в чем дело.
Микрофон, естественно, должен быть подключен к микрофонному гнезду компьютера (обычно оно красное или розовое).
Из меню программ компьютера вызываем уже скачанную вами программу. На экране появится ее окно вот в таком виде:

Фиг. 1
Поначалу поверх главного окна расположено окошко о помощи. К сожалению, как я вам объяснял в предыдущей статье, информация в нем изложена на трех европейских языках, перевести на русский никто не удосужился пока.
Убрать это окошко можно обычным путем, нажав на кнопку с крестиком в верхнем правом углу окна или же вообще удалить его, поставив слева внизу в квадратике галочку с помощью курсора, сделав внутри этого квадратика щелчок ЛКМ- левой кнопкой мыши.

Фиг. 2
При необходимости восстановления окна Помощи на вашем мониторе, надо подвести курсор к надписи «Справка» в верхней строке и в выпадающем меню выбрать надпись с ним.
Обратим внимание на кнопки управления. Они типичны для многих видеопрограмм.
Фиг. 3
Но здесь, подведя курсор к кнопке, под ней появляется надпись ее значения, например:
Фиг.4
Примечание: для начала, с целью уменьшения информации и лучшего восприятия базового материала, хочу предложить вам щелкнуть по треугольничку рядом с клавишей микрофона для записи и установим «Моно» запись, а со стерео вы разберетесь самостоятельно, когда освоитесь с программой ибо особой разницы в этом нет.

Фиг. 5
Если вы нажмете на круглую красную кнопку пойдет запись (можете говорить)! При этом у вас автоматически появляется новая дорожка (или трек) – графическое представление звукозаписи.

Фиг.6
Я чаще использую термин трек, не потому, что он чем-то лучше, он просто короче. В общем, трек и дорожка – это одно и тоже.
По окончании записи нажмите кнопку с квадратиком – STOP (ОКОНЧАНИЕ).
Теперь, чтобы прослушать запись нажмите кнопку с зелёным треугольником – PLAY (ВОСПРОИЗВЕСТИ). Используя кнопки, вы также можете сделать паузу или перепрыгнуть на начало или конец трека, а с помощью курсора можно начать воспроизведение с любого места. Если установить курсор на дорожку и нажать кнопку PLAY, то воспроизведение пойдет от курсора. Если щелкнуть мышкой по треку времени в самом верху окна программы (щелкнуть на уровне цифр, время обозначено цифрами), то воспроизведение с этого места пойдет автоматически.
Теперь мы можем нарезать нашу запись как нам вздумается. Для начала можно удалить лишнее, это мoгут быть посторонние звуки, вздохи, Ахи и Охи :-))), кашли-эшли, щелчки мыши, клавиатуры или просто длинные паузы. Для этого выделяем ненужный участок трека (подводя курсор к участку и обжимая ЛКМ, протаскиваем его на нужную дистанцию — выделенный участок затеняется в темно-серый цвет), и нажимаем кнопку Delete (Стереть) на клавиатуре.

Фиг.7
Можно также скопировать или вырезать и вставить часть фонограммы в нужное место. Опять выделяем и нажимаем Ctrl+C чтобы скопировать, Ctrl+X чтобы вырезать и Ctrl+V чтобы вставить.
Всё это можно сделать и с помощью кнопок программы расположенных на Панели Редактирования (EditToolbar). Её легко узнать по ножничкам.
Фиг. 8
На этой же панели находятся кнопки:
- 1. Вырезать — перемещает выделенную область сигнала в буфер обмена или по другому — клипборд.
- 2. Скопировать — копирует выделенную область в клипборд.
- 3. Вставить — вставляет из клипборда в место, где находится курсор.
- 4. Подрезка — удаляет все вне зоны выделения.
- 5. Заполнить тишиной — удаляет сигнал в зоне выделения.
- 6. Отменить — отменяет последнюю операцию. Нет ограничений на число отменяемых шагов.
- 7. Повторить— отменяет операцию Отменить.
- 8. Увеличить — увеличивает масштаб звуковой дорожки
- 9. Уменьшить — уменьшает масштаб звуковой дорожки
- 10. Увеличить — увеличивает масштаб выделенной части звуковой дорожки
- 11. Уместить проект в окне — подбирает масштаб таким образом, чтобы весь трэк уместился в одном окне.
Лично я для функций , пользуюсь сочетанием кнопок Ctrl+1, Ctrl+3 соответственно. Ctrl+2 даёт среднее увеличение, удобное для прослушивания. В общем всё интуитивно понятно.
Удаление шума
Если вы записываете звук в домашних условиях, а не в профессиональной студии с качественной звукоизоляцией и не менее качественным звукопоглощением, то на записи кроме полезного сигнала вы получите целый букет посторонних шумов и звуков. Начиная от шума собственно компьютера и заканчивая электродрелью вашего соседа и лая собаки на улице. Поговорим о подавлении шума с помощью программы Audacity.
Думаю, Вы уже заметили, где в вашей записи находится полезный звук, а где шумы. Для начала выделяем мышкой небольшой участок на котором имеется только шум (на рисунке участок окрашенный в темно-серый цвет).
Фиг. 9
На верхней панели нажимаем «Эффекты», откроется окно, где выбираем Удаление шума

Фиг.10
Откроется следующее окно: нажимаем кнопку Создать модель шума

Фиг. 11
Затем выделим всю дорожку. Снова откроем фильтр Удалить шум. Подберем уровень фильтрации, передвигая ползунок. Можно предварительно прослушать, что получилось. В завершении щелкнем по клавише «Удалить шум».
Лучше всего подбором и удалением шума заниматься экспериментально. Давать тут какие-то советы сложно, так как шумы могут иметь разное происхождение и уровень, поэтому просто прослушиваем и выбираем лучший вариант.
При регулировках используйте кнопку «Прослушать» в окне настройки, это сэкономит ваше время. Будьте осторожны, т.к. любая ошибка может привести к потере полезной информации с низким уровнем близким к уровню шума. Поэтому всегда прослушивайте всю запись сразу после обработки шумоподавителем, пока еще можно отменить изменения. Если запись длинная и прослушать все невозможно, перед началом работы найдите участок с самым низким уровнем полезного сигнала и проверяйте ваши настройки на нём, после этого можно отменить изменения на этом участке и применить их ко всей записи.
Будьте особенно внимательны к тихим звукам в начале слова, если записываете речь. Обычно это глухие согласные, которые программа может принять за шум. В любом случае не увлекайтесь уровнем шумоподавления, иначе речь может стать неестественной и бубнящей.
Сохранение записи
Чтобы сохранить то что было вами записано, откроем меню «Файл», щелкнув ЛКМ по этой кнопке в верхней строке экрана. Откроется окно:

Фиг. 12
Примечания:
Здесь имеем некоторые отклонения от общепринятых ранее операциях по сохранению файлов в сравнению с другими программами, по той причине, что Аudacity может работать с различными форматами звукозаписей: WAV, AIFF, NeXT/AU, IRCAM, MP3, OggVorbis, MIDI, и свой внутренний формат Audacity (AUP), поэтому для сохранения звукозаписи в этой программе вынуждены были отклониться от общепринятых стандартов, прибегая к понятию Экспортирования.
Делаем щелчек ЛКМ по надписи «Экспортировать», откроется другое окно:

Фиг. 13
Делаем щелчок ЛКМ на треугольничке, обозначенном стрелкой, и откроем список

Фиг.14
Из этого списка выбираем файл МР3, как наиболее употребляемый среди разных форматов в различных программах, а также для пересылки по e-mail.
Примечание: Экспорт в MP3
Audacity сам по себе не может кодировать в MP3, потому, что алгоритм MP3 запатентован и его использование запрещено для бесплатных программ. Однако, Audacity может встраивать в себя другие программы, которые работают с MP3. Все, что надо сделать — это установить такую программу. Ниже я подам порядок установки таком программки.

Фиг. 15
Вписываем в первую строку название записи, например, присвоенное имя вашего стихoтворения

Фиг. 16
И жмем на клавишу «Сохранить«. Появится следующее окно в котором заполняем таблицу, с данными которой, потом удобнее нам будет работать

Фиг. 17
Щелкаем внизу по кнопке «ОК», окно заменится на другое:

Фиг. 18
Жмем на клавишу «Скачать» для комплектации МР3 недостающего нам кодирующей программы. На мониторе возникнет страница из сайта откуда мы скачаем программку, для этого подведем курсор к синей надписи » download page и щелкнем ЛКМ по ней:

Фиг.19
Откроется другая страница, на которой подводим курсор к надписи LAMEforWindows и также щелкаемЛКМ
Фиг.20
Страница пододвинется к нужной нам строке Lamev3.99.3 forWindows.exe

Фиг. 21
Кликнем по этой надписи ЛКМ и у нас откроется окно для скачивания, в котором нажимаем на клавишу «Сохранить файл«

Фиг. 22
Далее загружаем программу и стандартными действиями, точно такими, как описаны в предыдущей статье, разархивируем ее.

Фиг23
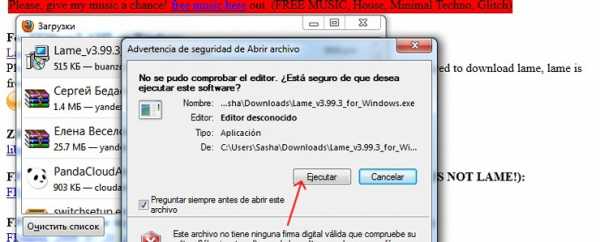
Фиг. 24

Фиг25
В итоге вернемся к окну с которого начинали и жмем на клавишу «ОК»

Фиг. 26
Теперь мы имеем пристегнутый к звукозаписывающей программе Audacity кодировщик для МР3
Ваша запись будет хранится на жестком диске вашего компьютера в заданной вами папке (я храню в папке «Моя музыка») в формате МР3.
Чтобы вызвать сделанную запись на вновь открытую страницу программы Audacity Открываем меню «Файл»

Фиг. 27
Делаем щелчек ЛКМ на строке «Импортировать» и в открывшемся списке жмём на строку «Звуковой файл». Здесь возможно появление при отдельных типах файлов окна с предупреждением:
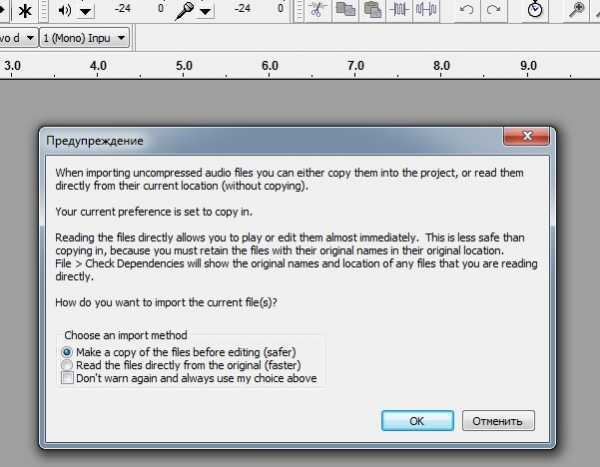
Фиг. 28
Речь идет о выборе: копировать ли нужный нам файл и оставить в неприкосновенности оригинал или прямо брать оригинал. На мой взгляд, лучше копировать, хотя это займет несколько больше времени, и далее в квадратике поставим галочку, что бы это окно более не появлялось.

Фиг.29
Далее появляется окно с имеющимися у вас записями из которого выбираем нужное.
В следующей статье познакомлю вас как накладывать и соединять голос и музыку, сдвигать звук, регулировать тембр, использовать различные эффекты.
maxpark.com
Как пользоваться Audacity. Нормализация звука.
Рубрика: Soft Опубликовано 04.06.2014 · Комментарии: 60 комментариев · На чтение: 8 мин · Просмотры:4 013
 Всем привет! Нормализация звука не проблема для того, кто умеет пользоваться Audacity даже на самом начальном уровне.
Всем привет! Нормализация звука не проблема для того, кто умеет пользоваться Audacity даже на самом начальном уровне.
Начнем с определения.
Нормализовать звук — это, по простому говоря, так обработать его в аудиоредакторе, чтобы было приятно слушать, а именно:
- убрать фоновые шумы,
- выровнять громкость речи на протяжении всей звуковой дорожки,
- убрать резкие выбросы/пики громкости,
- убрать нежелательные звуки (кашель, например),
- сделать громкость записи такой, чтобы ее можно было комфортно слушать на всех типах компьютеров и мобильных устройств, выставляя громкость устройства на средний уровень.
Насколько это важно? Очень важно! Хорошее видео с плохим звуком – деньги на ветер. Видео «рулит» в интернет-маркетинге. Продаете ли вы через свой интернет-магазин, продвигаете ли свои услуги через сеть, строите ли корпоративный сайт, стремитесь раскачать свой канал в Youtube — везде нужно уметь сделать приличное видео. Но видео-то видео, а если у вас звуковое сопровождение будет тихое, глухое, с шумами, другими дефектами, то считайте, что вся работа насмарку. Никто такое видео далее 10 секунд не станет продолжать смотреть.
Сразу скажу, что если вы уповаете на свою суперсовременную дорогую профессиональную видеокамеру, то это напрасно. Шумы-то она запишет даже лучше чем смартфон. Так что на 100% «вытянуть» звук первоклассным «железом» не получится.
Профессионалы пользуются для этого звуковыми редакторами. Берут отдельно аудиодорожку и правят ее. В этом посте я научу вас, как пользоваться Audacity для нормализации звука.
Почему именно Audacity? Потому, что это:
- Специализированная программа – аудиоредактор звуковых файлов.
- Достаточно мощная для того, чтобы сделать со звуком что угодно.
- Бесплатная.
- Достаточно простая в освоении. Особенно когда дело касается стандартных не сложных операций со звуком.
Ну, давайте начнем.
Из этой статьи вы узнаете:
Для того, чтобы все было максимально приближенно к реальной жизни и понятно, возьмем видеозапись, сделанную на самый обычный смартфон – htc one v. Видео он снимает разрешением HD. На сегодня это уже не нечто запредельное, а стандарт. Звук захватывает как смартфон – если близко, то хорошо, если на расстоянии, то уже посредственно.
Итак, наша самая первая задача:
Как извлечь звук из видео в отдельный звуковой файл
Способов — масса. Чтобы не загромождать пост второстепенными подробностями, вкратце расскажу всего про три. Выберете удобный для себя.
- Посредством бесплатной программы Freemake Video Converter
- Посредством платной программы Total Video Converter
- Посредством имеющего у вас видеоредактора. А иметься он у вас должен. Особенно если весь или часть вашего бизнеса — в интернете. Особенно если вы регулярно снимаете и выкладываете видео на ваш сайт. Конечно если вы хотите выкладывать хорошее видео, чтобы его смотрели много людей.
Первые два пункта подробно объяснять не стоит. Там все совершенно несложно, но если будут проблемы – пишите, объясню.
Вот на видеоредакторе остановлюсь поподробнее. В смысле как извлечь звук из видео с его помощью. Видеоредакторов тоже очень много. Я пользуюсь одним из самых популярных – Sony Vegas.
Копируем отснятое видео из смартфона на компьютер.
Открываем видеоредактор.
Через меню Файл – Открыть открываем видеофайл.
Теперь кликаем по кнопке Просчитать как…
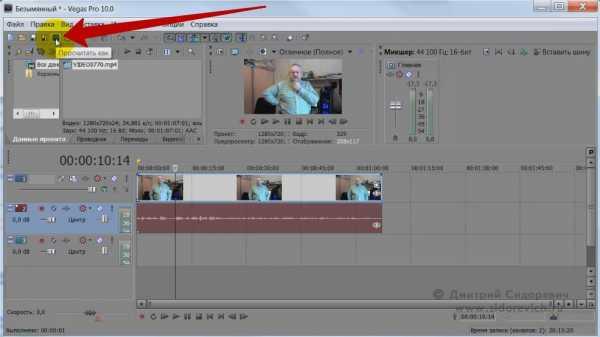 и выбираем формат сохраняемого файла mp3. Нажимаем на Custom…
и выбираем формат сохраняемого файла mp3. Нажимаем на Custom…
 и выбираем параметры сохранения. Рекомендую выбрать Моно, битрейт 128 kbps и частоту 44 100 Hz.
и выбираем параметры сохранения. Рекомендую выбрать Моно, битрейт 128 kbps и частоту 44 100 Hz.
 Выбираем папку сохранения и желаемое имя сохраняемого mp3 файла.
Выбираем папку сохранения и желаемое имя сохраняемого mp3 файла.
Все аудиодорожку мы отдельно сохранили и теперь начнем нормализовать звук. Я распишу все пошагово.
Шаг 1. Первичное применение плагина Hard Limiter
На записанном звуке могут оказаться пики-выбросы по громкости. Если их не уменьшить, то они здорово раздражают или могут даже оглушать. Это может быть и кашель, и внезапно громко передвинутый стул, сигнал рядом проезжающей машины и так далее. Поэтому:
Кликаем по области управления свойствами дорожки левой кнопкой мышки и тем самым выделяем всю дорожку
 Затем идем в меню Эффекты-Hard Limiter… и ставим вот такие параметры
Затем идем в меню Эффекты-Hard Limiter… и ставим вот такие параметры

Кликаем ОК. Готово.
Шаг 2. Нормализация звука
Обычно запись с микрофонов, смартфонов, диктофонов получается тихой для того, чтобы ее прямо вот в таком виде выложить в виде видео на ютюбе. Значит нам нужно поднять громкость звука. Но желательно сделать это так, чтобы звук был поднялся, но не выше заданного предела. Для этого применяется плагин Нормировка сигнала. Он увеличивает громкость, но так, что максимальная амплитуда – фиксированная. Для этого идем в меню Эффекты-Нормировка сигнала… Ставим в окошке -3.0 db.
Жмем ОК. Смотрим результат.
Шаг 3. Обработка аудиофайла плагином Компрессор…
Продолжаем пользоваться Audacity для нормализации звука и на этом шаге освоим плагин Компрессор… Обращаю ваше внимание, что обрабатывать дорожку нужно именно в таком порядке пошагово, не путая и не перескакивая. Для чего нужен Компрессор…? Компрессор усредняет, уменьшает разницу между самыми тихими и самыми громкими участками. Бывает, человек говорит в микрофон то громче, то тише и при слишком большой разнице слушать такую запись некомфортно. После обработки компрессором, громкость голоса становится более ровной, без скачков.
Итак идем в Эффекты-Компрессор… Ставим вот такие же параметры

и жмем ОК. Радуемся результату.
Шаг 4. Финишная обработка плагином Hard Limiter…
Как бы хорошо ни обрабатывал звук Компрессор, у его алгоритма тоже есть недостатки и при определенных условиях он снова выделяет пики. Чтобы избежать этого, еще раз обработайте дорожку плагином Hard Limiter…, только ставьте уровень не -10, как в первый раз, а -2.0 db.
Вот вобщем и всё. В большинстве случаев этих 4 шагов достаточно. Теперь рассмотрим более сложные случаи, а именно:
- если предыдущие плагины – Нормировка сигнала… и Компрессор… — не совсем хорошо справились с нормализацией громкости по всей длине аудиодорожки
- и если запись шла при высоком уровне фоновых шумов – рядом работал холодильник, шумел вентилятор, какое-нибудь гудение и тому подобное.
Ручное выравнивание громкости отдельных участков аудиодорожки
Для этого применим простой плагин Усиление сигнала. Он действует как ручка громкости. На этом этапе применение его оправдано, так как звук уже прогнан через Нормировку сигнала… и Компрессор… и в целом представляет собой выровненную без скачков диаграмму. Только, как видите она глобально разная на больших участках. С таким «раскладом» предыдущие плагины не всегда хорошо справляются и поэтому вот сейчас исправим это руками. Замечу, что такая ситуация бывает нечасто.
Итак, выделяем ту часть звуковой дорожки, где уровень сигнала явно ниже. Идем в меню Эффекты-Усиление сигнала… и подбором уровня усиления добиваемся выравнивания фрагментов аудиодорожки по громкости. Посмотрите на видео, как это происходит.
Как убрать шум из записи
Обратите внимание, что сейчас я буду объяснять как бороться именно с непрерывным фоновым шумом. Если вдруг во время непосредственно записи кто-то кашлянул, чихнул, что-то упало – это все не фоновый шум и если есть желание его убрать, то делать это нужно другими способами. А сейчас мы будем убирать именно фоновый шум. Итак, чтобы убрать шум из аудио, нужно найти на аудиодорожке участок тишины, выделить его и внимательно прослушать. Желательно, чтобы он содержал только ровный фоновый шум, без щелчков и других «выпадающих» или выделяющихся кусочков. Чем лучше мы подберем такой фрагмент, тем качественнее программа справится с зачисткой всей аудиодорожки.
Для этого визуально выбираем на диаграмме участок с нулевой или около того амплитудой и выделяем его мышью. Кликаем на кнопку Play в панели кнопок Audacity и внимательно слушаем. Если на фоновом шуме есть другие единичные звуки, то стараемся найти и выделить фрагмент без них.
Найдя наилучший фрагмент, выделяем его. Идем в меню Эффекты-Удаление шума-Создать модель шума.
Затем выделяем всю дорожку. Идем в меню Эффекты-Удаление шума. Оставляем вот эти параметры

Единственный параметр, с которым можно поэкспериментировать, это Подавление шума. Самое первое поле. Советую оставаться в пределах 12-24 db. Если сделать ниже 12, то шум может снизиться совсем незначительно. Если сделать выше 24, то могут появиться искажения на оставшихся участках со звуком.
Смотрим видео, где я все это делаю:
Вот и всё. Аудиодорожка нормализована, осталось сохранить ее в виде файла.
Сохранение обработанной Audacity дорожки в отдельный аудиофайл
Делается это через меню Файл-Экспортировать… Обращаю ваше внимание, что через меню Файл-Сохранить проект… вы сохраните аудиозапись именно в формате Audacity и только. Для того, чтобы сохранить в формате mp3 или wav нужно пользоваться именно Экспортировать… Далее все просто. Выбираете желаемый тип файла. Если необходимо – кликаете Параметры… и задаете нужные параметры. Например, если вы делаете экспорт в mp3, то вы сможете выбрать через Параметры качество звука. Рекомендую не делать его ниже 80 кбит/с и выше 128 кбит/с. Это для голоса, конечно. Если вы писали музыку и вам необходимо максимальное качество звучание, то можете поставить даже 320 кбит/с. Имейте только в виду, что чем выше битрейд (это качество звука), тем большего размера будет получаться итоговый файл.
Итак, из этого поста вы узнали как пользоваться Audacity в части нормализации звука.
Дополнено в декабре 2018 г. — Эта статья написана в 2014 году. За прошедшие 5 лет, к концу 2018го, накопился опыт, выявились тонкости и приемы, которые:
- упрощают процедуру,
- уменьшают время на обработку звука и
- заметно улучшают качество итогового звука
P.S. Хотите получать уведомления о новых статьях этого блога? Нажмите на эту кнопку — Хочу сразу узнавать о новых публикациях!
sidorevich.ru
Как пользоваться Audacity?
Уже не один год существует очень полезная программа для вокалистов и просто любителей музыки людей. Эта программа называется Audacity. Она создана для изменения голоса человека. В ней вы можете сделать голос более мягким и нежным, как будто он шелковый или наоборот придать ему некую брутальность и жесткость. Все зависит от музыкального произведения, что вы исполняете. Что касается функциональности то это программа не сложная в использовании, и вы быстро научитесь всем ее возможностям. Но все же, как пользоваться программой Audacity? Мы ответим вам на этот вопрос в нашей статье.
Естественно, как у любой другой программы у Audacity есть своя панель инструментов. Все инструменты подписаны этому вы сможете быстро их идентифицировать.
Панель инструментов
- Выделение. При помощи этого инструменты вы выделяете тот участок трека, что вам нужно изменить. Это самый основной и первоначальный инструмент. Если вы будите выделять весь голос, то вам придется, возможно, выделять сразу весь файл или по отдельным его частям, где есть именно ваш голос.
- Изменение огибающей. Это также очень важная функция. Так как при помощи именно этого полезного инструмента вы делает так, что звук появляется плавно и также плавно притухает.
- Изменение сэмплов. Само название говорит, что делает этот инструмент (изменяет сэмплы). То есть изменяет звуковой фрагмент небольшого объема. Это еще она функция программы Аudacity. Как пользоваться этой функцией и другими детально описано в нашей статье.
- Масштабирование. Этот инструмент или увеличивает или уменьшает определенный участок выбранного вами звукового файла. Когда вы меняете исходную длину, то звучание также будет изменено. Это нужно всегда учитывать.
- Сдвиг дорожки времени. Эта функция дает вам возможность перемещать дорожники и этим производит более корректное их воспроизведение. И если вы работаете с нескольким звуковыми треками или файлам, то этот инструмент ваша «палочка-выручало
elhow.ru
Обзор Audacity — бесплатного аудио редактора
Audacity — наиболее популярный бесплатный аудио редактор с открытым исходным кодом.
При работе исходный файл разбивается на несколько частей и все изменения применяются к ним, хоть это и не является редактированием в реальном времени, но этот подход позволяет выполнять редактирование максимально быстро.
Установка Audacity не вызывает трудностей и производится в автоматическом режиме. Последняя версия программы полностью готова к работе c MP3 файлами сразу же после установки.Читайте подробный обзор возможностей программы в разделе Аудиоредакторы, там же вы найдёте ссылку на загрузку.
Операции редактирования в Audacity происходят над цифровым представлением аудио.
Вот графическое представление аналогового сигнала — он является непрерывным.
В отличие от аналогового, сигнал в цифровом представлении является дискретным, прерывистым, и представляет собой набор сэмплов — снимков состояния сигнала в определённый момент времени.
Количество таких сэмплов за период втемени — это частота дискретизации (сэмплирования), а количество битов, использованных для представления снимка — это битрейт, или битовая скорость передачи, называемая также «разрядность».
Когда вы запускаете Audacity он автоматически стартует новый чистый проект.
Проект в Audacity — это файл с расширением AUP, содержит историю всех операций редактирования, информацию о файлах, которые использовались в процессе получения конечного файла. Файлу проекта сопутствует служебная папка с данными и временными файлами проекта.
Также сохраняется набор метаинформации — о состоянии окна представления проекта, существующем выделении и прочем, так что, при повторном открытии сохранённого проекта, всё будет восстановлено точно в том виде, в котором вы сохранили проект.
Главное окно Audacity
Рассмотрим поближе окно программы — вверху мы видим главное меню, затем — панель инструментов, а под ней — область графического представления проекта, или Timeline.

Нижнюю облсть окна занимает панель «Выделение», которая будет описана ниже.
Сразу после запуска перейдём в главное меню -> «Правка» -> «Параметры». В открывшемся диалоговом окне в разделе «Устройства» выберите из выпадающих списков свои системные устройства для воспроизведения (устройство выхода) и записи (устройство входа). После чего сохраните настройки — кнопка «ОК».
В Windows, как правило, вся информация и настройки аудиосистемы доступны в меню «Пуск» -> «Панель управления» -> «Звуки и аудиоустройства».
Панели инструментов Audacity
Рассмотрим немного подробней каждый набор инструментов.
Панель Transport — содержит стандартные команды, как и в любом медиа проигрывателе, для управления процессом воспроизведения и перемещения по аудио файлу.
Панель Инструменты — с помощю этих инструментов вы сможете манипулировать аудиодорожками, выделять и увеличивать участки треков, перемещать их, редактировать отдельные сэмплы.
Панель Индикаторы — показывают уровни громкости динамиков и микрофона. Индикаторы могут иметь горизонтальное или вертикальное расположение.
Панель Микшеры — ничего сложного, просто регулировка громкости динамиков и микрофона.
Панель Редактирование — инструменты, позволяющие управлять отображением и редактировать выделенные участки треков, а именно — вырезать, копирвать, вставлять и т.д.
Панель Устройства — позволяет выбирать устройства и отображает текущие аудиоустройства.
Панель Транскрипция — позволяет регулировать скорость воспроизведения треков. Панель Выделение — позволяет устанавливать частоту проекта в Герцах (Гц) и предоставляет полную информацию по взаимосвязи выделения со временем и позволяет исключительно точно определять начало и конец выделения.
Названия элементов сами себя полностью описывают. Можно выбирать формат отображения времени из выпадающих списков, поля также можно редактировать.
Окно представления проекта
В главном меню выберем пункт «Файл» -> «Открыть…» и выберем аудиофайл. Например, mp3 аудио со стерео звуком.
Теперь в окне представления проекта можно увидеть звуковые волны — цифровое представление аудио.
В данном случае мы видим изображение ввиде графика, отражающего изменения амплитуды или громкости по отношению ко времени.
На изображении можно наблюдать два канала, верхний — левый динамик и нижний — правый динамик.
Одному треку в проекте соответствует одна такая панель, треков в проекте может быть любое количество. При этом панели располагаются друг над другом.
Каждому треку можно дать название, что поможет быстро ориентироваться при работе, определяя какой звук записан на каждой из дорожек, не прослушивая их.
Если работа не закончена в течении одного сеанса работы, нужно сохранить проект.
В главном меню выберите пункт «Файл» -> «Сохранить проект как…», затем дайте понятное имя проекту и сохраните его ввиде файла.
К счастью, в комплекте с аудиоредактором поставляется набор документации в формате HTML, открыть её можно через главное меню, пункт «Справка», затем «Вводный курс» или «Руководство пользователя».
Познакомились с аудио редактором? Попробуем его в работе — читайте статью Создание MP3 рингтонов для телефона с помощью Audacity.
Добавить эту страницу в закладки:
hightech.in.ua
Audacity руководство пользователя на русском
Программных редакторов для работы с аудиофайлами на рынке софта представлено довольно немало. Но, как правило, толковые функциональные комбайны с русифицированным интерфейсом и адекватной организацией меню, платны, а редкие бесплатные утилиты, предлагающие отдельные какие-то возможности типа разрезки аудиофайлов на части, усиления громкости или наложения эффектов часто являются несовершенными продуктами, с помощью которых программисты-новички делают свои первые шаги в надежде когда-то стать высокооплачиваемыми профессионалами. По большому счёту у пользователей, которые не хотят пользоваться взломанными репаками профессиональных аудиоредакторов типа Sony Sound Forge или Adobe Audition, но были бы не против бесплатно поэкспериментировать с полноценной работой звуковых файлов, особого то и выбора нет. Только программа Audacity.
Бесплатный аудиоредактор Audacity: инструкции по работе с программой. Часть 1
Здесь, в первой части статьи, посвящённой работе программы Audacity, познакомимся с основными возможностями программы, с её основными инструментами и подготовим звуковую дорожку для дальнейшего редактирования. Во второй части статьи познакомимся с основными операциями редактирования звуковой дорожки и сохраним отредактированный аудиофайл.
Программа Audacity — полноценный аудиоредактор бесплатно
Программа Audacity — это кроссплатформенный аудиоредактор с открытым исходным кодом, который предусматривает множество возможностей при работе с аудиофайлами. Помимо ОС Windows, программа Audacity доступна для пользователей систем Mac OS и Linux. Программа неплохо адаптирована под новичков: её интерфейс удобен, интуитивно-понятен, имеется поддержка нескольких языков, в том числе и русского.
Что может Audacity? Программа выполняет практически все операции, которые могут пригодиться обычным пользователям. Это запись звука с микрофона, это редакция любых аудиофайлов – нарезка, обрезка, склеивание нескольких аудиофайлов, наложение музыки на голос, удаление шумов и тишины, усиление громкости, применение звуковых эффектов, создание минусовок и т.п.
Как и все полноценные аудиоредакторы, работа с файлами внутри Audacity проходит на монтажном столе, куда файлы импортируются в проекты программы. Незавершённые проекты можно сохранять в специальном формате программы Audacity и работать в дальнейшем с ними. Завершённые проекты можно экспортировать в аудиофайлы форматов WAV, AIFF, AU, и Ogg Vorbis, а также в самый «ходовой» аудиоформат современности — MP3. Правда, для этой возможности необходимо дополнительно установить (также бесплатную) утилиту-кодировщик LAME, она обеспечивает экспорт проектов программы в MP3. Последнюю скачаем и установим сразу вместе с программой, чтобы потом не отвлекаться по этому организационному вопросу и полностью погрузиться в изучение возможностей Audacity.
Скачивание и установка Audacity
И саму программу Audacity, и кодировщик LAME можно бесплатно скачать на сайте разработчика.
На сайте разработчика выбираем либо инсталлятор Audacity, либо его архив и скачиваем. При нажатии на ссылку кодировщика LAME вы будете перенаправлены на ещё одну страницу сайта разработка. Здесь жмём ссылку «LAME download page».
И снова перенаправление, но уже последнее. Скачиваем кодировщик LAME.
Проводим отдельно установку самой программы Audacity.
Audacity как пользоваться?
Краткое содержание статьи:

Audacity как пользоваться
Любите работать со звуком? Уже определились с Вашей любимой программой? Наш совет – это программа audacity. Она удобна, быстра и проверенна. Это просто идеальный вариант для работ с любыми звуковыми файлами. Но если Вы новичок и ничего не понимаете в этом, а работать со звуком необходимо, не переживайте, мы поможем. Наша статья расскажет Вам все о программе audacity, как пользоваться ей, где ее скачать, как установить, что можно с ней делать и многое другое. Даже многие опытные обладатели данной статьи найдут для себя много нового и познавательно.
Что такое программа audacity?
Начнем с самого простого, с того что такое audacity и зачем она необходима. Итак, audacity – это специальная программа для того, чтобы работать со звуковыми файлами и дорожками. Есть возможность работы сразу с несколькими файлами. Она подходит практически всем операционным система и не имеет больших требований. Данная программа может быть на огромном количестве языков, даже на русском. В Российской Федерации данная программа получила свою популярность еще в 2002 году. А документация стала доступна на русском языке в 2004 году. Есть и официальный сайт программы, где можно найти форум. На форуме можно задать любой вопрос и получить помощь или совет. Но все равно возникает вопрос, как пользоваться audacity на русском? На него мы дадим ответ немного позже.
Главное достоинство данной программы – это ее возможность изменения голоса. То есть голос можно сделать выше или ниже, мягче или грубее. Это очень полезно, если у Вас или Ваших друзей есть песни свои собственные, а голос не очень нравится, то можно его изменить. Все будет зависеть от того, какую песню или композицию Вам будет необходимо исполнить.
Программа имеет несколько версий. Самая новая версия, принята в вооружение в году, это 2.0.5. Именно поэтому у многих возникает вопрос, как пользоваться audacity 2.0.5? не переживайте, если Вы сможете и научитесь пользоваться одной из версий, то и другие не будут для Вас проблемой. Все основные функции одинаковые, а меняются лишь оформление, и то иногда, иногда и добавляются некоторые функции. Желательно обновлять программу. Это поможет Вам не отставать от новинок и новых плюсов программы. Поэтому вопрос, как пользоваться audacity 2.0.5, будет иметь простой ответ. Очень легко, как и другими версиями. Если Вы скачали устаревшую версию, не переживайте, она сама сможет обновиться и самостоятельно. Есть и версия 1.3, она немного устаревшая. Но часто можно услышать и вопрос, что такое audacity 1.3 и как ей пользоваться. Да также как и всеми версиями, но об этом потом.
Что можно делать в программе audacity?

Что можно делать в программе audacity
Программа audacity имеет множество функций. Вы сможете производить огромное количество манипуляций с программами звуков. Например, есть возможность записать свой звук с микрофона. Также можно производить запись до 16 каналов одновременно. Также у Вас будет возможность произвести изменения звука. Обработать его, например, убрать шум, лишние звуки, сделать минусовку и многое другое. Также, как уже было сказано, можно изменить и тембр голоса. Вы сможете прослушать то, что получилось. Есть возможность прослушать и те песнь, которые у Вас есть, просто импортируйте их в программу. А главное – сохранение. Сохранить можно абсолютно в любом формате, в том, который Вам более удобен и необходим.
Есть в программе и панель инструментов. Есть клавиша выделения. С ее помощью можно выделить именно ту часть композиции, которая необходима Вам. Есть и функция изменить огибающую. Благодаря ей, звук будет появляться и исчезать плавно. Есть и возможность увеличения и уменьшения частей звука, это можно сделать с помощью масштабирования. Можно и сдвигать время. Это необходимо для того, если Вы соединяете несколько композиций. Данная функция поможет им лучше совпадать друг с другом. Есть и вариант копирования, вырезания, вставки и правки трека.
Где скачать и как установить программу?

Где скачать и как установить программу
Перед тем, как ответить на вопрос об audacity, как ей пользоваться и изменять mp3, необходимо скачать и установить программу. Скачивание – это очень просто. Лучше скачать с официального сайта. Программа бесплатная. Просто нажимаем скачать и программа у Вас.
Теперь устанавливаем. Вам поможет мастер установки. Нажимаем кнопку далее везде. Необходимо будет подтвердить, что Вы согласны с условиями лицензии. Вы можете выбирать язык и место на компьютере, куда программа установиться. При открытии в первый раз, Вам покажут окно помощи. Можете ознакомиться с ним и нажать, больше не показывать окно, после закрыть. Тогда оно не будет Вам больше мешать.
Как пользоваться программой audacity?

Как пользоваться программой audacity
И наконец, самое интересное. Как же использовать программу. Перед работой с программой проверяем работу Ваших наушников и микрофона.
Теперь рассмотрим, как работать в программе. Выбираем создать новый файл. Если Вы продолжаете работу, то можете выбрать файл, который, Вы сохранили. Для начала можете произвести запись своего трека. Для этого выбираем кнопку запись. Это обычно красный кружочек. При завершении нажимаем стоп. Это обычно красный квадрат. Далее выбираем необходимый фрагмент, выделив его. Чтобы работать с ним, Вам необходимо выбрать пункт меню эффекты и управление. Выбрав, нажимаем о.к. Также выбираем меню эквалайзер и тоже нажимаем о.к. Далее необходимо выбрать меню правка, там выбираем настройки, а в них качество и формат. Выбираем то качество и формат, которые Вам необходимы. После завершения, не забудьте сохранить файл.

Как работать в программе
Данная программа может убрать голос с аудио трека. Рассмотрим как это. Но обратите внимание, что трек получится намного худшего качества. Итак, выбираем файл. Звуковую дорожку необходимо разделить на две. По очереди ставим одну из них, так мы увидим, на которой записан звук. Найдя необходимый голос, просто вырезаем его.
Итак, мы старались помочь Вам использовать программу работы со звуковыми файлами. Если хотите увидеть наглядно, как пользоваться audacity – видео это то, что Вам необходимо. Найти видео с инструкциями по эксплуатации программы можно везде, например в ютубе. Просто введите запрос и выберите видео, которое Вам подходит. Это наиболее удобный вариант. Видео хорошо помогает новичкам, ведь можно увидеть использование программы. А когда мы видим, мы лучше понимаем. Тем более есть вариант работы в программе параллельно с видео, а это также удобнее.
Итак, программа audacity – это лучшая бесплатная программа по работе со звуковыми дорожками. Она имеет лишь позитивные отзывы. Практически все пользователи довольны работой программы, они считают ее легкой и доступной.
Домашняя энциклопедия
Audacity — бесплатный редактор звука
Как установить и использовать Audacity?
Audacity — это бесплатная программа записи и редактирования звука (для Windows, Mac, GNU/Linux и других ОС)
Установка программы Audacity
Audacity устанавливается просто: скачать (бесплатно) и запустить файл-установщик.
Скачать здесь: Download Audacity (http://audacity.sourceforge.net/?lang=ru)
Для экспорта-сохранения звука в формате mp3 нужен кодировщик free LAME encoder — файл lame_enc.dll Его нужно скачать отдельно, например, для Audacity 2.0.1 для Windows на странице http://lame1.buanzo.com.ar/ :
ZIP OPTION:
libmp3lame-win-. zip
For FFMpeg/LAME on Windows:
Lame_. _for_Windows.exe
Если в окне Экспорт файла выбрать формат для сохранения файла mp3. программа попросит указать путь к файлу lame_enc.dll. Можно экспортировать и в другие форматы.
Сохранение (экспорт) записанного звука в файл
Чтобы сохранить звук, который был записан и/или изменен, выберите в меню вверху окна программы Файл и затем Экспортировать (будет экспортировано все, что есть на всех длине звуковых дорожек).
Если сначала выделить часть звуковой дорожки, будет активна команда Экспортировать выделенное. Так можно вручную нарезать звук на несколько файлов.
Затем в окне сохранения файла перейдите в нужную папку, введите имя файла и выберите нужный формат.
Руководства по работе в программе Audacity
Возможностей у программы довольно много, а с самыми насущными, включая запись и редактирование, легко разобраться. Интерфейс интуитивно понятный, но руководство почитать будет полезно.

Красная кнопка записи звука в Audacity
На английском языке:
На русском языке:
Например, о чем интересно почитать в ТЕМЕ 5. ИСПОЛЬЗОВАНИЕ ФИЛЬТРОВ:
Нормализация
FFT-фильтр
Wah-Wah
Инвертирование
Плавное затухание
Плавное нарастание
Повтор
Разворот
Смена высоты тона
Смена скорости
Смена темпа
Удаление шума
Усиление базовых частот
Усиление сигнала
Фазер
Эквалайзер
Задержка (Delay)
Gverb
Фильтр высоких частот
Фильтр низких частот
Навигация по записям
Audacity — бесплатный редактор звука. 8 комментариев
Приветствую вас! Подскажите взять, Планшетный компьютер, или нетбук, или ноутбук? Мне требуется для игр. С одной стороны планшет компактнее, а с другой ноутбук мощнее..
Посоветуйте что выбрать. желательно с примерами.
I believed it absolutely was as well bassy, muddy, and was all looks.
. This artistic hairstyle divides the hairs into sections that are perfectly manicured to create large beautiful waves. etc.
At. you will find not only great buys on furniture but also superior service and some of the fastest delivery times. Looking to update your shirt wardrobe? Consider the dress or sport shirt as the focus for building a great summer wardrobe for warm to extremely hot weather.
Although they are still considered as being young to the fashion industry, the designers have made a fortune with their fashion house of Dolce Gabbana. This is often a blissful revelation to those of us with larger feet: finally, we can enjoy some feminine and fashionable footwear! There are shoes suitable for all kinds of occasions, whether you need a pair for relaxing or for formal events. I say go for it.
188.165.205.101
I’m the moderator and. just interested in your English expressions (not in your goods!)
не могу разобраться, 1. как всё сводить на одну дорожку? 2. как экспортировать фонограмму в мп3 ?
1. В меню Дорожки выберите Свести в последнюю дорожку
2. В меню Файл выберите Экспортировать и при сохранении файла выберите тип файла Файл mp3 (в статье в разделе Установка программы. написано, как добавить возможность экспорта в mp3)
не получается экспортировать. вы вернули громкость только аудио дорожке. и т.д. не понимаю
Я экспортирую файлы очень часто, никогда проблем не было. Посмотрите, в статью добавлены скриншоты под заголовком Сохранение (экспорт) записанного звука в файл
Уважаемые пользователи программы! При записи звукового файла с винила через 20-30 сек появляются провалы длительность 0,5 сек, заполненные высокочастотным фоном. Подскажите, пожалуйста, как с этим бороться? Заранее благодарен!
Добавить комментарий Отменить ответ
Источники: http://remontcompa.ru/596-besplatnyy-audioredaktor-audacity-instrukcii-po-rabote-s-programmoy-chast-1.html, http://onlineotvetchik.ru/audacity-kak-polzovatsya.html, http://howtoo.ru/audacity-besplatny-j-redaktor-zvuka/
Комментариев пока нет!
informatik-m.ru