Новые направляющие в Photoshop
Также, поставить одну направляющую с заданной позицией Вы сможете через вкладку Просмотр —> Новая направляющая ( View —> New Guide). для этого Вам следует выбрать вертикальную или горизонтальную и вести расстояние от начала координат:
С помощью этого диалога будет поставлена вертикальная направляющая на расстоянии 50 пикселей от левого края.
Новый метод установки направляющих
Чтобы получить доступ к опции, пройдите по вкладке главного меню Просмотр —> Новый макет направляющей (View —> New Guide Layout).
Это действие открывает диалоговое окно опции. В этом диалоговом окне мы можем легко добавлять любое количество строк и столбцов для нашего макета. Мы можем указать точную ширину для столбцов или точную высоту для строк, либо они могут делить на равные расстояния весь документ.
Мы можем создать промежуток между указанными направляющими, добавить поля вдоль верхнего, нижнего, левого и правого края нашего документа. Мы можем даже сохранить наш пользовательский макет в качестве предустановки, чтобы в следующий раз мы могли быстро его загрузить для повторного использования.
Если вы используете функцию «Новые направляющие» в первый раз, то при первом запуске появится диалоговое окно с настройками по умолчанию, которые добавляют в документ восемь колонок, отделенных друг от друга промежутками в 20 пикселей. В окне нет пункта меню о добавлении этих настроек в настройки по умолчанию, но мы рассмотрим, как это сделать, позже:
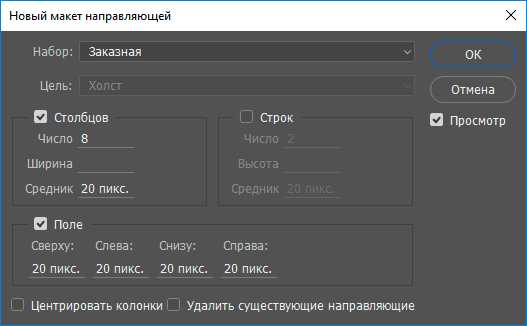
Диалоговое окно «Новый макет направляющей»
На рисунке ниже я показываю, как выглядит макет по умолчанию в документе. И ещё одна вещь, которую следует иметь ввиду. Если до применения макета в документе имелись какие-либо направляющие, то они не удаляются, а остаются:
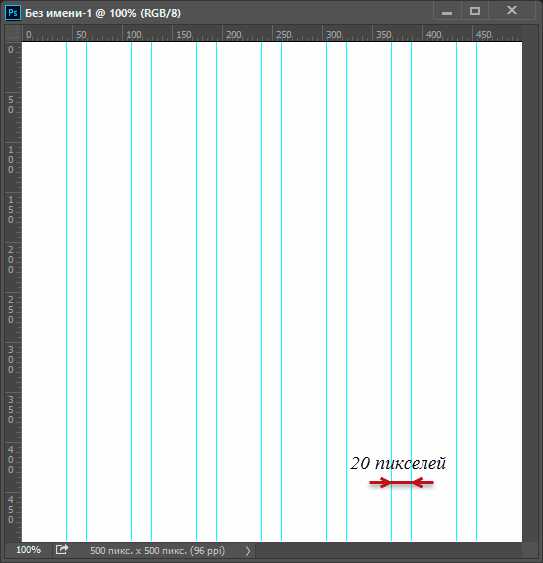
Восемь колонок и семь интервалов между ними по 20 пикселей
Удалить существующие направляющие
Чтобы очистить документ от всех предыдущих направляющих и сделать так, чтобы в документе имелись направляющие только из нового макета, следует выбрать опцию «Удалить существующие направляющие» (Clear Existing Guides), расположенную в нижней части диалогового окна:

Опция «Очистить существующие направляющие»
Изменение количества столбцов
Чтобы изменить количество колонок в макете, просто измените значение в поле «Число» (Number). Я снизил это значение с 8 до 4:
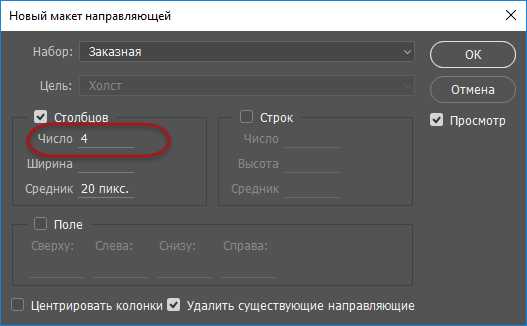
Уменьшение количества столбцов с 8 до 4.
Photoshop мгновенно обновляет макет, изменяя количество столбцов и ширину столбцов, оставляя неизменными только интервалы между ними:
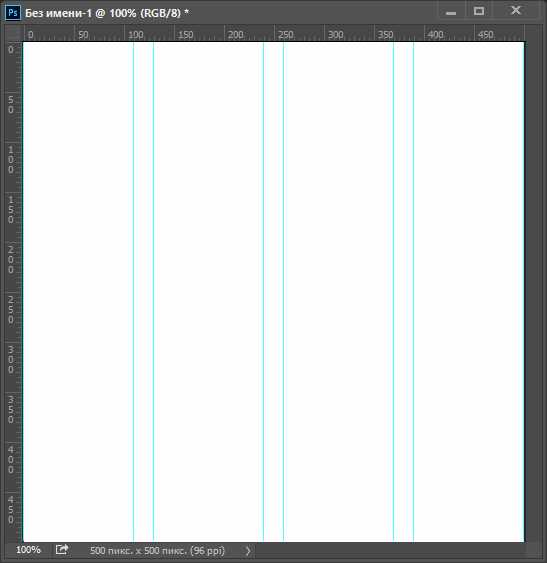
Макет теперь содержит четыре одинаково разнесенных столбца вместо восьми, с интервалом в 20 пикселей между столбцами.
Предварительный просмотр
Если в документе не отображается предварительный просмотр ваших изменений, убедитесь, что в диалоговом окне установлена галочка «Просмотр» (Preview):
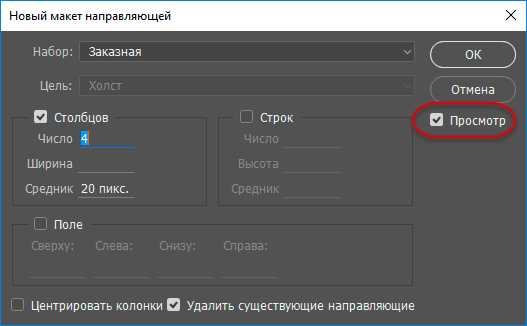
Опция «Предварительный просмотр» должна быть включена
Изменение интервала между столбцами
Интервал между колонками (столбцами) в официальном русскоязычном Photoshop’е называется почему-то «Средник» (в англ. — Gutter).
Для увеличения или уменьшения этого расстояния измените значение в поле ввода «Средник» (Gutter). Значение по умолчанию «Средник» 20 точек, что добавляет пространство в 20 пикселей между каждой колонкой, это указано на рисунке вверху .
Чтобы удалить «Средник» полностью, выделите его значение в поле ввода мышкой и нажмите клавишу Пробел (Backspace) на клавиатуре. Это очистит значение «Средник» и оставляет поле пустым:

Удаление пространства между колонками. В поле ввода опции «Средник» (Gutter) — пусто
Теперь, когда данное поле ввода пустое, в документе нет никакого разделения столбцов:
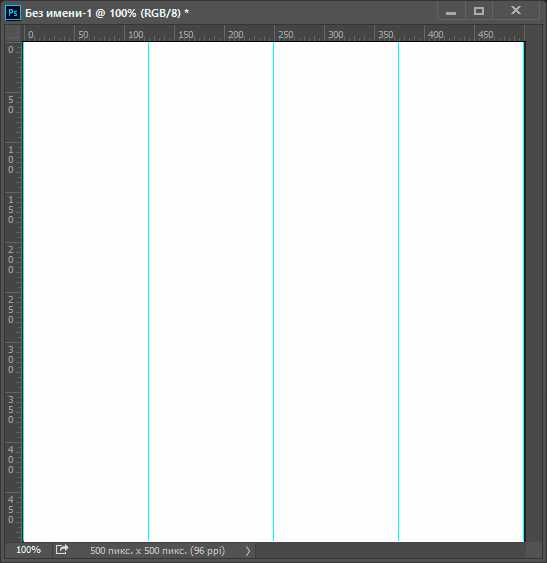
Пространство между колоннами был удалено
Указание ширины столбца
По умолчанию, Photoshop задаст ширину колонки автоматически, поле ввода «Ширина» (Width) по умолчанию пустое, так что они равномерно расположены по документу слева направо, но мы можем установить собственную ширину, введя значение в поле ввода «Ширина» (Width). Например, я задам ширину для моих колонкам 70 пикселей:
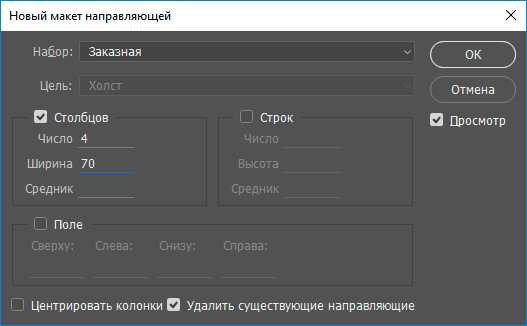
Ввод значения ширины столбцов.
Photoshop снова обновит макет, на сей раз устанавливая ширину каждого столбца точно на 70 пикселей:
Компоновка колонок после указания их ширины.
Центрирование столбцов
Обратите внимание, что на данный момент колонки расположены не по центру документа. Вместо этого, они сдвинуты влево. Если вы хотите расположить их по центру, поставьnе галку у опции «Центрировать колонки» (Center Columns) в нижней части диалогового окна:
Включение опции «Центрировать колонки» (Center Columns).
Со включенной опцией колонки сосредоточены в центре макета:
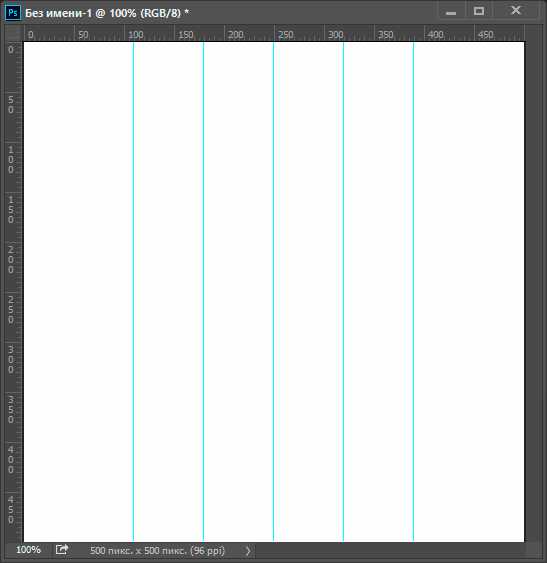
Компоновка после центрирования колонок
Добавление строк
Для добавления строк в макет сначала включите опцию «Строк» (Rows), по умолчанию она отключена:
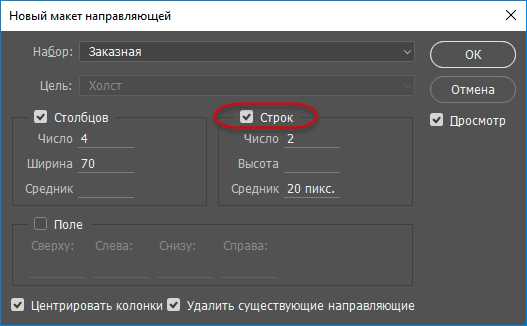
Включение горизонтальных направляющих, формирование строк.
Затем просто введите необходимое количество строк вам нужно в поле ввода «Число» (Number). Вы также можете задать определенную высоту для каждой строки в поле ввода «Высота» (Height), или оставить его пустым, тогда Photoshop разделит холст на равные расстояния по высоте. Вы также можете ввести значение «Средник» (Gutter), чтобы добавить пространство между строками.
Я собираюсь для примера установить количество строк равное 3-м, и я также изменю количество колонок до 3-х. Я оставлю поле «Ширина» для столбцов и поле «Высота» для строк пустыми, чтобы Photoshop разделил холст на равные части тремя строками и тремя столбцами.
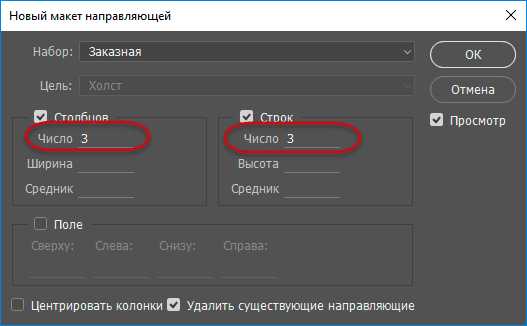
Установка количества столбцов и строк, равное трём
Это быстрый и простой способ создания стандартной сетки 3 на 3:
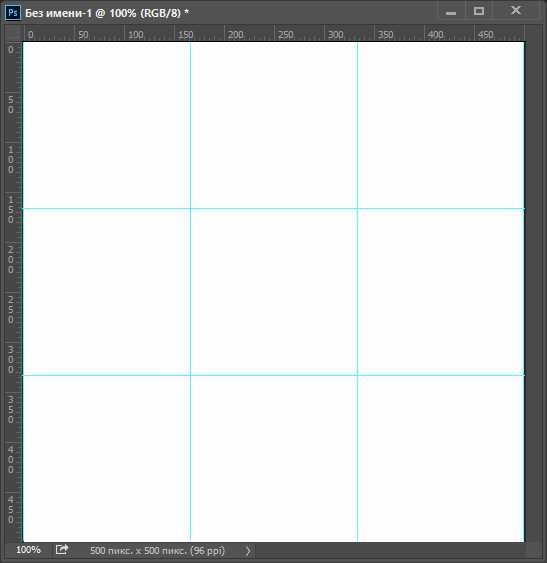
Стандартная легко создаётся с помощью функции Photoshop «Новый макет направляющей»
Добавление полей отступа от края (Margin)
Чтобы добавить поля отступа по краям документа, сначала включительно опцию «Поле» (Margin), а затем введите ширину поля, которое вы хотите создать вверху, слева, внизу и справа. В моем случае я установлю все четыре значения в 20 пикселей:

Добавление полей отступа от края в макет.
Это действие добавляет 20 пикселей интервала до строк и столбцов с внутренней стороны краёв документа. При этом, Photoshop автоматически изменят расстояние между строками и столбцами:

Внешний вид макета 3 на 3 с полями отступа
Мы можем даже добавить отрицательные поля, просто введя отрицательные значения. Отрицательные поля могут быть полезны, если в документ добавляется элемент, линейные размеры которого больше размеров холста документа, либо создаётся выделенная область больше холста:
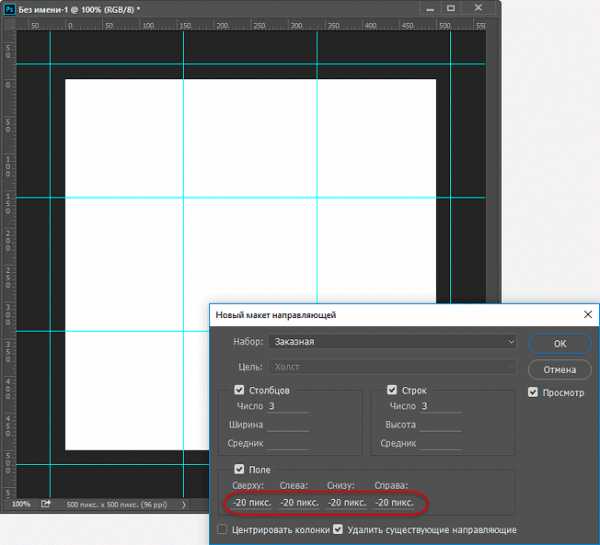
Отрицательный отступ
Сохранение пользовательского макета направляющих в качестве предустановки
Если вы будете использовать этот макет в дальнейшем, имеет смысл сохранить его в качестве предустановки.

Нажатие на окно выбора наборов (пресетов).
Это действие открывает выпадающее меню с несколькими встроенными настройками макетов (8,12, 18 и 24 колонки), а нам нужна строка «Сохранить набор» (Save Preset):

Выбор опции «Сохранить набор»
Когда появится стандартное диалоговое окно сохранения, введите описательное имя нового набора в поле «Сохранить как» (Save As). Я назову свой макет «3 -строки-3-колонки-20-пикс-отступ». Затем нажмите кнопку «Сохранить» (Save) :

Окно сохранения макета направляющих
Теперь макет сохранён в качестве предустановочного, и в следующий раз, когда он вам понадобится, вы сможете быстро выбрать его из списка предустановок:

Мой собственный макет направляющих появился в списке
Скрытие и очистка направляющих
Чтобы временно скрыть макет направляющих из видимости в документе, при этом не удаляя их, пройдите по вкладке главного меню Просмотр —> Показать —> Направляющие (View —> Show —> Guides). Сделайте то же самое еще раз, чтобы снова включить их отображение. Кроме того, можно просто нажать Ctrl + клавиша «английская точка с запятой».
Чтобы полностью очистить макет, пройдите Просмотр —> Удалить направляющие (View —> Clear Guides).
rugraphics.ru
Как включить направляющие в Фотошопе

В прошлой статье был урок Photoshop по применению линеек и модульной сетки для создания макета сайта. А сейчас разберемся с еще одним очень полезным инструментом – направляющими и разберемся, как включить направляющие в Фотошопе.
Направляющие в Photoshop представляют собой горизонтальные или вертикальные линии, по умолчанию, изумрудного цвета, по которым мы можем выравнивать расположение отдельных элементов рисунка.
Как расставить направляющие? Это можно сделать двумя способами.
1 способ. Навести указатель мыши на линейку и, нажав на левую кнопку, протянуть ее на нужное место листа. Чтобы убрать – перетащите назад.
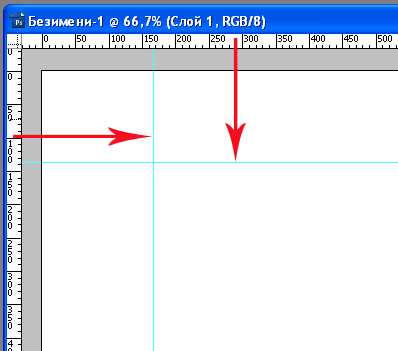
2 способ, используя меню: Просмотр — Новая направляющая.
Первый способ проще, но он не всегда позволяет выставить направляющую точно. Второй способ чуть сложнее, но он позволяет выставить направляющие с точностью до пикселя.
Так же, как и в случае с модульной сеткой, направляющие используют привязку при перемещении геометрических фигур, при использовании инструмента выделения.
Например, стороны прямоугольников можно выстроить строго вдоль одной прямой. Круглые элементы можно расположить так, чтобы они касались направляющей, или, чтобы их центры были на одной прямой.
В дальнейшем мы рассмотрим, как направляющие позволяют легко разрезать графический макет сайта на нужные фрагменты.
Направляющие в Photoshop можно закрепить. Чтобы случайно не переместить в процессе работы над рисунком. Для этого используются команды: Просмотр — Закрепить направляющие.
Изучить все тонкости программы Adobe Photoshop вам поможет курс Евгения Карташова «Photoshop CS5 от А до Я». Курс содержит 100 видеоуроков, созданных на практических примерах. Выполнение этих уроков сделает вас уверенным пользователем программы Adobe Photoshop.
Какие уроки Photoshop вас интересуют. Напишите в комментариях.
kviter.ru
включение, настройка и дальнейшая работа
Компьютеры 30 ноября 2017Довольно большое количество операций, производимых в графических программах, требует предварительного визуального выделения фрагмента изображения, разделения фотографии на зоны или рисования стимулирующей прямой линии для размещения объектов. Направляющие в «Фотошопе» существуют именно для этого. Эти линии значительно облегчают работу в программе, увеличивают скорость работы, делают ее более точной.
Далее в статье мы расскажем вам о том, как включить направляющие в «Фотошопе». Не обойдем вниманием и то, как ими пользоваться.
Как выглядит направляющая
В любой версии программы «Фотошоп» направляющие линии — это тонкие и прямые вертикальные и горизонтальные линии, цвет которых можно настроить. По умолчанию они голубые. Их можно устанавливать вручную в любом произвольном месте изображения и в любом количестве.
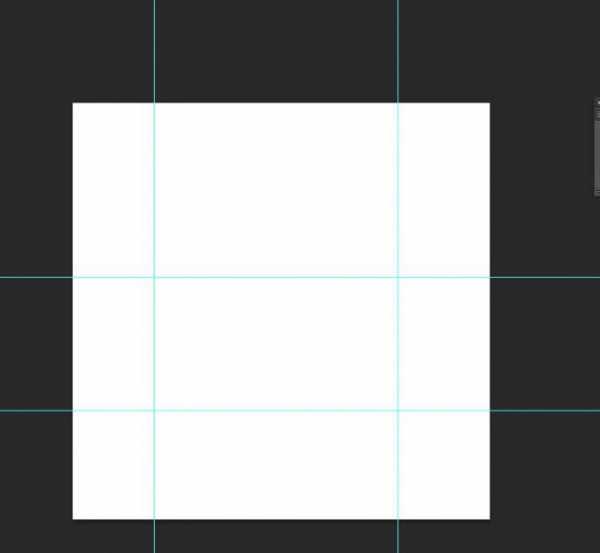
Включение направляющих, первый способ
Существует как минимум два способа того, как включить направляющие в «Фотошопе». В первом случае нужно работать при включенном режиме «Линейки». Далее действуем так:
- Перед тем как сделать направляющие в «Фотошопе», выберите пункт меню «Просмотр» и кликните по опции «Линейки».
- После этого на внутренних границах окна изображения появятся измерительные линейки.
- Их параметры можно задать, кликнув по ним правой кнопкой мыши. Этот режим можно активировать также нажиманием сочетания клавиш Ctrl + R. Это сочетание, как и многие другие, работает по принципу «Включить – выключить». То есть, если вы снова нажмете соответствующие клавши, линейки перестанут отображаться.
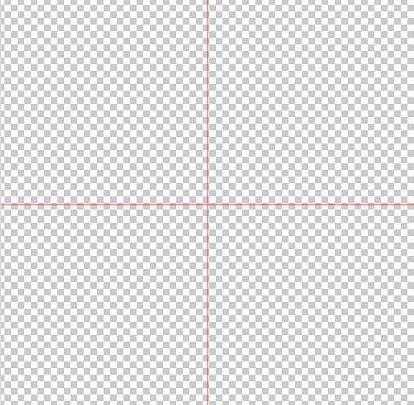
- Чтобы включить направляющие, нужно поставить указатель мыши на одну из линеек, кликнуть левой кнопкой и, не отжимая, потянуть в сторону рисунка.
- Как только указатель выйдет за рамки линейки, будет видна тонкая линия: горизонтальная, если указатель стоял на горизонтальной линейке и вы потянули вниз, и вертикальная, если указатель был на вертикальной линейке, и вы потянули вправо.
Устанавливать направляющую в «Фотошопе» можно как на самом изображении, так и на рабочей области (серой области между изображением и границами окна). При этом можно ориентироваться как на само изображение, так и на линейки – для большей точности.
Видео по теме
Включение направляющих — второй способ
Для абсолютной точности установки направляющей в «Фотошопе» можно пользоваться вторым способом, задавая точные значения линиям:
- В главном меню нужно выбрать снова пункт «Просмотр» и далее – «Новая направляющая».
- Таким образом вызывается соответствующее диалоговое окно. В нем нужно выбрать, какую именно линию нужно создать – вертикальную или горизонтальную.
- Затем в окошке опции «Значение» нужно вбить необходимое число. Допустим, это «Горизонтальная, 1,2 см». В этом случае горизонтальная линия появится на расстоянии 1,2 см от верхнего края рисунка. Либо «Вертикальная, -1,2 см». Так можно нарисовать вертикальную направляющую на рабочей области, на расстоянии 1,2 см от левого края изображения.

Дальнейшая работа с направляющими в «Фотошопе»
Программа позволяет производить дальнейшую работу с нарисованными линиями:
- Их можно передвигать. Для этого поставьте указатель мыши на направляющую, нажмите левую кнопку мыши и потяните линию в нужную сторону.
- Их можно убирать. В этом случае нужно таким же способом вытянуть линию на линейку – направляющая исчезнет. Удалить все линии можно, выбрав команду «Удалить направляющие» в пункте меню «Просмотр».
- Их можно временно отключать. Это необходимо, когда они мешают оценить изображение. Если это необходимо, нажмите сочетание клавиш Ctrl + ;, и направляющие перестанут отображаться. Повторное нажатие этих же клавиш снова вызовет ранее нарисованные направляющие. Также они снова отобразятся, если нарисовать любым из описанных выше способов новую линию.
Настройка цвета и типа
Как уже говорилось выше, цвет этих линий можно настроить. Для этого в меню «Редактирование» выберите подпункт «Настройки» и далее — «Направляющие, сетка и др.». В разделе «Направляющие» выберите один из предложенных цветов и, если это необходимо, поменяйте «Стиль»: разработчики предлагают либо сплошную линию, либо точечный пунктир.
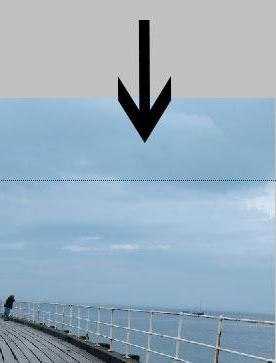
И действительно, при обработке некоторых типов изображений голубые или розовые линии могут мешать визуальному восприятию, зато пунктирные серые или черные линии могут быть одновременно и полезны, и почти незаметны.
Случаи, когда направляющие необходимы
Самый востребованный случай, когда необходимо использование направляющих в «Фотошопе», — это отделение области рисунка до его выделения соответствующим инструментом в целях кадрирования или копирования выделенной части. Скажем, если из групповой фотографии нужно вырезать один из портретов, то границы легче сначала «подогнать» направляющими, а затем уже вырезать.
Кроме того, направляющие очень помогают определиться с композицией рисунка. Так, при создании обложки книги этими линиями легко обозначить будущие области обложки: название книги, логотип издательства, декоративные элементы, иллюстрации.

Эти линии удобны также при выравнивании объектов относительно друг друга или относительно деталей иллюстрации.
Наконец, к такой горизонтали или вертикали можно привязать любой инструмент рисования для проведения точных прямых линий («Просмотр – Привязать к – Направляющим»). Скажем, если нужно нарисовать декоративной кистью прямую вертикальную линию, можно выбрать инструмент «Кисти», включить режим привязки и провести указателем мыши по направляющей. Даже если ваши движения не будут точными, линия привяжется к ней и будет геометрически точной.
Таким образом, каждая направляющая в «Фотошопе» может выполнять свою задачу, и использование этих линий может быть многоплановым и отвечать самым разнообразным целям обработки изображений.
Источник: fb.rumonateka.com