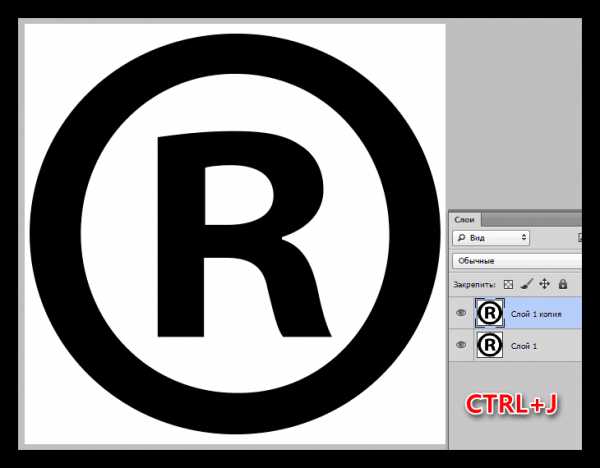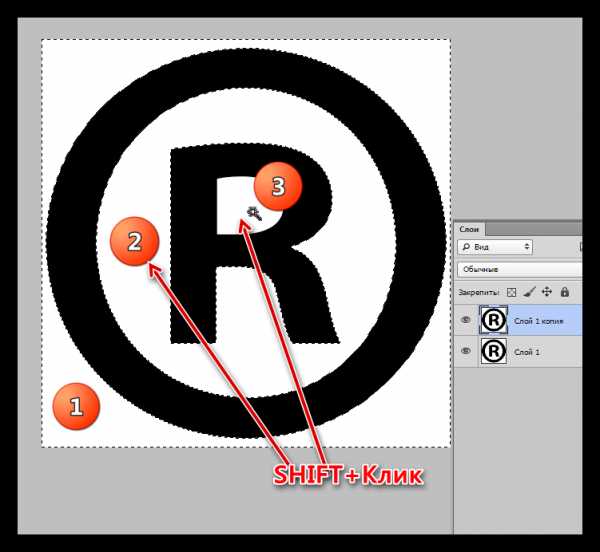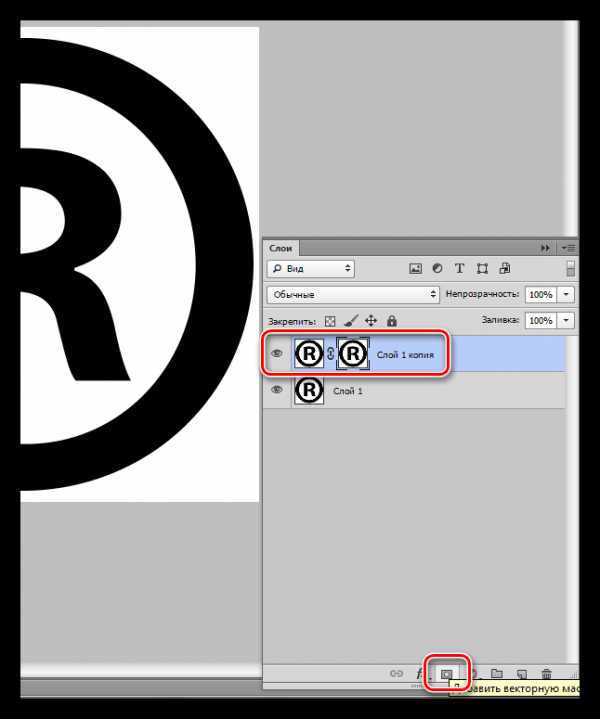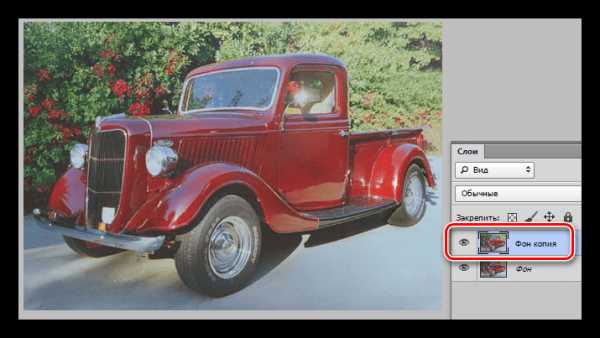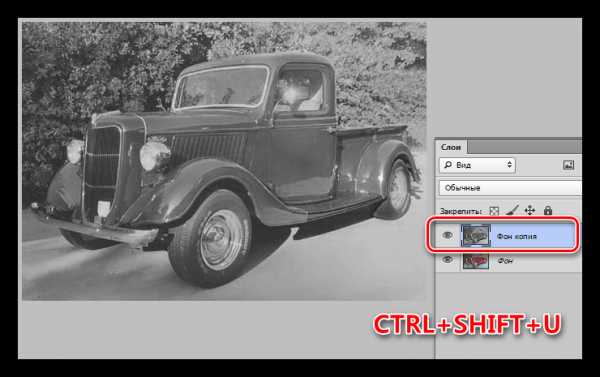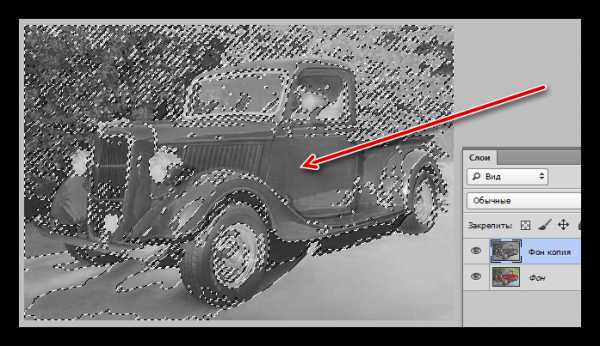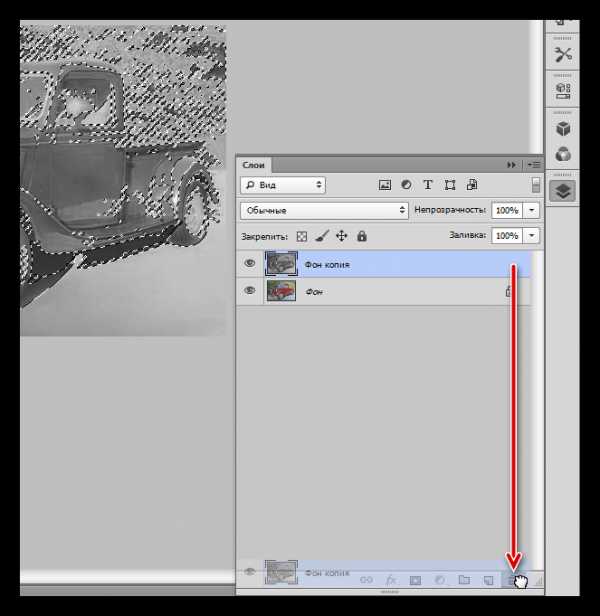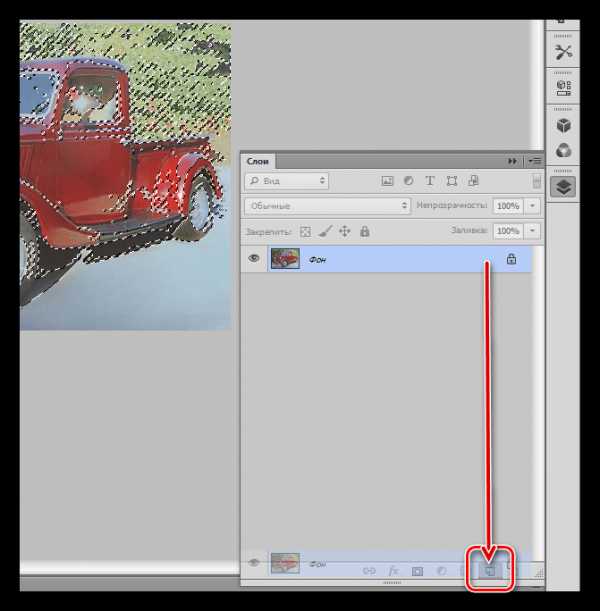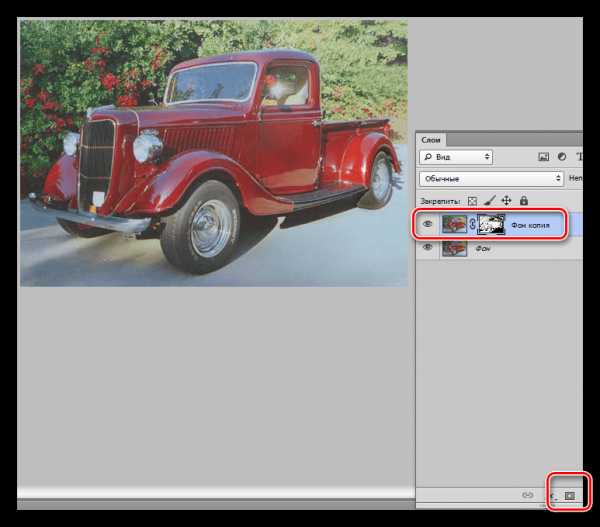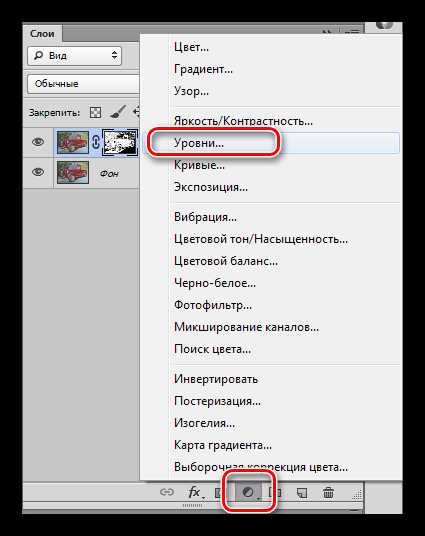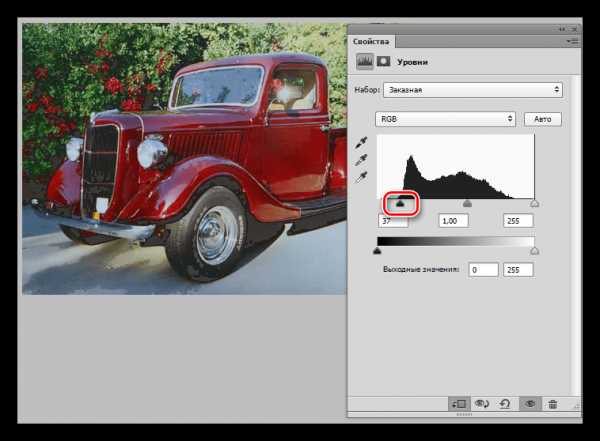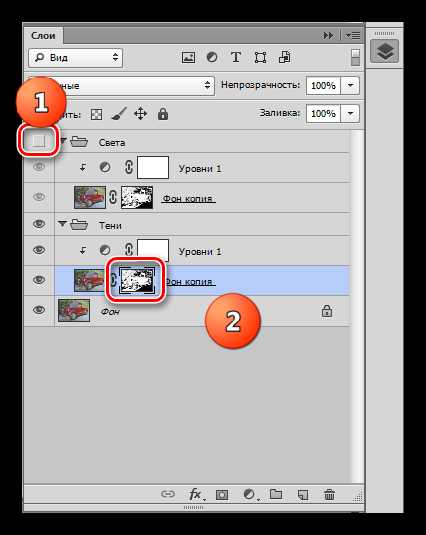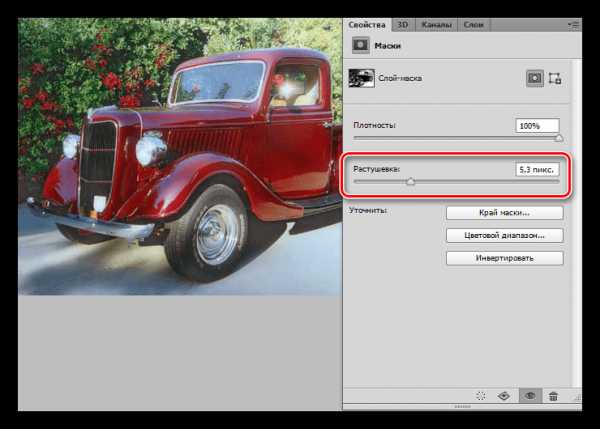Как инвертировать выделение в Фотошопе

Выделение в Фотошопе – одна из важнейших функций, позволяющая работать не с целым изображением, а с его фрагментами.
В этом уроке поговорим о том, как инвертировать выделение в Фотошопе и для чего это нужно.
Начнем со второго вопроса.
Предположим, нам необходимо отделить однотонный объект от разноцветного фона.

Мы воспользовались каким-нибудь «умным» инструментом (Волшебная палочка) и выделили объект.

Теперь, если мы нажмем DEL, то удалится сам объект, а мы хотим избавиться от фона. Поможет нам в этом инверсия выделения.
Идем в меню «Выделение» и ищем пункт «Инверсия». Эта же функция вызывается сочетанием клавиш CTRL+SHIFT+I
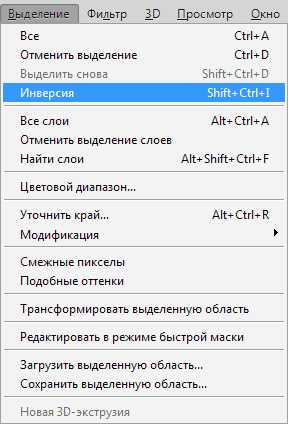
После активации функции видим, что выделение переместилось с объекта на весь остальной холст.
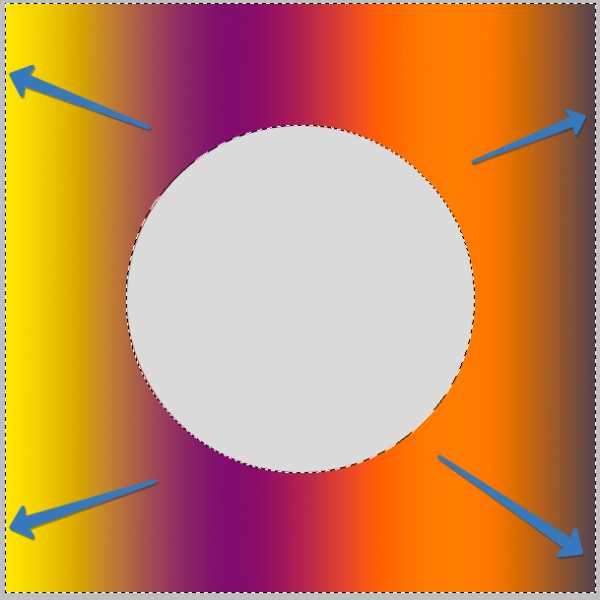
Все, фон можно удалять. DEL…
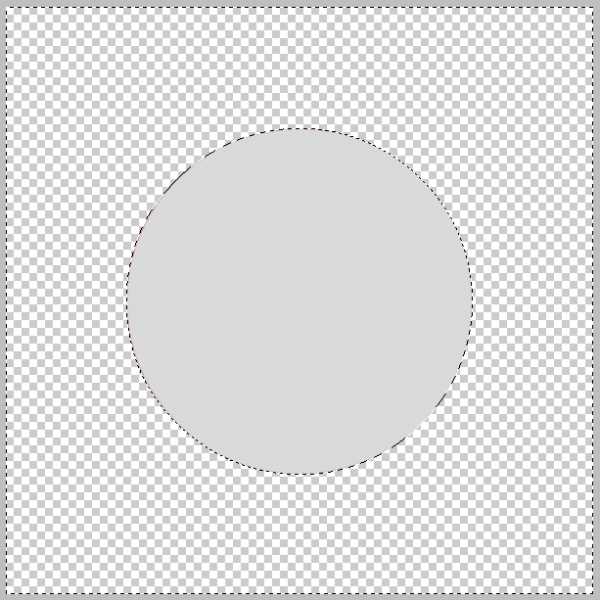
Вот такой коротенький урок по инверсии выделения у нас получился. Довольно просто, не правда ли? Это знание поможет Вам более эффективно работать в любимом Фотошопе.
Мы рады, что смогли помочь Вам в решении проблемы.Задайте свой вопрос в комментариях, подробно расписав суть проблемы. Наши специалисты постараются ответить максимально быстро.
Помогла ли вам эта статья?
Да Нетlumpics.ru
Как инвертировать выделение в «Фотошопе»? Советы и рекомендации
Некоторые люди, которые работают в программе Adobe Photoshop, познают все ее тонкости через практическое ознакомление с продуктом. Другие же сталкиваются с вопросами, на которые затрудняются дать ответ самостоятельно. Один из часто задаваемых вопросов — о том, как инвертировать выделение в «Фотошопе». Проблема актуальна, потому что некоторые объекты действительно сложно выделить. Намного проще это сделать со смежным объектом, а затем перейти на сложное изображение.
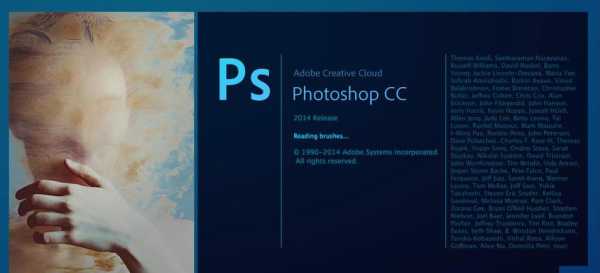
Как инвертировать выделение в «Фотошопе»
Как упоминалось ранее, в некоторых ситуациях проще выделить простой объект, а потом сложную часть изображения с помощью инверсии. Используется она для удаления ненужных элементов или дублирования сложного объекта.

Чтобы это сделать, необходимо пройти несколько простых этапов:
- С помощью любого инструмента нужно выделить простой объект, который смежен с более сложным предметом. Если пользователь решил произвести выделение при помощи инструмента «Перо», то нужно созданный контур образовать в выделенную область.
- Далее нужно зайти в раздел «Выделение» в верхней части, в шапке программы. Найти и выбрать пункт «Инверсия». Можем пронаблюдать за тем, как выделение одного объекта переносится на другое.
- В зависимости от того, чего желает пользователь, можно удалять, копировать, перемещать и производить другие действия над новой выделенной областью.
Использование сочетаний клавиш
Для удобства применения некоторых функций разработчики добавили настройки горячих клавиш. В конкретном случае следует не заходить через раздел «Выделение», попутно выбирая пункт «Инверсия», а просто применить горячие клавиши. Инвертировать выделение в «Фотошопе» можно с помощью сочетания клавиш Ctrl + I. Выделение обратится на другую часть изображения, после этого можно продолжить редактирование уже с новым выделенным объектом.
fb.ru
Что такое инверсия и как ее сделать в фотошопе?
Инверсия в фотошопе — это операция, которая делает конечное значение обратным или противоположным исходному значению. Различают два вида инверсии в фотошопе: выделения и цвета.
Инверсия выделения
Инверсия выделения (Inverse) — это операция, которая очень часто применяется в работе с выделенными областями. Суть в том, что создав выделение какой-либо области, вы можете поменять ее местами с не выделенной областью.
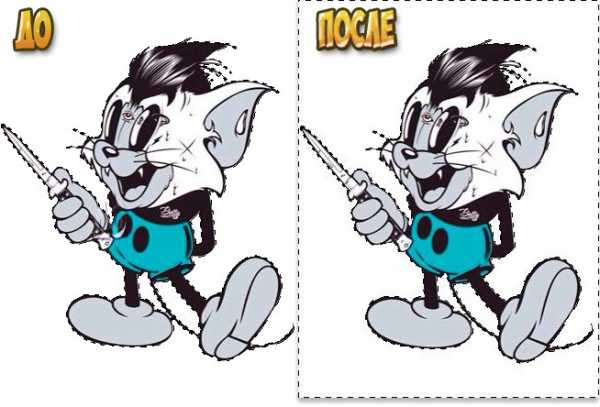
На примере выше, изображение «До» показывает, что создано выделение персонажа (об этом сигнализируют «марширующие муравьи» по контуру злобного кота).
После инверсии выделения, появилась дополнительная пунктирная рамочка по периметру картинки. Это говорит о том, что теперь выделена исключительно та часть, что находится между этими рамками, то есть белый фон.
Чтобы ее применить выполните команду:
Выделение — Модификация — Инверсия
Горячая клавиша: Ctrl+Shift+I
Инверсия цвета
Инверсия цвета (Invert) нужна для изменения цветов на противоположные. При этом значение яркости изображения изменяется на значение на 256-шаговой шкале значений цвета. Например, если значение пикселя составляет — 250, то его противоположность да данному правилу будет — 5. Вы видите как идет замены светлых цветов на темные и наоборот.
Чтобы ее применить выполните команду:
Изображение — Коррекция — Инверсия
Горячая клавиша: Ctrl+I



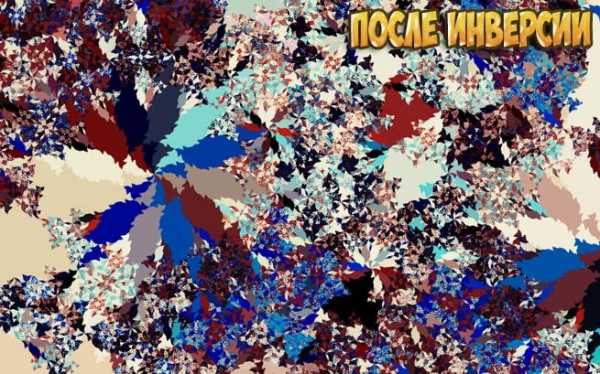
Заметили ошибку в тексте — выделите ее и нажмите Ctrl + Enter. Спасибо!
psand.ru
Как сделать инверсию в Фотошопе

Инверсия или негатив – называйте, как хотите. Создание негатива в программе Фотошоп – предельно простая процедура.
Создавать негативы можно двумя методами – деструктивным и недеструктивным.
В первом случае меняется исходное изображение, и восстановить его после редактирования можно только при помощи палитры «История».
Во втором исходник остается не тронутым (не «разрушается»).
Деструктивный метод
Открываем изображение в редакторе.

Затем переходим в меню «Изображение – Коррекция – Инверсия».
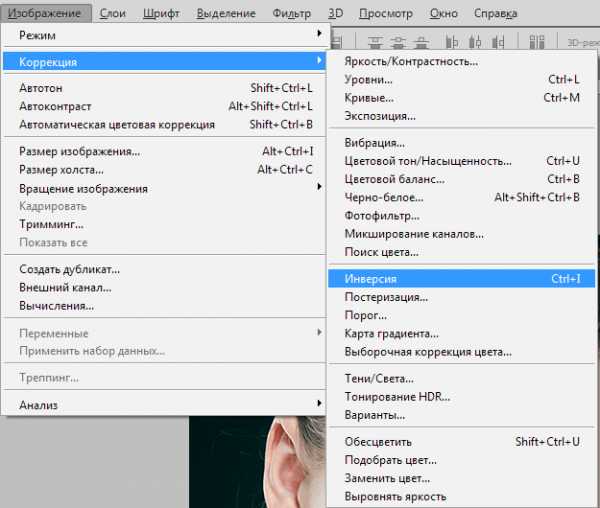
Все, снимок инвертирован.
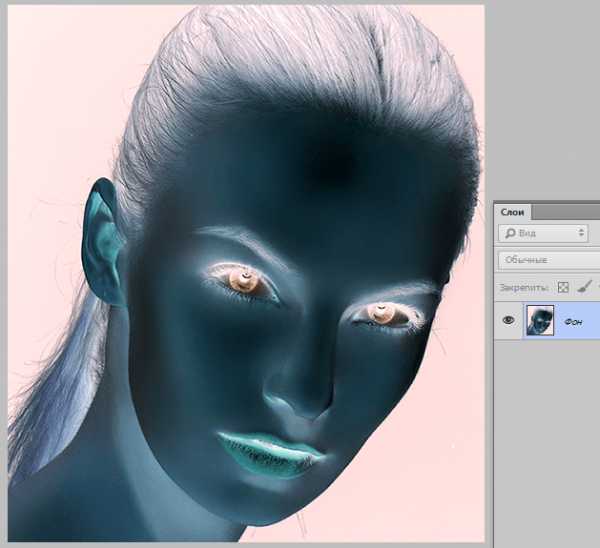
Такого же результата можно добиться, нажав сочетание клавиш CTRL+I
.Недеструктивный метод
Для сохранения исходного изображения воспользуемся корректирующим слоем под названием «Инвертировать».
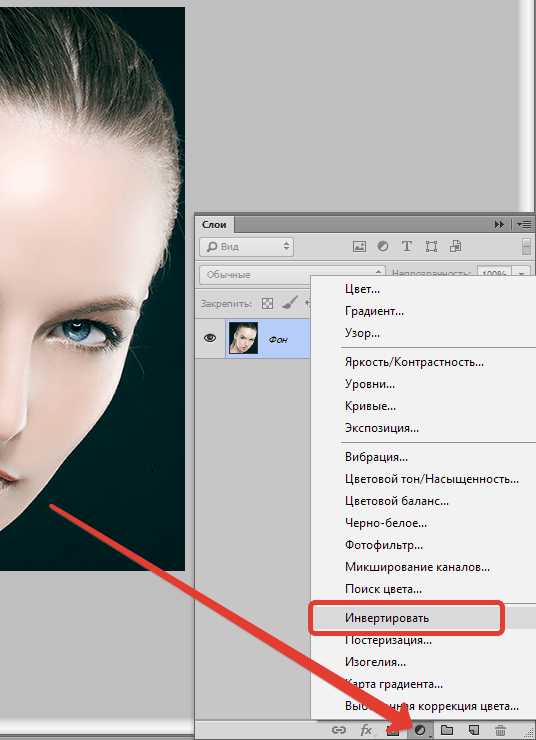
Результат соответствующий.
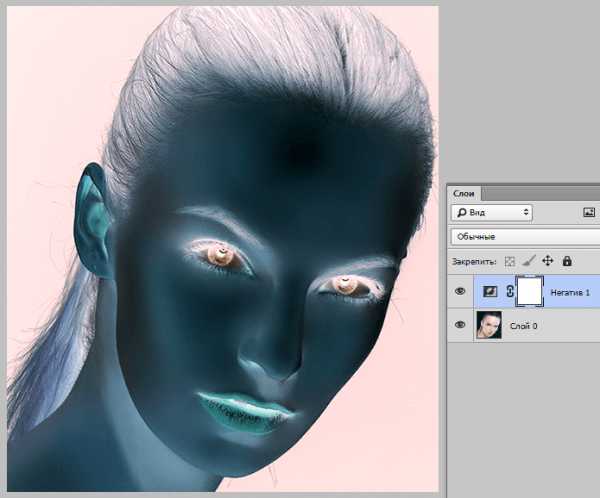
Данный способ является предпочтительным, поскольку корректирующий слой можно поместить в любое место палитры.
Каким методом пользоваться, решайте сами. Они оба позволяют достигнуть приемлемого результата.
Мы рады, что смогли помочь Вам в решении проблемы.Задайте свой вопрос в комментариях, подробно расписав суть проблемы. Наши специалисты постараются ответить максимально быстро.
Помогла ли вам эта статья?
Да Нетlumpics.ru
Цветовая инверсия в Adobe Photoshop
Программа Adobe Photoshop позиционирует себя лидером в сфере графических редакторов. Это благодаря тому, что в приложении имеются почти все преобразования с изображением и фотографией. Еще одним достоинством можно считать тот факт, что здесь действительно легкий и ненагруженный интерфейс, что привлекает все больше новичков в сферу дизайна. Приложение способно работать как в векторном, так и в растровом режиме, но больший уклон сделан на последний вариант. Несмотря на простую структуру программы, Adobe Photoshop имеет очень серьезную базу различных функций и элементов. Говоря про изображения, невозможно не упомянуть о коррекции при помощи работы над пикселями, в пример можно поставить инверсию цветов.

Виды инверсии
В «Фотошопе» выделяют два вида инверсии. Первый вид связан с выделением изображения. Второй относится к искажению яркости цветов. У них один общий принцип — инверсия (обратный эффект). Для опытных пользователей возможно это не окажется новым, но новичкам явно будет полезно знать возможности этой программы. Инверсия цветов позволит применить специфический фильтр для обработки изображений. А инвертирование выделения слоев добавит больше возможностей для создания объектов и работы над ними.
Как сделать инверсию цветов в «Фотошопе»
Отличная возможность протестировать эту функцию — применить ее на практике. Лучше всего для этого подходят изображения, где имеется яркая цветовая палитра, так что стоить иметь в виду, что черно-белая графика не совсем подходит для этой операции. Допустим, что у пользователя уже открыто изображение в программе, теперь разберемся, как сделать инверсию цветов.

- Представим, что пользователю необходимо инвертировать изображение, для этого нужно объединить все слои в один общий. Это можно сделать в панели слоев, нажав на пункт «Объединить видимые».
- Теперь пользователю предстоит перейти в раздел «Изображение» в верхней части программы. Выбираем раздел «Коррекция» и в нем находим пункт «Инвертировать».
Инверсия цветов осуществляется через значения яркости (256 единиц). Например, участок, где яркость составляет 206 поменяется после применения операции на значение 50. Такое действие происходит с каждым участком изображения, получая как будто измененную на обратные цвета картинку.
Инверсированный слой
Выделить участок на изображении можно разными способами. Для этого существует достаточно много разнообразных инструментов, которые отличаются по своему функционалу. Можно выбрать способ выделения условно, от прямоугольной области до очень сложной геометрической конструкции. В любом из случаев можно применить инверсию для выделения. Данная функция расположена в разделе «Выделение», пункт «Инверсия».

Основана она на взаимной переадресации выделяемого объекта и слоя в целом. Выделяемый объект и слой меняются местами — теперь слой становится выделенным, а ранее выделенный объект — невыделенным. Теперь слой без объекта можно редактировать: удалить, копировать; а сам объект останется неизменным.
Тут же стоит отметить, что инвертировать цвета можно и на отдельном участке изображения. Для этого нужно создать отдельный слой, в который следует перенести желаемую часть изображения при помощи взаимного выделения и копирования слоев в один общий. Интересно будет пронаблюдать, как наглядно выглядит инверсированная часть изображения и ее оригинал.
Горячие клавиши
В Adobe Photoshop отдельное место занимают функции, которые можно воспроизвести с помощью сочетания клавиш. Например, для того чтобы не мучиться с открытием всех вкладок, можно применить набор клавиш Ctrl + I. После применение горячих клавиш изображение примет вид инвертированного по яркости.

Выше описывался способ, где пользователь мог инвертировать отдельную часть изображения благодаря переносу всех слоев на один. Этот метод довольно долго воплощать в жизнь, поэтому можно просто выделить область на изображении при помощи инструментов, имеющих прямое предназначение для выделения. Затем нажать на клавиши Ctrl + I, и выбранный участок преобразится в инверсированный слой.
Если вспомнить про инверсию выделения, то эту функцию тоже можно активировать. Но сначала необходимо задать первоначальное выделение любым из возможных инструментов, а затем через комбинацию клавиш Shift + Ctrl + I провести инверсию выделенных участков.
fb.ru
Как инвертировать маску в Фотошопе

В уроке про маски в Фотошопе мы вскользь затронули тему инвертирования – «обращения» цветов изображения. Например, красный меняется на зеленый, а черный на белый.
В случае с масками это действие скрывает видимые зоны и открывает невидимые. Сегодня поговорим о практическом применении этого действия на двух примерах. Для лучшего понимания процесса рекомендуем изучить предыдущий урок.
Урок: Работаем с масками в Фотошопе
Инвертирование маски
Несмотря на то, что операция предельно простая (выполняется нажатием горячих клавиш CTRL+I), она помогает нам применять различные приемы при работе с изображениями. Как уже было сказано ранее, разберем два примера использования инвертирования маски.
Недеструктивное отделение объекта от фона
Недеструктивное значит «неразрушающее», позднее станет понятен смысл термина.
Урок: Удаляем белый фон в Фотошопе
- Открываем картинку с однотонным фоном в программе и создаем ее копию клавишами CTRL+J.

- Выделяем фигуру. В данном случае будет целесообразно воспользоваться «Волшебной палочкой».
Урок: «Волшебная палочка» в Фотошопе

Кликаем палочкой по фону, затем зажимаем клавишу SHIFT и повторяем действия с белыми участками внутри фигуры.

- Теперь, вместо того, чтобы просто удалить фон (DELETE), мы жмем на значок маски в нижней части панели и видим следующее:

- Снимаем видимость с исходного (самого нижнего) слоя.

- Пришло время воспользоваться нашей функцией. Нажав сочетание клавиш CTRL+I, инвертируем маску. Не забываем перед этим активировать ее, то есть, кликнуть мышью.
Данный способ хорош тем, что исходное изображение остается нетронутым (не разрушенным). Маску можно редактировать при помощи черных и белых кистей, удаляя лишние или открывая нужные участки.
Усиление контраста фотографий
Как мы уже знаем, маски позволяют нам делать видимыми только те зоны, которые необходимо. Следующий пример наглядно покажет, как можно воспользоваться этой особенностью. Разумеется, инвертирование нам также пригодится, так как именно на этом и построен прием.
- Открываем фотографию, делаем копию.

- Обесцвечиваем верхний слой сочетанием клавиш CTRL+SHIFT+U.

- Берем в руки «Волшебную палочку». Н верхней панели параметров снимаем галку возле «Смежных пикселей».
- Выбираем оттенок серого цвета в месте не очень густой тени.

- Удаляем верхний обесцвеченный слой, перетянув его на значок корзины. Другие способы, например клавиша DELETE, в данном случае не подойдут.

- Снова делаем копию фоновой картинки. Обратите внимание, что здесь также нужно перетащить слой на соответствующий значок панели, иначе мы просто скопируем выделение.

- Добавляем маску к копии, нажав на значок.

- Применяем корректирующий слой под названием «Уровни», который можно найти в меню, открывающемся при нажатии на еще одну иконку палитры слоев.

- Привязываем корректирующий слой к копии.

- Далее нам необходимо понять, какого рода участок мы выделили и залили маской. Это могут быть как света, так и тени. При помощи крайних ползунков поочередно пытаемся затемнить и осветлить слой. В данном случае это тени, значит, работаем левым движком. Делаем участки темнее, не обращая внимания на рваные границы (позже мы от них избавимся).

- Выделяем оба слоя («Уровни» и копию) с зажатой клавишей CTRL и объединяем их в группу горячими клавишами CTRL+G. Группу называем «Тени».
- Создаем копию группы (CTRL+J) и переименовываем ее в «Света».

- Снимаем видимость с верхней группы и переходим на маску слоя в группе «Тени».

- Дважды кликаем по маске, открывая ее свойства. Работая ползунком «Растушевка», убираем рваные края на границах участков.

- Включаем видимость Группы «Света» и переходим на маску соответствующего слоя. Инвертируем.

- Дважды кликаем по миниатюре слоя «Уровни», открывая настройки. Здесь убираем левый ползунок в исходное положение и работаем с правым. Делаем это в верхней группе, не перепутайте.

- Сглаживаем границы маски при помощи растушевки. Такого же эффекта можно добиться и с помощью размытия по Гауссу, но тогда мы не сможем впоследствии регулировать параметры.

Чем же хорош этот прием? Во-первых, мы получаем в руки не два ползунка для регулирования контраста, а четыре («Уровни»), то есть, мы можем тонко настраивать тени и света. Во-вторых, у нас все слои имеют маски, что дает возможность локально воздействовать на различные зоны, редактируя их при помощи кисти (черной и белой).
К примеру, можно инвертировать маски обоих слоев с уровнями и белой кисточкой открыть эффект там, где он необходим.
Мы подняли контраст фотографии с автомобилем. Результат получился мягкий и вполне естественный:
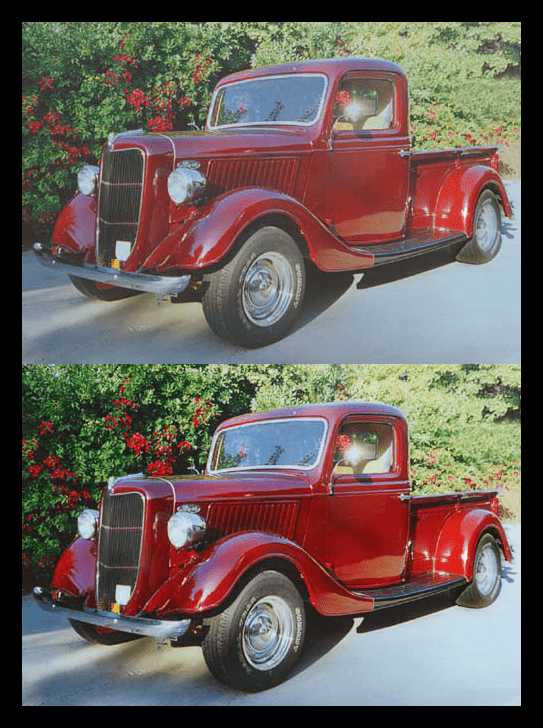
На уроке нами были изучены два примера применения инвертирования маски в Фотошопе. В первом случае мы оставили себе возможность редактировать выделенный объект, а во втором — инвертирование помогло отделить свет от тени на снимке.
Мы рады, что смогли помочь Вам в решении проблемы.Задайте свой вопрос в комментариях, подробно расписав суть проблемы. Наши специалисты постараются ответить максимально быстро.
Помогла ли вам эта статья?
Да Нетlumpics.ru
Как инвертировать выделение в «Фотошопе»? Советы и рекомендации
Компьютеры 11 сентября 2018Некоторые люди, которые работают в программе Adobe Photoshop, познают все ее тонкости через практическое ознакомление с продуктом. Другие же сталкиваются с вопросами, на которые затрудняются дать ответ самостоятельно. Один из часто задаваемых вопросов — о том, как инвертировать выделение в «Фотошопе». Проблема актуальна, потому что некоторые объекты действительно сложно выделить. Намного проще это сделать со смежным объектом, а затем перейти на сложное изображение.

Как инвертировать выделение в «Фотошопе»
Как упоминалось ранее, в некоторых ситуациях проще выделить простой объект, а потом сложную часть изображения с помощью инверсии. Используется она для удаления ненужных элементов или дублирования сложного объекта.
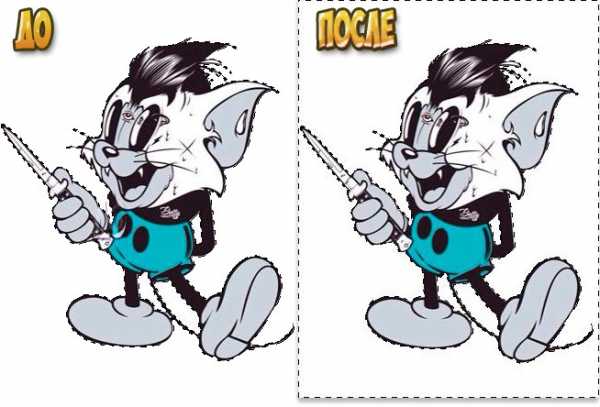
Чтобы это сделать, необходимо пройти несколько простых этапов:
- С помощью любого инструмента нужно выделить простой объект, который смежен с более сложным предметом. Если пользователь решил произвести выделение при помощи инструмента «Перо», то нужно созданный контур образовать в выделенную область.
- Далее нужно зайти в раздел «Выделение» в верхней части, в шапке программы. Найти и выбрать пункт «Инверсия». Можем пронаблюдать за тем, как выделение одного объекта переносится на другое.
- В зависимости от того, чего желает пользователь, можно удалять, копировать, перемещать и производить другие действия над новой выделенной областью.
Использование сочетаний клавиш
Для удобства применения некоторых функций разработчики добавили настройки горячих клавиш. В конкретном случае следует не заходить через раздел «Выделение», попутно выбирая пункт «Инверсия», а просто применить горячие клавиши. Инвертировать выделение в «Фотошопе» можно с помощью сочетания клавиш Ctrl + I. Выделение обратится на другую часть изображения, после этого можно продолжить редактирование уже с новым выделенным объектом.
Источник: fb.rumonateka.com