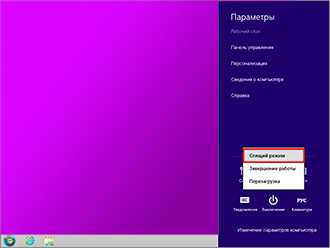Спящий режим в Windows. Режим сна компьютера, гибернация
В системе Windows есть несколько режимов выключения. Помимо обычного завершения работы, через который мы полностью отключаем компьютер, есть еще спящий режим и гибернация.
Имеет смысл их использовать в том случае, если Вы планируете прервать работу на какое-то время – от нескольких минут до нескольких часов. В этом случае «усыпление» гораздо лучше обычного выключения. Но обо всем по порядку.
Спящий режим – это такая функция, которая останавливает работу компьютера, но не выключает его. Все открытые программы, файлы и папки будут по-прежнему открыты.
При включении этого режима компьютер не отключается, а как будто засыпает. При выходе из него будет открыто всё то, что работало до усыпления.
Это очень удобно! Например, я решил сделать перерыв в работе и попить чайку. Но на моем компьютере открыты документы, странички сайтов в Интернете, разные другие файлы. Чтобы после перерыва мне это всё заново не открывать, можно компьютер усыпить.
Фактически он выключится. Экран погаснет, вентиляторы, скорее всего, остановятся (то есть компьютер перестанет шуметь), энергия расходоваться практически не будет. Но все-таки компьютер будет работать и «запомнит» все то, что я за ним делал.
Когда я «разбужу» его, он сразу же будет готов к работе. То есть не надо ждать загрузки – весь процесс занимает несколько секунд. И компьютер будет в том самом состоянии (со всеми открытыми файлами, папками, страницами Интернета), в котором я его оставил.
Как перевести компьютер в режим сна
Для начала следует на всякий случай сохранить файлы, которые Вы редактировали.
Разработчики уверяют, что если вдруг в режиме сна компьютер выключиться (например, разрядится батарея на ноутбуке), то система автоматически сохранит все открытые файлы. Но риск потерять информацию есть всегда, ведь что-то может пойти не так.
Поэтому первое, что нужно сделать перед усыплением, — сохранить свою работу. После этого можно включать спящий режим. Делается это практически так же, как обычное выключение компьютера.
Windows 7 и Vista: нажимаете на кнопку «Пуск», щелкаете по маленькой кнопке со стрелочкой рядом с «Завершение работы», из списка выбираете пункт «Сон».

Windows XP: «Пуск» — Выключение (Выключить компьютер) – Ждущий режим.
Windows 8: Кнопка питания () — Спящий режим. Или нажать на «Пуск», щелкнуть по маленькой кнопке со стрелкой рядом с «Завершение работы», из списка выбирать «Сон».
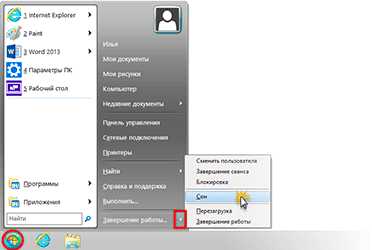
Еще можно усыпить компьютер так: навести курсор на правый нижний угол экрана, нажать на кнопку с изображением шестеренки, щелкнуть по пункту «Выключение» и выбрать «Спящий режим».
Если у Вас не персональный компьютер, а ноутбук или нетбук, то зачастую «усыпить» его можно просто опустив крышку.
Кстати, часто в настройках системы Windows 7 и Windows 8 прописано, чтобы компьютер самопроизвольно засыпал через определенное время бездействия. То есть он сам и без Вашей помощи заснет, если его какое-то время не трогать.
Как «разбудить» компьютер
Есть несколько способов выведения из спящего режима. Все они просты, но не каждый сработает – это уж зависит от самого компьютера, как именно он у Вас «просыпается».
В любом случае сработает один из вариантов:
- Пошевелите мышкой
- Щелкните левой кнопкой мыши
- Нажмите любую клавишу клавиатуры
- Нажмите кнопку включения компьютера
- Если «усыпляли», опустив крышку ноутбука/нетбука, просто поднимите ее
Рекомендую Вам перевести компьютер в спящий режим, и по очереди попробовать «разбудить» его каждым из способов. Запомните тот, которым это получится сделать – значит, Ваш компьютер именно так «просыпается».
Режим гибернации
Это специальный режим, разработанный для ноутбуков. Он еще более экономный, чем спящий. Можно сказать, что при его выборе компьютер погружается в глубокий сон и потребляет совсем мало электроэнергии.
Рекомендуется использовать его в том случае, если Вы собираетесь сделать длительный перерыв в работе (больше часа). При таком режиме батарея ноутбука практически не разряжается.
Из недостатков следует отметить, что компьютер гораздо дольше «засыпает» и «просыпается». А так особой разницы между спящим режимом и гибернацией Вы не почувствуете.
Как включить. Windows XP: никак – такого режима в этой системе нет.
Windows 7: «Пуск» — щелкнуть по маленькой кнопке со стрелкой рядом с «Завершение работы» — пункт «Гибернация».
Windows 8: «Питание» (Выключение) — Гибернация.
Если такого пункта нет, значит, нужно кое-что настроить в системе. Сначала открыть «Пуск» и выбрать «Панель управления». Затем найти и открыть пункт «Система и безопасность», после чего открыть «Электропитание». В колонке с левой стороны щелкнуть по надписи «Действия кнопки питания», затем по «Изменить недоступные в данный момент настройки». После этого установить птичку рядом с пунктом «Режим гибернации».
Что лучше: выключить или усыпить?
Казалось бы, ответ очевиден – конечно же, выключить. Ведь что может быть проще и эффективнее?!
Но не всё так однозначно. Знающие люди говорят, что чем реже включать/выключать технику, тем дольше она прослужит. То есть, по их мнению, лучше, чтобы компьютер вообще работал без остановки.
Объяснение этому следующее: когда компьютер включается, некоторые его внутренние детали нагреваются и из-за этого расширяются, а при выключении они остывают и сужаются. Если делать это часто, то детали быстрее изнашиваются. Да и компьютер банально может выйти из строя из-за скачков электрического тока.
Так что же получается, лучше вообще его не выключать?! Тоже спорно. Как известно, скачки электрического тока никакой технике не идут на пользу. И если с электричеством бывают перебои, то лучше полностью отключать компьютер (в том числе и от сети), когда он бездействует длительное время.
А вот если с электросетью все в порядке, а еще лучше имеется специальное устройство (ИБП, стабилизатор напряжения), то можно вообще не выключать компьютер. Просто на ночь или во время простоя переводить его в спящий режим.
Но как-то это непривычно и кажется неправильным. Хотя вот холодильник, например, ведь работает без перерыва – и ничего. Да и мобильные телефоны тоже.
Что касается экономии, то тут в сравнении с холодильником компьютер в спящем режиме «кушает» гораздо меньше. А в режиме гибернации вообще ее практически не расходует. Но несмотря на это многие пользователи не рискуют оставлять компьютер включенным надолго, пусть и в спящем режиме.
Поэтому тут уж каждый решает для себя сам. Лично я в течение рабочего дня практически никогда не выключаю компьютер. Если нужно куда-то отлучиться, перевожу его в спящий режим. Хотя на ночь и на время длительного отъезда отключаю его (дело привычки).
www.neumeka.ru
Спящий режим в Windows 7/10
При работе за компьютером у любого пользователя рано или поздно возникает необходимость сделать перерыв. При краткосрочной паузе не имеет смысла полностью выключать компьютер, так как последующая загрузка займет немало времени и к тому же придется заново открывать все используемые приложения. Вот почему в Windows 7/10 предусмотрена такая полезная функция, как «Спящий режим», или режим «Сна». Также существует еще одно похожее на «Сон» состояние, называемое гибернацией. Его в рамках данной статьи мы рассматривать не будем.
Что такое Спящий режим
Режим «Сна», называемый ранее Ждущим режимом, позволяет перевести компьютер в состояние пониженного энергопотребления, при котором часть компонентов перестает получать питание и отключается, а часть продолжает потреблять энергию, необходимую для хранения информации и быстрого выхода компьютера из «Сна». Все данные о текущем состоянии файлов и приложений при переходе в спящий режим копируются в оперативную память, сохраняющую энергозависимость. Т.е. при отключении электричества все информация, записанная в ней, потеряется, и придется производить «новый» запуск компьютера.
Если же подача питания не прерывается, то при нажатии кнопки включения (или срабатывании так называемых таймеров пробуждения) данные быстро считываются из оперативной памяти и компьютер в считанные секунды возвращается к нормальному режиму работы. И что самое важное, переходит ровно к тому состоянию, которое было на момент «засыпания». Все открытые документы и приложения отобразятся на рабочем столе, и можно без всяких задержек продолжить работу.
Родственный «Сну» режим гибернации отличается тем, что не требует подачи электроэнергии, т.е. это абсолютно энергонезависимое состояние. Все данные сохраняются на жестком диске в файле hiberfil.sys, откуда считываются при запуске Windows. Подробнее о гибернации можно почитать в отдельной статье.
Как включить и настроить Спящий режим в Windows 7/10
Перевести компьютер в состояние «Сна» можно вручную с помощью меню Пуск. Заходим в него и выбираем нужный пункт в списке «Завершение работы».

Если вдруг в списке вариантов завершения работы не будет строки «Сон» или «Спящий режим», необходимо выполнить следующие действия. Сначала открываем Панель управления и переходим в раздел «Электропитание».

viarum.ru
Что такое спящий режим | Компьютер для чайников
В операционной системе Windows есть несколько режимов выключения компьютера – это обыкновенный режим, (который полностью выключает PC), режим гибернации и спящий режим. Последние два способа выключения оправданы тогда, когда пользователь хочет прервать работу на некоторое время, но нет нужды полностью выключать компьютер, и хочется сразу вернуться в свое рабочее окружение, со всеми открытыми программами и документами. Что такое спящий режим и чем он отличается от гибернации, рассмотренной ранее, будет рассказано в этой статье.
к оглавлению ↑Спящий режим компьютера. Что это такое?
Спящий режим или режим сна – это состояние выключенного компьютера, при котором информация о текущем состоянии сохраняется в оперативной памяти, приложения остаются запущенными и ждут операций от пользователя. При этом гаснет экран, останавливается жесткий диск и система охлаждения центрального процессора. Остается питание на оперативной памяти и прочих электронных компонентах, обеспечивающих запуск системы из такого состояния. Можно сказать, что компьютер не выключен, а поставлен на паузу и при этом потребляет совсем немного электроэнергии, по сравнению с полноценной работой. Чтобы «разбудить» компьютер, достаточно просто сдвинуть мышь или нажать клавишу на клавиатуре, после чего пользователь может продолжить работу с прерванного места.
Чем отличается спящий режим от режима гибернации
На первый взгляд гибернация похожа на спящий режим и предназначена для того же, что и режим сна. Но процессы, происходящие в момент выключения компьютера в гибернацию, несколько иные. При подаче команды перевода в гибернацию от пользователя, компьютер сохраняет текущее состояние системы не в оперативной памяти, а на жесткий диск. После чего выключается монитор, жесткий диск и система охлаждения процессора. Т.е. гибернация – это еще более глубокий сон с еще более низким энергопотреблением, т.к. здесь не требуется подавать напряжение на оперативную память, а только на внутренние часы и минимум компонентов, нужных для запуска системы.
Режим гибернации больше предназначен для ноутбуков в целях максимального сохранения энергии аккумулятора в таком режиме. Если для настольного компьютера расход электроэнергии в режиме сна не так важен, то для ноутбука этот аспект выходит на первый план. Цена за такую экономию – более долгий старт из глубокого сна, по сравнению с простым спящим режимом. Но в любом случае время запуска системы значительно быстрее, чем запуск после полного выключения.
к оглавлению ↑Как перевести компьютер в режим сна
Рассмотрим выключение компьютера в режим сна на примере OC Windows 7, как самой распространенной системе на момент публикации статьи.
Для перевода компьютера в спящий режим нажмите кнопку «Пуск», переведите курсор мыши на стрелку, находящуюся справа от кнопки «Завершить работу» и выберите пункт меню «Сон», после чего щелчком левой кнопки мыши подтвердите выключение компьютера в спящий режим.
Поделиться.www.pc-school.ru
Как компьютер перевести в спящий режим
Главная » ПО » Как компьютер перевести в спящий режимЗачем нужны ждущий и спящий режимы компьютера

Все знают, что выключать компьютер надо правильно, и в общем-то все знают, что для этого надо нажать «Пуск», кнопку «Выключение» и потом ещё раз «Выключение».
1:802 1:812В этом окне есть также всем известная кнопка «Перезагрузка», назначение которой тоже объяснять не надо.
1:1006А вот назначение третьей (первой) кнопки, как оказывается, знают не все.
1:1139Предназначена она для перехода в «Спящий» и «Ждущий режимы», и многие не понимают что это такое, в чём разница этих режимов и в чём состоит их преимущества перед обычным выключением.
1:1473 1:1483
В данном уроке я постараюсь кратко пролить свет на эту тему.
2:122И давайте начнём с самого простого.
2:190 2:200 2:290 4:1328 4:1338Ждущий режим удобен, если вы захотели отдохнуть и спустя некоторое время ещё проложить работу. При нажатии на кнопку «Ждущий режим» компьютер не выключается, а просто «отдыхает», при этом потребляя меньше энергии, чем во время обычной работы. Монитор при этом тухнет.
4:18424:9Перед переходом в ждущий режим программы, с которыми вы работали, можно не закрывать, но документы обязательно надо сохранить, т.к. при внезапном отключении электричества не сохранённая информация будет потеряна.
4:405 4:415Чтобы вернуть компьютер из этого режима в рабочее состояние, достаточно нажатия клавиши (движения мышки) или нажатия кнопки питания компьютера (в зависимоси от настроек BIOS).
4:738 4:748«Спящий режим! — это уже выключение компьютера, но в отличие от обычного выключения (кнопкой Выключение) запоминаются все незакрытые программы и документы.
4:1041Допустим, вы не успели доделать какую-то работу или дочитать документ, а вам надо срочно выключить компьютер. В этом случае будет удобно перевести компьютер в спящий режим. Компьютер выключится, и его можно даже выдернуть из розетки. При этом состояние компьютера (оперативной памяти) сохраняется в специальный файл, и позже, при включении, вы увидите, что все ваши незаконченные документы восстановлены в том же виде, как и до выключения компьютера.
4:18674:9Сохранять документы при переходе в спящий режим не обязательно, т.к. они сохраняются автоматически.
4:197 4:207Преимущества спящего режима:
4:268Возможность вернуться к недоделанной работе без лишних кликов
4:393Быстрое выключение и включение компьютера (около 30 секунд)
4:510Возможность дополнительной защиты паролем
4:599Удобство при работе с большим количеством открытых окон
4:712
Чтобы перевести компьютер в спящий режим надо навести курсор на кнопку «Ждущий режим», и нажать клавишу Shift. Название «Ждущий режим» изменится на «Спящий режим», после чего кнопку надо нажать.
4:1079 4:1089
Если название не меняется, значит у вас отключена функция Спящий режим.
5:148 5:158Чтобы её включить, необходимо сделать следующее:
5:256правой кнопкой мыши щёлкнуть в любом месте «Рабочего стола» и выбрать в выпавшем меню пункт «Свойства».
5:450В появившемся окне «Свойства: Экран» выбрать вкладку «Заставка» и нажать кнопку «Питание»…
5:623 5:633
Далее выбрать вкладку «Спящий режим», установить галочку «Разрешить использование спящего режима» и нажать кнопку «Применить».
6:1388 6:1398
После этого спящий режим будет активирован.
7:97Кроме этого вы можете настроить некоторые параметры выключения на вкладке Дополнительно.
7:266 7:276Надо отметить, что спящий режим работает только в Windows XP и Windows 2000/2003.
7:407 7:417Чтобы выйти из спящего режима надо просто, как обычно, включить компьютер.
7:560 7:570Если же вы не хотите использовать спящий режим, то лучше его не включать или отключить (если он включен), убрав соответствующую галочку. Благодаря этому вы освободите на жестком диске место, равное объему оперативной памяти.
7:985 7:995Вот собственно и всё. Теперь, зная назначение этих режимов, вы, при желании, сможете их использовать. Главное при этом не злоупотреблять включением и выключением компьютера, т.к. это ему вредит.
7:1350 7:1360jenskiymir.com
Как и зачем использовать “спящий режим” компьютерав закладки 91

Утром и вечером многие из нас привыкли к включению и выключению компьютера. На это затрачивается уйма времени. При этом мы не выключаем мобильный телефон, когда поговорим по нему, а просто переводим его в режим ожидания, выключив дисплей, и в случае необходимости мгновенно восстанавливаем его работу одной кнопкой. Аналогичным образом можно поступать и с компьютером, отказавшись от ежедневных включений и выключений.
Вместо выключения питания можно просто переводить компьютер в режим сна или гибернации, что значительно сократит время его пробуждения, которое Вы тратите на ожидание и запуск приложений каждый день. При использовании сна операционная система сохраняет состояние системы в памяти и переходит в режим пониженного энергопотребления. При гибернации состояние системы сохраняется на диске, и компьютер полностью выключается. Возврат системы в рабочее состояние при этом производится достаточно быстро. Также существует гибридный режим, при котором состояние системы сохраняется на диске, а компьютер при этом переходит в режим пониженного энергопотребления.
1. В чем преимущества?
Не надо ждать При полном выключении и включении компьютера затрачивается больше времени, чем при переходе в режим сна/гебернации и восстановления из него. Например, включение компьютера может занимать от 1 и до 10-15 минут (в зависимости от количества программ в автозагрузке и быстродействия Вашего компьютера). При восстановлении компьютера из режима сна ему потребуется всего от 5 до 20 секунд!
Не надо закрывать рабочие программы При использовании режима сна/гибернации нет нужды закрывать рабочие программы, потому что при восстановлении все Ваши приложения будут работать и находиться точно в таком же состоянии, в каком Вы их оставили в момент переключения в режим сна/гибернации.
При простом выключении Вам потребуется завершать все программы, а потом снова их открывать при включении, что также отнимает время и силы.
Автоматизация процессов При использовании режима сна можно часть автоматических процессов перенести на ночное время. Например, можно через планировщик задач назначить время создания резервных копий, дефрагментации дисков и ряд других важных операций, которые отнимают достаточно много времени. Тем самым Вы не будете затрачивать на ожидание завершения таких операций ни секунды своего времени, потому что они будут производиться тогда, когда Вы отдыхаете.
Данная автоматизация возможна, если в настройках электропитания включена опция «Разрешить таймеры пробуждения». Также для автоматических процессов может быть полезно задать таймер перехода в режим сна. Сделать это можно в том же окне настроек, указав у пункта «Сон после» нужное значение.
2. Как активировать режим сна и гибернацию?
Для ноутбука В случае с ноутбуком оптимальным решением будет использование режима сна, включающегося при закрытии крышки ноутбука. Ноутбук оснащен батареей, и ее расход очень мал. Потому при частом использовании это будет наиболее удобным. При этом Вы получите практически мгновенное восстановление системы после открытия крышки ноутбука, что позволит Вам сразу приступить к работе.
В том случае, если Вы планируете на длительное время отказаться от работы с ноутбуком, то можно перевести его в режим гибернации, и тогда он вообще не будет потреблять энергии. Если заряд аккумулятора ноутбука критический, а он пребывает в режиме сна, то система автоматически переведет его в режим гибернации и полностью отключит питание.
Ваши данные при этом не пострадают. После включения все восстановится в том виде, в каком Вы оставили компьютер последний раз.
Чтобы активировать режим сна при закрытии крышки ноутбука, зайдите в «Панель управления» – «Электропитание» и в правой боковой панели выберите пункт «Действия при закрытии крышки» и выберите нужное значение.
3. Для стационарного компьютера Для стационарного компьютера, который не имеет батареи, также можно использовать режим сна, но в этом случае придется держать его постоянно подключенным к сети. Также можно использовать гибернацию или гибридный режим.
При использовании гибридного режима восстановление компьютера будет производиться очень быстро, и Вы сможете начать работать практически сразу после нажатия на кнопку включения (либо можно настроить, чтобы компьютер включался при нажатии на любую клавишу на клавиатуре или мышке, что бывает также удобно). В случае перебоев с электричеством при гибридном режиме питание компьютера выключится, но данные о состоянии системы останутся на диске и при следующем включении все восстановится.
Чтобы активировать режим сна при нажатии на кнопку питания на системном блоке, зайдите в «Панель управления» – «Электропитание» и в правой боковой панели выберите пункт «Действия кнопок питания» и выберите нужное значение.
Чтобы активировать гибридный спящий режим, откройте «Панель управления» — «Электропитание». Около активного пункта кликните по ссылке «Настройка плана электропитания». Затем выберите ссылку «Изменить дополнительные параметры электропитания». В появившемся окне в дереве выберите «Сон» и в нем элемент «Разрешить гибридный спящий режим». После сохранения проделанных изменений гибридный режим будет автоматически активирован при активации режима сна.
4. Заключение Использование режимов сна и гибернации при работе с компьютером позволяет эконом
htfi.ru
Подскажите пожалуйста Переводить Комп в спящий режим или Выключать???
Перевод компьютера в спящий режим — для действий которые хотите осуществить попозже (Гибернация)Гибернация (англ. hibernation — «зимняя спячка») — энергосберегающий режим операционной системы компьютера, позволяющий сохранять содержимое оперативной памяти на энергонезависимое устройство хранения данных (жесткий диск) перед выключением питания. В отличие от ждущего режима, при использовании гибернации подача энергии полностью прекращается. При включении содержимое памяти восстанавливается (загружается с диска в память), и пользователь может продолжить работу с того же места, на котором он остановился, так как все запущенные ранее программы продолжают выполняться.
Преимущества
Быстрый вход-выход (не проводится закрытие-инициализация драйверов и ПО, которые в сложных программных системах могут длиться довольно долго).
Может производиться автоматически, без участия пользователя (например, когда заряд ноутбука достигнет критически низкого уровня). При обычном выключении или перезагрузке пользователь должен ответить на запросы о сохранении документов (либо ОС принудительно закроет все программы, сбросив несохранённые изменения).
——————————————————————————————
Недостатки
Занимает большое количество дискового пространства (равное объёму установленной либо используемой оперативной памяти).
Выход из спящего режима на HDD (в отличие от SSD) при больших объёмах ОЗУ может длиться сравнительно долго.
При больших объемах ОЗУ и установленной на SSD ОС, для редко используемого файла гибернации резервируется большой объем дискового пространства. При этом изменить расположение файла гибернации в Windows невозможно из-за особенностей загрузчика ядра, который способен видеть только тот раздел диска, на который установлен загрузчик.
Некоторые драйверы и программы имеют проблемы со спящим режимом. Например, Miranda IM версий до 0.8 выводила сообщение о невозможности подключения (но после этого нормально подключалась к серверу). Logitech SetPoint с мышью Logitech G5 переставляет уровень чувствительности, но «забывает» обновить индикацию этого уровня.
Если содержимое диска изменится, то часть данных, которые находятся в виртуальной памяти (дисковый кэш, FAT, таблицы дескрипторов и т. д.) окажутся в устаревшем состоянии. Именно поэтому Linux предупреждает пользователя при монтировании разделов, используемых Windows. Кроме того, при включении компьютера не рекомендуется использовать мультизагрузку.
Проблемы с выходом из спящего режима могут возникнуть при сбое аппаратного обеспечения машины (BIOS, HDD).
Шифрование файла спящего режима (как и файла подкачки), хранящего копию содержимого ОЗУ, осуществляется не во всех операционных системах (исключение — OS X). Таким образом, использование спящего режима может оказаться небезопасным.
_______________________________________________________________
Завершение работы — для действий которые хотите выполнить не скоро.
otvet.mail.ru
Как на компьютере настроить спящий режим: пошаговая инструкция
«Спящий режим» – это полезнейшая функция, доступная для использования на компьютерах под управлением операционной системы Windows любой версии. С помощью неё можно временно отключить ПК и быстро пробудить его без ожидания долгой загрузки. Рассмотрим подробнее, как настроить спящий режим в операционной системе Windows 10 для его правильного функционирования.
Включение
Перевести ноутбук в «сон» можно с помощью клавиатуры. Обычно производители предусматривают подобную функциональную клавишу на одной из кнопок F1—F12, изображая на ней значок «Zz». Активируется он комбинацией клавиш Fn+F1—12.
Для перевода компьютера в состояние «сна» программным методом достаточно перейти в меню «Пуск», кликнуть по кнопке «Выключение» и выбрать из предложенных вариантов «Спящий режим».

Вполне вероятно, что данной кнопки не будет среди вариантов выключения. Чтобы добавить её, необходимо проделать следующие действия:
- Кликнуть по иконке поиска, расположенной правее меню «Пуск», и ввести запрос «Панель управления». Перейти по первому же результату.

- Выбрать тип просмотра «Крупные значки», спуститься в конец списка и перейти в раздел «Электропитание».
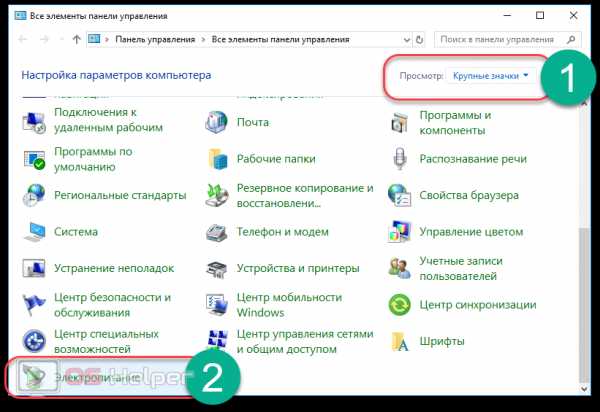
- В открывшемся окне перейти к пункту «Действие кнопок питания», расположенному в левом меню.

- Нажать на строку «Изменение параметров, которые сейчас недоступны».

- Активировать пункт «Спящий режим» в разделе «Параметры завершения работы» и нажать на «Сохранить изменения».

Кнопка перехода в сон появится среди вариантов выключения компьютера или ноутбука.
Не выходя из окна, в котором мы оказались в последнем пункте приведённой выше инструкции, можно настроить действие кнопки питания, кнопки сна и закрытия крышки ноутбука на перевод в сон. Для ноутбуков параметры кнопок при работе от батареи и при функционировании от сети настраиваются отдельно.

Перейдём к рассмотрению настроек, предоставляемых системой по отношению к разбираемому нами способу выключения ПК.
Настройка
Настройка может быть произведена в соответствии со следующей инструкцией:
- Возвращаемся в параметры электропитания и кликаем по кнопке «Настройка схемы электропитания» напротив той схемы, которая используется в данный момент. По умолчанию в качестве используемой схемы устанавливается «Сбалансированная».

- В открывшемся окне можно настроить автоматический переход компьютера в «Сон» по истечении определённого количества времени бездействия. Кроме того, можно выбрать время, через которое будет отключен лишь дисплей. Устанавливаем подходящие параметры для работы от батареи и от сети, после чего сохраняем изменения.

- Для перехода к более детальной настройке режима кликаем по строке «Изменить дополнительные параметры питания», расположенной в этом же окне.
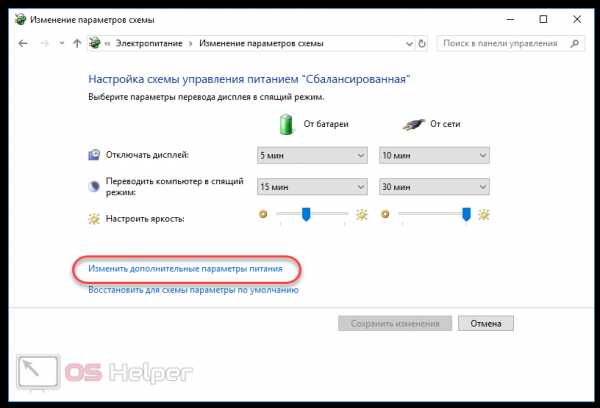
- Открываем первую же группу настроек, имеющую название выбранного плана электропитания. Группа содержит настройку «Требовать введения пароля при пробуждении», отвечающую за постоянное требование пароля системой при выходе компьютера из сна. Если вам нужно защитить свои данные, то рекомендуется выставить значения «Да» в соответствующих пунктах. Если же в постоянном вводе пароля нет никакой необходимости, можно выбрать значение «Нет».
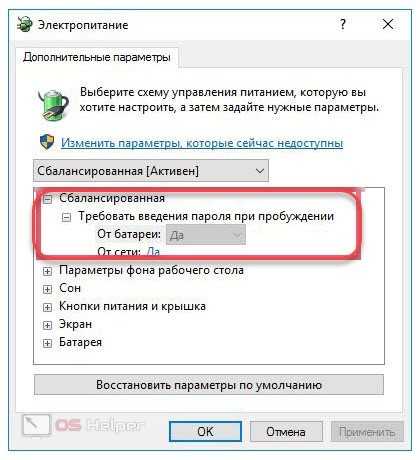
- Завершив настройку, переходим в группу параметров «Сон». Открываем вкладку «Сон после», где можно выбрать временной интервал автоматического перехода ПК в «сон».

- Последним важным изменением станет настройка таймеров пробуждения. Для получения доступа к ним необходимо раскрыть соответствующий пункт. Таймеры пробуждения – это определённые системные операции и события, способные «пробудить» компьютер из «сна» без непосредственного участия самого пользователя. К таким событиям относится установка обновления системы или наступление времени выполнения какого-либо задания из «Планировщика». Можно включить все таймеры пробуждения, оставить только важные или же вовсе отключить их для того, чтобы не произошло непредвиденного пробуждения ПК.

Внесение любых изменений подтверждаем нажатием на клавиши «Применить» и «ОК».
На этом базовую настройку параметров можно считать завершённой. Перейдём к рассмотрению довольно распространённой проблемы, по которой компьютер может самопроизвольно «просыпаться» и при отключенных таймерах пробуждения.
Проблемы с самопроизвольным пробуждением
Системные события – это не единственная причина, по которой компьютер может самостоятельно выходить из спящего режима. Ещё одной причиной подобного пробуждения может стать активность подключенных к ПК устройств – чаще всего, проблемы могут быть созданы клавиатурой, мышью, сетевым адаптером или USB-контроллером.
Чтобы предотвратить пробуждение компьютера из-за случайно нажатой кнопки на клавиатуре или нечаянного движения мышью, необходимо произвести последовательность действий, описанных ниже:
- Кликаем правой кнопкой мыши по меню «Пуск» и выбираем пункт «Диспетчер устройств» (перейти к нему можно и через Панель управления).

- Для примера рассмотрим исправление проблемы с мышью. Раскрываем ветвь «Мыши и иные указывающие устройства», после чего выбираем параметр «HID-совместимая мышь», кликаем по нему правой кнопкой и выбираем «Свойства».
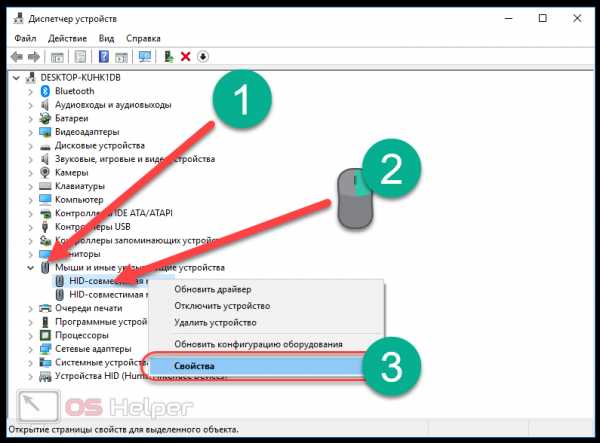
- Переходим во вкладку «Управление электропитанием» и деактивируем пункт «Разрешить этому устройству выводить компьютер из ждущего режима». Жмём на «ОК».

Повторяем вышеописанные действия с клавиатурой и другими устройствами. Схема действия во всех случаях абсолютная одинакова.
Рассмотрим последнюю полезную надстройку.
Гибридный спящий режим
Гибридный спящий режим – это отличное сочетание спящего режима и режима гибернации. Он позволяет полностью обезопасить информацию при сбоях в электропитании, приводящих к удалению данных из оперативной памяти, – система будет брать их с жёсткого диска, на который отключение питания никак не влияет.
Для активации такой формы «сна» необходимо вернуться в настройки схемы электропитания, открыть группу «Сон» и в разделе «Разрешить гибридный спящий режим» выставить значение «Вкл.».

На этом разбор параметров режима «сна» можно считать завершённым. Перейдём к подведению итогов.
Выводы
«Спящий режим» – особая схема функционирования, экономящая электроэнергию, но при этом поддерживающая работу узлов ПК в щадящем режиме. Кроме того, «пробуждение» компьютера из «сна» происходит гораздо быстрее, чем обычное включение, что позволяет пользователю незамедлительно приступать к решению запланированных задач.
Видеоинструкция
Прикрепляем подробную видеоинструкцию, в которой последовательно проведены и пояснены все вышеописанные действия.
os-helper.ru
Как перевести компьютер в спящий режим, настроить время и вывести из спящего режима
Переход компьютера в спящий режим может оказаться очень полезной функцией. Например, если у вас открыто много программ, причем в них уже выполнено часть работы, и вдруг вам понадобилось отлучиться. Чтобы при выключении компьютера не сохранять все данные, закрывать программы, выключать компьютер, а потом все повторять, можно перевести компьютер в спящий режим, или режим гибернации. Также можно настроить эти режимы так, чтобы они включались автоматически через определенное время бездействия.
Итак, спящий режим – это функция, при которой компьютер не выключается, а переводится в состояние минимального потребления электроэнергии. При выходе из спящего режима, все программы и папки остаются открытыми. Использовать этот режим имеет смысл в тех случаях, когда вы планируете отойти от компьютера на время от нескольких минут до нескольких часов.
Как включить спящий режим на компьютере
Хотя все программы и сохраняются открытыми после спящего режима, все же рекомендуется сохранить последние совершенные изменения, на всякий случай. Может возникнуть перебой в электропитании, или в ноутбуке разрядится батарея (в спящем режиме хоть и малое потребление энергии, но оно все же присутствует). По заявлениям разработчиков, в случае отключения питания в спящем режиме все последние изменения автоматически сохраняются. Но лучше не рисковать.
Для включения спящего режима в Windows 7 и Vista, необходимо нажать на Пуск, далее нажимаем на стрелку возле Завершение работы, из открывшегося списка выбираем Сон.

В Windows XP спящий режим включается похожим способом: Пуск – Выключение – Ждущий режим.
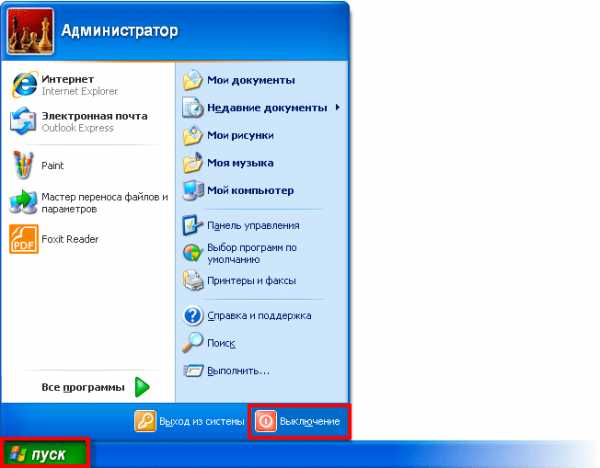
Чтобы перевести компьютер в спящий режим в Windows 8, нужно воспользоваться кнопкой питания, либо кликнуть по Пуск, потом по стрелке возле Завершение работы и по пункту Сон.
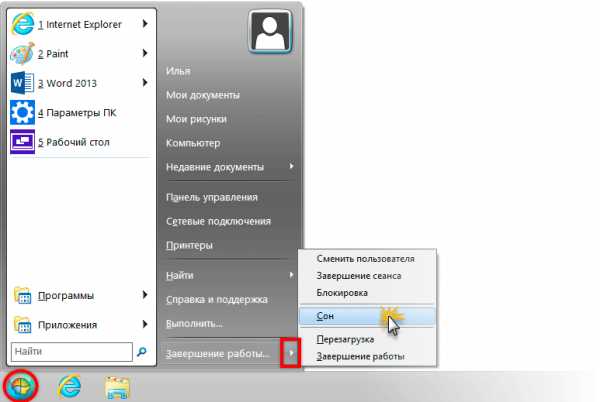
В Windows 10 «сонный» режим включается так: правой кнопкой по Пуск – Завершение работы или выход из системы – Спящий режим.

Если вы пользуетесь ноутбуком, то при закрытии крышки он по умолчанию переводится в спящий режим (если не были изменены настройки электропитания).
Я лично пользуюсь комбинацией клавиш Alt+F4, предварительно свернув все окна, и кликнув мышью по пустому месту на рабочем столе. Появляется окно завершения работы, в котором и выбираю пункт Спящий режим – это гораздо быстрее, чем лезть в Пуск и искать там нужный пункт.
Как убрать спящий режим на компьютере или изменить время срабатывания
Спящий режим не всегда помогает, особенно если он настроен на включение каждые 15 минут. Сходил сделать чай, возвращаешься, а компьютер уже уснул. Если вас не устраивает такое поведение компьютера, то нужно, либо увеличить время бездействия, либо вовсе убрать спящий режим на Windows. Для этого открываем панель управления, нажимаем на кнопку Электропитание.

Если ее нет, меняем отображение значков на Мелкие значки.
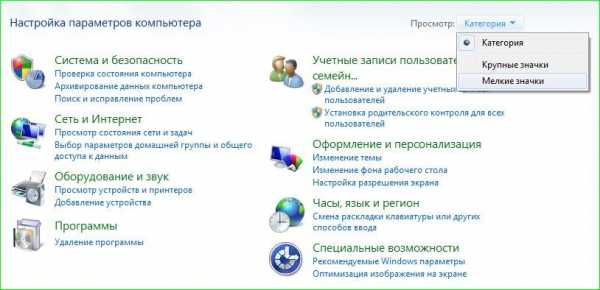
Откроется окно, в котором нужно кликнуть по Электропитание, после чего появятся настройки электропитания. В Windows 7 нажимаем на Настройка плана электропитания.

Видим следующие опции:

Здесь вы и может изменить время, после которого компьютер «заснет» и после которого погаснет дисплей. Тут можно убрать спящий режим в Windows 7 вообще, если он вам не нужен.
Почему компьютер выходит из спящего режима
Компьютер включается в спящем режиме по ряду причин. Чаще всего это возникает из-за вмешательства в сон компьютера периферийных устройств. Для исключения таких воздействий, необходимо провести ряд изменений в настройках.
Для начала кликаем Пуск – Панель задач и переходим в Диспетчер устройств.
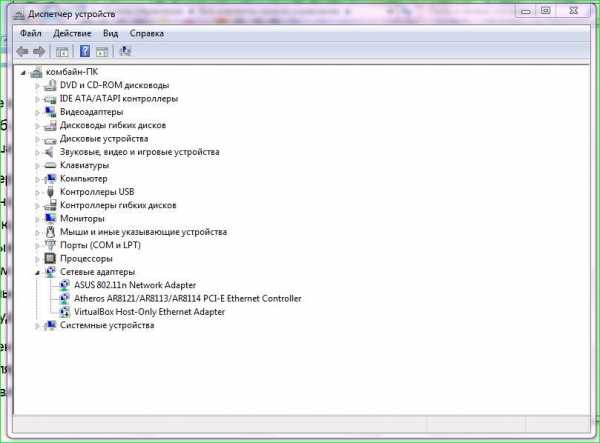
Здесь выбираем устройства и изменяем их настройки. Чаще всех компьютер будет мышь, которая может сработать при даже самой маленькой вибрации. Поэтому открываем вкладку Мыши и прочие указывающие устройства. На вкладке Управление электропитанием ставим галку напротив Разрешить этому устройству…
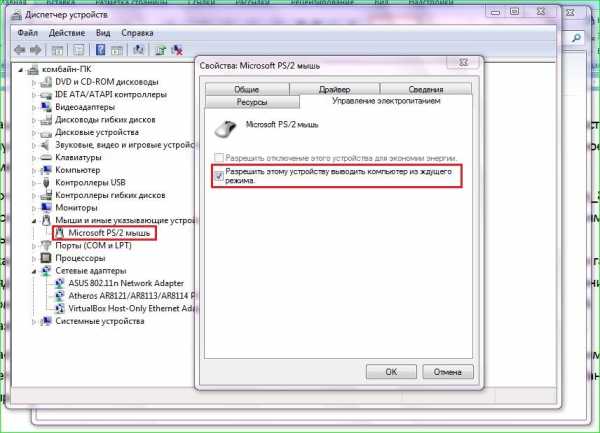
Нажимаем на ОК. Теперь компьютер не будет выходить из спящего режима при случайном прикосновении к мыши.
Еще одна распространенная причина, почему компьютер выходит из спящего режима – это срабатывание каких-нибудь ежедневных задач. К примеру, может включаться функция Виндовс по обслуживанию. Для устранения влияния этих функций, переходим в Изменить дополнительные параметры… в настройках электропитания (см. предыдущий раздел). Находим в списке параметров Сон, и выбираем опцию Отключить. После этого кликаем на Применить и Ок.
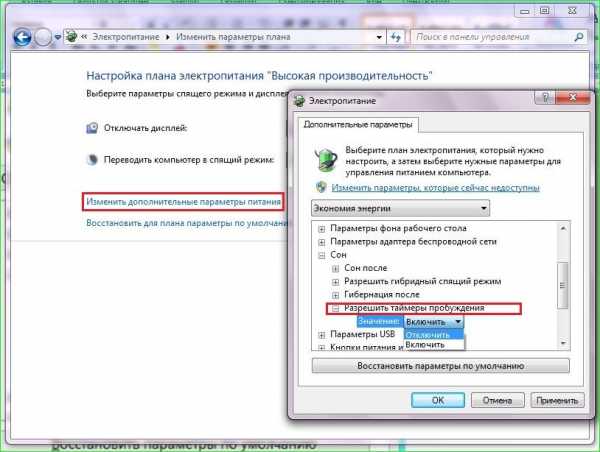
Надеюсь, эта статья оказалась для вас полезной, и вы смогли решить проблему с переходом компьютера в спящий режим.
comp-doma.ru