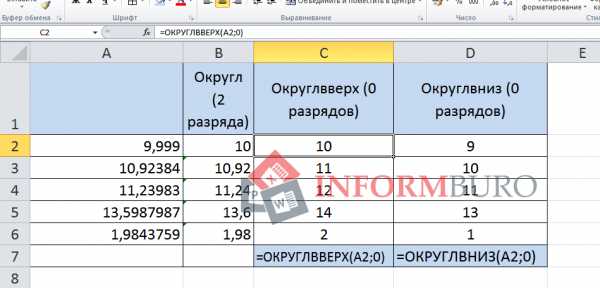Как округлять числа в большую и меньшую сторону функциями Excel
Округляют числа в Excel несколькими способами. С помощью формата ячеек и с помощью функций. Эти два способа следует различать так: первый только для отображения значений или вывода на печать, а второй способ еще и для вычислений и расчетов.
С помощью функций возможно точное округление, в большую или меньшую сторону, до заданного пользователем разряда. А полученные значения в результате вычислений, можно использовать в других формулах и функциях. В то же время округление с помощью формата ячеек не даст желаемого результата, и результаты вычислений с такими значениями будут ошибочны. Ведь формат ячеек, по сути, значение не меняет, меняется лишь его способ отображения. Чтобы в этом быстро и легко разобраться и не совершать ошибок, приведем несколько примеров.
Как округлить число форматом ячейки
Впишем в ячейку А1 значение 76,575. Щелкнув правой кнопкой мыши, вызываем меню «Формат ячеек». Сделать то же самое можно через инструмент «Число» на главной странице Книги. Или нажать комбинацию горячих клавиш CTRL+1.
Выбираем числовой формат и устанавливаем количество десятичных знаков – 0.
Результат округления:
Назначить количество десятичных знаков можно в «денежном» формате, «финансовом», «процентном».
Как видно, округление происходит по математическим законам. Последняя цифра, которую нужно сохранить, увеличивается на единицу, если за ней следует цифра больше или равная «5».
Особенность данного варианта: чем больше цифр после запятой мы оставим, тем точнее получим результат.
Как правильно округлить число в Excel
С помощью функции ОКРУГЛ() (округляет до необходимого пользователю количества десятичных разрядов). Для вызова «Мастера функций» воспользуемся кнопкой fx. Нужная функция находится в категории «Математические».
Аргументы:
- «Число» — ссылка на ячейку с нужным значением (А1).
- «Число разрядов» — количество знаков после запятой, до которого будет округляться число (0 – чтобы округлить до целого числа, 1 – будет оставлен один знак после запятой, 2 – два и т.д.).
Теперь округлим целое число (не десятичную дробь). Воспользуемся функцией ОКРУГЛ:
- первый аргумент функции – ссылка на ячейку;
- второй аргумент – со знаком «-» (до десятков – «-1», до сотен – «-2», чтобы округлить число до тысяч – «-3» и т.д.).
Как округлить число в Excel до тысяч?
Пример округления числа до тысяч:
Формула: =ОКРУГЛ(A3;-3).
Округлить можно не только число, но и значение выражения.
Допустим, есть данные по цене и количеству товара. Необходимо найти стоимость с точностью до рубля (округлить до целого числа).
Первый аргумент функции – числовое выражение для нахождения стоимости.
Как округлить в большую и меньшую сторону в Excel
Для округления в большую сторону – функция «ОКРУГЛВВЕРХ».
Первый аргумент заполняем по уже знакомому принципу – ссылка на ячейку с данными.
Второй аргумент: «0» — округление десятичной дроби до целой части, «1» — функция округляет, оставляя один знак после запятой, и т.д.
Результат:
Чтобы округлить в меньшую сторону в Excel, применяется функция «ОКРУГЛВНИЗ».
Пример формулы: =ОКРУГЛВНИЗ(A1;1).
Полученный результат:
Формулы «ОКРУГЛВВЕРХ» и «ОКРУГЛВНИЗ» используются для округления значений выражений (произведения, суммы, разности и т.п.).
Как округлить до целого числа в Excel?
Чтобы округлить до целого в большую сторону используем функцию «ОКРУГЛВВЕРХ». Чтобы округлить до целого в меньшую сторону используем функцию «ОКРУГЛВНИЗ». Функция «ОКРУГЛ» и формата ячеек так же позволяют округлить до целого числа, установив количество разрядов – «0» (см.выше).
В программе Excel для округления до целого числа применяется также функция «ОТБР». Она просто отбрасывает знаки после запятой. По сути, округления не происходит. Формула отсекает цифры до назначенного разряда.
Сравните:
Второй аргумент «0» — функция отсекает до целого числа; «1» — до десятой доли; «2» — до сотой доли и т.д.
Специальная функция Excel, которая вернет только целое число, – «ЦЕЛОЕ». Имеет единственный аргумент – «Число». Можно указать числовое значение либо ссылку на ячейку.
Недостаток использования функции «ЦЕЛОЕ» — округляет только в меньшую сторону.
Округлить до целого в Excel можно с помощью функций «ОКРВВЕРХ» и «ОКРВНИЗ». Округление происходит в большую или меньшую сторону до ближайшего целого числа.
Пример использования функций:
Второй аргумент – указание на разряд, до которого должно произойти округление (10 – до десятков, 100 – до сотен и т.д.).
Округление до ближайшего целого четного выполняет функция «ЧЕТН», до ближайшего нечетного – «НЕЧЕТ».
Пример их использования:
Почему Excel округляет большие числа?
Если в ячейки табличного процессора вводятся большие числа (например, 78568435923100756), Excel по умолчанию автоматически округляет их вот так: 7,85684E+16 – это особенность формата ячеек «Общий». Чтобы избежать такого отображения больших чисел нужно изменить формат ячейки с данным большим числом на «Числовой» (самый быстрый способ нажать комбинацию горячих клавиш CTRL+SHIFT+1). Тогда значение ячейки будет отображаться так: 78 568 435 923 100 756,00. При желании количество разрядов можно уменьшить: «Главная»-«Число»-«Уменьшить разрядность».
exceltable.com
Округление чисел в Excel
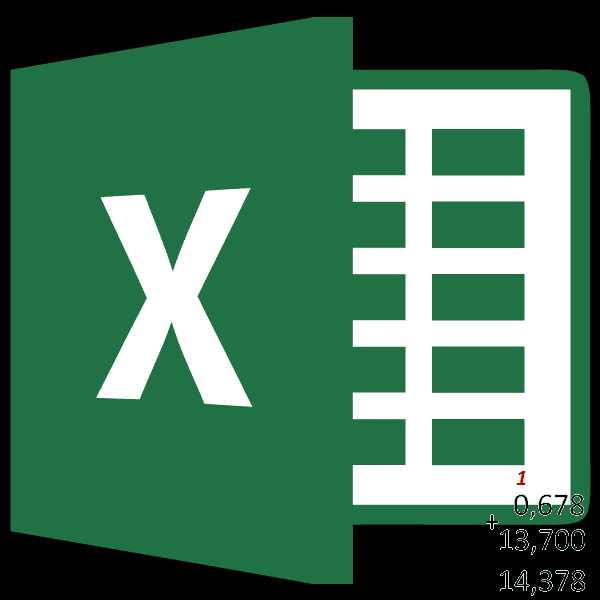
Программа Microsoft Excel работает, в том числе, и с числовыми данными. При выполнении деления или работе с дробными числами, программа производит округление. Это связано, прежде всего, с тем, что абсолютно точные дробные числа редко когда бывают нужны, но оперировать громоздким выражением с несколькими знаками после запятой не очень удобно. Кроме того, существуют числа, которые в принципе точно не округляются. Но, в то же время, недостаточно точное округление может привести к грубым ошибкам в ситуациях, где требуется именно точность. К счастью, в программе Microsoft Excel имеется возможность самим пользователям устанавливать, как будут округляться числа.
Хранение чисел в памяти Excel
Все числа, с которыми работает программа Microsoft Excel, делятся на точные и приближенные. В памяти хранятся числа до 15 разряда, а отображаются до того разряда, который укажет сам пользователь. Но, при этом, все расчеты выполняются согласно хранимых в памяти, а не отображаемых на мониторе данным.
С помощью операции округления, Microsoft Excel отбрасывает некоторое количество знаков после запятой. В Excel применяется общепринятый способ округления, когда число меньше 5 округляется в меньшую сторону, а больше или равно 5 – в большую сторону.
Округление с помощью кнопок на ленте
Самым простым способом изменить округление числа — это выделить ячейку или группу ячеек, и находясь во вкладке «Главная», нажать на ленте на кнопку «Увеличить разрядность» или «Уменьшить разрядность». Обе кнопки располагаются в блоке инструментов «Число». При этом, будет округляться только отображаемое число, но для вычислений, при необходимости будут задействованы до 15 разрядов чисел.
При нажатии на кнопку «Увеличить разрядность», количество внесенных знаков после запятой увеличивается на один.
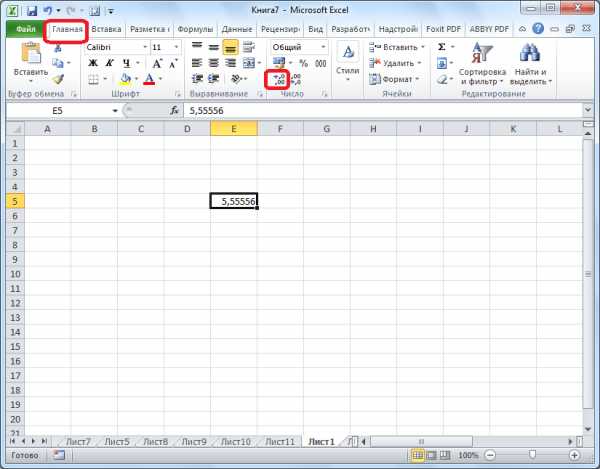
При нажатии на кнопку «Уменьшить разрядность» количество цифр после запятой уменьшается на одну.
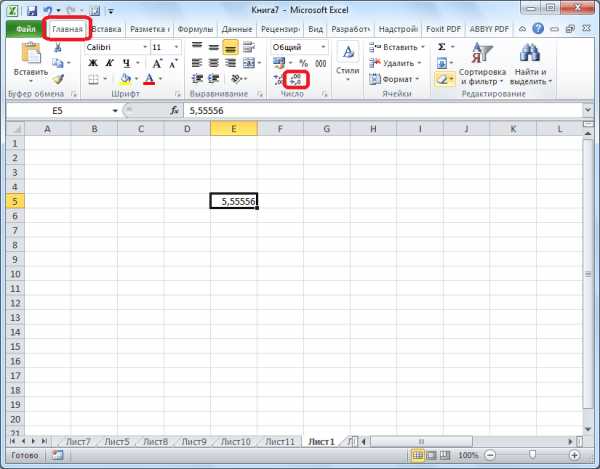
Округление через формат ячеек
Также можно выставить округление с помощью настроек формата ячеек. Для этого, нужно выделить диапазон ячеек на листе, кликнуть правой кнопкой мыши, и в появившемся меню выбрать пункт «Формат ячеек».
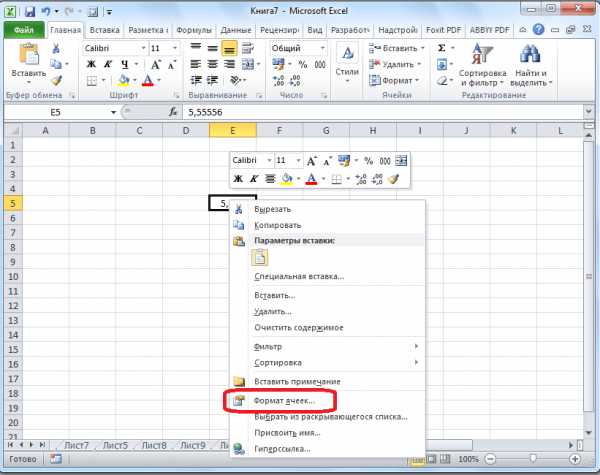
В открывшемся окне настроек формата ячеек нужно перейти во вкладку «Число». Если формат данных указан не числовой, то нужно выбрать именно числовой формат, иначе вы не сможете регулировать округление. В центральной части окна около надписи «Число десятичных знаков» просто указываем цифрой то число знаков, которое желаем видеть при округлении. После этого, выполняем клик по кнопке «OK».
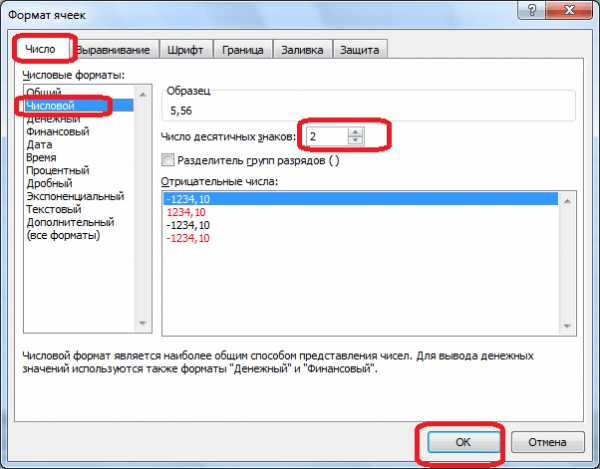
Установка точности расчетов
Если в предыдущих случаях, устанавливаемые параметры влияли только на внешнее отображения данных, а при расчетах использовались более точные показатели (до 15 знака), то сейчас мы расскажем, как изменить саму точность расчетов.
Для этого, переходим во вкладку «Файл». Далее, перемещаемся в раздел «Параметры».
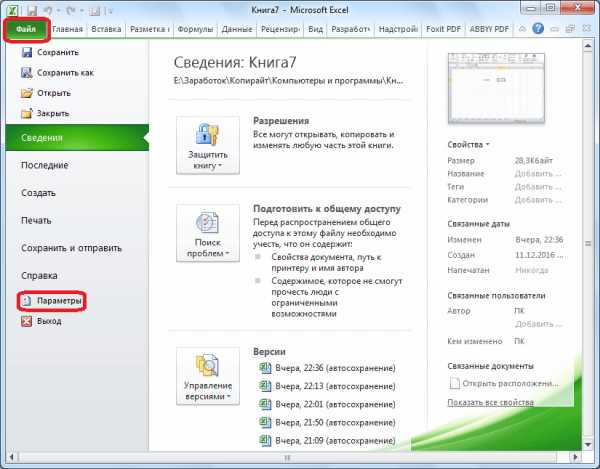
Открывается окно параметров Excel. В этом окне переходим в подраздел «Дополнительно». Ищем блок настроек под названием «При пересчете этой книги». Настройки в данном бока применяются ни к одному листу, а ко всей книги в целом, то есть ко всему файлу. Ставим галочку напротив параметра «Задать точность как на экране». Жмем на кнопку «OK», расположенную в нижнем левом углу окна.
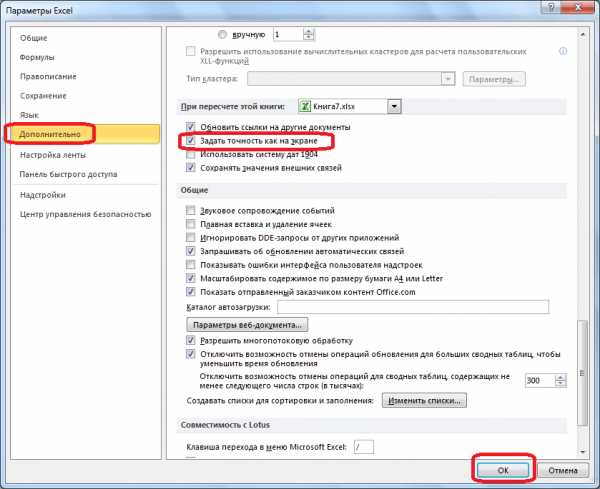
Теперь при расчете данных будет учитываться отображаемая величина числа на экране, а не та, которая хранится в памяти Excel. Настройку же отображаемого числа можно провести любым из двух способов, о которых мы говорили выше.
Применение функций
Если же вы хотите изменить величину округления при расчете относительно одной или нескольких ячеек, но не хотите понижать точность расчетов в целом для документа, то в этом случае, лучше всего воспользоваться возможностями, которые предоставляет функция «ОКРУГЛ», и различные её вариации, а также некоторые другие функции.
Среди основных функций, которые регулируют округление, следует выделить такие:
- ОКРУГЛ – округляет до указанного числа десятичных знаков, согласно общепринятым правилам округления;
- ОКРУГЛВВЕРХ – округляет до ближайшего числа вверх по модулю;
- ОКРУГЛВНИЗ – округляет до ближайшего числа вниз по модулю;
- ОКРУГЛТ – округляет число с заданной точностью;
- ОКРВВЕРХ – округляет число с заданной точность вверх по модулю;
- ОКРВНИЗ – округляет число вниз по модулю с заданной точностью;
- ОТБР – округляет данные до целого числа;
- ЧЕТН – округляет данные до ближайшего четного числа;
- НЕЧЕТН – округляет данные до ближайшего нечетного числа.
Для функций ОКРУГЛ, ОКРУГЛВВЕРХ и ОКРУГЛВНИЗ следующий формат ввода: «Наименование функции (число;число_разрядов). То есть, если вы, например, хотите округлить число 2,56896 до трех разрядов, то применяете функцию ОКРУГЛ(2,56896;3). На выходе получается число 2,569.
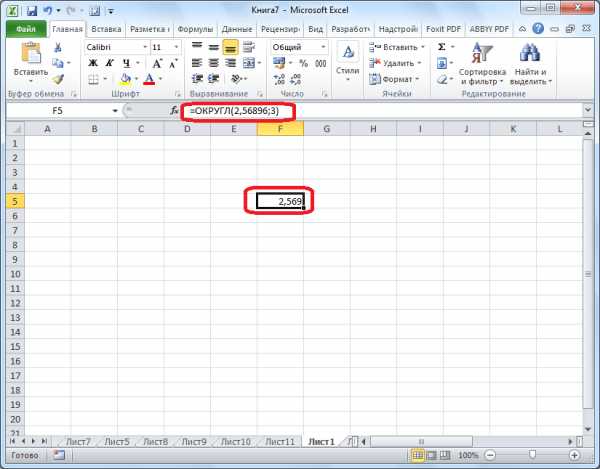
Для функций ОКРУГЛТ, ОКРВВЕРХ и ОКРВНИЗ применяется такая формула округления: «Наименование функции(число;точность)». Например, чтобы округлить число 11 до ближайшего числа кратного 2, вводим функцию ОКРУГЛТ(11;2). На выходе получается число 12.
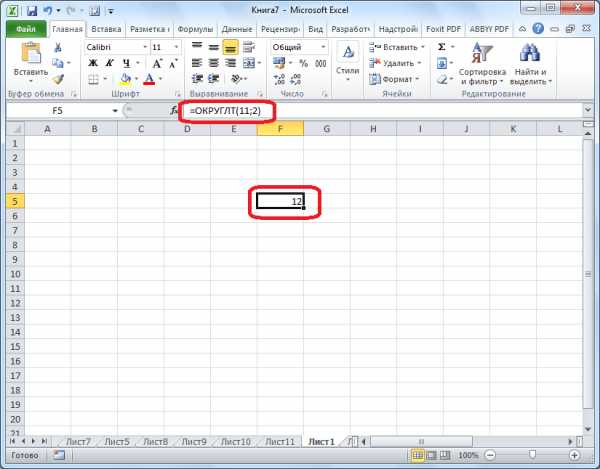
Функции ОТБР, ЧЕТН и НЕЧЕТ используют следующий формат: «Наименование функции(число)». Для того, чтобы округлить число 17 до ближайшего четного применяем функцию ЧЕТН(17). Получаем число 18.
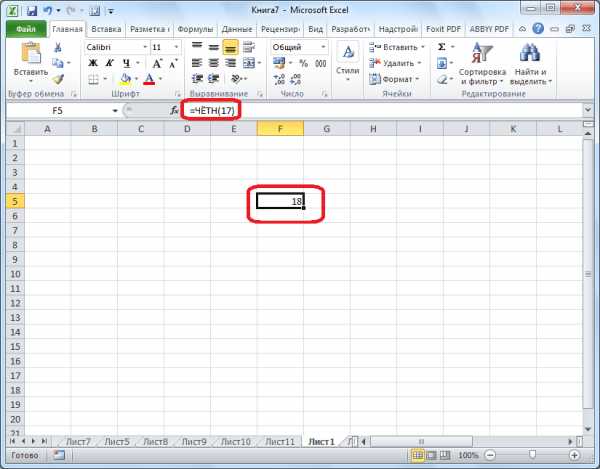
Функцию можно вводить, как в ячейку, так и в строку функций, предварительно выделив ту ячейку, в которой она будет находиться. Перед каждой функцией нужно ставить знак «=».
Существует и несколько другой способ введения функций округления. Его особенно удобно использовать, когда есть таблица со значениями, которые нужно преобразовать в округленные числа в отдельном столбике.
Для этого, переходим во вкладку «Формулы». Кликаем по копке «Математические». Далее, в открывшемся списке выбираем нужную функцию, например ОКРУГЛ.
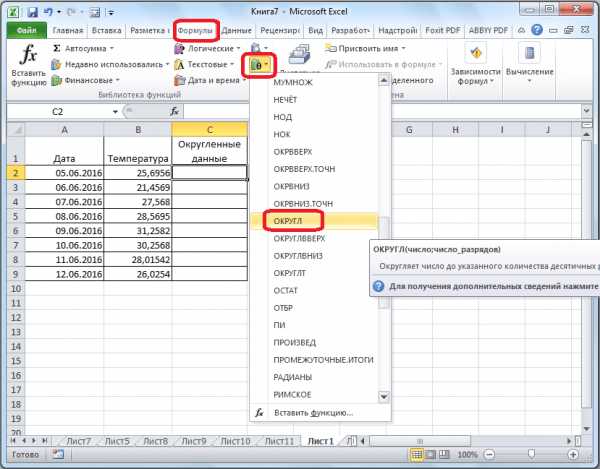
После этого, открывается окно аргументов функции. В поле «Число» можно ввести число вручную, но если мы хотим автоматически округлить данные всей таблицы, тогда кликаем по кнопке справа от окна введения данных.

Окно аргументов функции сворачивается. Теперь нужно кликнуть по самой верхней ячейке столбца, данные которого мы собираемся округлить. После того, как значение занесено в окно, кликаем по кнопке справа от этого значения.
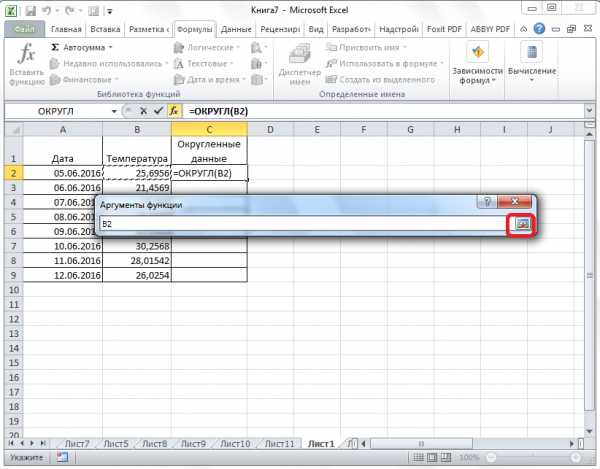
Опять открывается окно аргументов функции. В поле «Число разрядов» записываем разрядность, до которой нам нужно сокращать дроби. После этого, жмем на кнопку «OK».

Как видим, число округлилось. Для того, чтобы таким же образом округлить и все другие данные нужного столбца, наводим курсор на нижний правый угол ячейки с округленным значением, жмем на левую кнопку мыши, и протягиваем её вниз до конца таблицы.
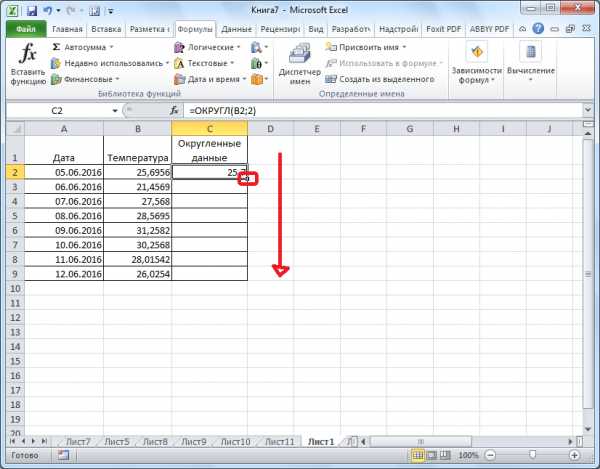
После этого, все значения в нужном столбце будут округлены.
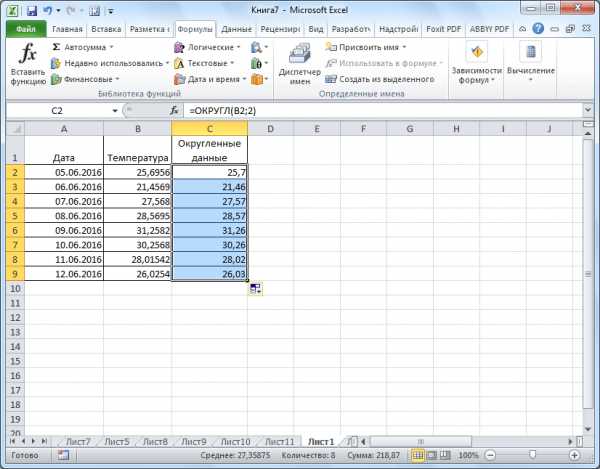
Как видим, существуют два основных способа округлить видимое отображение числа: с помощью кнопки на ленте, и путем изменения параметров формата ячеек. Кроме того, можно изменить и округление реально рассчитываемых данных. Это также можно сделать двумя способами: изменением настроек книги в целом, или путем применения специальных функций. Выбор конкретного способа зависит от того, собираетесь ли вы применять подобный вид округления для всех данных в файле, или только для определенного диапазона ячеек.
Мы рады, что смогли помочь Вам в решении проблемы.Задайте свой вопрос в комментариях, подробно расписав суть проблемы. Наши специалисты постараются ответить максимально быстро.
Помогла ли вам эта статья?
Да Нетlumpics.ru
Округление числа в Excel — Excel
Предположим, что вы хотите округлить число до ближайшего целого, так как десятичные значения вам не важны, или представить число в виде степени 10, чтобы упростить приблизительные вычисления. Существует несколько способов округления чисел.
Изменение количества знаков после запятой без изменения значения
На листе
-
Выделите ячейки, формат которых требуется изменить.
-
Чтобы после запятой отображалось больше или меньше знаков, на вкладке Главная в группе Число нажмите кнопку Увеличить разрядность или Уменьшить разрядность .
Во встроенном числовом формате
-
На вкладке Главная в группе Число щелкните стрелку рядом со списком числовых форматов и выберите пункт Другие числовые форматы.
-
В списке Категория выберите значение Денежный, Финансовый, Процентный или Экспоненциальный в зависимости от типа данных.
-
В поле Число десятичных знаков введите требуемое число знаков после запятой.
Округление числа вверх
Используйте функцию ОКРУГЛВВЕРХ. В некоторых случаях может потребоваться использовать функции ЧЁТН и НЕЧЁТ для округления вверх до ближайшего четного или нечетного числа.
Округление числа вниз
Используйте функцию ОКРУГЛВНИЗ.
Округление числа до ближайшего значения
Используйте функцию ОКРУГЛ.
Округление числа до ближайшего дробного значения
Используйте функцию ОКРУГЛ.
Округление числа до указанного количества значимых разрядов
Значимые разряды — это разряды, которые влияют на точность числа.
В примерах этого раздела используются функции ОКРУГЛ, ОКРУГЛВВЕРХ и ОКРУГЛВНИЗ. Они показывают способы округления положительных, отрицательных, целых и дробных чисел, но приведенные примеры охватывают лишь небольшую часть возможных ситуаций.
В приведенном ниже списке содержатся общие правила, которые необходимо учитывать при округлении чисел до указанного количества значимых разрядов. Вы можете поэкспериментировать с функциями округления и подставить собственные числа и параметры, чтобы получить число с нужным количеством значимых разрядов.
-
Округляемые отрицательные числа прежде всего преобразуются в абсолютные значения (значения без знака «минус»). После округления знак «минус» применяется повторно. Хотя это может показаться нелогичным, именно так выполняется округление. Например, при использовании функции ОКРУГЛВНИЗ для округления числа -889 до двух значимых разрядов результатом является число -880. Сначала -889 преобразуется в абсолютное значение (889). Затем это значение округляется до двух значимых разрядов (880). После этого повторно применяется знак «минус», что дает в результате -880.
-
При применении к положительному числу функции ОКРУГЛВНИЗ оно всегда округляется вниз, а при применении функции ОКРУГЛВВЕРХ — вверх.
-
Функция ОКРУГЛ округляет дробные числа следующим образом: если дробная часть больше или равна 0,5, число округляется вверх. Если дробная часть меньше 0,5, число округляется вниз.
-
Функция ОКРУГЛ округляет целые числа вверх или вниз аналогичным образом, при этом вместо делителя 0,5 используется 5.
-
В общем при округлении числа без дробной части (целого числа) необходимо вычесть длину числа из нужного количества значимых разрядов. Например, чтобы округлить 2345678 вниз до 3 значимых разрядов, используется функция ОКРУГЛВНИЗ с параметром -4: = ОКРУГЛВНИЗ(2345678,-4). При этом число округляется до значения 2340000, где часть «234» представляет собой значимые разряды.
Округление числа до заданного кратного
Иногда может потребоваться округлить значение до кратного заданному числу. Например, допустим, что компания поставляет товары в ящиках по 18 единиц. С помощью функции ОКРУГЛТ можно определить, сколько ящиков потребуется для поставки 204 единиц товара. В данном случае ответом является 12, так как число 204 при делении на 18 дает значение 11,333, которое необходимо округлить вверх. В 12-м ящике будет только 6 единиц товара.
Может также потребоваться округлить отрицательное значение до кратного отрицательному или дробное — до кратного дробному. Для этого также можно применять функцию ОКРУГЛТ.
См. также
ОКРУГЛ
ОКРУГЛТ
ОКРУГЛВВЕРХ
ОКРУГЛВНИЗ
ЧЁТ
НЕЧЁТ
support.office.com
формула, как округлить число в большую сторону
Бывает такое, что возникает необходимость выполнить округление в Excel, и пользователи не знают, как сделать это точно и правильно. Между тем, функция округления дает возможность округлить число в меньшую (большую) сторону до сотен, десятков или целого числа. При этом, есть несколько способов сделать это.
- Первый способ: с помощью использования формата ячейки убрать все цифры, которые следуют за запятой. Но в таком случае есть маленький нюанс: если убрать после запятой все нули в имеющемся столбце цифр, а также в ячейке с итогами, то можно получить неверный результат.
- Второй способ предполагает использование формулы. Для этого необходимо в ячейку, в которой находится сумма, поставить функцию «ОКРУГЛ»: на закладке «Формулы» выбираете раздел «Библиотека функций», в котором нам нужны «Математические». И уже в этом разделе находим и нажимаем нужную функцию «ОКРУГЛ».
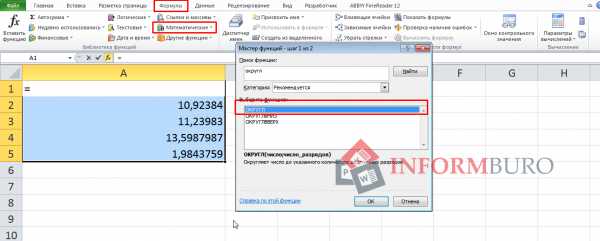
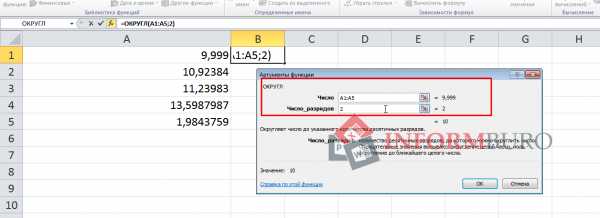
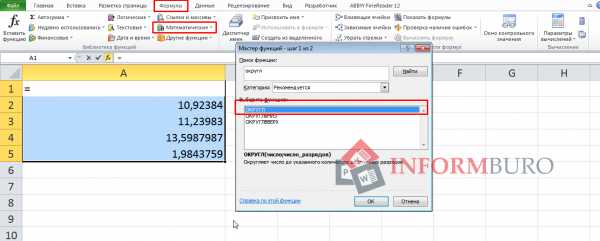
После этого появится диалоговое окно, которое называется «Аргументы функций». Вам необходимо его заполнить. В строке число можно написать сразу число, которое вы собираетесь округлить. Но можно сразу прописать какую-либо необходимую функцию, например, умножение. Это избавит вас от лишних движений.
Далее идет строка «Число_разрядов», в которой следует указать количество разрядов, до которого вам необходимо округлить число. Так, если в этой строке поставить «3», то останется 3 знака после запятой. При этом, если поставить «0», то число автоматически округлится до цулого значения. Если есть необходимость округлить целое число до десятков, то для этого в строке «Число_разрядов» следует написать отрицательное значение. Например, мы имеем число 123 456, которое хотим округлить до сотен. Для этого ставим в графу значение «-2» и получаем число 123 500.
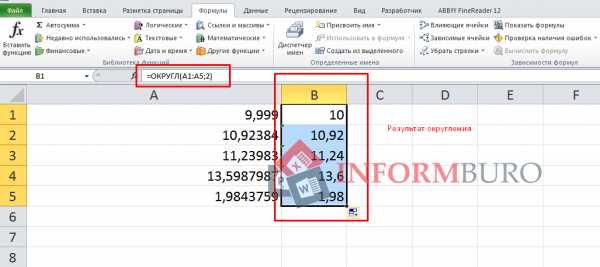
В Excel есть еще несколько функций, которые помогут с округлением. Например,
- «ОКРУГЛВВЕРХ», которая округляет в большую сторону, при этом оставляя после запятой необходимое число цифр.
- «ОКРУГЛВНИЗ» напротив, производит округление в меньшую сторону.
- Функции «ОКРВВЕРХ» и «ОКРВНИЗ» производят округление в большую и меньшую сторону соответственно, но конкретно до целого числа.

- А функция «ОКРУГЛТ» позволяет округлить число именно с той точностью, которую мы установим.
- Функции «ЧЕТН» и «НЕЧЕТН» позволяют округлять до тех пор, пока не отобразится четное и нечетное число соответственно.
- Есть еще функция «ОТБР», которая округляет число до его целого значения, при этом отбрасывая все цифры, которые идут после запятой.
www.informburo.com.ua
Как округлить число в Excel? ОКРУГЛ(), ОКРУГЛВВЕРХ(), ОКРУГЛВНИЗ() в Эксель. Банковское и денежное округление
Средняя арифметическая в Excel. Функция СРЗНАЧПри работе с таблицами часто возникает необходимость округлить число в Excel, для этого предусмотрен ряд имеющихся математических функций. Но необходимо понимать разницу между округлением и форматированием значения ячейки. Рассмотрим все нюансы поподробнее…
Форматирование, количество знаков после запятой
Любое введенное в ячейку числовое значение отображается в формате «Общий» (Главное меню или формат ячеек). В случае форматирования числа, оно отображает определённое количество знаков после запятой, которые можно настроить (ctrl+1, формат ячейки). Т.е. вы можете задать любое количество знаков после запятой при помощи форматирования (при этом само число в ячейке не изменится — изменится отображение).
Функции округления ОКРУГЛ(), ОКРУГЛВВЕРХ(), ОКРУГЛВНИЗ()
Когда данные в ячейках используются формулами, программа работает с его фактическим значением, которое может отличаться от того что мы видим на мониторе (например как в ячейки B1 первой картинке). Округление числа происходит с помощью функций (формул) ОКРУГЛ(), ОКРУГЛВВЕРХ(), ОКРУГЛВНИЗ().
Интересная функция =ОКРУГЛТ(128;6), чтобы округлить число «127» к кратному «6» в строке формул необходимо прописать: =ОКРУГЛТ(128;6), в итоговой ячейке мы получим число «126».
Округление денежных значений
Очень часто рассчитывая денежные значения в Excel, в которых используется дополнительные расчеты, получаем числа с большим количеством знаков после запятой. Денежные форматы предусматривают только два знака после запятой, поэтому значение необходимо привести в надлежащий вид, округлить число в Excel.
Для этого если ячейка В1 содержит числовой показатель 10,561 р. (этот формат можно задать нажав иконку с деньгами на второй картинке), чтобы привести значение к нужному (2 знака после запятой) достаточно в строке формул прописать: =ОКРУГЛ(В1;2), получим результат 10,56 р.
Бывают случаи, что значение необходимо округлить в большую или меньшую сторону, для этого используются формулы:
1. Округление в большую сторону, т.е. вверх: =ОКРВВЕРХ(В1;0,01), ячейка В1 получит значение 10,57 р., с округлением до следующей копейки (0,01) в большую сторону
2. Округление в меньшую сторону, вниз: =ОКРВНИЗ(В1;0,01), ячейка получит значение 10,56 р., с округлением до следующей копейки в меньшую сторону
3. А если к примеру округлить показатель до 10 копеек используйте формулу: =ОКРВВЕРХ(В2;0,10)
Преобразование в целое число
Для того, чтобы получить целое число в Excel, используют формулы =ЦЕЛОЕ() и =ОТБР(). На первый взгляд они могут показаться похожими, но это не так, особенно это хорошо видно на отрицательных числах. При использовании формулы с функцией ОТБР, удаляется только дробная часть числа.
Например, имеем число- 16,3543,формула: =ОТБР(-16,3543) преобразовывает значение в число -16, а формула: =ЦЕЛОЕ(-16,3543) выдаёт показатель -17, потому что, целое следующее число, идущее за «-16,3543» — это именно «-17».
Иногда функцию ОТБР используют, для усечения десятичных знаков формула:=ОТБР(16,3555555;2) даёт показатель «16,35».
Как округлить число в Excel вверх или вниз
Бывает так, что крупные цифровые значения необходимо округлить до определённого количества некоторых значимых цифр вверх или вниз. Для этого используем формулы с функцией ОКРВВЕРХ и ОКРВНИЗ. Например имеем число 164 358 находящееся в ячейки В1, формула: =ОКРУГЛВВЕРХ(В2;3-ДЛСТР(B1)), преобразует его в показатель «165000», Тройка в данной формуле это как раз значение, которое отвечает за количество знаков в преобразовании. Если мы заменим например её на «2» и напишем формулу =ОКРУГЛВНИЗ(В2;2-ДЛСТР(A1)), получим значение «160000».
Необходимо отметить, что все эти формулы работают только с положительными числами.
Банковское округление
Очень часто в учетных программах, таких как 1С используется банковское округление, что говорит Википедия: Банковское округление (англ. banker’s rounding) или бухгалтерское округление — округление здесь происходит к ближайшему четному (если число заканчивается на 5), то есть 2,5 → 2, 3,5 → 4. Для этого можно воспользоваться следующими функциями:
Округление до четного/нечетного
Функция =ЧЕТН() округляет до ближайшего четного целого. При этом положительные числа округляются в сторону увеличения, а отрицательные – к уменьшению
Функция =НЕЧЁТ() округляет число до ближайшего нечетного целого. Положительные числа округляются в сторону увеличения, а отрицательные – к уменьшению
Поделитесь нашей статьей в ваших соцсетях:
Похожие статьи
(Visited 5 518 times, 12 visits today)
Средняя арифметическая в Excel. Функция СРЗНАЧexcelworks.ru
Примеры как правильно округлить дробное и целое число в Excel
Клиенты каждой фирмы чаще всего хотят видеть простые округленные числа. Отчеты, записанные дробными числами больше чем десятые или сотые, не влияющие на точность значительно менее читабельны. Поэтому необходимо в Excel пользоваться функцией для округления числовых значений =ОКРУГЛ(), а также ее модификациями =ОКРУГЛВВЕРХ(), =ОКРУГЛВНИЗ() и другие.
Как округлять дробные и целые числа в Excel?
Функция ОКРУГЛ в Excel служит для закругления исходного числового значения до заданного числа символов (десятичных знаков или разрядности) после запятой. Функция содержит всего лишь только 2 аргумента:
- Число – указывается исходное округляемое число или ссылка на него ячейку.
- Число_разрядов – указывается количество десятичных разрядов, которое необходимо оставить после запятой.
Если во втором аргументе функции ОКРУГЛ указать число 0, тогда Excel удалить все знаки десятичных разрядов и на основе первого знака после запятой округлит исходное числовое значение до целого числа. Например, при исходном значении 94,45 функция возвращает целое 94, как в ячейке B1.
Далее на примерах рассмотрим, как округлять целые числа Excel. Такой прием очень часто нужно применять в презентациях анализов различных показателей.
Как округлить число до сотен тысяч в Excel?
Если во втором аргументе будет указано число 1, тогда Excel округлит исходное значение до одного знака десятичного разряда после запятой на основе второго числового значения после запятой. Например, если исходное значение 94,45, тогда функция ОКРУГЛ с единицей во втором аргументе возвращает дробное значение до десятых 94,5. Ячейка B2:
Во втором аргументе для функции ОКРУГЛ можно так же задавать отрицательные числовые значения. Благодаря такому способу Excel округляет число на основе знаков перед запятой, то есть по левую сторону на 1 знак. Например, следующая формула с отрицательным числом -1 во втором аргументе возвращает числовое значение 90 при том же исходном числе 94,45:
Таким образом, мы округлили не только до целого числа, а и до десятков. Теперь не сложно догадаться как в Excel округлить целое число до сотен тысяч. Для этого в во втором аргументе следует просто указать отрицательное значение -5, так как в сотнях тысяч 5 нулей (5 знаков перед запятой по левую сторону). Пример:
Как округлить до целых в большую или меньшую сторону?
С помощью функции ОКРУГЛВВЕРХ и ОКРУГЛВНИЗ можно заставить Excel в принудительном порядке округлять в необходимом направлении. Как бы эти функции позволяют работать против правил округления. Например:
Функция ОКРУГЛВВЕРХ округляет в большую сторону. Допустим исходное значение 94,45 тогда ОКРУГЛВВЕРХ в необходимом нам направлении округления вверх возвращает 95:
=ОКРУГЛВВЕРХ(94,45;0) = 95
Функция ОКРУГЛВНИЗ округляет другое исходное числовое значение 94,55 и возвращает 94:
=ОКРУГЛВНИЗ(94,55;0) = 94
Внимание! Если вы используете округленные числа в ячейках для дальнейшего использования их формулах и вычислениях, тогда следует обязательно использовать функцию ОКРУГЛ (или ее модификации), а не формат ячеек. Потому как форматирование ячеек не изменяет числовое значение, а лишь только изменяет его отображение.
Читайте также: Ошибки Excel при округлении и введении данных в ячейки.
Как видно на рисунке в строке формул отображается истинное числовое значение ячейки без форматирования. Поэтому с помощью формата ячеек само число не округляется и в следствии чего могут возникнуть серьезные ошибки в расчетах.
exceltable.com
Округление чисел в Excel | TutorExcel.Ru
Мы часто сталкиваемся с вопросом как сделать округление в Excel, поэтому давайте разберем основные способы округления числа (в большую, в меньшую сторону, до целого числа и т.д.).
Округление чисел по разрядам в Excel
В Excel есть стандартная функция ОКРУГЛ, которая позволяет округлить число по количеству разрядов:
ОКРУГЛ(число; число_разрядов)
Округляет число до указанного количества десятичных разрядов.
- Число (обязательный аргумент) — округляемое число;
- Число разрядов (обязательный аргумент) — количество разрядов для округления.
Пример использования формулы ОКРУГЛ
Округление числа в большую сторону в Excel
В случае если необходимо округлить число в большую сторону, то можно воспользоваться формулой ОКРУГЛВВЕРХ:
ОКРУГЛВВЕРХ(число; число_разрядов)
Округляет число до ближайшего большего по модулю.
Аргументы функции такие же как и в формуле ОКРУГЛ.
Пример использования формулы ОКРУГЛВВЕРХ
Округление числа в меньшую сторону в Excel
Аналогом для округления числа в меньшую сторону является функция ОКРУГЛВНИЗ:
ОКРУГЛВНИЗ(число; число_разрядов)
Округляет число до ближайшего меньшего по модулю.
Пример использования формулы ОКРУГЛВНИЗ
Округление до целого числа в Excel
Для того, чтобы округлить число до целого можно воспользоваться функциями ОКРУГЛ, ОКРУГЛВВЕРХ, ОКРУГЛВНИЗ, приняв аргумент функции число_разрядов равным нулю, т.е. другими словами, округлить число до 0 знаков после запятой, что равносильно округлению до целого числа:
Пример округления до целого числа
Также в Excel есть группа функций, которая позволяет округлять число с определенной кратностью, в частности, в случае округления в большую сторону можно воспользоваться функцией ОКРВВЕРХ:
ОКРВВЕРХ(число; точность)
Округляет число до ближайшего целого или до ближайшего кратного указанному значению.
- Число (обязательный аргумент) — округляемое число;
- Точность (обязательный аргумент) — кратное, до которого округляется число.
В нашем случае мы задаем точность равной 1, иными словами, округляем до числа кратного 1:
Пример использования формулы ОКРВВЕРХ
Аналогичной функцией для округления числа в меньшую сторону является формула ОКРВНИЗ:
ОКРВНИЗ(число; точность)
Округляет число до ближайшего меньшего по модулю целого.
Пример использования формулы ОКРВНИЗ
Удачи вам и до скорых встреч на страницах блога Tutorexcel.ru!
Поделиться с друзьями:
Поиск по сайту:
tutorexcel.ru