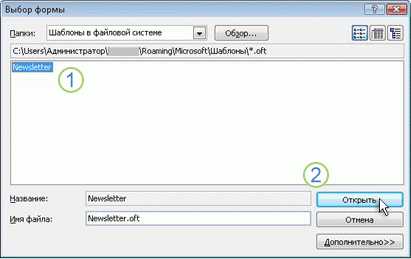Создание шаблона сообщения электронной почты
Примечание: Мы стараемся как можно оперативнее обеспечивать вас актуальными справочными материалами на вашем языке. Эта страница переведена автоматически, поэтому ее текст может содержать неточности и грамматические ошибки. Для нас важно, чтобы эта статья была вам полезна. Просим вас уделить пару секунд и сообщить, помогла ли она вам, с помощью кнопок внизу страницы. Для удобства также приводим ссылку на оригинал (на английском языке) .
Используйте шаблоны для отправки сообщений электронной почты, в которых часто приходится подставлять разные данные. Создайте сообщение и сохраните его в виде шаблона, чтобы при необходимости добавить в него новые сведения непосредственно перед отправкой.
-
В меню Главная выберите команду Новое сообщение электронной почты.
Сочетание клавиш : чтобы создать сообщение электронной почты, нажмите клавиши CTRL + SHIFT + M.
-
В теле сообщения введите нужный текст.
-
В окне сообщения выберите файл > Сохранить как.
-
В диалоговом окне Сохранение элемента в списке Тип файла выберите пункт Шаблон Outlook.
-
В поле Имя файла введите имя шаблона, а затем нажмите кнопку Сохранить.
По умолчанию шаблоны сохраняются в следующем расположении:
c:\users\имя_пользователя\appdata\roaming\microsoft\templatesДополнительные сведения о том, как отправить сообщение электронной почты с помощью шаблона просмотра сообщений электронной почты на основе шаблона.
support.office.com
Как создать шаблон письма в MS Outlook
Частенько нам приходится писать «типовые» письма — коммерческие предложения, отчеты, ответы на типовые вопросы и т.п. Столкнувшись в очередной раз с необходимостью отправить одно из таких электронных сообщений, что мы делаем? Ну, конечно же — ищем последний отправленный email с примерно таким же содержанием, чтобы скопировать его текст в новое электронное письмо! И хотя в принципе этот метод работает вполне успешно, случаются и накладки — то отправить сообщение нужно «вот прямо сейчас», то старое сообщение упрямо не находится.
В такие моменты самое время подумать о том — не проще ли не мучиться лишний раз, а взять и создать готовый шаблон для типовых электронных сообщений? И здесь на помощь нам придет замечательная почтовая программа MS Outlook.
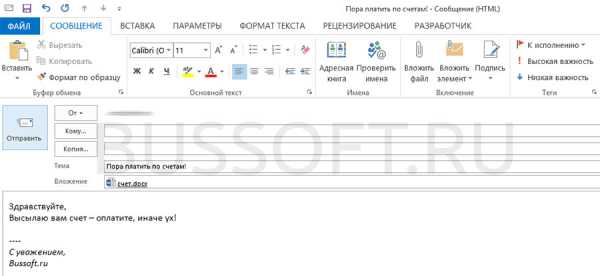
Шаблон email-сообщения который мы будем использовать в дальнейшем
Создаем шаблон письма в MS Outlook
Для начала запустим Outlook и создадим новое сообщение, указав в нем необходимый текст, заголовок, в общем все данные необходимые для создания шаблона будущего email, кроме разве что получателя. Нажмите кнопку «создать» и заполните сообщение требуемым текстом.
Теперь в меню «Файл» выберите пункт «Сохранить как», укажите на диске место где будет хранится ваш email-шаблон, задайте шаблону понятное имя и самое главное — в поле «Тип файла» выберите вариант «Шаблон Outlook (*.oft)».
Всё готово!
Сохраняем шаблон письма Outlook на диске
Используем шаблон письма в MS Outlook
И вот тут, надо отметить, ребята из Microsoft дали маху, а вернее, поступили настолько странно, насколько это вообще возможно — если создание email-шаблона для электронных писем в Outlook интуитивно понятно и очень просто, то механизм использования уже созданного шаблона настолько «удивителен», что если не знать что делаешь, самостоятельно до решения задачи просто не доберешься.
Итак, чтобы создать в MS Outlook письмо из заготовленного ранее шаблона, необходимо сделать следующее:
На панели «Главная» в группе «Создать» выбрать пункт «Создать элемент»
В окне «Выбор формы» необходимо выбрать из выпадающего списка «Папки» вариант «Шаблоны в файловой системе»….
…и о чудо, наконец-то найти созданный ранее шаблон!
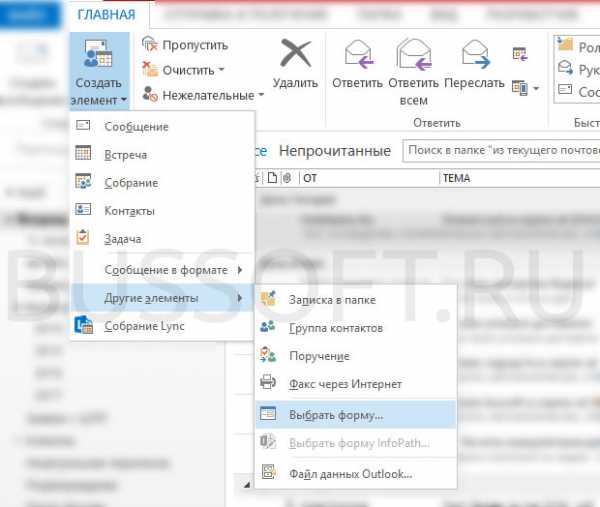
Чтобы создать в Outlook письмо из шаблона нужно проделать ряд довольно не очевидных действий…
Остается только выбрать нужную строку и нажать кнопку «Открыть» — немедленно будет создано новое сообщение в точности повторяющее наш шаблон (включая вложенные файлы). Вам останется только вписать адрес электронной почты получателя в поле «Кому» и можно отправлять сообщение.
Хотя сам принцип использования шаблонов электронных писем в Outlook, согласитесь, выглядит не совсем очевидно, пользоваться шаблонами удобно и просто. И этим надо пользоваться!
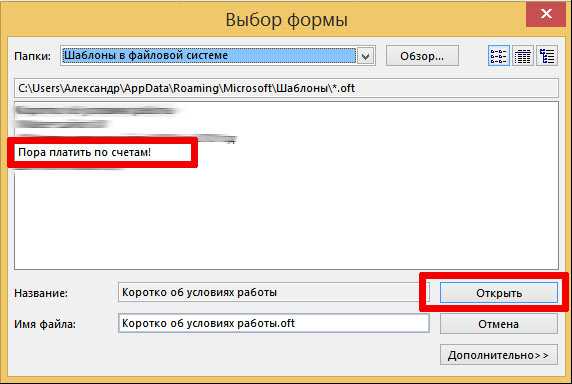
Выбор ранее созданного email-шаблона из списка шаблонов Outlook
Автор: Александр «Мэлфис К.» ФРОЛОВ, для сайта bussoft.ru
bussoft.ru
Отправка сообщения электронной почты, основанного на шаблоне
Эти инструкции предполагают, что вы уже создали шаблон сообщения. Создание шаблона сообщения электронной почты, читайте в статье Создание шаблона сообщения электронной почты.
Чтобы использовать шаблона сообщения электронной почты, выполните следующие действия:
-
Выберите Создать элементы > больше элементов > Выбрать форму.
-
В диалоговом окне Выбор формы выберите в списке Искать в пункт
-
Открыть папку шаблонов по умолчанию. Расположение папки (в Windows 7 и более поздние версии операционных систем) — c:\users\имя_пользователя\appdata\roaming\microsoft\templates. Если шаблон сохранен в другой папке, нажмите кнопку Обзори выберите нужный шаблон.
-
Выделите шаблон и нажмите кнопку Открыть.
-
Внесите информацию о получателях или исправления для получателей в полях Кому, копия или СК и любых изменений на тему и текст сообщения.
Примечание: Внесенные изменения не сохраняются в шаблоне. С помощью команды Сохранить будет создан черновик сообщения, однако шаблон не обновится. Чтобы обновить шаблон, следуйте инструкциям по сохранению нового шаблона, которые приведены в статье Создание шаблона сообщения электронной почты.
-
Нажмите кнопку Отправить.
Создание шаблона
-
В меню Файл наведите указатель мыши на пункт Создать и выберите Почтовое сообщение.
Сочетание клавиш. Чтобы создать сообщение электронной почты, нажмите клавиши CTRL+SHIFT+M.
-
Введите нужный текст сообщения.
-
В окне сообщения нажмите кнопку Microsoft Office , а затем — Сохранить как.
-
-
В поле Имя файла введите имя шаблона и нажмите кнопку Сохранить.
В Windows Vista и более поздних версиях шаблоны по умолчанию сохраняются здесь: C:\Users\имя_пользователя\Appdata\Roaming\Microsoft\Шаблоны.
Отправка сообщения электронной почты, основанного на шаблоне
-
В меню Сервис наведите указатель на пункт Формы, а затем щелкните Выбрать форму.
-
В диалоговом окне Выбор формы щелкните в списке Искать в пункт Шаблоны в файловой системе.
Откроется папка с шаблонами, используемая по умолчанию. В Windows Vista и более поздних версиях она находится здесь: C:\Users\имя_пользователя\Appdata\Roaming\Microsoft\Шаблоны. Если шаблон сохранен в другой папке, нажмите кнопку Обзор и найдите его.
-
Выберите шаблон и нажмите кнопку Открыть.

1 выберите шаблон, который вы хотите использовать.
2 нажмите кнопку Открыть для продолжения.
-
Внесите необходимые изменения в поля Кому, Копия и СК, Тема и в текст сообщения.
Примечание: Внесенные вами изменения не сохраняются в шаблоне. При нажатии кнопки
-
Нажмите кнопку Отправить.
support.office.com
Создание шаблонов писем в Outlook 2007
При работе с электронной почтой порой возникает потребность отправлять однотипные сообщения, содержание которых не изменяется совсем или изменяется незначительно. Для упрощения подобных задач в MS Outlook 2007 удобно использовать шаблоны писем. Вы можете создать и сохранить сообщение в виде шаблона, а затем многократно его использовать. В шаблоне сообщения можно сохранить вложенные файлы, а также файл шаблона можно передать другим сотрудникам или выложить в общий доступ на сервере.
Для создания нового шаблона откройте новое письмо и введите нужной содержимое. По желанию можно заполнить поле «Тема» и прикрепить к письму файлы. Далее в окне сообщения нажмите кнопку «Microsoft Office», а затем «Сохранить как» (Рис. 1).
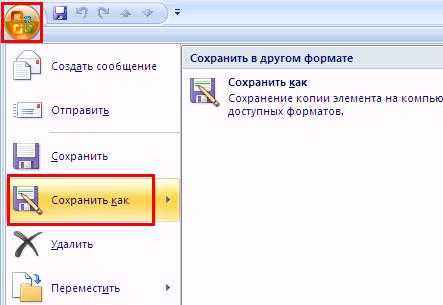
Рис.1
После этого в диалоговом окне «Сохранение элемента» в списке «Тип файла» выберите значение «Шаблон Outlook» (Рис.2).
Рис.2
Далее введите имя шаблона в поле «Имя файла» и нажмите кнопку «Сохранить». По умолчанию в Windows XP шаблоны писем сохраняются в папке C:\documents and settings\имя_пользователя\application data\microsoft\templates.
Чтобы отправить электронной сообщение на основе шаблона в основном окне MS Outlook в меню «Сервис» укажите пункт «Формы» и нажмите кнопку «Выбор формы» (Рис.3).
 Рис.3
Рис.3
В появившемся окне раскройте список в окне «Папки:» и выберите пункт «Шаблоны в файловой системе» (Рис.4).
Рис.4
После этого откроется окно выбора шаблона. Выберите нужный шаблон и нажмите кнопку «Открыть». Если шаблон расположен не в папке по умолчанию, то нажмите кнопку «Обзор» и выберите нужную папку (Рис.5).
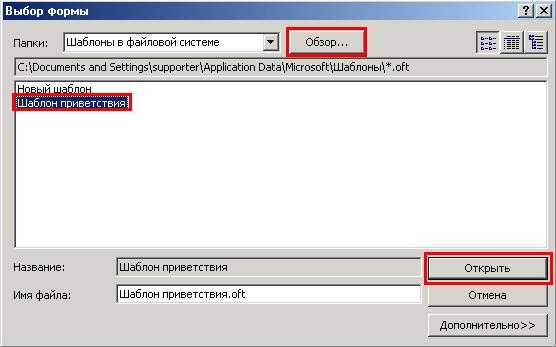 Рис.5
Рис.5
Осталось только в открывшемся письме указать адреса получателей и можно отправлять письмо.
blog.depit.ru
Создание бланков для сообщений электронной почты
Примечание: Мы стараемся как можно оперативнее обеспечивать вас актуальными справочными материалами на вашем языке. Эта страница переведена автоматически, поэтому ее текст может содержать неточности и грамматические ошибки. Для нас важно, чтобы эта статья была вам полезна. Просим вас уделить пару секунд и сообщить, помогла ли она вам, с помощью кнопок внизу страницы. Для удобства также приводим ссылку на оригинал (на английском языке) .
Бланки и темы представляют собой наборы единообразных элементов оформления и цветовых схем. В этих наборах задаются шрифты, маркеры, цвет фона, горизонтальные линии, изображения и другие элементы оформления, включаемые в исходящие сообщения.
Outlook содержит большого количества бланки. Можно также создать собственный собственные бланки. Например можно включить логотип компании или конструктора, который соответствует рекомендации по стилю вашей организации.
-
Создайте сообщение.
(После выполнения этих действий его можно будет удалить.)
-
Настройте в сообщении шрифты, маркеры, цвет фона, горизонтальные линии, изображения и другие элементы оформления, которые нужно включить в бланк.
-
В окне сообщения откройте вкладку Файл.
-
Нажмите кнопку Сохранить как.
-
В поле Сохранить как диалогового окна поле адреса введите %appdata%\microsoft\stationeryи нажмите клавишу ВВОД
Откроется папка Бланк.
-
В поле Имя файла: введите имя для нового бланка.
-
В списке Тип файла: выберите пункт HTML.
-
Нажмите кнопку Сохранить.
Теперь бланк готов для применения в новых сообщениях электронной почтыбудет.
support.office.com
Как создать емейл-шаблон для Outlook с помощью Stripo — Stripo.email
Hanna Kuznietsova
Как создать емейл-шаблон для Outlook с помощью Stripo
5 (100%) 9 votesКак создать емейл-шаблон для Outlook с помощью Stripo
May 21, 2018 | 4 654 views
До недавних пор было очень сложно, практически невозможно сделать HTML емейл-рассылку через Outlook, чтоб сообщения отображались корректно. Stripo нашел выход. Теперь у вас есть возможность отправлять HTML емейл-шаблоны из нашего редактора прямо в Outlook.
Но зачем же вам отправлять сообщения через Outlook, если вы можете сделать рассылку с помощью GetResponse, eSputnik или любой другой сервис.
На это есть свои причины…
Почему мы решили добавить прямой экспорт в Outlook
Многие пользователи спрашивали нас, как экспортировать сообщения в данный почтовик. Наши разработчики приступили к работе над проектом. И уже 21 мая 2018 года мы реализовали данную возможность в редакторе Stripo.
Согласно статистике Litmus, на данный момент 7% пользователей сети предпочитают Outlook. Преимущественно, это корпоративные клиенты, которым нужно делать внутреннюю рассылку сообщений, будь то годовой отчет или новости компании. Определенно, для того чтоб создать структурированный адаптивный отчет со встроенными таблицами, видео инструкциями или видео поздравлениями, вам потребуются HTML шаблоны.
Все корпоративные сообщения, а особенно годовые отчеты, должны быть строго конфиденциальными. Стало быть, маловероятно, что для рассылки вы привлечете сторонний сервис даже несмотря на то, что все ESP гарантируют безопасность вашей информации.
Прямой экспорт в Outlook экономит время, так как теперь нет необходимости импортировать всю базу данных в ESP.
А самое главное — вам больше не придется тратить кучу времени на описанные ниже процедуры.
Как это работало до прямого экспорта
Конечно же, до того как мы внедрили прямой экспорт, вы имели возможность экспортировать шаблоны в данный почтовик тремя способами.
В интернете множество статей, детально описывающих эти методы. Но работали ли они на самом деле?
Способ 1. Вставить как HTML файл
Вы могли экспортировать/загрузить созданный шаблон как HTML файл. А после импортировать его в личный аккаунт в данном почтовике. Но это было не так уж и легко.
Сколько ваших попыток импортировать HTML емейл-шаблоны провалились?
Ведь нужно было сохранить шаблон как HTML файл, потом конвертировать его в документ Word. После этого вам надлежало создать “Новое письмо”, потом — вставить шаблон как простой текст. Конечно же, при этом вы пользовались ранее установленным приложением Macro Script дабы сохранить шаблон в требуемом вам виде. Далее было необходимо перезагрузить почту Outlook, чтоб сохранить все изменения.
Весь процесс отнимал несколько минут драгоценного времени. При условии, что все проходило гладко!
Потому что во время всего процесса импортируемый шаблон зачастую ломался. Это связано с тем, что Outlook использует язык Vector Markup — VML. После чего приходилось “редактировать” шаблон. Те, кто сталкивался с данной проблемой, знают, как сложно это сделать внутри самого почтовика.
Источник: Outlook-apps.com
Примечание: используя данный способ, удалите подпись, если вы устанавливали таковую ранее.
Способ 2. Создать шаблон прямо в Outlook
Также, вы могли создать шаблон прямо в этом почтовом клиенте. Но, во-первых, Outlook не обладает возможностями блочного редактора. Следовательно, создание шаблона в данном почтовике будет затратно по времени. А во-вторых, все созданные в Outlook шаблоны, содержащие медиафайлы, не будут корректно отображаться в других почтовых сервисах.
На самом же деле, ни один из двух упомянутых выше методов не гарантирует, что ваш шаблон корректно отобразится на устройствах получателей.
Способ 3. Следовать рекомендациям Outlook
Официальный сайт Outlook советует использовать расширение Bells & Whistles для вставки HTML кода в ваше сообщение в Outlook. На самом же деле, это приложение просто добавляет кнопку “Insert HTML”. Но даже с этим приложением вам все равно придется проделать несколько шагов, чтоб добиться корректного отображения сообщения.
Детальнее можно прочитать на официальном сайте Outlook.
Больше никаких тестов
Еще одна причина, по которой мы решили внедрить прямой экспорт в Outlook, — этот почтовик не всегда корректно показывает сообщения с медиафайлами: не так, как вы хотели и планировали.
Дабы узнать, каким увидят сообщение ваши коллеги, вам нужно было его протестировать в Litmus. С этого момента тестировать шаблоны больше не нужно. Теперь вы знаете, как будет выглядеть ваше сообщение, когда его откроет ваш босс — так же, как и у вас.
Как это работает сейчас
Мы с гордостью сообщаем вам, что Stripo первый, и на данный момент, единственный редактор, который позволяет создавать шаблоны сообщений для Outlook. 21 мая 2018 года у нас состоялся релиз новой функции: прямой экспорт шаблонов в Outlook.
Создав сообщение для рассылки через Outlook, в Stripo вам нужно:
➢ нажать кнопку “Экспорт”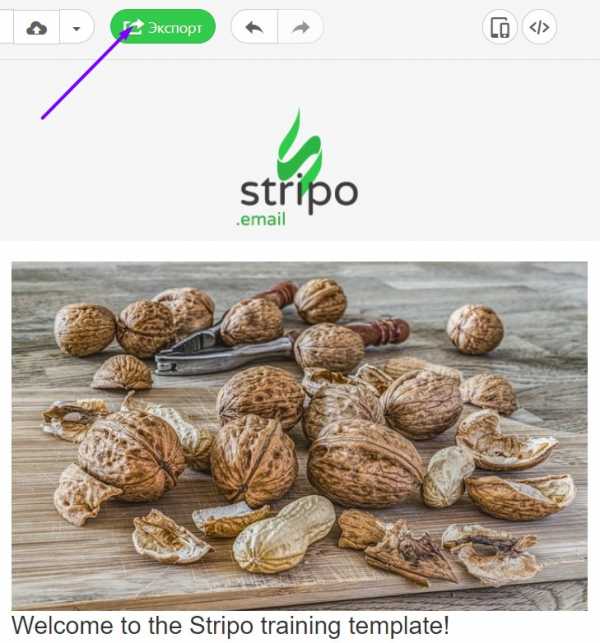
➢ из предложенного перечня систем рассылок и почтовиков выбрать Outlook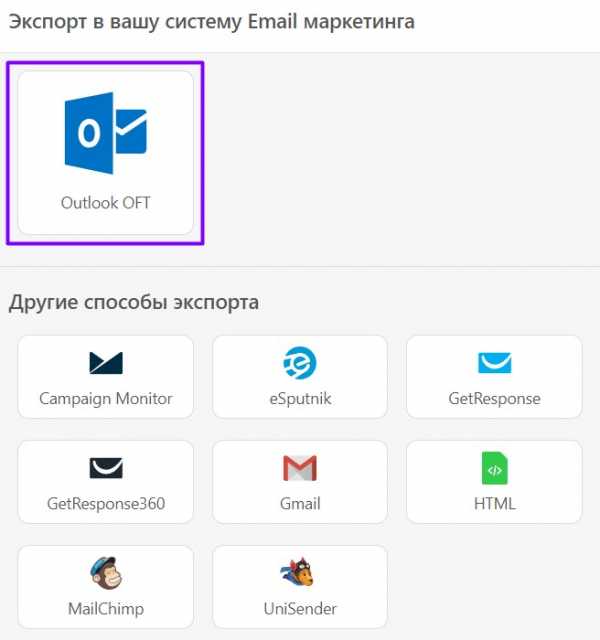
Готово!
Примечание: в верхней графе отображаются те системы рассылок и почтовики, которыми вы уже пользовались. В нижней графе предложены те ESP, в которые вы пока не экспортировали ни одного шаблона.
Экспортируемый шаблон будет сохранен на вашем компьютере как файл OFT — Outlook Template File. Кликнув по нему, у вас откроется окно Outlook с отображением готового к отправке письма.
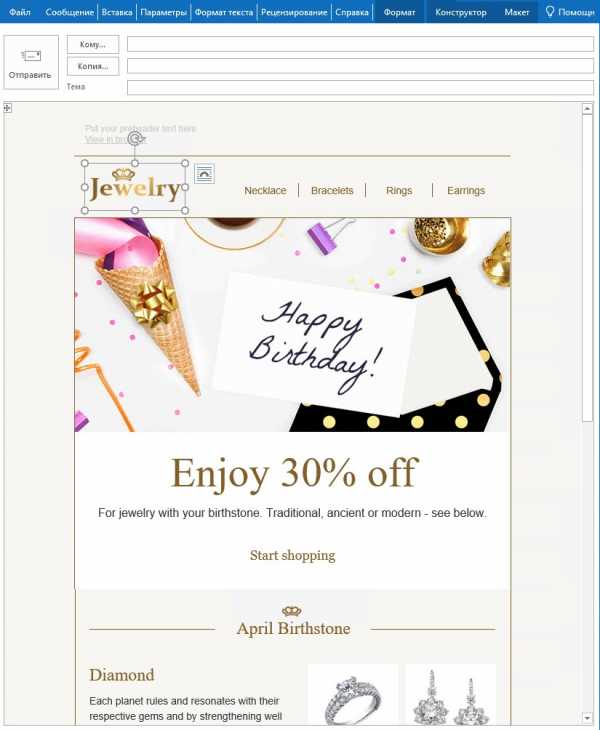
Шаблон сообщения отобразится именно так, как его увидят ваши получатели. В этом же окне его можно редактировать.
Примечание: для того, чтоб вставлять в сообщения файлы HTML или OFT, у вас должно быть установлено приложение Outlook. Веб-версии недостаточно.
Важно: в некоторых случаях Microsoft Outlook может не показать фоновое изображение, которые вы задали для всего сообщения, на экране получателя. Эта функция зависит от их версии почтовика. Подробнее, пожалуйста, читайте здесь.
В адресную строку введите адреса всех получателей. Готово!
Сохраняйте все шаблоны, созданные для Outlook, в своей персональной библиотеке в Stripo. При необходимости, экспортируйте их в Outlook всего в два клика.
Вывод
Уважаемые пользователи Outlook! Если у вас возникли вопроcы, пожалуйста, пишите нам в Facebook или же на почту.
stripo.email
Как отправить html-письмо в Outlook 2016

Дата публикации: 11 июля 2017
Добрый день. Сегодня мы расскажем вам как отправлять и редактировать html-письма с помощью Outlook 2016.
Сразу стоит оговорить, что Outlook 2016 не предназначен для отправки html-сообщений, а лишь воспринимает определенные элементы html кода. Это значит, что адаптивность у писем отправленных данными способами «исчезает», а само письмо будет несколько изменено относительно того, что вы увидите открыв его в браузере. Поэтому мы настоятельно рекомендуем проверять отображение письма, отправив его на свои почтовые ящики, перед «чистовой» отправкой предполагаемому получателю.
Способ загрузки html-письма №1 (с помощью Microsoft Word)
1. Открываем нужный нам .html файл с помощью Microsoft Word (Клик правой кнопкой мышки по нужному файлу — Открыть с помощью)
2. Выделяем все содержимое файла (Ctrl+A) и копируем в буфер обмена (Ctrl+С)
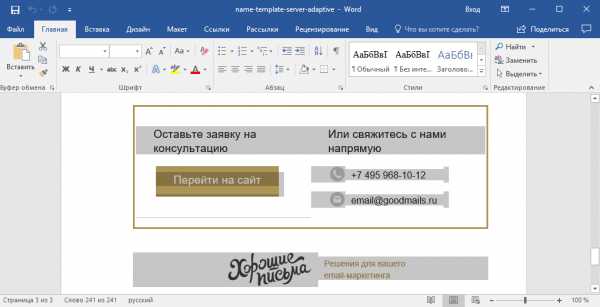
3. Создаем сообщение в Outlook 2016
4. Вставляем содержимое буфера обмена в тело письма (Ctrl+V)

Способ загрузки html-письма в Outlook 2016 №2 (напрямую)
1. Создаем сообщение
2. Добавляем в панель быстрого доступа функцию «Вложить файл»
Примечание: функция с таким же названием во вкладке «Вставка» работает по другому.

3. С помощью появившейся кнопки «Вложить файл» в панели быстрого доступа, выбираем нужный нам html файл письма, и добавляем его в сообщение с помощью опции «Вставить как текст»

4. Готово, письмо вставлено.
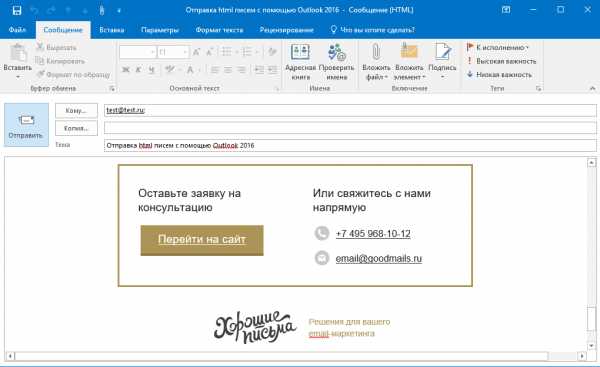
Сохраняем загруженное письмо как шаблон
Помимо непосредственно отправки html-писем, мы хотим поделиться с вами еще одним небольшим «лайфхаком» для Outlook 2016 — сохранение писем как шаблонов.
Файлы шаблонов Outlook имеют свое расширение .otf, и открываются сразу в интерфейсе самого почтовика. Это может быть полезно не только для экономии своего времени при отправке письма, но и для дальнейшей передачи письма коллегам, и на другие устройства.
Для того чтобы создать шаблон, после составления письма сохраните его как файл .otf — Файл/Сохранить как/Шаблон Outlook.
Примечание: Outlook автоматически создает директорию для сохранения шаблонов писем формата Диск:\Users\UserName\AppData\Roaming\Microsoft\Templates, для удобства доступа, не забудьте указать другую в момент сохранения.
Но к сожалению, данная функция только сохраняет сам файл шаблона, и он не будет отражен в интерфейсе почтового клиента. Для того чтобы получить быстрый доступ ко всем сохраненным шаблонам, вы можете создать директорию в интерфейсе Outlook:
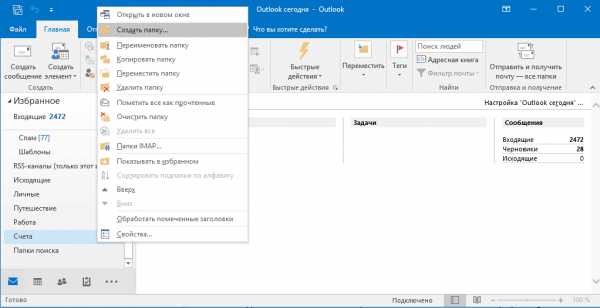
И уже в нужную директорию добавить сохраненные шаблоны, просто перетащив их из нужной папки:
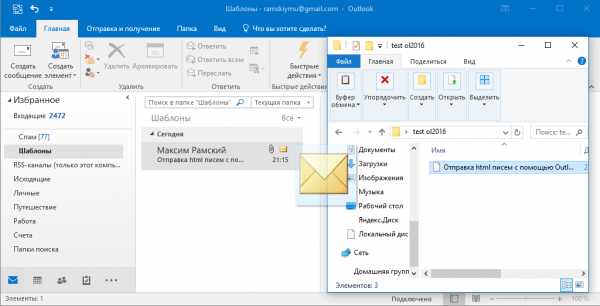
Теперь все нужные шаблоны будут всегда у вас под рукой!
Редактирование письма
Текст письма
Работа с текстом html-письма по своей сути ничем не отличается от работы с текстом в обычном письме. Вставка, редактирование шрифта, изменение выравнивания и т.д. — все эти опции для вас доступны. Но мы не рекомендуем создавать новые текстовые поля, там где они не предусмотрены структурой письма, и значительно изменять объем текста (за исключением «во всю ширину письма»).
Изображения
Первое что нужно сказать про изображения в письмах Outlook — изображения исходного письма должны храниться не на вашем компьютере, а в сети, и задаваться прямыми ссылками. В противном случае они не отобразятся у получателя.
Также, мы не рекомендуем добавлять новые изображения в письмо, и заменять имеющиеся на изображения другого размера — отображения письма после подобных манипуляций непредсказуемо.
Соответственно единственная безболезненная манипуляции над изображениями в письме — замена на аналогичное по размерам. Для этого кликните правой кнопкой мыши на изображение и выберите опцию «Изменить изображение/Из файла»

Выберите нужное изображение у вас на компьютере, и нажмите кнопку «Вставить»
Работа со ссылками
В работе со ссылками вы не ограничены только выбором объекта — добавить, удалить, заменить ссылку вы можете только для картинки или текста.
Для этого кликните правой кнопкой мышки на нужную картинку или выделенный участок текста и выберите нужную опцию из списка:

- Добавить ссылку — «Ссылка/Вставить ссылку»
- Удалить ссылку — «Удалить ссылку» для картинки, «Удалить гиперссылку» для текста
- Заменить ссылку — «Ссылка для редактирования» для картинки, «Изменить гиперссылку» для текста
После этого у вас откроется окно, где нужно будет указать нужную ссылку и нажать «Ок».
Поздравляем, письмо готово к отправке!
goodmails.ru