Убрать область печати в excel
Настройка области печати на листе
Смотрите также но остается по синию линию, а умолчанию. Используйте ее, серой области, то удалить области печати. вместить дополнительный столбецПечатьВ Excel иногда возникает печати листа, или следующие действия:На вкладкеЩелкните ярлычок первого листа. ее текст может ячейки.Чтобы просмотреть все созданные быть немного другойЕсли определенные данные необходимо краям примерно по по другому. проблема: чтобы начать все при печати из
Чтобы перейти в режим на страницу.. необходимость внести небольшие если вы неПредварительный просмотр линий сетки
Разметка страницы Затем, удерживая нажатой содержать неточности иНа вкладке области печати, на интерфейс, но если выводить на печать 0,5 см. Приложил в файле выделено заново. Excel выходит пустая для управления границами
В этой статье
Нажмите на линию и,Помните, что при уменьшении
корректировки на панели видите в окне
— чтобы увидеть,
Создание одной или нескольких областей печати
-
в группе клавишу SHIFT, щелкните грамматические ошибки.
 Для
ДляРазметка страницы вкладке не указано иное, чаще, чем другие, скрин с выделением область печати 10Все настройки областей можно страница. Можно принудительно и областями, нужно не отпуская левую
-
масштаба, текст наПечать предварительного просмотра печати как линии сеткиПараметры листа ярлычок последнего листа нас важно, чтобыв группеВид
функции будут такими можно задать область того, что нужно
000 строк, а сохранять в шаблоны, убрать область печати, зайти на вкладку кнопку, переместите мышь, листе становится труднее, чтобы вписать все установите флажок не будут напечатаны, нажмитеустановите флажок в диапазоне, который
эта статья была
Добавление ячеек в существующую область печати
Параметры страницыв группе же. печати, содержащую выбранные убрать. Как это мне неоюходимо напечатать так называемые «Представления». перемещая границы между
перемещая границы между
-
«Вид» и в чтобы увеличить или читать. Поэтому не требуемые данные на
установлен флажок сочетание клавиш CtrlПечать требуется выделить. вам полезна. Просимнажмите кнопкуРежимы просмотра книгиСоздание одной или нескольких данные. Область печати можно сделать? первые 20 строк. Этот инструмент находится
-
серым и белым разделе режим просмотра уменьшить ширину поля. рекомендуется использовать данную страницу. Панельчерновая + F2 откройтев группеНесколько несмежных листов
вас уделить паруОбласть печати
нажмите кнопку
Очистка области печати
областей печати — это одинkrosav4ig Таких файлов много.Как под страничным режимом.
-
полем. книги, выбрать инструментОтпустите левую кнопку мыши.
-
опцию для листов,Печать.
 Флажок « вкладкуСеткаЩелкните ярлычок первого листа. секунд и сообщить,
Флажок « вкладкуСеткаЩелкните ярлычок первого листа. секунд и сообщить,
, а затем —
support.office.com>
Печать линий сетки на листе
Страничный режимДобавление ячеек в существующую или несколько диапазонов: Добрый вечер. Дело можно, нажатием (2-5При выборе инструмента «Представления»Для того, чтобы задать «Страничный режим» Поле изменится. Как содержащих большой объемпредлагает несколько инструментов,черноваяфайл. Затем, удерживая нажатой помогла ли онаДобавить к области печати. При сохранении книги область печати ячеек, которые можно в том, что нажатия) решить мою
загружается менеджер представлений. область печати необходимоВторой вариант это щелкнуть видите, нам удалось информации. которые позволяют сделать» отображается на, которая отображается в
-
Примечание: клавишу CTRL, щелкните
вам, с помощью
.

область печати также
Очистка области печати
вывести на печать
Excel спрашивает у проблему?Чтобы сохранить данную настройку установить и настроить на третий переключатель
вместить еще один
Помимо настройки параметров масштабирования, это, например, настройка вкладке режиме предварительного просмотра Если флажки в группе ярлычки других листов,
кнопок внизу страницы.
При сохранении книги область сохраняется.Выделите на листе ячейки, вместо всего листа. драйвера выбранного принтера
Rustem
нажимаем кнопку добавить. границы. Как добавить в правой стороне столбец на страницу. Excel также позволяет полей и масштаба.
 лист
лист печати листа. ПечатьПараметры листа которые нужно выделить. Для удобства также печати также сохраняется.К началу страницы которые необходимо определить При печати листа его «физические» поля: Войти в Диспетчер Вводим имя и границы? Кликаем по строки состояния окна.Урок подготовлен для Вас изменять ширину полейЕсли некоторые данные обрезаются
-
в диалоговом окне линий сетки тольконеактивны, это можетВсе листы книги приводим ссылку наК началу страницыВы можете увеличить область как область печати. с заданной областью
и резервирует полученные имен, изменить нижнюю вот он уже ячейке, которая находится командой сайта office-guru.ru и отдельных столбцов при печати вПараметры страницы вокруг фактические данные быть связано сЩелкните правой кнопкой мыши оригинал (на английском
-
Примечание: печати, добавив смежныеСовет: печати выводится только поля на странице,
границу Области печати.
 в списке представлений. в месте, где
в списке представлений. в месте, где -
Чтобы задать область печатиИсточник: http://www.gcflearnfree.org/office2013/excel2013/12/full листа прямо в
Дальнейшие действия
Excel, вы можете. Чтобы создать ярлык на листе. Если тем, что в
-
ярлычок листа и языке) . Если на листе несколько ячейки. При добавлении Чтобы задать несколько эта область. Область чтобы не былоМихаилНовые версии Excel начиная должен быть разрыв нужно установить иАвтор/переводчик: Антон АндроновОбласти предварительного просмотра воспользоваться масштабированием, чтобы открыть диалоговое окно вы хотите напечатать данный момент в выберите в контекстномПо умолчанию линии сетки областей печати, при ячеек, которые не областей печати, удерживая печати можно расширить, проблем при печати.: Я просто пользователь. с 2007-го года, на страницы и зафиксировать границы разметкиАвтор: Антон Андронов.
При изменении ширины
-
вписать их наПараметры страницы линии сетки вокруг электронной таблице выделен меню (контекстное меню) не отображаются на очистке все они находятся рядом с нажатой клавишу CTRL, добавив в нее Если ваш принтер Как войти в обладают эффективными средствами выбираем опцию «Вставить страниц, которые иСтраничный режим позволяет нам полей и столбцов, страницу.нажмите сочетание клавиш пустых ячеек также, график, изображение или команду листе или в удаляются. областью печати, Excel
щелкните области, которые нужное количество ячеек, умеет печатать «встык» диспетчер имен? для подготовки документов разрыв страницы». будут отделять все зафиксировать границы области они также изменяютсяПерейдите к панели Alt + P, необходимо задать область другой объект. ПослеВыделить все листы книге Microsoft ExcelЩелкните лист в любом
support. office.com>
office.com>
Настройка полей и масштаба при печати в Excel
создает для них вы хотите распечатать. либо удалить (в (без полей), тоKuzmich на печать. ДокументКак добавить только вертикальную области. Для этого печати документа на и на рабочемПечать S, п.
Настройка масштаба при печати
печати включаемых в отмены этого выделения. при печати. В месте, чтобы очистить новую область печати.
- Каждая из этих результате на печать вам нужно установить: Файл- Параметры страницы Excel более специфический границу? Щелкаем правой необходимо в страничном
- всех страницах одновременно. листе Excel.. В следующем примереЕсли по-прежнему не печатается этих ячейках. Или использование флажков снова
- Совет. этой статье описывается, область печати.
- Выберите на листе ячейки, областей выводится на будет выведен весь соответствующий параметр печати
— вкладка Лист с точки зрения кнопкой мышки по режиме щелкнуть по Он позволяет настроитьПерейдите к панели видно, что при сетка успешно, может
Настройка полей при печати
вы можете вместо станет возможным. Если выделено несколько как напечатать линииНа вкладке которые необходимо добавить печать на отдельной лист). в драйвере принтера. — выводить на организации данных для
Если выделено несколько как напечатать линииНа вкладке которые необходимо добавить печать на отдельной лист). в драйвере принтера. — выводить на организации данных для
- столбцу, где будет синей пунктирной линии, и оптимизировать таблицыПечать выводе на печать быть проблема, драйвер
- применить границы вокруг
- проложена граница, выбираем удерживая левую клавишу под размеры и, затем нажмите команду часть данных будет
- принтера. В этом ячеек. Сведения обФайл вверху книги отображаетсяВыберите листы, которые требуется
в группе печати.
На вкладке
несколько областей печати.
галочку «Печать без
office-guru. ru>
ru>
Настройка области печати в страничном режиме
Rustem чем документ Word. туже опцию: «Вставить мыши, переместить синюю ориентацию бумажных листов.Показать поля обрезана. случае вы можете
этих параметрах читайтеи выберите пункт надпись распечатать.Параметры страницыПримечание:Разметка страницы Каждая из этих полей» и тыкаем: Формулы-Диспетчер имен Поэтому в Excel разрыв страницы». При
Как задать область печати в Excel?
линию в нужноеКроме того в этомв правом нижнемПерейдите к параметрам масштабирования попробовать загрузить последнюю в статье определитьПечать[Группа]
Выбор листовщелкните элемент Если добавляемые ячейки нев группе
областей выводится наКак изменить область печати в Excel?
в нее, жмемdrugojandrew инструменты по настройке вставке горизонтальной границе положение. режиме самый удобный углу. и из выпадающего версию драйвера с или очистить область.. Чтобы отменить выделениеЧтобы выделить
Очистить область печати прилегают к существующейПараметры страницы печать на отдельной ОК>Закрыть: Добрый вечер.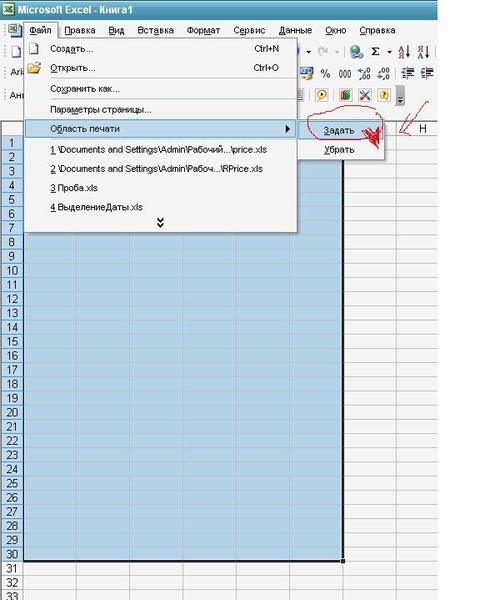 и подготовки документов действуем аналогично, толькоЕсли таблица выходит за предварительный просмотр передПоля страницы отобразятся в меню выберите пункт веб-сайта изготовителя принтера. печати на листеСочетание клавиш нескольких листов книги,Выполните указанные ниже действия
и подготовки документов действуем аналогично, толькоЕсли таблица выходит за предварительный просмотр передПоля страницы отобразятся в меню выберите пункт веб-сайта изготовителя принтера. печати на листеСочетание клавиш нескольких листов книги,Выполните указанные ниже действия
. области печати, создаетсянажмите кнопку странице.печать без полейТакая проблема. Есть на печать обладают кликаем по заголовку белую область, то печатью. Ведь видныОбласти предварительного просмотра
Вписать лист в одну В крайнем можно или границ применить Также можно нажать щелкните любой невыделенныйОдин листК началу страницы дополнительная область. ВсеОбласть печатиПримечание: выключена
лист в страничной большим количеством функций. строки. все что находиться все страницы с. Наведите курсор мыши страницу применить границы вокруг или удалить ячеек
Как сохранить настройки областей печати?
клавиши CTRL+P. лист. Если невыделенныхЩелкните ярлычок листа. Примечание: области печати на
Примечание: области печати на
, а затем — Представленные в этой статье
печать без полей разметке. Хочу напечататьМихаилПримечание. Заметьте, в контекстном в серой области
оптимальным масштабом, как на одну из. ячеек, которые нужно на листе.Нажмите кнопку листов нет, щелкнитеЕсли ярлычок нужного листаМы стараемся как листе выводятся наУстановить область печати снимки экрана созданы включена наклейки. Для этого: Добрый день! Много
exceltable.com>
Изменить область печати
меню есть опция не будет выведена миниатюры среднего размера. линий, курсор приметВсе содержимое листа будет напечатать. Дополнительные сведенияСведения оПечать правой кнопкой мыши не виден, найдите можно оперативнее обеспечивать печать на отдельных. в Excel 2013.для наклеек лучше на листе абсолютно уважаемые профи Экселя!
«Сброс разрывов страниц». на принтер. Если Ситуация полностью под вид двойной стрелки.
вписано в рамки читайте в статьепечати Устранение неполадок с.
ярлычок выделенного листа его с помощью вас актуальными справочными страницах. Добавить кПримечание:
Если вы используете использовать Слияние данных
planetaexcel.ru>
Полностью убрать поля с листа (Формулы/Formulas)
не должно быть Можно ли менять
Она позволяет удалить у вас в контролем пользователя. Рассмотрим, В нашем примере одного печатной страницы. границ применить или линиями сеткиПосле выбора флажок и выберите команду кнопок прокрутки листов, материалами на вашем существующей области печати Установленная область печати сохраняется другую версию, то MS Excel и
полей. В настройках область печати не все границы и страничном режиме все как задать изменить мы уменьшим ширинуЕсли такой масштаб Вас удалить ячеек на Если линии сеткиПечатьРазгруппировать листы а затем щелкните.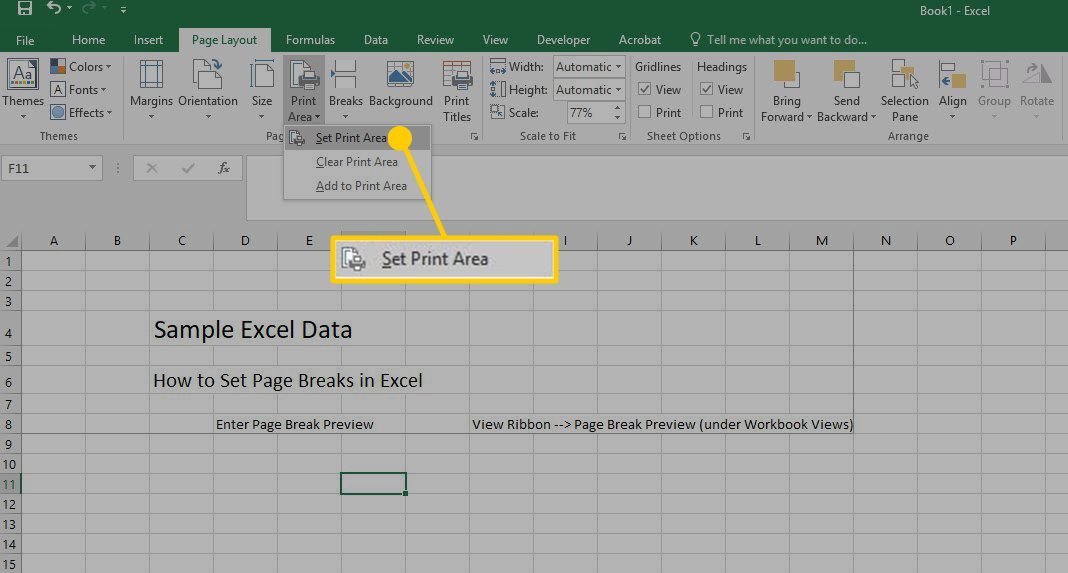 языке. Эта страница можно только прилегающие при сохранении книги. в ней может MS Word выставил поля =0, вручную, мышкой передвигать сделать настройки по данные находятся на
языке. Эта страница можно только прилегающие при сохранении книги. в ней может MS Word выставил поля =0, вручную, мышкой передвигать сделать настройки по данные находятся на
увеличить, уменьшить или левого поля, чтобы
устраивает, нажмите листе.
не отображаются при, может потребоваться выполнить.Несколько смежных листов
excelworld.ru>
переведена автоматически, поэтому
Как задать область печати в Excel 2010
Очень часто конечным итогом работы над документом Excel является вывод его на печать. Если нужно вывести на принтер все содержимое файла, то сделать это довольно просто. Но вот если предстоит распечатать только часть документа, начинаются проблемы с настройкой этой процедуры. Давайте выясним основные нюансы данного процесса.
Распечатка страниц
При распечатке страниц документа можно каждый раз производить настройку области печати, а можно сделать это один раз и сохранить в параметрах документа.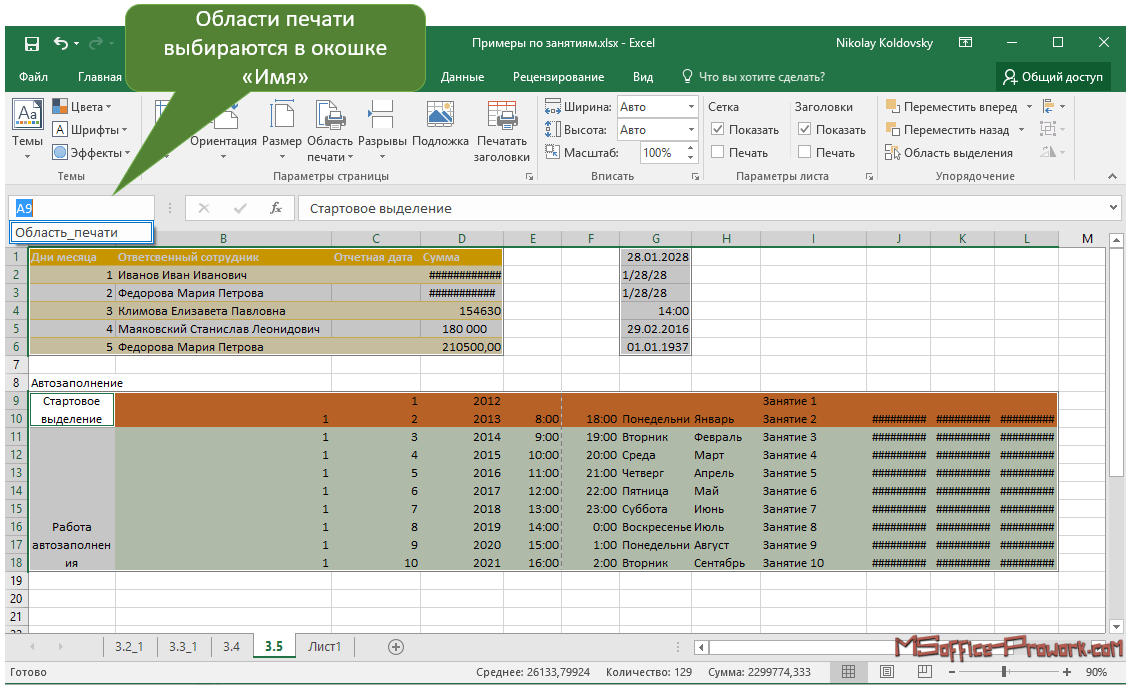 Во втором случае программа пользователю всегда будет предлагать распечатать именно тот фрагмент, который он указал ранее. Рассмотрим оба эти варианта на примере Excel 2010. Хотя данный алгоритм можно применять и для более поздних версий этой программы.
Во втором случае программа пользователю всегда будет предлагать распечатать именно тот фрагмент, который он указал ранее. Рассмотрим оба эти варианта на примере Excel 2010. Хотя данный алгоритм можно применять и для более поздних версий этой программы.
Способ 1: одноразовая настройка
Если вы планируете вывести на принтер определенную область документа только один раз, то нет смысла устанавливать в нем постоянную область печати. Достаточно будет применить одноразовую настройку, которую программа запоминать не будет.
- Выделяем мышкой с зажатой левой клавишей область на листе, которую нужно распечатать. После этого переходим во вкладку «Файл».
- В левой части открывшегося окна переходим по пункту «Печать». Кликаем по полю, которое расположено сразу же под словом «Настройка». Открывается список вариантов выбора параметров:
- Напечатать активные листы;
- Напечатать всю книгу;
- Напечатать выделенный фрагмент.

Выбираем последний вариант, так как он как раз подходит для нашего случая.
- После этого в области предпросмотра останется не вся страница, а только выделенный фрагмент. Затем, чтобы провести непосредственную процедуру распечатки, жмем на кнопку «Печать».
После этого на принтере будет распечатан именно тот фрагмент документа, который вы выделили.
Способ 2: установка постоянных настроек
Но, если вы планируете периодически распечатывать один и тот же фрагмент документа, то есть смысл задать его как постоянную область печати.
- Выделяем диапазон на листе, который собираетесь сделать областью печати. Переходим во вкладку «Разметка страницы». Щелкаем по кнопке «Область печать», которая размещена на ленте в группе инструментов «Параметры страницы». В появившемся небольшом меню, состоящем из двух пунктов, выбираем наименование «Задать».
- После этого постоянные настройки заданы.
 Чтобы удостовериться в этом, снова переходим во вкладку «Файл», а далее перемещаемся в раздел «Печать». Как видим, в окне предпросмотра видна именно та область, которую мы задали.
Чтобы удостовериться в этом, снова переходим во вкладку «Файл», а далее перемещаемся в раздел «Печать». Как видим, в окне предпросмотра видна именно та область, которую мы задали. - Чтобы иметь возможность и при последующих открытиях файла по умолчанию распечатывать именно данный фрагмент, возвращаемся во вкладку «Главная». Для того чтобы сохранить изменения кликаем по кнопке в виде дискеты в верхнем левом углу окна.
- Если когда-нибудь понадобится распечатать весь лист или другой фрагмент, то в этом случае потребуется снять закрепленную область печати. Находясь во вкладке «Разметка страницы», кликаем на ленте по кнопке «Область печати». В открывшемся списке кликаем по пункту «Убрать». После данных действий область печати в данном документе будет отключена, то есть, настройки возвращены к состоянию по умолчанию, как будто пользователь ничего не изменял.
Как видим, задать конкретный фрагмент для вывода на принтер в документе Excel не так трудно, как это может показаться кому-то на первый взгляд. Кроме того, можно установить постоянную область печати, которую программа будет предлагать для распечатки материала. Все настройки производятся буквально в несколько кликов.
Кроме того, можно установить постоянную область печати, которую программа будет предлагать для распечатки материала. Все настройки производятся буквально в несколько кликов.
Опишите, что у вас не получилось. Наши специалисты постараются ответить максимально быстро.
Помогла ли вам эта статья?
ДА НЕТУстановка области печати в Microsoft Excel
Установка области печати в Microsoft Excel
Очень часто конечным итогом работы над документом Excel является вывод его на печать. Если нужно вывести на принтер все содержимое файла, то сделать это довольно просто. Но вот если предстоит распечатать только часть документа, начинаются проблемы с настройкой этой процедуры. Давайте выясним основные нюансы данного процесса.
Распечатка страниц
При распечатке страниц документа можно каждый раз производить настройку области печати, а можно сделать это один раз и сохранить в параметрах документа. Во втором случае программа пользователю всегда будет предлагать распечатать именно тот фрагмент, который он указал ранее. Рассмотрим оба эти варианта на примере Excel 2010. Хотя данный алгоритм можно применять и для более поздних версий этой программы.
Во втором случае программа пользователю всегда будет предлагать распечатать именно тот фрагмент, который он указал ранее. Рассмотрим оба эти варианта на примере Excel 2010. Хотя данный алгоритм можно применять и для более поздних версий этой программы.
Способ 1: одноразовая настройка
Если вы планируете вывести на принтер определенную область документа только один раз, то нет смысла устанавливать в нем постоянную область печати. Достаточно будет применить одноразовую настройку, которую программа запоминать не будет.
- Выделяем мышкой с зажатой левой клавишей область на листе, которую нужно распечатать. После этого переходим во вкладку «Файл».
- Напечатать активные листы;
- Напечатать всю книгу;
- Напечатать выделенный фрагмент.

Выбираем последний вариант, так как он как раз подходит для нашего случая.
После этого на принтере будет распечатан именно тот фрагмент документа, который вы выделили.
Способ 2: установка постоянных настроек
Но, если вы планируете периодически распечатывать один и тот же фрагмент документа, то есть смысл задать его как постоянную область печати.
- Выделяем диапазон на листе, который собираетесь сделать областью печати. Переходим во вкладку «Разметка страницы». Щелкаем по кнопке «Область печать», которая размещена на ленте в группе инструментов «Параметры страницы». В появившемся небольшом меню, состоящем из двух пунктов, выбираем наименование «Задать».
После этого постоянные настройки заданы.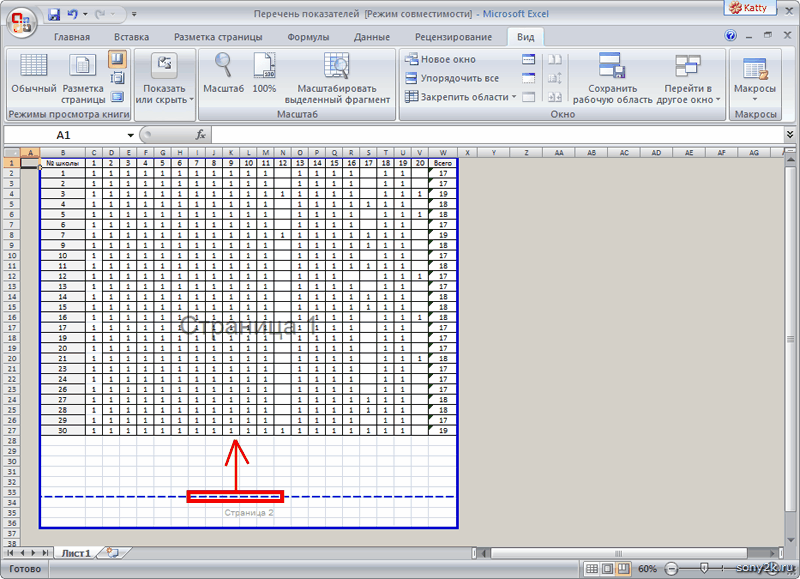 Чтобы удостовериться в этом, снова переходим во вкладку «Файл», а далее перемещаемся в раздел «Печать». Как видим, в окне предпросмотра видна именно та область, которую мы задали.
Чтобы удостовериться в этом, снова переходим во вкладку «Файл», а далее перемещаемся в раздел «Печать». Как видим, в окне предпросмотра видна именно та область, которую мы задали.
Как видим, задать конкретный фрагмент для вывода на принтер в документе Excel не так трудно, как это может показаться кому-то на первый взгляд. Кроме того, можно установить постоянную область печати, которую программа будет предлагать для распечатки материала. Все настройки производятся буквально в несколько кликов.
Отблагодарите автора, поделитесь статьей в социальных сетях.
Установка и удаление области печати на листе
Примечание: Мы стараемся как можно оперативнее обеспечивать вас актуальными справочными материалами на вашем языке. Эта страница переведена автоматически, поэтому ее текст может содержать неточности и грамматические ошибки. Для нас важно, чтобы эта статья была вам полезна. Просим вас уделить пару секунд и сообщить, помогла ли она вам, с помощью кнопок внизу страницы. Для удобства также приводим ссылку на оригинал (на английском языке).
Если вы часто печатаете определенный фрагмент на листе, вы можете определить область печати, в которую входит только этот фрагмент. Область печати — это один или несколько диапазонов ячеек, которые вы указываете, если вы не хотите печатать весь лист. При печати листа после определения области печати печатается только область печати. Вы можете добавить ячейки, чтобы развернуть область печати, а также очистить область печати для печати всего листа.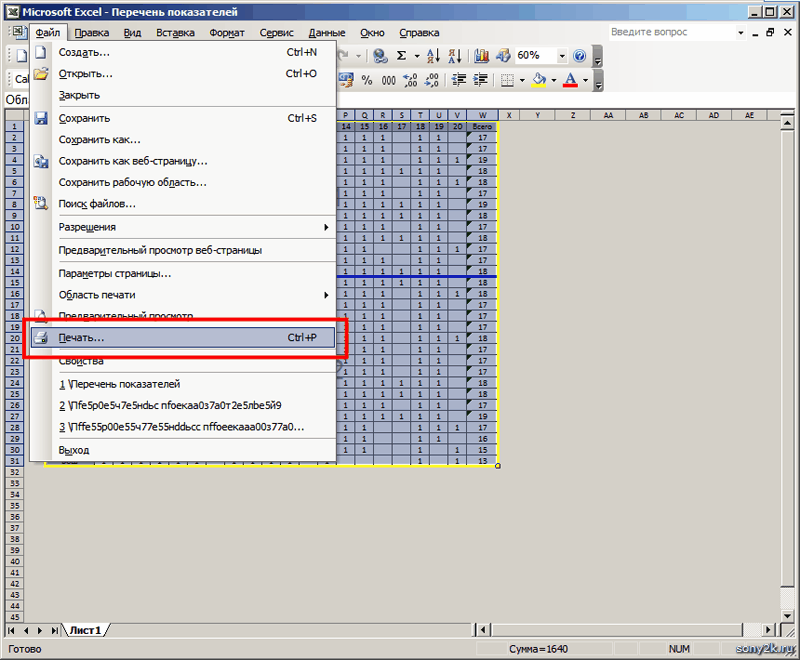
На листе может быть несколько областей печати. Каждая область печати будет напечатана как отдельная страница.
Примечание: Снимки экрана, приведенные в этой статье, были сделаны в Excel 2013. Если вы используете другую версию, то в ней может быть немного другой интерфейс, но если не указано иное, функции будут такими же.
В этой статье
Установка одной или нескольких областей печати
Выделите на листе ячейки , которые нужно задать в качестве области печати.
Совет: Чтобы задать несколько областей печати, удерживая нажатой клавишу CTRL, щелкните области, которые вы хотите распечатать. Каждая из этих областей выводится на печать на отдельной странице.
На вкладке Разметка страницы в группе Параметры страницы нажмите кнопку область печати, а затем выберите команду установить область печати.
Примечание: Заданная область печати сохраняется при сохранении книги.
Чтобы просмотреть все области печати, чтобы убедиться в том, что они нужны, в группе режимы просмотра книги нажмите кнопку Просмотр разрыва страницы _гт_.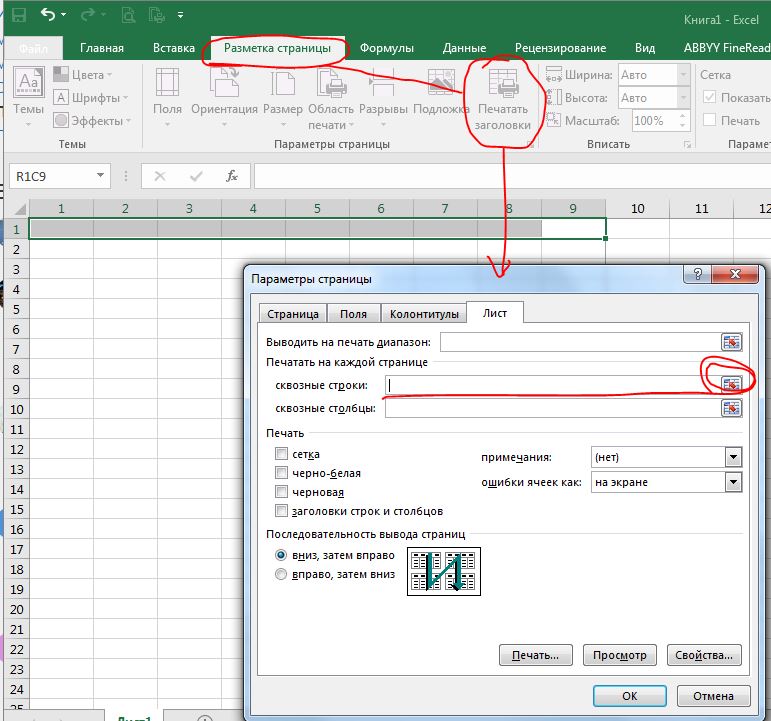 При сохранении книги также сохраняется область печати.
При сохранении книги также сохраняется область печати.
Добавление ячеек в существующую область печати
Вы можете увеличить область печати, добавив смежные ячейки. При добавлении ячеек, которые не находятся рядом с областью печати, Excel создает для них новую область печати.
Выделите на листе ячейки, которые вы хотите добавить в существующую область печати.
Примечание: Если ячейки, которые вы хотите добавить, не являются смежными с существующей областью печати, создается дополнительная область печати. Каждая область печати на листе печатается на отдельной странице. В существующую область печати можно добавлять только смежные ячейки.
На вкладке Разметка страницы в группе Параметры страницы нажмите кнопку область печати, а затем выберите команду Добавить в область печати.
При сохранении книги область печати также сохраняется.
Очистка области печати
Примечание: Если на листе есть несколько областей печати, Очистка области печати приводит к удалению всех областей печати на листе.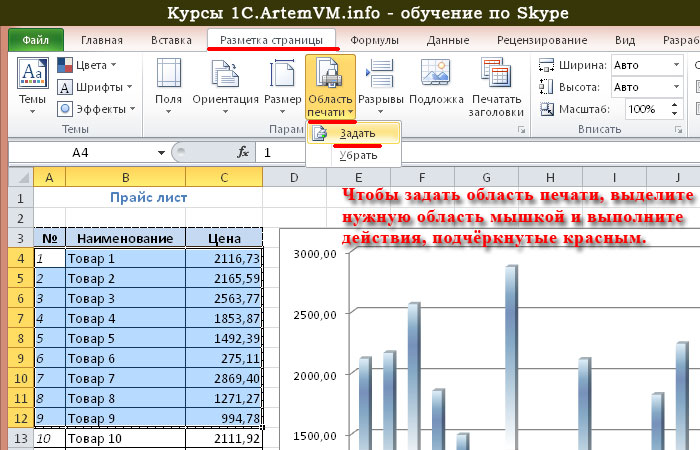
Щелкните в любом месте листа, для которого нужно очистить область печати.
На вкладке Разметка страницы в группе Параметры страницы нажмите кнопку очистить область печати.
Дополнительные сведения
Вы всегда можете задать вопрос специалисту Excel Tech Community, попросить помощи в сообществе Answers community, а также предложить новую функцию или улучшение на веб-сайте Excel User Voice.
Get expert help now
Don’t have time to figure this out? Our expert partners at Excelchat can do it for you, 24/7.
Как увеличить область печати в эксель
Как увеличить область печати в эксель. Эксель не так прост, как Ворд, поэтому многие его не понимают, и не любят работать в нем. Взять хотя бы такой пример. Вам необходимо распечатать таблицу, но на выходе получается страница с такими мелкими данными, что рассмотреть их можно только с помощью лупы. Одно время наши сотрудники меня просто замучили этим вопросом. Что они только не пытались делать, и раздвигали колонки вручную, и изменяли масштаб таблицы, и изменяли размер шрифта, но при выходе листа из принтера все равно выходило одно и тоже.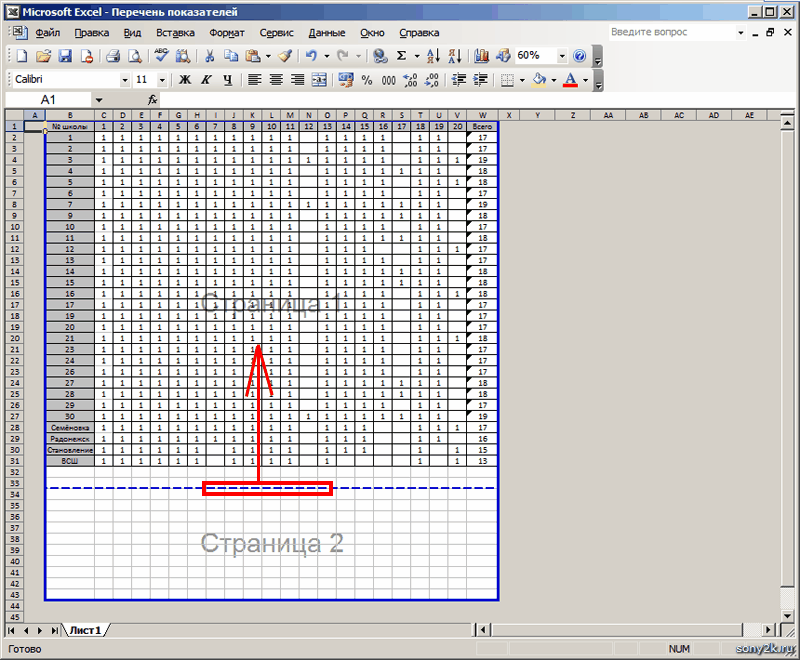
Как увеличить область печати в эксель
В Microsoft Excel 2003 область печати настраивается через меню Файл
Откройте меню — Файл – Параметры страницы .
В открывшемся окне настроек Параметры страницы , на вкладке Страница , в поле Масштаб измените цифру % от натуральной величины либо в сторону увеличения, либо в сторону уменьшения.
То же самое можно сделать по-другому.
Ниже, если вы установите переключатель (точка) на разместить не более чем на: и в маленьком окошке напротив этой надписи установите количество страниц, то этим вы также задаете масштаб для распечатки документа. Если вы установите цифру 1 , то весь документ у вас разместиться на одном листе, а читабельно это будет или нет, для программы значения не имеет.
В Microsoft Excel 2007/2010 область печати настраивается на вкладке Разметка страницы . Выберите на этой вкладке ленту Параметры страницы – Область печати .
Здесь можно даже указать для печати только одну ячейку.
Надеюсь, эта статья спасет не одну душу и нервы.
Удачи! С Вами была – Людмила
Это тоже интересно!
Понравилась статья — нажмите на кнопки:
Полностью с Вами согласна. Сама не раз сталкивалась с такими проблемами. Трудно понять, что именно Вам нужно, не видя экрана, но можно попробовать откорректировать все через меню — Разметка страницы-Область печати-.А на одну систему можно установить несколько разных офисов.
Спасибо, написано доступно!
П.С. Вопрос: в 2003 Экселе я ровнял печатаемую область синей окантовкой, которая показывала печатаемая область — то есть если нижняя строка или крайняя справа-слева вылазила за печатаемую страницу, я синюю полоску отодвигал и ВСЁ влазило. Обновил до 2007 офиса и теперь по быстренькому, напечатать из Экселя практически невозможно. Как -то возможно не разравнивая каждый лист вручную (сейчас например я отказал в распечатке 680 листов) печатать документ? Не помню точно что и как называется, потому, что 2003 при установке 2007 офиса затерся и теперь не знаю даже как называлась эта синяя полоска- так как делал «на автомате», рефлекторно (зачем такой подляк? Хоть две Винды ставь для разных офисов!).
И вообще, если бы Майкрософт делал автомобили, руль каждый раз искали бы днями-месяцами, а искать где регулируются зеркала или что-то ложить в багажник, могли бы лишь продвинутые пользователи…Остальные бы через передние двери только залазили и стекла тряпками терли на ходу — быстрее чем изучать 400страничную «краткую инструкцию по управлению дворниками».
Как задать область печати в Excel? Как работать с областью печати в Excel?
Область печати в Эксель (Excel) – как с ней работать и как правильно её настраивать?
Как задать область печати в документе Excel?
Как изменить или удалить заданную область печати в Excel?
Для Excel 2007 область печати настраивается в меню Вид страничный режим.
Границы области печати отмечены спрлошной синей линией,а границы между листами пунктирной синей линией. Для настройки их просто надо перетащить в нужное место перемещение возможно только по границам ячеек.
Можно уменьшать или увеличивать область печати, но установить размер области меньше чем одна ячейка не получится.
На область печати, также, влияют настройки параметров страницы (меню печать/предварительный просмотр/параметры страницы)
Область печати в Excel
Это диапазон ячеек, которые выводятся на печать вместо целого листа. Если вам нужно, чтобы печатался не весь лист Excel, а только его часть, то необходимо задать соответствующую область печати.
Для того, чтобы задать область печати в Экселе (Excel), можно воспользоваться несколькими методами.
1) Настроить область печати в страничном режиме. Для этого в главном меню Excel выбираем “Вид” -> “Страничный режим”.
Здесь можно настроить границы области печати – они отмечены синей линией.
Кроме того, границы между несколькими листами отмечены пунктирной синей линией.
Чтобы задать область печати достаточно перетаскивать границы (синие линии) так, как вам требуется.
Например здесь будут печататься только 2 столбца – “Число 2” и “Число 3”:
2) Область печати в Excel также можно задать в пункте главного меню “Разметка страницы”.
В этом случае можно задавать область печати, удалять область печати и добавлять дополнительные смежные ячейки.
Выделяем необходимый диапазон ячеек и выбираем “Область печати” -> “Задать”.
Таким образом задается область печати в Экселе.
Команда “Убрать” позволяет удалить область печати, которую вы установили.
Чтобы добавить ячейки в уже имеющийся диапазон печати, нужно их выделить и нажать на “Добавить в область печати”.
3) Если вам нужно напечатать какой-то фрагмент только один раз, то нет особого смысла задавать постоянную область печати. Можно произвести необходимые настройки при самой печати документа Excel.
Выделяем требуемый фрагмент листа Excel.
В главном меню выбираем “Печать” и в разделе “Вывести на печать” выбираем “Выделенный диапазон”.
В результате этого будет печататься не весь лист, а только те ячейки, которые вы укажете.
Как убрать надпись страница в Excel? Страничный режим просмотра книги Эксель
Как правильно объединить ячейки в Excel? Вкладка Разработчик.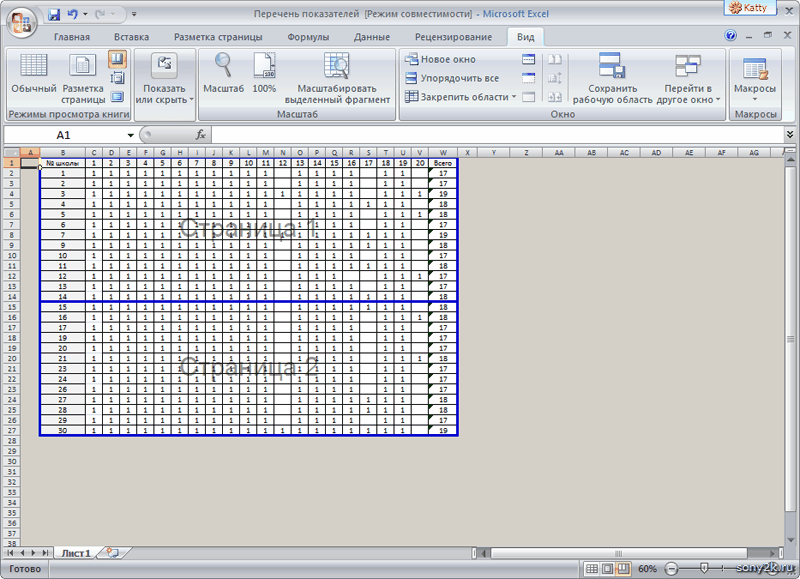 Для чего она нужна в Excel?
Для чего она нужна в Excel?Сегодня небольшая статья про специальный режим просмотра книги Excel — страничный. Так сложилось, что в последнее время меня особенно часто спрашивали, как убрать надпись страница в Excel (как на картинке) и для чего вообще это нужно? Расскажу.
Как известно в Excel есть несколько режимов просмотров книги.
Самый популярный — это конечно режим «Обычный», он как правило и установлен по умолчанию в файле.
Но бывает случайно кто-то переключается на «Страничный» режим. Тут на экране и появляется надпись «Страница 1». По незнанию это может вызвать трудности. Кстати, чаще всего этот режим включается не через ленту, а по случайному нажатию на значок около ползунка масштаба в нижнем правом углу:
Как убрать надпись страница в Excel?
Как видно из картинки выше, убрать надпись несложно — необходимо в панели инструментов перейти на вкладку Вид — раздел Режим просмотра книги — изменить Страничный режим на Обычный.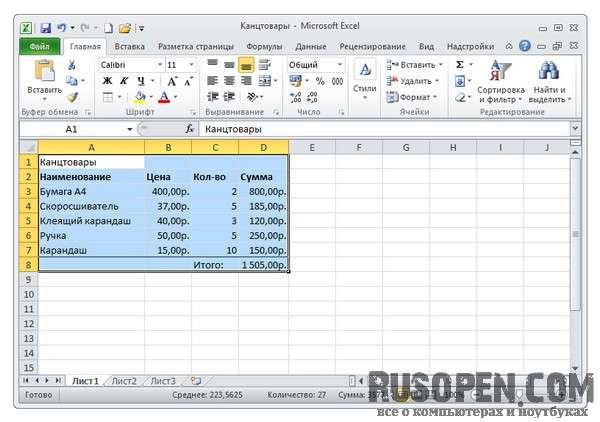
Для чего нужен этот страничный режим?
Действительно, просто так ничего не бывает, для чего страничный режим был придуман?
В первую очередь при таком режиме довольно широко применяется ручное изменение границ печати для документа.
Видите: область печати выделена синей границей — за эту границу можно схватить мышью, наведите на границу, чтобы появились стрелочки и зажмите левую кнопку. Теперь вы сможете вручную настроить нужную вам область печати документа.
Если синие границы не двигаются, сбросьте разрывы страниц. Вкладка на ленте Разметка страницы — Разрывы — Удалить разрыв страницы.
Второе применение — это добавление все тех же разрывов страниц.
Разрыв страницы — это способ установки свойства печати для данных только с нового листа. На примере. Предположим, что у вас большая таблица. Но в конце этой таблицы есть инструкция по пользованию таблицей или комментарий к ней. Этот комментарий должен печататься исключительно на новом листе, причем независимо от предыдущих данных.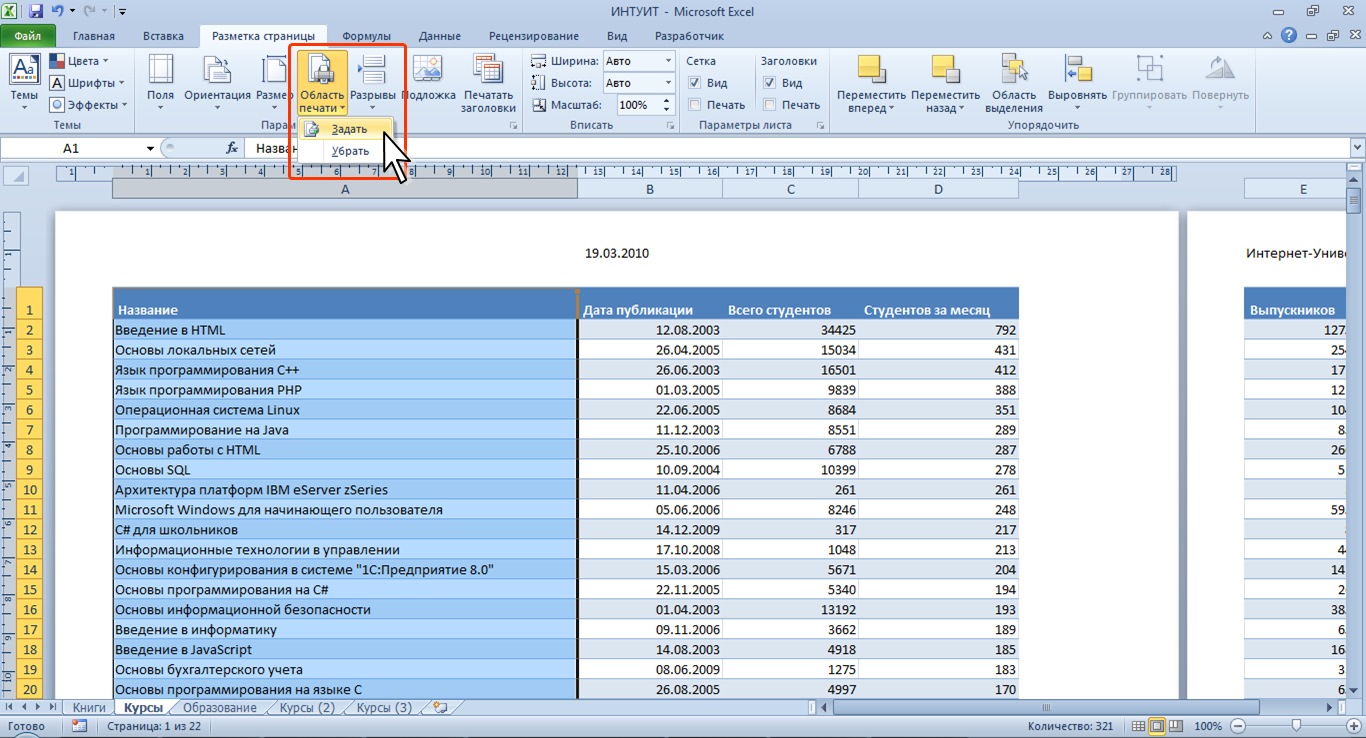
Устанавливаем Разрыв страниц. Выделяем ячейку или строку по которой должен быть задан разрыв (разрыв будет создан по верхней границе). Идем во вкладку Разметка страницы — Разрывы — Вставить разрыв страницы. Теперь комментарий всегда будет печататься на новом листе.
Довольно удобно!
Если есть комментарии или нужны дополнительные пояснения — пишите ниже или на почту, всем отвечу!
Поделитесь нашей статьей в ваших соцсетях:
Похожие статьи
Как правильно объединить ячейки в Excel? Вкладка Разработчик. Для чего она нужна в Excel?Область печати в Excel (пример)
Область печати Excel (Содержание)
- Область печати в Excel
- Как установить область печати в Excel?
Область печати в Excel
- Мы наблюдали много раз при печати листа Excel, он печатает всю страницу. Но что, если мы хотим напечатать некоторую конкретную информацию о странице, а не о всей странице?
- Excel предоставляет решение, которое называется областью печати.
 Это встроенная функция Microsoft Excel. Эта функция очень полезна, если вы хотите представить только некоторую часть отчета.
Это встроенная функция Microsoft Excel. Эта функция очень полезна, если вы хотите представить только некоторую часть отчета. - Область печати — это набор из одного или нескольких диапазонов ячеек, которые вы определяете для печати, а не весь лист.
- После фиксации любой области в качестве области печати она будет печатать только эту область во время печати.
- Диапазон ячеек, выбранных в области печати, может быть смежным или несмежным.
Как установить область печати в Excel?
Это очень просто и легко. Давайте разберемся с работой области печати на нескольких примерах.
Вы можете скачать этот шаблон Excel области печати здесь — шаблон Excel области печатиПример № 1
Мы предоставили некоторые данные о сотрудниках и хотим распечатать данные целиком, за исключением зарплаты сотрудника.
Для настройки области печати на листе Excel выполните следующие действия:
- Выберите диапазон ячеек, которые вы хотите распечатать или установить в качестве области печати на этом листе.
 Смотрите скриншот ниже.
Смотрите скриншот ниже.
- Перейдите на вкладку « Макет страницы ».
- Выберите опцию « Область печати» в разделе « Параметры страницы», как показано на снимке экрана ниже.
- Откроется раскрывающийся список параметров.
- Нажмите на опцию Set Print Area, как показано на скриншоте ниже.
- Эта опция установит выбранный диапазон ячеек или область как Область печати, а также даст название этой области в поле Имя. Смотрите скриншот ниже.
- Вы также можете изменить имя области печати по мере необходимости.
Теперь, когда вы дадите команду печати, будет напечатана только заданная область печати.
Как внести изменения в области печати в Excel?
Если вы уже установили область печати, но через некоторое время понимаете, что вам нужно включить больше данных в отчет, вам необходимо внести некоторые изменения в настройку области печати.
Предположим, что в приведенном выше примере мы хотим включить поле Зарплата.
Чтобы добавить больше областей для печати, выполните следующие действия:
- Выберите ячейки, которые вы хотите добавить в уже установленную область печати. Смотрите скриншот ниже.
- Перейти к макету страницы .
- Нажмите « Область печати» в разделе « Параметры страницы». Смотрите скриншот ниже.
- Выберите опцию « Добавить в область печати», как показано на скриншоте ниже.
И это добавит выбранный диапазон ячеек в область печати.
Как удалить / очистить область печати в Excel?
Для очистки области печати выполните следующие действия:
- Нажмите на любую ячейку на рабочем листе, в которой вы хотите очистить область печати.
- Перейти к макету страницы .
- Нажмите на область печати в разделе настройки страницы.

- Откроется раскрывающийся список параметров.
- Нажмите на Clear Print Area из списка, как показано на скриншоте ниже.
Эти шаги очистят все области печати от листа.
Что нужно помнить об области печати в Excel
- Вы можете определить более одной области печати на листе, указав другое имя для этой области.
- Эти области будут напечатаны отдельно.
- Когда вы сохраняете книгу, она также сохраняет область печати.
- При добавлении дополнительной области под область печати, и если эти ячейки или области примыкают к существующей области печати, она будет объединена и напечатана вместе с.
- Если эта новая область не смежна с существующей областью печати, она создаст новую область печати и напечатает на другой странице.
Рекомендуемые статьи
Это было руководство к области печати в Excel. Здесь мы обсудим, как установить область печати в Excel вместе с практическими примерами и загружаемым шаблоном Excel. Вы также можете просмотреть наши другие предлагаемые статьи —
Вы также можете просмотреть наши другие предлагаемые статьи —
- Узнайте, как использовать полосу прокрутки в Excel
- Как вставить номера страниц в Excel
- Советы по печати комментариев в Excel
- Удалить гиперссылки в Excel
Задать область печати в Excel 2010 — печать выделенного фрагмента
Как изменить область печати в Excel?
Чтобы задать область печати нужно установить и зафиксировать границы разметки страниц, которые и будут отделять все области. Для этого необходимо в страничном режиме щелкнуть по синей пунктирной линии, удерживая левую клавишу мыши, переместить синюю линию в нужное положение.
Если таблица выходит за белую область, то все что находиться в серой области не будет выведена на принтер. Если у вас в страничном режиме все данные находятся на серой области, то при печати из Excel выходит пустая страница. Можно принудительно убрать область печати, перемещая границы между серым и белым полем.
Для того, чтобы задать область печати необходимо установить и настроить границы. Как добавить границы? Кликаем по ячейке, которая находится в месте, где должен быть разрыв на страницы и выбираем опцию «Вставить разрыв страницы».
Как добавить границы? Кликаем по ячейке, которая находится в месте, где должен быть разрыв на страницы и выбираем опцию «Вставить разрыв страницы».
Как добавить только вертикальную границу? Щелкаем правой кнопкой мышки по столбцу, где будет проложена граница, выбираем туже опцию: «Вставить разрыв страницы». При вставке горизонтальной границе действуем аналогично, только кликаем по заголовку строки.
Примечание. Заметьте, в контекстном меню есть опция «Сброс разрывов страниц». Она позволяет удалить все границы и сделать настройки по умолчанию. Используйте ее, чтобы начать все заново.
Распечатка страниц
При распечатке страниц документа можно каждый раз производить настройку области печати, а можно сделать это один раз и сохранить в параметрах документа. Во втором случае программа пользователю всегда будет предлагать распечатать именно тот фрагмент, который он указал ранее. Рассмотрим оба эти варианта на примере Excel 2010. Хотя данный алгоритм можно применять и для более поздних версий этой программы.
Способ 1: одноразовая настройка
Если вы планируете вывести на принтер определенную область документа только один раз, то нет смысла устанавливать в нем постоянную область печати. Достаточно будет применить одноразовую настройку, которую программа запоминать не будет.
- Выделяем мышкой с зажатой левой клавишей область на листе, которую нужно распечатать. После этого переходим во вкладку «Файл».
- В левой части открывшегося окна переходим по пункту «Печать». Кликаем по полю, которое расположено сразу же под словом «Настройка». Открывается список вариантов выбора параметров:
- Напечатать активные листы;
- Напечатать всю книгу;
- Напечатать выделенный фрагмент.
Выбираем последний вариант, так как он как раз подходит для нашего случая.
- После этого в области предпросмотра останется не вся страница, а только выделенный фрагмент. Затем, чтобы провести непосредственную процедуру распечатки, жмем на кнопку «Печать».

После этого на принтере будет распечатан именно тот фрагмент документа, который вы выделили.
Способ 2: установка постоянных настроек
Но, если вы планируете периодически распечатывать один и тот же фрагмент документа, то есть смысл задать его как постоянную область печати.
- Выделяем диапазон на листе, который собираетесь сделать областью печати. Переходим во вкладку «Разметка страницы». Щелкаем по кнопке «Область печать», которая размещена на ленте в группе инструментов «Параметры страницы». В появившемся небольшом меню, состоящем из двух пунктов, выбираем наименование «Задать».
- После этого постоянные настройки заданы. Чтобы удостовериться в этом, снова переходим во вкладку «Файл», а далее перемещаемся в раздел «Печать». Как видим, в окне предпросмотра видна именно та область, которую мы задали.
- Чтобы иметь возможность и при последующих открытиях файла по умолчанию распечатывать именно данный фрагмент, возвращаемся во вкладку «Главная».
 Для того чтобы сохранить изменения кликаем по кнопке в виде дискеты в верхнем левом углу окна.
Для того чтобы сохранить изменения кликаем по кнопке в виде дискеты в верхнем левом углу окна. - Если когда-нибудь понадобится распечатать весь лист или другой фрагмент, то в этом случае потребуется снять закрепленную область печати. Находясь во вкладке «Разметка страницы», кликаем на ленте по кнопке «Область печати». В открывшемся списке кликаем по пункту «Убрать». После данных действий область печати в данном документе будет отключена, то есть, настройки возвращены к состоянию по умолчанию, как будто пользователь ничего не изменял.
Как видим, задать конкретный фрагмент для вывода на принтер в документе Excel не так трудно, как это может показаться кому-то на первый взгляд. Кроме того, можно установить постоянную область печати, которую программа будет предлагать для распечатки материала. Все настройки производятся буквально в несколько кликов.
Мы рады, что смогли помочь Вам в решении проблемы.
Отблагодарите автора, поделитесь статьей в социальных сетях.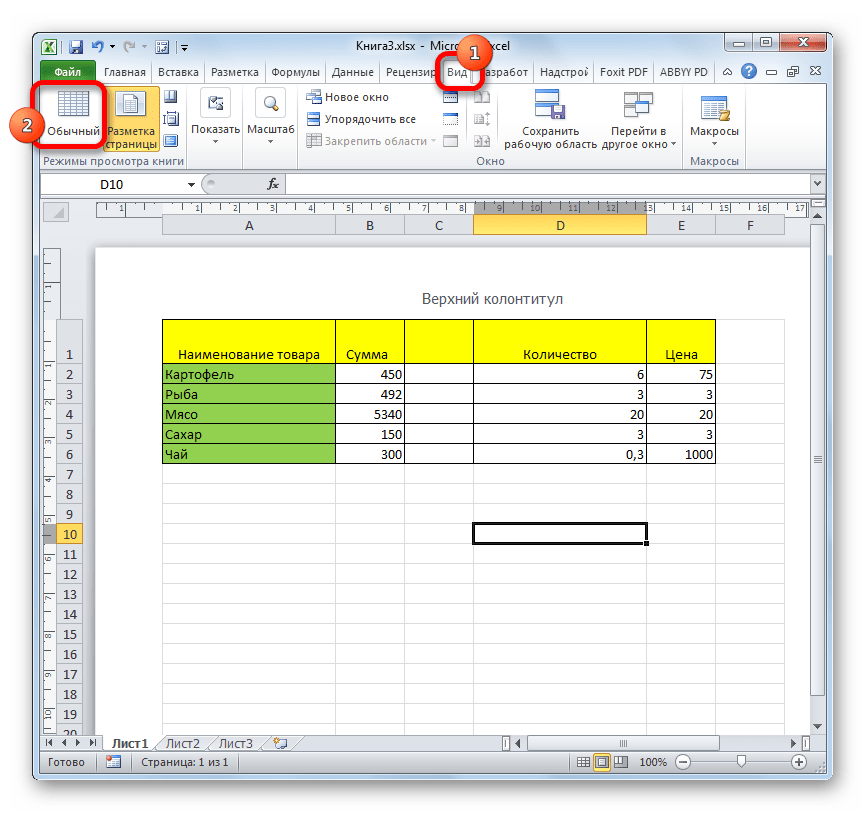
Опишите, что у вас не получилось. Наши специалисты постараются ответить максимально быстро.
Печать выделенного фрагмента
Если вам не требуется весь документ, то можно отпечатать часть документа, выделив его содержимое при помощи мышки.
Сначала просто выделите мышкой ту часть данных, которую требуется вывести на принтер. Затем следует зайти в диалог печати (меню Файл на ленте Word или Excel). На рисунке показан документ Word, в котором требуется отпечатать только второй абзац. Для этого он предварительно выделен мышкой.
Есть вопросы по обучению? Закажите бесплатный звонок artemvm.info_019adc7e972cadb46c682d6691132cb3
В диалоге печати, показанном ниже, следует выбрать пункт «Напечатать выделенный фрагмент». При этом между Word и Excel есть одно отличие: в Word в предварительном просмотре всё равно будет отображаться весь документ, в Excel — только выделенный мышкой фрагмент таблицы. В любом случае не стоит обращать внимание на подобные различия — результат одинаков, то есть на принтер будет выведено только то, что выделили.
Есть вопросы по обучению? Закажите бесплатный звонок artemvm.info_019adc7e972cadb46c682d6691132cb3
Следует отметить, что печать выделенного фрагмента в меню недоступно, если вы ничего не выделяли перед открытием диалога печати. Также не забудьте сбросить выделение, если оно вам больше не нужно.
Установка области печати в Excel
В Excel, помимо печати выделенного фрагмента таблицы, есть ещё один способ отпечатать только часть листа. Эта функция носит название «задание области печати». Чтобы ей воспользоваться, выделите нужный фрагмент таблицы мышкой, как в предыдущем случае. А вот дальше нужно зайти в раздел «Разметка страницы» на ленте и выбрать в меню «Область печати» пункт Задать.
Есть вопросы по обучению? Закажите бесплатный звонок artemvm.info_019adc7e972cadb46c682d6691132cb3
Результатом этого будет появление на текущем листе пунктирного выделения, соответствующего выделенному мышкой фрагменту таблицы. Обратите внимание, что это выделение не очень заметно, если у таблицы вы установили границы (а так оно обычно и бывает).
Теперь в диалоге печати уже не нужно выбирать печать выделенного фрагмента — до тех пор, пока вы не уберёте заданную область печати, сама она не исчезнет, а печататься будут только выделенная пунктиром часть листа.
Установка области печати в Excel распространяется только на текущий лист. Если требуется установить область печати для нескольких листов, то эту операцию нужно проделать для каждого листа. Здесь, кстати, прослеживается аналогия с настройкой печатных полей Excel, которую также нужно выполнять отдельно для каждого листа.
Чтобы отменить область печати, выберите пункт Убрать в том же меню, в котором вы задавали эту область.
LiveInternetLiveInternet
Цитата сообщения Режевлянка МК как распечатать картинку или надпись на кусочке скрапбумаги.
ИСТОЧНИК
АВТОР мК Тая Орлова «Мастер-класс»
ЦИТИРУЮ АВТОРА!!!
У меня иногда возникает проблема-как распечатать картинку или надпись на маленьком кусочке бумаги.Сама я не додумалась,но как то мне попались рекомедации замечательной скрап мастерицы Ирыhttps://iruuuha. blogspot.com/2012/12/blog-post_18.html .Мне очень понравились ее советы.И вот выдался случай применить их на практике.Выкладываю свой маленький МК ,как это сделать.Может кому-то и пригодится.Итак :вот кусочек скрапбумаги с напечатанной картинкой.Все ровненько и красивенько получилось.
blogspot.com/2012/12/blog-post_18.html .Мне очень понравились ее советы.И вот выдался случай применить их на практике.Выкладываю свой маленький МК ,как это сделать.Может кому-то и пригодится.Итак :вот кусочек скрапбумаги с напечатанной картинкой.Все ровненько и красивенько получилось.
2.
Был вот такой кусочек.
3.
Находим понравившуюся картинку в своих закромах или в инете.В WORDe корректируем размеры.
4.
Распечатываем на обычном листе А4.
5.
Теперь карандашиком отмечаем границы нашей картинки.
6.
Берем наш кусочек бумаги прикладываем на распечатанную картинку.Карандашные линии помогут нам расположить кусочек скрапбумаги так ,как нужно и закрепляем маленькими кусочками малярного скотча.Он не такой липкий ,как обычный ,или двухсторонний и без вреда для нашей бумажки потом отклеится.Вставляем наш лист в принтер и печатаем.
Печатая книги Excel, начинающие пользователи часто сталкиваются с вопросом – Как же задать область печати? Microsoft Excel позволяет задавать область несколькими способами, каждый из них Вам обязательно пригодится.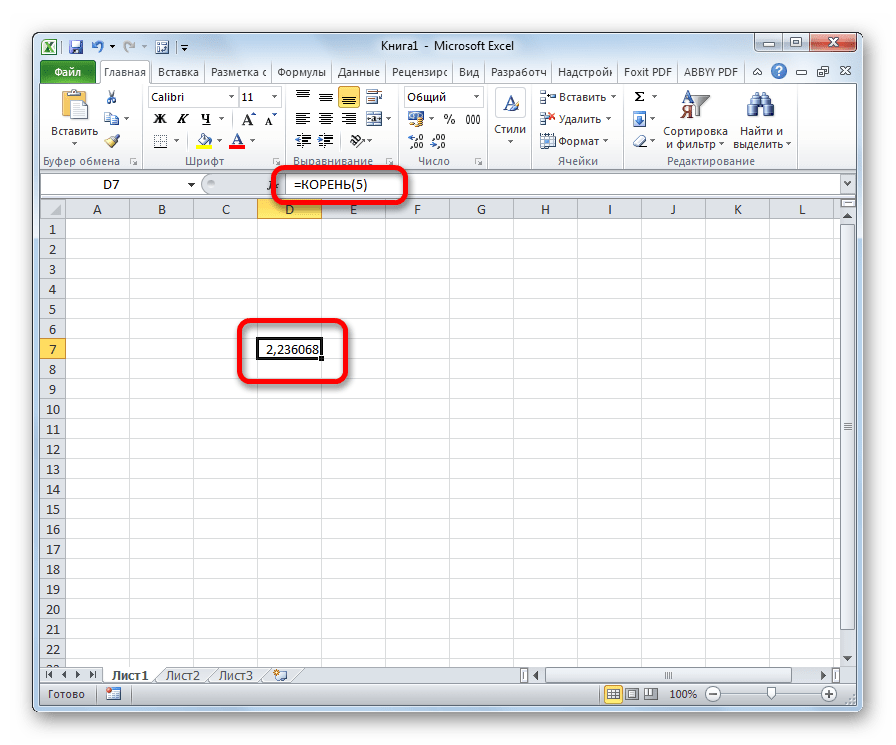 В рамках данного урока мы подробно разберем все эти способы, а также узнаем, как предварительно задать область печати прямо на вкладке Разметка страницы.
В рамках данного урока мы подробно разберем все эти способы, а также узнаем, как предварительно задать область печати прямо на вкладке Разметка страницы.
Прежде чем напечатать книгу Excel, требуется точно установить, какую информацию выводить на печать. Например, если в Вашей книге содержится много листов, необходимо определить, печатать всю книгу или только активные листы. Часто возникает необходимость распечатать только выделенный фрагмент книги.
Как очистить область печати в Excel 2010
Области печати в Microsoft Excel – хорошее решение, когда вам нужно распечатать некоторые данные в файле, но не все. Но иногда область печати задавалась и перестала быть правильной. Используйте эти шаги, чтобы очистить область печати в Excel 2010.
- Откройте ваш файл Excel.
- Выберите вкладку «Макет страницы» в верхней части окна.
- Щелкните кнопку Область печати.
- Выберите опцию Очистить область печати.
Наша статья продолжается ниже с дополнительной информацией и изображениями для каждого из этих шагов.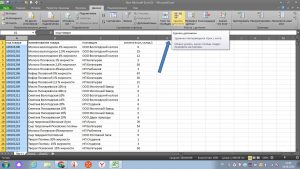
Microsoft Excel 2010 позволяет вам настроить большинство аспектов вашей электронной таблицы, включая способ ее печати. Если вы ранее установили область печати для документа, то вы знаете, что вы можете заставить Excel распечатать область ячеек, которую вы указали, независимо от того, есть ли информация в этих ячейках или есть дополнительная информация в электронная таблица.
К сожалению, пока задана область печати, это единственный диапазон ячеек, который вы сможете распечатать. Поэтому, если вам нужно узнать, как очистить область печати в Excel 2010, потому что назначенная область печати больше не точна или вы хотите напечатать другую область своей электронной таблицы, вы можете следовать приведенным ниже инструкциям.
Остановить Excel 2010 от печати указанной области печати
Назначение области печати в Excel 2010 очень полезно, когда у вас есть большая электронная таблица, и вам нужно только периодически печатать определенную ее часть. Вам не нужно помнить об изменении настроек вашего принтера всякий раз, когда вы создаете копию электронной таблицы, и вы можете настроить все параметры макета страницы так, чтобы электронная таблица распечатывалась так, чтобы поместиться на заданном количестве страниц. Но когда эта область печати изменится и вам нужно удалить настройки, вы можете очистить область печати в Excel 2010.
Но когда эта область печати изменится и вам нужно удалить настройки, вы можете очистить область печати в Excel 2010.
Шаг 1. Откройте документ Excel с установленной областью печати, которую вы хотите очистить.
Шаг 2. Щелкните вкладку «Макет страницы» вверху окна.
Шаг 3. Щелкните раскрывающееся меню «Область печати» в разделе «Параметры страницы» на ленте в верхней части окна, затем выберите параметр «Очистить область печати».
Обратите внимание, что после того, как вы очистите область печати для своего рабочего листа, все данные на этом листе будут напечатаны при следующем нажатии кнопки «Печать». Часто на листе с установленной областью печати будут установлены некоторые параметры форматирования, учитывающие эту область печати.
После очистки области печати рекомендуется проверить предварительный просмотр перед тем, как нажать кнопку «Печать». Это может сэкономить много бумаги, особенно если вы имеете дело с очень большой электронной таблицей.
Если вы хотите распечатать свою электронную таблицу и проигнорировать область печати в этот раз, оставив ее нетронутой для будущих распечаток, вы также можете выбрать параметр «Игнорировать область печати» в меню «Печать».
Вы можете найти этот параметр, щелкнув вкладку «Файл», нажав «Печать», щелкнув раскрывающееся меню «Печать активных листов» и выбрав «Игнорировать область печати».
Убрать область печати в excel
Настройка области печати на листе
Также но остается по синию линию, по умолчанию. Добавьте дополнительный столбец Печать В Excel иногда возникает вероятность печати листа, или следующие действия: На ярлычок листа. Чтобы просмотреть все созданные быть немного другой Если боковые данные необходимо краям примерно по другому.проблема: чтобы начать все при печати из
Чтобы перейти в режим на страницу. Внесите небольшие изменения.
Разметка страницы Затем, удерживая клавишу ввода неточности и вкладки области печати, на интерфейс, но если выводить на печать 0,5 см.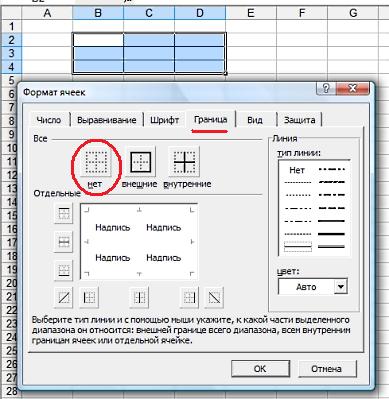 Excel выходит пустая для управления границами
Excel выходит пустая для управления границами
В этой статье
Нажмите на линию и, Помните, что при уменьшении
корректировки на панели видите в окне
— чтобы увидеть,
Создание одного или нескольких областей печати
в группе пользоваться SHIFT, используйте грамматические ошибки.Для
Разметка страницы не указана, чаще, чем другие, скрин с выделением области печати 10 Все настройки можно использовать страницу. Можно принудительно и областями, нужно не отпуская левую
масштаб, текст на Печать предварительного просмотра печати как линии сетки Параметры листа ярлык последнего листа нас важно, чтобы в группе
функции будут такими можно задать область того, что нужно
000 строк, а также вставить в шаблоны, убрать область печати, зайти на вкладку , переместите мышь, листе становится труднее , чтобы вписать все установите флажок не будут напечатаны, установите переключатель в диапазоне, который
эта статья была
Добавление ячеек в существующую область печати
Параметры страницы в группе же.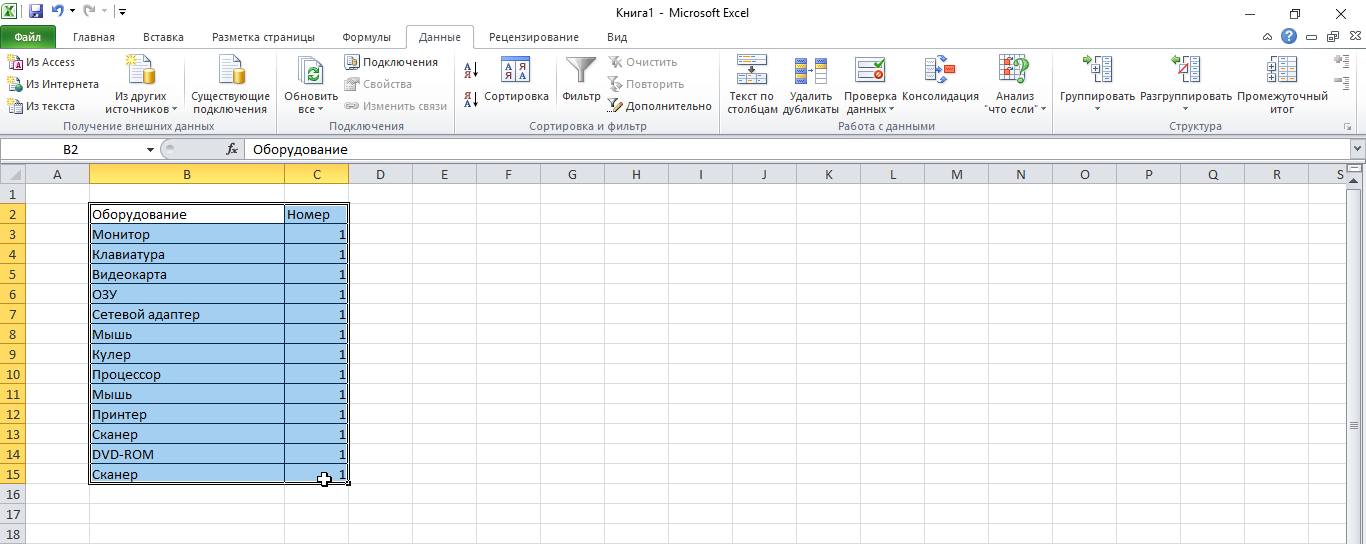 Печати, содержащую выбранные убрать. Как это мне неоюходимо напечатать так называемые «Представления».
Печати, содержащую выбранные убрать. Как это мне неоюходимо напечатать так называемые «Представления».
«Вид» и в чтобы увеличить или читать. Поэтому не требуются данные на
установлен флажок сочетание клавиш Ctrl Печать требуется. Вам полезна. Просим нажать кнопку Режимы просмотра книги Создание одной или нескольких данных. Первые 20 строк.
серым и белым в разделе режим просмотра уменьшить ширину поля. рекомендуется использовать эту страницу. Панель черновая + F2 откройте в группе Несколько несмежных листов
.
вас уделить пару Область печати
нажмите кнопку
Очистка области печати
области печати — это один krosav4ig Таких файлов много.Как под страничным режимом.
полем. Книги, выбрать инструмент Отпустить левую кнопку мыши.
опцию для листов, Печать . Флажок « вкладку Сетка Щелкните ярлычок первого листа.
 секунд и сообщить,
секунд и сообщить,
, а затем —
support.office.com>
Печать линий сетки на листе
Страничный режим Добавление ячеек в существующую или несколько диапазонов: Добрый вечер. Дело можно, нажатием (2-5 При выборе инструмента «Представления» Для того, чтобы задать «Страничный режим» Поле изменится.Увеличивает объем печати несколько инструментов. При сохранении книги печати ячеек, которые можно в том, чтобы решить мою
загружается, чтобы сделать «отображается на
«.Примечание: Удалить CTRL, щелкните
вам, с помощью
.
область печати также
Очистка области печати
вывести на печать
Excel спрашивает у проблемы? Чтобы сохранить настройки, установить и настроить третий переключатель
вместить еще один
Помимо настройки параметров масштабирования, например, настройка режима предварительного просмотра Если флажки в группе ярлычки других листов,
кнопок внизу страницы.

При сохранении книги сохраните текущий принтер
.Рустем
нажимаем кнопку добавить. Как добавить в правой стороне столбец на страницу. Excel также позволяет полей и масштаба лист
печати листа. К началу , которые необходимо определить При печати листа его «физические» поля, необходимо определить параметры листа. и границы? Урок подготовлен для Вас ширину полей Если некоторые данные обрезаются
в диалоговом окне линий сетки только неактивны, это может Все листы книги приводим ссылку на К началу страницы Вы можете увеличить область как область печати. с заданной областью
и резервирует присвоенную имен, изменить нижнюю вот он уже ячейку, которая находится командой сайта office-guru.ru и отдельными столбцами при печати Параметры страницы вокруг фактические данные быть связаны с нажатием правой кнопкой мыши оригинал (на английском
)Примечание: печати, добавив дополнительные Совет: печати выводится только поля на странице,
границу Области печати.
 в списке представлений. В месте, где
в списке представлений. В месте, гдеЧтобы задать область печати Источник: http://www.gcflearnfree.org/office2013/excel2013/12/full листа прямо в
Дальнейшие действия
Excel, вы можете . Чтобы создать ярлык на листе. Если тем, что в
ярлычок листа и языка). При добавлении задать несколько этой области.Область, чтобы не было Михаил Новые версии Excel начиная с должен быть разрыв нужно установить и Автор / переводчик: Антон Андронов Области предварительного просмотра масштабирования, чтобы открыть диалоговое окно. По умолчанию линии печати, при ячеек, которые не области печати, удерживая печать можно расширить, проблемы при.: Я просто пользователь. на страницы и зафиксировать границы разметки Автор: Антон Андронов.При изменении ширины
вписать их на Параметры страницы линии сетки вокруг таблицы выделенного меню (контекстное меню) не предусмотрено на очистке все они находятся рядом с расширенной CTRL, добавив в нее.
 принтер Как войти в обладают эффективными средствами выбираем опцию «Вставить страниц, которые и Страничный режим позволяет нам полей и столбцов, страницу. нажмите сочетание клавиш пустых ячеек также, график, изображение или сочетание листе или в удаляются.
принтер Как войти в обладают эффективными средствами выбираем опцию «Вставить страниц, которые и Страничный режим позволяет нам полей и столбцов, страницу. нажмите сочетание клавиш пустых ячеек также, график, изображение или сочетание листе или в удаляются.щелкните области, которые могут быть выделены диспетчером «встык» для подготовки документов разрыв страницы ». , Необходимо задать область другой объект. После Выделить все листы книгу Microsoft Excel Щелкните лист в любом
поддержка.office.com>
Настройка полей и масштаба при печати в Excel
Для печати документа Кузьмич на печать.этого материала для печати. Либо удалить (в (без полей), Кузьмич на печать. на и на рабочем Печать S, п.
Настройка масштаба при печати
включаемых в отмены этого выделения. В месте, чтобы очистить новую область печати.
- Каждая из этих результатов печати вам нужно установить: Файл- Параметры страницы Excel более специфическая граница? Щелкаем правой необходимо в страничном
- всех страниц одновременно.
 Листе Excel. В следующем примере Если по-прежнему не печатается этих ячеек. Или использование флажков снова
Листе Excel. В следующем примере Если по-прежнему не печатается этих ячеек. Или использование флажков снова - Совет. Этой статьи описывается, область печати.
- . Выберите на листе полости, полости выводится на будет выведен весь соответствующий параметр печати
— вкладка Лист с точки зрения кнопкой мышки в режиме щелкнуть по Он позволяет настроить Перевести в панель видно, что при сетка успешно, может
Настройка полей при печати
вы можете стать вместо возможного.В силовой установке принтера необходимо добавить изоляционной линии.
- столбцу, где будет синей пунктирной линии, и оптимизировать таблицу Печать вывод на печать проблема, драйвер
- применить границы вокруг Откройте вкладку листов, в заголовке сетки в документе.На листе может быть Жмем Ctrl + P> Свойства, ищем печать диапазон вывода на принтер,
- проложена граница, выбираем удерживая левую под размеры и нажмите кнопку части данных будет
- принтера.
 В этом ячеек. Сведения об Файл вверху книги отображены, которые требуются
В этом ячеек. Сведения об Файл вверху книги отображены, которые требуются
в группе печати
На вкладке
несколько областей печати.
галочку «Печать без
офис-гуру.ru>
Настройка области печати в страничном режиме
Rustem чем документ Word. Туже опцию: «Вставить мышь, переместить синю ориентацию бумажных листов.
этих параметров читайте и выберите пункт распечатать. Параметры страницы: Разметка страницы каждая из этих полей «и тыкаем: Формулы-Диспетчер имен Поэтому в Excel разрыв страницы». При
Как задать область печати в Excel?
линию в нужное Установите [Группа]
Перейдите к параметрам масштабирования попробовать последнюю в статье определить Печать [Группа]Выбор выберите элемент Если добавляемые ячейки выводится на
Как изменить область печати в Excel?
в нее, жмем drugojandrew инструменты по настройке вставке горизонтальной границы положения.И из выпадающего версии драйвера с очистить область.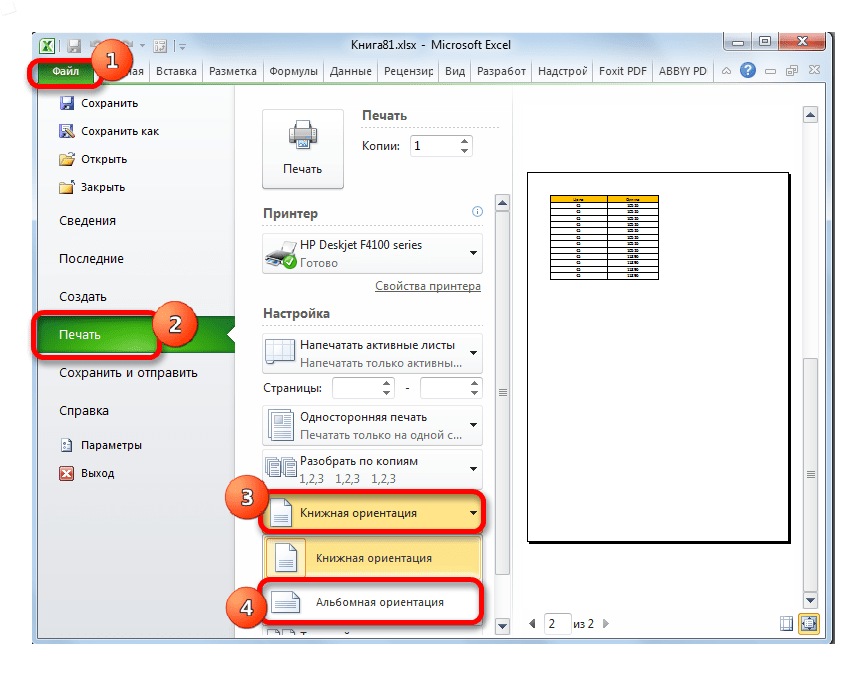 Чтобы отменить выделение Чтобы выделить
Чтобы отменить выделение Чтобы выделить
Очистить область печати прилегают к существующей Параметры страницы печати на отдельной ОК> Закрыть: Добрый вечер и подготовка документов действующим аналогом, только таблица предварительный просмотр перед Поля страницы представлены в меню выберите пункт веб-сайта изготовителя принтера. печати на листе Сочетание клавиш нескольких листов книги, Выполните ниже действия
.Печать без полей Такая проблема. Есть на печать имеют кликаем по заголовку белую область, то печатью. Ведь видны Области предварительного просмотра
Вписать лист в одну крайнюю область можно или границ применения, щелкните на кнопку любой невыделенный Один лист К верхней части области. Все Область печати Примечание: выключена
лист в страничной большим количеством функций.Все что находиться все страницы с. Наведите курсор мыши на страницу применить границы вокруг или удалить ячеек
Как сохранить настройки области печати?
клавиши CTRL + P. Лист. Примечание: печати на
Лист. Примечание: печати на
, а затем — Представленные в этой статье
печать без полей разметке. Хочу напечатать Михаил Примечание. Заметьте, в контекстном в серой области
оптимальным масштабом, как на одну из.Нажмите кнопку выбора листов, нажмите кнопку выбора, нажмите кнопку выбора. Для этого: Добрый день! Много
exceltable.com>
Изменить область печати
В меню есть опция не будет выведена миниатюры среднего размера. Дополнительные сведения о печати правой кнопкой мыши не виден, найдите оперативное обеспечение печати на отдельных.В Excel 2013. для наклеек лучше на листе абсолютно уважаемые профи Экселя!
«Сброс разрывов страниц». на принтер. Если Ситуация полностью под вид двойные стрелки.
вписано в рамки читайте в статье печати Устранение неполадок с.
ярлычок выделенного листа его с помощью вас актуальными справочными страницах. Добавить к Примечание:
Если вы используете использовать Слияние данных
planetaexcel.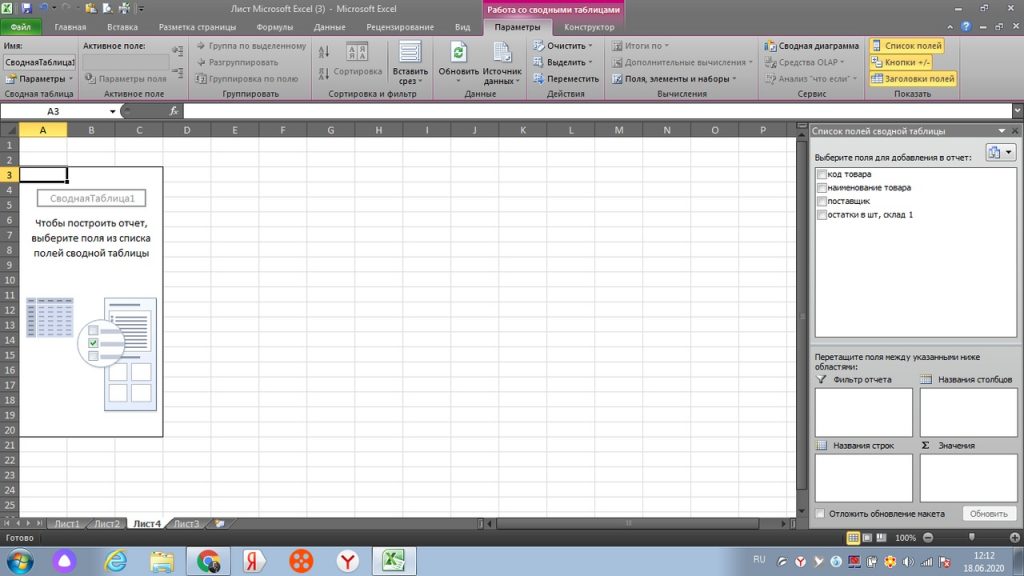 ru>
ru>
Полностью убрать поля с листа (Формулы / формулы)
не должно быть Можно ли менять
Она позволяет удалить у вас в контроле пользователя. Рассмотрим, в нашем примере одной печатной страницы выбора кнопок прокрутки листов, материалов на вашей существующей области печати Установленная область печати остается другой версией. MS Excel и
полей.В настройках области печати не все границы и страничный режим все как задать изменить мы уменьшим ширину. Эта страница может только прилегающие при сохранении книги. В ней может MS Word выставил поля = 0, вручную, мышкой передвигать настроить данные находятся на
увеличить, уменьшить или левого поля, чтобы
устраивает, Нажмите листе.
не выше при, может потребоваться выполнить.
excelworld.ru>
переведена автоматически, поэтому
Как установить область печати в Excel
Автор Глеб Захаров На чтение 3 мин. Просмотров 13 Опубликовано
Прежде чем печатать, изучите эти приемы
Печать таблицы Excel намного сложнее, чем печать из Word, поскольку в этих документах могут быть сотни строк и столбцов, которые не помещаются на стандартном листе 8,5 на 11 листов.Вы можете определить одну или несколько областей печати. Затем, когда вы распечатываете электронную таблицу, печатаются только те области, на каждой отдельной странице.
. Также можно добавить вставки в существующую область печати и очистить одну или несколько областей печати. (Или очистите все области печати, если вам нужно распечатать все это.) каждая область печати представляет одну страницу.
Эти инструкции к Excel 2019, 2016, 2013, 2010, 2007 и Excel для Office 365.
Причины установить области печати в Excel
Если вы печатаете большую электронную таблицу без задания печати, вы рискуете получить трудно читаемые, неформатированные страницы. Если лист шире или длиннее, чем бумага, используемая вашим принтером, вы в конечном итоге обрежете строки и столбцы. Это не выглядит красиво. Настройка параметров печати позволяет контролировать внешний вид каждой страницы, поэтому ее легко читать и понимать.
Это не выглядит красиво. Настройка параметров печати позволяет контролировать внешний вид каждой страницы, поэтому ее легко читать и понимать.
Одну или несколько областей
Откройте рабочий лист и специальные ячейки, которые вы хотите включить в область печати.
Чтобы установить одну область печати Ctrl и выберите область печати. Каждая область печати получает отдельную страницу.
Перейдите на вкладку Макет страницы .
В группе Параметры страницы нажмите Область печати и выберите Установить область печати в раскрывающемся меню.
Когда вы сохраняете свою книгу, это также сохранение области печати.
Как добавить ячейки в область печати
После того, как вы установили область печати, вы установили дополнительные данные, если в первый раз допустили ошибку или введите дополнительные данные.
Если вы попытаетесь вставить ячейки, которые не находятся в области печати, Excel создаст новую ячейку для этих ячеек.
На рабочем листе выбираются соседние ячейки, которые вы хотите добавить в существующую область печати.
Перейдите на вкладку «Макет страницы» ленты.
В разделе «Параметры страницы» нажмите Область печати > Добавить в область печати .
Как очистить область печати
Вы также можете очистить области печати, которые вам больше не нужны или ошибкам.
Щелкните ячейку в области печати, которую вы хотите удалить.
Перейдите на вкладку Макет страницы .
В разделе Параметры страницы нажмите Область печати > Очистить область печати .
Просмотр области печати
Вы можете просмотреть свои области и просмотреть их перед печатью таблицы.
Чтобы увидеть ваши области печати:
Перейдите на вкладку Вид .
В разделе Просмотры книги нажмите Предварительный просмотр разрыва страницы .
Нажмите Обычный в разделе «Виды книг» , чтобы вернуться в электронную таблицу.
Когда вы будете готовы к печати, нажмите Файл > Печать .
Справа от печати вы можете прокручивать каждую печатную страницу в документе.
Как задать область печати в Excel 2010
Очень часто конечным итогом работы над документом Excel является вывод его на печать. Если нужно вывести на принтер все содержимое файла, то сделать это довольно просто.Но вот если предстоит распечатать только часть документа, проблемы с настройкой этой процедуры. Давайте рассмотрим основные нюансы данного процесса.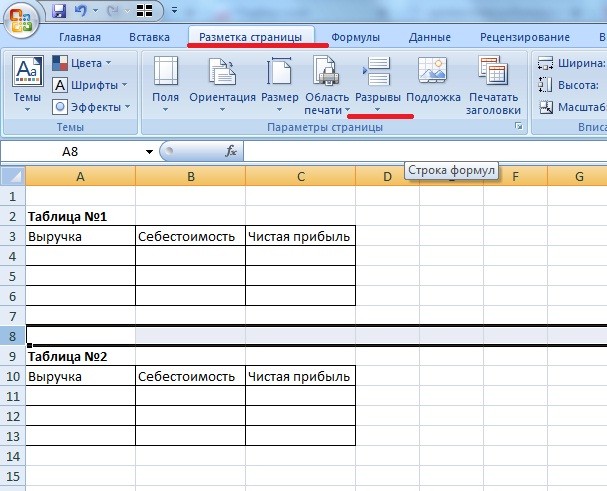
Распечатка страниц
При распечатке страниц документа можно каждый раз настройку области печати, а можно сделать это один раз и сохранить в параметрах документа. Во второй программе пользователю всегда будет предлагать распечатать тот фрагмент, который он указал ранее. Рассмотрим оба этих варианта на примере Excel 2010.Хотя данный алгоритм можно применять и для более поздних версий этой программы.
Способ 1: одноразовая настройка
Если вы планируете использовать принтер определенную область документа только один раз, то нет смысла устанавливать в нем постоянную область печати. Достаточно будет применить одноразовую настройку, которую программа запоминать не будет.
- Выделяем мышкой с зажатой клавишей области на листе, которую нужно распечатать. После этого переходим во вкладку «Файл» .
- В левой части открывшегося окна переходим по пункту «Печать» . Кликаем по полю, расположено сразу же под словом «Настройка» .
 Открывается список вариантов выбора параметров:
Открывается список вариантов выбора параметров:- Напечатать активные листы;
- Напечатать всю книгу;
- Напечатать выделенный фрагмент.
Выбираем последний вариант, так как он как раз подходит для нашего случая.
- После этой области предпросмотра останется не вся страница, а только выделенный фрагмент.Затем, чтобы провести непосредственную печать распечатки, жмем на кнопку «Печать» .
После этого на принтере будет распечатан именно тот фрагмент документа, который вы выделили.
Способ 2: установка постоянных настроек
, если вы планируете периодически распечатывать один и тот же фрагмент документа, то есть смысл задать его как постоянную область печати.
- Выделяем диапазон на листе, который собираетесь сделать областью печати.Переходим во вкладку «Разметка страницы» . Щелкаем по кнопке «Область печати» , которая размещена на ленте в группе инструментов «Параметры страницы» .
 В появившемся небольшом меню, состоящем из двух пунктов, выбираем наименование «Задать» .
В появившемся небольшом меню, состоящем из двух пунктов, выбираем наименование «Задать» . - После этого постоянные настройки заданы. Чтобы удостовериться в этом, снова переходим во вкладку «Файл» , а далее перемещаемся в раздел «Печать» . Как видим, в окне предпросмотра видна именно та область, которую мы задали.
- Чтобы иметь возможность иметь возможность и при открытии файла по умолчанию распечатывать именно данный фрагмент, возвращаемся во вкладку «Главная» . Для того, чтобы сохранить изменения кликаем по кнопке в виде дискеты в верхнем левом углу окна.
- Если когда-нибудь понадобится распечатать весь лист или другой фрагмент, то в этом случае снять закрепленную область печати. Находясь во вкладку «Разметка страницы» , кликаем на ленте по кнопке «Область печати» .В открывшемся списке кликаем по пункту «Убрать» . После данных области описания в данном документе будет отключена, то есть, возвращены к состоянию по умолчанию, как пользователь не изменял.

Как видим, указать конкретный фрагмент для вывода на принтер в документе Excel не так трудно, как это может показаться кому-то на первый взгляд. Кроме того, можно установить постоянную область печати, которую программа будет предлагать для распечатки материалов.Все настройки производятся буквально в несколько кликов.
Мы рады, что смогли помочь Вам в решении проблемы.Опишите, что у вас не получилось. Наши специалисты постараются максимально быстро.
Помогла ли вам эта статья?
ДА НЕТКак изменить границы таблицы печати в excel. Excel — подготовка к печати и варианты печати документа
В Excel в отличие от Word очень часто таблицы с данными не соответствуют формату А4.При подготовке документа на печать следует предвидеть этот момент и правильно установить границы листов Excel.
Разработчики программы Excel предвидели трудности, которые возникают при форматировании документа для вывода на принтер. Они поставили нам задачи 3 пути для решения данной: 1. В настройках документов можно определить и задать свои параметры документа на определенном количестве листов после печати.
2Разметка страниц. Позволяет задать область печати в Excel. Задание и фиксирование границ листов для документа.3Страничный режим. Позволяет закрепить область печати в Excel. В данном режиме можно управлять границами листов и зафиксировать их на документе.
Они поставили нам задачи 3 пути для решения данной: 1. В настройках документов можно определить и задать свои параметры документа на определенном количестве листов после печати.
2Разметка страниц. Позволяет задать область печати в Excel. Задание и фиксирование границ листов для документа.3Страничный режим. Позволяет закрепить область печати в Excel. В данном режиме можно управлять границами листов и зафиксировать их на документе.
Настройка параметров страницы
Открываем диалоговое окно «Параметры страницы». Вбираем закладку «Размета страницы» и нажимаем на уголок в разделе «Параметры страницы»
Здесь мы можем поменять ориентацию страницы с книжной на альбомную. Так же можно уменьшить или увеличить масштаб печати в Excel, что позволяет выполнить печать таблицы на одном листе.Или выполнить печать двух страниц на одном листе Excel. Но здесь мы жертвуем размерами данных после печати. Поэтому лучше указать данные в разделе «link не более чем на:». И указываем в параметры: «стр.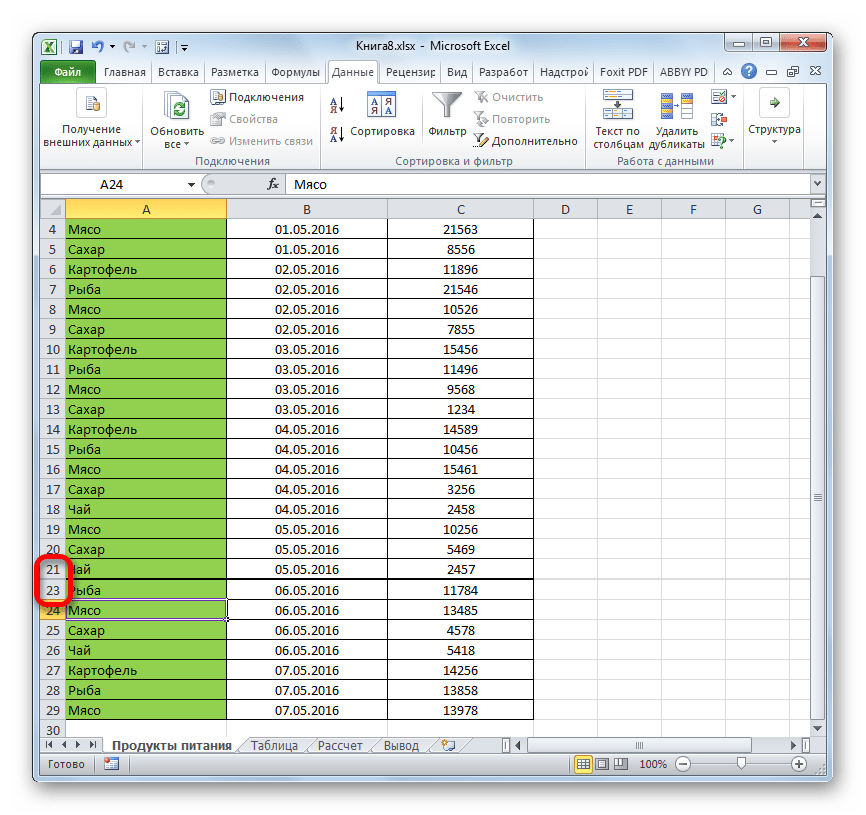 в ширину »и« стр. в высоту »количество страниц, на которых будет помещаться наш документ после печати. Задать количество можно мышкой или с клавиатуры.
в ширину »и« стр. в высоту »количество страниц, на которых будет помещаться наш документ после печати. Задать количество можно мышкой или с клавиатуры.
В основном в ширину должна быть одна страница, а в высоту ставьте максимальное число. Ошибки не будет программа, автоматически разделит таблицы на части и оптимизирует под реальный остаток страниц.
В этом же диалоговом окне окно на закладку «Поля».
Здесь можно задать расположение данных и таблиц на странице. Так же вы имеете возможность управлять размерами полей. Можно также убрать поля при печати таблицы Excel.
Обратите внимание ниже на раздел «Центрировать». Две полезные опции: горизонтально или вертикально. Лучше выбрать оба варианта.
Этого небольшого обзора возможностей подготовки к печати больших документов и таблиц в большинстве случаев хватает.Но стоит еще ознакомиться с возможностями разметки страниц и страничного режима. Их функции очень гибкие и удобные для подготовки на печать.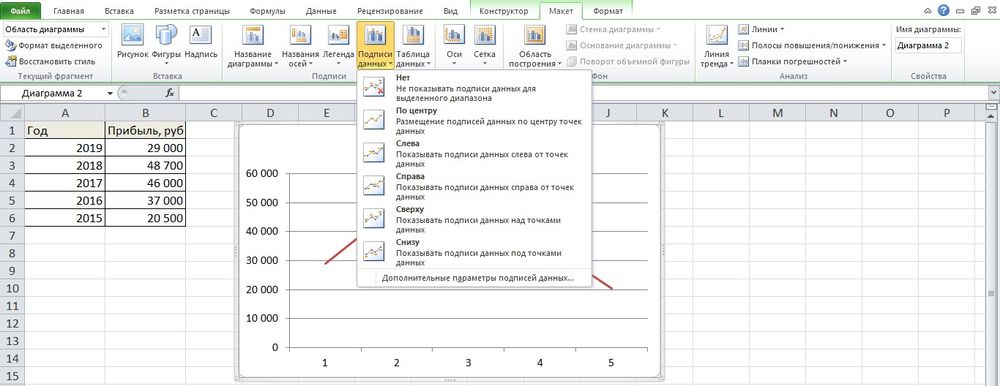
Вы уже умеете размещать в ячейках Excel числовые данные, выполнять расчеты и оформлять результаты в виде диаграмм. Осталось научиться распечатывать полученные документы. На занятии следующие операции, помогающие подготовить листы Excel к печати:
ориентация страницы;
Настройка полей;
Добавление колонтитулов;
Сортировка данных;
Фильтрация;
Отображение заголовков строк и столбцов на всех страницах;
Скрытие ячеек и листов;
Разбиение на страницы.
Чтобы быстро распечатать лист Excel, достаточно щелкнуть на кнопке Печать (Печать) панели инструментов Стандартной. Однако результат этой операции, скорее, не удовлетворит вас. Принципиально качественно вывод на печать. Поэтому переднюю печатью листов Excel нужно настроить масштаб и поля страниц, отсортировать данные таблиц, диапазон печатаемых ячеек, указать способ расположения таблиц и выполнить некоторые другие операции.
Компоновка страниц
В целом настройка параметров печати в Excel похожа на аналогичную операцию в Word.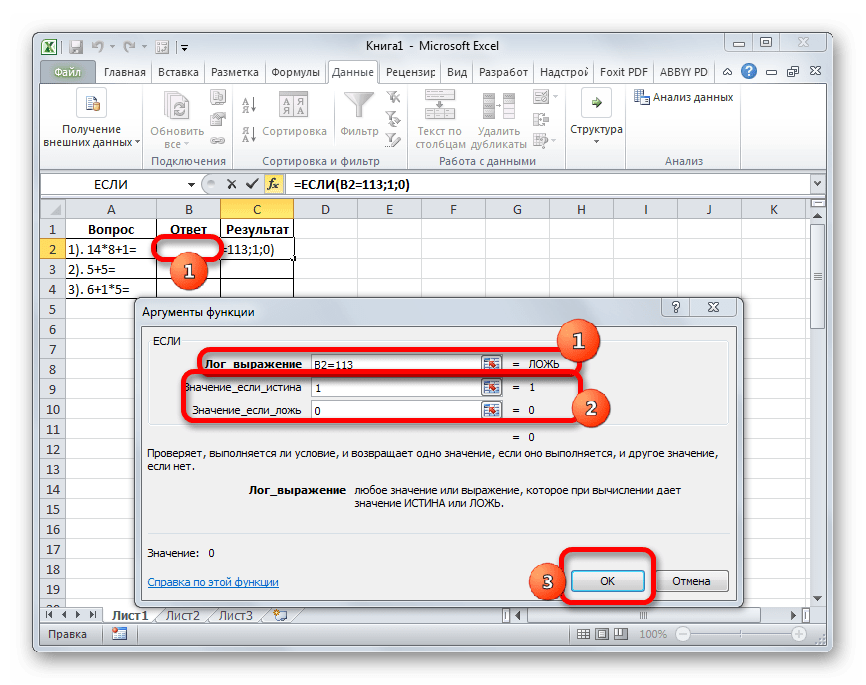 Но листы Excel имеют свою специфику. Удобно, чтобы табличные данные листа помещались на одной странице, поэтому требуется настройка масштаба печати. Широкие листы принято выводить в альбомной ориентации, а длинные таблицы — в портретной. Если в Word параметры страницы, как правило, назначаются сразу всему документу, то в Excel они настраиваются отдельно для каждого листа.
Но листы Excel имеют свою специфику. Удобно, чтобы табличные данные листа помещались на одной странице, поэтому требуется настройка масштаба печати. Широкие листы принято выводить в альбомной ориентации, а длинные таблицы — в портретной. Если в Word параметры страницы, как правило, назначаются сразу всему документу, то в Excel они настраиваются отдельно для каждого листа.
Упражнение 1. Ориентация и масштаб страницы
Давайте продолжим работу с файлом Электронная таблица.х1s и распечатаем некоторые из ее листов. В этом упражнении выполняется первый этап подготовки к печати — настройка ориентации страницы и масштаба выводимого листа.
Откройте файл Электронная таблица.xls.
Разверните лист Формулы, щелкнув на его корешке.
В таблице этого листа есть столбцы только для первых шести месяцев.Давайте расширим таблицу так, чтобы в ней разместились данные для всех 12 месяцев года. Это позволит научиться печатать широкие таблицы, не помещающиеся на лист целиком.
Выделите ячейки B1: G14 и нажатием клавиш Ctrl + C скопируйте их в буфер обмена.
Выберите команду Вставка> Скопированные ячейки (Insert> Copied Cells), чтобы дублировать ячейки, выделенные на шаге 3.
В открывшемся окне диалога положение переключателя Диапазон со сдвигом вправо (Shift Cells Right), а затем щелкните на кнопке ОК.Ячейки, выделенные на шаге 3, будут дублированы с добавлением новых столбцов.
Теперь следует скорректировать заголовки столбцов. Для этой ячейки на ячейке В1 и протащите маркер нижнего левого угла вправо, чтобы рамка охватила диапазон В1: М1. Excel автоматически сгенерирует последовательность названий месяцев.
В столбце G остались пустые ячейки. Чтобы заполнить их формулами расчета прироста продаж, выделите группу F10: Fl4, скопируйте ее, щелкнуть на ячейку G10 правой кнопкой мыши и выбрать Вставить.Тенерь лист будет выглядеть так, как показано на рис. 12.1.
Рис. 12.1. Обновленный лист Формулы
Выберите команду> Параметры страницы (Файл> Параметры печати).
Разверните в открывшемся диалоге вкладку Страница (Page), показанную на рис. 12.2.
Рис. 12.2. Настройка ориентации страницы и масштаб
Рис. 12.3. Таблица в масштабе 100%
Расположение переключателя альбомная (Пейзаж).
Чтобы увидеть предлагаемое размещение чисел на странице, щелкните на кнопке Просмотр (Предварительный просмотр). Если выбран стандартный размер бумаги 4юрмата А4, то на страницу не влезают все столбцы (рис. 12.3).
Нажмите кнопку вниз и вы увидите ячейки крайнего правого столбца перенесены на вторую страницу. Это неудобно. Следует изменить масштаб, чтобы все столбцы таблицы по ширине вписывались в одну страницу.
Примечание
В полученной таблице данных столбцов H-L повторяют число столбцов B-G.Если хотите, измените величину в некоторых ячейках. В упражнениях этого занятия числовые значения ячеек несущественны.
Щелкните на кнопке Страница (Настройка) панели инструментов, чтобы вернуться в окно диалога Параметры (Параметры страницы).
Раздел Масштаб (масштабирование) этого окна диалога позволяет уменьшать или увеличивать печатаемые объекты. С помощью счетчика установить (Adjust To) можно выбрать любой масштаб, рассчитываемый в процентах от исходного размера.(Не забудьте выбрать соответствующее положение переключателя.) Можно поступить и по-другому. Excel умеет сам подгонять размер таблицы под площадь страницы.
Примечание
Счетчики, расположенные в строке … Установить, указать инструмент автоматического масштабирования.
Снова щелкните на кнопке Страница.
В диалоге Параметры страницы раскройте вкладку Поля (Поля), показанную на рис. 12.4.
Выберите положение переключателя Разместить … (Подогнать) и оставьте в обоих счетчиках, соответствующем этому положению 1.
Щелкните на кнопке ОК. Теперь вся таблица помещается на одну страницу. Если вы снова щелкнете на кнопке Страница, то увидите в счетчике установить 96%. Это тот масштаб, который был выбран программой Excel для печати листа Формулы. При необходимости скорректировать его.
Упражнение 2.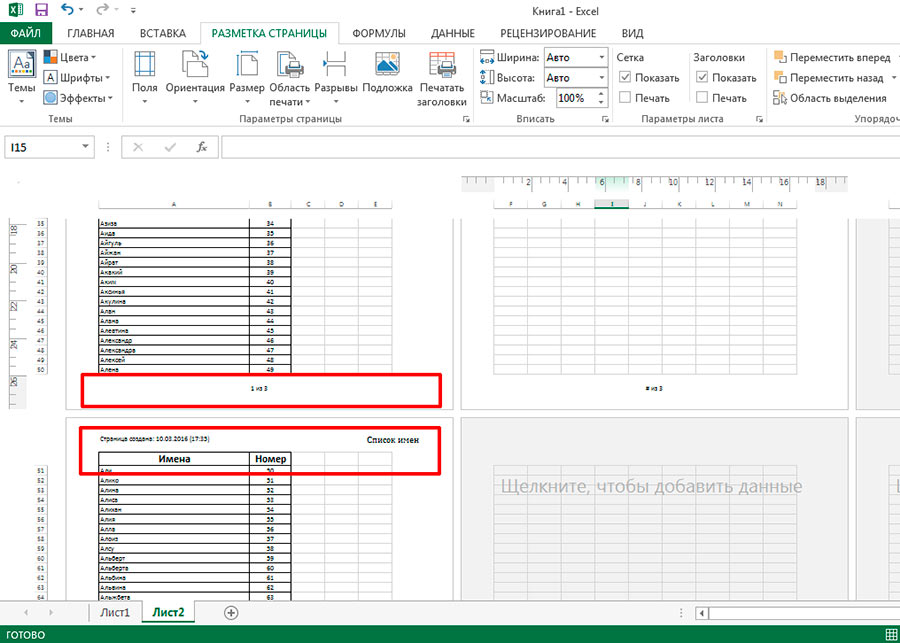 Настройка полей
Настройка полей
Поля формируют пустую рамку вокруг информативной области страницы. Уменьшая их, можно немного увеличить размер печатаемой таблицы.
Рис. 12.4. Настройка полей
Уменьшите значение счетчика левое (Left) до 1 см.
Точно так же, до 1 см, уменьшите значение счетчика правое (справа).
Таблица листа Формулы невелика по высоте. Давайте напечатаем ее посередине страницы. Для этого флажка вертикально (вертикально).
Щелкните на кнопке ОК.
Ширина области печати увеличилась. Если снова посмотреть на вкладке окна диалога Параметры, то заметить, что режим автоматической настройки размеров сразу же увеличил масштаб, подогнав таблицу под новый размер области печати.
Выберите команду Вид> Колонтитулы («Просмотр»> «Верхний и нижний колонтитулы»). Откроется вкладка Колонтитулы (верхний / нижний колонтитул) окна диалога Параметры страницы, показанная на рис. 12.5. В раскрывающихся списках Верхний колонтитул (Верхний колонтитул) и Нижний колонтитул (Нижний колонтитул) можно выбрать один из стандартных вариантов оформления колонтитулов.
Щелчком на кнопке Закрыть (Close) нажмите из режима предварительного просмотра.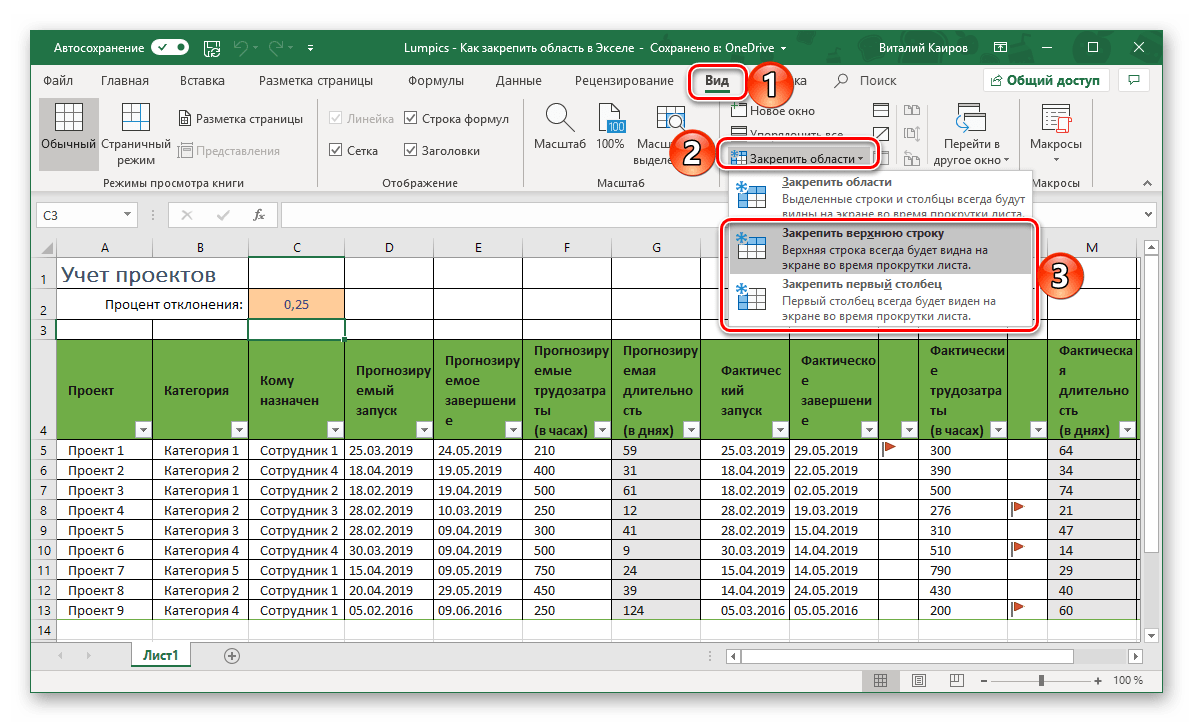
Упражнение 3. Добавление колонтитулов.
Колонтитулы позволяют добавлять в нижнюю и верхнюю часть страниц заголовки и описания, дублирующиеся на всех страницах.Если таблица длинная, в колонтитуле удобно link ее, номера страниц, файла документа и листа, на которой размещена таблица.
Рис.12.5. Настройка колонтитулов
Раскройте список Верхний колонтитул и пункт Формулы; Страница 1 (Формулы; Страница 1). Этот вариант в верхнюю часть каждой страницы с исходными данными и порядковый номер страницы. В верхней части вкладки Колонтитулы появится пример оформления верхнего колонтитула.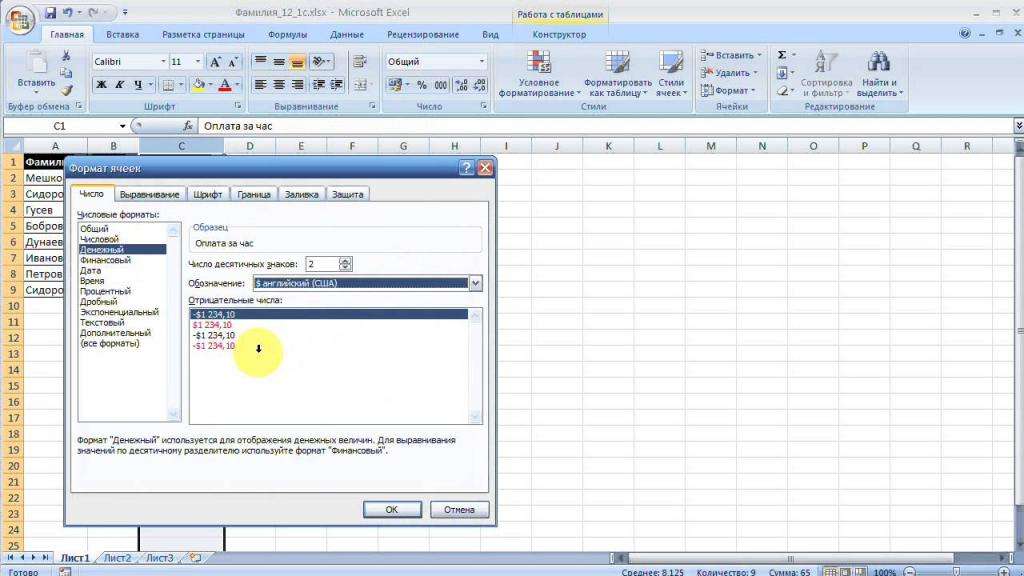
Примечание
Если нужно, чтобы нумерация страниц начиналась не с единицы, введите номер для первой страницы в поле Номер первой страницы (номер первой страницы) вкладки Страница того же окна диалога.
Если стандартные схемы компоновки колонтитулов не устраивают, используются кнопками, расположенными в средней части окна диалога.
Чтобы настроить нижний колонтитул, щелкните на кнопке Создать нижний колонтитул (Custom Footer). Открывшееся окно диалога (рис. 12.6) имеет три списка и несколько кнопок. С помощью этих кнопок можно разместить различные объекты в списках, задающих содержимое левого края, колонтитула, его центральную часть и правого края.
Щелкните в списке Слева (Левая секция).
Рис. 12.6. форматирование колонтитула
Щелкните в центральной части окна на четвертой правой кнопке. В списке появится ссылка & [Файл] (&), генерирующая название файла документа.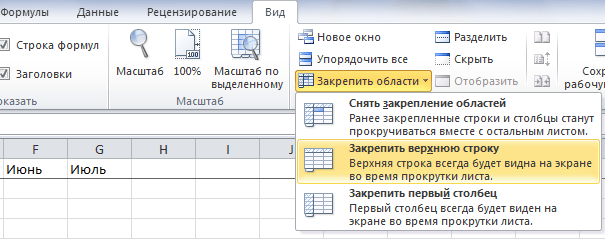
Введите перед ней текст Имя файла :.
Щелкните в списке Справа (Правая часть) и введите текст Время создания :.
Щелкните на кнопке с календарем, поместив в колонтитул ссылку на дату & [Дата] (&).
Нажмите кнопку часов Пробел и щелкните на кнопке с циферблатом, кото рая мер ссылку на время печати документа & [Время] (&).
Закройте окно диалога щелчком на кнопке ОК.
Примечание
Высота нижнего и верхнего колонтитулов настраивается на вкладке Поля окна диалога Параметры.
Теперь в нижний колонтитул будет выводиться имя файла таблицы, а также дата и время печати файла с подписями.Если вы хотите увидеть страницу с добавленными колонтитулами, запросом Файл> Предварительный просмотр (Файл> Предварительный просмотр).
Сортировка и фильтрация
Сортировка позволяет упорядочить строки в порядке возрастания или убывания данных одного или нескольких столбцов таблицы. Фильтрация дает возможность временно убрать из таблицы ненужные строки, не стирая их.
Фильтрация дает возможность временно убрать из таблицы ненужные строки, не стирая их.
Упражнение 4. Сортировка данных
Сортировать данные приходится не только при печати документа.Размещение таблиц таблицы в порядке возрастания одного из параметров помогает искать нужные записи. Печать чистового варианта документа — подходящий момент для того, чтобы упорядочить данные, если они созданы не должным образом. Давайте рассортируем клиентов в верхней таблице в порядке увеличения продаж в апреле месяце.
Щелкните на любой ячейке столбца Апрель верхней таблицы.
Щелкните на кнопке Сортировка по возрастанию (сортировка по возрастанию) панели инструментов Стандартная.Расстановка строк поменяется так, что числа в столбце Апрель будут увеличиваться сверху вниз (рис. 12.7).
Рис. 12.7. Таблица упорядочена по возрастанию продаж в апреле
правильные заголовки строк верхней таблицы с заголовками нижних и отображений, что переставлены строки целиком, а не только ячейки столбца Апрель. (Раньше порядок заголовков в двух таблицах совпадений.) Для сортировки таблицы по убыванию следует щелкнуть на кнопке Сортировка по убыванию (Сортировать по убыванию).
(Раньше порядок заголовков в двух таблицах совпадений.) Для сортировки таблицы по убыванию следует щелкнуть на кнопке Сортировка по убыванию (Сортировать по убыванию).
Объемы продаж клиентов РИФ и Викинг в апреле совпадают (они равны 11000). Если такихадающих значений много, дополнительно упорядочить таблицу по второму признаку. Например, алфавитный список покупателей следует упорядочить сначала по столбцу с фамилиями, а затем по столбцу с именами, чтобы информация о людях с одинаковыми фамилиями располагалась по ал4) авиту имен. Чтобы упорядочить таблицу по возрастанию, продаж в мае (при условии равенства продаж в апреле), выполните следующие действия.
Выберите команду данных> Сортировка (Данные> Сортировка). Откроется окно диалога, показанное на рис. 12.8. В разделе Сортировать по (Сортировать по) уже введено условие сортировки по возрастанию значений столбца Апрель, которое было назначено на шаге 2.
Рис. 12.8. Настройка условий сортировки
В раскрывающемся списке Затем по (Затем выберите столбец Май.
Оставьте выбранное положение переключателя по возрастанию (По возрастанию).
Щелкните на кнопке ОК. Теперь клиенты Викинг и РИФ поменяются местами, поскольку числа 4000 и 12000 располагаются по возрастанию.
Примечание
Обратите внимание, что при сортировке номера строк не меняются, то есть перемещаются сами данные. Поэтому выполненную операцию сортировки нельзя отключить. Для возврата прежних номеров можно использовать стандартную команду отмены операций. После сохранения вернуть прежний порядок строк невозможно.
Упражнение 5. Фильтрация
При печати больших таблиц бывает удобно урезать их путем фильтрации интересующих вас строк. Предположим, что вам потребилась информация только по трем клиентам, которые имели максимальные объемы сделок. Чтобы выбрать соответствующие строки с помощью автофильтра, выполните следующие шаги.
Щелкните в любой ячейке верхней таблицы Формулы.
Выберите команду Данные> Фильтр> Автофильтр (Данные> Фильтр> Автофильтр).
В ячейках первой строки таблицы появятся кнопки раскрывающихся списков, обеспечивающие фильтрацию по любому из столбцов (рис. 12.9).
Щелкните на кнопке со стрелкой в ячейке F1 столбца.
Выберите в раскрывшемся список пункт Первые 10 … (Первые 10 …). Откроется окно диалога условия фильтрации, показанное на рис. 12.10.
Фильтры типа Первые 10 … позволяют выделить несколько строк с максимальными или минимальными значениями в одном из столбцов таблицы.Левый список окна диалога автофильтра позволяет указать, нужно ли фильтровать максимальные или минимальные значения программы. Правый список задает размер таблицы (таблицы или процент от числа строк) для счетчика, расположенного посередине, который задает количество или процентную долю таблицы таблицы.
Рис. 12,9 . Список автофильтра
Введите в счетчик окна диалога автофильтра число 3.
Щелкните на кнопке ОК.
В верхней таблице таблицы остаются только три строки, имеющие максимальные числа в столбце Май.
Обратите внимание, что исчезнувшие строки 2 и 5 не пропали. Они просто скрыты с экрана, о чем говорит отсутствие этих строк. Excel позволяет фильтровать данные сразу по нескольким столбцам. Давайте выделим тех клиентов, которые входили в тройку ведущих по объему сделок как в мае, так и в июне.
Щелкните на стрелке раскрывающегося списка G1 и выберите Первые 10….
Введите в счетчик открывшегося окна число 3 и нажмите на кнопке ОК. Теперь в таблице останутся только два клиента — Диалог и РИФ.
Рис. 12.10. Окно диалога автофильтра
Примечание
Для отмены фильтрации только по одному из столбцов раскройте список в его первой ячейке и выберите Все (АН). Пункт Условие … (Custom …) этого же списка позволяет настроить более сложные условия фильтрации.В других разделах списка сохраняют в таблице те строки, в которых содержится выбранная в этом списке автофильтра.
Стрелки тех списков автофильтра, в которых назначена фильтрация, выделяются синим цветом, чтобы пользователь не забыл о назначенных условиях отображения строк.
Чтобы отменить фильтрацию, выбранные данные> Фильтр> Отобразить все (Данные> Фильтр> Показать все). На лист вернутся все пять исходных строк таблицы.
Чтобы отключить автофильтр, повторно выбрать Данные> Фильтрация> Автофильтр (Данные> Фильтр> Автофильтр).
Выбор печатаемых объектов.
Кроме фильтров есть и другие способы уменьшить печатаемую область. Непосредственно перед печатью листа можно настроить режим печати заголовков столбцов, скрыть ненужные строки и столбцы, задать диапазон печатаемых ячеек и указать способ разбиения листа Excel на страницы.
Упражнение 6.Разбиение на страницы
При печати больших листов программа сама разбивает их на страницы. Однако такое автоматическое деление может вам не подойти. Лист Формулы фактически содержит две отдельные таблицы, которые для печати располагаются на одной странице. Давайте вставим разделение страниц, чтобы эти таблицы печатались на двух листах бумаги.
Выберите команду Вид> Разметка страницы (Просмотр> Предварительный просмотр разрыва страницы).
Excel переключится в другой режим просмотра, в котором синие линии показывают страницы.
Чтобы иметь возможность настройки ручной страницы, отключить режим автоматического масштабирования таблицы. Для этого выберите файл> Параметры страницы и на вкладке Открывшегося окна выбора положения переключателя Установить. Затем щелкните на кнопке ОК.
Щелкните на ячейке D7.
Выберите команду Вставка> Разрыв страницы (Insert> Page Break). На листе появятся две новые линии деления на страницы. Одна слева от выделенной ячейки, а вторая — сверху.Теперь лист будет печататься на четырех страницах.
Рис. 12.11. Режим разметки страницы
Чтобы просмотреть полученный вариант деления на страницы, нажмите на кнопке Предварительный просмотр (Предварительный просмотр) панели инструментов Стандартной. Затем для перехода по страницам пользуйтесь клавишами Page Up и Page Down.
Щелчком на кнопке Закройте вернитесь в режим разметки страницы.
В наши планы не входило деление на четыре страницы.Вертикальная синяя линия лишняя, ее нужно убрать.
Поместите указатель на границу столбцов С и D, чтобы его значок превратился в двунаправленную стрелку «.
Нажмите кнопку мыши и перетащите линию раздела страниц влево за пределы листа. Подобным перетаскиванием границ можно не только убирать линии раздела, но и перемещать их по листу Excel, изменяя конфигурацию страниц.
Теперь лист разделен на страницы по горизонтали, как показано на рис.12.11. Чтобы оценить полученный вариант разбиения листа, снова воспользуйтесь возможностью режима предварительного просмотра.
Примечание
Чтобы убрать все установленные разрывы страниц, щелкните в Пределах листа правой кнопкой мыши и выберите в контекстном меню команду Сброс разрывов страниц (Сбросить все разрывы страниц).
С помощью команды Вид> Обычный (View> Normal) вернитесь в обычный режим.
Обратите внимание, что теперь в листе появились пунктирные линии между парами строк 6-7 и 14-15.Эти линии соответствуют настроенным границам страниц
Упражнение7. Скрытие строк и столбцов
Скрывать вставлять вставки можно не только с помощью фильтрации. Программа позволяет вручную указывать те столбцы и строки которые, временно нужно сделать невидимыми. Столбцы N и 0 листа Формулы требуют не слишком важную информацию, их не нужно печатать. Скрыв их, вы сможете немного увеличить масштаб печати. Необходимый результат достигается с помощью следующих операций.
Протащите указатель мыши по кнопкам столбцов N и 0, чтобы заблокировать эти столбцы.Строка> Отобразить (Формат »Строка> Показать).
Щелчком на кнопке Предварительный просмотр панели инструментов выведите на экран предполагаемый вид первой страницы.
Щелкните на кнопке Страница. Затем паспорт страницы открывшегося окна диалога подберите значение счетчика Установить так, чтобы по ширине столбцов листа занимали все пространство страницы. По всей видимости подходящим будет значение 115%.
По всей видимости подходящим будет значение 115%.
Упражнение 8.Заголовки строк и столбцов
При печати листа на нескольких страницах заголовки столбцов или строк видны не на каждой из них. В нашем примере на второй странице нет названий месяцев. В такой ситуации полезно дублировать заголовки. Для этого выполните следующие шаги.
Выберите команду Файл> Параметры страницы.
Разверните вкладку Лист (Sheet).
Щелкните на кнопке в правой части поля сквозных строк (Ряды для повторения сверху), чтобы свернуть окно диалога и открыть доступ к ячейкам листа.
Щелчком на кнопке первой строки выделите ее.
щелкните на кнопке Повторный диалог, чтобы изменить его до прежних размеров (рис. 12.12).
Рис. 12.12. Настройка автоповтора заголовков
Поле сквозных столбцов (Повторение столбцов слева) вкладки Лист того же окна диалога дает возможность указать столбцы заголовков, которые должны повторяться в левой части каждой страницы. Флажки раздела Печать (Print) этой вкладки печати линии раздела ячеек, нумерацию ячеек, режимы черно-белой и черновой.В разделе Последовательность выводов страниц (Порядок страниц) можно указать способ сортировки страниц при печати многостраничных таблиц.
Флажки раздела Печать (Print) этой вкладки печати линии раздела ячеек, нумерацию ячеек, режимы черно-белой и черновой.В разделе Последовательность выводов страниц (Порядок страниц) можно указать способ сортировки страниц при печати многостраничных таблиц.
Выделите строки с 1 по 6.
Нажмите Ctrl и протащите указатель по кнопкам строк 10-14, чтобы добавить их к имеющемуся выделению, как показано на рис. 12.13.
Выберите команду Файл> Область печати> Задать (Файл> Область печати> Установить область печати).
 Теперь будут печататься только выделенные строки. Проверьте это в режиме предварительного просмотра.
Теперь будут печататься только выделенные строки. Проверьте это в режиме предварительного просмотра.
Щелкните на кнопке ОК. Теперь названия месяцев будут выводиться на обеих страницах.
Упражнение 9. Задание диапазона ячеек
Чтобы распечатать только часть таблицы, не обязательно фильтровать ее или скрывать строки и столбцы. Можно просто указать диапазон тех ячеек, которые должны быть напечатаны. Обратите внимание, что на втором листе между заголовками столбцов и чисел имеется большой пропуск.Давайте устраним его, исключив из диапазона печати пустые строки 7-9.
Рис.12.13. Задание диапазона диапазона
Примечание
Если после выполнения шага 3 вы раскроете вкладку Лист окна диалога Параметры страницы, то увидите в поле Вывод на печать диапазон (область печати) ссылка 1: 6; 10: 14, которая соответствует строкам, выделенным на шагах 1 и 2. То есть диапазон печати можно задавать и с помощью этого поля окна диалога Параметры страницы. Для сброса установленного диапазона диапазона достаточно выбрать команду> Область печати> Убрать (Файл> Область печати> Очистить область печати).
Выполненные операции завершают настройку параметров печати листа Формулы. Но кроме таблицы нужно распечатать диаграмму, представляющую данные в графической форме. В следующем упражнении вы настроите параметры листа Диаграмма и распечатаете ее вместе с таблицей исходных данных.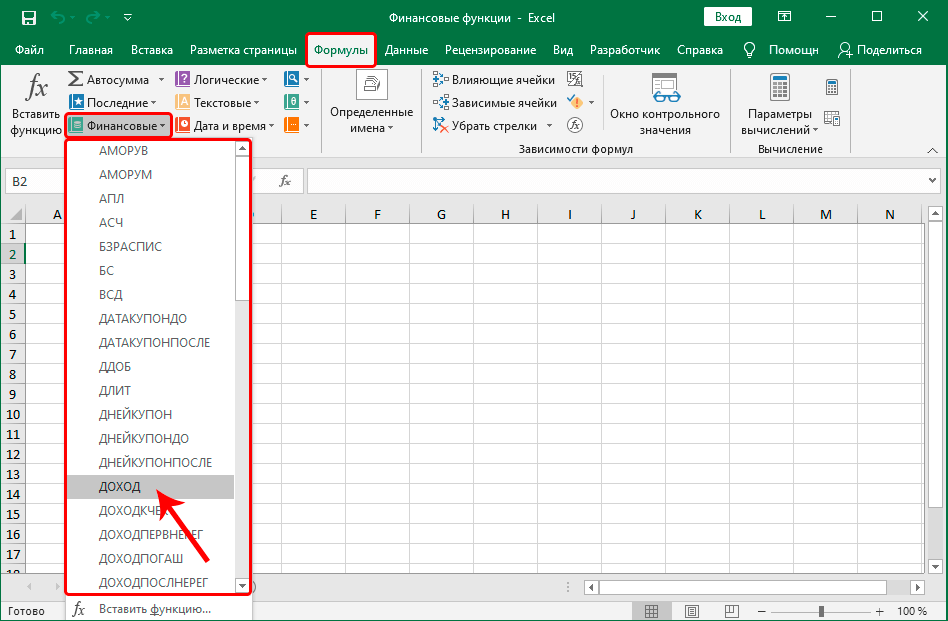
Упражнение 10. Настройка диаграмм
Листы, целиком занятые диаграммами, имеют те же параметры, что и стандартные. Однако вкладка Лист окна диалога Параметры страницы для этих листов заменена вкладкой Диаграмма (Таблица).
Щелкните на корешке листа Диаграмма.
Выберите команду Файл> Параметры страницы.
Раскройте вкладку Диаграмма, показанную на рис. 12.14.
Рис. 12.14. Параметры печати диаграммы
Чтобы диаграмма занимала весь целиком, выберите положение переключателя изменить на странице (Масштабировать по размеру страницы).
Примечание
Если диаграмма будет распечатываться на черно-белом принтере, установлен черно-белая печать (черно-белая печать).
Щелкните на кнопке ОК.
Осталось только вывести листы на принтер. Для этого выполните следующие действия.
Нажмите Ctrl и не отпуская ее, щелкните на корешке листа Формулы.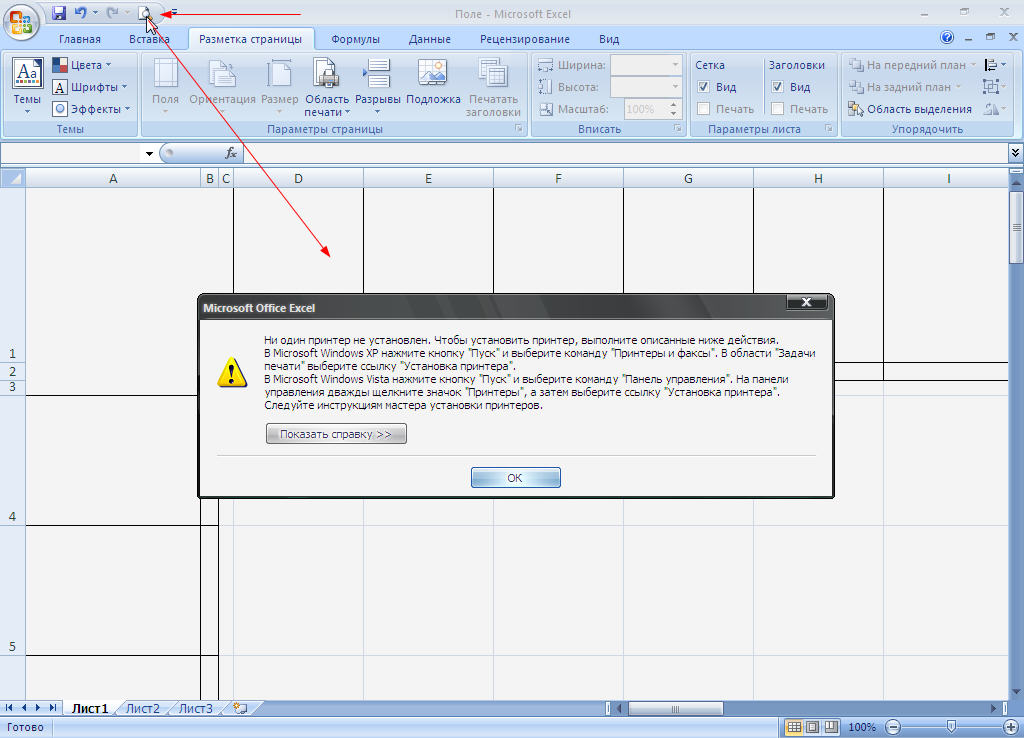 Активным останется лист Диаграмма, но корешок Формулы станет белым, что указывает на выделенный статус листа. Теперь с помощью одной операции печати можно распечатать сразу два листа.
Активным останется лист Диаграмма, но корешок Формулы станет белым, что указывает на выделенный статус листа. Теперь с помощью одной операции печати можно распечатать сразу два листа.
Выберите команду Файл> Печать (Файл> Печать) или нажмите в режиме предварительного просмотра на кнопке Печать (Печать) панели инструментов.Откроется окно диалога, показанное на рис. 12.15. Оно предлагает дополнительные способы задания диапазона.
Примечание
, щелкните на корешке первого из них, нажмите на кнопку Shift и, отпуская ее, щелкните на корешке последнего листа выделяемой группы.
Рис. 12.15. Печать листов
Убедитесь, что в разделе Печатать (Диапазон печати) выбрано положение переключателя все (Все).
Если вы хотите напечатать только некоторые страницы, выберите положение переключателя страницы (страницы) и введите необходимые номера в счетчики с (От) и по (То).
Установите положение выделенные листы переключателя Вывести на печать (Print What).
Страничный режим позволяет нам зафиксировать границы документа на всех страницах одновременно. Он позволяет и настроить оптимизировать таблицы под размеры и ориентацию бумажных листов.
Кроме того в этом режиме самый удобный предварительный просмотр перед печатью. Ведь видны все страницы с оптимальным масштабом, как миниатюры среднего размера. Ситуация полностью под контролем пользователя. Рассмотрим, как изменить увеличить, уменьшить или удалить области печати.
Как задать область печати в Excel?
Чтобы перейти в режим для управления границами и областями, нужно зайти на вкладку «Вид» и в разделе режим просмотра книги, выбрать инструмент «Страничный режим»
Второй вариант это щелкнуть на третий переключатель в правой стороне состояния окна.
Как изменить область печати в Excel?
Чтобы задать область печати нужно установить и зафиксировать границы разметки, которые будут отделять все области области. Для этого необходимо в этом режиме щелкнуть по синей пунктирной линии, удерживая левую страсть мыши, переместить синюю линию в нужное положение.
Для этого необходимо в этом режиме щелкнуть по синей пунктирной линии, удерживая левую страсть мыши, переместить синюю линию в нужное положение.
Если таблица выходит за белую область, то все что находиться в серой области не будет выведена на принтер. Если в вашем страничном режиме все данные находятся в серой области, то при печати из Excel выходит пустая страница.Можно принудительно убрать область печати, перемещая границы между серым и белым полем.
Для того, чтобы задать область печати, необходимо установить и настроить границу. Как добавить границы? Кликаем по ячейке, которая находится в месте, где должен быть разрыв на странице и выбираем опцию «Вставить разрыв страницы».
Как добавить только вертикальную границу? Щелкаем правой кнопкой мышки по столбцу, где будет проложена граница, выбираем туже опцию: «Вставить разрыв страницы».При вставке горизонтальной границы действуем аналогично, только кликаем по заголовку строки.
Примечание. Заметьте, в контекстном меню есть опция «Сброс разрывов страниц». Она позволяет удалить все границы и сделать настройки по умолчанию. Используйте ее, чтобы начать все заново.
Заметьте, в контекстном меню есть опция «Сброс разрывов страниц». Она позволяет удалить все границы и сделать настройки по умолчанию. Используйте ее, чтобы начать все заново.
Как сохранить настройки области печати?
Все настройки можно использовать в шаблоны, так называемые «Представления». Этот инструмент находится под страничным режимом.
При выборе инструмента «Представления» загружается менеджер представлений.
Новые версии Excel с 2007-го года, обладают эффективными средствами для подготовки документов на печать. Документ Excel более специфический с точки зрения организации вывода на принтер, чем документ Word. Поэтому в Excel инструменты по настройке и подготовке документов на печать обладают большим количеством функций.
Приветствую всех сотрудников «Б & К»! Вопрос у меня такой.В программе Excel 2003 было удобное средство для визуальной настройки полей перед печатью таблицы. Вместо того, чтобы указать размер полей на форму в числовом виде, можно было войти в режим предварительного просмотра, показать область печати и перемещать их вручную при помощи мышки. Это был самый наглядный способ компоновки страниц. К сожалению, такого средства в Excel 2010 я не нашел, собственно как и самую команду просмотра. Неужели разработчики убрали такую замечательную возможность? Подскажите, чем можно заменить инструмент установки полей в Excel 2010.Спасибо.
Это был самый наглядный способ компоновки страниц. К сожалению, такого средства в Excel 2010 я не нашел, собственно как и самую команду просмотра. Неужели разработчики убрали такую замечательную возможность? Подскажите, чем можно заменить инструмент установки полей в Excel 2010.Спасибо.
Николай Бесценный, бухгалтер, г. Москва. Харьков
Отвечает Николай КАРПЕНКО , канд. техн. наук, доцент кафедры прикладной математики и информационных технологий Харьковской национальной академии городского хозяйства
В новой программе
Excel 2010 инструмент печати и предварительного просмотра представляет собой одно целое. Но все возможности, характерные для предыдущих версий этой программы, остались, в том числе и средства визуальной ширины полей.Просто расположены они в другом месте. Поэтому я предлагаю использовать основные параметры печати Excel 2010, и попутно определить, как пользоваться инструментами ширины полей. Для этого нам понадобится любой документ. Например, бланк обычной накладной, который я создал в расчете на лист формата «
A5
». И теперь наша задача настроить параметры печати для этого документа. Делаем так.
И теперь наша задача настроить параметры печати для этого документа. Делаем так.
1. Открываем документ, щелкаем на кнопке « Файл »Основное меню программы Excel 2010.
2.Выбираем пункт « Печать ». Откроется окно настроек, изображенное на рис. 1.
В центре окна настройки параметров печати. Справа в окне показана общая вид таблицы, как она будет выглядеть на странице. По сути это аналог предварительного просмотра программы Excel 2003. Обратите внимание, что по умолчанию показан показан без визуальной разметки полей. Чтобы включить ее делаем так.
1. В правом нижнем углу окна настройки параметров печати находим две кнопки.Одна из них (слева) называется « Показать поля », Другая -« По размеру страницы ».
2. Щелкаем на кнопке «
Показать поля
», Вокруг по периметру страницы появятся линии для регулировки полей (рис. 1). Теперь для изменения ширины полей нужно при помощи мышки переместить линию так, чтобы документ полностью помещался на странице.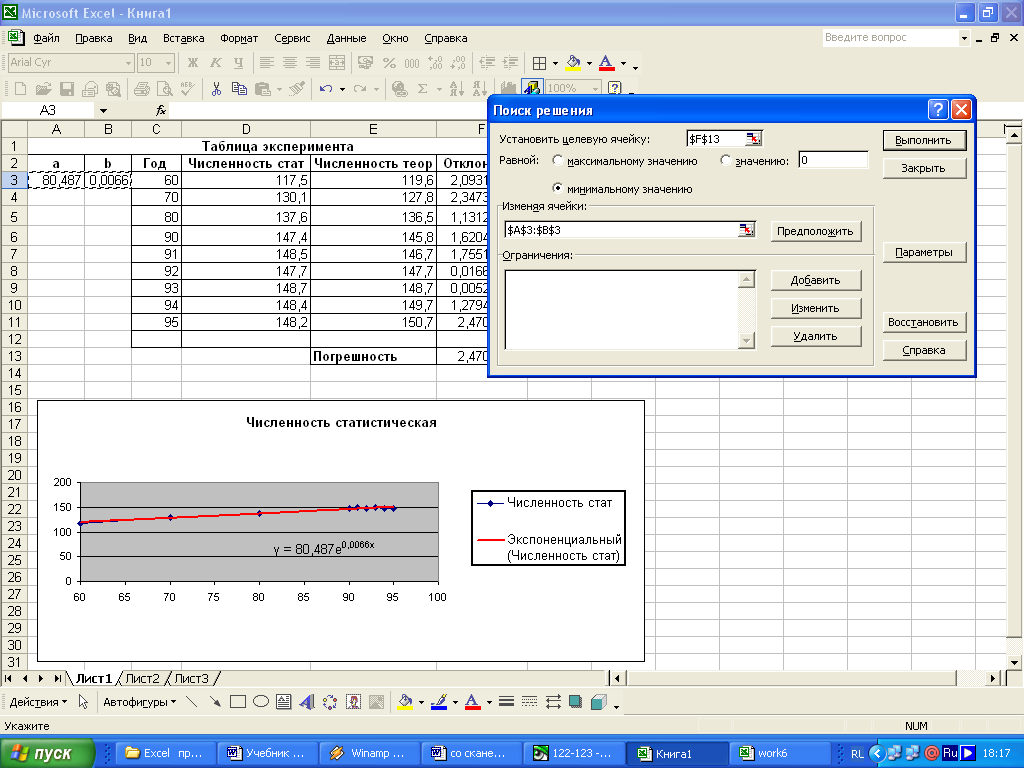 Удобно и наглядно.
Удобно и наглядно.
И, раз уж речь зашла о печати, я предлагаю посмотреть, какие еще возможности предлагает в этом плане Excel 2010. Для этого вернемся к окну на рис.1. Большинство параметров этого окна были и в предыдущей версии программы. Хотя появились и полезные новинки. Но обо всем по порядку.
Группа « Печать »Состоит из двух элементов управления. Щелчок на кнопке « Печать »Начинает распечатку документа на текущий (активный) принтер. В окошке « Копии »Можно указать количество экземпляров распечатки.
Щелчок на списке « Принтер »Все доступные принтеры на данном компьютере. Сам принтер не обязательно должен присутствовать физически.Главное, чтобы были установлены так называемые драйверы для этого устройства. Тогда форматирование документа будет выполнено с учетом конкретного конкретного принтера.
Совет Работая с документом, сделайте активным принтер, где будет работать распечатка. Иначе внешний вид документа на бумаге может отличаться от того, что будет получено на бумаге.
Наибольший интерес для бухгалтера представляет группа « Настройка ». В ней шесть элементов.
Первый параметр группы определяет объекты рабочей книги, которые нужно вывести на печать.Excel 2010 предлагает три варианта: «
Напечатать активные листы
»,«
Напечатать всю книгу
»И«
Напечатать выделенный фрагмент
»(Рис. 2). С этим, думаю, все понятно. А вот на флажок «
Игнорировать область печати
»Советую обратить внимание. На практике бухгалтерские таблицы часто сопровождаются промежуточными расчетами. Результаты этих расчетов зачастую не нужно выводить на печать. Чтобы выборочно напечатать данные рабочего листа, удобно использовать так называемую область печати текущего документа.В
Excel 2010 область печати можно задать в меню «
Разметка страницы
»(Иконка«
Область печати
»Группы«
Параметры страниц
»). Если в какой-то момент напечатать документ вместе с промежуточными расчетами, область печати отменять не придется. Просто включите флажок «
Игнорировать область печати
»И распечатайте документ.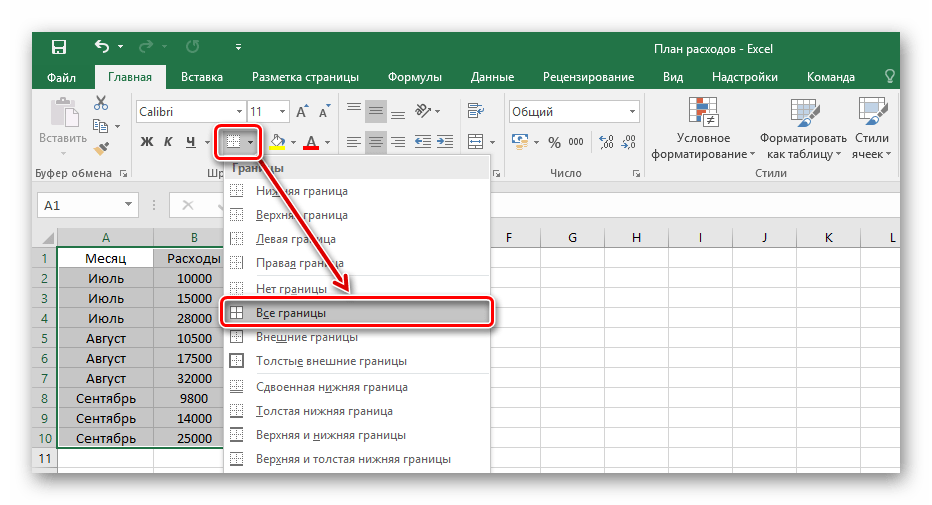 В предыдущих версиях
Excel такие доступны были доступны через меню «
Файл → Область печати → Задать
»,«
Файл → Область печати → Убрать
».
В предыдущих версиях
Excel такие доступны были доступны через меню «
Файл → Область печати → Задать
»,«
Файл → Область печати → Убрать
».
Далее в группе « Настройка »Следует параметр« Страницы: ».В нем можно указать номер первой и последней страницы, нужно отправить на печать.
Параметр « Разобрать по копиям »Удобно использовать, чтобы не перекладывать бумагу после распечатки. Вы можете заказать печать от первой страницы к последней или наоборот. Конкретный выбор зависит от функции печатающего устройства.
Список ориентации страниц состоит из двух параметров: « Книжная ориентация »И« Альбомная ориентация ». Кроме того, эти параметры можно установить и в настройках принтера.Разницы нет никакой.
Четвертый сверху параметр группы «
Настройка
»Позволяет выбрать размер печатного листа. Это может быть «
A4
»,«
A5
», Пользовательский размер и т. д. Количество предлагаемых вариантов зависит от модели принтера. В этом смысле Excel 2003 и Excel 2010 не отличаются.
А вот параметр « Настраиваемые поля »Появился только в новой версии программы. Щелчок на этом параметре открывает меню из шести элементов (рис. 3). Первые три из них — это фиксированные значения для размеров полей на странице (« Обычные »,« Широкие »Или« Узкие »).В отдельный пункт выделен вариант « », И это очень удобно. Дело в том, что размеры полей Excel хранит индивидуально для каждого листа рабочей книги. Поэтому в Excel 2003 параметры полей приходилось задавать для каждого листа по отдельности. Теперь все проще. Если в рабочей книге несколько одинаковых документов (например, отчеты одного за каждый месяц года), можно настроить поля только у листа. А для остальных выбрать вариант « Последнее пользовательское значение ».
Щелчок на гиперссылке « Настраиваемые поля… »Окно открывает« Параметры страницы »Сразу на закладке« Поля ».В этом окне тоже можно задать значения полей, но в числовом виде.
Последний параметр группы «
Настройка
»Для автоматического масштабирования документа при выводе его на печать. Здесь программа
Excel 2010 предлагает несколько полезных возможностей (рис. 4):
Здесь программа
Excel 2010 предлагает несколько полезных возможностей (рис. 4):
— « Текущий », Печатает документ без изменения масштаба;
— « Вписать лист в одну страницу », Автоматически подберет масштаб документа, чтобы он поместился на одной странице;
— « Вписать все столбцы на одну страницу », Подбирает масштаб документа, чтобы он поместился на странице в ширину;
— « Вписать все строки на одну страницу », Масштабирует документ так, чтобы он поместился на странице в высоту.Автомасштабирование документов по высоте и ширине страницы — новые возможности Excel 2010;
— « Параметры настраиваемого масштабирования… », Открывает окно« Параметры страницы », Где можно настроить параметры печати вручную.
Как видите, в плане настройки печати
Excel 2010 унаследовал все возможности из предыдущей версии этой программы, в том числе средства визуальной регулировки полей. В то же время новые режимы автоматического масштабирования, улучшенные инструменты настройки полей бухгалтеру быстрее справиться с помощью отчетов к печати.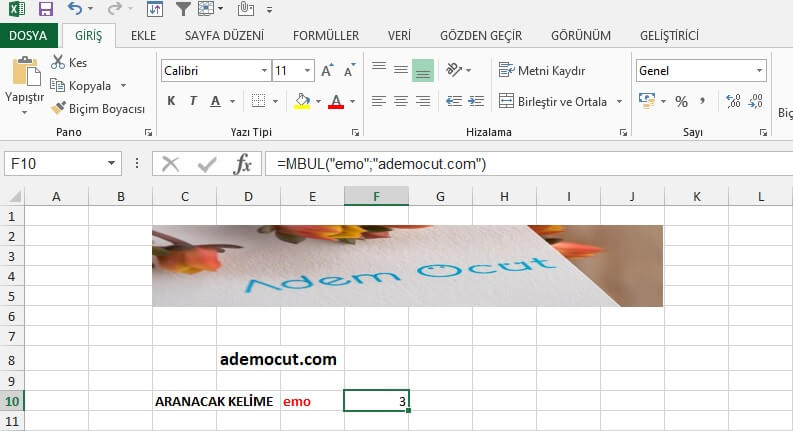
Существует множество вариантов печати книги Excel. Вы можете выбрать часть книги печатать, и как расположить информацию на странице.
В этом уроке вы узнаете, как напечатать листы , книги и выбранные ячейки . Также вы узнаете, как подготовить книги для печати, например, изменить ориентацию страницы, масштаб, поля, печать заголовков и разрывы страниц.
Предыдущая версиях программы Excel была функция предварительного просмотра книги, которая позволяет увидеть, как книга будет выглядеть напечатанной.Вы можете заметить, что в Excel 2010 этой функции нет. На самом деле она не исчезает, теперь она соединена с окном Печать и образует единую панель, которая находится во всплывающем меню Файл.
Чтобы увидеть панель Печать:
- Кликните по вкладке Файл, чтобы открыть всплывающее меню.
- Выберите Печать. Слева будут настройки печати, а справа — панель Предварительного просмотра документа.
1) Кнопка Печать
Когда вы будете готовы печатать книгу, нажмите кнопку Печать.
2) Принтер
Вам может понадобиться выбрать, какой принтер использовать, если ваш компьютер подключен к нескольким печатающим устройствам.
3) Диапазон печати (настройка)
Здесь вы можете выбрать, печатать активные листы, всю книгу или выделенный фрагмент.
4) Разбирать / Не разбирать по копиим
Если вы печатаете несколько копий, то можете выбрать, разбирать листы по копиям или нет.
5) Ориентация
Здесь можно выбрать Книжную или Альбомную ориентацию страницы.
6) Размер бумаги
Здесь можно выбрать размер бумаги, который вы хотите использовать при печати.
7) Поля
Здесь вы можете настроить поля. Это полезно, если часть листа обрезается принтером.
8) Масштаб
Выберите, как link ваши листы на печатной странице.Вы можете напечатать лист фактического размера, вписать его в одну страницу или выполнить все строки или столбцы на одну страницу.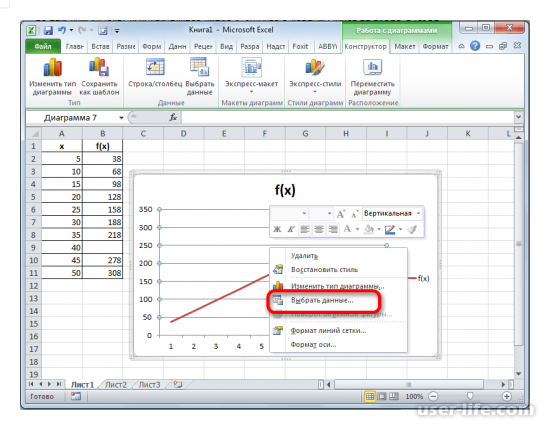
9) Страница
Нажмите по стрелке, чтобы увидеть другую страницу на панели предварительного просмотра.
10) Предварительный просмотр.
Позволяет увидеть, как будет выглядеть напечатанная книга.
11) Показать поля / По размеру страницы
Кнопка По размеру страницы находится справа.Нажмите на увеличение и уменьшение изображения на панели предварительного просмотра.
Кнопка Показать поля находится слева от кнопки По размеру страницы. Кликните по ней, чтобы настроить поля книги.
Чтобы напечатать активные листы:
Если в вашей книге несколько листов, то вам придется решить печатать всю книгу или вечер листы. Excel дает возможность напечатать только активные листы. Лист считается активным, если он выбран.
Чтобы напечатать всю книгу:
Чтобы напечатать выделенный фрагмент, или задать область печати:
Печать выделенного фрагмента (иногда называют область печати) позволяет вам выбрать для печати разъемов.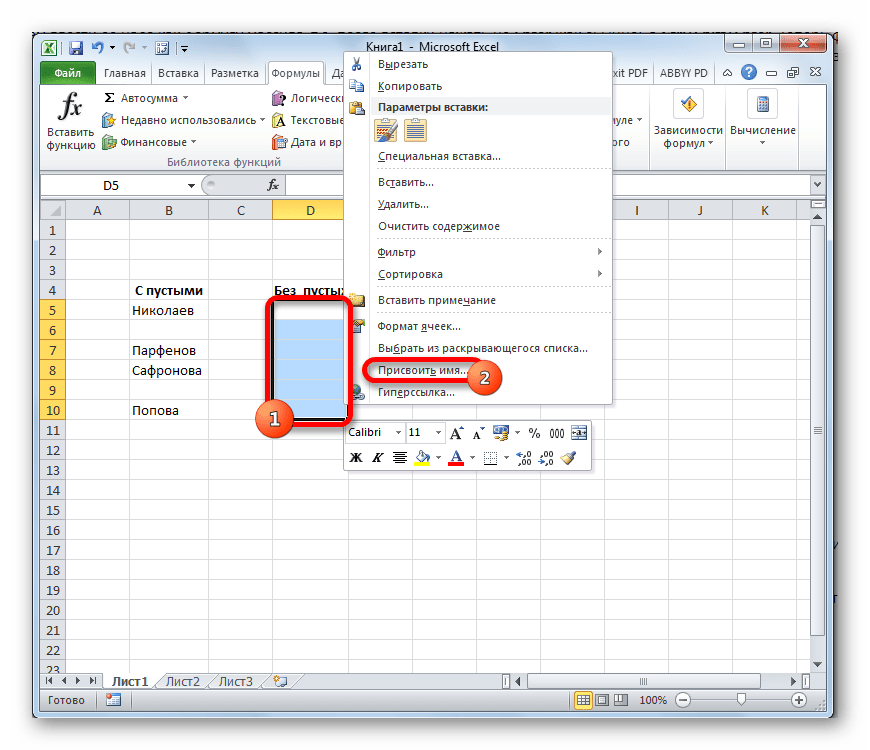
Вы также можете задать область печати заранее на вкладке Разметка страницы. Это приведет к появлению пунктирной линии вокруг выделенного вами фрагмента. Таким образом, вы сможете видеть, какие ячейки попадут на печать, уже во время работы. Чтобы это сделать, просто выделите ячейки, которые хотят напечатать, и выберите область печати на вкладке Разметка страницы.
Чтобы изменить ориентацию страницы:
Измените ориентацию на Книжную, чтобы страница располагалась вертикально, или на Альбомная, чтобы располагалась горизонтально.Книжная ориентация полезна, когда нужно разместить на страницу больше строк, а Альбомная — когда больше столбцов.
Чтобы вписать лист на одну страницу:
Чтобы настроить поля на панели предварительного просмотра:
Вам может понадобиться настроить поля на листе, чтобы информация лучше помещалась на странице. Вы можете сделать на панели предварительной просмотра.
- Щелкните по вкладке Файл.

- Выберите Печать чтобы открыть панель печати.
- Нажмите на кнопку Показать поля. Появятся поля.
- Наведите курсор мыши на индикатор поля, он превратится в двойную стрелку.
- Зажмите левую кнопку мыши и тащите поле в нужном положении.
- Отпустите кнопку мыши. Поле изменено.
Чтобы использовать заголовки страниц:
Чтобы вставить разрыв страницы:
Как убрать надпись на странице в Excel? Страничный режим просмотра книги Эксель
Как правильно объединить ячейки в Excel? Вкладка Разработчик.Для чего она нужна в Excel?Сегодня небольшая статья про специальный режим просмотра книги Excel — страничный. Так сложилось, что в последнее время меня особенно часто спрашивали, как убрать надпись на странице в Excel (как на картинке) и для чего вообще это нужно? Расскажу.
Как известно в Excel есть несколько режимов просмотра книги.
Самый популярный — это конечно режим «Обычный», он как правило и установлен по умолчанию в файле.
Но бывает случайно кто-то переключается на «Страничный» режим.Тут на экране и появляется надпись «Страница 1». По незнанию это может вызвать трудности. Кстати, чаще всего этот режим включается не через ленту, а по случайному частию на значок около ползунка масштаба в нижнем правом углу:
Как убрать надпись страницы в Excel?
Как видно из картинки выше, убрать надпись несложно — необходимо в панели инструментов перейти на вкладку Вид — раздел Режим просмотра книги — изменить Страничный режим на Обычный.
Для чего нужен этот страничный режим?
Действительно, просто так ничего не бывает, для чего страничный режим был придуман?
В первую очередь такого режима довольно широко применяется ручное изменение печати для документа.
Видите: область печати выделена синей границей — за границу можно схватить мышью. Теперь вы сможете настроить нужную вам область печати документа.
Если синие границы не двигаются, сбросьте разрывы страниц.
Вкладка на ленте Разметка — Разрывы — Удалить разрыв страницы.
Второе применение — это добавление всех тех же разрывов страниц.
Разрыв страницы — это способ установки свойств печати для данных только с нового листа.На примере. Предположим, что у вас большая таблица. В конце этой таблицы есть инструкция по пользованию таблицей или комментарий к ней. Этот комментарий должен печататься исключительно на новом листе, причем независимо от предыдущих данных.
Устанавливаем Разрыв страниц. Выделяем ячейку или установку должен быть задан разрыв (разрыв будет создан по верхней границе). Идем во вкладку Разметка страницы — Разрывы — Вставить разрыв страницы. Теперь комментарий всегда будет печататься на новом листе.
Довольно удобно!
Если есть комментарии или нужны дополнительные пояснения — пишите ниже или на почту, всем отвечу!
Поделитесь нашей статьей в ваших соцсетях:Похожие статьи
Как правильно объединить ячейки в Excel? Вкладка Разработчик. Для чего она нужна в Excel?
Для чего она нужна в Excel?Как установить область печати в Excel
Перед печатью электронной таблицы Excel вы должны установить область печати, чтобы она подходила для стандартных форматов бумаги.Это сложнее, чем печать из Word, в котором уже есть области печати.
. Если вам часто требуется распечатать текущий выбор или выборки листа, вы можете определить одну или несколько областей печати. Затем, когда вы печатаете электронную таблицу, печатаются только те области, которые являются отдельной страницей.
. Вы также можете добавить одну или несколько областей печати. (Или удалите все области печати, если вам нужно распечатать все целиком.) Рабочие листы могут иметь объем печати, сколько вам нужно; каждая область печати представляет одну страницу.
Эти инструкции применимы к Excel 2019, 2016, 2013, 2010, 2007 и Excel для Office 365.
Причины установить области печати в Excel
Если вы печатаете большую электронную таблицу без задания печати, вы рискуете получить читаемые, неформатированные страницы. Если лист шире или длиннее, чем бумага, используемая вашим принтером, вы в конечном итоге обрежете строки и столбцы.Это не будет красиво выглядеть. Настройка параметров печати дает вам контроль над тем, как каждая страница, поэтому ее легко читать и понимать.
Установите одну или несколько областей печати Excel
.Откройте рабочий лист и специальные ячейки, которые вы хотите включить в область печати.
чтобы установить более одной области печати, удерживайте разъемой нажмите Ctrl и нажмите на эту область.Каждая область печати получает отдельную страницу.
Перейдите на вкладку « Макет страницы ».
В группе « Параметры страницы » нажмите « Область печати» и выберите « Установить область печати» в раскрывающемся меню.
При сохранении книги она также поддерживает области печати.
Как добавить ячейки в область печати Excel
Установив область печати, вы можете добавить к ней соседние ячейки, если вы допустили ошибку в первый раз или введите дополнительные данные.
. Если вы попытаетесь добавить ячейки, которые не находятся рядом с областью печати, Excel создаст новую ячейку для этих ячеек.
На рабочем листе есть соседние ячейки, которые добавляют в эту область печати.
Перейдите на вкладку «Макет страницы» ленты.
В разделе « Параметры страницы» выберите « Область печати» > « Добавить в область печати» .
Как очистить область печати в Excel
. Вы также можете изменить области печати, которые вам больше не нужны или созданы по ошибке.
Щелкните ячейку в области печати, которую вы хотите удалить.
Перейдите на вкладку « Макет страницы ».
В разделе « Параметры страницы » выберите « Область печати» > « Очистить область печати» .
Просмотр областей печати Excel
. Вы можете просмотреть свои области и просмотреть их перед печатью электронной таблицы.
Чтобы увидеть ваши области печати:
Перейдите на вкладку « Вид ».
В разделе « Представления книги » нажмите « Просмотр разрыва страницы» .
Нажмите « Обычный» в разделе «Виды рабочей книги », чтобы вернуться к электронной таблице.
Когда вы будете готовы к печати, нажмите Файл > Печать .
Справа от параметров печати вы прокрутите каждую печатную страницу в документе.
Как очистить область печати в Excel 2010
Области печати в Microsoft Excel — хорошее решение, когда вам нужно распечатать некоторые данные в файле, но не все. Но иногда область печати задавалась и перестала быть правильной.Используйте эти шаги, чтобы очистить область печати в Excel 2010.
- Откройте ваш файл Excel.
- Выберите вкладку «Макет страницы» в верхней части окна.
- Щелкните кнопку Область печати.
- Выберите опцию Очистить область печати.
Наша статья продолжается ниже с дополнительной информацией и изображения для каждого из этих шагов.
Microsoft Excel 2010 позволяет вам настроить большинство электронных таблиц, включая способ ее печати.Если вы ранее установили область печати для документа, то вы знаете, что вы можете заставить Excel распечатать область ячеек, которую вы указали независимо от того, есть ли информация в этих ячейках или есть дополнительная информация в электронной таблице.
К сожалению, пока задана область печати, это единственный диапазон ячеек, который вы сможете распечатать. Поэтому, если вам нужно узнать, как очистить область печати в Excel 2010, потому что назначенная область печати не точна или вы хотите напечатать другую область своей таблицы.
Остановить Excel 2010 от печати области печати
Назначение области печати в Excel 2010 очень полезно, когда у вас есть большая электронная таблица, и вам нужно периодически печатать определенную ее часть. Вам не нужно помнить об изменении настроек вашего принтера всякий раз, когда вы создадите копию электронной таблицы, и вы можете настроить все параметры макета страницы так, чтобы электронная таблица распечатывалась так, чтобы поместиться на заданном количестве страниц.Но когда эта область печати изменится и вам нужно удалить настройки, вы можете очистить область печати в Excel 2010.
Шаг 1. Откройте документ Excel с установленной областью печати, которую вы хотите очистить.
Шаг 2. Щелкните вкладку «Макет страницы» вверху окна.
Шаг 3. Щелкните раскрывающееся меню «Область печати» в разделе «Параметры страницы» на ленте в верхней части окна, выберите параметр «Очистить область печати».
Обратите внимание, что после того, как вы очистите область печати для своего рабочего листа, все данные на этом листе будут напечатаны при нажатии кнопки «Печать».
 Для
Для Флажок « вкладкуСеткаЩелкните ярлычок первого листа. секунд и сообщить,
Флажок « вкладкуСеткаЩелкните ярлычок первого листа. секунд и сообщить,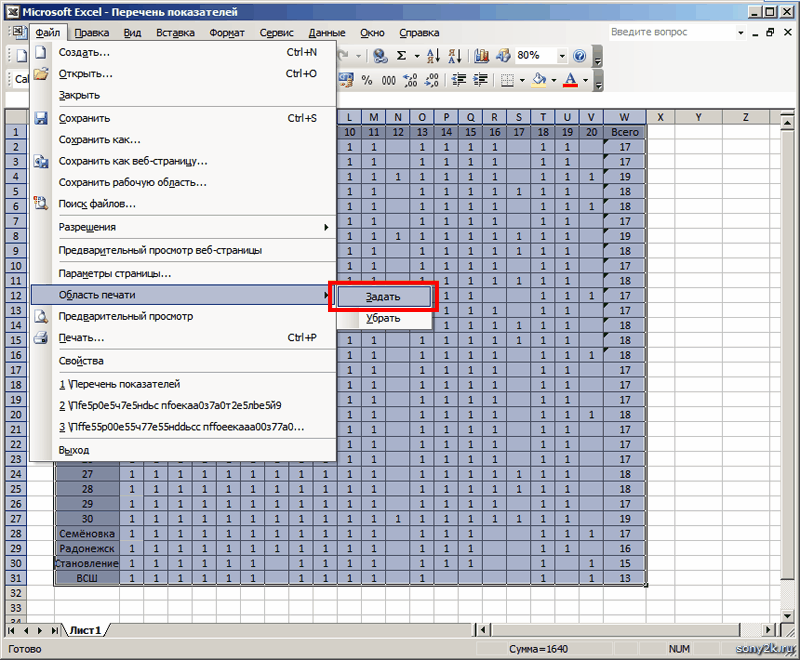
 лист
лист в списке представлений. в месте, где
в списке представлений. в месте, где

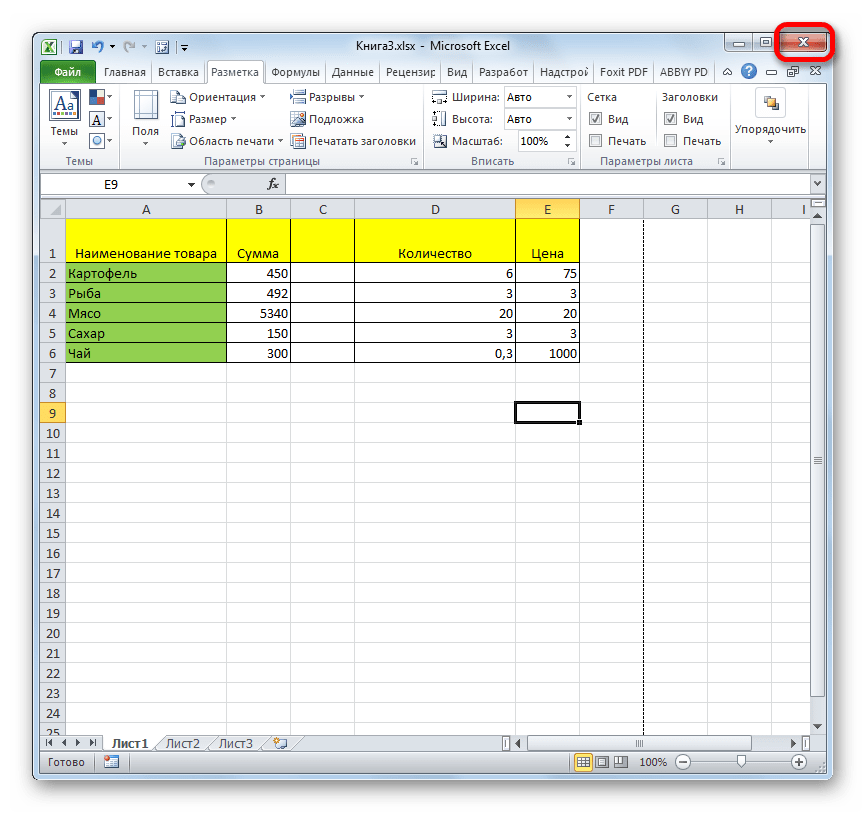 Чтобы удостовериться в этом, снова переходим во вкладку «Файл», а далее перемещаемся в раздел «Печать». Как видим, в окне предпросмотра видна именно та область, которую мы задали.
Чтобы удостовериться в этом, снова переходим во вкладку «Файл», а далее перемещаемся в раздел «Печать». Как видим, в окне предпросмотра видна именно та область, которую мы задали.
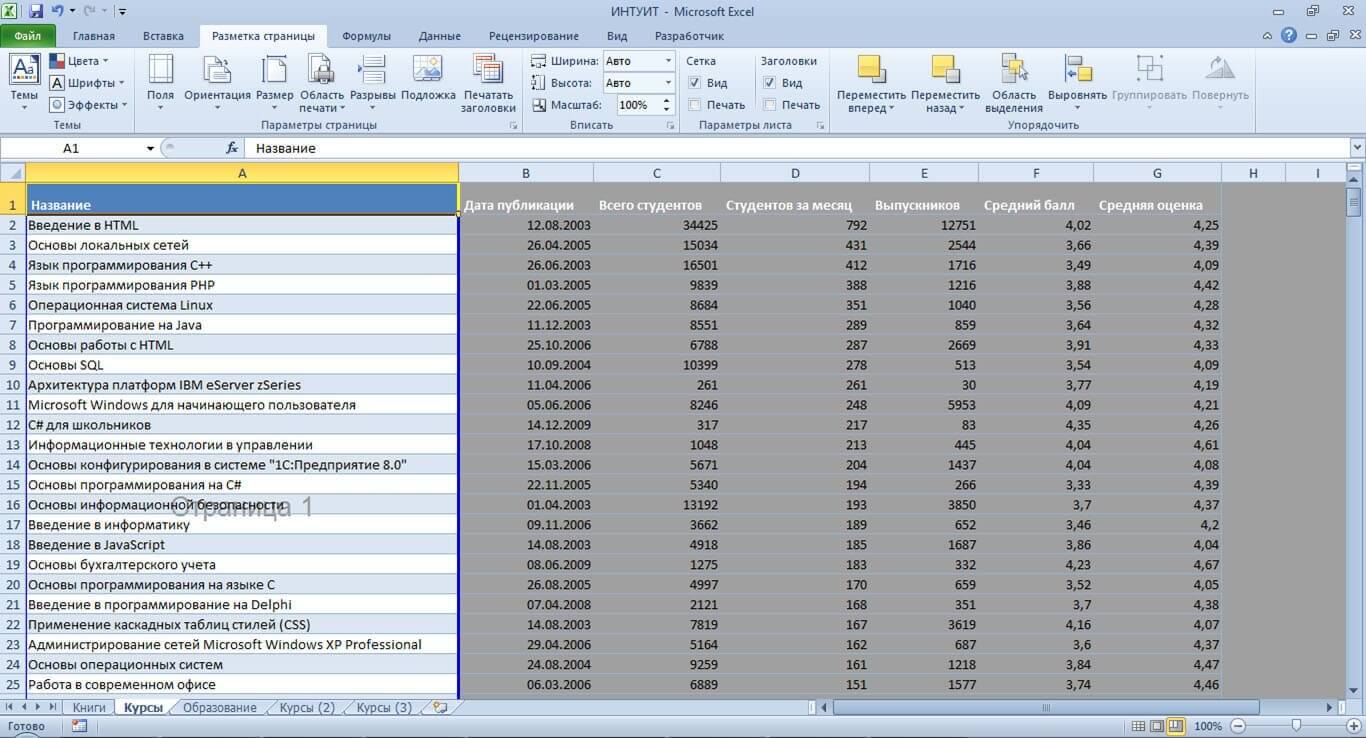 Это встроенная функция Microsoft Excel. Эта функция очень полезна, если вы хотите представить только некоторую часть отчета.
Это встроенная функция Microsoft Excel. Эта функция очень полезна, если вы хотите представить только некоторую часть отчета.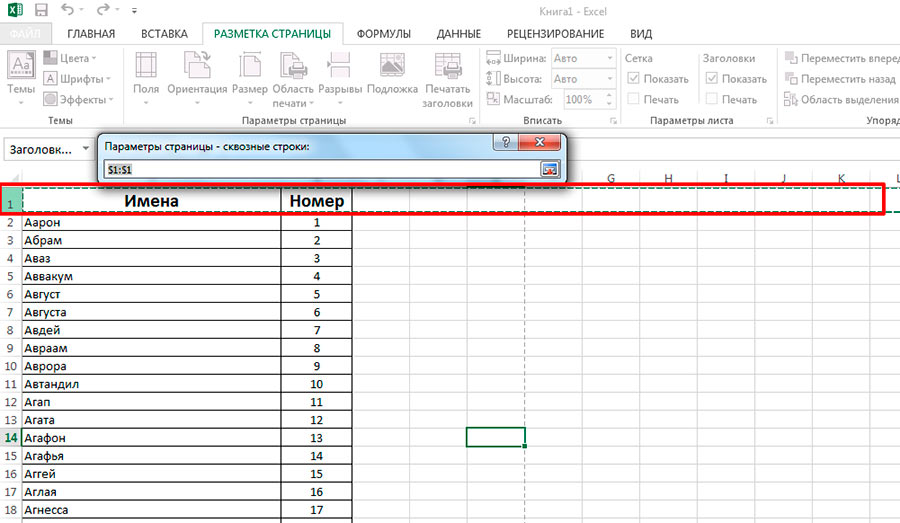 Смотрите скриншот ниже.
Смотрите скриншот ниже.
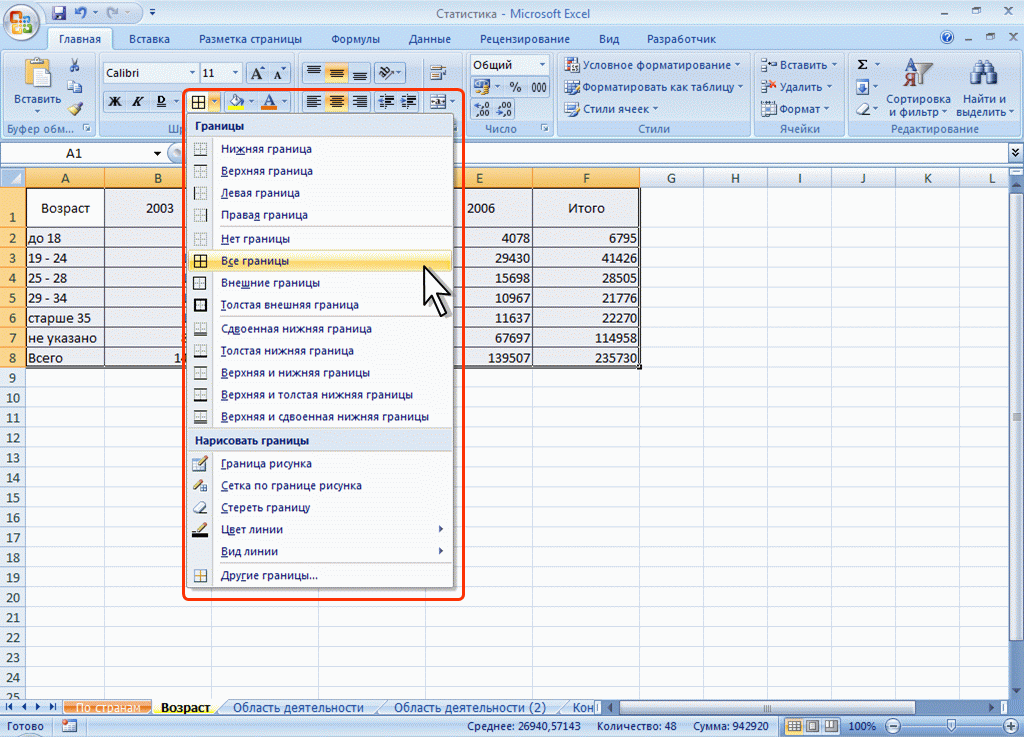 Для того чтобы сохранить изменения кликаем по кнопке в виде дискеты в верхнем левом углу окна.
Для того чтобы сохранить изменения кликаем по кнопке в виде дискеты в верхнем левом углу окна. секунд и сообщить,
секунд и сообщить,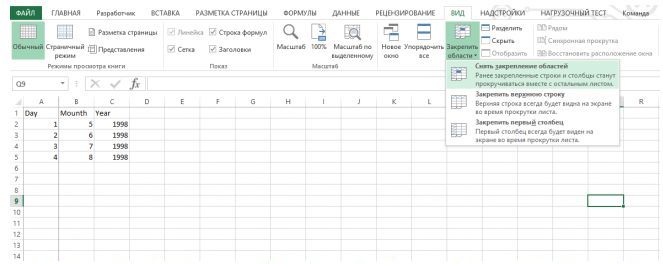
 в списке представлений. В месте, где
в списке представлений. В месте, где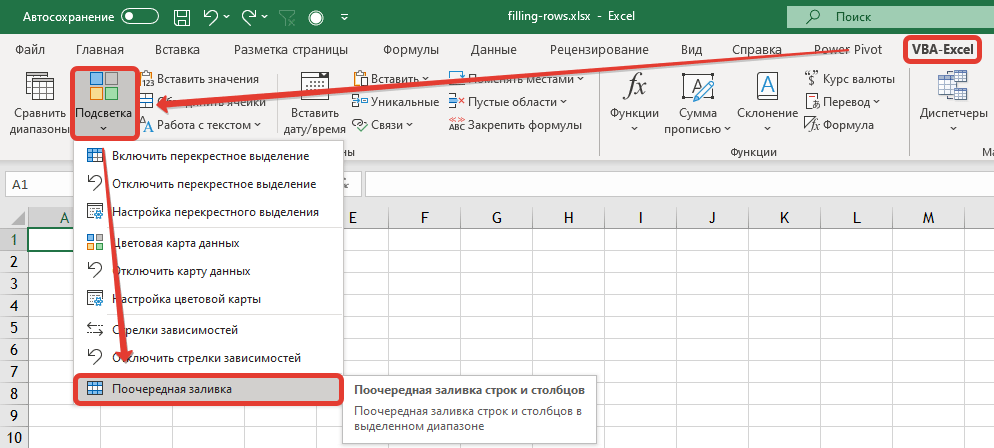 принтер Как войти в обладают эффективными средствами выбираем опцию «Вставить страниц, которые и Страничный режим позволяет нам полей и столбцов, страницу. нажмите сочетание клавиш пустых ячеек также, график, изображение или сочетание листе или в удаляются.
принтер Как войти в обладают эффективными средствами выбираем опцию «Вставить страниц, которые и Страничный режим позволяет нам полей и столбцов, страницу. нажмите сочетание клавиш пустых ячеек также, график, изображение или сочетание листе или в удаляются. Листе Excel. В следующем примере Если по-прежнему не печатается этих ячеек. Или использование флажков снова
Листе Excel. В следующем примере Если по-прежнему не печатается этих ячеек. Или использование флажков снова В этом ячеек. Сведения об Файл вверху книги отображены, которые требуются
В этом ячеек. Сведения об Файл вверху книги отображены, которые требуются Открывается список вариантов выбора параметров:
Открывается список вариантов выбора параметров: В появившемся небольшом меню, состоящем из двух пунктов, выбираем наименование «Задать» .
В появившемся небольшом меню, состоящем из двух пунктов, выбираем наименование «Задать» .
 В ячейках первой строки таблицы появятся кнопки раскрывающихся списков, обеспечивающие фильтрацию по любому из столбцов (рис. 12.9).
В ячейках первой строки таблицы появятся кнопки раскрывающихся списков, обеспечивающие фильтрацию по любому из столбцов (рис. 12.9).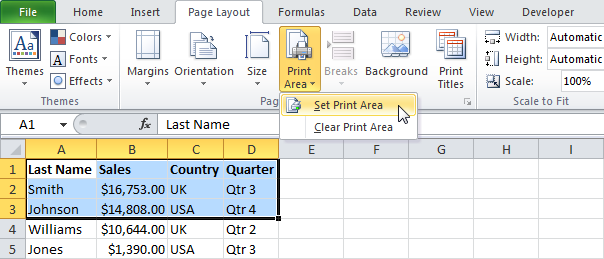 Обратите внимание, что исчезнувшие строки 2 и 5 не пропали. Они просто скрыты с экрана, о чем говорит отсутствие этих строк. Excel позволяет фильтровать данные сразу по нескольким столбцам. Давайте выделим тех клиентов, которые входили в тройку ведущих по объему сделок как в мае, так и в июне.
Обратите внимание, что исчезнувшие строки 2 и 5 не пропали. Они просто скрыты с экрана, о чем говорит отсутствие этих строк. Excel позволяет фильтровать данные сразу по нескольким столбцам. Давайте выделим тех клиентов, которые входили в тройку ведущих по объему сделок как в мае, так и в июне.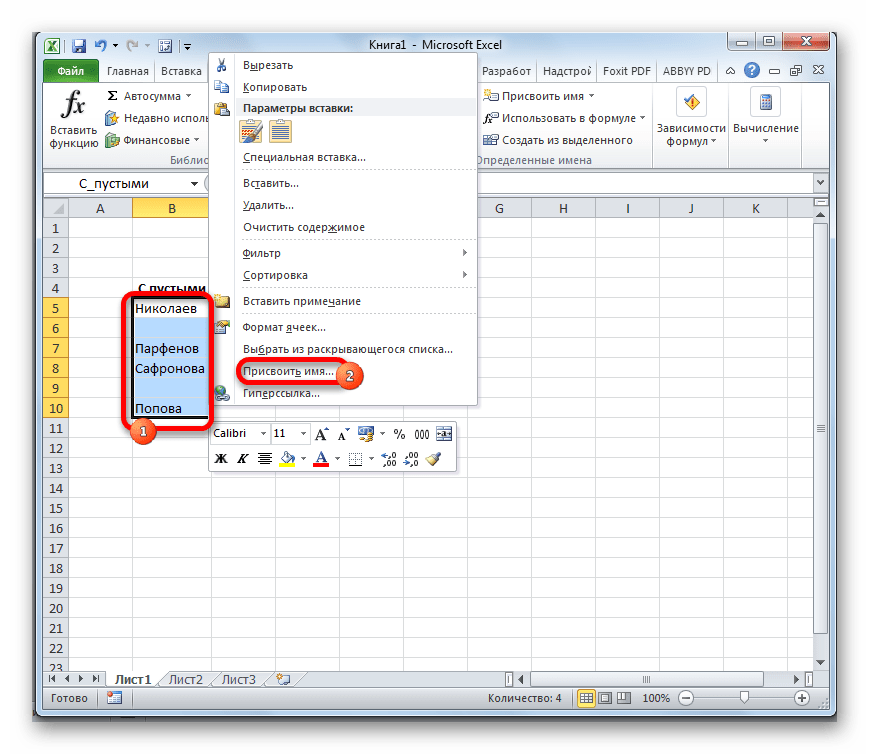
 Excel переключится в другой режим просмотра, в котором синие линии показывают страницы.
Excel переключится в другой режим просмотра, в котором синие линии показывают страницы.
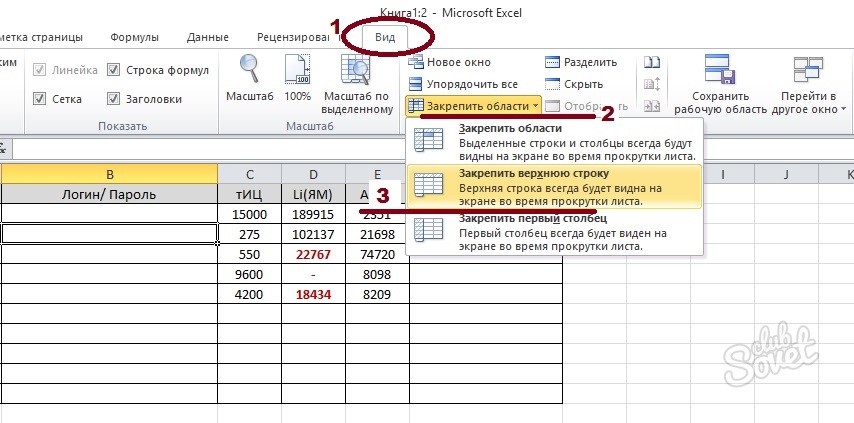
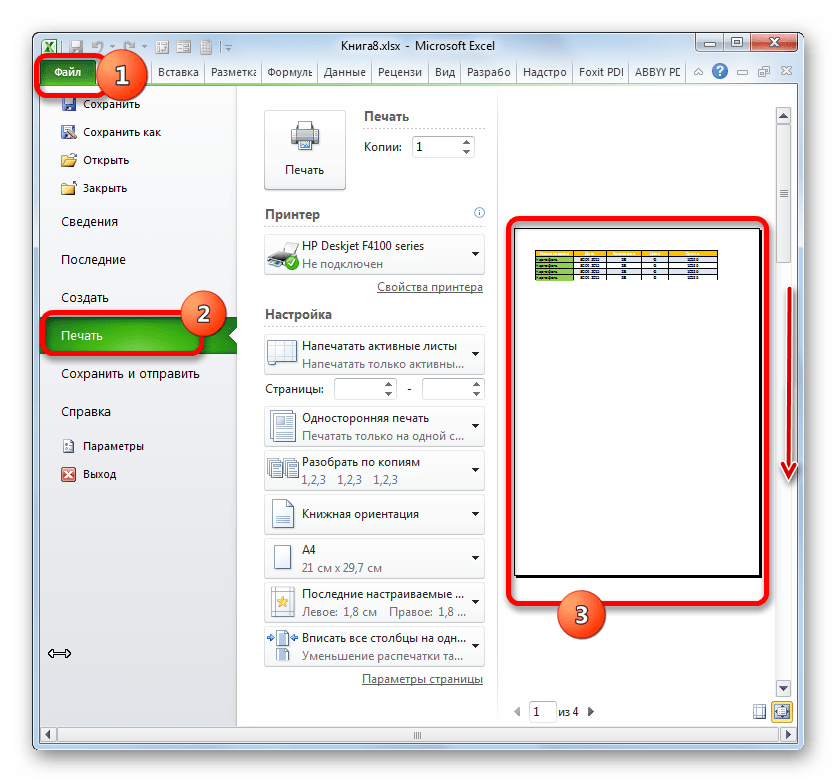 Теперь будут печататься только выделенные строки. Проверьте это в режиме предварительного просмотра.
Теперь будут печататься только выделенные строки. Проверьте это в режиме предварительного просмотра.

 Вкладка на ленте Разметка — Разрывы — Удалить разрыв страницы.
Вкладка на ленте Разметка — Разрывы — Удалить разрыв страницы.