Открытие проекта — Project
Примечание: Мы стараемся как можно оперативнее обеспечивать вас актуальными справочными материалами на вашем языке. Эта страница переведена автоматически, поэтому ее текст может содержать неточности и грамматические ошибки. Для нас важно, чтобы эта статья была вам полезна. Просим вас уделить пару секунд и сообщить, помогла ли она вам, с помощью кнопок внизу страницы. Для удобства также приводим ссылку на оригинал (на английском языке) .
Открытие проекта не вызывает сложностей, но подробные сведения для Microsoft Project стандартный 2010 и отличаются Project профессиональный 2010 при подключении к Project Server 2010.
В этой статье
-
-
Открытие проекта в Project профессиональный
Открытие проекта с помощью Project стандартный
-
Откройте вкладку Файл и выберите пункт Открыть.
-
В левой области диалогового окна Открытие документа выберите диск или папку с проектом.
-
В правой области диалогового окна Открытие документа откройте папку, содержащую нужный проект.
-
Выберите проект и нажмите кнопку Открыть.
Открытие проектов разных типов
В диалоговом окне Открытие документа выполните одно из следующих действий.-
Чтобы открыть проект только для чтения или копию, щелкните стрелку возле кнопки Открыть и затем выберите соответствующий вариант.
-
Чтобы открыть проект в ODBC-совместимой базе данных, нажмите кнопку ODBC, выберите имя источника данных (DSN), а затем войдите в его базу данных.
-
Чтобы открыть проект в базе данных Microsoft Access (MDB или ACCDB), выберите в списке Тип файлаБазы данных Microsoft Access и нажмите кнопку Открыть.
-
Чтобы открыть проект в базе данных проекта, выберите Базу данных проекта в списке справа от поле имя файла
-
Чтобы открыть проект, созданный в другой программе, выберите нужный формат файла в списке справа от поле имя файла и дважды щелкните имя файла в списке папок. Расширение также можно ввести в поле имя файла (например, тип *.mpt найти шаблон проекта файлы).
К началу страницы
Открытие проекта в Project профессиональный
С помощью Project профессиональный 2010 можно Открыть проект из Project Server, как описано в следующем разделе или проект можно открыть со своего компьютера, следуя инструкциям для Project Стандартный.
Открытие проекта в Project Server
-
На вкладке Файл выберите команду Открыть.
-
В диалоговом окне Открыть щелкните Корпоративных проектов и затем выполните одно из следующих действий:
-
Чтобы открыть проект из локального кэша, дважды щелкните название проекта.
-
Чтобы открыть проект с сервера, дважды щелкните Получение списка всех проектов с сервера Project Server и дважды щелкните название проекта.
-
-
Чтобы открыть версию проекта только для чтения (например, если проект уже извлечен), в разделе Режим выберите вариант Только для чтения.
-
Чтобы открыть копию опубликованной версии проекта, в разделе
Ниже приведены некоторые аспекты, которые нужно учитывать при открытии проекта в Project Server.
-
При открытии проекта с сервера Project Server, чтобы запретить внесение изменений в его во время работы над ним он извлечен.
-
Если кэш практически полный при попытке открыть проект, может появиться сообщение о том, что кэша не хватает свободного места для открытия проекта. Можно очистить кэш или увеличить предельный размер кэша, чтобы обойти эту проблему.
-
Параметры Работа и Опубликовано в диалоговом окне Открытие позволяют укажите, следует ли открыть версию рабочего проекта или версия публикации. Версия рабочей, могут содержать изменения, которые еще не отражаются в версия публикации.
К началу страницы
support.office.com
Открытие файла проекта — Project
Примечание: Мы стараемся как можно оперативнее обеспечивать вас актуальными справочными материалами на вашем языке. Эта страница переведена автоматически, поэтому ее текст может содержать неточности и грамматические ошибки. Для нас важно, чтобы эта статья была вам полезна. Просим вас уделить пару секунд и сообщить, помогла ли она вам, с помощью кнопок внизу страницы. Для удобства также приводим ссылку на оригинал (на английском языке) .
Открытие проекта на компьютере выполняется практически так же, как и открытие файла в любой программе Office:
-
Нажмите Файл > Открыть.
-
Нажмите Компьютер, а затем справа выберите последнюю папку или нажмите Обзор.
-
Выберите нужный проект и нажмите Открыть.
Открытие проекта из другого источника или Project Web App выполняется немного иначе и описано ниже.
Также в этой статье
-
Открытие проектов разных типов
-
Открытие проекта в Project Web App
Открытие проектов разных типов
В диалоговом окне Открытие документа выполните одно из следующих действий.
-
Чтобы открыть проект только для чтения или копию проекта, щелкните стрелку рядом с кнопкой Открыть, а затем выберите соответствующий вариант.
-
Чтобы открыть проект в базе данных Project, в списке справа от поля
-
Чтобы открыть проект, созданный в другой программе, выберите формат файла в списке справа от поля Имя файла, а затем дважды щелкните имя файла в списке папок.
К началу страницы
Открытие проекта в Project Web App
Для открытия проекта в Project Web App вам потребуется Project профессиональный.
-
Войдите в Project Web App.
-
Нажмите Файл > Открыть.
-
В группе Project Web App выберите используемую учетную запись, а затем нажмите Обзор.
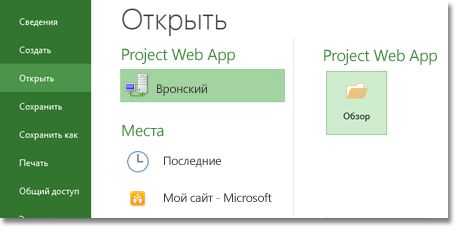
-
В диалоговом окне Открытие документа выполните одно из следующих действий.
-
Чтобы открыть проект из локального кэша, дважды щелкните название проекта.
-
Чтобы открыть проект с сервера, дважды щелкните вариант Показать список всех проектов, а затем дважды щелкните название проекта.
-
-
Чтобы открыть версию проекта только для чтения (например, если проект уже извлечен), в разделе Режим выберите вариант Только для чтения.
-
Чтобы открыть копию опубликованной версии проекта, в разделе Версия выберите вариант Опубликованная.
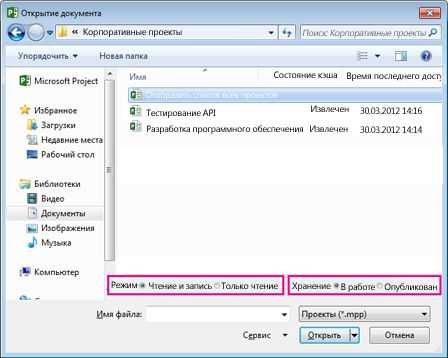
При открытии проекта в Project Web App он извлекается, чтобы на время работы над проектом предотвратить возможность его изменения другими людьми.
Сообщение об ошибке свидетельствует о том, что ваш кэш, возможно, почти заполнен. Чтобы решить эту проблему, попробуйте очистить кэш или увеличить его предельный размер.
К началу страницы
support.office.com
Открытие проекта—ArcGIS Pro | ArcGIS Desktop
Открыть проект ArcGIS Pro можно несколькими способами.
Можно создавать, открывать и использовать несколько проектов одновременно. Каждый проект открывается в отдельном экземпляре ArcGIS Pro.
Один и тот же проект может быть открыт несколько раз, например, разными пользователями. Но только одна копия проекта доступна для записи. Все остальные копии только для чтения, и это обозначается строке заголовка приложения ArcGIS Pro. Работа с проектами только для чтения не отличается от работы с проектами, доступными для записи; только при сохранении изменений необходимо указать новое имя файла для копии проекта (.aprx) и сохранить в местоположение, доступное для записи. Если местоположение проекта, который вы открыли, доступно только для чтения, вы можете сохранить копию проекта, но она все равно будет ссылаться на доступные только для чтения базы геоданных, наборы инструментов и другие элементы, сохраненные в том же месте, что и исходный проект.
Проекты, пакеты проектов и шаблоны проектов (файлы .aprx, .ppkx и .aptx), сохраненные в любой версии ArcGIS Pro 1.x, можно открыть в любой версии ArcGIS Pro. Но проекты, сохраненные в ArcGIS Pro 2.x нельзя открыть в ArcGIS Pro 1.x. Если проект, сохраненный в 2.2, открыть в версии 2.0, он будет упрощен таким образом, чтобы функциональность соответствовала предыдущей версии ArcGIS Pro. Пакеты проекта и шаблоны проектов, сохраненные в версии ArcGIS Pro 2.x содержат обе версии проекта, и 1.x и 2.x, то есть проект можно открыть в любой версии ArcGIS Pro; откроется проект, соответствующий той версии ArcGIS Pro, которую вы используете.
Открыть последний проект
При запуске ArcGIS Pro появляется список недавно открывавшихся проектов. Если полное имя проекта не видно, или имена двух проектов похожи, задержите курсор над названием проекта, чтобы появилось всплывающее окно с информацией, включающее дату создания и расположение проекта, которое поможет выбрать нужный проект.
- Запустите приложение ArcGIS Pro.
Появится начальная страница. В списке отображаются десять недавно открывавшихся проектов.
- Щелкните проект, который вы хотите открыть.
Если проект, который вы хотите открыть, не отображается в списке недавно использовавшихся, щелкните Открыть другой проект и следуйте указанным ниже шагам.
Подсказка:
Если в списке последних проектов перечислены те, которых уже не существует, щелкните на них правой кнопкой мыши и выберите Удалить из списка.
Переключение с одного проекта на другой
Иногда бывает необходимо прервать работу над одним проектом и выполнить задачу в другом проекте. Можно открыть другой проект в отдельном экземпляре ArcGIS Pro. Или же вы можете закрыть текущий проект и открыть новый в том же экземпляре ArcGIS Pro.
- Щелкните вкладку Проект на ленте.
- Щёлкните на кнопке Открыть.
- Щелкните опцию Последние проекты.
В списке отображаются десять недавно открывавшихся проектов.
- Щелкните проект, который вы хотите открыть.
- Щелкните Да, чтобы сохранить изменения проекта, с которым вы работали.
Проект, над которым вы работали, будет закрыт, откроется выбранный проект.
Открытие пакета проекта с активного портала
Если вы выгрузили пакет проекта на портал, он может быть открыт с любого компьютера. Вы можете также открыть пакет проекта из активного портала, доступ к которому открыт кем-то для вас.
- Перейдите на страницу проекта Открыть.
- На начальной странице щелкните Открыть другой проект или Открыть существующий проект.
- В приложении ArcGIS Pro щелкните на вкладке Проект на ленте и щелкните Открыть.
- Щелкните опцию Портал.
Перечисляются пакеты проектов, доступные на странице Мои ресурсы активного портала.
- Выберите соответствующий пакет проекта.
- Щелкните пакет проекта в списке.
- Щелкните кнопку Обзор. Откроется диалоговое окно Открыть проект. Выберите или найдите соответствующий пакет проекта. Щелкните на проекте и затем щелкните ОК.
- Если вы работали над другим проектом и некоторые изменения не были сохранены, щелкните Да в открывшемся окне сообщения, чтобы сохранить их.
Проект, над которым вы работали ранее, закроется. Онлайн пакет проекта загружается, распаковывается и открывается.
Онлайн пакеты проектов распаковываются в папку <User Documents>\ArcGIS\Packages. После открытия проекта распакованный файл проекта (.aprx) появится в списке последних проектов на начальной странице и в панели задач Windows.
Действие с уведомлением
Ваша локальная копия проекта связана с исходным пакетом проекта. Если пакет проекта обновляется на активном портале, в следующий раз, когда вы откроете проект, вы увидите уведомление о доступности обновления.
- Щелкните кнопку уведомления , чтобы открыть панель Уведомления.
- Наведите курсор на уведомление, указывающее на доступность новой версии вашего проекта.
- Чтобы увидеть, какие изменения были внесены, щелкните кнопку Больше в углу и щелкните Открыть элемент портала.
Страница, описывающая проект на активном портале, откроется в браузере.
- Щелкните Обновить проект.
Текущий проект закроется. Обновленный проект загрузится, распакуется и откроется.
Список последних открытых проектов на начальной странице обновляется и туда добавляется ссылка на обновленный файл проекта. Предыдущие версии проекта остаются доступны в папке <User Documents>\ArcGIS\Packages и сохраняются в списке последних проектов в панели задач Windows.
Открытие проекта с локального или сетевого компьютера
Если при запуске ArcGIS Pro нужный проект отсутствует в списке последних, можно выбрать и открыть другой проект. Необходимый проект может быть представлен в виде файла пакета проекта (.ppkx).
- Перейдите на страницу проекта Открыть.
- На начальной странице щелкните Открыть другой проект или Открыть существующий проект.
- В приложении ArcGIS Pro щелкните на вкладке Проект на ленте и щелкните Открыть.
- Щелкните опцию Компьютер.
Появится список мест, где могут находится проекты.
- Выберите расположение, где хранится пакет проекта, и выделите его.
- Если проект находится в одном из часто используемых местоположений, дважды щелкните его, чтобы увидеть список проектов, затем щелкните проект, чтобы открыть его.
- Щелкните кнопку Обзор. Откроется диалоговое окно Открыть проект, обеспечивающее доступ ко всем дискам локального компьютера. Найдите и выделите соответствующий проект или пакет проекта.
- Если вы работали над другим проектом и некоторые изменения не были сохранены, щелкните Да в окне сообщения, чтобы сохранить их.
Проект, над которым вы ранее работали, будет закрыт, откроется выбранный проект.
Локальные пакеты проектов будут распакованы в папку <User Documents>\ArcGIS\Packages. После распаковки пакета и открытия проекта, который в нем содержится, распакованный файл проекта (.aprx) появится в списке последних проектов на начальной странице и в панели задач Windows.
Открытие проекта из файловой системы
Способ открытия проекта из файла зависит от ОС локального компьютера и персональных настроек. Следующий список описывает несколько доступных опций:
- Перейдите в местоположение проекта и дважды щелкните файл проекта (.aprx) или файл пакета проекта (.ppkx).
- Найдите соответствующий файл проекта (.aprx) или пакета проекта (.ppkx) на локальном компьютере. Дважды щелкните файл в результатах поиска, чтобы открыть его.
- Если есть проект, с которым вы часто работаете, создайте ярлык для проекта или файла пакета проекта и поместите его на рабочий стол компьютера. Дважды щелкните ярлык, чтобы запустить приложение ArcGIS Pro и открыть проект.
- Операционная система может предоставить вам список проектов или файлов пакета проекта, которые были недавно открыты приложением ArcGIS Pro. Например, если приложение закреплено на панели задач Windows, вы увидите этот список, когда наведете курсор на значок ArcGIS Pro; щелкните нужный проект или файл пакета проекта в списке.
Если приложение ArcGIS Pro уже запущено, текущий проект остается открытым, а выбранный проект откроется в новом экземпляре ArcGIS Pro.
Только файлы проекта (.aprx) или пакета проекта (.ppkx) могут быть открыты в ArcGIS Pro из файловой системы. Для прочих типов файлов в ArcGIS Pro такой возможности нет; если попробовать открыть их непосредственно из файловой системы, ничего не получится. Запустите ArcGIS Pro и импортируйте карту (.mapx или файл .mpkx) в ваш проект, чтобы увидеть карту.
Связанные разделы
pro.arcgis.com
Открытие проектов
Где находятся файлы проектов?
По умолчанию проект сохраняется в папку «/Movies/Movavi Video Editor/Projects», но вы можете сохранить его в любом другом месте.
Как открыть проект
Способ 1: Найдите проект в окне Finder и перетащите его в окно редактора.
Способ 2: Дважды щёлкните по файлу проекта.
Способ 3: Нажмите Открыть проект на экране приветствия.
Способ 4: Откройте меню Файл и нажмите Открыть проект. Затем, найдите проект в окне Finder и нажмите Открыть.
Восстановление проекта
Если в работе компьютера возникли неполадки, ваша работа над фильмом может быть восстановлена из автосохраненного файла. Просто переименуйте файл «autosave.mepb», откройте его в Видеоредакторе и продолжайте работать.
Использование медиафайлов
Когда вы добавляете файлы в проект, программа не создаёт копии файлов, но запоминает, где хранится оригинал. Поэтому, если вы переместите или удалите файлы, они также исчезнут из проекта. В таком случае появится предупреждающее сообщение: нажмите Обзор, чтобы указать новое расположение файла или нажмите Пропустить, если хотите продолжить редактирование без пропавших файлов.
Не беспокойтесь о создании резервных копий: вся работа по редактированию ведется только в проекте и оригинальные файлы никак не изменяются.
Перемещение проекта на другой компьютер
В случае, если вам необходимо продолжить работу над проектом на другом компьютере, проект требуется перенести. Для того чтобы перенос проекта был проще, а необходимые файлы не были утеряны, переместите в отдельную папку на вашем компьютере сам проект, а так же все файлы, которые вы уже использовали или собираетесь добавить в проект. Любым удобным для вас способом перенесите папку с файлами и проектом на другой компьютер, на котором также установлен Movavi Видеоредактор. Откройте проект в Видеоредакторе и в появившемся окне укажите новый путь расположения файлов.
Обратите внимание: если вы перенесёте только файл проекта, без медиа файлов, проект не будет содержать никаких файлов.
img.movavi.com
Открытие проекта
Открытие проектаОткрытие проекта
Открытие проекта возможно несколькими способами:
Выбрать пункт главного меню . Из открывающегося списка Тип файлов выбрать Проекты Zulu(*.zpr).
В стандартном окне выбора файла выбрать нужный файл проекта, имеющий расширение ZPR.
Нажать кнопку Открыть.
ИЛИ
Открыть диалог Проекты (Диалог Проекты).
Выделить в списке нужный проект.
Нажать кнопку Открыть.
ИЛИ
На панели Рабочее место (Окно Рабочее место) открыть список зарегистрированных проектов. Для этого надо нажать рядом с папкой Проекты.
Сделать двойной щелчок на названии проекта, который надо открыть.
ИЛИ
На панели Рабочее место (Окно Рабочее место) открыть список зарегистрированных проектов. Для этого надо нажать рядом с папкой Проекты.
Сделать щелчок правой кнопкой мыши на проекте, который надо открыть.
В появившемся контекстном меню выбрать пункт Открыть проект.
Так же открыть проект можно через ярлык на рабочем столе. Таким образом проект будет открываться в том случае, когда установлена стартовая карта (см. Карты проекта). При этом можно запускать через ярлык и проект, расположенный на ZuluServer. Например, с:\Program Files\Zulu 8.0\Zulu.exe Zulu://zs.Zulugis.ru:6473/prj_test.zpr
После выбора нужного проекта система осуществит проверку реального наличия по указанным путям всех файлов карт, входящих в проект, всех файлов слоев, входящих во все карты проекта, всех семантических баз данных, связанных со всеми слоями, входящими во все карты проекта и всех связей между картами. Если какой-либо компонент проекта не найден по записанному в файле проекта пути (например, было изменено местонахождение слоя или карты на компьютере, или проект был перенесен с другого компьютера), система выдаст диалог, предлагающий указать новый путь до этого компонента или игнорировать данный компонент (Рисунок 506, Диалоговое окно для указания нового пути к карте).
Для изменения пути к файлу карты или слоя необходимо:
Нажать кнопку и в стандартном окне выбора файла указать новый путь к файлу.
Для сохранения нового пути в файле проекта необходимо нажать кнопку Изменить путь. При нажатии кнопки Игнорировать система пропускает указанный файл и не загружает его, но при последующих открытиях проекта система будет вновь пытаться найти файл по указанному пути. Чтобы исключить из проекта данный файл, нажмите кнопку Удалить. При этом из проекта будет удалена ссылка на указанный файл и при последующих открытиях проекта данный файл открываться не будет.
Рисунок 506. Диалоговое окно для указания нового пути к карте
После открытия проекта в заголовке окна программы появится его пользовательское название. Если проект до открытия не был зарегистрирован в системе ZuluGIS, то он автоматически добавится в список проектов системы.
www.politerm.com
Открытие проекта в Microsoft Project
Классическое клиентское приложение Microsoft Project профессиональный предоставляет надежные средства управления проектами.
Примечание: У вас Project профессиональный 2010? Вам потребуется выполнить обновление до Project профессиональный 2013 или Project профессиональный 2016, чтобы работать с Project Server 2016 или Project Online.
В Project профессиональный вы можете открывать проекты из Project Web App для просмотра или редактирования. Для этого на панели быстрого запуска выберите элемент Проекты, а затем щелкните строку проекта, чтобы выбрать его. На вкладке Проекты в группе Проект нажмите кнопку Открыть и выберите вариант В Microsoft Project, если нужно открыть проект только для чтения, или В Microsoft Project для редактирования, если нужно открыть проект и внести в него изменения.
Кроме того, в Project профессиональный можно открыть проект для редактирования со страницы Расписание. Страница Расписание открывается, если щелкнуть название проекта в центре проектов. Чтобы открыть проект для редактирования в Project профессиональный со страницы Расписание, щелкните стрелку на кнопке Изменить в группе Проект на вкладке Задача и выберите вариант В Microsoft Project.
Завершив просмотр или редактирование проекта в Project профессиональный, просто закройте его в первом случае или сохраните, а затем закройте, если проект был изменен.
Дополнительные сведения о работе над проектом в Project профессиональный см. в статье Схема управления проектами.
support.office.com
Открытие проекта для изменения — Project Online
Чтобы можно было внести изменения в существующий проект в Project Web App, нужно открыть его для изменения.
Чтобы открыть проект для изменения в центре проектов, выполните указанные ниже действия.
-
На панели быстрого запуска выберите пункт Проекты.
-
Щелкните заголовок строки проекта, который нужно открыть, в списке в центре проектов.
-
На вкладке Проекты в группе Проект щелкните стрелку на кнопке Открыть и выберите пункт В браузере для редактирования.
Примечание: При открытии проекта списка задач SharePoint для изменения описанным выше способом откроется список задач, который можно будет изменить.
Проект можно также открыть для изменения со страницы Расписание, которая отображается при щелчке имени проекта в центре проектов.
Чтобы открыть проект для изменения со страницы Расписание, выполните одно из указанных ниже действий.
-
Щелкните стрелку на кнопке Изменить в группе Проект на вкладке Задача и выберите пункт В браузере.
-
На вкладке Проект в группеПроект нажмите кнопку Изменить.
Совет: Кроме того, можно открыть проект для изменения в Project профессиональный. Дополнительные сведения см. в статье Открытие проекта в Microsoft Project.
support.office.com