Pinnacle Studio 19 руководство |
Как уже известно, 19-я студия отличается от предыдущей добавлением некоторых функций. В основном же процесс создания и редактирования фильма остаётся незыблемым колоссом. Поэтому пользовательские мануалы Пинакл Студио 19 по сути совпадают с обнадёживающей точностью за исключением дополнительного описания свежих фич.
Среди некоторых полезных нововведений в Pinnacle Studio 19 имеется и возможность одновременного редактирования видео, полученного с разных камер. Это так называемое Multi-Camera Editing (Многокамерное редактирование). Что нам даёт эта возможность?
Конечно, фильм смотрится гораздо более профессионально, когда сделан монтаж видео одного и того же события, снятого с разных ракурсов. Возникает ощущение многогранности, полноты взгляда на происходящее у разных и разных категорий зрителей. Т.е. ваш фильм однозначно поднимается в рейтинге, где бы он ни был выложен.
Многокамерное рабочее пространство легко воспринимается и позволяет редактировать «на лету», как если бы клипы воспроизводились одновременно с нескольких камер, вплоть до 6 (а это зависит от выбранного варианта вашей Пинакл Студио 19, обзор которой здесь).
Кадры могут быть захвачены с самых различных устройств – это и экшн-камеры, и дрон-камеры, зеркалки или смартфоны. При этом допускается и наложение аудио, полученного не с микрофона.
Опишем, как пользоваться этой функцией.
Многокамерный редактор включается нажатием соответствующей кнопки на панели инструментов Pinnacle Studio 19:
Точнее, при этом открывается окно многокамерного экспорта. В нём необходимо указать файлы видео с этих камер, разместить их на соответствующих дорожках и нажать кнопку «ОК».
Рабочее пространство редактора Multi-Camera
На рисунке показаны основные области рабочего пространства мульти-камерного редактора:

С помощью кнопки на панели инструментов выбираем число камер – от 4-х до 6-ти. Список типа источника синхронизации содержит варианты синхронизации создаваемого клипа. Рядом находится кнопка синхронизации, нажатие которой запускает процесс синхронизации предварительно выбранных камер. Соответственно, выпадающий список Аудио позволяет выбрать предпочитаемую аудио дорожку.
Основные этапы редактирования
Шаг 1. Импорт необходимых видео и аудио клипов в Корзину проекта Pinnacle Studio.
Шаг 2. Выберите клипы в Корзине и импортируйте их в мульти-камерный редактор с помощью специального окна импорта, которое позволяет назначить клипы для «Камера 1», «Камера 2» и т.д.
Шаг 3. Синхронизация клипов по временной шкале. Это можно сделать автоматически, если все клипы имеют аудио дорожку, в противном случае есть несколько иных способов синхронизации.
Шаг 4. Выберите аудио дорожку, которую нужно сохранить (если используется оригинальный звук). Также можно выбрать отдельную звуковую дорожку.
Шаг 5. Начинаем компилировать клип. Воспроизводить все клипы-источники можно одновременно, выбирая для помещения на дорожку множественных камер одну из камер на мульти-камерной панели. Число переключений между клипами неограниченно. Выбранные кадры отображаются на мониторе основной панели предварительного просмотра. После этого можно просмотреть сформированный этими переключениями проект на дорожке «Множественные камеры» (выбор её отмечен красным кругом) и настроить его.
Шаг 6. Выход из многокамерного редактора для дальнейшей работы с клипом в Pinnacle Studio. Отметим, что лучше сначала завершить редактирование клипа с нескольких камер, а потом закрывать редактор. Иначе изменения, которые вы затем внесёте в ваш Проект, не будут поддерживаться Multi-camera редактором.
Импорт видео и аудио клипов в редактор Multi-Camera
Первым шагом в создании мульти-камерного проекта является импорт клипов в окно редактора. В большинстве случаев это будет выбор клипов из того же арсенала, который был импортирован в Корзину проекта Pinnacle Studio 19.
Можно работать одновременно с шестью видеоклипами с добавлением двух независимых аудио клипов.
Для импорта видеоклипов делаем следующее:
1. Выбираем в Корзине проекта Студии все необходимые для использования клипы.
2. Включаем многокамерный редактор одним из способов:
• На панели инструментов временной шкалы нажимаем кнопку многокамерного редактора.
• Кликаем на выбранном клипе правой кнопкой мыши и выбираем в появившемся списке многокамерный редактор.
3. В окне Импорта нескольких камер вводим имя в поле Название проекта.
4. Проверяем клипы в списке клипов проекта на правой панели. Порядок клипов можно изменить обычным перетаскиванием на новую позицию в списке. Если нужно добавить другие видео и аудио клипы, выберите желаемый трек с панели корзины проекта и перетащите его в список клипов проекта. Для удаления просто кликните правой кнопкой мыши по клипу и выберите Удалить.
5. Нажмите кнопку «ОК».
Синхронизация видео и аудио клипов в мульти-камерных проектах
Синхронизация видео и аудио клипов выравнивает их по одному и тому же моменту времени. Самый простой способ сделать это – предоставить Multi-Camera Editor самому проанализировать аудиодорожки в каждом потоке и автоматически синхронизировать клипы. Если ваши записи спланированы определённым образом, можно использовать специальный звуковой сигнал, например, хлопок в ладоши.
Некоторые же события имеют натуральные звуковые сигналы, которые помогают процессу синхронизации, это, к примеру, музыкальное сопровождение или начало спортивного забега по выстрелу стартового пистолета.
Также можно синхронизировать клипы с помощью маркеров, времени съёмки или перемещением их вручную по шкале времени на нужную позицию. Например, можно было бы использовать общий визуальный элемент, такой как вспышка, чтобы синхронизировать видео вручную. Эти методы полезны в том случае, если ваши видео кадры не содержат аудио или аудиодорожки этих клипов трудно синхронизировать, или вы просто предпочитаете выравнивать всё вручную.
В некоторых случаях вам может потребоваться использование комбинации разных методов синхронизации в зависимости от исходного видеоматериала.
Для синхронизации видео и аудио клипов в многокамерном редакторе делаем следующее:
1. После импортирования клипов в редактор нескольких камер выберите один из следующих вариантов в выпадающем списке типов источников синхронизации на панель инструментов:
• Аудио – Для синхронизации клипов на временной шкале нажмите на кнопку синхронизации рядом с выпадающим списком. Само собой, для использования этой опции видео клипы должны иметь аудио дорожку.
• Маркер – Выберите клип на временной шкале, запустите воспроизведение или переместите скраб на нужную позицию, затем нажмите кнопку «Добавить/Удалить маркер» на панели инструментов, чтобы добавить маркер. После добавления маркеров в каждом клипе нажимаем кнопку «Синхронизировать» и выравниваем тем самым клипы по указанным маркерам.
• Дата/Время съёмки – Клипы синхронизируются по метаданным, записываемым каждой камерой. Естественно, для получения точных результатов часы видеокамер должны быть синхронизированы перед началом съёмочного процесса.
• Вручную – просто перетащите каждый клип в то положение, которое вы считаете нужным, например, основываясь на каком-либо визуальном сигнале.
Если есть клипы, которые надо исключить из процесса синхронизации, нажмите на кнопку «Исключить из синхронизации» на соответствующей дорожке слева, рядом с названием камеры. Повторное нажатие этой кнопки включит трек в синхронизационную обработку.
По окончанию синхронизации клипов, лучше дорожки заблокировать, нажав на кнопку с изображением замка. Тогда последующее редактирование дорожек не нарушит их синхронизацию.
Выбор источника звука для мульти-камерного проекта
После импорта и синхронизации клипов в редакторе Multi-Camera можно принять некоторые решения об аудиодорожке проекта. Например, если у вас четыре видеоклипа, все с аудио, то рекомендуется прослушать каждый клип в отдельности, чтобы выбрать тот, который имеет лучшее качество звука. Также можно выбрать использование отдельного аудио клипа.
Другие параметры позволяют использовать аудио из всех клипов, ни из одного из клипов или автоматическое переключение аудио при переключении камер (выбор, который использует аудио, захваченное спортивной или экшн-камерой).
По умолчанию выбрано аудио для Камеры 1
Чтобы выбрать источник звука для многокамерного проекта:
1. На панели инструментов в списке Аудио (Основной звук) выбираем звук с камеры или аудио клип. Нажмите кнопку «Воспроизведение» в окне предпросмотра, чтобы прослушать качество звука в каждом клипе.
2. Выберите камеру или аудио клип, который будет использоваться в Проекте. Аудио всех других дорожек будет отключено.
Дополнительные опции
• Автоматически – Переключение аудио на воспроизводимый клип.
• Нет – В проекте звук будет отсутствовать. В процессе дальнейшего редактирования уже в самой Студии 19 аудио можно будет добавить.
• Все камеры – Воспроизведение аудио одновременно всех клипов.
Обратите внимание, что установка выбор основного аудио определяет, какая аудиодорожка будет доступна для редактирования после выхода из редактора мульти-камер.
Редактирование нескольких клипов для создания мульти-камерной компиляции
После импорта и синхронизации клипов в мульти-камерном редакторе, а также выбора настроек звука, вы можете начать редактирование клипов с целью создания мульти-камерной компиляции. Мульти-камерная панель редактора помогает сделать эту задачу весело и легко.
Подобно тому, как ди-джей переключает и смешивает звуковые треки, чтобы создать новый музыкальный сборник, Редактор нескольких камер позволяет визуально переключаться между видео камерами и смешивать их с использованием переходов.
Если вы заметили, что воспроизведение замедлилось или пошло рывками, можно проверить настройки прокси-сервера с помощью соответствующего диспетчера.
По завершении построения основной компиляции проект «юстируют» с помощью таких функций редактирования, как переходы и разделение клипа. Некоторые виды редактирования, например, поворот клипа, должны быть проведены до помещения клипа в компиляцию.
Создаём мульти-камерную компиляцию:
1. Нажмите на кнопку «Воспроизведение». Видео от всех камер можно просматривать одновременно на мульти-камерной панели. На мониторе панели предварительного просмотра будет отображаться Камера 1 (как уже отмечалось – по умолчанию).
2. Чтобы начать компиляцию проекта, во время воспроизведения видео кликните по изображению с камеры, которую вы хотите показать. Кадры с выбранной камеры отобразятся на мониторе панели предпросмотра.
3. Чтобы переключить камеру, кликните по другой камере на мульти-камерной панели. Можно переключаться между камерами бессчётное количество раз. Проект отображается на дорожке множественных камер, на которой видны фрагменты (сегменты) от каждой камеры:
Можно подстроить масштабирование дорожки множественных камер соответствующим ползунком +/-.
4. После первого прохода с использованием мульти-камерной панели, можно уточнить тайм-коды переключения камер, кликнув по сегменту камеры и перетягивая край до кадра, в котором нужно сделать переключение:
Можно изменить изображение в уже сформированном сегменте. Для этого щёлкните правой кнопкой мыши и переопределите сегменту другую камеру из контекстного меню или кликните по окну нужной камеры на панели.
Теперь добавим переходы между сегментами:
1. Кликаем по сегменту (1, 2, 3 и т.д.).
2. На панели инструментов нажмите кнопку перехода «Применить эффект перехода между клипами». Кнопка приобретает жёлтый контур, а на шкале времени появляется значок перехода (АВ). Если кнопка недоступна, немножко перетащите край сегмента, чтобы активировать её.
По умолчанию применяется переход Crossfade.
3. На панели инструментов скорректируйте время в поле длительности перехода.
В проект также можно добавить чёрный или белый сегменты. Для этого в соответствующем сегменте в контекстном меню выберите «Чёрный» или «Пробел» или щёлкните по нужному образцу между панелью и монитором.
Как разделить клип в Multi-Camera Editor:
1. На шкале времени выберите клип, нажмите «Воспроизведение» или перетащите скраб на позицию предполагаемого разреза.
2. Нажмите на кнопку «Разделить клип».
Разделение клипа может оказаться полезным, когда вы по сути хотите добавить ещё одно переключение, чтобы заменить часть сегмента изображением с другой камеры.
Добавление картинки-в-картинке (PIP) в мульти-камерном редакторе
Как известно, эффект PIP позволяет воспроизводить видео в одной области экрана одновременно с показом Основного видео в фоновом режиме.
Чтобы добавить картинку-в-картинке (PIP) в мульти-камерный проект:
1. После создания компиляции нажмите кнопку воспроизведения или переместитесь в положение дорожки множественных камер, куда нужно добавить PIP эффект.
2. На шкале времени кликните по кружку на дорожке «Картинка в картинке» (PIP), чтобы активировать её. Круг станет красным.
3. В мульти-панели кликните по камере, которая будет использоваться в качестве PIP. К дорожке PIP добавится соответствующий сегмент.
4. Чтобы установить конечную точку для сегмента, кликните по правой границе и перетащите её в нужное положение на шкале времени.
5. Чтобы выбрать угол для PIP на экране телевизора, нажмите кнопку «Изменить расположение картинки в картинке», выберите желаемую позицию. Контролируйте изменения на мониторе панели предпросмотра.
Управление исходными файлами множественных камер
Для добавления и удаления видео и аудио клипов из дорожек мульти-камерного проекта можно использовать встроенный Диспетчер источников. Он также позволяет просмотреть информацию о клипах, например, продолжительность клипа, расположение клипа, можно заблокировать или разблокировать дорожки.
Для добавления, удаления или управления клипами с помощью Диспетчера источников:
1. В левом верхнем углу шкалы времени кликаем по кнопке «Диспетчер источников».
2. В диалоговом окне выполните одно из следующих действий:
• Нажмите кнопку «Блокировать/разблокировать эту дорожку», чтобы разблокировать трек для редактирования или заблокировать дорожку для предотвращения редактирования.
• Чтобы добавить клип на дорожку, выберите дорожку, нажмите кнопку «Добавить клипы». Перейдите к клипу, который необходимо добавить и нажмите кнопку «Открыть». Клип появится в пронумерованном списке для данной дорожки.
• Чтобы удалить клипы из дорожки, выберите дорожку в списке, установите флажок рядом с клипом, который нужно удалить, и нажмите кнопку «Удалить».
Сохранение и экспорт мульти-камерного проекта
По окончанию создания мульти-камерного проекта его нужно сохранить, чтобы можно было в дальнейшем работать с ним в Pinnacle Studio. Как уже обращалось ваше внимание, нужно полностью закончить компилирование многокамерного проекта перед выходом из редактора. Иначе, если вы откроете такой проект заново после того, как он подвергся обработке в Studio, эти изменения «потеряются» и потом надо будет ещё раз редактировать полученный мульти-камерный клип в Pinnacle.
Чтобы сохранить проект множественных камер:
• Нажмите кнопку «ОК» в нижней части окна, чтобы сохранить Проект с текущим названием (как указано в верхнем правом углу окна). При этом также закроется сам редактор. Если же нужно переименовать проект, прежде чем выйти, то нажмите кнопку настройки (шестерёнка), выберите «Сохранить как…» и введите имя в окне названия проекта.
Мульти-камерный проект появляется в Корзине проектов Pinnacle Studio. Теперь чтобы открыть проект (.mcam) в Pinnacle Studio просто перетащите проект из Корзины на шкалу времени. По умолчанию, проект выглядит как композитный клип. Чтобы начать работу работать с отдельными треками, щёлкните правой кнопкой мыши по клипу на шкале времени и выберите редактирование.
Использование Smart Proxy
Основной целью Smart Proxy является обеспечение более плавного редактирования и просмотра при работе с файлами видео большого разрешения.
Smart Proxy создаёт рабочие копии файлов с более низким разрешением, чем у источников. Эти малые файлы называются прокси-файлами. Их использование ускоряет редактирование проектов с высоким разрешением (например, проекты, которые имеют файлы-источники формата HDV и AVCHD).
Прокси-файлы зависят от исходных, а не от проекта, поэтому их могут использовать разные проекты.
Диспетчер прокси-файлов включает/отключает Smart Proxy, изменяет порог разрешения по умолчанию, предоставляет доступ к прокси-файлам, а также к диспетчеру очереди прокси-файлов.
Чтобы включить или отключить Smart Proxy:
• Нажмите кнопку Настройки > Диспетчер прокси-файлов > Включить Smart Proxy. По умолчанию эта функция всегда включена, если оборудование позволяет это сделать.
Такова дополнительная возможность в руководство пользователя Pinnacle Studio 19 создавать проекты с многоракурсной съёмкой. Помимо основного предназначения эту инновацию можно использовать и для создания произвольных видео компиляций. С остальными опциями можно ознакомиться в руководстве Pinnacle Studio 18, а с новыми опциями — в Pinnacle Studio 21. Успешного творчества!
Автор: Алексей Касьянов.
01010101.ru
Статьи Pinnacle Studio
Статьи о программе Pinnacle Studio
Узнайте подробнее о возможностях русской версии программы Pinnacle Studio. С помощью данной утилиты вы сможете преобразовывать видеофайлы на своем компьютере. Создавайте фильмы, улучшайте видеоролики с помощью всего одной программы со множеством функций. Познакомьтесь ближе с адаптированной версией Pinnacle Studio, и мы уверены — вам захочется применить все возможности программы на практике!
- ✔Простая программа для монтажа видео
- ✔Программа для создания фильмов на компьютере
- ✔Программа для создания клипов из видео
- ✔Программа для улучшения качества видео
- ✔Программа для соединения видео и музыки
- ✔Программа для нарезки видео на русском языке
- ✔Программа для монтирования видео на русском языке
- ✔Программа для стабилизации видео
- ✔Программа для создания видео из видеороликов
- ✔Программа для наложения звука на видео
- ✔Программа для обработки видео
- ✔Видеоредактор для Windows 10
- ✔Программа для создания фильма из видео
- ✔С помощью какой программы можно обрезать видео
С помощью каких программ можно редактировать видео?
Процесс редактирования видео кажется нелегким делом, но только с первого взгляда. Существуют различные программы, с помощью которых все манипуляции по созданию профессионального видеоролики может освоить даже новичок! Мы знакомим вас с самыми популярными программами для редактирования видеофайлов.
- ✔Лучшие программы для монтажа видео: обзор
- ✔Редактор видео в Windows 7
- ✔Редакторы видео на русском языке: обзор софта
Как профессионально сделать монтаж видео в Pinnacle Studio?
Представляем вам пошаговые инструкции по редактированию видео. Попробуйте создавать видео ролики, монтировать настоящие фильмы. Все это вы можете сделать своими руками, следуя простым рекомендациям,которые описаны в данном разделе. Не нашли в статье ответ на свой вопрос? Оставляйте комментарии к статье и мы обязательно поможем вам разобраться во всех нюансах работы с видео.
- ✔Как вставить видео в другое видео
- ✔Как смонтировать видео из кусочков и наложить музыку
- ✔Как повернуть видео на 90 градусов и сохранить его
- ✔Как сделать видеоролик из видео и музыки
- ✔Как вырезать видеофрагмент из видео
- ✔Как вырезать кадры из видео
- ✔Как сделать фильм из нескольких видео
- ✔Как сделать клип из видео с музыкой
- ✔Как из нескольких видео сделать одно
- ✔Как обработать видео на компьютере
- ✔Как редактировать видео на компьютере
- ✔Как темное видео сделать светлее
- ✔Как цветное видео сделать черно-белым
- ✔Как сделать монтаж видео на компьютере в домашних условиях
- ✔Как вшить субтитры в видео
- ✔Как сжать фильм без потери качества для записи на диск
- ✔Как переписать видео с диска на диск
- ✔Как записать видео на диск с компьютера
- ✔Как ускорить видео за несколько шагов
- ✔Как замедлить видео на ПК
- ✔Как изменить формат видео
- ✔Как сжать видео для отправки по электронной почте
- ✔Как обрезать видео на компьютере
- ✔Как снимать видео на компьютере
- ✔Как скинуть видео с компьютера на айфон
- ✔Как удалить звук из видео
- ✔Как монтировать видео для YouTube
- ✔Видео открытка своими руками
- ✔Как создать фильм на компьютере
- ✔Как повернуть видео на компьютере
- ✔Как заменить звук в видео
- ✔Как наложить логотип на видео
- ✔Как увеличить яркость видео
- ✔Как быстро разделить видео на 2 части
- ✔Как изменить тип видеофайла
- ✔Как добавить видео на Ютуб с компьютера
- ✔Как выложить видео в Одноклассники с компьютера
- ✔Как выложить видео в Инстаграмм с компьютера за несколько минут
- ✔Как выложить видео ВКонтакте
- ✔Почему не воспроизводится видео в Интернете
- ✔Как вставить видео на сайт
- ✔Как правильно обрабатывать видео для YouTube
- ✔Как добавить музыку в видео
- ✔Как нарезать ролики из видео
- ✔Почему компьютер не показывает видео в интернете
- ✔Как сделать спецэффекты в видео
- ✔Эффекты для видеомонтажа: встроенная коллекция
- ✔Как с видеокамеры записать видео на компьютер
- ✔Как снять короткометражный фильм в домашних условиях
- ✔Как оцифровать видеокассету в домашних условиях без ТВ тюнера
- ✔Как закачать видео на iPad с компьютера за 5 минут
- ✔Как снять видео на веб камеру с эффектами
- ✔Как снять клип на телефон в домашних условиях
- ✔Хромакей своими руками: как снимать кино
- ✔Лучшие фотоаппараты для видеосъемки
- ✔Почему на компьютере не воспроизводится видео
- ✔Как улучшить качество видеосъёмки
- ✔Как самостоятельно сделать рекламный ролик
- ✔Как научиться делать видеомонтаж
- ✔Как оптимизировать видео для YouTube
Как выложить видео в Интернет?
Хотите поделиться видеороликами с друзьями? Нет ничего проще, с помощью Pinnacle Studio вы сможете не только выгрузить созданные вами фильмы в сети Интернет, но и придать им индивидуальности, предварительно отредактировав в программе. Также, с помощью наших инструкций, вы узнаете, как просто перекидывать видеофайлы с компьютера на разные типы устройств.
Полезные статьи по теме видеомонтажа
Думаете, создавать видео как в рекламе это высший пилотаж? Попробуйте узнать секреты и тонкости редактирования видеофайлов, и вы поймете, что создавать видеошедевры доступно каждому. В предложенных статьях мы рассмотрим известные приемы в работе с клипами и фильмами. Адаптированные инструкции и простые техники помогут вам добиться такого же эффекта, как в профессиональных видео.
pinc-studio.ru
Программы видео монтажа
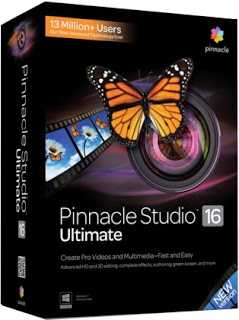
Pinnacle Studio 16 Ultimate
Версия программы: 16 Ultimate 16.0.1.98 FinalАдрес официального сайта: COREL, Pinnacle
Язык интерфейса: Мульти / Русский
Таблетка: в комплекте
Размер: 4.00 GB
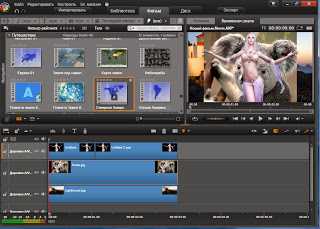
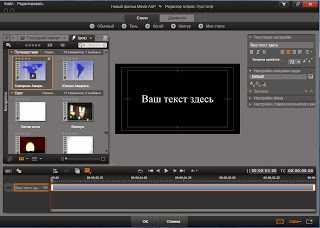

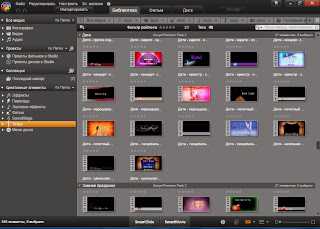
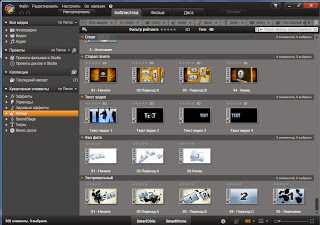 Системные требования:
Системные требования:Windows 8, Windows 7, Windows Vista (SP2) (64-bit рекомендуется)
Intel Core™ Duo 1.8 GHz, Core™ i3 or AMD® Athlon™ 64 X2 3800+ 2.0 GHz или выше
2 GB of RAM или больше, минимум 4 GB для Windows 64-bit
DirectX® 9 графический адаптер с поддержкой Pixel Shader 3.0
128 MB VGA VRAM; 256 MB или выше рекомендуется, требуется для AVCHD, Stereoscopic 3D
Разрешение экрана: 1024 x 600 или выше
Windows-совместимая звуковая карта (surround выход желателен)
4.5 GB дискового пространства для полной инсталляции Pinnacle Studio 16
Описание: Компания Corel официально выпустил новую версию известнейшей платформы для обработки видеоматериалов Pinnacle Studio 16. Это первый релиз Pinnacle Studio с тех пор, как компания Corel приобрела бизнес компании Avid по выпуску потребительских инструментов видеомонтажа в июле этого года. На данный момент компания Corel свертывает развитие линейки продуктов Avid Studio, но продолжит поставки близкого по функциональности пакета Corel VideoStudio Pro.
Дополнительная информация: Из важных улучшений в версии Pinnacle Studio 16 сами разработчики выделяют повышенный комфорт работы благодаря интеграции с облачными сервисами, обмену проектами с сайтом Box.com, возможности создавать папки с подборкой материалов к проекту, монтажу стерескопического 3D-изображения и расширенной поддержке технологии NVIDIA 3D Vision, а также ускоренной работе по монтажу с использованием аппаратного ускорения NVIDIA CUDA и Intel Quick Sync Video, оптимизированного для 64-битных систем. В Pinnacle Studio 16 пользователь может выбрать удобную раскладку кадров или работу напрямую с монтажной линейкой. Все редакции Pinnacle Studio 16 поддерживают публикацию роликов одной кнопкой в социальных сетях, а также на видеоприставках. Среди прочих новинок стоит упомянуть полноценное оформление готовых дисков DVD, библиотеку музыкального сопровождения Scorefitter, набор медиаресурсов, редактор переходов и редактор обрезки эпизодов. Кроме того, в комплект поставки входит более 1500 эффектов, переходов, титров и монтажных заготовок в режимах 2D и 3D. Наконец, компания Corel приложила к продукту двухчасовой учебный фильм из серии Class on Demand («Занятия по запросу»). В пакете Pinnacle Studio 16 компания Corel увеличила число дорожек для аудио и видео в начальной редакции пакета с двух до шести. Новая редакция Plus поддерживает уже 24 дорожки, а в редакции Ultimate число дорожек монтажа вообще не ограничивается. Редакции Plus и Ultimate отличаются набором эффектов (в том числе, для опорных кадров), а также возможностями по оформлению дисков Blu-ray. Также в старших редакциях поддерживается импорт объемного звука в формате Dolby 5.1 и двухпанельный предпросмотр мастер/источник. Наконец, редакция Ultimate включает в себя зеленый экран для подмены фона, а также утилиту Red Giant Filmmaker и инструментарий Motion Graphics Toolkit с семью дополнительными плагинами. Pinnacle Studio 16.0.1 Release Update: — Pinnacle branded product — Several stability improvements — Addressed several user interface issues — Fixed various localization issues — Updated links and manual references — Fixed 3rd party plug-in locking issue — Improved Trial to Full upgrade behavior — Enabled install from USB sticks — Fixed codec unlock process — Improved Windows 8 compatibility — Various stability and performance improvements — Enabled update functionality for Install manager — Addressed auto-restart after updates — Fixed Premium Pack Vol. 1 and 2 installation — Corrected install behavior with discs in drive — Full selection for Upgrade installs enabled — User guide opens with installed non-Adobe PDF reader — Increased flexibility with install locations — Fixed frame capture issue with Snapshot tool — Fixed HDV capturing on Windows 8 — Fixed YouTube login issue — Improved AVCHD2 (MVC) video stream quality — Fixed Blu-ray burning on Windows 8 — Fixed «time interval» and «time and date» scene detection — Improved stability Enhanced Tooltips — Corrected Speed effect behavior — Fixed silent gaps during audio shuttle Установка дополнений к программе: Устанавливать необходимо до установки Pinnacle Studio 16. После установки инсталлятору Pinnacle Studio 16 не потребуется подключение к Интернету для загрузки дополнений • Standard Content Pack • Red Giant Filmmakers Toolkit • Red Giant Motion Graphics Toolkitkimvgvideo.blogspot.com
Использование Studio | Pinnacle Studio
Использование Studio
Создание фильмов с помощью Studio выполняется в три этапа:
1. Захват: Загрузите исходный видеоматериал на жесткий диск ПК. Источниками могут служить аналоговые видеомагнитофоны (стандарт 8 мм, VHS и др.), цифровые видеомагнитофоны (DV, Digital8), а также видеосигнал в реальном времени, полученный с телекамеры, видеокамеры или веб-камеры.
Полное описание режима захвата см. в главе Захват видеоизображения.
Доступность: захват видео в формате HDV поддерживается только в Studio Plus.
2. Редактирование: Разместите видеоматериалы в желаемой последовательности, переупорядочив эпизоды и удалив лишнее. Добавьте визуальные эффекты, например переходы, титры и графику, а также дополнительный звук, в частности, звуковые эффекты и фоновую музыку. При записи DVD-дисков и VCD-дисков создайте интерактивные меню, позволяющие зрителям настраивать параметры просмотра.
В режиме редактирования выполняется основная часть работы в Studio. Более полные сведения см. далее в разделе Режим редактирования.
3. Вывод фильма: После того как проект будет закончен, выведите окончательную запись фильма в подходящем формате на выбранный носитель: видеокассету, VCD-диск, S-VCD-диск, DVD-диск, в файл AVI, MPEG, RealVideo или Windows Media.
Описание режима вывода фильма см. в главе Вывод фильма.
Установка режима
Выберите этап создания фильма, нажав одну из трех кнопок режима в верхней левой части окна Studio.
При переключении режимов экран программы Studio изменяется, на нем отображаются элементы управления, необходимые для нового режима.
ð «Отмена», «Повторить», «Справка» и «Premium»
ð Настройка параметров
ð Режим редактирования
Использование Studio
pinnaclestudio.helpmax.net
Pinnacle Studio 17 Ultimate [17.6.0.332] (2014/РС/Русский)
Создание фильмов с помощью Studio выполняется в три этапа:
1. Импорт. Загрузите исходный видеоматериал на жесткий диск ПК. Источниками могут служить аналоговые видеомагнитофоны (стандарт 8 мм, VHS и др.), цифровые видеомагнитофоны (DV, Digital8), на карты памяти или другие файловые носители, а также видеосигнал в реальном времени, полученный с телекамеры, видеокамеры или веб-камеры.
2. Редактирование. Разместите видеоматериалы в желаемой последовательности, переупорядочив эпизоды и удалив лишнее. Добавьте визуальные эффекты, например переходы, титры и графику, а также дополнительный звук, в частности, звуковые эффекты и фоновую музыку. При записи дисков DVD, Blu-ray и VCD создайте интерактивные меню, позволяющие зрителям настраивать параметры просмотра.
3. Вывод фильма. После того как проект будет закончен, выведите окончательную запись фильма в подходящем формате на выбранный носитель: видеокассету, VCD-диск, S-VCD-диск, DVD-диск, в файл AVI, MPEG, RealVideo, Windows Media и т.д.
Дополнительные компоненты:
• Дисковод для записи компакт-дисков в формате Video CD или Super Video CD (S-VCD)
• Дисковод для записи дисков в формате DVD и AVCHD
• Звуковая карта с поддержкой объемного звука, которая требуется для предварительного прослушивания смикшированного объемного звука
Варианты ввода:
• Захват с видеокамер DV, HDV и Digital8 или видеомагнитофонов (требуется порт FireWire®)
• Захват с аналоговых видеокамер, 8 мм, HI 8, VHS, SVHS, VHS-C, SVHS-C или видеомагнитофонов (NTSC/PAL/SECAM) (требуется аппаратное обеспечение Pinnacle или Dazzle)
• Импорт из формата AVCHD и с других видеомагнитофонов, фотокамер, мобильных устройств и веб-камер через разъем USB
Варианты вывода:
• Вывод на пленку DV, HDV или Digital8 (требуется видеомагнитофон с портом для ввода FireWire и компьютер с портом DV/FireWire)
• Вывод на аналоговую видеопленку (требуется устройство, совместимое с DirectShow с аналоговым видеовыходом)
Функции (новинки Studio HD):
• Редактирование высокой четкости
• Непосредственная запись на DVD и загрузка на YouTube (с экспортом широкоэкранной версии), другие веб-сайты и т.д.
• Воспользуйтесь захватом со стоп-кадром для создания потрясающих анимационных эффектов и эффектов ускорения
• Исправьте кадры, снятые трясущейся камерой, с помощью технологии, используемой в крупных кинолентах
• Экспортируйте фильмы в формате Flash, QuickTime, AVCHD, PS3, Nintendo Wii, Xbox и в других форматах, а звук — в формат MP3
• Новые виды титров, меню DVD и эффектов
• Добавьте анимацию в голливудском стиле и переходы с более чем 80 темами монтажа.
Усовершенствуйте:
• Неограниченная шкала для редактирования, объемная медиатека для хранения всей библиотеки файлов, а также контент, оцениваемый более, чем в 2000$.
• Knoll Light Factory
• ToonIt
• Trapcode Shine
• Trapcode Particular
• Magic Bullet Looks
• Trapcode 3D Stroke
Также вы можете импортировать треки из других библиотек или добавлять оригинальные композиции. Функция Motion Titler позволяет создавать и редактировать анимированные титры и другую экранную графику. Ее сопровождает инструментальная панель с множеством анимированных художественных вставок и шрифтов.
Форматы:
• Avid Studio обеспечивает загрузку на YouTube ‘в одно касание’, включая высококачественные широкоэкранные форматы. Также вы можете непосредственно записывать Blu-ray и DVD, или экспортировать фильмы во Flash, QuickTime HD, AVCHD, DivX Plus HD, PS3, Wii, Xbox и многое другое.
Опции захвата:
• Захват с DV, HDV и Digital8 видеокамер или VCR видеокамер (необходим FireWire порт на Вашем ПК)
• Захват с аналоговых видеоисточников, 8 мм, HI 8, VHS, SVHS, VHS-C, SVHS-C, или VCR (NTSC/PAL/SECAM) (требуется видео программное обеспечение Pinnacle или Dazzle)
• Импорт с avchd видеокамер и других файловых устройств: видеокамер, фотоаппаратов, мобильных устройств и веб-камер
Поддерживаемые форматы импорта:
• Видео: MVC, AVCHD, DV, HDV, AVI, MPEG-1/-2/-4, DivX®, Flash, 3GP (MPEG-4, H.263), WMV, незашифрованные DVD-диски (в том числе DVD-VR/+VR), QuickTime® (DV, MJPEG, MPEG-4, H.264), DivX Plus® MKV
• Аудио: MP3, MPA, M4A, WAV, AMR, AC3, AAC, Vorbis, WMA
• Графика: JPS, BMP, GIF, JPG, PCX, PSD, TGA, TIF, WMF, PNG, J2K
Поддерживаемые форматы экспорта:
• AVCHD, DVD (DVD-R, DVD-RW, DVD+R или DVD+RW, двухслойные диски)
• Форматы, совместимые с устройствами Apple® iPod®/iPhone®/iPad®/TV, Sony PSP/PS3/PS4, Nintendo Wii, Microsoft® Xbox
• DV, HDV, AVI, DivX, WMV, MPEG-1/-2/-4, Flash, 3GP, WAV, MP2, Mp3, MP4, QuickTime®, H.264, DivX Plus MKV, JPEG, TIF, TGA, BMP;
• 2-канальный звук Dolby® Digital
n-torrents.org
Pinnacle Studio 17.1.0.182 Ultimate (2014) PC {ML|RUS
Год релиза: 2014Версия: 17.1.0.182
Статус: Shareware
Платформа|Система: Windows®ALL
Язик интерфейса: ML|Rus
Лечение: FIX VPP
Описание:
Pinnacle Studio 17 Ultimate — простое программное оборудование, позволяющее образовывать невероятное домашнее видео в HD или 3D-формате, расширенные потенциал редактирования HD и 3D, совершенный коллекция эффектов, средства создания дисков, ярко-зеленый экран, новые возможности, ультравысокая эффективность, а опять же великолепная комплект контента. Все это позволит выполнить даже самые смелые идеи. Благодаря новым характеристикам, сверхбыстрому исполнению, больше 2000 эффектам и множеству других возможностей, вы (за)просто достигнете поразительных результатов и моментально завоюете привязанность зрителей!
Создание фильмов с помощью Studio выполняется в три этапа:
• Импорт. Загрузите исходный видеоматериал на жесткий диск ПК. Источниками могут служить аналоговые видеомагнитофоны (стандарт 8 мм, VHS и др.), цифровые видеомагнитофоны (DV, Digital8), на карты памяти или другие файловые носители, а также видеосигнал в реальном времени, полученный с телекамеры, видеокамеры или веб-камеры.
• Редактирование. Разместите видеоматериалы в желаемой последовательности, переупорядочив эпизоды и удалив лишнее. Добавьте визуальные эффекты, например переходы, титры и графику, а также дополнительный звук, в частности, звуковые эффекты и фоновую музыку. При записи дисков DVD, Blu-ray и VCD создайте интерактивные меню, позволяющие зрителям настраивать параметры просмотра.
• Вывод фильма. После того как проект будет закончен, выведите окончательную запись фильма в подходящем формате на выбранный носитель: видеокассету, VCD-диск, S-VCD-диск, DVD-диск, в файл AVI, MPEG, RealVideo, Windows Media и т.д.
Некоторые особенности:
• Передовые инструментарии для редактирования фильмов, включая маркеры и ключевые кадры
• Мощный медиа редактор, позволяющий редактировать видео, фото и аудио файлы, не прибегая к сторонним приложениям
• Медиа редактор для принятия правок или эффектов на видео, фото и аудио
• Многофункциональный таймлайн редактор, предлагающий профессиональные способы редактирования видео и аудио дорожки. Включает в себя множество плавных переходов между кадрами и различных эффектов. Позволяет работать со многими слоями
• Профессиональные встроенные программы и плагины:
• Набор плагинов Red Giant
• Набор контента Complete Avid
• 100 дополнительных HD видео переходов
• Всесторонняя коллекция видео-руководств от Class on Demand™
• Редактором движущихся титров (motion titler) для добавления анимированной графики и текста
• SmartTools инструментарий, который поможет в сложном монтаже и ускорит процесс создания ваших фильмов или видеороликов
• Создание видеороликов с Dolby Digital 5.1 звучанием
• Запись дисков Blu-ray, DVD
• Зеленое полотно 5’x6’ chroma-key для изменения фона и местоположения основных объектов видео
• Создавайте профессиональные фильмы и мультимедийные проекты с помощью технологий Technology Trusted by Hollywood
Дополнительные компоненты:
• дисковод для записи компакт-дисков в формате Video CD или Super Video CD (S-VCD)
• дисковод для записи дисков в формате DVD и AVCHD
• звуковая карта с поддержкой объемного звука, которая требуется для предварительного прослушивания смикшированного объемного звука
Подробно:
Варианты ввода• захват с видеокамер DV, HDV и Digital8 или видеомагнитофонов (требуется порт FireWire®)
• захват с аналоговых видеокамер, 8 мм, HI 8, VHS, SVHS, VHS-C, SVHS-C или видеомагнитофонов (NTSC/PAL/SECAM) (требуется аппаратное обеспечение Pinnacle или Dazzle)
• импорт из формата AVCHD и с других видеомагнитофонов, фотокамер, мобильных устройств и веб-камер через разъем USB
Варианты вывода
• вывод на пленку DV, HDV или Digital8 (требуется видеомагнитофон с портом для ввода FireWire и компьютер с портом DV/FireWire)
• вывод на аналоговую видеопленку (требуется устройство, совместимое с DirectShow с аналоговым видеовыходом)
Функции (новинки Studio HD):
• редактирование высокой четкости
• непосредственная запись на DVD и загрузка на YouTube (с экспортом широкоэкранной версии), другие веб-сайты и т.д.
• воспользуйтесь захватом со стоп-кадром для создания потрясающих анимационных эффектов и эффектов ускорения
• исправьте кадры, снятые трясущейся камерой, с помощью технологии, используемой в крупных кинолентах
• экспортируйте фильмы в формате Flash, QuickTime, AVCHD, PS3, Nintendo Wii, Xbox и в других форматах, а звук — в формат MP3
• новые виды титров, меню DVD и эффектов
• добавьте анимацию в голливудском стиле и переходы с более чем 80 темами монтажа.
Поддерживаемые форматы импорта:
• Видео: MVC, AVCHD, DV, HDV, AVI, MPEG-1/-2/-4, DivX®, Flash, 3GP (MPEG-4, H.263), WMV, незашифрованные DVD-диски (в том числе DVD-VR/+VR), QuickTime® (DV, MJPEG, MPEG-4, H.264), DivX Plus® MKV
• Аудио: MP3, MPA, M4A, WAV, AMR, AC3, AAC, Vorbis, WMA
• Графика: JPS, BMP, GIF, JPG, PCX, PSD, TGA, TIF, WMF, PNG, J2K
Поддерживаемые форматы экспорта:
• AVCHD, DVD (DVD-R, DVD-RW, DVD+R или DVD+RW, двухслойные диски)
• Форматы, совместимые с устройствами Apple® iPod®/iPhone®/iPad®/TV, Sony PSP/PS3/PS4, Nintendo Wii, Microsoft® Xbox
• DV, HDV, AVI, DivX, WMV, MPEG-1/-2/-4, Flash, 3GP, WAV, MP2, Mp3, MP4, QuickTime®, H.264, DivX Plus MKV, JPEG, TIF, TGA, BMP;
• 2-канальный звук Dolby® Digital
• Windows® 8, Windows 7, Windows Vista® (SP2) (рекомендуется 64-разрядная ОС)
• Процессор Intel® Core™ Duo 1,8 ГГц, Core™ i3 или AMD® Athlon™ 64 X2 3800+ 2,0 ГГц или более производительный
Новое в версии 17.0.1:
• Увеличенная производительность. Создание фильмов быстрее благодаря продуманному интерфейсу и рендерингу видео до 10 раз быстрее.1
• Видеосъемка с экрана. Видеосъемка содержимого экрана (только на английском языке) и его добавление к фильмам, обучающим роликам, презентациям и другим файлам (только в версиях Plus и Ultimate).
• Вывод видео в формате 4K Ultra HD. Создавайте завораживающие дух фильмы с поддержкой формата 4K Ultra HD. В этой версии также имеется поддержка AVCHD™ 2.0 (только в версии Ultimate).
• iZotope Music и Speech Cleaner. Возможность простого удаления шума из роликов, записанных видеокамерой, телефоном или фотоаппаратом. В результате звук станет чище и качественнее (только в версии Ultimate).
• Эффекты Red Giant. Новые возможности с 4 эффектами видов и 2 эффектами предварительных установок RedGiant (только в версии Ultimate).
• Поддержка Pinnacle Studio для iPad. Единственное решение для редактирования видео на ПК с соответствующим мобильным приложением. Простой импорт проектов из Pinnacle Studio для iPad2 и окончательное их редактирование в Pinnacle Studio 17 на компьютере (во всех версиях).
• Интегрированный доступ к облачным службам и бесплатному хранилищу. Хранение проектов и клипов в облаке и доступ к ним ото всюду и в любое время с 50 ГБ3 бесплатного пространства в Box (во всех версиях).
• Профессиональные возможности редактирования видеофайлов. Покадровое редактирование с неограниченным числом дорожек в форматах HD и 3D, создание картинки в картинке, эффекты с несколькими слоями и неограниченная свобода творчества более чем с 2000 2D/3D-эффектами, названиями и переходами (только в версии Ultimate. Количество дорожек
• и эффектов зависит от версии).
• Дополнительные способы поделиться своими файлами. Отправка фильмов в YouTube®, Facebook® и Vimeo®, создание дисков DVD и Blu-ray™ (только в версии Ultimate), экспорт на устройства Xbox®, PlayStation, Apple® TV, iPad® и другие.
Системные требования Pinnacle Studio 17:
• Windows 8, Windows 7, Windows Vista (SP2) (рекомендуется 64-разрядная ОС)
• Процессор Intel® Core™ Duo 1,8 ГГц, Core™ i3 или AMD® Athlon™ 64 X2 3800+ 2,0 ГГц или более производительный Процессор Intel Core™ 2 Duo 2,66 ГГц, Intel Core™ i5 или i7 1,06 ГГц или более производительный для работы с форматом AVCHD™* и поддержка технологии Intel Quick Sync Video
• Графическое устройство с поддержкой DirectX® 9 (или более новой версии) с поддержкой Pixel Shader 3.0
• Разрешение монитора: не менее 1024 x 600
• Звуковая карта, совместимая с Windows
• 5,8 ГБ свободного места на жестком диске для полной установки
• DVD-ROM для установки (только для коробочной версии)
• Интернет для онлайн-активации и облачных и интернет-услуг
Установка:
1. Установите ключи (устанавливайте с права админа) — Pix530vpp.exe
2. Установите программу — ssPS17_U_setup.exe
3. Установите обновление — spPS1701134_setup.exe
4. И обновитесь — PinnacleStudio_Patch_17_1_0.exe
Скриншоты:
PS17/Pix530vpp.exe — 853.7 Kb
PS17/READ FIRST.rar — 1.3 Mb
PS17/spPS1701134_setup-1.bin — 952.97 Mb
PS17/spPS1701134_setup-2.bin — 206.2 Mb
PS17/spPS1701134_setup.exe — 724.4 Kb
PS17/ssPS17U_setup-1.bin — 952.96 Mb
PS17/ssPS17U_setup-2.bin — 390.46 Mb
PS17/ssPS17_U_setup.exe — 1.02 Mb
PinnacleStudio_Patch_17_1_0.exe — 47.54 Mb
README.TXT — 425 Bytes
загрузка…
firebit.info