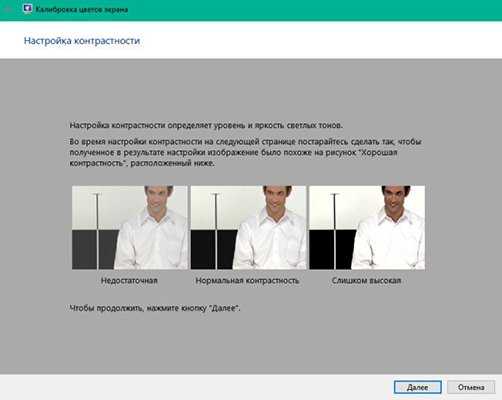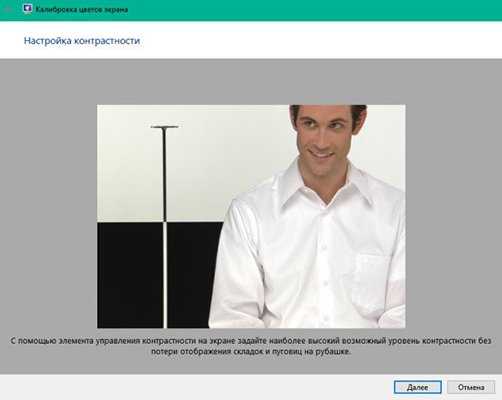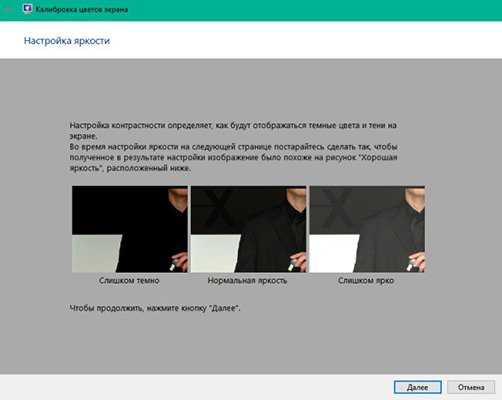Тестируем монитор онлайн с помощью сервиса Online Monitor Test
Многие ошибочно считают что тестирование монитора, это что-то неимоверно сложные, сравнимое с настойкой рояля и под силу это только экспертам. На самом деле все намного проще, сегодня я вам это докажу на примере сервиса Online Monitor Test. Но вначале несколько слов о том зачем этот тест нужен? Самая очевидная сфера применения — тестирование того монитора который вы собираетесь приобрести (если у вас есть такая возможность) или только что купленного монитора. Собственно, у меня такая ситуация и получилась — нужно было проверить новый монитор на наличие битых пикселей, да и вообще посмотреть как ведет себе в разных ситуациях и тестах. Десктопную программу, видимо, случайно удалил, а на скачивание и поиск ее среди множество варезников, время тратить не хотелось. К счастью, получилось найти сервис тестирования монитора онлайн.
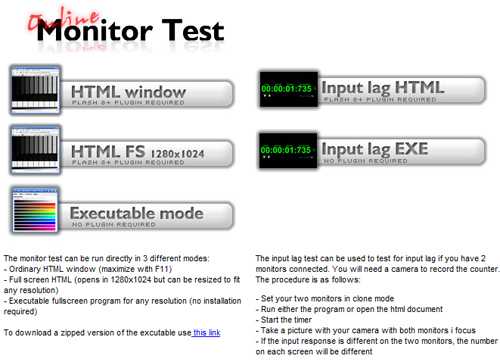
Кроме того, некоторые мониторы, особенно новые могут быть не откалиброваны (заводские настройки не всегда оптимальны). Соглашусь — даже очень хороший монитор может продемонстрировать самый посредственный результат если он не настроен, тем не менее набор тестов сервиса Online Monitor Test в любом случае позволит сделать кое-какие выводы о качестве (и качествах) испытуемого монитора. Перейдем непосредственно к сервису. Начнем с того что на Online Monitor Test доступно 3 варианта (режима) теста:
- HTML FS — тест монитора запускается в отдельном окне 1280х1024 пикселей. Необходимо чтобы в браузере был установлен плагин Adobe Flash 8+;
- HTML Window — тест запускается в той же закладке браузера (а не в отдельном окне). Так же как в предыдущем варианте требуется чтобы в браузере был установлен плагин Flash 8+;
- Executable mode — пользователи Windows имеют возможность скачать тест в виде приложения (exe-файл). В этом случае наличие флеш-плагина не обязательно.
Какой бы вариант вы не выбрали, результат будет один, я же для примера выберу режим HTML FS.
Основная страница и тест Color Range
После запуска теста открывается его основная страница (Main page):
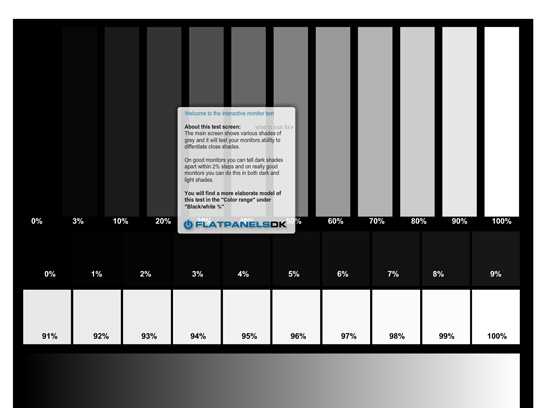
На ней вы увидите прямоугольники в градациях серого. Шаг изменения оттенка — 1%. Данный тест позволит вам оценить способность монитора отображать близки оттенки. Хороший монитор позволяет различать 2-х процентную разницу на темных тонах. На очень хороших мониторах 2% процентная разница видна и на самых светлых оттенках.
Справедливости ради, отмечу что смотреть это удобнее в режиме «Color Range» — «Black/White %» (если вы приблизитесь указателем мыши к верхнему краю экрана, то увидите меню теста, там же вы можете отключить подсказки):
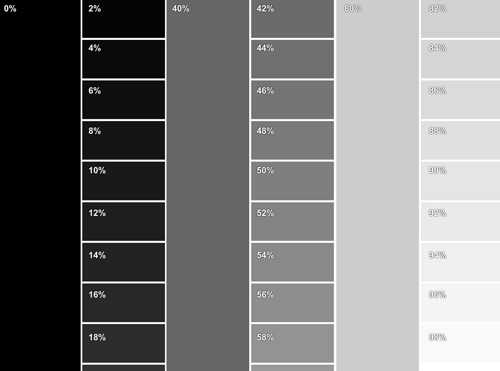
Раз уж мы дошли до меню Color Range, продолжим его изучать. Помимо режима «Black/White %» в данном меню вы найдете аналогичные таблицы красного, зеленого и синего, а так же их градиенты. Принцип тот же — на хорошем мониторе должны быть видны различия между оттенками. Градиенты должны быть ровными.
Тест Trailing
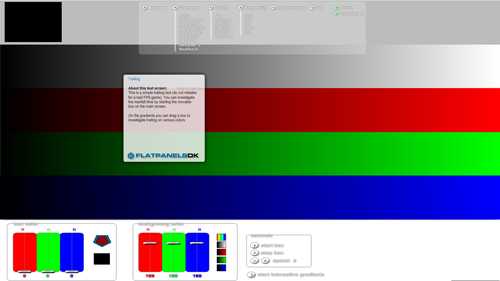
С помощь группы этих тестом можно определить как хорошо монитор работает с движущимися объектами. Включайте режим «Main», запускайте квадратик (Start Box) и сравнивайте результат с эталоном из подсказки.
Тест Homogenuity
С помощью режима Homogenuity, вы можете изучить подсветку монитора (ее равномерность) и поискать «битые пиксели». Монитор обязательно стоит посмотреть на каждой из «подложек» — белой, черной, красной, зеленой и синей.
Тест 1:1 pixelmapping
Тест на так называемый муар (интерференционные вертикальные линии на экране) важен для тех кто собрался использовать монитор в том числе и в качестве телевизора. Если вы без особого труда различаете пиксели, при этом не возникает «разводов» все ОК.
Тест Text
Благодаря этому тесту можно выявить предрасположенность монитора к размыванию текста при некоторых комбинациях цвет текста/цвет подложки (текст например может отбрасывать тень как это показано в подсказке):
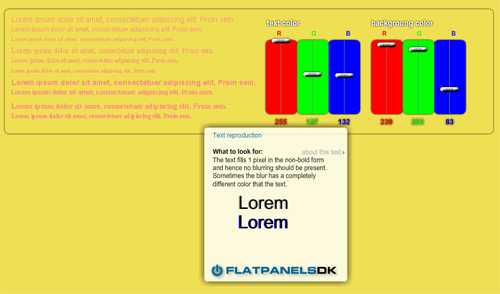
Для проверки попробуйте самые разные варианты цветов текста и фона.
Кроме этого на Online Monitor Test имеется полезный инструмент — Input Lag HTML (имеется и exe-версия), который пригодится тем у кого к одному компьютеру подключено несколько мониторов. С помощью этого теста можно определить есть ли между мониторами отставание.
Ну вот и все, надеюсь онлайн тест вашего монитора вас не огорчит. Даже если что-то не так, не спешите паниковать, быть может его стоит вначале как следует настроить? Конечно же, большим плюсом сервиса Online Monitor Test является его мобильность, нет смысла хранить на всех своих компьютерах соответствующие программы, достаточно иметь доступ в интернет.
P.S. Если вы новичок в wordpress и не знаете с чего начать, то курс как создать свой блог состоящий из обучающих видеороликов вам здорово пригодится.
Всем давно известно, что вода из под крана непригодна для питья, компания живая вода предлагает специальные структуризаторы которые восстанавливают свойства воды.
www.web2me.ru
Как откалибровать экран монитора в Windows
Что такое калибровка монитора? Под калибровкой понимается процесс настройки его параметров для приведения максимального совпадения, отображаемой картинки с другими устройствами: принтерами и фотокамерами. Яркость, контрастность и цветопередача – это параметры определяющие профили цвета и гаммы.
Для обычных пользователей, которые не работают в графических редакторах, достаточно откалибровать монитор без использования специальных программных средств
. Допустимо просто выполнить подстройку элементами управления на самом мониторе на свой вкус. Профессионалы же пользуются не только программами, но также и специальными аппаратами – калибраторами. Для чего нужна калибровка, зависит от того, для каких целей он используется. Одним просто не нравится яркость картинки при просмотре очень темных сцен в фильме или в игре. Другие же, занимаясь профессионально фотографией, пытаются настройки выполнить таким образом, чтобы картинка соответствовала специальным стандартам.Как откалибровать монитор
Перед выполнением самой процедуры калибровки экрана необходимо выполнить нижеприведенные действия:
- включить монитор и дать ему поработать хотя бы 15 — 30 минут, для приведения системы подсветки в стабильное состояние;
- выбрать яркость на мониторе в среднем режиме, если в списке настроек есть стандарт, то выбирается он;
- выбрать стандартные настройки для цветности.
Калибровка монитора ноутбука выполняется аналогично настройке обычного монитора, только кнопки управления расположены на функциональных клавишах клавиатуры. Ноутбук использует настройки, которые можно выполнять при помощи встроенных средств системы. Также можно воспользоваться специализированным программным обеспечением.
На любой монитор изображение передается посредством видеокарты и является всего лишь транслятором того изображения, которое передает ему видеокарта. Как правило, калибровки не требуют моноблоки, например, компании Apple. Поскольку их сборка производится еще до поступления в магазин, то и калибровку выполняет производитель заранее. Если же видеокарта и монитор приобретены раздельно, то, разумеется, кроме, покупателя никто эту операцию провести не сможет.
Перед выполнением работ по калибровке следует также убедиться в том, что освещение в комнате правильное
. Такое освещение должно падать не на экран, а на рабочее место. Интенсивность потока света должна не превышать уровень интенсивности потока света, излучаемого монитором. Лампы накаливания непригодны для проведения подобных работ – их свет слишком желтый. Цвет стен также должен быть нейтральным.Калибровка встроенными средствами
Программную калибровку цветов монитора можно выполнить стандартными средствами операционной системы. Так, для калибровки экрана в актуальной версии Windows следует выбрать пункт «Калибровка цветов» на вкладке «Дополнительные параметры экрана». Доступ к ней можно получить, последовательно выполнив переход: «пуск», «параметры», «система», «экран». Также доступ к этому окну можно получить командой «dccw». В более ранних версиях Windows этот раздел доступен через панель управления.
Дальнейшая последовательность такая.
- Вначале предлагается выставить параметры самого монитора к значениям по умолчанию.
- Затем осуществляется переход к разделу, в котором выполняется настройка гаммы. Предлагаются несколько картинок с кругами и путем перемещения соответствующего ползунка окна программы необходимо добиться отсутствия пятен на кругах.
 После выполнения данного действия осуществляется переход к настройкам яркости. Для примера приводится фотография человека в рубашке. Значения нужно выставить таким образом, чтобы рубашка не сливалась с костюмом, а буква Х стала еле видна.
После выполнения данного действия осуществляется переход к настройкам яркости. Для примера приводится фотография человека в рубашке. Значения нужно выставить таким образом, чтобы рубашка не сливалась с костюмом, а буква Х стала еле видна.- После перехода на следующее окно аналогичным образом по фотографии выполняется настройка контрастности. Только теперь необходимо добавиться четкости отображения пуговиц и складок на рубашке.
- Настройка калибровки цветности выполняется в предпоследнем окне программы: изменением настройки на шкале необходимо добиться того, чтобы все полоски стали серыми, а не цветными.
На последнем окне следует по представленным картинкам убедиться в выполненных настройках путем сравнения фотографий до и после выполнения настроек.
Калибровка монитора сторонними средствами
Кроме стандартных средств операционной системы существует множество программ калибровки монитора. Ниже будут перечислены наиболее известные из них.
- Приложение «TFT Test», версии 1.52 и выше последовательно отображает дюжину изображений. По этим картинкам можно увидеть не только насколько велико расхождение градиента, яркости и контрастности, но также есть отдельный тест, который выполняет проверку скорости отклика жидкокристаллических матриц.
- Программа «PassMark Software MonitorTest» показывает уже 13 тестовых картинок. По ним даже профессионалы могут настроить гамму корректную для отображения в широком диапазоне яркости.
- Нельзя не упомянуть такой известный бренд, как «Adobe Photoshop». От него обособилась программа «Adobe Gamma». Ее инструментарий более актуален для ЭЛТ мониторов.
- В утилите «Natural Color»
- Утилита «Eberhard Werle QuickGamma» работает с гаммой, равной 2,2. Такое значение настроено в операционных системах по умолчанию. Речь идет о Windwos. Тестовая картинка состоит из множества горизонтальных столбцов. Также, она оснащена подробной справкой.
Отдельно стоит остановиться на программе «Atrise lucturve». В Windows она работает на всех операционных системах, начиная с Windows XP. Позволяет выполнять гибкую настройку как жидкокристаллических, так и ЭЛТ мониторов. Весь процесс корректировки разбит на 5 основных этапов.
Вначале выполняется корректировка уровня черного. Регулировка при этом выполняется сначала аппаратно, на самом устройстве до момента наступления различения трех плашек, на тестовой картинке. Затем выполняется программная настройка таким образом, чтобы объекты оставались полностью черными, без цветовых оттенков. Аналогичным образом выполняется второй этап по настройке уровня белого. Затем последовательно делается настройка гаммы, баланса цветов и корректировка яркости по корректировочным точкам и линиям. Все настройки очень наглядны и понятны неподготовленному пользователю.
Известные производители, такие как Samsung или Viewsonic для своих мониторов поставляют фирменные утилиты, позволяющие выполнять даже корректировку цветовых профилей. Нужный профиль для правильного отображения цвета всегда можно выбрать из списка, которые поставляются производителем для своих моделей.
Не устанавливая локально никаких программ, также можно выполнить калибровку монитора. Средствами онлайн, например, на ресурсе «http://monteon.ru» можно выполнить базовую проверку настроек монитора. Последовательно предлагается пройти ряд тестовых шаблонов, которые помогут выполнить изменения. Как заявляют на сайте разработчики, их тесты более показательны, чем просмотр фотографий.
Калибровка монитора для профессиональной работы
Фотографам, как никому другому очень важно понимать принципы, по которым выполняется калибровка монитора. Работа, посвященная обработке фотографий, требует более тщательной корректировки параметров монитора. Неправильное изображение может нивелировать многочасовую работу над изображением. Базовая проверка любого устройства вывода проверяется парой тестов, по специальным изображениям.
В первом тесте изображено три квадрата. При правильной настройке устройства отображения центральный квадрат на большом расстоянии при не сфокусированном просмотре должен сливаться с фоном по яркости, а крайние быть ярче и бледнее центрального. Если воспринимаемое изображение отличается, то следует выполнить подстройку яркости и контрастности монитора. Во втором тесте используется пара изображений с градиентами от черного и белого к серому оттенку.
Крайние полосы в градиентах должны быть еле различимы. Если это не так, то производится последовательно подстройка яркости и контрастности. Если монитор не позволяет выполнить настройки для прохождения тестов, то для работы с фотографией его лучше не использовать.
Калибровка цветов монитора выполняется намного сложнее. Различные корректно работающие мониторы могут одни и те же цвета отображать с небольшими различиями друг от друга. Для того чтобы для каждого экрана не выполнять сложную цветовую настройку, используются таблицы отображения. Эти таблицы уникальны для каждой модели монитора. Они показывают насколько у того или иного устройства отображение цвета, заданного одной и той же цифровой комбинацией, будет отличаться.
Используя такие таблицы на уровне видеокарты уже можно передавать на монитор скорректированные сведения о цвете. Нужный оттенок конкретного цвета можно получить, применив такую таблицу цветности. Применение настроек цвета по таблице называется профилированием.
Проверка калибровки монитора
Существует множество устройств, которые позволяют выполнить проверку калибровки монитора. В процессе работы их размещают на поверхности экрана. Специальная программа выполняет сканирование подаваемых цветов и оттенков из определенного диапазона. По расхождению в реальном отображении данных выполняется корректировка соответствующего профиля. Стоят такие устройства, к сожалению, много, поэтому применяют их, как правило, только профессионалы.
komp.guru
Как настроить четкость экрана на компьютере: настройки монитора
Установка нового монитора
Установка нового монитора не требует вскрытия корпуса, однако вам придется поползать по полу, чтобы добраться до кабелей. Вот как максимально упростить этот процесс:
- Откройте Диспетчер устройств и удалите текущий монитор из списка устройств.
- Завершите работу системы и выключите ее.
- Выключите старый монитор и отсоедините его от источника питания.
- Отсоедините видеокабель на задней части корпуса.
- Уберите старый монитор, а на его место поставьте новый.
- Подключите видеокабель нового монитора к соединителю видеокарты.
- Присоедините силовой кабель к новому монитору, а затем к источнику переменного тока.
- Включите монитор, а затем компьютер.
- После того как система распознает новый монитор и предложит вам вставить компакт-диск с драйверами, установите его в дисковод.
Внимание!
Мой любимый способ обращения со старым монитором – использовать его в качестве второго, дополнительного монитора!
Видеокарта, поддерживающая работу с двумя мониторами в ОС Windows XP, Me и 98, легко вам в этом поможет (В Windows 2000 не так приятно работать с двумя мониторами).
Если у вас мало места, а два монитора уже имеются, все равно не спешите выбрасывать старый. Узнайте, не нужно ли снабдить монитором ближайшую школу или церковь.
Если вы не являетесь специалистом по ремонту мониторов, никогда не пытайтесь самостоятельно разбирать их на части. В конце концов, разве вы никогда не видели большого числа почти одинаковых деталей одновременно? Даже спустя длительное время после выключения монитора на контактах, расположенных в непосредственной близости от электронно-лучевой трубки, остается заряд статического электричества, который может оказаться смертельным. Кошка, как известно, погибла от любопытства, и не стоит следовать ее примеру.
Настройка нового монитора
После подключения нового монитора операционная система по умолчанию устанавливает разрешение и частоту обновления экрана. Скорее всего, эти значения окажутся гораздо меньше, чем вам хотелось бы. Ниже пойдет речь о том, как настроить монитор наилучшим образом.
Глубина цвета и разрешение
Чтобы изменить глубину цвета, раскройте меню Цвета (Colors). В таблице 1 перечислены назначения основных цветовых параметров.
Обычно следует использовать 32-битные наборы цветов, если вы располагаете 3D-видеокартой, 24-битные цвета, если 32-битный режим недоступен, и 16-битные цвета, если недоступны режимы с большим количеством цветов.
В таблице 2 перечислены основные параметры разрешения экрана, минимальные размеры электронно-лучевых и жидкокристаллических мониторов, а также ситуации, в которых рекомендуется применять соответствующий параметр.
Для того чтобы изменять разрешение и частоту обновления экрана в соответствии с вашими вкусами, следуйте данной инструкции:
- Щелкните правой кнопкой мыши на рабочем столе и выберите в появившемся меню команду Свойства (Properties).
- Перейдите на вкладку Настройка (Settings). Здесь вы можете выбрать глубину цвета и разрешение, как было описано ранее в этой главе.
- Нажмите кнопку Дополнительно (Advanced), чтобы увидеть информацию о типе монитора и микросхеме видеокарты, как показано на рис. 1.
- Для изменения частоты обновления экрана по вертикали, типа монитора и других параметров, нажмите кнопку Дополнительно. По умолчанию используется достаточно низкая частота обновления экрана, что приводит к появлению мерцания при разрешении 800х600 и выше. Для уменьшения мерцания установите этот параметр равным 72-75 Hz.
Таблица 1.
| Глубина цвета | Количество цветов | Использование |
| 16 цветов | 16 | Устанавливается автоматически в режиме защиты от сбоев и выборе стандартного режима VGA в Windows 9x/Me; не рекомендуется для постоянного использования |
| 256 цветов | 256 | Следует устанавливать только в случае, если программа не поддерживает режимы с большим количеством цветов |
| 16 бит | 65 536 | Минимум, необходимый для относительной реалистичности компьютерных игр и просмотра фото. Изображение может быть зернистым, однако скорость компьютерных игр при этом возрастает |
| 24 бита | 16,7 млн | Дает возможность нормального редактирования фотографий, однако для качественных компьютерных игр лучше использовать 32-битный режим |
| 32 бита | 16,7 млн | Количество цветов то же, что и в 24-битном режиме, однако рекомендуется для улучшенной работы с цифровыми фотографиями и компьютерных игр |
Таблица 2.
| Разрешение | Рекомендуемый размер лучевого монитора | Рекомендуемый размер ЖК-монитора | Примечания |
| 640×480 | 14 дюймов | 10 дюймов | Стандартное разрешение VGA; обычно используется в режиме защиты от сбоев |
| 800×600 | 15 дюймов | 12 дюймов | Разрешение для режима SuperVGA |
| 1 024×768 | 17 дюймов | 15 дюймов | Разрешение для режима XGA |
| 1 280×1 024 | 19 дюймов | 17 дюймов | Разрешение для режима UXGA |
Примечание
Производители видеокарт и мониторов любят использовать одни и те же драйверы аппаратного обеспечения для различных моделей, поэтому название на передней панели монитора часто не совпадает с названием на вкладке Settings (Настройка) диалогового окна Display Properties (Свойства экрана).
Является ли этот факт поводом для беспокойства?
Вносить изменения стоит только в случаях, когда монитор в списке значится как Неизвестный дисплей (Unknown Display) или Стандартный дисплей (Standard Display), ведь в этом случае операционная система просто не позволит вам выбрать более высокую частоту обновления экрана, так как считает, что монитор может быть поврежден. Посетите Web-сайт производителя видеокарты или монитора для нахождения корректного драйвера, если вы считаете, что Windows использует неверный драйвер.
Особенности портативных компьютеров
Возможности видеосистемы портативных компьютеров крайне ограничены по сравнению с настольными компьютерами:
- Невозможно избавиться от встроенного видео.
- Невозможно подключить второй монитор.
- Разрешение и глубина цвета ограничены гораздо значительнее, чем у настольных компьютеров.
Как же получить максимальную отдачу от дисплея портативного компьютера? Существуют следующие способы.
- Используйте внешний проектор или монитор, разрешение которого совпадает с собственным разрешением жидкокристаллического экрана. Функция дублирования изображения на оба монитора у многих портативных компьютеров работает только в случае, если проектор и внутренний монитор имеют одно и то же разрешение. Если вы хотите видеть на экране ту же картинку, что и передается на стену, проверьте числа на проекторе перед его покупкой. Большинство экранов портативных компьютеров на данный момент имеет разрешение 1024х768; соответственно, именно эти числа должны быть на проекторе.
- Используйте портативные компьютеры, поддерживающие технологию Dual View операционной системы Windows XP. Функция Dual View позволяет использовать монитор, подключенный к внешнему порту VGA, как настоящий вспомогательный монитор, обычно подсоединяемый к видеокарте с двумя выходами. Разумеется, драйвер монитора при этом потребуется обновить. Тем не менее не каждый портативный компьютер позволит вам использовать функцию Dual View.
Ответы на часто задаваемые вопросы
Что делать, если после установки новой видеокарты система не загружается?
Перечислим возможные причины такого поведения.
- Проверьте самую очевидную вещь: подсоединили ли вы монитор к источнику питания и к видеокарте?
- Если ранее в вашей системе было встроенное видео, не забыли ли вы его отключить?
- Убедитесь, что никакие оголенные провода или винты не касаются ни материнской платы, ни прочих комплектующих.
- Убедитесь, что все кабели, которые вам пришлось отсоединять в процессе модернизации, подсоединены правильно.
После установки новой видеокарты я получаю сообщение об ошибке. Что делать?
Скорее всего, причина появления этого сообщения в том, что вы забыли удалить информацию о старой видеокарте из списка устройств в диспетчере устройств Windows. Запустите систему в режиме защиты от сбоев, удалите из списка все видеокарты и затем загрузите компьютер в нормальном режиме.
Как поступить, если система не может найти видеокарту или драйвер монитора?
В процессе установки драйверов воспользуйтесь кнопкой Обзор (Browse), чтобы лично посмотреть на список драйверов. Проверьте все папки на дискете или компакт-диске в поисках обновленных драйверов для видеокарты. Что же касается монитора, проверьте, достаточно ли стандартного драйвера или нужно найти что-то особенное.
Что делать, если я не могу выбрать более высокое разрешение и глубину цвета, несмотря на наличие видеопамяти большого объема?
Скорее всего, это связано с тем, что операционная система установила неправильный драйвер видеокарты. Нажмите кнопку Дополнительно на вкладке Настройки диалогового окна Свойства экрана и выберите корректный драйвер с загрузочной дискеты или компакт-диска либо скачайте свежую версию драйвера из Интернета.
Что делать, если после изменения разрешения или частоты обновления экрана изображение на мониторе с электронно-лучевой трубкой выглядит странно?
Используйте кнопки управления монитором на его передней панели для изменения вертикального и горизонтального размеров видимой области экрана, положения изображения и удаления искажений. Сохраните изменения в постоянной памяти монитора. В следующий раз при переходе к проблемному разрешению изображение должно остаться неизменным.
Для поддержки двух мониторов я решил сохранить в использовании текущую видеокарту с интерфейсом PCI, при этом моя система не может распознать новую видеокарту. Что делать?
Попробуйте следующее.
Гораздо проще настроить на совместную работу пару видеокарт, если одна из них работает с интерфейсом PCI, а другая – AGP. Поскольку из двух видеокарт компьютер должен выбрать одну главную, при установке двух видеокарт PCI это может вызвать проблемы.
Если вы используете видеокарты AGP и PCI, то перезагрузите компьютер, войдите в меню настройки BIOS и найдите параметр Primary VGA BIOS. Если его значением окажется AGP, как это показано на рисунке 2, то установите значение PCI, сохраните изменения и вновь перезагрузите компьютер.
Убедитесь, что для обеих видеокарт используются последние версии драйверов. При необходимости скачайте их с сайтов производителей видеокарт.
Посетите сайт с базой данных, в которой можно найти сведения об установке пар видеокарт.
Задумайтесь о приобретении видеокарты с поддержкой двух мониторов. Стоимость некоторых моделей с интерфейсом AGP и портами VGA и DVI составляет всего лишь около $ 100.
Стоит ли тратить дополнительные средства на монитор с продленным гарантийным сроком?
Я не являюсь сторонником продленных гарантий комплектующих компьютера, поскольку считаю более предпочтительной их модернизацию. Тем не менее монитор занимает особое положение, поскольку не допускает вмешательств пользователя: нарушение правил безопасности попросту опасно для жизни. Я считаю разумным приобретение продленной гарантии только при следующих условиях:
- производитель или поставщик монитора обеспечивает его замену при выходе монитора из строя в течение как минимум года после приобретения;
- стоимость продленной гарантии не превышает 25% от стоимости монитора.
pasmr21.ru
Тест монитора в режиме онлайн: популярные сервисы
Монитор является неотъемлемым элементом персонального компьютера. Именно благодаря этому устройству пользователь получает большую часть информации и имеет возможность визуально наблюдать выполняемые им действия. К сожалению, но любая техника имеет свойства ломаться. Иногда человек может изначально приобрести бракованную модель. Поэтому важно всегда иметь под рукой средства, позволяющие выполнить тест подобного оборудования, чтобы появилась возможность оценить состояние монитора и его отдельных элементов, например, матрицы.
Действительно, если есть тестировщик, работающий в онлайн режиме, то совершенно не обязательно отдавать монитор на диагностику в один из сервисных центров, где за подобную услугу запросят дополнительную оплату.
Тест монитора онлайн можно провести с помощью специальных интернет-сервисов. О лучших из них и пойдет речь в данном материале.
Лучшие онлайн-сервисы, позволяющие осуществить проверку экрана монитора
Программ, чтобы проверить состояние матрицы монитора в режиме онлайн или осуществить тест герцовки, в Сети достаточно. Мы предлагаем ознакомиться с лучшими сервисами подобного типа:
Online Monitor Test
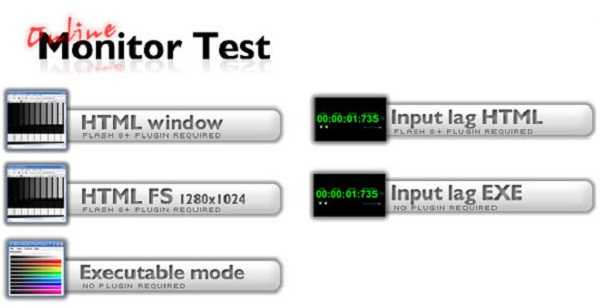
Англоязычный вариант. Но разобраться в нем достаточно просто. Изначально сайт предлагает ознакомиться со способом проведения тестирования дисплея. Есть возможность осуществить запуск в небольшом окошке (HTML FS), перенос инструмента непосредственно на жесткий диск (Executable Mode), активация непосредственно в браузере (HTML Window).
Важно сразу отменить, что, какой бы вариант не выбрал бы пользователь, все они будут работать по одному и тому же алгоритму. В итоге, человек получает пять инструментов:
- Проверка качества цветопередачи;
- Тест на битые пиксели, известный как «Homogenuity»;
- Время отклика матрицы используемого монитора, размытие текстовой информации на экране и наличие разводов.
Еще один важный функционал, присутствующий на сайте – «Input Lag Html». Он предназначен для оценки скорости отображения информации на дополнительных мониторах, если юзер использует систему из нескольких подобных устройств.
Monteon

Русскоязычный интернет-сервис, который также подходит для обследования состояния экранов мобильных устройств.
Работает очень просто:
- После перехода на сайт, кликнуть по «Начать»;
- Осуществляется переход в полноэкранный режим, где можно выбрать один из вариантов тестирования;
- Переключение осуществляется с помощью специального меню, расположенного в нижней части экрана. Для каждого инструмента доступно несколько режимов.
Что можно запустить: тест на мерцание монитора, его цветопередачу, герцовку резкость и контрастность. Легко позволяет обнаружить битые пиксели. Также присутствует несколько динамических проверок. Есть очень полезный вариант, предназначенный для калибровки мониторов, работающих в формате «16:9».
Catlair
Адрес проверки https://catlair.ru/?body=TestMonitorWhite
Еще один очень простой и удобный интернет-ресурс с нужным функционалом:
- На экране предлагается множество вариантов для проведения тестирования;
- Очень удобно, что каждый из них, при включении, выдает в нижней части экрана подсказку на русском языке, позволяющую узнать, для чего предназначен тот или иной вариант;
- Запускается в окошке интернет-браузера. Можно перейти в полноэкранный режим.
В итоге можно: найти битые пиксели, проанализировать равномерность заполнения экрана, проверить качество отображения для глаз человека, балансировку цветов и «плаванье» картинки.
Techmind
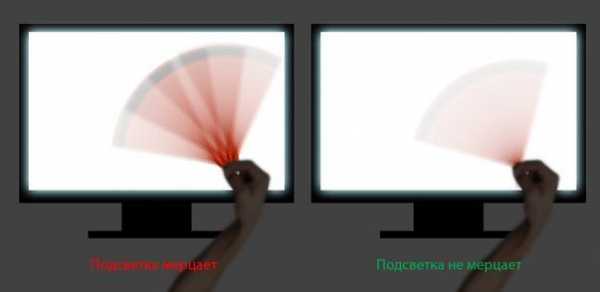
http://www.techmind.org/lcd/index.html
Очередная альтернатива, выполненная в англоязычном интерфейсе. Для запуска тестирования необходимо нажать на ссылку «Clock/phasing test screen».
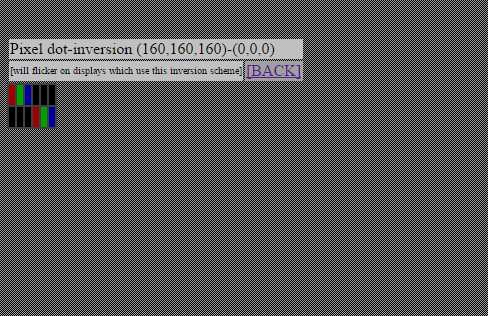
Фактически, повторяет все инструменты, предложенные аналогами, описанными выше. Главная особенность этого ресурса – большой объем текстовой информации о мониторах, которая может оказаться очень полезной. Естественно, нужно обладать, для ее понимания, достаточными лингвистическими знаниями или воспользоваться услугами одного из онлайн-переводчиков.
helpmyos.ru
Как настроить монитор для безопасной и комфортной работы

Многие из нас не раз замечали, как после длительной работы за компьютером глаза начинают болеть и даже слезиться. Некоторые думают, что дело именно в продолжительности использования устройства. Конечно, если засидеться за любимой игрой или просто за работой слишком долго, то глаза будут болеть в любом случае. Однако, как правило, причина заключается в неверной настройке монитора.
Возможно, с вами когда-нибудь случалось такое, что при использовании другого устройства никакого дискомфорта не возникало часами, а при возвращении за свою машину, начинаются боли в глазах. Если вы были свидетелем или участником такой истории, то дело именно в плохой настройке дисплея. Несложно догадаться, что пренебрежение этим влечет за собой не самые приятные последствия для здоровья. Поэтому очень важно соблюсти все необходимые нормы, о которых мы поговорим в данной статье.

Все аспекты правильной настройки монитора
Настройка дисплея компьютера не сводится к какому-то единственному инструменту. Это целый спектр различных показателей, начиная от разрешения и заканчивая калибровкой. Они полностью не зависят друг от друга и устанавливаются отдельно.
Установка корректного разрешения
Первым делом вы должны убедиться, что установлено правильное разрешение, соответствующее техническим характеристикам. Их можно найти на коробке устройства, но, как правило, этот показатель должен определяться и устанавливаться автоматически.
При непонятных размытиях, а также неестественном соотношении сторон на экране, необходимо установить разрешение, на которое рассчитан монитор. Как правило, это можно с легкостью сделать из рабочего стола компьютера. Для этого правым щелчком мыши нажмите по свободной области рабочего стола и выберите пункт меню «Параметры экрана».
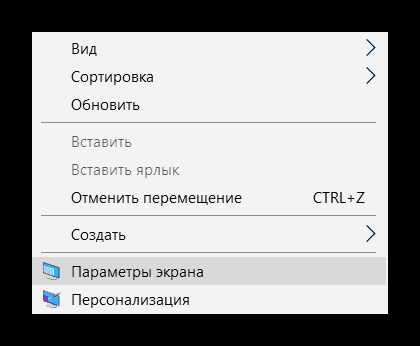
В открывшемся меню настроек необходимо выбрать нужное разрешение. Если вы не знаете показатель, под который рассчитан ваш дисплей, установите рекомендуемый системой вариант.
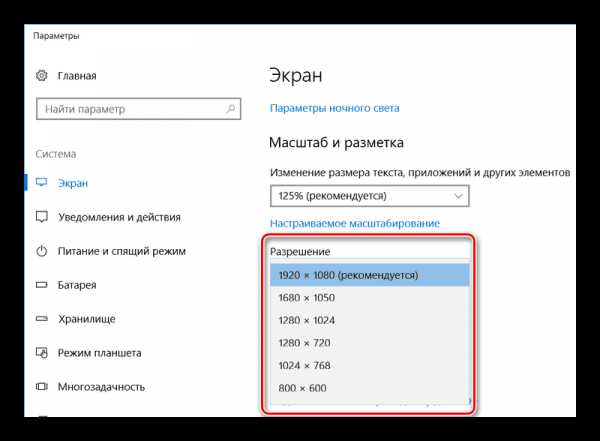
Подробнее: Программы для изменения разрешения экрана
Частота обновления монитора
Не всем известно, что частота обновления монитора также очень важна для глаз. Этот показатель определяет скорость, с которой обновляется картинка на дисплее. Для современных ЖК-мониторов ее показатель должен составлять 60 Гц. Если речь идет об устаревших «толстых» мониторах, которые называются электронно-лучевыми, то нужна частота обновления 85 Гц.
Чтобы посмотреть и изменить данную частоту, необходимо, как и в случае с установкой разрешения, зайти в параметры экрана.
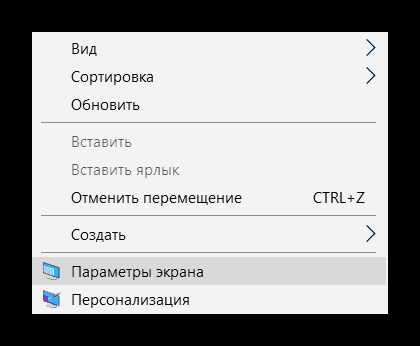
В данном меню переходим в «Свойства графического адаптера».

Перейдя во вкладку «Монитор», установите необходимый показатель этой настройки.

Яркость и контраст
Еще одной немаловажной настройкой, которая может влиять на комфорт глаз при работе за компьютером, является яркость и контраст. В принципе, какого-то определенного показателя, который необходимо поставить при настройке этих пунктов, не существует. Все зависит как раз от уровня освещенности комнаты и индивидуального зрения каждого. Поэтому настраивать необходимо конкретно под себя, пытаясь установить комфортный вариант.
Как правило, данный параметр выставляется с помощью специальной кнопки на мониторе или комбинации горячих клавиш в ноутбуке. Во втором случае обычно необходимо зажать «Fn» и регулировать яркость с помощью стрелочек на клавиатуре, но все зависит конкретно от модели устройства. Также можно воспользоваться одной из специализированных программ.
Урок: Изменение яркости в Windows 10
Калибровка дисплея
Помимо прочего, иногда возникает ситуация, когда сбивается правильная калибровка экрана. В следствие этого на дисплее начинают неправильно отображаться цвета и все изображения.

Вручную калибровку монитора провести не так просто, поскольку в Windows отсутствуют встроенные инструменты для этой цели. Однако существует большое количество программ, которые решают данную проблему в автоматическом режиме.
Читайте также: Программы для калибровки монитора
Другие рекомендации
Помимо неправильной настройки монитора, дискомфорт и боли в глазах могут появляться и по другим причинам, не зависящим от устройства. Если все предыдущие рекомендации вам не помогли, то, скорее всего, дело в одном из следующих.
Регулярные перерывы
Во-первых, необходимо помнить о том, что все-таки монитор не так безопасен для глаз человека, если речь идет о долгом его использовании. Любой специалист в данной области готов подтвердить, что при работе с любым дисплеем, будь то компьютер, телефон или телевизор, нужно делать постоянные перерывы. Лучше каждые 45 минут дать органу зрения несколько минут перерыва, поддерживая это специальными упражнениями, чем рисковать собственным здоровьем.

Освещение в помещении
Другой причиной, по которой может появляться боль в глазах, является неправильное освещение комнаты, где расположен компьютер. Как минимум, смотреть в дисплей монитора не рекомендуется с полностью выключенным светом, поскольку так глаза еще сильнее напрягаются и быстро устают. Плюс ко всему работа при отсутствии освещения окажется довольно некомфортной. Свет должен быть достаточно ярким, но не мешать просмотру.

Кроме того, необходимо расположить монитор таким образом, чтобы на него не падали прямые лучи солнца и не создавались блики. Также должна отсутствовать пыль и другие помехи.
Правильная посадка перед компьютером
Данный фактор также играет немаловажную роль. Скорее всего, вы уже не раз слышали о том, что необходимо соблюдать правила безопасной посадки перед компьютером для комфортной работы за ним. Многие пренебрегают данными правилами и это большая ошибка.

Если не соблюдать схему, показанную на картинке, можно испытать проблемы не только со зрением и удобством, но и в других областях вашего организма.
Заключение
Итак, существует большое количество факторов, которые могут поставить под угрозу не только комфортное использование персонального компьютера, но и здоровье его пользователя. Поэтому очень важно подробно изучить и воспользоваться всеми советами, которые описаны в данной статье.
Мы рады, что смогли помочь Вам в решении проблемы.Опишите, что у вас не получилось. Наши специалисты постараются ответить максимально быстро.
Помогла ли вам эта статья?
ДА НЕТlumpics.ru
Как получить лучшее изображение на мониторе компьютера
В соответствии с характеристиками монитора система Windows автоматически применяет оптимальные параметры отображения, в частности, разрешение экрана, частоту обновления и цвета. Эти параметры также зависят от типа монитора. Чтобы настроить параметры дисплея или восстановить настройки по умолчанию, следуйте приведенным ниже рекомендациям.
ЖК-мониторы, которые также называют плоскими мониторами, существенно вытеснили ЭЛТ-мониторы. Они значительно легче и тоньше, чем громоздкие ЭЛТ-мониторы со стеклянными трубками. ЖК-мониторы также представлены широким диапазоном форм и размеров, в том числе широкоформатными экранами и экранами стандартной ширины с соотношениями сторон 16:9 и 16:10 для широкоэкранных моделей и 4:3 в моделях стандартной ширины. Ноутбуки также используют плоские дисплеи.
В случае с обоими типами мониторов чем больше на экране установлено точек на дюйм, тем лучше отображаются шрифты. Увеличивая количество точек на дюйм, вы увеличиваете разрешение экрана. Разрешение, которую вы используете, зависит от разрешения, поддерживаемого монитором. Чем выше разрешение, например 1900×1200 пикселей, тем четче будут отображаться элементы. Они также будут меньше, что позволит разместить на экране дополнительные элементы. Чем ниже разрешение, например 800×600 пикселей, тем меньше элементов может поместиться на экране (размер элементов увеличивается).
Windows позволяет увеличивать или уменьшать размер текста и других элементов на экране, сохраняя оптимальное разрешение монитора.
Лучшие параметры дисплея для ЖК-мониторов
Если вы пользуетесь ЖК монитором, проверьте его разрешение. Это позволит определить четкость изображения на экране. Для ЖК-мониторов рекомендуется устанавливать собственное разрешение: то, которое производитель предусмотрел для монитора согласно его размерам.
Чтобы проверить разрешение монитора, проверьте параметры дисплея на панели управления:
- Откройте окно «Разрешение экрана».
- Щелкните раскрывающийся список рядом с Разрешение. Найдите разрешение со значком (рекомендуется). Это собственное разрешение ЖК-монитора. Обычно это самое высокое разрешение, которое он поддерживает.
Сведения о собственном разрешении ЖК-монитора можно получить от его производителя или поставщика.
ЖК-мониторы, на которых установлено собственное разрешение, обычно отображают текст лучше, чем ЭЛТ-мониторы. Технически ЖК-мониторы могут поддерживать разрешение, ниже собственного. Однако текст может отображаться нечетко, изображение может быть малым, размещенным посредине экрана, окаймленным черной рамкой, а изображение может выглядеть растянутым.
Поскольку автономные мониторы обычно больше, чем экраны ноутбуков, они имеют высшее разрешение, чем ноутбуки.
Разрешение ЖК-монитора в соответствии с его размерами
Размер монитора | Рекомендуемое разрешение (в пикселях) |
|---|---|
19-дюймовый ЖК-монитор, стандартные пропорции | 1280 × 1024 |
20-дюймовый ЖК-монитор, стандартные пропорции | 1600 × 1200 |
20- и 22-дюймовый ЖК-монитор, широкий экран | 1680 × 1050 |
24-дюймовый ЖК-монитор, широкий экран | 1920 × 1200 |
Размер экрана ноутбука | Рекомендуемое разрешение (в пикселях) |
|---|---|
13- и 15-дюймовый экран ноутбука, стандартные пропорции | 1400 × 1050 |
13- и 15-дюймовый экран ноутбука, широкий экран | 1280 × 800 |
17-дюймовый экран ноутбука, широкий экран | 1680 × 1050 |
Настройка цветопередачи для ЖК-монитора
Чтобы получить лучшую цветопередачу ЖК-монитора, убедитесь, что режим отображения установлен на 32-бита цвета. Это измерение означает глубину цвета: количество значений цвета, которые можно назначить одному пикселю на изображении. Значение глубины цвета может колебаться от 1 (черно-белое изображение) до 32 бит (более 16,7 млн. цветов).
- Откройте окно «Разрешение экрана».
- Щелкните Дополнительные параметры и перейдите на вкладку Монитор.
- В разделе Цвета выберите True Color (32 бита) и нажмите кнопку ОК.
Управление цветом
Windows также содержит дополнительные элементы управления цветом. Системы управления цветом обеспечивают максимально точную цветопередачу на любых устройствах, в частности на мониторах и принтерах.
Калибровка дисплея
Программное обеспечение для калибровки дисплея позволяет получить точную цветопередачу на экране. Если на компьютере установлено программное обеспечение для калибровки дисплея от другого поставщика, калибруйте дисплей с помощью него.
Устройства для калибровки дисплея часто поставляются вместе с необходимым программным обеспечением. Используя устройство для калибровки с программным обеспечением, с которым он поставлялся, можно достичь лучших результатов цветопередачи.
Windows также имеет функцию калибровки дисплея.
Настройка яркости и контрастности
На внешних дисплеях яркость и контраст настраиваются с помощью элементов управления монитора, а не средствами Windows. Большинство ЭЛТ- и ЖК-мониторов имеют на передней панели кнопки или другие элементы управления, с помощью которых можно управлять яркостью и контрастом.
В некоторых мониторах на экране открывается меню, в котором выполняется соответствующую настройку. Чтобы узнать, как пользоваться этими элементами управления, обратитесь к руководству к монитору или на веб-сайте производителя.
Яркость экранов большинства ноутбуков настраивается средствами Windows. Если вы пользуетесь ноутбуком, яркость можно настроить в окне «Электропитание».
Улучшение отображения текста
В Windows используется технология ClearType, которая включена по умолчанию. С помощью этой технологии шрифты на мониторе отображаются максимально четко и плавно. Это облегчает длительное чтение текста, не утомляя глаза. Наибольшей эффективности можно достичь при работе с ЖК-дисплеями, плоскими мониторами, ноутбуками и портативными устройствами.
Убедитесь, что технология ClearType не отключена, особенно когда текст на экране выглядит нечетким. Технология ClearType можно настроить для работы с конкретным монитором.
windows-school.ru
Калибровка Монитора В Windows Своими Руками
Калибровка монитора в Windows 10 (и других версиях операционной системы) — очень важный момент в работе. Особенно важна калибровка монитора для обработки фотографий. Программа для калибровки монитора не нужна. В Windows есть встроенный инструмент для калибровки цветов, который сможет помочь. Встроенный инструмент будет отображать картинки для калибровки монитора.
Причины откалибровать монитор:
- Ненасыщенные цвета
- Все цвета серые
- Слишком светлые цвета и так далее
Не советуем проводить калибровку монитора онлайн, так как встроенный функционал вполне справляется с этой задачей. Но в интернете вы сможете найти фотографии для калибровки монитора, если системных вам показалось недостаточно.
Программная калибровка мониторов не имеет смысла, так как в Windows существует специальный инструмент. Домашняя калибровка монитора проводится штатным инструментом, который находится по пути (для Windows 10):
- «Пуск»
- «Параметры»
- «Система»
- «Экран»
- «Дополнительные параметры экрана»
- «Калибровка цветов»
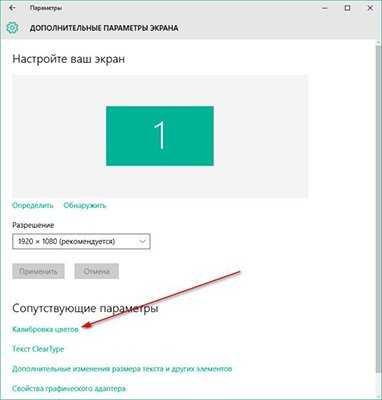
Тест калибровки монитора в Windows 7 запускается по другому пути:
- «Панель управления»
- «Экран»
- «Калибровка цветов»
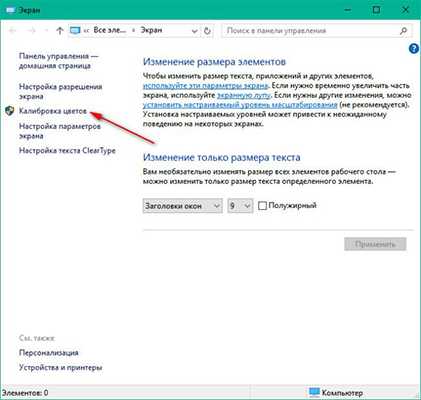
Откроется программа настройки калибровки монитора, в ней нажмите «Далее» для начала калибровки.
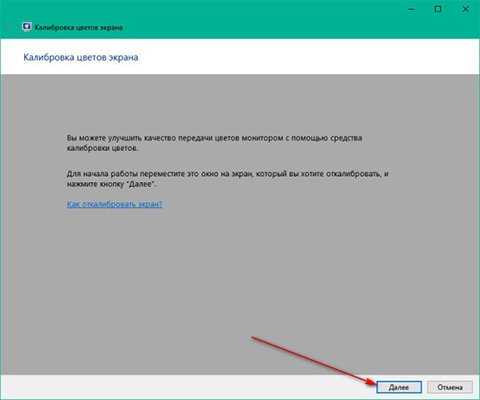
Далее начнётся калибровка экрана монитора.
Калибровка цветов в Windows 10 открывается по пути: «Пуск» — «Параметры» — «Система» — «Экран» — «Дополнительные параметры экрана» — «Калибровка цветов». Для Windows 7: «Панель управления» — «Экран» — «Калибровка цветов».
После открытия будет предложено выставить настройки монитора по умолчанию. Речь идет о настройках, которые выставляются непосредственно в самом мониторе, кнопками.
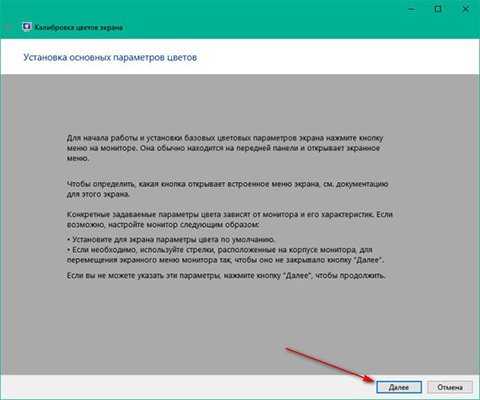
На следующем экране нам показан пример корректной настройки гаммы, нажав кнопку «Далее», вы перейдете непосредственно к настройке гаммы.
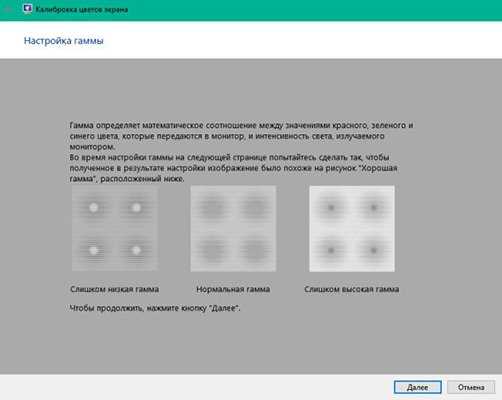
Прокручивая ползунок сбоку, вам нужно добиться эффекта, когда внутри кругов не будет ни светлых, ни темных пятен. Круги должны быть равномерно серыми.
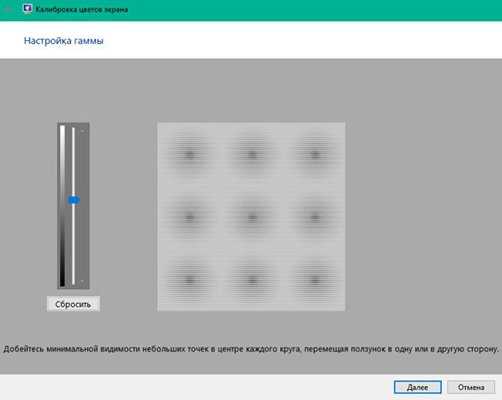
Добившись необходимого результата, нажмите кнопку «Далее». Следующий экран предлагает открыть элементы управления яркостью и контрастностью на самом мониторе и нажать «Далее».
Если яркость и контрастность вашего монитора вас устраивают, смело жмите кнопку «Пропустить настройки». Если вы хотите откорректировать эти настройки, то нажмите «Далее» и следуйте инструкции:
- В настройке контрастности необходимо, чтобы при максимально допустимых настройках были хорошо видны складки и пуговицы на рубашке на предложенном системой изображении
- В настройке яркости необходимо откалибровать яркость так, чтобы цвета на предложенном изображении не сливались и не были слишком светлыми
В следующем экране представлена некорректная настройка цветности.
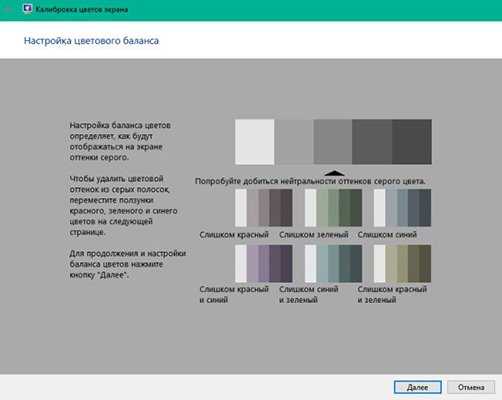
Нажмите «Далее» и проверьте отображение серых полосок на своём мониторе. Если они имеют не серые оттенки, а цветные, покрутите нижние ползунки, чтобы добиться максимально хорошего результата (все полоски должны иметь серые тона).
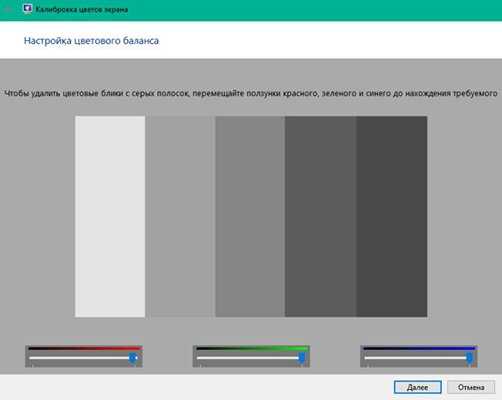
Нажав кнопку «Далее», вы попадете в последнее окно калибровки, в котором вы сможете оценить проделанную работу и сравнить цвет на мониторе до и после калибровки.
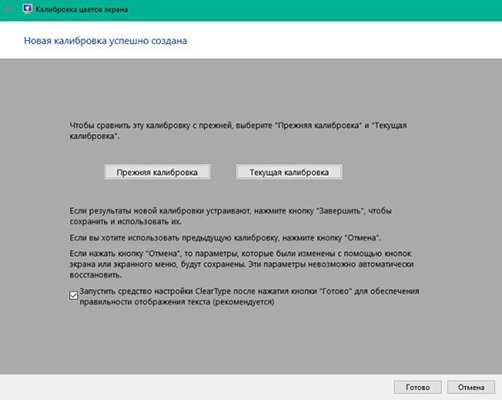
Если перед нажатием на кнопку «Готово» не снять галочку с пункта «Запустить средство настройки ClearType…», то вы перейдёте в окно настройки отображения шрифтов.
Вам нужно выбирать из представленных вариантов тот, который, по вашему мнению, отображает шрифты с самым лучшим начертанием. Пример:
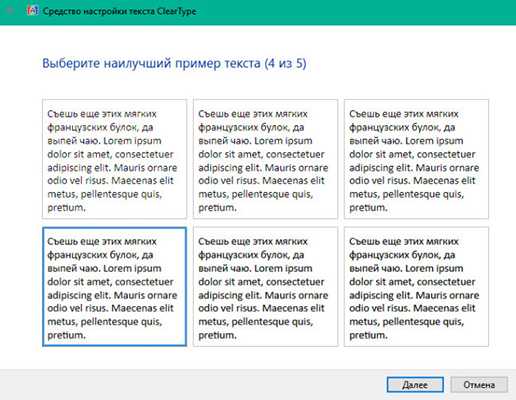
После прохождения всех тестов, калибровка цвета монитора будет завершена.
Остались вопросы? Задавайте в комментариях.
В инструменте калибровки есть настройка, которая позволяет отрегулировать контрастность. Настройка контрастности монитора определяет уровень и яркость светлых тонов. Настройка контраста монитора:
- Взгляните на три изображения, которые отображают недостаточную, нормальную и слишком высокую контрастность
- Нажмите «Далее»

- В следующем окне отрегулируйте контрастность таким образом, чтобы при максимально допустимых настройках были хорошо видны складки и пуговицы на рубашке

Настройка контраста монитора закончится, когда вы нажмёте «Далее».
В инструменте калибровки есть настройка, которая позволяет отрегулировать яркость. Настройка яркости монитора определяет уровень и яркость светлых тонов. Настройка яркости экрана в Windows 10 (инструкция подходит для Windows 7):
- Обратите внимание на изображения. На показанных примерах видно, как должно выглядеть изображение при нормальных настройках яркости, а именно — рубашка не должна сливаться с костюмом, а буква X должна быть еле видна

- Жмите «Далее» и, глядя на изображение, отрегулируйте настройки яркости, добиваясь необходимого эффекта

Программа для автоматической калибровки монитора не существует. Так или иначе, вам придётся вручную проводить настройки, так как программа попросту не сможет вместо вас увидеть цвета, контраст и яркость, передаваемые через монитор. Для ручной настройки: Atrise lutcurve — платная программа для калибровки монитора, которая является одной из популярных среди пользователей. Cltest — также как и предыдущая программа, является платной.
Бесплатные программы для калибровки монитора:
Скачать программы калибровки монитора можно на форумах или найдя в поисковике (не загружайте с непроверенных ресурсов).
delpc.ru
 После выполнения данного действия осуществляется переход к настройкам яркости. Для примера приводится фотография человека в рубашке. Значения нужно выставить таким образом, чтобы рубашка не сливалась с костюмом, а буква Х стала еле видна.
После выполнения данного действия осуществляется переход к настройкам яркости. Для примера приводится фотография человека в рубашке. Значения нужно выставить таким образом, чтобы рубашка не сливалась с костюмом, а буква Х стала еле видна.