Настройка автоматического интервала отправки и получения в Outlook
Если в качестве почтового клиента вы используете Outlook, вы наверняка задавались вопросом как настроить интервал проверки входящей почты. Это довольно легко настроить и я не сомневаюсь что многие из вас с легкостью выполнили данную задачу. Для тех же, кто испытывает затрудненеия и предназначена эта статья.
В статье я покажу как настроить интервал проверки почты в Office 2010, 2007, и 2003.
Outlook 2010
Для планирования автоматической отправки и получения писем в Outlook 2010 зайдите в меню File, а затем Options.
Интересное:
Лучшие мировые креативные идеи интерьера и предметов.
Откроется окно настроек Outlook… нажмите на Advanced и прокрутите вниз до раздела Send and receive и нажмите кнопку Send/Receive.
В окне Send/Receive Groups в секции Setting for group “All Accounts” отметьте чекбокс Schedule an automatic send/receive every…minutes.
Так же доступ к настройке группы вы можете получить через ленточный интерфейс нажав на выпадающее меню Send/Receive tab и выбрав Define Send/Receive Groups.
Outlook 2007
Для настройки интервала отправки/получения в Outlook 2007, откройте Outlook и зайдите в Tools \ Options.
Выберите вкладку Mail Setup, отметьте опцию Send immediately when connected и затем нажмите кнопку Send/Receive.
Теперь измените интервал для автоматической отправки и получения.
Подобено Outlook 2010 вы можете перейти в настройку нажав Send/Receive > Send/Receive Settings > Define Send/Receive Groups.
Outlook 2003
In Outlook 2003 настройка практически полностью аналогичка настройке Outlook 2007.На этом все, надеюсь данная статья была вам полезна..jpg)
Полезные ссылки:
Давно хочу купить массажное кресло для себя и жены. Нашел отличное янонское кресло в магазине Comfort-Lux. Очень большой выбор, рекомендую.
Еще записи по теме
Ускоряем получение писем в Outlook
Вам прислали письмо, а его все нет? Новые письма приходят реже, чем у других, но вы уверены, что вам пишут чаше?
РЕШЕНИЕ ЕСТЬ!
По умолчанию Outlook проверяет почту раз в 30 минут. Меняем на 1 минуту:
Выполняем все пункты пошагово:
- Файл – 2. Параметры – 3. Дополнительно – 4. Отправить и получить – 5. меняем с 30 на 1 в первом окошке с цифрами
В основном окне Outlook жмем вкладку Файл затем ниже Параметры:
Затем, в параметрах открываем раздел Дополнительно, ищем подраздел Отправка и получение и жмем кнопку [Отправить и получить]:
В открывшимся окне находим Автоматически доставлять каждые: ставим 1 и жмем [Закрыть]:Перезапускаем Outlook и пользуемся им эффективнее.
Трекбеков пока нет.
Развертывание принтеров в АД с помощью групповой политики
5 лет назад — комментария 3
Эта инструкция, описывает способ быстро и без лишних телодвижений, подключить принтер группе людей или нескольким подразделениям. Эта статья подходит для доменной сети под управлением Windows Server 2008®. Для выполнения этих действий, необходимо иметь права локального администратора домена. А так же, подключенный и настроенный сетевой принтер. В роли принт-сервера выступает Windows Server 2008®
Поиск непрочитанных писем в Microsoft® Outlook®
6 лет назад — Нет комментариев
Вам нужно найти непрочитанное письмо в недрах бездонной папки «входяшие»? Вам надоело скролить папку, в поисках непрочитанного письма? ВЫХОД ЕСТЬ!
Пересылка почты на внешний почтовый ящик в Exchange 2013 через ECP.
6 лет назад — комментариев 9
Шаг 1. Сформируем ТЗ Перенаправить входящую корпоративную почту конкретного сотрудника на внешний почтовый ящик. Дополнительное условие: сохранить копии писем на сервере Exchange 2013. Шаг 2. Приступим к выполнению 8) Все действия выполняются исключительно через web интерфейс (ECP — Exchange Control Panel). Процедура достаточно простая. Так как перенаправить почту в Exchange 2013 можно только на внутренний…
Внимание! Новый вирус рассылается через Skype
На днях, сотрудников накрыло лавиной сообщений из скайпа от контактов из списка… Как обнаружилось дальше это абсолютно новый вирус. Вирус выступает как дополнение к скайпу, при этом он сам себя активирует — что есть брешью в безопасности Skype. Так же он меняет некоторые системные файлы. Пересылаемое сообщение выглядит так: это новый аватар вашего профиля?)) http://goo.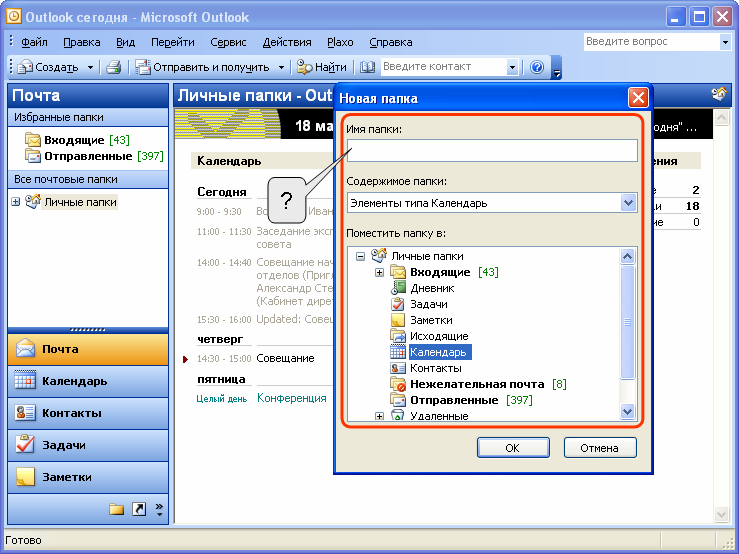 gl/……
gl/……
Microsoft сменил лого
8 лет назад — Нет комментариев
Прошло 25 лет с последней смены логотипа компании Microsoft. И вот они обновили свой логотип, новый лого приурочен к выходу новой операционной системы Windows 8. Иконка выполнена в тех же традиционных цветах, но стилистически изменена под Metro-стиль Windows 8. Давайте проследим хронологию изменения логотипов компании, и их иконок:
Резервное копирование средствами Windows
8 лет назад — комментария 4
«Есть 2 типа админов — те, кто ещё не делают бекапы, и те, кто уже делают.» (с) Bash.org.ru
Сброс настроек протокола TCP/IP и сброс DNS в ОС Windows XP, Windows Seven
8 лет назад — комментария 3
Иногда, бывает, сбиваются настройки интернет подключения или просто не хочет подключатся к сети (не получает IP адрес по DHCP).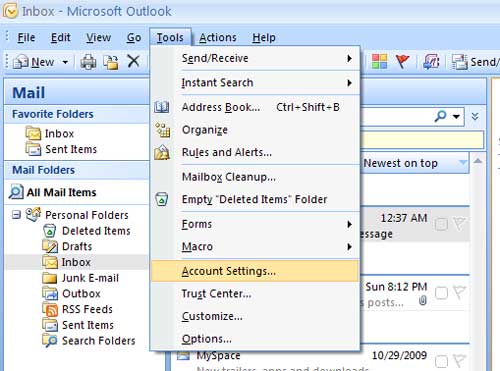 Похожие неполадки могут возникнуть в следствии работы некоторых вредоносных программ (вирусов). Можно долго мучить тех. поддержку своего провайдера или вызывать специалиста на дом. Можно попробовать самостоятельно устранить неполадку. Для сброса TCP/IP в операционных системах Windows NT…
Похожие неполадки могут возникнуть в следствии работы некоторых вредоносных программ (вирусов). Можно долго мучить тех. поддержку своего провайдера или вызывать специалиста на дом. Можно попробовать самостоятельно устранить неполадку. Для сброса TCP/IP в операционных системах Windows NT…
Восстановление стандартных схем электропитания в Windows 7
9 лет назад — комментариев 14
Схема управления питанием — это набор аппаратных и системных параметров, с помощью которых осуществляется управление процессом потребления электроэнергии компьютером. Схемы управления питанием можно использовать для экономии потребляемой электроэнергии, повышения производительности компьютера или для обеспечения баланса между тем и другим. Если по каким то причинам у Вас пропали стандартные схемы электропитания и Вы хотите их восстановить…
Социальная сеть Google+ интегрируется с поисковиком
9 лет назад — Нет комментариев
Теперь сообщения оставленные в соц.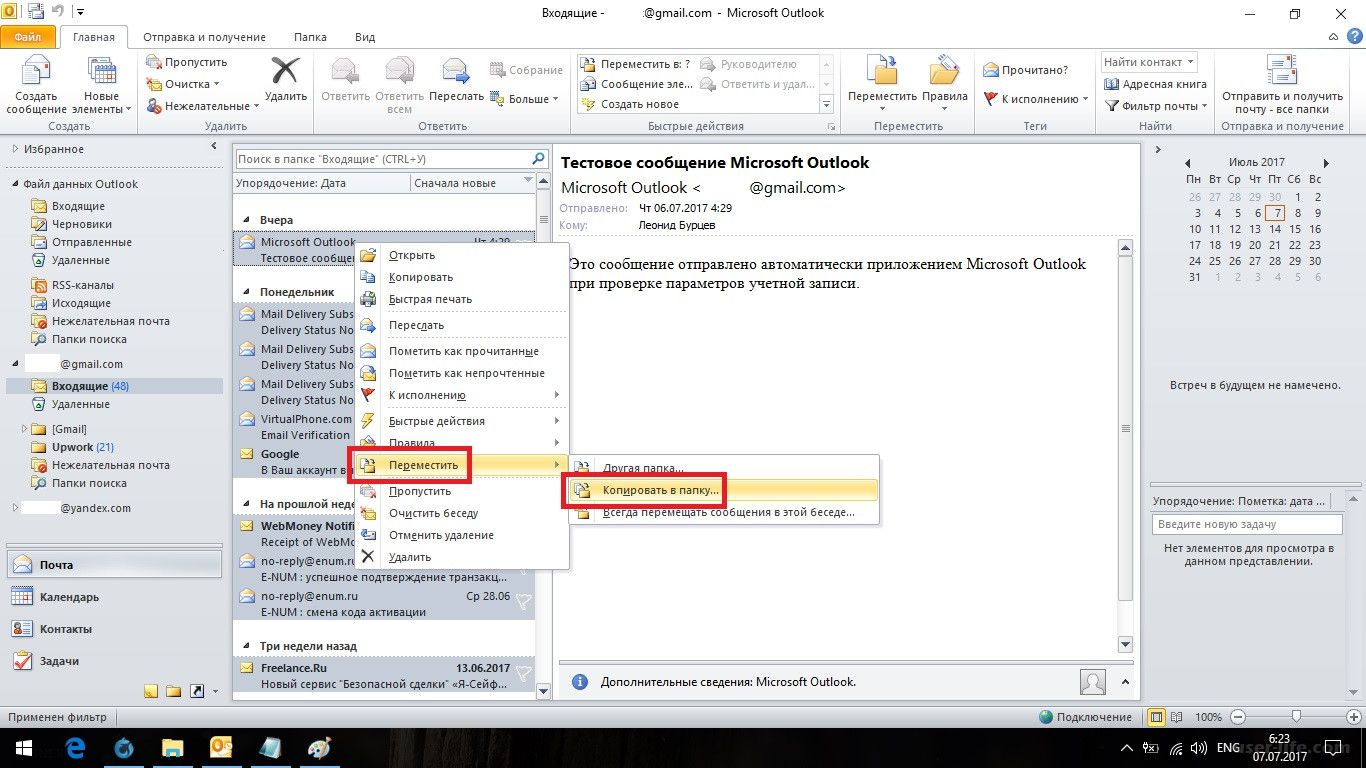
Google покупает Motorola Mobility за $12,5 млрд
9 лет назад — Нет комментариев
Корпорация Google Inc., владеющая одноименной поисковой системой и рядом других проектов, приобретает американского производителя сотовых телефонов Motorola Mobility за 12,5 млрд долларов, сообщила компания. Google выплатит акционерам компании по 40 долл. за каждую ценную бумагу (акцию) Motorola Mobility, которой они владеют. Предложение Google представляет собой 63-процентную премию к цене акции Motorola Mobility на закрытии торгов…
Как в outlook посмотреть заголовки письма
Добрый день уважаемые читатели и подписчики блога, сегодня у нас тема статьи как посмотреть заголовки письма в Microsoft Outlook. Заголовки писем создаются после того как пользователь отправляет электронное сообщение, которое проходит обработку на почтовом сервере. Все данные об отправителе добавляются в скрытый раздел письма, по стандарту именования он называется заголовком. Заголовок электронного сообщения — это информация, в которой есть технические сведения, от кого было отправлено это письмо, через какую программу оно было создано и через какие почтовые сервера было отправлено и передавалось, пока не дошло до получателя. Заголовки писем outlook используются для диагностики неполадок и определения источников спама, так как их любят подменять, но обо всем по порядку.
Заголовки писем создаются после того как пользователь отправляет электронное сообщение, которое проходит обработку на почтовом сервере. Все данные об отправителе добавляются в скрытый раздел письма, по стандарту именования он называется заголовком. Заголовок электронного сообщения — это информация, в которой есть технические сведения, от кого было отправлено это письмо, через какую программу оно было создано и через какие почтовые сервера было отправлено и передавалось, пока не дошло до получателя. Заголовки писем outlook используются для диагностики неполадок и определения источников спама, так как их любят подменять, но обо всем по порядку.
Как посмотреть тело письма Outlook 2013
В прошлый раз я вам рассказывал как чинится поиск в outlook 2013, сегодня разберем тело писем. Тело письма может содержать технические и полные заголовки. В чем разница заголовков, если в двух словах, то только в наличии информации и ее объеме. Так например технические заголовки содержат только адрес отправителя, тогда как полные заголовки имеют в себе полную маршрутизацию письма.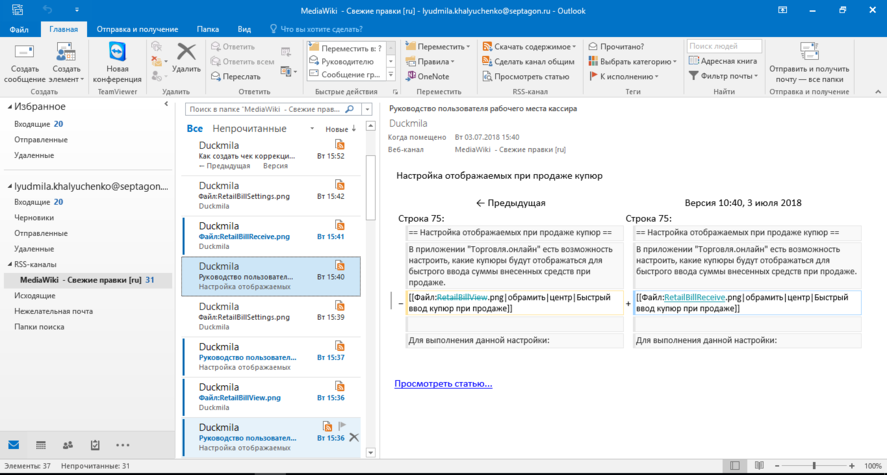 Переходим к практике, чтобы в outlook посмотреть заголовки письма, вам необходимо открыть нужное письмо двойным кликом. Перейти на вкладку сообщение и найти там поле теги, в котором есть очень не приметная стрелка вниз, вот у меня вопрос под чем были программисты, чтобы так сделать, ну неужели нельзя было сделать кнопку, что у компании нет программистов и денег на это, прямо скотское какое-то отношение, но да Бог с ними.
Переходим к практике, чтобы в outlook посмотреть заголовки письма, вам необходимо открыть нужное письмо двойным кликом. Перейти на вкладку сообщение и найти там поле теги, в котором есть очень не приметная стрелка вниз, вот у меня вопрос под чем были программисты, чтобы так сделать, ну неужели нельзя было сделать кнопку, что у компании нет программистов и денег на это, прямо скотское какое-то отношение, но да Бог с ними.
И вот перед вами область заголовки интернета ( Internet Headers), вы можете увидеть какой сервер аутентифицировал это сообщение, от кого оно пришло и кому адресовано, есть ip адреса, версия сервера, в данном примере MDaemon 16.5
так же в теле письма, можно найти информацию о DKIM подписи. Все бы хорошо, почему нельзя расширить область заголовков интернета, ну неужели сложно было сделать возможность растягивать окно. почему системный администратор должен скролить это маленькое окно. В любом случает посмотреть заголовки письма outlook быстро и просто, хоть и со своими нюансами.
Еще попасть в тело письма вы можете через меню «Файл»
Далее выбираете свойства.
Думаю данная информация вам пригодится еще не раз для диагностики проблем с почтой и почтовым клиентом. Но согласитесь, что всем хочется удобства, поэтому давайте создадим для начала удобные кнопки. Для этого в письме нажмите стрелку вниз > Другие команды
Выбираем вкладку «Сообщение» и находим там параметры сообщения, которые нужно добавить в правую панель.
Все теперь у вас сверху каждого письма будет удобная кнопка.
Как удобно читать заголовки письма
Согласитесь, что читать код тела письма не очень удобно, я вам покажу очень классный сервис который поможет в более дружелюбном виде все это представить. Переходите по ссылке:
http://mxtoolbox.com/Public/Tools/EmailHeaders.aspx
Вставляете в поле paste header ваш текст с заголовками интернета.
После анализа вы получите хорошо структурированную страницу, где легко уже можно производить анализ тела письма, чем хорошо, что данной ссылкой можно поделиться.
Как ответить или переслать письмо в Outlook 2013 инструкция
Шаг 1Как ответить на сообщение в Microsoft Outlook 2013
Следующим шагом выберите сообщение, на которое необходимо ответить, кликнув по нему левой кнопкой мыши.
Шаг 3На этом этапе нажмите кнопку «Ответить» или «Ответить всем», если в письме ведется переписка с двумя или более пользователями.
Шаг 4Введите текст сообщения. Блок 2 на фото примере буден заполнен автоматически, а в блоке 3 будет показана история переписки. Теперь нажмите «Отправить».
Шаг 5Вам будет показано оповещение о том, когда был отправлен ответ на данное сообщение. Если информация помогла Вам – жмите Спасибо!
Шаг 6Как переслать письмо в Microsoft Outlook 2013.
Бывают случаи, когда возникает необходимость переслать ранее полученное сообщение и для того, чтобы облегчить и ускорить работу с электронной корреспонденцией пользователям Microsoft Outlook 2013 доступна функция пересылки сообщения.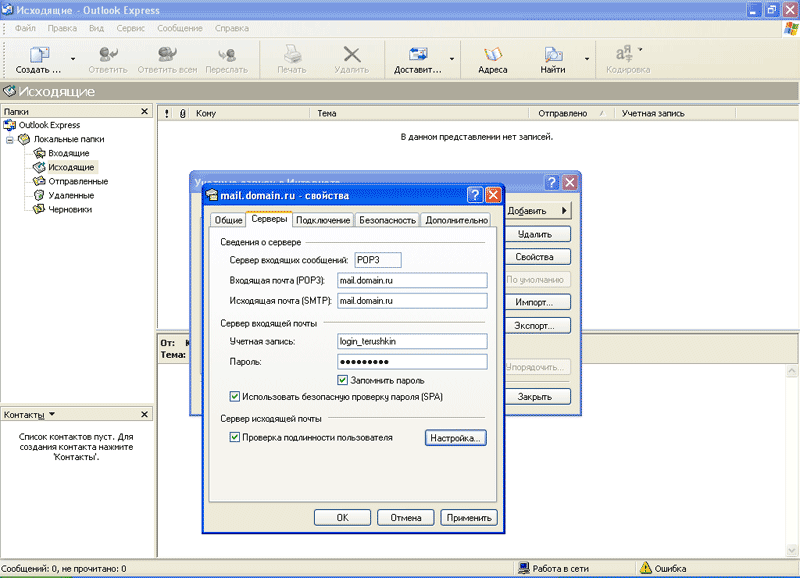
Один раз щелкните левой кнопкой мыши по сообщению, которой необходимо переслать и выделив его нажмите кнопку «Переслать».
Шаг 7Следующим шагом во вкладке «Сообщения» нажмите «Имена», затем щелкните «Адресная книга».
Шаг 8На этом этапе в списке контактов выделите адресата сообщения и кликните одну из кнопок «Кому», «Копия», «СК». Затем нажмите «Ок».
Шаг 9Для того, чтобы переслать сообщение с вложенным файлом щелкните «Вложить файл».
Шаг 10Далее выберите папку, которая содержит необходимый файл, затем выделите его и нажмите кнопку «Вставить».
Шаг 11Файл вложен в пересылаемое сообщение. Теперь нажмите «Отправить».
Шаг 12Сообщение отправлено, а Вам будет показано оповещение о дате пересланного сообщения.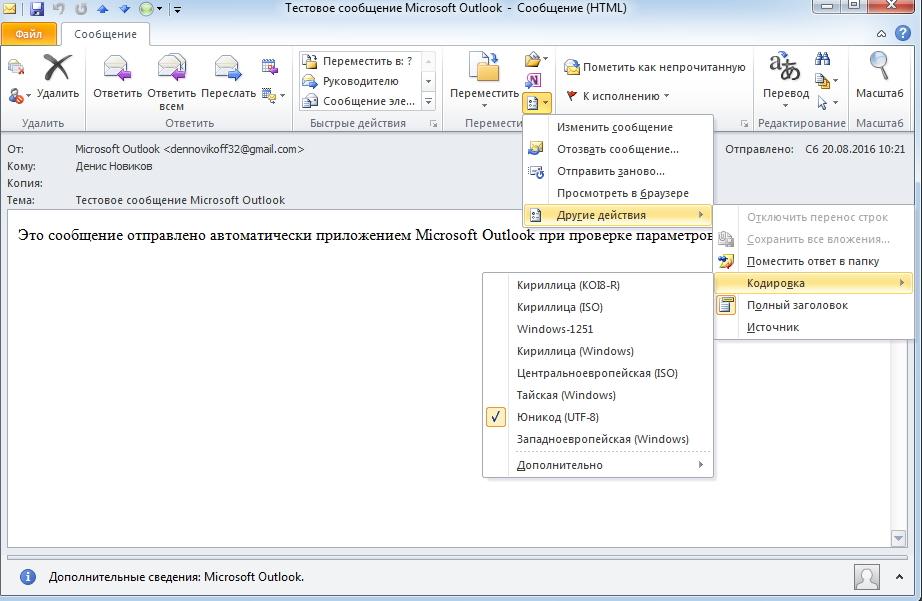
| Что говорят наши пользователи::: « Удаление повторяющихся сообщений отлично работает! Продолжайте в том же духе! » « Отличное бесплатное ПО, спасибо разработчику !!! » « Спасибо за отличный продукт! » |
| Надежное программное обеспечение::: |
Интеграция с Outlook | ClickUp Tutorials & Docs
- Откройте любое сообщение электронной почты в Outlook
- Выберите «Магазин» или «Получить надстройки» на верхней панели
- Найдите ClickUp в магазине надстроек
- Нажмите
Добавить - На любом электронной почты, нажмите кнопку
ClickUp - Войдите в свою учетную запись ClickUp
- Выберите команду (группы), у которых должен быть доступ
Примечание. Пользователи Интернета найдут параметр Получить надстройки в меню с многоточием рядом с кнопки ответа и пересылки.
Вы также можете установить здесь или, если ваша версия Outlook требует URL-адреса, введите: https://outlook.clickup.com/production/manifest-prod.xml
Откройте расширение, и вы увидите вкладка New Task
Создание новой задачи
- Напишите заголовок для вашей задачи
- Выберите список, в который будет помещена ваша задача
- Добавьте исполнителей
- Напишите описание вашей задачи
- Нажмите
Create New Task
Установить список по умолчанию
- Сохраните место назначения по умолчанию для задач, сделав это самым быстрым способом добавления новых задач!
Захватить сообщение электронной почты
- Щелкните кнопку ClickUp в верхней части сообщения электронной почты, чтобы создать полную запись HTML сообщения электронной почты.
- Примечание.
 Пользователи Интернета будут видеть кнопку ClickUp в меню с многоточием в сообщении электронной почты.
Пользователи Интернета будут видеть кнопку ClickUp в меню с многоточием в сообщении электронной почты.
Прикрепляйте электронные письма к задачам и создавайте задачи из писем
- ClickUp прикрепит электронное письмо к задаче или создаст новое письмо с вложением электронной почты, чтобы вы могли быстро просмотреть, вернуться назад или загрузить электронное письмо!
Чтобы увидеть свои команды, щелкните аватары в верхнем левом углу. Перейти в команду очень просто. Просто нажмите на нее!
Чтобы добавить новую команду в расширение, щелкните значок плюса «+» рядом с полем «Команды».Вам будут показаны все ваши команды, и вы сможете выбрать, какие из них вы хотите использовать.
Расширение Outlook будет работать для пользователей:
- Office 365 (Интернет и рабочий стол)
- Outlook.com (Интернет и рабочий стол)
- Live.com (Интернет и рабочий стол)
- Hotmail.com (Интернет & Desktop)
- Outlook для Windows 2013+
- Outlook для Mac 2014+
Надстройка Outlook НЕ будет работать для пользователей, использующих:
- Outlook Desktop старше 2013
— Сюда входят: Outlook 2010 и Outlook для Mac 2011 - Серверы Microsoft Exchange старше 2013
— Сюда входят: Exchange 2010 и Exchange 2007
Не забудьте сообщить нам, что еще вы хотели бы видеть на нашей доске отзывов!
.  | |||||||


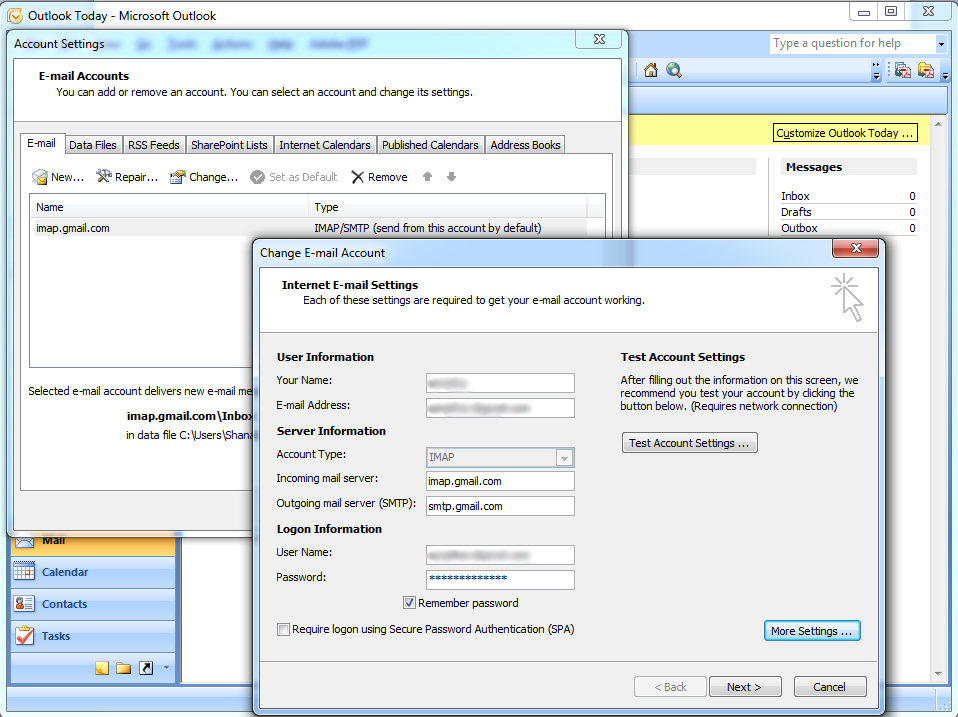

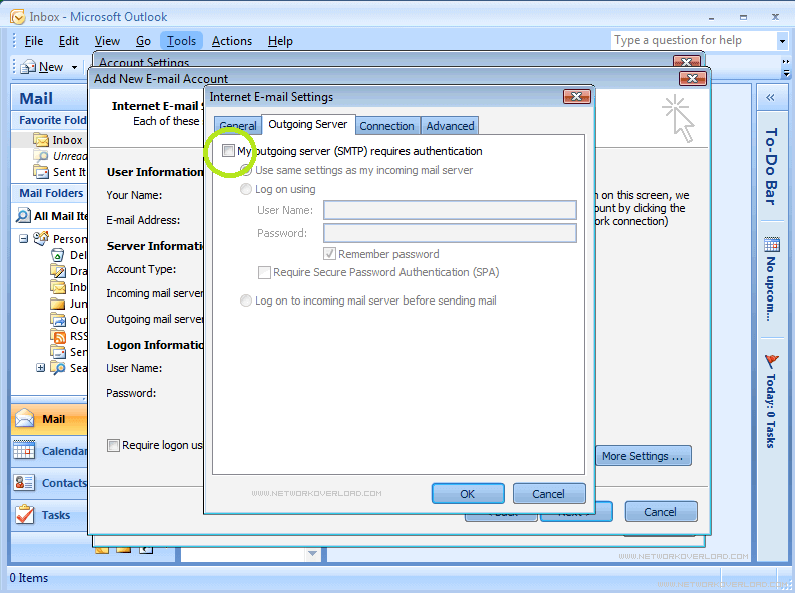 Сохраните, упакуйте, замените ссылками и многое другое.
Сохраните, упакуйте, замените ссылками и многое другое. С легкостью выполняйте резервное копирование, восстановление и перенос автозаполнения списков Outlook.
С легкостью выполняйте резервное копирование, восстановление и перенос автозаполнения списков Outlook. Статистика по получателям, отправителям, самым крупным сообщениям и папкам, топам и т. Д.
Статистика по получателям, отправителям, самым крупным сообщениям и папкам, топам и т. Д. Извлекайте электронные письма, URL-адреса, заголовки и многое другое … Ничего не стоит.
Извлекайте электронные письма, URL-адреса, заголовки и многое другое … Ничего не стоит.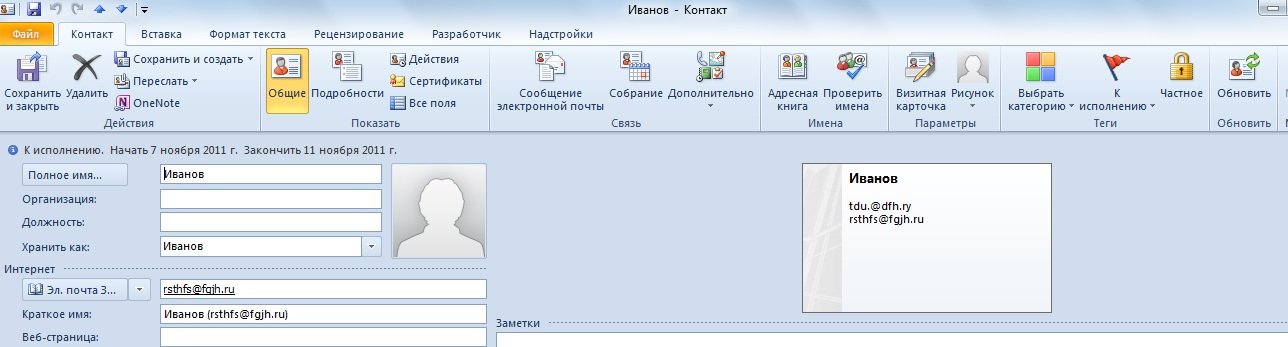 Пользователи Интернета будут видеть кнопку ClickUp в меню с многоточием в сообщении электронной почты.
Пользователи Интернета будут видеть кнопку ClickUp в меню с многоточием в сообщении электронной почты.  06.2011
06.2011  06.2011
06.2011  06.2011
06.2011 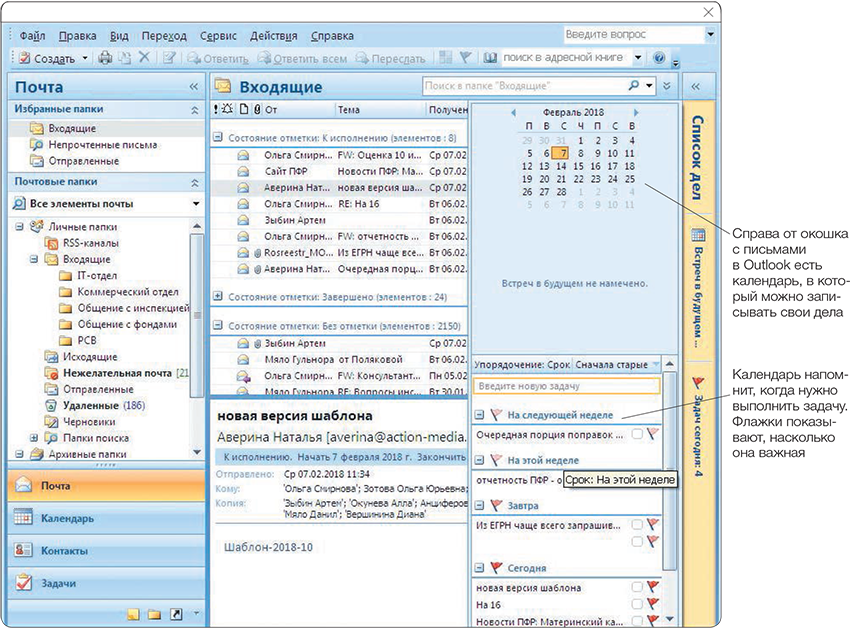 03.2004
03.2004