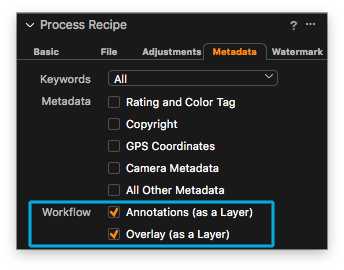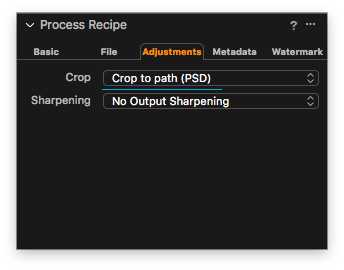Обработка RAW в Capture One Pro

На своих мастер-классах я всегда рассказываю не только о приемах фотосъемки, но и про обработку фотографий. Ведь качественная обработка RAW — неотъемлемая часть работы современного фотографа.
Меня очень часто спрашивают, почему я работаю c RAW именно в Capture One Pro, а не в Adobe Lightroom или других прекрасных RAW-конвертерах.
Я не хочу разводить холивары и спорить о том, какой RAW-конвертер лучше. Вместо этого я решил просто написать, почему я работаю в Capture One Pro.
Итак, мои пять причин начать работать с Capture One Pro:
№0. Цвет

Capture One (C1) лучше работает с цветом.
На мой взгляд, как изначальные профили камер, так и общие алгоритмы работы с цветом в Capture One реализованы на порядок лучше, чем в любых других RAW-конвертерах.
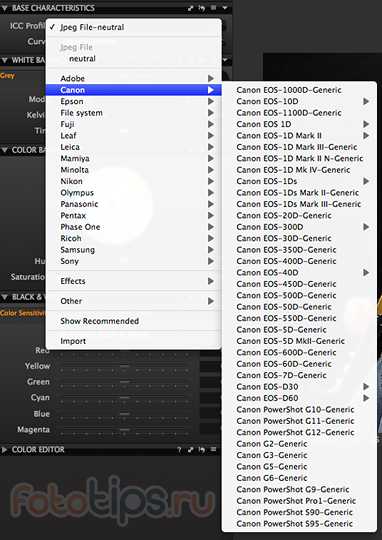
В Capture One есть собственные ICC-профили для всех современных цифровых камер. Именно благодаря этому «картинка» C1 реалистичная, а цвета на фотографиях именно такие, какие должны быть.
Насколько важен корректный цветовой профиль?
Корректный цветовой профиль просто необходим для серьезной обработки фотографий. Именно поэтому в Capture One для профессиональных камер есть несколько вариантов профилей — каждый из них немного по-разному отображает цвета.

Одна и та же фотография, открытая с двумя разными ICC-профилями Nikon D3.
Конечно, восприятие цвета и тем более его обработка — штука очень субъективная.
Но я просто не могу работать с цветами Лайтрума после Capture One Pro. И многие мои знакомые фотографы, которые попробовали работать с цветом в Capture Onе, уже никогда не вернутся к Апертурам и прочим замечательным RAW-конвертерам.
Это мое личное ощущение. У вас оно может быть совсем иным.
Поэтому перейдем к совершенно объективным сильным сторонам Capture One Pro.
№1. Возможности обработки

Для меня Capture One — это, прежде всего, инструмент профессиональной обработки фотографий.
В этой обзорной статье я расскажу лишь о нескольких инструментах, которые я постоянно использую в работе. Но каждый из них заслуживает отдельной статьи.
Shadow/Highlights
Shadow/Highlights — позволяет осветлять тени (Shadows) и затемнять пересветы (Highlights) в кадре.
Как это используется на практике?
Во время моего путешествия по Америке, в Сан-Франциско я сделал этот кадр:

Красивый пейзаж, но фотографии явно не хватает контраста, открываем настройки экспозиции и повышаем
Картинка сразу стала интереснее, но теперь в кадре слишком много темных областей:

Конечно, мы можем просто осветлить фотографию. Проблема в том, что тогда мы снизим контрастность картинки.
Для такого случая лучше воспользоваться инструментом Shadow/Highlights — мы высветлим темные участки и сохраним контрастность изображения.
Открываем меню Shadow/Highlights и двигаем ползунок Shadow, «вытягивая» таким образом информацию из темных областей кадра.
Фотография стала такой, какой мы и хотели: яркой, контрастной и насыщенной.

Этим приемом пользуются многие профессиональные фотографы — он простой и сразу делает картинку «вкуснее».
Наша картинка стала интереснее, но, уверен, вам тоже не нравится эта большая светлая область в кадре:

С Capture One ее можно очень просто убрать.
Для этого воспользуемся инструментом Local Adjustments.
Local Adjustments
C помощью Local Adjustments мы можем работать индивидуально с определенными участками кадра.
В нашем случае нужно немного затемнить светлое облако.
Для начала создадим новый слой, в котором мы будем работать, и назовем его «Облако».
Теперь выделяем кистью нужную область:
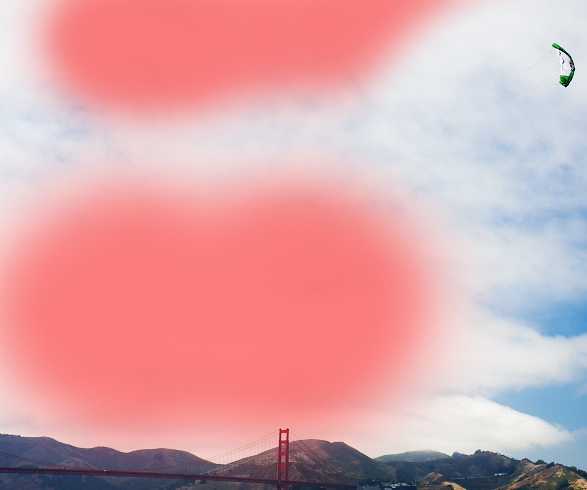
И затемняем ее:
Мы «вытянули» фактуру облаков и теперь кадр смотрится намного лучше:

По сути, работа с Local Adjustments — это эволюция классической HDR-обработки, но вместо склейки нескольких кадров мы просто «рисуем» HDR.
Кривые и Уровни
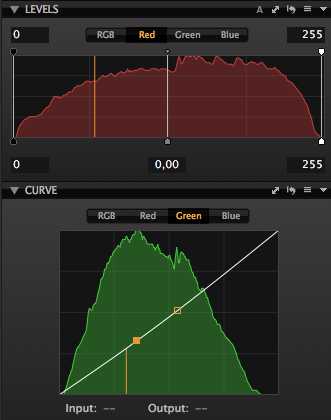
В Capture One c кривыми и уровнями можно работать как в режиме RGB, так и отдельно с каждым каналом: Red, Green, Blue. Это один из самых эффективных приемов тонкой цветокоррекции RAW.
Как это используется на практике?
У нас есть приятный кадр, но хорошо бы немного убрать оранжево-красный оттенок.

Для такой задачи очень удобно использовать Curves (кривые).
Откроем красный канал и совсем немного изменим положение кривой:
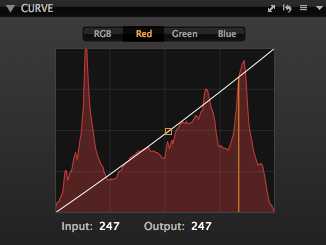
И сразу получаем нужный нам результат:

Более подробно о работе с кривыми вы можете прочитать в отличной статье Павла Косенко «Как работают кривые Curves»
Баланс Белого
Про работу с балансом белого в Capture One я уже писал в статье «Пять приемов фотосъемки концертов»
В целом работа с балансом белого (ББ) практически идентична во всех современных RAW-конвертерах, но многие начинающие фотографы просто не понимают до конца все возможности этого инструмента.
Поэтому процитирую часть моей статьи с примером обработки ББ концертной фотографии:
«У наc есть типичный кадр, испорченный плохим освещением (вся картинка залита одним цветом).

Посмотрим, что можно сделать, используя настройки баланса белого.
Очевидно, что с маджентой в кадре у нас перебор — двигаем Tint влево и добавляем зелени.

Маджента ушла, но цвета картинки стали нездорово холодные. Не проблема — повышаем цветовую температуру до 12 000 Кельвинов:

Для наглядности:

Конечно, над цветом тут можно еще работать и работать, но это лишь пара пассов в Raw-конвертере, минутное дело, а картинка стала намного интереснее.»
№2. Обработка цвета

Возможности по обработке цвета — главная сила Capture One Pro. Здесь есть где развернуться ценителям качественной работы с цветом.
Основной инструмент цветокоррекции в Capture One называется Color Editor.
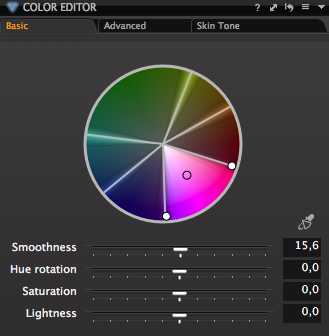
Вы можете выделить любой цвет и изменить его оттенок (Hue rotation), насыщенность (Saturation) и яркость (Lightness).
Вобщем-то стандартный функционал для любого профессионального RAW-конвертера.
Сила Capture One — в выборе цвета для коррекции.
Для этого в Color Editor есть три варианта работы: Basic, Advanced и Skin Tone.
Basic
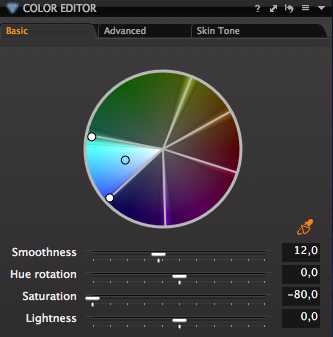
Basic — самый простой способ быстро выбрать нужный цвет и откорректировать его.
Как это работает?
Возьмем пейзажную фотографию — на ней будет проще всего показать работу этого инструмента.

Для наглядности я буду просто обесцвечивать разные области кадра.
Так удобнее показать возможности выбора цвета, но во время «настоящей» обработки вы можете увеличить их насыщенность, изменить яркость или окрасить в другой оттенок.
Итак, для начала выберем синий цвет и соседние с ним оттенки, чтобы обесцветить небо в кадре.
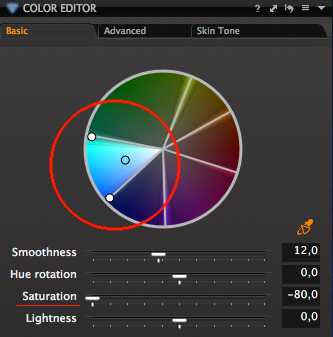

Как видите, это очень просто. А теперь выделим цвета лужайки:
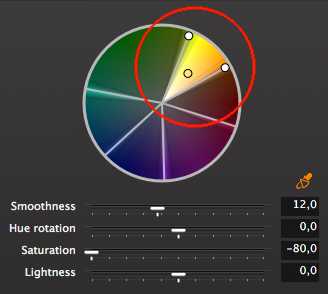

Если вам нужно быстро обработать определённые цвета в кадре, Basic — очень удобный инструмент.
Но для более серьезной работы с цветом в Color Editor лучшие использовать режим Advanced
Advanced
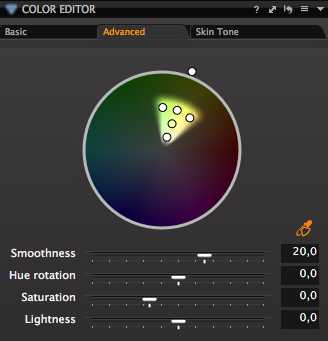
У Advanced есть два преимущества:
1) Вы можете быстро выбрать нужный цвет для коррекции.
2) В режиме Advanced можно работать с выделенными областями Local Adjustments
Вкратце расскажу о каждой функции.
Выбор цвета
Возьмем любую фотографию, например, кадр с моими племянниками — Владиком и Соней:

Мы можем в один клик выделить всю синюю одежду детей: для этого просто возьмем пипетку выбора и кликнем, например, по синей майке.
Capture One сам определит нужные оттенки цвета, которые содержатся в этом цветовом участке.
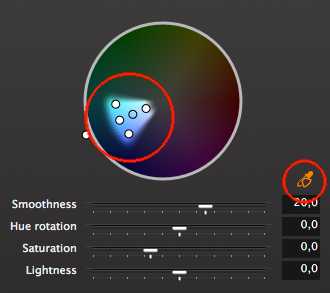
И для наглядности обесцветим выделенные цвета:

Выделение цвета пипеткой — очень удобный инструмент для детальной обработки.
Но если нам нужно изменить цвет только одного элемента одежды — например, майки?
Выделить майку так, чтобы больше никакие цвета не изменились — не получится. Просто потому, что джинсы детей так же «окрашены» в синий цвет и его оттенки.
Такую задачу очень просто решить, используя Advanced режим с инструментом Local Adjustments.
Advanced и Local Adjustments
Открываем Local Adjustments и создаем новый слой, назовем его «Майка Владика»:
Берем кисть и выделяем в кадре майку:

Теперь все изменения цвета будут происходить только с этим выделенным участком фотографии.
Заходим в Advanced режим Color Editor’а, выделяем цвета майки и полностью обесцвечиваем их.
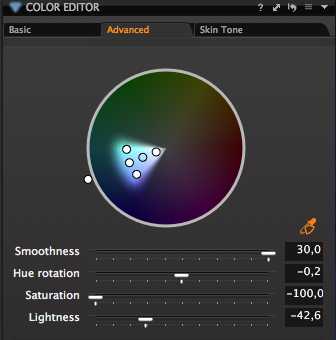
Весь кадр остался неизменным и только майка поменяла свой цвет:

Сочетание инструментов Advanced и Local Adjustments открывает огромные возможности для обработки RAW: вы можете изменить цвет любого участка кадра прямо в RAW-конвертере.
Skin Tone
Skin Tone — интересная функция, предназначенная для выравнивания тона кожи.
Но это уже серьезный, профессиональный инструмент, о котором рассказать в обзорной статье не получится.
Local Adjustments, Curves, Color Editor и прочие отличные функции обработки — это лишь часть возможностей по работе с RAW в Capture One.
Я работаю с C1 не только из-за обширных возможностей обработки, но и просто потому, что это очень удобная для профессиональной работы программа.
№3. Настройки интерфейса и хоткеи

Для меня профессиональный инструмент не является полноценным без возможностей кастомизации и настройки «под себя».
В Capture One вы можете изменить вид всего и вся, начиная от расположения элементов интерфейса и заканчивая функционалом каждой вкладки с инструментами обработки.
Как это можно (и нужно) использовать в работе?
Для начала расположим все элементы интерфейса в удобном порядке.
Стандартно интерфейс Capture One выглядит так:

Но лично мне удобнее другое расположение элементов управления:
Я хочу, чтобы инструменты обработки находились справа:

А галерея фотографий слева, а не снизу экрана:

Если вам не нужна информация о кадре (ISO, диафрагма и т.п.), можно просто ее скрыть:
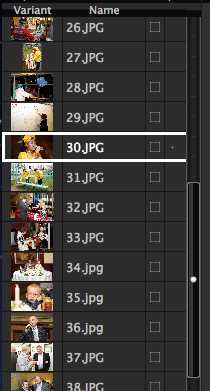
Теперь оптимизируем наше рабочее пространство (workspace) под обработку, скажем, репортажной съемки.
Что важнее всего иметь под рукой во время обработки репортажа?
Конечно, это настройки экспозиции, баланса белого и функция Rotation для быстрой корректировки горизонта.
Проблема в том, что в большинстве программ эти инструменты находятся в разных тематических вкладках.
Так и в Capture One. Но С1 позволяет переместить любой функционал в любое место интерфейса.
Поэтому мы можем просто взять и перетащить все нужные инструменты в одну вкладку:
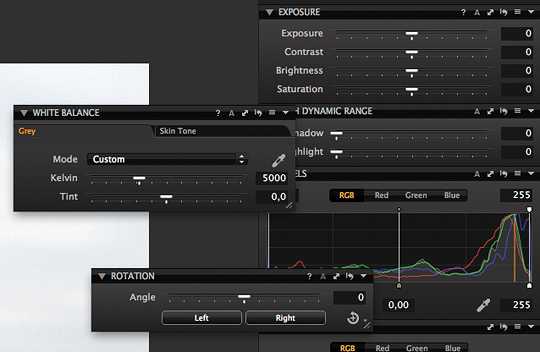
Таким образом, все необходимые инструменты обработки репортажных кадров мы имеем в быстром доступе:
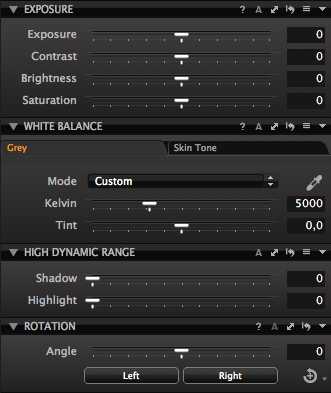
Теперь мы сохраним все это счастье в отдельный workspace (назовем его «репортажный») и в любой момент сможем вернуться к таким настройкам интерфейса.
Аналогичным образом можно создать workspace для обработки студийных кадров или, например, пейзажной съемки.
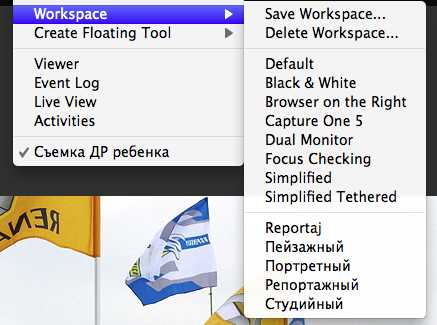
О том, что все функции Capture One управляются и через настраиваемые хоткеи, думаю, и говорить не надо. Это стандарт для любой программы профессионального уровня.

Оптимизация рабочего интерфейса экономит лишь доли секунды во время обработки, но эти секунды выливаются в часы сэкономленного времени, если вы работаете с большим объемом фотографий.
№4. Пакетная обработка
Поскольку одна из моих основных специализацией — репортажная фотография, для меня принципиально важна пакетная обработка фотографий. То есть быстрая обработка большого количества фотографий.
И в Capture One созданы все условия для комфортной обработки большого количества файлов.
Расскажу о трех главных функциях пакетной обработки:
1) Auto Adjustments
Auto Adjustments позволяет применить сразу к большому количеству файлов автоматические алгоритмы обработки. Например, немного увеличить контраст или затемнить/осветлить картинку.
Программа сама определит, насколько сильные нужно внести изменения и, как правило, справляется с этим неплохо.
Фотографии, снятые в сложных условиях (с сильными перепадами света и тени), нужно, конечно, обрабатывать вручную, тут никакой «автомат» не поможет.
Но с кадрами, снятыми в «нормальных» условиях, программа справляется вполне успешно.
Хотя такую обработку ни в коем случае нельзя считать законченной, просто удобно, что функции, которые вы бы сделали сами (небольшое увеличение контраста и т.п.), программа быстро применит ко всем фотографиям.
Важно отметить, что вы можете сами выбрать, какие параметры будут изменены: Exposure, White balance, Levels и другие.
2) Copy&Paste Adjustments и стили

После того, как вы обработали картинку, вы можете скопировать все или избранные настройки файла и применить их к любой другой фотографии. Очень удобная функция, которая заметно убыстряет процесс обработки.
Ведь если у вас есть несколько фотографий, снятых в одних условиях, можно детально обработать одну, а к другим применить эти же настройки с небольшими правками.
Кроме того, чтобы просто скопировать настройки обработки, вы можете сохранить их в отдельный «стиль» и использовать для работы с другими фотосессиями.
Как это можно использовать?
Например, можно создать стиль с универсальными для репортажных фотографий настройками резкости или сохранить интересную обработку цвета или ч/б.
3) Конвертация фотографий
Возможности по конвертации фотографий в Capture One порадуют любого профессионального фотографа.
Как и в любом профессиональном RAW-конвертере, вы можете настроить все параметры конвертации файла: размер, качество, цветовой профиль и прочие характеристики.
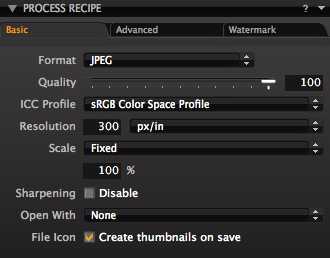
Но в дополнение к этому, Capture One позволяет конвертировать RAW-файл сразу в несколько форматов.
Например, одним нажатием вы можете сконвертировать фотографию в TIF, полноразмерный JPG и маленький JPG 800px по длинной стороне.
При этом каждый файл будет сохранен в собственной папке.
Потрясающе удобная вещь, которая экономит кучу времени.
№5. Удаление матричной грязи и прочие радости

Если вы много снимаете, у вас обязательно появится пыль на матрице.
Вы можете удалить ее дома самостоятельно или отвезти в профессиональную фотомастерскую.
Но когда на кадре всего одно-две маленьких пятнышка, не хочется заморачиваться с чисткой, а тратить деньги на мастерскую — жалко.
Для таких ситуаций в Capture One есть отличная система удаления матричной грязи. Вы просто отмечаете места загрязнения и программа сама их «ретуширует».
Чистка проходит очень качественно, практически не оставляя следов ретуши.

Но самое удобное — один раз отметив грязь на одном кадре, вы можете применить «ретушь» ко всем фотографиям.
Для этого нужно просто воспользоваться уже знакомой функцией Copy&Paste Adjustments, скопировав только настройки Dust (пыль).
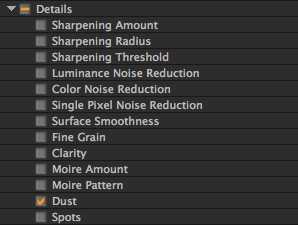
Приятные мелочи
В Capture One есть еще куча мелких приятных вещей, которые просто не могут не радовать.
Например Capture Pilot — отличная бесплатная программа для iPhone и iPad.
С помощью нее ваш заказчик почти моментально увидит сделанную фотографию на iPhone или iPad.

Кстати, о съемке в компьютер. В Capture One вы можете не только управлять настройками снятых файлов, но и самой камерой: менять экспозицию, фокусировку и «снимать» прямо из интерфейса программы.
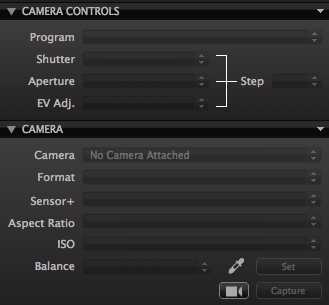
Все функции Capture One, которые я описал в этой обзорной статье, лишь часть ее обширного функционала.
В будущих статьях я расскажу подробнее про обработку цвета в Color Editor, про сложную работу с Local Adjustments, а также мы поговорим про обработку черно-белой фотографии в C1.
fototips.ru
Обзор Capture One Pro 11

Сегодня Phase One представили новый Capture One Pro 11 и это одно из самых серьезных обновлений RAW конвертера за последние годы.
Программа выглядит практически так же, инструменты принципиально не поменялись, но поверьте — Capture One Pro 11 полностью изменит ваш процесс обработки RAW.
Более того, думаю, именно с выходом Capture One Pro 11 начнется массовая волна миграции фотографов из других программ.
А теперь давайте разбираться, чем же так интересен Capture One Pro 11.
10% cкидка на лицензию Capture One 11 — используйте код AMBC1BLOG.
Скидочный код действителен для:
- Полной лицензии Capture One Pro 11 (скидка $29.90)
- Комплекта Capture One Pro 11 + Styles (скидка $35.42)
- Лицензии Capture One Pro Sony 11 (скидка $7.90)
- Любых обновлений программы (скидка до $12.00 )
- Стилей Phase One (скидка до $46.30)
- Capture One Pro 11 — лицензия для 5 пользователей (скидка $73.90)
- Capture One Pro 11 — лицензия для 10 пользователей (скидка $144.90)
Как получить скидку?
1) В он-лайн магазине Phase One нажмите «BUY NOW» чтобы купить лицензию Capture One: Pro, Pro Sony или комплект Pro + Styles.
2) В окне оплаты нажмите «Введите код купона», затем введите код AMBC1BLOG и нажмите «Применить». Вы сразу получите скидку 10%.
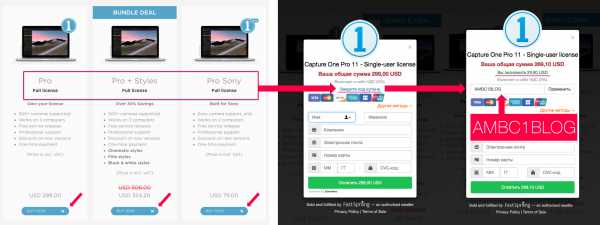
Capture One Pro 11 выводит работу в слоях в RAW на совершенно новый уровень:
- У слоев теперь можно регулировать прозрачность.
- Стили и пресеты заработали в слоях.
- Color Balance (Цветовой Баланс) и Levels (Уровни) тоже получили поддержку слоев.
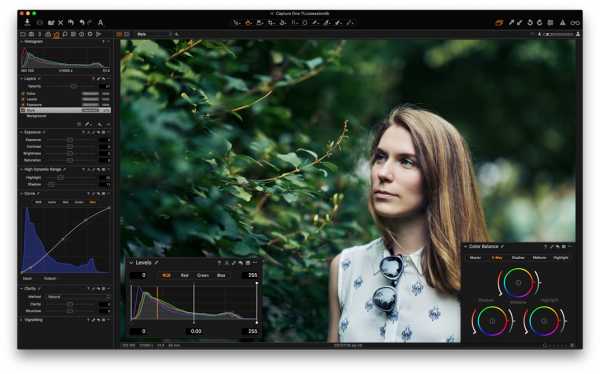
Если вы следили за эволюцией Capture One, то вы, вероятно, обратили внимание, что все последние годы Phase One развивала обработку, ориентированную на работу в слоях. Но только с выходом Capture One Pro 11 стало понятно, к чему это привело в итоге.
Я тестирую Capture One Pro 11 уже месяц и все еще под впечатлением от того, насколько изменилась моя работа с фотографиями.
Но первое, что вы заметите, запустив Capture One Pro 11, это обновленный интерфейс.
Начнем с того, что вкладки Local Adjustments (Локальные Коррекции) теперь просто нет.
Разработчики ее убрали, так как в Capture One Pro 11 лишь несколько инструментов не работают в слоях: Black & White (Ч/Б), Vignetting (Виньетирование) и Film Grain (Пленочное зерно). Кадрирование и прочие подобные инструменты не в счет — их работа в слоях невозможна просто по определению.
Но все основные инструменты программы теперь можно использовать в слоях, включая Уровни и Цветовой Баланс. По сути вы можете делать всю основную обработку полностью в слоях.

Инструмент Local Adjustments теперь называется просто Layers (Слои) и по умолчанию он находится во вкладках Экспозиция, Цвет и Детали. Хотя, как и с любым другим инструментом Capture One, вы всегда можете поместить его там, где вам это удобно.

Второе значительное изменение — опции Adjust Selected Layer (Корректировать выбранный слой) больше нет. Как только вы переключаетесь на слой, у инструментов автоматически появляется иконка «кисточки» и они воздействуют только на выбранный слой. В целом, это скорее правильное решение — теперь не будет путаницы с включением/выключением режимов для каждого инструмента, а процесс обработки стал интуитивнее и проще.
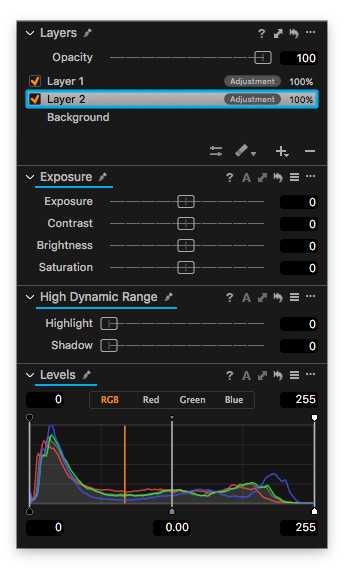
Так, с интерфейсом разобрались, теперь переходим к самому интересному:
Да, в Capture One Pro 11 у слоев появилась прозрачность — Opacity. Этого ждали все фотографы, работающие в Capture One, которых я знаю.
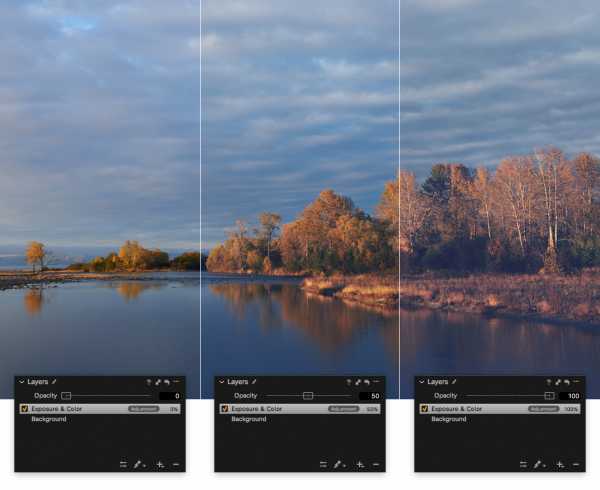
Прозрачность слоев принципиально меняет подход к работе с RAW, просто представьте: теперь практически вся обработка может быть построена в слоях, а ее «силу воздействия» можно изменить в любой момент. Более того — можно задавать разную прозрачность для каждого из 16 доступных слоев. На RAW файле.


Обработка со стилем Kodak Royal Gold 400 v4 Winter из комплекта «Обработка под пленку 2».
Впечатляет? Переходим к следующему нововведению: стили и пресеты теперь тоже можно применять в слоях.
В Capture One Pro 11 стили и пресеты заработали в слоях, а значит вы так же можете менять их прозрачность.
Чтобы понять всю значимость этого обновления, давайте вспомним, какие возможности для работы в слоях у нас уже есть:
- Все ключевые инструменты работают в слоях
- Прозрачность маски регулируется кисточкой/ластиком
- Для каждого слоя можно задать общую прозрачность
- Создание масок по цвету из Color Edtior (Цветового Редактора)
- Маски можно копировать, инвертировать и заполнять
- Стили и пресеты работают в слоях
А теперь посмотрим, как все эти инструменты работают вместе.
Попробуем, используя все возможности Capture One, сделать сложную обработку для этого кадра:

Шаг 1
Создаем маску из цвета кожи, чтобы получить слой, где будет выделена только кожа модели.
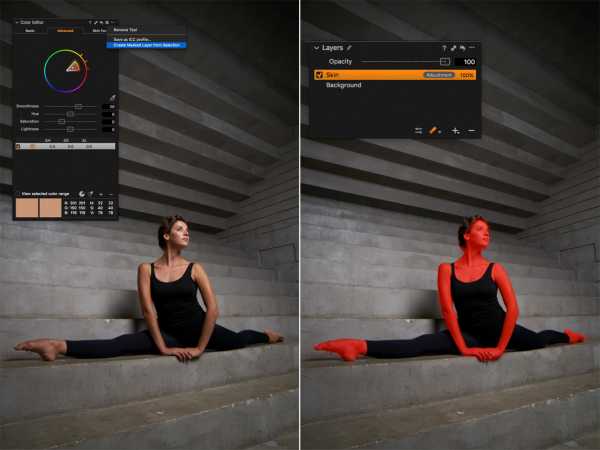
Шаг 2
Создаем новый слой, копируем на него маску с первого слоя и инвертируем ее. Теперь у нас есть слой с выделенным окружением — последующая обработка не затронет цвет кожи.
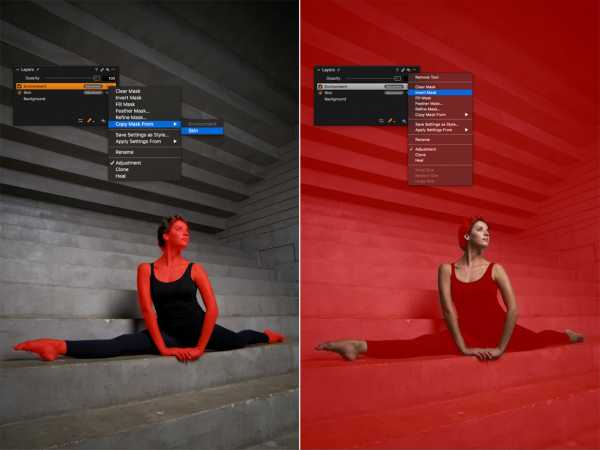
Шаг 3
Применяем разные пленочные стили к каждому слою и настраиваем прозрачность слоев.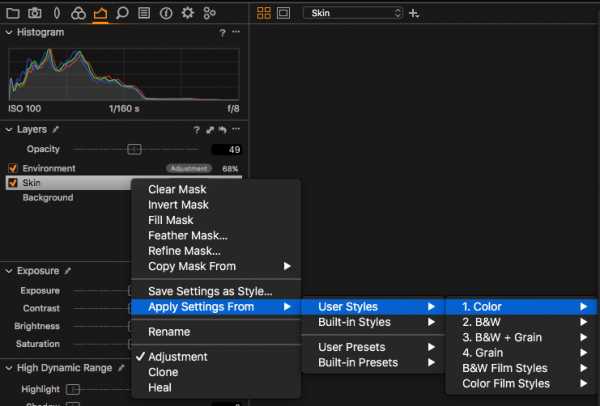

Готово. Три шага обработки, пара минут работы, отличная картинка. Добро пожаловать в новую реальность обработки RAW.

Этот принцип обработки прекрасно подходит и для пейзажной фотографии, и для кадров любых других жанров:

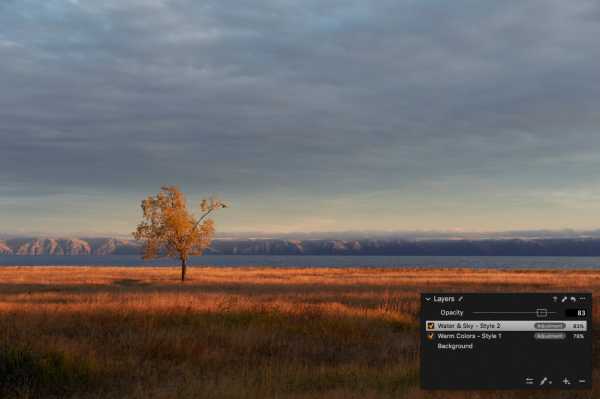
Обработка со стилями:слой Warm Colors — Fuji Provia 100F v4 Summer;слой Water&Sky — Kodak Ektar 100 v4 Winter из комплекта «Обработка под пленку 2».
На фотографиях в этой статье я использовал стили из комплектов «Обработка под пленку».
Вместе с выходом Capture One Pro 11 мы выпустили новую версию стилей: все цветные стили теперь работают в слоях, а для Ч/Б стилей мы добавили варианты с разной силой воздействия: 25%, 50%, 75%, 100%.
Просто скачайте 12 бесплатных стилей и поработайте с ними в слоях на своих кадрах. Это совершенно новый уровень обработки RAW.
Всем покупателям прошлых версий стилей «Обработка под пленку» мы вышлем специальный скидочный код, который дает 60% скидку на покупку обновленных комплектов стилей. Если вы его не получили, пожалуйста, напишите нам на [email protected] — мы обязательно пришлем вам новый код.
А если вы купили стили в течении ноября 2017 года, мы предоставим вам новый комплект стилей бесплатно.
Если вы еще не получили бесплатные стили, пожалуйста, напишите нам на [email protected]
В Capture One Pro 11 разработчики добавили несколько новых удобных инструментов для работы со слоями. Теперь можно сразу создать «заполненный» слой или удалить маску со слоя в один клик:
Второе важное нововведение — инструменты Feather mask (Размыть маску) и Refine mask (Уточнить маску).
Feather mask (Размыть маску) делает маску более мягкой:

Feather mask пригодится, когда вы уже нарисовали сложную маску, но ее нужно немного подкорректировать.
А вот Refine mask (Уточнить маску) работает совершенно потрясающе, этот инструмент адаптирует маску к картинке, делая ее намного аккуратнее и точнее.
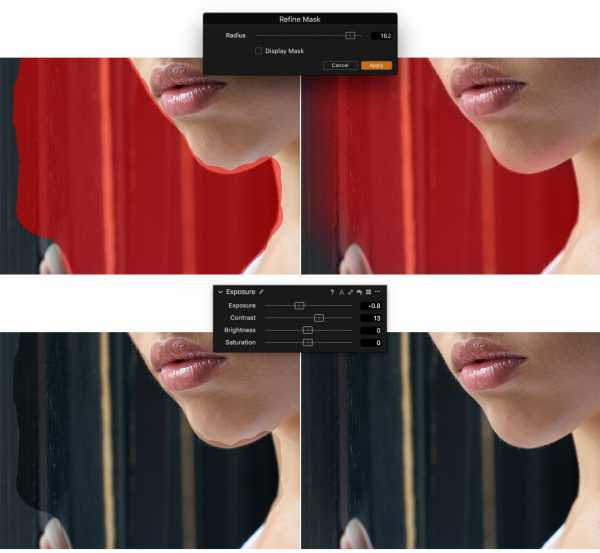
Разработчики рекомендуют использовать Refine mask вместе с авто-маской, но на мой взгляд он работает прекрасно, как с масками из Color Editor, так и с обычными масками.
Отличное обновление, теперь маски в Capture One можно рисовать значительно проще и быстрее.
Не забывайте: в Capture One все инструменты для работы со слоями можно назначить на горячие клавиши и значительно ускорить этим обработку.
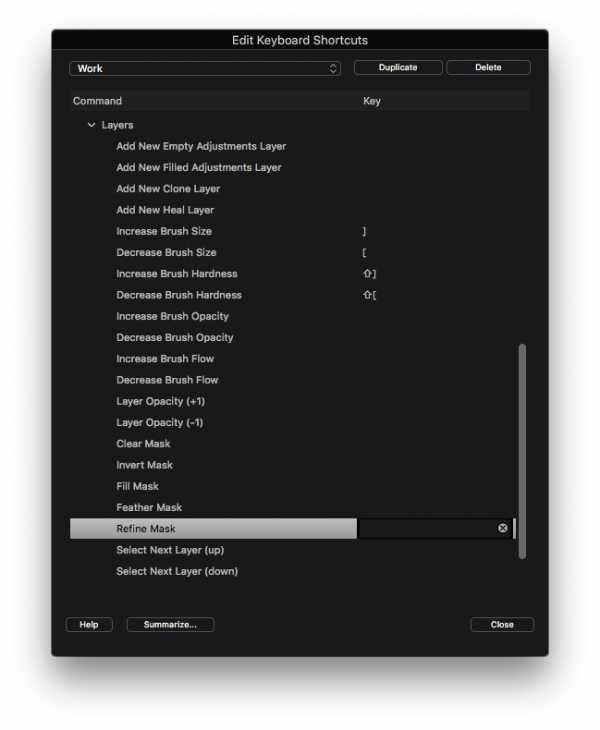
Последнее нововведение Capture One 11 для работы со слоями — Grayscale Mask (Маска градаций серого).
Это новый режим просмотра маски, когда вы не видите саму фотографию, а маска отображается в черно-белом виде. Черный цвет показывает области без маски, белый цвет — области с маской, а все переходы прозрачности маски отображаются в виде градаций серого.
Таким образом, Grayscale Mask показывает контрастную маску и можно быстро понять, какие области на самом деле выделены маской, а какие нет. Это особенно удобно, когда вы использовали на маске Refine mask и ее переходы стали еле заметными — в Ч/Б все сразу видно.

Уже пошли качать Capture One Pro 11?
Это не все — в Capture One 11 есть еще несколько важных нововведений, а в конце статьи вы найдете код на 10% скидку на обновление прошлой версии Capture One или покупку полной лицензии.
Если вы недавно работаете с Capture One — напомню, что для полноценной работы с Capture One Pro 11 вам обязательно нужно обновить движок обработки ваших фотографий до одиннадцатой версии.
Если вы часто работаете с ретушерами, уверен, вы хотели ли бы иметь возможность оставлять в Capture One комментарии по ретуши. Раньше для этого нужно было использовать Photoshop, но в Capture One Pro 11 появился новый инструмент — Annotations (Аннотации), который позволяет рисовать заметки для ретушера сразу в Capture One:
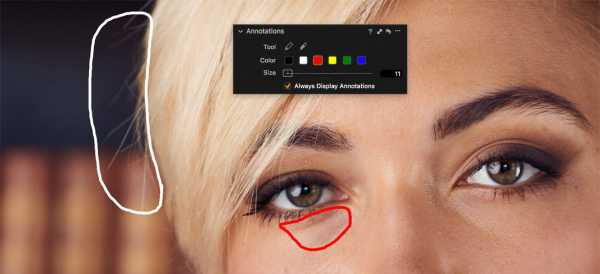
Аннотации хранятся, как стандартные настройки обработки Capture One, таким образом вы можете без проблем запаковать их в EIP файл. Но что намного интереснее — аннотации можно экспортировать в виде отдельного слоя в PSD файле!

Да, Capture One Pro 11 научился экспортировать часть «рабочей» информации в JPG/TIFF файлы, а так же в виде слоев для PSD файлов.
Пока доступны четыре типа информации для экспорта:
- Аннотации. Отличный инструмент для создания комментариев ретушеру сразу в Capture one.

- Кадрирование в виде пути (path). Теперь кроп можно сохранить как путь (path) в PSD файле.

- Наложение (Overlay). Наложенное изображение в Capture One можно сохранить в конвертированном файле, для PSD — в виде слоя.
- Водяной знак (Watermark). Работает по тому же принципу, что и Overlay.
Думаю, для многих профессиональных фотографов это обновление будет одним из самых важных в Capture One Pro 11. А самое главное — в будущих обновлениях мы, вероятно, увидим и новые возможности для экспорта в слои PSD, например, экспорт слоев Capture One в слои Photoshop. Как вам такая идея?
В отличии от RGB и CMYK, цветовая модель LAB основана на том, как мы воспринимаем цвет. Это дает ряд серьезных преимуществ в ее использовании и поэтому LAB широко распространена в фотографии и многих других индустриях.
Я видел массу вопросов про LAB в Capture One с тех пор, как Phase One представила кривую Luma, которая работает аналогично каналу Lightness в LAB.
В Capture One Pro 11 все еще нет полной поддержки LAB, но зато теперь мы можем замерять цвет в LAB.
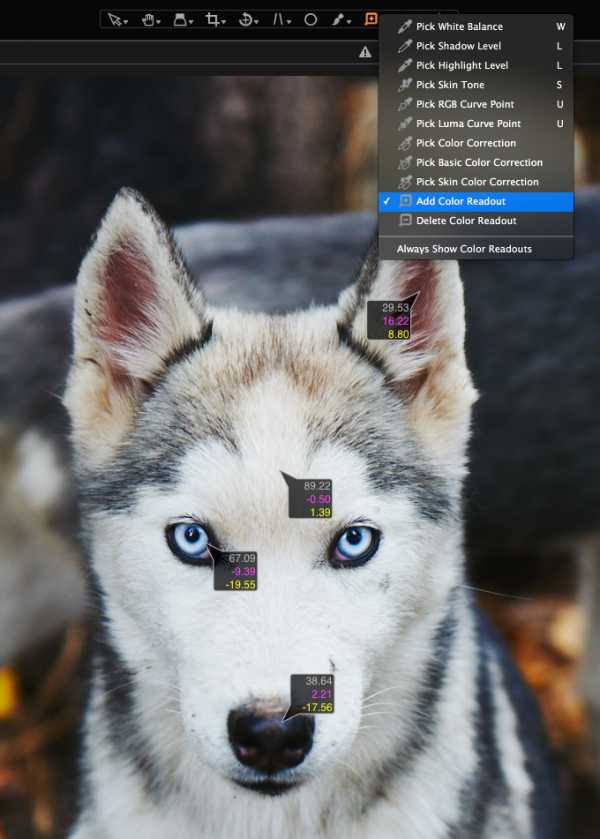
Чтобы включить замер в LAB, зайдите в меню View (Вид) —> Lab Readout. Кстати, значения LAB так же показываются и на верхней панели программы, что для меня даже удобнее, чем стандартный замер цвета.
В Capture One Pro 11 наконец появилась возможность убирать дубликаты фотографий при импорте.
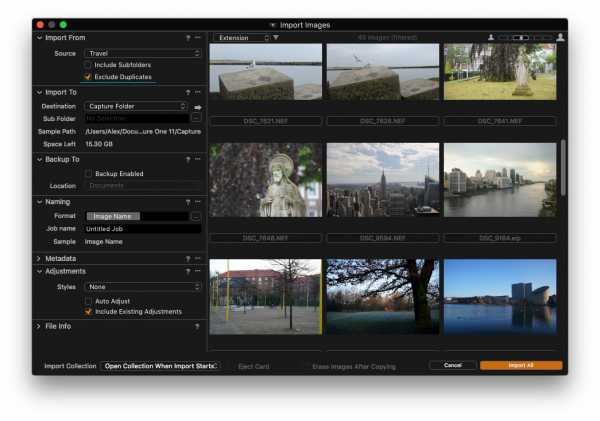
Каждый раз, когда Phase One добавляет очевидную вещь, которую все просили годами, у меня всегда появляется масса вопросов. Почему этого не было раньше? Что мешало добавить это еще несколько версий назад? Никто не знает. Видимо, все силы разработки шли на создание новых слоев.
Говоря про интерфейс, надо бы упомянуть еще одно небольшое изменение — в Capture One 11 две классические кнопки Multi/Primary view заменили одной.
Вполне логичный редизайн, одна из кнопок явно была лишней.
Если вы работаете с каталогом, я очень рекомендую вам регулярно делать бэкап. Проблема в том, что в каталоге хранятся все настройки обработки фотографий и в случае сбоя вы потеряете не только структуру каталога, но и самое ценное — обработку.
В Phase One это тоже понимают, поэтому в Capture One Pro 11 заметно улучшили систему резервного копирования и восстановления каталога. Теперь программа поможет вам восстановить данные в случае поломки каталога, а так же вы можете в любой момент сами запустить процесс восстановления из копии каталога.
С каждым обновлением, Capture One поддерживает все больше параметров для написания скриптов в AppleScript.
Нововведения Capture One Pro 11:
• Adjustments (Limited to those also available in SDK)
• Layers and Layer functions
• Adding and moving variants between collections
• Exposure Evaluation Tool
• Clones and variants (pick/promote/demote)
• Styles/Presets
• Export
• LCC apply/remove
• Filters
А я каждый год пишу обзор на новую версию Capture One с объявлением о поиска программиста, который умеет писать на AppleScript и при этом разбирается в Capture One. Видимо, таких просто не существует. Жаль, у меня есть очень интересное предложение для вас.
Но если вы вдруг все-таки существуете и читаете эти строки — напишите мне на [email protected] Нам есть, что обсудить.
Стоимость лицензии Capture One Pro 11 (single user – 3 seats) — 279 EUR
Обновление вашей лицензии Capture One Pro 9/10 до Capture One Pro 11 будет стоить 119 EUR
Так же лицензию можно купить и по подписке:
Single user – 3 месяца подписки – 30 EUR в месяц
Single user – 12 месяцев подписки – 20 EUR в месяц
Single user – 12 месяцев подписки (единоразовый платеж) – 180 EUR в месяц
Кстати, все кто купил лицензию Capture One Pro 10 в ноябре, бесплатно получат лицензию Capture One Pro 11.
Всем читателям CaptureOneBlog теперь доступна 10% скидка на покупку лицензионной версии Capture One Pro 11!
Скидка работает, как на покупку новой лицензии Capture One Pro 11, так и на обновление лицензии с Capture One Pro 9/10.
Как получить скидку?
При покупке Capture One Pro 11 в он-лайн магазине Phase One, на странице Check Out укажите код AMBC1BLOG, нажмите «USE VOUCHER» и вы сразу получите скидку 10%.
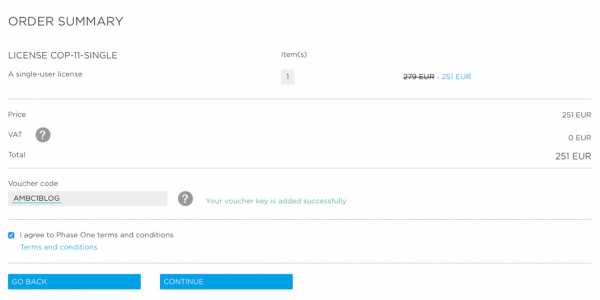
Для владельцев камер Sony доступны две специальные версии Capture One 11.
Главная особенность этих версий — в них можно обрабатывать только RAW файлы, снятые на камеры Sony.
- Express версия — полностью бесплатная программа для обработки и каталогизации фотографий. В ней нет некоторых продвинутых инструментов обработки, но в остальном это таже Capture One.
- Pro версия — платная программа, которая ни в чем не уступает стандартному Capture One Pro. При этом Pro for Sony стоит в разы дешевле обычного Capture One Pro. Стоимость полной версии Capture One Pro 11 for Sony составляет 79 EUR, а обновление с девятой/десятой версии программы — 69 EUR.
Узнать больше о Capture One для Sony
Прямо сейчас происходит скрытая революция в фотографии.
Благодаря сложнейшим встроенным алгоритмам обработки, смартфоны делают фотографии все лучше и лучше. Подождите 3-5 лет и вы увидите качество фотографий, с которым смогут конкурировать только профессиональные фотографы. В самом ближайшем будущем не будет никакой надобности в RAW конвертерах базового уровня — компьютерные алгоритмы будут справляться с любой базовой обработкой заметно лучше.
Поэтому если вы хотите быть и в будущем востребованным профессионалом — развивайте навыки обработки.
Если вы уже работаете в Capture One — продолжайте встраивать в вашу работу новые инструменты, которые предлагает программа. Это единственный способ быть релеватным рынку фотографии и соответствовать запросам ваших клиентов.
Если вы работаете в Lightroom или в любом другом конвертере базового уровня — у меня для вас плохие новости. Через 2-3 года вы заметите, что ваша обработка значительно уступает работе ваших коллег, а iPhone XII делает практически такие же кадры сразу из коробки. Через 5 лет вы станете невостребованным на рынке.
Но сейчас, с Capture One 11, у вас еще есть шанс запрыгнуть в последний вагон уходящего поезда в новую реальность обработки RAW.
captureoneblog.ru
Скидка 10% на Capture One Pro 11
10% cкидка на лицензию Capture One 11 — используйте код AMBC1BLOG.
Скидочный код действителен для:
- Полной лицензии Capture One Pro 11 (скидка $29.90)
- Комплекта Capture One Pro 11 + Styles (скидка $35.42)
- Лицензии Capture One Pro Sony 11 (скидка $7.90)
- Любых обновлений программы (скидка до $12.00 )
- Стилей Phase One (скидка до $46.30)
- Capture One Pro 11 — лицензия для 5 пользователей (скидка $73.90)
- Capture One Pro 11 — лицензия для 10 пользователей (скидка $144.90)
Как получить скидку?
1) В он-лайн магазине Phase One нажмите «BUY NOW» чтобы купить лицензию Capture One: Pro, Pro Sony или комплект Pro + Styles.
2) В окне оплаты нажмите «Введите код купона», затем введите код AMBC1BLOG и нажмите «Применить». Вы сразу получите скидку 10%.
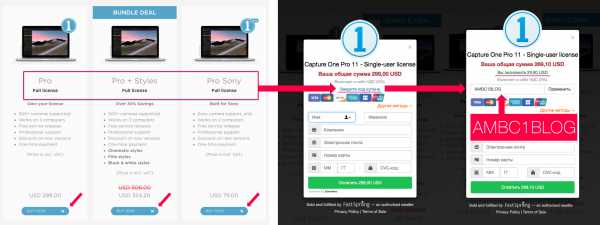
У каждого Phase One Ambassador есть персональная скидка 10%, которую он может подарить своим друзьям и коллегам. Мы дарим ее вам 🙂
Александр Свет, автор CaptureOneBog.ru, официальный «посол» компании Phase One (Phase One Ambassador).
Этот статус получают фотографы, которые имеют большой опыт работы с Capture One или камерами Phase One и делятся своими знаниями с другими.
Скидка действует постоянно, вы можете воспользоваться ей в любой момент, а так же рассказать о ней своим друзьям.
captureoneblog.ru
Phase One Capture One Pro
Лучший в мире конвертер фотографий в формате RAW Capture One Pro для настоящих профессионалов от компании Phase One. Данное приложение позволяет фотографам сэкономить время и усилия, благодаря передовым высокотехнологичным модулям и инструментам, которые легко настраиваются под ваши уникальные нужды. Capture One Pro максимально точно передаёт цвета с высокой детализацией, используя все базовые инструменты корректировки и демонстрируя отличную производительность.

Удобный интерфейс и точная работа инструментов фоторедактора Capture One Pro позволяют достаточно комфортно работать пользователю и получать профессиональный результат. В недавнем времени компания Phase One выпустила новую версию RAW-конвертера, которая по праву заняла место лидера рынка и стала самой долгожданной для фотографов. Данная версия получила обновлённый движок для обработки изображений, улучшенный набор инструментов, появилась возможность работы с локальными участками, ретуширование больших участков изображения в режиме клонирования, новый алгоритм работы большинства инструментов корректировки, обновлённый режим работы с каталогами и многое другое. Скачать новую версию Вы можете бесплатно по ссылке ниже.
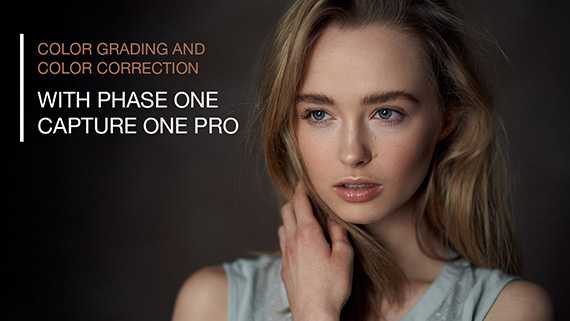
Capture One Pro поддерживает практически все современные фотокамеры и обеспечивает качественное конвертирование снимков из формата RAW в JPEG, TIFF, PNG и другие. Редактор использует несколько вариантов корректировки одного и того же изображения, используя в качестве шаблона исходный RAW. Рабочая область делится на несколько частей по числу вариантов обработки негатива. Далее происходит настройка баланса белого, цветовой температуры, оттенки и т.д. При этом всё это можно производить с помощью сюжетных программ. Также редактор позволяет производить оптимизацию динамического диапазона. Особо стоит отметить уникальный алгоритм повышения резкости снимков от Phase One, дающий лучший результат, чем любой конкурент. Редактор Capture One Pro создан по принципу всё-в-одном, что на практике означает отсутствие необходимости скачивания и использования другого фоторедактора на русском языке, например Фотошопа, для конечного редактирования фотографий.

Основные возможности RAW-конвертера Capture One Pro:
- Импорт фотографий с возможностью предварительного просмотра;
- Пакетная обработка фотографий с определёнными настройками;
- Моментальная конвертация RAW-файла в несколько других форматов;
- Исправление хроматических аберраций, виньетирования и других оптических дефектов;
- Точная настройка цветовых оттенков и баланса белого с помощью цветового круга;
- Возможностью сохранения пресетов с заданными настройками;
- Поддержка большинства современных цифровых камер;
- Прямая передача файлов с фотоаппарата на ПК через кабель или Wi-Fi;
- Возможность работы на нескольких мониторах.

Требования и описание программы:
- Процессор Intel Core 2 Duo или выше, 4 Gb ОЗУ, 10 GB свободного места на жёстком диске;
- Windows 7 SP1 64-bit, Windows 8.1 64-bit, Windows 10 64-bit, а также Microsoft .NET Framework версии 4.0 или выше;
- Интерфейс программы мультиязычный, включая русский язык;
- Полностью рабочая новая версия программы.
Поделиться новостью с друзьями:
Также интересное по теме:
fotoredaktor.org
Обзор Capture One Pro 11.1

Сегодня Phase One представили Capture One Pro 11.1 — первое серьезное обновление одиннадцатой версии программы.
В Capture One Pro 11.1 разработчики добавили совершенно новый инструмент Normalize (Нормализовать) и улучшили работу со стилями в слоях.
Кроме этого, в версии 11.1 вы найдете: поддержку новых камер (Sony A7 III, Fujifilm X-h2, Olympus E-M10 MkIII), набор бесплатных стилей, обновленный LCC и массу исправленных ошибок в работе.
Давайте подробно обсудим все нововведения Capture One Pro 11.1
10% cкидка на лицензию Capture One 11 — используйте код AMBC1BLOG.
Скидочный код действителен для:
- Полной лицензии Capture One Pro 11 (скидка $29.90)
- Комплекта Capture One Pro 11 + Styles (скидка $35.42)
- Лицензии Capture One Pro Sony 11 (скидка $7.90)
- Любых обновлений программы (скидка до $12.00 )
- Стилей Phase One (скидка до $46.30)
- Capture One Pro 11 — лицензия для 5 пользователей (скидка $73.90)
- Capture One Pro 11 — лицензия для 10 пользователей (скидка $144.90)
Как получить скидку?
1) В он-лайн магазине Phase One нажмите «BUY NOW» чтобы купить лицензию Capture One: Pro, Pro Sony или комплект Pro + Styles.
2) В окне оплаты нажмите «Введите код купона», затем введите код AMBC1BLOG и нажмите «Применить». Вы сразу получите скидку 10%.
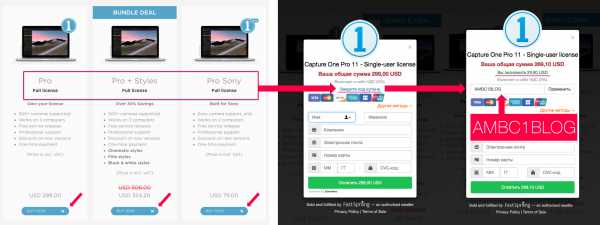
Принцип работы Normalize выглядит очень интересно:
Вы можете выбрать небольшой участок на фотографии (например, на лице модели), скопировать его цвет и применить на аналогичный участок на другом кадре. Capture One сама изменит настройки экспозиции и баланса белого кадра так, чтобы выбранный участок стал максимально похож на образец.
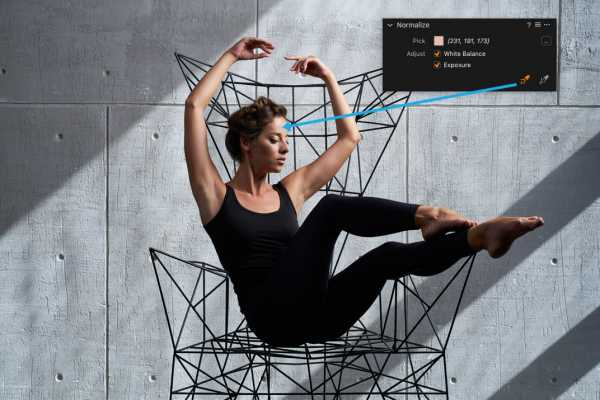

Хм… Звучит знакомо? Все верно — если вы давно работаете в Capture One, вы знаете, что очень похожую функцию выполняла вкладка Skin Tone (Тон Кожи) инструмента баланса белого. В Capture One Pro 11.1 разработчики убрали эту вкладку, добавили коррекцию экспозиции и создали новый инструмент на базе White Balance Skin Tone.
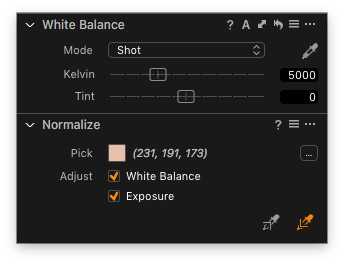
Что очень важно — Normalize позволяет задавать образец цвета в ручную, меняя значения RGB или HSB.
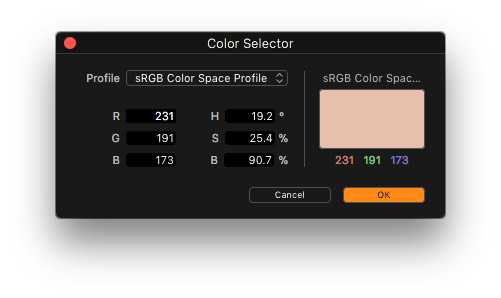
В теории все выглядит здорово, давайте посмотрим как «нормализация» работает на практике.
Начнем тест с этих портретных кадров, снятых в одинаковых условиях:

Как видите, с такими кадрами Normalize справляется отлично. Попробуем усложнить задачу — возьмем фотографии, снятые в совершенно разных условиях.

Ну… Для базовой коррекции неплохо. Вопросы тут скорее не к работе самого Normalize, а к тому, что он оперирует только экспозицией и ББ. А если вы хотите сделать похожими два разных кадра — этих инструментов явно недостаточно.
Теперь потестируем Normalize на кадрах, где есть одинаковые объекты:

Тут все хорошо — коррекция экспозиции и баланса белого работает как надо.

Аналогичный результат — если картинки сняты в одинаковых условиях, Normalize работает действительно хорошо. При этом не стоит ждать от нового инструмента чудес — он просто поможет вам быстрее и проще делать базовую пакетную обработку.
Несколько советов, как сделать работу с Normalize еще эффективнее:
- Быстро переключайтесь между инструментами копирования и применения нормализации. Для этого достаточно зажать кнопку Alt, тогда выбранный инструмент Normalize изменится на противоположный. То есть копирование сменится на применение и наоборот.
- Сохраняйте образцы цвета в пресеты. Normalize поддерживает пресеты и самые удачные образцы тона кожи имеет смысл сохранить для будущих обработок.
- Собирайте образцы цвета из любых фотографий. Вы можете скопировать цвет из любой фотографии, в том числе JPG. То есть если вам понравился какой-то кадр в интернете — вы всегда можете скопировать и сохранить образцы цвета из него.
Пожалуй, единственная вещь, которая расстроила меня в новом инструменте — это отсутствие поддержки слоев. Прежний инструмент WB Skin Tone умел работать в слоях, а значит можно было создать маску из цвета кожи и работать только с ней. С Normalize такой прием, увы, не сработает. Но я надеюсь, что Phase One все-таки исправят этот момент.
Вообще сейчас Normalize выглядит скорее как тестовая версия полноценого нового инструмента. При этом я вижу у него огромный потенциал.
Представьте, как изменится работа с цветом, если включить в нормализацию цветовой редактор — Color Editor. Вот тогда все сразу станет намного интереснее.

Живые Классы — это записанные уроки по Capture One, которые раскрывают все ключевые особенности программы.
Общая продлжительность классов — более 13 часов. Для удобства, каждый класс разделен на короткие уроки. Вы можете посмотреть несколько уроков бесплатно из каждого класса.
После оплаты класса, вы можете в любой момент смотреть его на сайте без каких либо ограничений.
При покупке полного комплекта классов вы получаете скидку 20%.
Использование стилей в слоях — одно из главных нововведений Capture One 11, а обновление 11.1 сделало работу со стилями и слоями еще проще.
Теперь можно применять стили к слоям прямо из инструмента стилей. Правый клик по стилю вызывает новое меню:
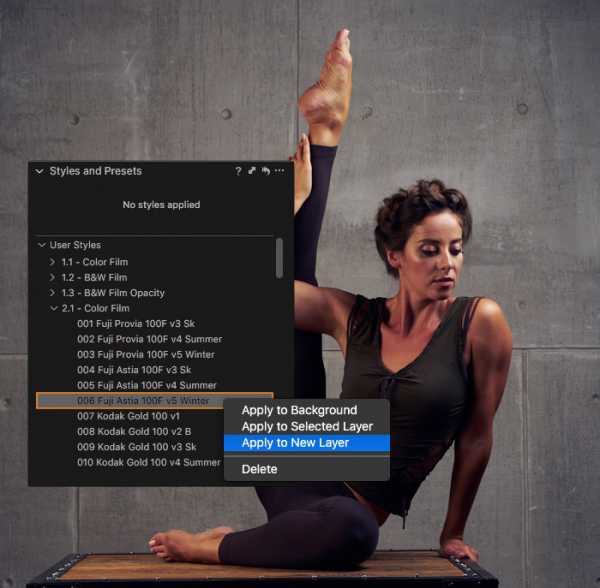
- Apply to Background (Применить к фону). Применяет стиль к основной фотографии, так же как это было и раньше.
- Apply to Selected Layer (Применить к выбранному слою). Применяет стиль к выбранному слою. Тут важно отметить, что это действие не создает маску на слое — вам нужно нарисовать ее, чтобы увидеть эффект от стиля.
- Apply to New Layer (Применить к новому слою). Создает новый заполненный слой и сразу применяет стиль к нему. Кстати, имя для нового слоя будет автоматически взято из стиля, что очень удобно.
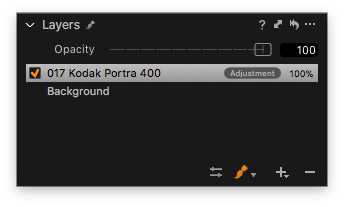
Таким образом, с выходом Capture One 11.1 использовать стили в слоях стало намного удобнее. Я очень ждал этого обновления, так как постоянно работаю со стилями в слоях, а в Capture One 11 применение стиля к слою занимало лишнее время.
В своей работе я использую стили из комплектов «Обработка под пленку».
Это более 200 стилей для обработки фотографий в Capture One. Каждый стиль, используя все возможности Capture One, создает обработку, стилизованную под определенную пленку: Ilford Delta, Kodak Portra, Agfa Scala, Polaroid и многих других легенд пленочной фотографии.
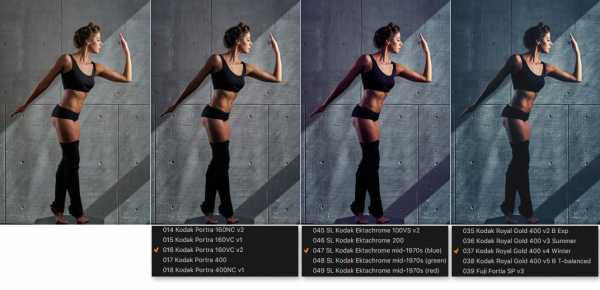
Вместе с выходом Capture One Pro 11 мы выпустили новую версию стилей: все цветные стили теперь работают в слоях, а для Ч/Б стилей мы добавили варианты с разной силой воздействия: 25%, 50%, 75%, 100%.
Просто скачайте 12 бесплатных стилей и поработайте с ними в слоях на своих кадрах. Это совершенно новый уровень обработки RAW.
Всем покупателям прошлых версий стилей «Обработка под пленку» мы вышлем специальный скидочный код, который дает 60% скидку на покупку обновленных комплектов стилей. Если вы его не получили, пожалуйста, напишите нам на [email protected] — мы обязательно пришлем вам новый код.
В Capture One Pro 11.1 появились две новые горячие клавишы для работы со слоями: включить/выключить слой и перейти на фон. Отличное обновление, я очень часто получал вопросы о том, когда разработчики добавят эти горячие клавиши.

Еще одно приятное нововведение Capture One Pro 11.1 — бесплатный набор из 10 «весенних» стилей от Phase One, которые хорошо подойдут, например, свадебным фотографам.
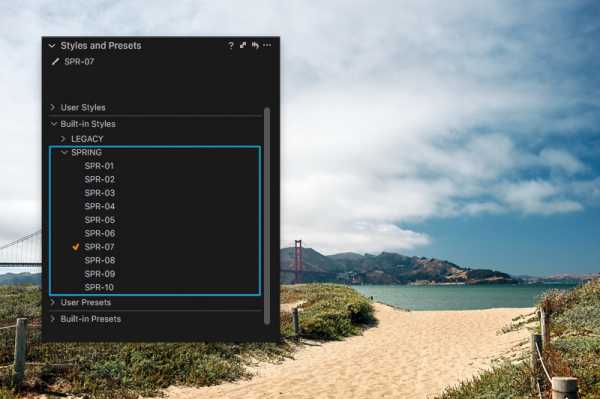
LCC — Lens Cast Calibration это уникальный инструмент Capture One, с помощью которого вы можете легко устранить матричную грязь и затемнение по периферии кадра, а так же поправить искажения цвета.
Для работы с LCC вам необходимо использовать специальную пластину:

Подробнее про работу с LCC я рассказываю в этом видео-уроке.
В Capture One 11.1 теперь можно в пресет LCC сохранять информацию о профиле объектива и тилт-шифт коррекции.
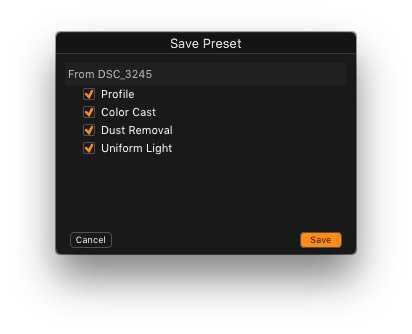
Так же, Capture One сама предложит, какой LCC пресет лучше использовать для вашего кадра:
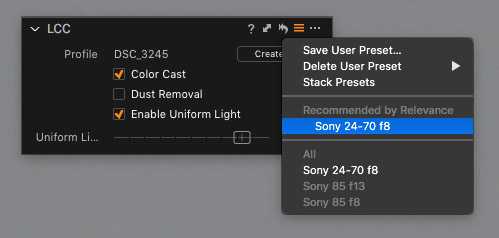
В Capture One 11.1 разработчики в очередной раз расширили возможности использования Apple Script. Например, теперь скрипты могут воздействовать на слои и на цветовой баланс, а так же управлять фокусом камеры и производить автоматические коррекции изображения.
Полный список обновлений Apple Script:
- Document Templates
- Camera attribute stepping
- Easier Favorite collection creation (can be file (URL) or text (POSIX path))
- Auto adjustments
- Variant Reset
- Open Scripting Dictionary from within Capture One
- Camera Focus commands
- Back-up Document
- Layer Adjustments
- Color balance Adjustments
- Capture Pilot 2.0 получил поддержку камер Sony
- При запуске программы вы видите новое окно — Resource Hub, где можно найти много полезной информации о работе в Capture One
- На Mac импорт коллекций стал быстрее
- На Windows функция Locate (Найти) стала работать быстрее
- Режим Live View для Nikon D850 стал работать лучше
- На Windows съемка в компьютер стала работать быстрее
В Capture One 11.1 появилась долгожданная поддержка камер Sony A7 III, Fujifilm X-h2, Olympus E-M10 mkIII и нескольких других моделей:
- Leica CL
- Leica M262
- Leica TL2
- Leica V-Lux Typ 114
- Leica X-U
- Olympus E-PL9
- Panasonic G9
- Panasonic GH5S
Расширенная поддержка
- Nikon D5, D850, D500 : добавлена поддержка 12-bit некомпрессированных файлов
- Canon EF 24-105mm f/4L IS II USM
- Leica Elmarit M 90mm f2.8
- Leica Summicron M 90mm f2
- Sony E 18-135mm f/3.5-5.6 OSS (SEL18135)
- Sony FE 24-105mm F4 G OSS (SEL24105G)
- Tamron 16-300mm F/3.5-6.3 Di II VC PZD MACRO B016
- Tamron 28-300mm F/3.5-6.3 Di VC PZD A010
- Tamron SP 35mm F/1.8 Di VC USD F012
- Tamron SP 70-200mm F/2.8 Di VC USD G2 A025
- Tamron SP 90mm F/2.8 Di MACRO 1:1 VC USD F017
Полный список исправленных ошибок — в конце статьи.
Capture One Pro 11.1 — отличное обновление, которое дает еще больше стимулов для перехода на 11 версию Capture One.
Если вы уже обновили лицензию — обязательно ставьте Capture One 11.1.
Если вы только думаете о переходе с Capture One 9 или 10 — почитайте мою статью про все нововведения 11 версии, это действительно одно из лучших обновлений программы за все последние годы.

Capture One не самая простая программа для самостоятельного изучения. Многие инструменты кажутся интуитивно понятными, но скрывают в себе массу особенностей, которые понимаешь только с практикой обработки.
Если вы хотите полностью разобраться в Capture One и научиться использовать все возможности программы, мы рады предложить вам три варианта обучения:
Исправленные ошибки Mac
- Capture naming with a “.” causes malfunction
- Capture One hangs when deleting color picks from a layer using color editor
- Flipping an image Horizontal or vertical does not flip its adjustment layer and mask
- File Permissions not working on the shared folder
- Incorrect counts in the “Generating Previews” activity
- Toggling Chromatic Aberration will enable custom CA even if Default was selected
- Multiview masking and undo loses the mask
- Browsing through images can be slow
- Searching for keywords very slow on large keyword library
- Broken undo when drawing mask
- One-click “Copy and apply” adjustment disabled
- Saving Custom ICC not shown the first time
- Import fails if a dot “.” is used in import naming
- “Move watermark” cursor tool icon missing
- Can not use certain raw files for overlay
- Crash when renaming multiple images in List Browser
- Locate for a drive does not work
- EIP does not export if the name contains “.”
- Go to Map for Geotagging does not work
- Duplicate checker identifies duplicates from temporary folders
- Filtering IPTC Location Metadata with ‘\’ at the end of a field results in a crash
- Using watermarks in the print dialog is slow
- Exporting variants doesn’t work
- Shutter speed format in filters is not human readable
- Guide lines of grid on Live View in Mac won’t turn off
- Navigator is not representing cropped images correctly
- Print templates displayed as ‘custom’ when applied
- Cannot change folder name to capital first letter and vice versa
- Batch tool shows incorrect resolution for QuickProof JPGs
- Annotations are drawn below overlays on canvas
- Sync folder fails if the Importer is shown
- Units in print dialog are always reset to inches on restart
- Opening Session from external hard drive leads to license warning
- Keystone shortcuts not available on Mac
- Mac — Black & White Tool reset functionality
- Remove Folder does nothing
- Styles in Next Capture Adjustments not remembered on restart
- Missing expansion tooltips on labels and checkboxes
- AppleScript: ‘current collection’ reference broken for nested collections
- AppleScript: Exposure meter values are “clipped” to range -2 to +2
- AppleScript: Error when delete variants without telling a collection
Исправленные ошибки Windows
- Deleting all files in catalog collection and clicking undo will not restore images to “All Images”
- Rating stars number not displayed in the Filter Tool using Windows 7
- Reopening a catalog with imported sessions, breaks the file hierarchy
- Viewer not changing picture after color tagging image in the viewer
- Mouse button release is sometimes not detected
- Cant maximize application after minimizing
- Previews skipped when shooting rapidly with When Ready
- White balance is reset when disabling layer
- Styles tool doesn’t respect ‘Edit All Selected Variants’
- Noise reduction slider shortcuts missing on Windows
- Smart albums with “No color tag” as criteria, show no images
- Import All is greyed out while images are loading in importer
- Smart albums with “No Rating” as criteria, show wrong amount of images
- Floating Styles and Presets tool is not in sync with docked
- Cannot export original as EIP if already an EIP image
- Clone variant ignores user’s Clarity Method for layers
- Missing viewer readouts for grayscale proof profile
- Cloning variants with crop moves the crop a couple of pixels
- Mismatch between number of images and dialog box in the Trash folder
- Live View window does not update correctly changing size at a 100%
- If filtering by a keyword then removing that keyword the filter remains active
- Windows file associations can not be changed for Capture One
- “Redo” shortcut cannot be set to Ctrl+Shift+Z
- Re-opening a catalog with saved date filter at year or month level shows incorrect hierarchy
- Select variant shortcuts are available while showing any modal dialog
- Duplicating a process recipe resets the scale measurement unit to px
- Styles & Presents not in the same order in Adjustments Menu and Styles Tab
- Focus tool naming misalignment
- Curves tool values appearance misalignment
- Resetting the “Import from” tool in the importer does not remove ‘old’ folder name
- Import Images and “Backup To” enabled, results in 2 backup folders where one is empty
- Naming in Auto Adjust Win/Mac misaligned
- Style not always checked correctly on startup
captureoneblog.ru
Как установить стили в Capture One?
Способ установки стилей зависит от вашей версии Capture One.
В Capture One 10.1 работу стилей значительно изменили, поэтому мы очень рекомендуем вам перейти на версию Capture One 10.1 или новее.
Наши стили работают и с более старыми версиями Capture One, инструкцию по их установке вы найдете во второй части статьи.
Тут все действительно просто:
Откройте файл «Install styles» двойным кликом мыши или импортируйте его в Capture One с помощью инструмента импорта стилей.
Как только вы это сделаете, все стили и их структура папок сразу появится в программе.
Если вы хотите в ручную установить определенные стили, вы найдете их в папке рядом с файлом установки.
Есть два способа установить стили в Capture One:
1. Импорт стилей — самый простой и быстрый способ.
2. Копирование стилей в папку с настройками Capture One — более сложный способ, но с дополнительными возможностями для установки.
Давайте посмотрим, как работают оба способа установки стилей.
1. Импорт стилей
Проще всего установить стили, используя функцию импорта (Import) в настройках Styles and Presets:
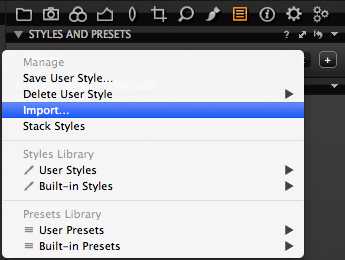
Нажав Import, просто выберите все стили и установите их в Capture One.
После этого они появятся в разделе User Styles:
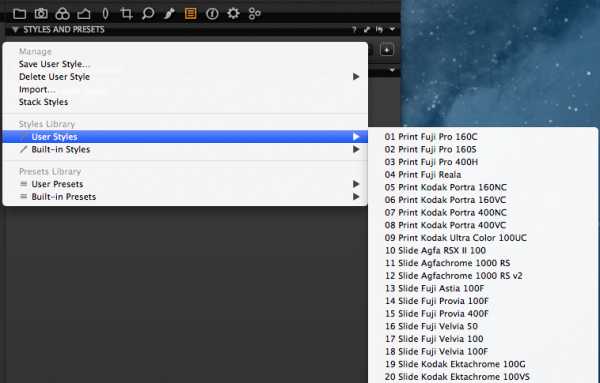
Главный минус этого способа — при импорте стили нельзя разложить по папкам, а это не очень удобно, особенно для работы с большим количеством стилей.
Поэтому существует второй способ установки стилей, который позволяет создать для группы стилей собственные папки.
2. Копирование стилей в папку с настройками Capture One
Стили можно скопировать сразу в папку Capture One, где хранится вся информация о настройках программы. Там же можно сразу разложить стили по нужным папкам:
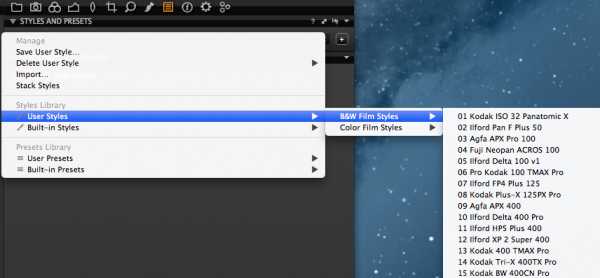
На Mac OS и в Windows папка с настройками Capture One находится в разных местах, для каждой системы мы подготовили отдельную инструкцию.
Инструкция для Mac OS
На Mac OS стили лежат по адресу:
User > Library > Application Support > Capture One > Styles
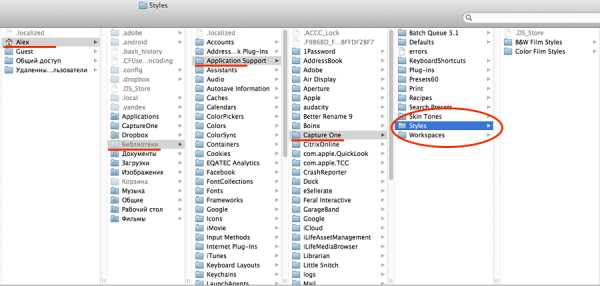
Самый простой способ добраться до этой папки — в Spotlight вставить этот текст: ~/Library/Application Support/Capture One/Styles
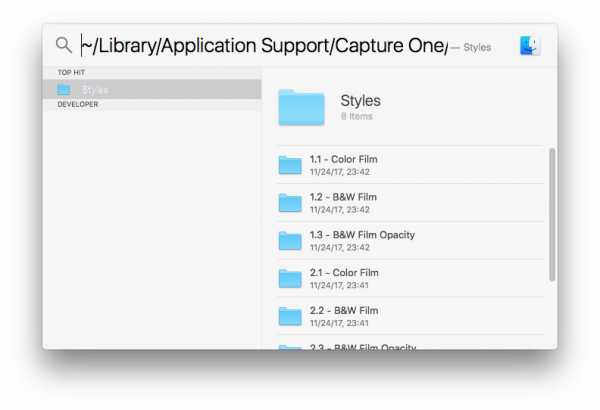
В папку Styles можно скопировать или сами стили, или для удобства создать в ней новые папки и скопировать стили в них.
Стили появятся в Capture One только после перезапуска программы.
Обратите внимание — в большинстве случаев системные папки по умолчанию скрыты и для работы с ними вам нужно сначала раскрыть их.
Инструкция для Windows
В Windows стили находятся по этому адресу:
X:\Users\username\AppData\Local\CaptureOne\Styles50
Самый простой способ туда добраться — нажать кнопку Вин + R и вставить этот текст (заменив название HDD и username): C:\Users\[User_Name]\AppData\Local\CaptureOne\Styles50
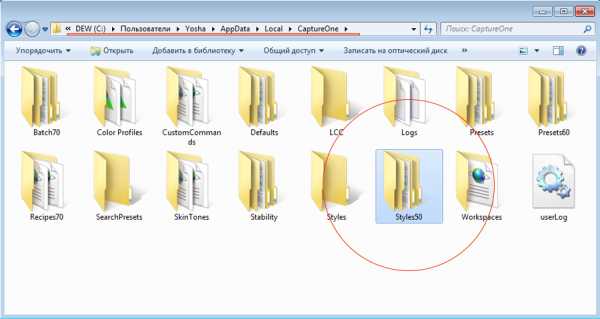
В папку Styles50 можно скопировать или сами стили, или для удобства создать в ней новые папки и скопировать стили в них.
Стили появятся в Capture One только после перезапуска программы.
Обратите внимание — в большинстве случаев системные папки по умолчанию скрыты и для работы с ними вам нужно сначала раскрыть их.
Опция Stack Styles
Обратите внимание на важную опцию Stack Styles:
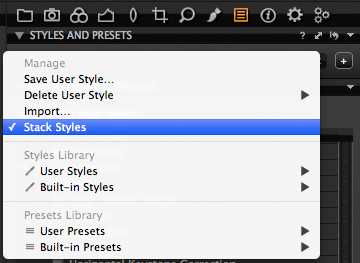
Когда Stack Styles включена, вы можете применять на одну фотографию несколько стилей одновременно. При этом, если в разных стилях используются одни и те же инструменты обработки, на картинку повлияют те, которые были применены в последнем стиле.
Мы рекомендуем отключить эту опцию.
Тогда стили из нашего комплекта не будут случайно смешиваться между собой (при последовательном применении) и вы всегда сможете увидеть именно ту картинку, которую дает выбранный стиль.
captureoneblog.ru
Он-лайн курс по работе в Capture One

«Профессиональная обработка RAW в Capture One» — это он-лайн курс из 8 занятий (каждое по 2 часа), где вы узнаете все о работе в Capture One: от основ каталогизации фотографий и описания всех инструментов Capture One, до сложной цветокоррекции, работы со слоями и масками выделения.
И самое главное — увидите на практике, как можно (и нужно) использовать все возможности программы для обработки RAW.
При этом в любой момент занятия вы сможете задать мне вопрос или уточнить непонятный момент. А так же можно общаться в чате с другими учениками, проводить опросы и голосования. Это настоящая интерактивная он-лайн школа, где после каждого занятия, вы получите домашнее задание и мои персональные комментарии после его выполнения.
Подробное описание курса и план занятий.
Как проходит он-лайн обучение можно посмотреть в записи обзорного занятия курса. А так же узнаете много интересного про работу в Capture One 🙂
Cмотреть лучше всего в полноэкранном режиме и 1080p качестве.
Отзывы учеников первой группы, которые уже прошли он-лайн курс «Профессиональная обработка RAW в Capture One»:

captureoneblog.ru