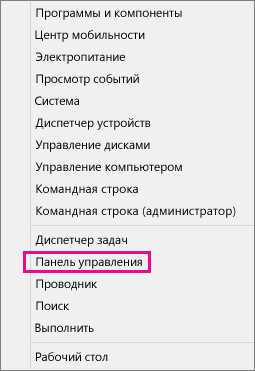Как обновить Office? — Служба поддержки Office
Если вы хотите обновить Office и получить последнюю версию, у вас есть несколько вариантов в зависимости от имеющейся у вас версии Office. В разделах ниже посмотрите, что соответствует вашей лицензии Office:
-
Единовременная покупка Office (версия без подписки)
-
Подписка на Office 365 для дома
-
Подписка на Office 365 для бизнеса
Единовременная покупка Office (версия без подписки)
Единовременно приобретенные версии Office для дома и учебы или Office для дома и бизнеса не получают автоматические обновления. Если вы используете единовременно приобретенную версию Office, вы можете купить подписку на Office 365 или единовременно приобрести новейшую версию.
Подписка на Office 365
Покупка Office 365 — ваш лучший вариант. Вы всегда будете иметь доступ к новейшим функциям, обновлениям для системы безопасности и другие улучшения. Вы также получите паммять объемом 1 ТБ в OneDrive и облачные функции Office, которые помогут максимально повысить производительность на ваших устройствах; минуты Skype и доступ к услугам поддержки. Вы можете выбирать между Office 365 персональный (для одного человека) или Office 365 для дома (до шести человек).
Получите Office 2019
Получите последнюю версию Office без подписки, например Office для дома и учебы 2019 или Office для дома и бизнеса 2019.
Только эти версии Office можно установить на одном устройстве. Вы получите обновления для системы безопасности и исправления в период поддержки, но не получите новые возможности и другие преимущества Office 365.
Подписка на Office 365 для дома
Если у вас есть подписка на Office 365 для дома, тогда у вас уже есть последняя версия Office без дополнительной оплаты. Читайте в статье Новые возможности Office 365 , чтобы узнать о последних функциях. Если вы не видите некоторые из этих функций возможно вы еще не получили последнее обновление. Также можно попробовать Установку обновлений Office для ПК или Mac, Автоматическая проверка обновлений Office для Mac.
Подписка на Office 365 для бизнеса
Если у вас есть учетная запись Office 365 для офиса или для учебы, тогда у вас всегда будет последняя версия при условии, что вы обновляете Office. Для ПК см. Установка обновлений Office или для Mac, Автоматическая проверка обновлений Office для Mac. Если вы не видите новых функций, возможно вы еще не получили обновление или ваш администратор Office 365 ограничивает получение обновлений Office, пока они не будут протестированы с другими программами, используемыми в вашей организации. Дополнительные сведения о выходе обновлений Office см. в разделе Когда я получу новые функции в Office 365 .
Вы администратор Office 365 в организации? Если вы по-прежнему на более ранней версии Office 365, узнайте, как Обновить ваших пользователей до последней версии Office.
support.office.com
Microsoft Office 2019. Как загрузить и установить Office 2019 Preview
Microsoft Office 2019. Как загрузить и установить Office 2019 PreviewИнтересный метод загрузки Microsoft Professional Plus 2019 Preview предлагается на страничке TECH HELP DAY https://techhelpday.com/microsoft-office-2019/.
Но мы его немного упростим / усовершенствуем
Для этого скачиваем Office Deployment Tool с официальной странички ODT https://www.microsoft.com/en-us/download/details.aspx?id=49117:

Далее запускаем загруженный файл и разворачиваем его куда-нибудь на Рабочий стол:


Открываем папку с развернутым содержимым и редактируем файл configuration.xml:
<!— Office 365 client configuration file sample. To be used for Office 365 ProPlus 2016 apps,
Office 365 Business 2016 apps, Project Pro for Office 365 and Visio Pro for Office 365.
To use the configuration file be sure to remove the comments
For Office 365 client apps (verion 2013) you will need to use the 2013 version of the
The following sample allows you to download and install Office 365 ProPlus 2016 apps
and Visio Pro for Office 365 directly from the Office CDN using the Current Channel
settings —>
<Configuration>
<Add OfficeClientEdition=»32″ Channel=»Monthly»>
<Product>
<Language />
</Product>
<Product>
<Language />
</Product>
</Add>
<!— <Updates Enabled=»TRUE» Channel=»Monthly» /> —>
<!— <Display Level=»None» AcceptEULA=»TRUE» /> —>
<!— <Property Name=»AUTOACTIVATE» Value=»1″ /> —>
</Configuration>
Меняем в этом файле строки для загрузки не Office 365, а Office 2019:
- 64-bit / 32-bit
- ProPlus2019Retail
- ProjectPro2019Retail
- VisioPro2019Retail
- ru-ru / т.к. MatchOS — обозначает язык операционной системы по умолчанию:
<Configuration>
<Product>
<Language />
</Product>
<Product>
<Language />
</Product>
<Product>
<Language />
</Product>
</Add>
</Configuration>
Путь загрузки обновления (FFN) для «AvailableBuild»: «16.0.10325.20036»:
http://officecdn.microsoft.com/pr/1d2d2ea6-1680-4c56-ac58-a441c8c24ff9
Проверить FFN загружаемой версии Office 2019 из C2R можно по адресу:
https://mrodevicemgr.officeapps.live.com/mrodevicemgrsvc/api/v1/C2RReleaseData
Самый верхний блок данных будет как раз последним релизом.
Теперь запускаем Командную строку, переходим в каталог, где находятся развернутые файлы, и вводим команду:
setup.exe /configure configuration.xml
После этого запускается процесс загрузки и установки Office 2019 Click-to-Run:





Все. Office 2019 Preview установлен. Пользуемся.
Обновление Office Professional Plus 2019 Preview
Обновление Office 2019 будет предлагаться автоматически при выходе новой сборки.
Прим.: После запуска обновления может потребоваться перезагрузка.



До начала обновления версия — 1806 (сборка 10228.20080, нажми и работай)
Обновление происходит в фоне.
Проверяем версию Office:
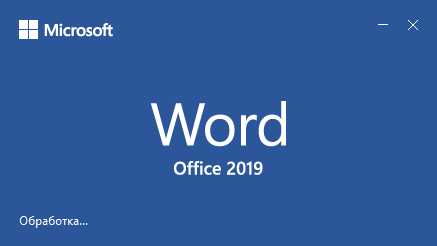

После обновления версия — 1806 (сборка 10228.20104, нажми и работай)
Теперь — все
bga68.livejournal.com
Часто задаваемые вопросы о OneNote в Office 2019
Общие сведения
Могу ли я продолжать использовать OneNote 2016?
Да. OneNote 2016 будет работать по-прежнему. Вы можете пользоваться этой версией сколько угодно, в том числе после обновления до Office 2019. Но по окончании срока поддержки Office 2016 (13 октября 2020 г. для основной фазы и 14 октября 2025 г. для расширенной поддержки) мы больше не сможем предоставлять вам поддержку, обновления для системы безопасности и исправления для OneNote 2016.
Мы настоятельно рекомендуем перейти на OneNote для Windows 10, чтобы получить доступ ко всем новым функциям (вы можете использовать оба приложения одновременно на одном и том же компьютере или устройстве).
Потеряю ли я OneNote 2016 после обновления до Office 2019?
Нет. Если вы используете OneNote 2016, то после обновления до Office 2019 не заметите никаких изменений. OneNote для Windows 10 по умолчанию включается во все устанавливаемые экземпляры Office 2019, но вы в любой момент можете установить версию OneNote 2016 и работать с ней.
У меня есть подписка на Office 365. Что для меня изменится?
Если вы используете OneNote 2016, то для вас ничего не изменится. Вы можете и дальше работать с этой версией, хотя мы рекомендуем перейти на OneNote для Windows 10, чтобы получить доступ ко всем новым функциям.
Дополнительные сведения см. в статье Различия между OneNote и OneNote 2016
Я впервые устанавливаю Office 365 или Office 2019. Какую версию OneNote я получу?
При установке Office 365 или Office 2019 вы по умолчанию получите OneNote для Windows 10.
При желании вы можете установить OneNote 2016 для Windows после установки и активации Office.
Дополнительные сведения см. в статье Различия между OneNote и OneNote 2016
У меня была версия OneNote для Windows 10, но она удалена. Как мне ее вернуть?
У меня есть бессрочная лицензия на Office 2016. Для меня что-то изменится?
Ничего не изменится. Вы можете продолжать работать в Office 2016. Однако мы рекомендуем перейти на OneNote для Windows 10, чтобы получить доступ ко всем новым функциям.
У меня есть бессрочная лицензия на Office 2016. Что произойдет в результате обновления до Office 2019?
После обновления до Office 2019 у вас останется приложение OneNote 2016 и вы сможете работать с ним как обычно. Однако мы рекомендуем перейти на OneNote для Windows 10, чтобы получить доступ ко всем новым функциям.
Что произойдет, если у меня Windows 7?
Windows 7 не поддерживает Office 2019. Обладатели подписки на Office 365 могут продолжать использовать Office в Windows 7 до января 2020 г. Основная фаза поддержки OneNote 2016 завершится в октябре 2020 г., а расширенная поддержка — в октябре 2025 г. К этому времени поддержка операционной системы Windows 7 уже давно прекратится.
Если вам требуется оставить Windows 7 на более длительный срок, но при этом вы хотите работать с новейшей версией OneNote, рекомендуем перейти на OneNote Online. В этом веб-приложении доступны многие возможности OneNote для Windows 10, в том числе согласованный интерфейс, улучшенный механизм синхронизации, отличные новые функции и многое другое.
Как долго продлится поддержка OneNote 2016?
OneNote 2016 будет поддерживаться в течение всего срока поддержки Office 2016, даже если вы устанавливаете это приложение в составе Office 2019. В этот период мы предоставляем исправления, обновления для системы безопасности и другие важные улучшения для OneNote 2016, но новые функции не добавляются.
Основная фаза поддержки Office 2016 заканчивается 13 октября 2020 г., а расширенная поддержка — 14 октября 2025 г. Вы можете использовать Office 2016 (включая OneNote 2016) и после этой даты, но не будете больше получать обновления для этих версий.
Мы настоятельно рекомендуем перейти на OneNote для Windows 10, чтобы получить доступ ко всем новым функциям. К тому же вы можете использовать оба приложения одновременно на одном и том же компьютере или устройстве.Можно ли одновременно использовать OneNote для Windows 10 и OneNote 2016?
Да. Вы можете использовать приложения OneNote для Windows 10 и OneNote 2016 на равных основаниях. Эти два приложения хранят записные книжки в разных местах, но могут синхронизироваться друг с другом, если есть подключение к Интернету.
Какие изменения ожидают OneNote для Mac?
Эта новость касается только ОС Windows, где есть как OneNote 2016, так и OneNote для Windows 10. Других версий OneNote, включая OneNote для Mac, OneNote для iPhone и iPad, OneNote для Android и OneNote Online, изменения не коснутся. Все эти версии продолжат получать новые возможности и улучшения в рамках обновлений каждый месяц.
У меня есть любимая функция в OneNote 2016. Будет ли она в OneNote для Windows 10?
Если у вас есть любимая функция в OneNote 2016, которую вы пока не видите в OneNote для Windows 10, сообщите нам об этом через Центр отзывов. А пока вы можете смело продолжать использовать OneNote 2016 параллельно с OneNote для Windows 10.
Приложение OneNote предварительно устанавливается в Windows 10 и доступно бесплатно для Mac. Какие дополнительные преимущества дает подписка на Office 365 или покупка Office 2019?
Windows
macOS
|
|
Подписка на Office 365 |
Office 2019 |
|---|---|---|
|
OneNote для Mac Подписка на Office 365 дает доступ к следующим возможностям: |
OneNote для Mac Для новых клиентов лицензия Office 2019 дает доступ к следующим возможностям: |
Как получить доступ к локальным записным книжкам в OneNote для Windows 10?
В последних версиях OneNote, в частности в наших приложениях для Windows 10, Mac, iOS, Android и в OneNote Online, записные книжки хранятся в облаке, так что вы можете обращаться к ним с любого устройства. Записные книжки, которые хранятся только на жестком диске или в общей папке (т. е. локальные), не поддерживаются.
Если у вас остались локальные записные книжки после работы в OneNote 2016, вы легко можете перенести их в OneDrive или SharePoint, где они будут доступны с любого устройства. Также поддерживается локальная среда SharePoint. Чтобы переместить записные книжки в OneDrive, просто откройте OneNote для Windows 10 и следуйте этим несложным указаниям. OneNote всегда сохраняет копию заметок в кэше на устройстве, поэтому они будут вам доступны даже в автономном режиме.
Мы понимаем, что некоторые люди могут не захотеть хранить свои данные в облаке, и уважаем ваше желание. Но для подавляющего большинства пользователей OneNote возможность доступа к заметкам с любого устройства — одно из главных достоинств OneNote. Мы понимаем, что из-за этого некоторые люди будут искать другие решения, и принимаем это. Мы предлагаем открытый формат файлов, который позволяет экспортировать записные книжки из OneNote в другие решения для работы с записными книжками.
Могу ли я использовать OneNote для Windows 10 без подключения к Интернету?
Да. В кэше всех версий OneNote, OneNote для Windows 10 помещаются копии ваших записных книжек, поэтому вы можете получать к ним доступ, даже работая автономно. Когда вы подключитесь к Интернету, все внесенные вами изменения синхронизируются с OneDrive, поэтому вы сможете увидеть их на всех своих устройствах.
Обратите внимание: несмотря на то, что вы всегда можете просматривать и редактировать свои заметки в автономном режиме, некоторые возможности, для которых требуется подключения к Интернету, могут не работать. Среди них оптическое распознавание символов, Помощник исследователя, создание и удаление записных книжек.
Как создавать надстройки для OneNote?
Каждый может создавать надстройки для OneNote с помощью наших API для разработчиков, которыми уже пользуются сотни разработчиков, создавая решения, интегрированные с OneNote.
Дополнительные сведения для ИТ-администраторов
Нужно ли менять способ развертывания OneNote для моей организации?
Если вы являетесь ИТ-администратором, ответственным за развертывание OneNote для пользователей вашей организации, в приведенной ниже статье вы найдете дополнительные сведения.
Дополнительные сведения для преподавателей
Как OneNote для Windows 10 повлияет на инструменты, которые я использую в аудитории, например на записную книжку для занятий?
Многие знакомые и популярные функции записной книжки для занятий уже встроены в OneNote для Windows 10, а остальные ожидаются этим летом. Лучше всего то, что вам не нужно больше устанавливать отдельную надстройку. Записная книжка для занятий, наклейки, формы и многие другие функции, которые вы привыкли использовать в аудитории, теперь интегрированы в OneNote для Windows 10. Интерфейс записной книжки для занятий в Windows 10 такой же, как в OneNote Online, и мы постоянно его совершенствуем.
Как установить записную книжку для занятий в OneNote для Windows 10?
В OneNote для Windows 10 встроены все функции записной книжки для занятий, так что вам больше не нужно устанавливать отдельную надстройку. У преподавателей на ленте автоматически появляется вкладка записной книжки для занятий, но ее всегда можно включить и вручную: в правом верхнем углу нажмите кнопку Параметры и другое и выберите Параметры > Параметры > Инструменты записных книжек для занятий.
Различаются ли записные книжки для занятий в OneNote 2016 и OneNote для Windows 10?
В OneNote для Windows 10, OneNote Online и других современных приложениях доступны одни и те же функции записных книжек для занятий, которые постоянно совершенствуются.
Некоторые новые функции записной книжки для занятий из OneNote 2016 в этой версии пока недоступны, но будут добавлены этим летом. Это такие функции, как отмена распространения страницы, распространение библиотеки содержимого, распространение страницы среди определенных пользователей или групп и массовое создание или распространение группы разделов.
Есть ли вас курсы обучения или профессионального развития, касающиеся OneNote для Windows 10?
Да. У нас есть курсы обучения и профессионального развития для обоих приложений: OneNote для Windows 10 и OneNote 2016.
На сайте сообщества Майкрософт для образования вы найдете курсы для самостоятельного обучения, а на сайте Центра справки для образовательных учреждений — советы и указания.
Учебные курсы общего характера по OneNote для Windows 10 доступны в Центре обучения Office.
support.office.com
Развертывание Office 2019 (для ИТ-специалистов)
- Время чтения: 21 мин
-
Соавторы
В этой статье
Для настройки и развертывания корпоративных версиях 2019 Office, включая Project и Visio, для пользователей в вашей организации, используйте средство развертывания Office (ODT).To configure and perform deployments of volume licensed versions of Office 2019, including Project and Visio, for users in your organization, you use the Office Deployment Tool (ODT). Центра развертывания Office (OCT), который ранее был использован для установщика Windows (MSI) больше не используется.The Office Customization Tool (OCT) that you previously used for Windows Installer (MSI) is no longer used.
Файлы установки для Office 2019 доступны на Office доставки содержимого сети (CDN) в Интернете вместо на корпоративных лицензий Center (VLSC).The installation files for Office 2019 are available on the Office Content Delivery Network (CDN) on the internet instead of on the Volume Licensing Service Center (VLSC). Вы можете установить Office 2019 непосредственно из сети CDN Office.You can install Office 2019 directly from the Office CDN. Или можно загрузить файлы установки из сети CDN Office в папку в локальной сети, например, общую папку и установить Office 2019 из этого расположения.Or, you can download the installation files from the Office CDN to a location on your local network, such as a shared folder, and install Office 2019 from that location. Можно использовать различные методы для различных наборов компьютеров в вашей организации.You can use different methods for different sets of computers in your organization. Независимо от выбранного способа, используйте ODT.Whichever method you choose, you use the ODT.
Установка непосредственно из сети CDN Office требует меньше всего затрат времени администратора и рекомендуется.Installing directly from the Office CDN requires the least amount of administrative effort and is recommended. Но могут иметь ограничения, которые не позволяют установить непосредственно из Интернета.But you might have constraints that prevent you from installing directly from the internet. Например некоторые компьютеры может не иметь возможность подключения к Интернету или ограниченной пропускной способности в Интернет.For example, some computers might not have connectivity to the internet or you may have limited bandwidth to the internet.
Средства развертывания Office можно бесплатно загрузить из центра загрузки Майкрософт.The Office Deployment Tool is a free download from the Microsoft Download Center. Рекомендуется всегда загрузить и использовать последние версии ODT.We recommend that you always download and use the most current version of the ODT.
После загрузки средства развертывания Office, дважды щелкните файл officedeploymenttool исполняемый файл (.exe) для извлечения файлов ODT.After you download the Office Deployment Tool, double-click on the officedeploymenttool executable (.exe) file to extract the ODT files. По окончании, должен иметь несколько файлов: setup.exe и некоторые примеры файлов configuration.xml.When you are finished, you should have several files: setup.exe and some sample configuration.xml files. Пример конкретного Office 2019 видеть примера файл для использования с помощью средства развертывания Office.For an Office 2019-specific sample, see Sample configuration.xml file to use with the Office Deployment Tool.
Файл setup.exe ODT и средство командной строки, которая поддерживает загрузки и установки Office 2019.The setup.exe file is the ODT and is a command-line tool that supports downloading and installing Office 2019. Configuration.xml файлы, примеры файлов для начала.The configuration.xml files are sample files to get you started. Файл configuration.xml используется для установки параметров для ODT для использования при загрузке и установке Office 2019.You use the configuration.xml file to provide settings for the ODT to use when downloading or installing Office 2019. Configuration.xml — это простой xml-файл, который можно создавать и редактировать в любом текстовом редакторе, например «Блокнот».The configuration.xml is a simple xml file that can be created and edited in any text editor, such as Notepad. Можно назовите файл все, что нужно, при условии, что она сохраняет файлов с расширением xml.You can name the file anything that you want, as long as it retains the xml file extension.
Создание configuration.xmlCreate the configuration.xml
После получения копии ODT вам необходимо создать файл configuration.xml.Once you have a copy of the ODT, you need to create a configuration.xml file. Можно создать несколько файлов configuration.xml, который будет использоваться с ODT.You can create multiple configuration.xml files to be used with the ODT. Например создается файл configuration.xml, чтобы загрузить и установить 64-разрядная версия Office профессиональный плюс 2019 в английский и файл различных configuration.xml для установки 32-разрядная версия Visio профессиональный 2019 на французском языке.For example, you would create a configuration.xml file to download and install the 64-bit version of Office Professional Plus 2019 in English and a different configuration.xml file to install the 32-bit version of Visio Professional 2019 in French. При выполнении ODT из командной строки с повышенными привилегиями, вы укажите, какой файл configuration.xml для использования.When you run the ODT from an elevated command prompt, you specify which configuration.xml file to use.
Совет
Вместо использования в текстовом редакторе для создания вашего configuration.xml, мы рекомендуем использовать Центр развертывания Office (OCT).Instead of using a text editor to create your configuration.xml, we recommend that you use the Office Customization Tool (OCT). Центр развертывания Office предоставляет веб-интерфейс для выбора и создание файл configuration.xml, который будет использоваться с средства развертывания Office.The OCT provides a web-based interface for making your selections and creating your configuration.xml file to be used with the Office Deployment Tool. Для получения дополнительных сведений см центра развертывания Office.For more information, see Overview of the Office Customization Tool. Обратите внимание, что это отличается от центра развертывания Office, что используется в прошлом для установки корпоративных версий Office, который используется в качестве технологии установки установщика Windows (MSI) с корпоративным лицензированием.Please note that this is different than the Office Customization Tool that you might have used in the past to install volume licensed versions of Office that used Windows Installer (MSI) as the installation technology.
Существует ряд параметров в файл configuration.xml, который настроен для настройки Office 2019 загрузки или установки.There are a series of settings in the configuration.xml file that you configure to customize the Office 2019 download or installation. В следующей таблице перечислены наиболее распространенные параметры настройки в файле configuration.xml.The following table lists the most common settings to configure in the configuration.xml file.
| КонфигурацияConfiguration | параметр Configuration.XMLconfiguration.xml setting | Дополнительные сведенияAdditional information |
|---|---|---|
| Где можно загрузить файлы установки Office и место установки Office изWhere to download the Office installation files to and where to install Office from Например \\server\share (общей папки в локальной сети)For example, \\server\share (a shared folder on your local network) | Свойство SourcePathSourcePath | Если не указать SourcePath, при использовании ODT для установки Office, ODT ищет файлы установки в папке находится в.If you don’t specify a SourcePath when using the ODT to install Office, the ODT looks for the installation files in the folder it’s located in. Если он не находит файлы установки Office, он переходит CDN Office для получения файлов установки.If it doesn’t find the Office installation files there, it goes to the Office CDN to get the installation files. Рекомендуется установить Office непосредственно из сети CDN Office, если подключение к Интернету и пропускная способность сети убедитесь, что невозможно.We recommend that you install Office directly from the Office CDN, if internet connectivity and network bandwidth make that possible. |
| Какие продукты для загрузки или установкиWhich products to download or install Например Office профессиональный плюс 2019For example, Office Professional Plus 2019 | КОД продуктаProduct ID | Допустимые значения для корпоративных версиях Office 2019 включают следующие:Valid values for volume licensed versions of Office 2019 include the following: -ProPlus2019Volume- ProPlus2019Volume -Standard2019Volume- Standard2019Volume -ProjectPro2019Volume- ProjectPro2019Volume -ProjectStd2019Volume- ProjectStd2019Volume -VisioPro2019Volume- VisioPro2019Volume -VisioStd2019Volume- VisioStd2019Volume |
| Используется для активации Office 2019 многократной активации (MAK)Use Multiple Activation (MAK) to activate Office 2019 | PIDKEYPIDKEY | Введите ключ продукта для активации MAK.Enter the product key for MAK activation. Не нужно использовать PIDKEY, если вы активируете 2019 Office с помощью службы управления ключами (KMS).You don’t need to use PIDKEY if you’re activating Office 2019 with Key Management Service (KMS). |
| Какие языки следует загружать или устанавливатьWhich languages to download or install Например, на английском языке (en-us) и французский (fr-fr).For example, English (en-us) and French (fr-fr). | Код языкаLanguage ID | Можно установить несколько языков в то же время, вы будете 2019 установке Office или их можно установить позднее.You can install multiple languages at the same time you’re Installing Office 2019, or you can install them later. Дополнительные сведения можно Развернуть языков для Office 2019.For more information, see Deploy languages for Office 2019. |
| Какие средства проверки правописания для установкиWhich proofing tools to install | КОД продуктаProduct ID | КОД продукта «ProofingTools» и используется в сочетании с идентификатор языка.The Product ID is «ProofingTools» and is used in combination with the Language ID. Дополнительные сведения можно Развернуть языков для Office 2019.For more information, see Deploy languages for Office 2019. |
| Какой выпуск 2019 Office, чтобы загрузить и установить.Which edition of Office 2019 to download or install. Например, 64-разрядная версия.For example, the 64-bit version. | OfficeClientEditionOfficeClientEdition | Допустимыми xml значениями являются «32» и «64».Valid xml values are «32» and «64.» Все продукты Office на компьютере должны быть одинаковой архитектурой.All Office products on the computer must be of the same architecture. Не может содержать 32-разрядной и 64-разрядных продуктов Office, установлена на том же компьютере.You can’t have both 32-bit and 64-bit Office products installed on the same computer. Мы рекомендуем 64-разрядная версия на компьютерах, которые не менее 4 ГБ памяти.We recommend 64-bit on computers that have 4 gb or more of memory. Однако следует оценить совместимость приложений и других факторов, которые может потребоваться использовать 32-разрядная версия.But you should assess application compatibility and other factors that might require you to use the 32-bit version. Для получения дополнительных сведений см. раздел Выбор между 32-разрядная или 64-разрядной версии Office.For more information, see Choose between the 64-bit or 32-bit version of Office. |
| Какие приложения для установкиWhich apps to install Например, все приложения, за исключением Publisher.For example, all apps except Publisher. | ExcludeAppExcludeApp | По умолчанию устанавливаются все приложения, включенные в Office профессиональный плюс 2019.By default, all apps included in Office Professional Plus 2019 are installed. Например не будет устанавливать Publisher, можно включить следующую строку в вашей configuration.xml:For example, to not install Publisher, you can include the following line in your configuration.xml: <ExcludeApp ID = «Издатель» / ><ExcludeApp /> Для получения дополнительных сведений см элемент ExcludeApp.For more information, see ExcludeApp element. |
| Где можно получить обновления безопасности и качества из.Where to get security and quality updates from. Например, непосредственно из сети CDN Office в Интернете.For example, directly from the Office CDN on the internet. | В атрибуте UpdatePathUpdatePath | По умолчанию используется для получения обновлений непосредственно из сети CDN Office в Интернете.The default is to get updates directly from the Office CDN on the internet. Это рекомендуется, требующее меньше всего затрат времени администратора.This is recommended and requires the least amount of administrative effort. Однако если вам потребуется обновить компьютеры, которые не подключены к Интернету, можно указать Office получает обновления, например, из общей папки в локальной сети.But if you need to update computers that don’t have connectivity to the internet, you can specify that Office gets updates, for example, from a shared folder on your local network. Однако это означает, что необходимо загрузить обновления из сети CDN Office и скопировать их в общую папку.But this means that you must download the updates from the Office CDN and copy them to the shared folder. Для получения дополнительных сведений см 2019 Office Update (для ИТ-специалистов).For more information, see Update Office 2019 (for IT Pros). |
| Обновление канала для установки из и получение обновлений отWhich update channel to install from and get updates from | КаналChannel | Office использует концепцию каналы обновления Чтобы определить, какие обновления получает установленной версии Office.Office uses the concept of update channels to determine which updates an installed version of Office receives. Для получения дополнительных сведений см. Канал обновления для Office 2019.For more information, see Update channel for Office 2019. |
| Следует ли удалять предыдущие версии установщика Windows (MSI) Office перед установкой Office 2019Whether to remove previous Windows Installer (MSI) versions of Office before installing Office 2019 | RemoveMSIRemoveMSI | Рекомендуется использовать.This is recommended. Для получения дополнительных сведений см удаления существующих версий системы Office перед установкой Office 2019.For more information, see Remove existing versions of Office before installing Office 2019. |
Совет
Дополнительные сведения об этих параметрах configuration.xml доступен здесь: Параметры конфигурации для развертывания Office.More information about these configuration.xml settings is available here: Configuration options for the Office Deployment Tool. Имейте в виду, не все сведения в этой статье относятся к Office 2019.Keep in mind that not all the information in that article applies to Office 2019. Например параметры, связанные с активацией совместно используемый компьютер, такие как SharedComputerLicensing и SCLCacheOverride, не относятся к Office 2019.For example, the settings related to shared computer activation, such as SharedComputerLicensing and SCLCacheOverride, don’t apply to Office 2019.
Ниже приведен пример файла configuration.xml, который может использоваться для загрузки или установка 64-разрядная версия Office профессиональный плюс 2019 на английском языке, с помощью общей папки в локальной сети и активировать с помощью ключа MAK.The following is a sample configuration.xml file that can be used to either download or install the 64-bit version of Office Professional Plus 2019 in English using a shared folder on your local network and activate by using MAK. При использовании этой configuration.xml для установки Office 2019 предыдущих версий Office установщика Windows (MSI), удаляются как часть процесса установки.If you’re using this configuration.xml to install Office 2019, previous Windows Installer (MSI) versions of Office are removed as part of the installation process. Кроме того несмотря на то, что он не указан в файле configuration.xml, обновления автоматически включены и настроены на непосредственно из сети CDN Office, так как параметры по умолчанию.Also, even though it’s not specified in the configuration.xml file, updates are automatically enabled and are configured to come directly from the Office CDN, because those are the default settings.
<Configuration>
<Add SourcePath="\\Server\Share" OfficeClientEdition="64" Channel="PerpetualVL2019">
<Product PIDKEY="#####-#####-#####-#####-#####" >
<Language />
</Product>
<Product>
<Language />
<Language />
</Product>
</Add>
<RemoveMSI All="True" />
<Display Level="None" AcceptEULA="TRUE" />
</Configuration>
Замените ###-###-###-###-### PIDKEY, ключ многократной Активации клиентских активации.For the PIDKEY, replace #####-#####-#####-#####-##### with your MAK client activation key.
Удаление существующих версий Office перед установкой Office 2019Remove existing versions of Office before installing Office 2019
Рекомендуется удалить все предыдущие версии системы Office, перед установкой корпоративных версий Office 2019 с корпоративным лицензированием.We recommend that you uninstall any previous versions of Office before installing volume licensed versions of Office 2019. Чтобы удалить версии Office, использующие в качестве технологии установки установщика Windows (MSI), можно с помощью средства развертывания Office и указать элемент RemoveMSI в файле configuration.xml.To help you uninstall versions of Office that use Windows Installer (MSI) as the installation technology, you can use the Office Deployment Tool and specify the RemoveMSI element in your configuration.xml file.
Существует несколько способов, которые можно использовать элемент RemoveMSI при установке корпоративных версий Office 2019 с корпоративным лицензированием.There are several ways that you can use the RemoveMSI element when installing volume licensed versions of Office 2019.
- Удалите все продукты Office на компьютере.Uninstall all Office products on the computer.
- Определение любого существующего языковых ресурсов, таких как языковые пакеты и установка те же языки.Identify any existing language resources, like language packs, and install the same languages.
- Оставьте некоторые продукты Office и удалить все продукты Office на компьютере.Keep some Office products and uninstall all other Office products on the computer.
RemoveMSI можно использовать для удаления 2010, 2013 или 2016 версий Office, Visio или Project, установленных с помощью установщика Windows (MSI).RemoveMSI can be used to uninstall 2010, 2013, or 2016 versions of Office, Visio, or Project that were installed using Windows Installer (MSI).
Дополнительные сведения об использовании RemoveMSI Удаление существующих версий Office при обновлении до Office 365 ProPlus MSIсм.For more information about using RemoveMSI, see Remove existing MSI versions of Office when upgrading to Office 365 ProPlus. Несмотря на то, что эта статья является об Office 365 профессиональный плюс, большая часть сведений также распространяется на корпоративных версиях Office 2019.Even though this article is about Office 365 ProPlus, most of the information also applies to volume licensed versions of Office 2019.
Загрузить файлы установки Office 2019Download the Office 2019 installation files
После копию ODT и создали файл configuration.xml, можно загрузить файлы установки Office 2019 в локальную сеть.Once you have a copy of the ODT and have created your configuration.xml file, you can download the Office 2019 installation files to your local network. Для этого откройте командную строку с повышенными привилегиями, перейдите к папке, в которой вы сохранили ODT и файл configuration.xml и введите следующую команду:To do that, open an elevated command prompt, go to the folder where you saved the ODT and the configuration.xml file, and type this command:
setup /download configuration.xml
Если вы сохранили файл configuration.xml с другим именем, используйте это имя в команде.If you have saved the configuration.xml file with a different name, use that name in the command.
Он будет выглядеть, как если бы ничего не произошло, но загрузки происходит в фоновом режиме.It will look as if nothing is happening, but the download is happening in the background. После завершения загрузки возврат к из командной строки.Once the download is complete, you are returned to a command prompt.
Если вы хотите проверить, что файлы загружаются, перейдите в расположение, указанное для вашего SourcePath в файле configuration.xml.If you want to check that the files are downloading, go to the location you specified for your SourcePath in the configuration.xml file. Вы должны увидеть папку с именем «Office» с вложенной папке с именем «Данные».You should see a folder named “Office” with a subfolder named “Data.” Также будут папку с именем с номером версии для загрузки.There will also be a folder named with the version number of the download. Например 16.0.10336.20044.For example, 16.0.10336.20044. Какие языки и который файлы, которые вы видите и имена файлов в зависимости от загружаются 32-разрядная или 64-разрядной версии Office требуется загрузить.Which files you see and the names of the files depend on whether you are downloading the 32-bit or 64-bit version of Office and which languages you are downloading.
Здесь некоторые дополнительные сведения о загрузке Office 2019 установочных файлов:Here some additional details about downloading Office 2019 installation files:
- 32-разрядная и 64-разрядных версиях необходимо загружать отдельно.You must download the 32-bit and 64-bit versions separately.
- Все тома лицензированная версия 2019 Office — например, Office профессиональный плюс 2019, 2019 Visio профессиональный и Project Professional 2019 – включены в том же, независимо от того, какие продукты, указанных в файле configuration.xml.All volume licensed versions of Office 2019 – such as Office Professional Plus 2019, Visio Professional 2019, and Project Professional 2019 – are included in the same download, regardless of which products you specify in the configuration.xml file. Это помогает сохранить на диске в локальной сети.This helps you save disk space on your local network. Основные файлы для продуктов Office 2019 находятся в stream.x86.x none.dat или stream.x64.x-none-dat-файл, в зависимости от того, если это 32-разрядная или 64-разрядной версии Office.The core files for the Office 2019 products are in the stream.x86.x-none.dat or stream.x64.x-none-dat file, depending if it’s the 32-bit or 64-bit version of Office.
После копию ODT и создан файл configuration.xml (и загружаются файлы установки Office 2019 в локальной сети, если это необходимо), вы можете установить Office 2019.Once you have a copy of the ODT and have created your configuration.xml file (and downloaded the Office 2019 installation files to your local network, if necessary), you can install Office 2019. Для этого откройте командную строку с повышенными привилегиями, перейдите к папке, в которой вы сохранили ODT и файл configuration.xml и введите следующую команду:To do that, open an elevated command prompt, go to the folder where you saved the ODT and the configuration.xml file, and type the following command:
setup /configure configuration.xml
Если вы сохранили файл configuration.xml с другим именем, используйте это имя в команде.If you have saved the configuration.xml file with a different name, use that name in the command.
После завершения установки возврат к из командной строки и перейдите откройте 2019 программ Office, которые вы установили.Once the installation is complete, you are returned to a command prompt and you can go open Office 2019 programs you’ve installed.
Установка Office 2019 с помощью System Center Configuration ManagerInstall Office 2019 by using System Center Configuration Manager
Можно также использовать System Center Configuration Manager для развертывания корпоративных версиях Office 2019.You can also use System Center Configuration Manager to deploy volume licensed versions of Office 2019. Диспетчер конфигураций (текущий филиала) имеет мастера, который предоставляется пошаговый процесс и создает файл configuration.xml для вас.Configuration Manager (Current Branch) has a wizard that steps you through the process and builds the configuration.xml file for you. Более ранних версий Configuration Manager необходимо загрузить ODT и создать собственный файл configuration.xml.Earlier versions of Configuration Manager require you to download the ODT and create your own configuration.xml file.
Configuration Manager (текущий филиала): Если вы используете Configuration Manager (текущий филиалов), можно использовать мастер установки клиентов Office 365 для развертывания Office 2019.Configuration Manager (Current Branch): If you’re using Configuration Manager (Current Branch), you can use the Office 365 Client Installation wizard to deploy Office 2019. Необходимо использовать по крайней мере версия 1710, но 1806 рекомендуется.You must be using at least version 1710, but version 1806 is recommended. Будет отображаться запись в Office профессиональный плюс 2019 в мастере установки клиента Office 365.You’ll see an entry for Office Professional Plus 2019 in the Office 365 Client Installation wizard. На этой же странице также можно выбрать для установки Project и Visio.On that same page, you can also select to install Project and Visio.
Диспетчер конфигураций system Center 2012 R2: Если вы используете Диспетчер конфигураций System Center 2012 R2, действия другое и намного более вручную.System Center 2012 R2 Configuration Manager: If you’re using System Center 2012 R2 Configuration Manager, the steps are different and much more manual. Сначала необходимо получить копию ODT из центра загрузки Майкрософт и создайте файл соответствующие configuration.xml для вашего развертывания.First you need to get a copy of the ODT from the Microsoft Download Center and create the appropriate configuration.xml file for your deployment. Затем в диспетчере конфигурации создается приложение и тип развертывания.Then, in Configuration Manager, you create an application and a deployment type. После этого распространять приложения и разверните его.After that you distribute the application and then deploy it.
Развертывание языков для Office 2019Deploy languages for Office 2019
Можно использовать ODT и файл configuration.xml для установки корпоративных версиях 2019 Office, включая Project и Visio, на нескольких языках.You can use the ODT and the configuration.xml file to install volume licensed versions of Office 2019, including Project and Visio, in multiple languages. Для получения дополнительных сведений см элемента языка.For more details, see Language element.
Также просто можно установить средства проверки правописания, указав код продукта в качестве «ProofingTools» в файле configuriation.xml, а также соответствующие идентификаторы языков.You can also just install proofing tools by specifying the Product ID as «ProofingTools» in your configuriation.xml file along with the appropriate Language IDs. Пакеты проверки правописания средства, которые являются новые возможности для Office 2019, намного меньше, чем полные языковые пакеты.Proofing tools packages, which are a new capability for Office 2019, are much smaller than full language packs. Рассмотрите возможность развертывания средств проверки правописания в случаях, когда пользователям работать с документами на нескольких языках, но нет необходимости продукта Office пользовательского интерфейса на всех языках.Consider deploying proofing tools in cases where users work with documents in multiple languages but don’t need the Office product UI in all those languages. Можно установить средства проверки правописания в то же время, который устанавливается Office 2019 или их можно установить позднее.The proofing tools can be installed at the same time you’re installing Office 2019, or you can install them later. Их можно установить ли установки языкового пакета для указанного языка.They can also be installed whether or not the language pack for a given language is installed.
При обновлении с версии установщика Windows (MSI) из Office можно получить Click-to-Run версий же языковой ресурс –, например языковые пакеты, пакеты языковой поддержки интерфейса или средства проверки правописания — установлены при развертывании Office 2019.If you’re upgrading from a Windows Installer (MSI) version of Office, you can get Click-to-Run versions of the same language resources – for example, language packs, language interface packs, or proofing tools – installed when you deploy Office 2019. Дополнительные сведения можно Удалить существующего MSI версии Office при обновлении до Office 365 ProPlus.For more information, see Remove existing MSI versions of Office when upgrading to Office 365 ProPlus. Несмотря на то, что эта статья является об Office 365 профессиональный плюс, большая часть сведений также распространяется на корпоративных версиях Office 2019.Even though this article is about Office 365 ProPlus, most of the information also applies to volume licensed versions of Office 2019.
docs.microsoft.com
Новые возможности Excel 2019 для Mac
При обновлении Excel 2016 для Mac до Excel 2019 для Mac сохранятся все функции, к которым вы привыкли, и появятся некоторые новые возможности.
Новые функции
Мы продолжаем улучшать возможности Excel и его встроенные функции.
СЦЕП
Эта новая функция похожа на СЦЕПИТЬ, но еще лучше. Во-первых, ее название короче, что упрощает ее использование. Во-вторых, помимо ссылок на ячейки эта функция также поддерживает ссылки на диапазоны. Подробнее о функции СЦЕП…
ЕСЛИМН
Если вы устали от громоздких вложенных функций ЕСЛИ, то функция ЕСЛИМНЯ вам понравится. При ее использовании условия проверяются в порядке указания. Если условие выполняется, возвращается результат. Вы также можете задать общее значение, возвращаемое в том случае, если ни одно из указанных условий не выполняется. Подробнее о функции ЕСЛИМН…
ПЕРЕКЛЮЧ
Эта функция сравнивает выражение со списком значений (в порядке указания) и возвращает результат, соответствующий первому совпадающему значению. Если совпадающие значения отсутствуют, возвращается значение по умолчанию. Подробнее о функции ПЕРЕКЛЮЧ…
ОБЪЕДИНИТЬ
Эта функция предназначена для объединения текста из нескольких диапазонов. Текстовые значения при этом отделяются друг от друга указанным разделителем. Подробнее о функции ОБЪЕДИНИТЬ…
Новые диаграммы

Воронкообразные диаграммы
На воронкообразных диаграммах отображаются значения на разных этапах процесса. Например, с помощью воронкообразной диаграммы можно показать количество потенциальных покупателей на каждом этапе канала продаж. Как правило, значения постепенно уменьшаются, так что полосы диаграммы по виду напоминают воронку.
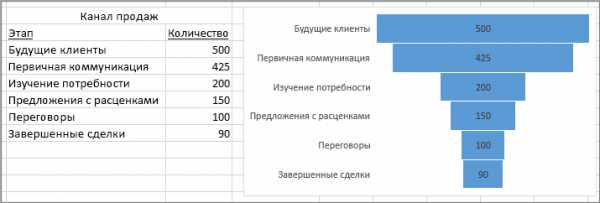
Общие улучшения
Точное выделение
Случалось ли вам выделять лишние или ненужные ячейки? Теперь для отмены выбора вам не придется начинать все заново.

Фильтры временной шкалы
Хотите просмотреть данные сводной таблицы, отфильтрованные по годам, кварталам, месяцам и даже дням? Вы можете без труда сделать это с помощью фильтра временной шкалы, отрегулировав диапазон дат.

Настройка ленты
В Excel 2019 для Mac теперь можно задать параметры панели быстрого доступа и настроить ленту по своему вкусу. Вы можете изменить вкладки, отображаемые по умолчанию, или создать собственные вкладки и группы для часто используемых команд.
Устранение языкового барьера
Переводите слова, фразы и предложения на другой язык с помощью Microsoft Translator. Вы найдете эту возможность на вкладке Рецензирование.
Исправление проблем с читаемостью одним щелчком
Средство проверки читаемости стало еще лучше благодаря поддержке международных стандартов и полезным рекомендациям по упрощению читаемости документов.
support.office.com
Восстановление приложения Office — Служба поддержки Office
Если приложение Office, например Word или Excel, не работает должным образом, иногда для устранения проблемы достаточно перезапустить его. Если это не помогает, попробуйте восстановить приложение. По завершении может потребоваться перезагрузка компьютера.
Восстановление Office через панель управления
Последовательность действий для запуска средства восстановления зависит от вашей операционной системы. Выберите свою систему из перечисленных ниже вариантов.
-
Щелкните правой кнопкой мыши кнопку Пуск (в левом нижнем углу) и выберите во всплывающем меню пункт Приложения и возможности.

-
Выберите продукт Microsoft Office, который вы хотите восстановить, и выберите пункт Изменить.
Примечание: Таким образом будет восстановлен весь набор Office, даже если вы хотите восстановить лишь отдельное приложение, например Word или Excel. Если у вас автономное приложение, вы можете найти его по имени.
-
Выполните указанные ниже действия по восстановлению в зависимости от технологии установки версии Office («нажми и работай» или MSI). Следуйте инструкциям для вашего типа установки.
Технология «нажми и работай»
В окне Как вы хотели бы восстановить программы Office? выберите вариант Восстановление по сети, чтобы исправить все неполадки, а затем выберите Восстановить. (Доступен также вариант Быстрое восстановление, при котором восстановление происходит быстрее, но предполагается только обнаружение поврежденных файлов и их замена.)
Установка на основе MSI
В окне Измените текущую установку выберите Восстановить и нажмите кнопку Продолжить.
-
Следуйте инструкциям на экране, чтобы завершить восстановление.
-
Щелкните правой кнопкой мыши кнопку Пуск (в левом нижнем углу) и выберите во всплывающем меню пункт Панель управления.

-
В представлении Категория в разделе Программы выберите Удаление программы.
-
Щелкните правой кнопкой мыши продукт Microsoft Office, который вы хотите исправить, и выберите пункт Изменить.
Примечание: Если у вас есть такой набор, как Office 365 для дома либо Office для дома и учебы 2013 или 2016, найдите его название, даже если вам нужно восстановить отдельное приложение, например Word или Excel. Если у вас есть отдельное приложение, например Word или Excel, найдите его имя.
-
Выполните указанные ниже действия в зависимости от технологии установки вашей версии Office («нажми и работай» или MSI):
Установка по технологии «нажми и работай»:
На экране Как вы хотели бы восстановить программы Office? выберите вариант Восстановление по сети, чтобы исправить все неполадки, а затем выберите Восстановить. (Доступен также вариант Быстрое восстановление, при котором восстановление происходит быстрее, но предполагается только обнаружение поврежденных файлов и их замена.)
Установка с помощью MSI:
В окне Измените текущую установку выберите Восстановить и нажмите кнопку Продолжить.
-
Следуйте остальным инструкциям на экране, чтобы завершить восстановление.
-
Нажмите кнопку Пуск и выберите Панель управления.
-
В представлении Категория в разделе Программы выберите Удаление программы.
-
Выберите продукт Office, который вы хотите восстановить, и нажмите кнопку Изменить.
Примечание: Если у вас есть такой набор, как Office 365 для дома либо Office для дома и учебы 2013 или 2016, найдите его название, даже если вам нужно восстановить отдельное приложение, например Word или Excel. Если у вас есть отдельное приложение, например Word или Excel, найдите его имя.
-
Выполните указанные ниже действия в зависимости от технологии установки вашей версии Office («нажми и работай» или MSI):
Установка по технологии «нажми и работай»:
На экране Как вы хотели бы восстановить программы Office? выберите вариант Восстановление по сети, чтобы исправить все неполадки, а затем выберите Восстановить. (Доступен также вариант Быстрое восстановление, при котором восстановление происходит быстрее, но предполагается только обнаружение поврежденных файлов и их замена.)
Установка с помощью MSI:
В окне Измените текущую установку выберите Восстановить и нажмите кнопку Продолжить.
-
Следуйте остальным инструкциям на экране, чтобы завершить восстановление.
Средство восстановления не помогло. Что теперь делать?
С помощью средства простого исправления полностью удалите Office.
-
Нажмите эту кнопку простого исправления, чтобы удалить Office.
-
Чтобы просмотреть оставшиеся действия, необходимые для сохранения и использования средства простого исправления, выберите свой браузер из раскрывающегося списка ниже:
-
В нижней части окна браузера нажмите кнопку Открыть, чтобы открыть файл O15CTRRemove.diagcab.
Если файл не открывается автоматически, выберите Сохранить > Открыть папку, а затем дважды щелкните файл (его имя должно начинаться с символов O15CTRRemove), чтобы запустить средство простого исправления.
-
Запустится мастер удаления Microsoft Office. Нажмите кнопку Далее и следуйте инструкциям.
-
Когда появится сообщение Удаление завершено, перезагрузите компьютер, чтобы изменения вступили в силу. Нажмите кнопку Далее.
-
Перезагрузите компьютер и попробуйте установить Office еще раз.
Выберите версию Office, которую вы хотите переустановить, и выполните указанные ниже действия.
Office 365
Office 2019
Office 2016
Office 2013-
В левом нижнем углу выберите файл o15CTRRemove, а затем в раскрывающемся списке выберите пункт Показать в папке.
Дважды щелкните скачанный файл o15CTRRemove, чтобы запустить средство простого исправления.
-
Запустится мастер удаления Microsoft Office. Нажмите кнопку Далее и следуйте инструкциям.
-
Когда появится сообщение Удаление завершено, перезагрузите компьютер, чтобы изменения вступили в силу. Нажмите кнопку Далее.
-
Перезагрузите компьютер и попробуйте установить Office еще раз.
Выберите версию Office, которую вы хотите переустановить, и выполните указанные ниже действия.
Office 365
Office 2019
Office 2016
Office 2013-
Выберите Сохранить файл, а затем нажмите кнопку ОК.

В правом верхнем углу окна браузера щелкните ссылку Показать все загрузки. В окне «Библиотека» выберите пункт Загрузки > O15CTRRemove.diagcab, а затем щелкните значок папки. Дважды щелкните файл O15CTRRemove.diagcab.
-
Запустится мастер удаления Microsoft Office. Нажмите кнопку Далее и следуйте инструкциям.
-
Когда появится сообщение Удаление завершено, перезагрузите компьютер, чтобы изменения вступили в силу. Нажмите кнопку Далее.
-
Перезагрузите компьютер и попробуйте установить Office еще раз.
Выберите версию Office, которую вы хотите переустановить, и выполните указанные ниже действия.
Office 365
Office 2019
Office 2016
Office 2013 -
Как был установлен мой Office: с помощью технологии «нажми и работай» или MSI?
-
Откройте любое приложение Office, например Outlook или Word.
-
Выберите Файл > Учетная запись (Учетная запись Office).
-
Если вы видите кнопку «Параметры обновления», установка была выполнена по технологии «нажми и работай». Если кнопки «Параметры обновления» нет, использовался MSI.
support.office.com
Восстановление предыдущей версии файла без нежелательных изменений
Примечание: Мы стараемся как можно оперативнее обеспечивать вас актуальными справочными материалами на вашем языке. Эта страница переведена автоматически, поэтому ее текст может содержать неточности и грамматические ошибки. Для нас важно, чтобы эта статья была вам полезна. Просим вас уделить пару секунд и сообщить, помогла ли она вам, с помощью кнопок внизу страницы. Для удобства также приводим ссылку на оригинал (на английском языке).
С помощью Office 365 и Автосохранение не нужно беспокоиться о утраты возможности редактирования или присоединение устаревшей копии файлов. Но если вы случайно внести изменения в файле, легко можно вернуться в предыдущей версии без нежелательных изменений с помощью журнал версий.
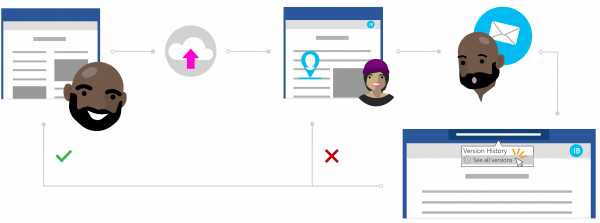
Истории элемента Inga по восстановлению файла без нежелательных изменений
Предоставление OneDrive в конфиденциальном режиме
Станислав внес реферат своей последней исследований, но он ощущение, что-то отсутствует. Чтобы убедиться, что бумаги ясным и лаконичным, решил прикрепить справки одного из его ближайшим коллеги отслеживается ему некоторые.
Знание Inga является мастерству записи, он может зависеть от ее для некоторых полезную информацию. Станислав открывает свою папку OneDrive, щелчке правой кнопкой мыши документ Word и нажимает кнопку общий доступ , чтобы пригласить Inga к файлу.

Изменение уверенно в облаке
Inga получит уведомление о общего файла из Станислава и видит свои сообщения, «Вы взгляните на моем бумаги и отправлять мне могут обновления?» Она открывает документ Word и начинает вносить изменения в файле. Она перезапишет его общие сведения о перейти непосредственно к точке и вносит изменения других содержимого в объяснить некоторые из точек свой основной справочные материалы.
Inga не выполняет много работы, но известно, что Автосохранениесвой изменяются надежных и автоматически сохраненные в документ. После Анна, в том числе довольных вместе с документом, она закрывает файл.

Не беспокойтесь с журнал версий
Следующий день Станислава вводит документ, чтобы увидеть, какое отзывов оставил Inga. К его удивлению были внесены существенные изменения в содержимое. Он обращается к Inga, «Спасибо Inga что для изменения, но только что было отзывы и предложения — неполной исправлениями.»
Хотя был недопонимание, Станислава известно, что нет необходимости ему беспокоиться. С Журнал версийон знает, несмотря на то, что ее изменения были сохранены в свой файл, что Office сохраняются сведения о его исходную версию.

Восстановление предыдущей версии
Inga видит Станислава сообщения и понимает свой ошибку. Она откроется бумаги справочных материалов в Word и нажимает кнопку заголовок. В раскрывающемся списке она нажимает кнопку просмотреть все версии в разделе Журнал версий и можно быстро перемещаться и откроется версия реферат перед выполнением Анна нежелательных изменений.
Inga помещает двух версий документа рядом друг с другом. Она используется документ с ее нежелательных изменений как ссылка, она просто суммировать свой отзыв в примечания в исходной версии Станислава, как он нужен. Она сохраняет как окончательная версия и это установка закончена!
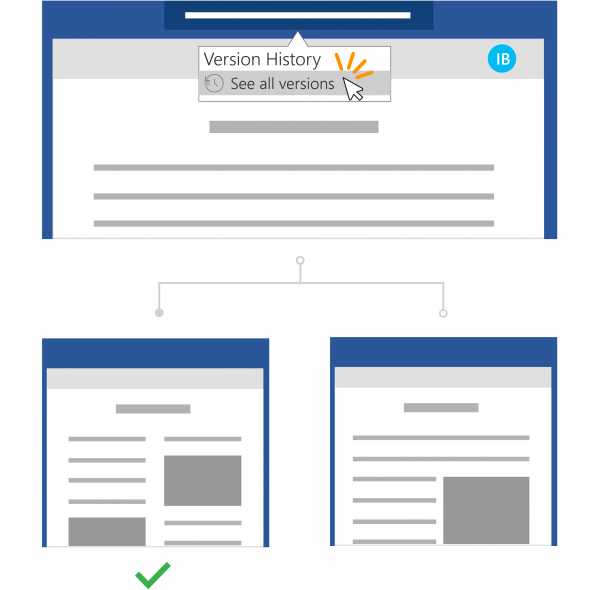
Ресурсы
support.office.com