Режимы просмотра в PowerPoint
2. Режимы просмотра в PowerPoint.
Режим слайдов.
В режиме слайдов можно вставлять в отдельные слайды текст и графику. Для переключения в режим слайдов нужно нажать кнопку «Режим слайдов». Слайд можно смотреть целиком или любыми фрагментами в крупном плане. Для перехода к другому слайду нужно использовать полосу прокрутки, расположенную справа от окна PowerPoint.
Режим структуры.
Режим структуры наиболее удобен для просмотра заголовков всех слайдов, текста и структуры презентации (рекомендуется использовать при работе с шаблонами). В этом режиме можно просмотреть развитие этих пунктов от слайда к слайду. Чтобы переключиться в режим структуры, нужно нажать кнопку «Режим структуры».
С помощью кнопок панели инструментов «Структура» (рис. 3) можно перемещать слайды или текст, показывать только заголовки слайдов, изменять уровень втяжки заголовков и текста.
Рис. 3. Панель инструментов «Структура».
Режим сортировщика слайдов.
В режиме сортировщика слайдов (рис. 4) на экране показана вся презентация, что позволяет без труда добавлять, удалять и перемещать слайды. Чтобы переключиться в режим сортировщика, нужно нажать кнопку «Режим сортировщика слайдов».
Рис. 4. Режим сортировщика слайдов.
С помощью кнопок панели инструментов «Сортировщик слайдов» (рис. 5) можно установить интервалы показа слайдов и задать анимационные переходы при смене слайдов.Рис. 5. Панель инструментов «Сортировщик слайдов».
При нажатии кнопки «Переход слайда» открывается окно диалога «Переход слайда» (рис. 6).
Рис. 6. Окно диалога «Переход слайда».
С помощью этого диалога можно проводить следующие операции:
- Выбирать эффект который будет использоваться для показа перехода между слайдами
- Настраивать скорость воспроизведения эффекта перехода (медленно, средне или быстро)
- Привязывать к эффекту перехода звуковой эффект
Настройки эффекта перехода можно применить как к одному слайду, так и ко всем.
Режим страниц заметок.
Режим страниц заметок (рис. 7) позволяет докладчику вносить заметки для их использования по ходу показа слайдов. Кроме того, можно напечатать копию заметок для справки. Чтобы переключиться в режим страниц заметок, нужно нажать кнопку «Режим страниц заметок».
Рис. 7. Режим страниц заметок.
Режим показа слайдов.
Режим показа слайдов используется для того, чтобы увидеть результаты работы. В этом режиме слайды по очереди выводятся на экран. Чтобы включить этот режим нужно нажать кнопку «Показ слайдов»
web-monitor.narod.ru
8.3.2. Режим сортировщика слайдов
Режим сортировщика слайдов — единственный режим, позволяющий просматривать слайды в виде эскизов (рис.8.3.3).
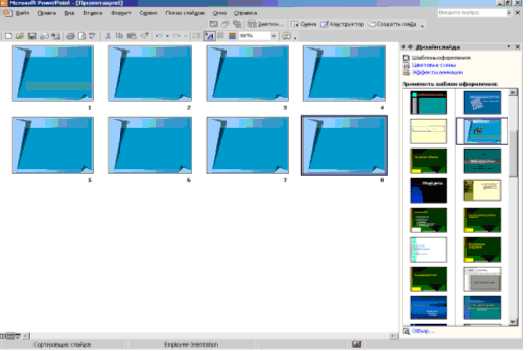
Рис.8.3.3. Режим сортировщика слайдов
После создания и редактирования презентации сортировщик слайдов позволяет просмотреть всею презентацию, упрощая ее дальнейшее изменение и предварительный просмотр эффектов анимации и смены слайдов.
Сортировщик слайдов предназначено для работы с презентацией в целом, а не с отдельными слайдами (рис. 8.3.4).
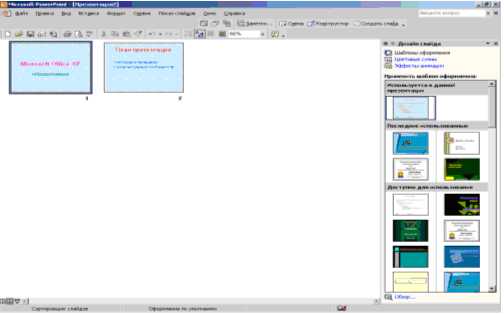
Рис. 8.3.4. Представление Сортировщик слайдов
В этом режиме можно изменять порядок следования слайдов, задавать различные эффекты при переходе от слайда к слайду или при заполнении слайда объектами. В этом режиме по каждым слайдом присутствует схематический значок, примененного к слайду эффекта, что дает возможность изменить общий ход презентации и, при необходимости, отвлечь внимание слушателей.
Показ слайдов. В этом представлении на экран выводятся лишь слайды подготовленной презентации и кнопка вызова контекстного меню управления презентацией. Контекстное меню можно также отобразить щелчком правой кнопки мыши в любом месте слайда. Это позволяет выполнить во время показа разные вспомогательные действия. Например, переход к любому слайду или вызов заметки к слайду командой
Заметки докладчика.8.3.3. Режим просмотра слайдов
Режим просмотра слайдов осуществляется в полноэкранном режиме, как и реальный показ слайдов. В таком полноэкранном режиме презентация демонстрируется в том виде, как она предстанет перед аудиторией. Можно просмотреть, как во время реальной демонстрации будут выглядеть графические объекты, фильмы, анимированные элементы, эффекты смены слайдов, а также проконтролировать время демонстрации.
8.3.4. Выбор режима по умолчанию
При выборе режима по умолчанию MS PowerPoint всегда будет запускаться в данном режиме. Возможны следующие режимы: режим слайдов, режим структуры и разные вариации обычного режима.
В меню Сервис выберите команду Параметры и откройте вкладку Вид.
В области диалогового окна Представление по умолчанию выберите нужный режим.
8.3.5. Добавление нового слайда
Для вставки нового пустого слайда выполните одно из следующих действий.
На панели инструментов Форматирование щелкните значок Новый слайд.
Для вставки слайда откройте область Структура или Слайды и нажмите клавишу Enter.
В области задач Разметка слайда выберите нужный макет.
Советы:
Можно также вставить новый слайд в области задач Разметка слайда. Для этого укажите макет, щелкните значок стрелки и выберите команду Добавить новый слайд.
Если требуется не отображать область задач Разметка слайда при каждом нажатии кнопки Новый слайд, снимите флажок при вставке нового слайда в нижней части области задач.
studfiles.net
Создание нового слайда из заголовков других слайдов
В режиме сортировщика или в режиме структуры выделите слайды, заголовки которых будут использоваться. На панели инструментов Сортировщик слайдов или Структура нажмите кнопку Итоговый слайд. Перед первым из выделенных слайдов появится новый слайд с маркированным списком заголовков, извлеченных из выделенных слайдов
Применение гиперссылок
Выделите текст или объект, представляющий гиперссылку. В меню Показ слайдоввыберите команду Настройка действия. Чтобы задать переход по щелчку в выделенном объекте, щелкните вкладку По щелчку мыши. Чтобы задать переход по указанию мышью на объект, щелкните вкладку По указанию мышью.
Чтобы назначить объекту более одного действия, например, переход по гиперссылке и звук, установите гиперссылку на вкладке По щелчку мыши, а звук — на вкладке По указанию мышью. Щелкните Перейти по ссылке, затем выберите место назначения гиперссылки. Установите другие необходимые параметры, затем нажмите кнопку OK.
Создание активных кнопок
В презентацию можно включить кнопку действия, описав порядок ее использования в ходе показа слайдов; например, путем перехода к другому слайду или запуска кино.
Чтобы создать кнопку действия, нажмите на панели инструментов Рисование кнопку Автофигуры, укажите на команду Управляющие кнопки, щелкните нужную кнопку, затем щелкните слайд, в результате чего в слайд будет вставлена кнопка стандартного размера, принимаемого по умолчанию.
Откроется диалоговое окно Настройки действия, в котором можно определить назначение кнопки. Для каждой кнопки предусмотрено действие по умолчанию: при нажатии Отмена все связанные с данной кнопкой действия отменяются. Определив порядок использования кнопки, можно ее перенести, а также изменить местоположение или размеры.
Слайд оглавления
Используйте созданный вами итоговый слайд для создания слайда Оглавление: Поместите итоговый слайд после слайда заголовка презентации. Тексту каждого пункта оглавления поставьте в соответствие гиперссылку на соответствующий слайд презентации. При необходимости добавьте в слайды элементы (кнопки, текст и пр.) с гиперссылками на слайд оглавления.
Создание произвольных демонстраций
Вместо нескольких практически одинаковых презентаций, предназначенных для разных аудиторий, можно сгруппировать отличающиеся слайды, присвоить им групповое имя и переходить к ним во время показа слайдов.
В меню Показ слайдов выберите команду Произвольный показ, затем нажмите кнопку Создать.
В группе Слайды презентации выделите слайды, включаемые в произвольную демонстрацию, затем нажмите кнопку Добавить. Чтобы выбрать несколько слайдов одновременно, нажмите клавишу CTRL и, удерживая ее, щелкните поочередно все слайды.
Для изменения порядка показа слайдов выделите нужный слайд и переместите его вверх или вниз по списку, используя клавиши со стрелками. Введите имя в поле Демонстрации, затем нажмите кнопку OK.
Ход работы
1.Включите компьютер.
2.Загрузите приложение Power Point.
3.Создайте презентацию по одному из средств обучения ИКТ.
4.Ознакомьтесь с составом слайдов и в Режиме сортировщика слайдов, удалите ненужные или добавьте новые слайды.
5.Введите текст в слайды.
6.Добавьте заметки к первому слайду (укажите свою фамилию, название и цель лабораторной работы).
7.Для объектов и текста слайдов установить эффекты анимации.
8.Для каждого слайда задайте способ перехода, смену слайдов.
9.Установить показ слайдов управляемый докладчиком.
10. Вставьте в слайды рисунки, фотографии, автофигуры, графики, диаграммы и т.п., дополняющие тему презентации.
11. Выполнить демонстрацию презентации с помощью мультимедиа проектора.
12. Сохраните презентацию как файл презентации как файл обычной презентации ppt; файл презентации расширение pps и в виде шаблона расширение pot.
Контрольные вопросы.
1. Что такое презентация? Что такое слайд?
2. Назвать способы создания презентаций.
3. Что такое шаблон? Какие существуют виды шаблонов в PowerPoint?
4. Какое расширение имеет файл презентации, шаблон презентации?
5. Объясните назначение Режима слайдов.
6. Назовите основные характеристики Режима сортировщика слайдов.
7. Назовите способы показа презентации.
8. Что такое анимация объектов слайда?
9.Приведите примеры перехода слайдов.
Статьи к прочтению:
Оформляем заголовки слайдов
Похожие статьи:
csaa.ru
Занятие 1 Основы PowerPoint
Search for: s
f g w t y e sm
Skip to content- Главная
- Центр обучения
- Справочник
- Форум поддержки
- Услуги
Sections
- Курсы
- MS Word
- Курс MS Word от новичка до профессионала
- Занятие 1. Представление MS Word 2013/2016
- Занятие 2. Базовые возможности по редактированию
- Занятие 3. Базовые возможности форматирования текста
- Занятие 4. Форматирование абзацев в MS Word
- Занятие 5. Управление потоком текста в MS Word
- Занятие 6. Углубленное изучение стилей, и многоуровневых списков
- Занятие 7. Создание автоматической нумерации в документах
- Занятие 8. Работа с таблицами
- Занятие 9. Работа с графикой и рисунками
- Занятие 10. Работа с темами, фоном, экспресс-блоками и полями
- Занятие 11. Рецензирование документа
- Занятие 12. Организация представления документа и слияние документов
- Занятие 13. Защита документа и общий доступ. Работа с макросами
- Занятие 14. Список литературы, сноски, гиперссылки, закладки
- Занятие 15. Дополнительные возможности настройки параметров MS Word. Нештатные ситуации
- Программа для новичка
- Программа для студента, соискателя
- Программа для офис-менеджера
- Практикум по Word
- Оформление однотипных документов или понимание работы стилей
- Оформление юридических документов (договоров)
- Курс MS Word от новичка до профессионала
- MS Excel
- Курс MS Excel от новичка до профессионала
- Занятие 1 Представление Excel
- Занятие 2 Работа с книгами и листами
- Занятие 3 Основы ввода и вывода данных
- Занятие 4 Использование простых формул и функций
- Занятие 5 Форматирование ячеек и диапазонов
- Занятие 6 Создание диаграмм
- Занятие 7 Использование более сложных функций и формул
- Занятие 8 Работа с текстовыми и финансовыми функциями
- Занятие 9 Тонкая настройка рабочей книги, листа. Персонализация Excel
- Занятие 10 Работа с данными и основы макрокоманд
- Занятие 11 Безопасность книг и предоставление общего доступа
- Занятие 12 Добавление рисунков и фигур в книгу
- Программа MS Excel для новичка
- Практикум по Excel
- Как сравнить два файла Excel V2
- Создание автоматически заполняемых списков в Excel
- Транспонирование диапазона с изменяемым количеством элементов
- Курс MS Excel от новичка до профессионала
- MS PowerPoint
- Курс MS PowerPoint от новичка до профессионала
- Занятие 1 Основы PowerPoint
- Занятие 2 Создание презентаций в PowerPoint
- Занятие 3 Работа с текстом в презентациях PowerPoint
- Занятие 4 Таблицы в PowerPoint
- Занятие 5 Диаграммы в PowerPoint
- Занятие 6 Проектирование шаблона PowerPoint
- Занятие 7 Работа с рисунками, графикой WordArt и SmartArt в PowerPoint
- Занятие 8 Анимация и мультимедиа в PowerPoint
- Занятие 9 Защита и предоставление общего доступа
- Занятие 10 Последние штрихи завершения презентации PowerPoint
- Курс MS PowerPoint от новичка до профессионала
- MS Word
- Поддержка
- Как зарегистрироваться на сайте
- Чем отличается курс от программы
- Глоссарий (что такое занятие, вопрос, урок и т.д.)
- Как получить доступ к курсам бесплатно
- Поддержка клиентов на форуме
- Регистрация на сайте
msoffice-prowork.com
Режимы работы PowerPoint — Мегаобучалка
PowerPoint позволяет создавать презентации с очень большим количеством слайдов. Чтобы управлять этим огромным объемом информации, в программе Microsoft PowerPoint существуют три основных режима: обычный режим, режим сортировщика слайдов и показ слайдов. На основе этих основных режимов можно выбрать режим по умолчанию.
Обычный режим
Обычный режим — это основной режим редактирования, который используется для записи и разработки презентации. Этот режим позволяет упростить выполнение многих операций. Он имеет три рабочие области. Левая область содержит вкладки, позволяющие переходить от структуры текста слайда (вкладка Структура) к слайдам, отображаемым в виде эскизов (вкладка Слайды). Правая область — область слайдов, которая отображает крупный вид текущего слайда. Нижняя область — область заметок.
Режим сортировщика слайдов
Режим сортировщика слайдов — это монопольное представление слайдов в форме эскиза. Демонстрирующие миниатюры всех слайдов, равномерно расположенные в окне просмотра. По окончании создания и редактирования презентации сортировщик слайдов дает общую картину презентации, облегчая изменение порядка слайдов, их добавление или удаление, а также просмотр эффектов перехода и анимации.
Показ слайдов
Показ слайдов занимает весь экран компьютера, как при реальной презентации. Презентация отображается во весь экран так, как она будет представлена аудитории. Можно посмотреть, как будут выглядеть рисунки, временные интервалы, фильмы, анимированные элементы и эффекты перехода будут выглядеть в реальном виде.
Переключение режимов осуществляется при помощи кнопок в нижней части окна презентации. К режимам можно прейти также при помощи команд меню.
Режим сортировщика слайдов предлагает еще один способ работы со слайдами, когда вся презентация представлена как набор слайдов, разложенных в определенном порядке на светлой поверхности. Данный режим так же, как и режим структуры, позволяет менять порядок следования слайдов в презентации.
Чтобы перейти от одного слайда к другому в режимах слайдов и страниц заметок следует щелкнуть на кнопках следующий слайд или предыдущий слайд, которые располагаются в нижнем правом углу окна презентации. Один щелчок на кнопке соответствует перемещению на один слайд. Можно переместиться сразу на несколько слайдов с помощью бегунка на вертикальной полосе прокрутки. При этом на экране появляется окно-индикатор, показывающее номер слайда, который должен отобразиться на экране.
Создание диаграмм, управляющих кнопок, гиперссылок в PowerPoint
На слайды можно добавлять различные объекты: рисунки, схемы, таблицы, диаграммы, графические объекты WordArt, клипы, мультимедиа.
Для добавления графических объектов и таблиц удобно использовать слайды, содержащие соответствующую разметку. Для вставки диаграммы: 1) вставить новый слайд и выбрать макет с диаграммой 2) дважды щелкнуть по рамку диаграммы 3) заменить содержимое таблицы-образца собственными данными.
Для вставки объектов в пустой слайд, не содержащий разметки, нужно щелкнуть в области слайда и использовать команды меню Вставка Рисунок…(Таблица, Диаграмма, Схема, Объект) или соответствующие кнопки на панелях инструментов.
Для добавления и редактирования автофигур и других графических объектов используют инструменты панели Рисование подобно тому, как это выполняется в программах Word и Excel. Для вставки в слайды разнообразных объектов можно использовать и буфер обмена – так же, как и в других приложениях Офиса.
Просмотр и управление презентацией. Управление процессом демонстрации
Существует три вида показа слайдов:
управляемый докладчиком,
управляемый пользователем,
автоматический показ.
(Для выбора Показ Слайда —> настройка презентации)
— Обычный способ проведения показа, управляемого докладчиком, когда слайды отображаются в полноэкранном режиме. Ведущий получает полный контроль над презентацией, он может проводить ее вручную или авто. Этот режим удобен для показа на большом экране, на собрании или вещания презентации.
— Второй способ показа, управляемый пользователем, подходит для сетевого показа презентации. Демонстрации идет в уменьшенном окне, содержащем меню для перемещения между слайдами, печати слайдов и т.д.
— Автоматический показ осуществляется в полноэкранном режиме. На выставочном стенде. Полный автомат.
Во время демонстрации презентации для того чтобы подчеркнуть ее основные идеи, можно перейти в режим рисования на слайдах. Для написания или рисования примечаний на слайде в ходе показа нужно вывести контекстное меню на слайде и выбрать команду Указатель. С нажатой кнопкой мыши можно написать или нарисовать на слайде все необходимое. Участники презентационной конференции также имеют возможность писать и рисовать «ручкой» или «фломастером» на слайдах. Эти примечания увидят все, но пометки являются временными и исчезают при переходе к другому слайду.
megaobuchalka.ru
Режимы рабочего окна PowerPoint
Рабочее окно программы PowerPoint представляет собой рабочее пространство на экране компьютера, где разработчик осуществляет все необходимые действия по созданию слайдов и по их упорядочению в общей последовательности.
В ходе работы над презентацией могут быть использованы четыре режима просмотра:
· режим обычный — для разработки отдельного слайда;
· режим сортировщика слайдов — для работы над всей совокупностью слайдов;
· режим страница заметок – для редактирования заметок к слайдам;
· режим показа слайдов — для просмотра слайдов и определения режимов их демонстрации.
Переключение режимов осуществляется с помощью кнопок на панели режимов в нижнем правом углу строки состояния или при помощи команд группы Режимы презентации вкладки Вид.
Работа в обычном режиме
В этом режиме удобно конструировать или корректировать отдельные слайды презентации. Здесь можно вводить и редактировать текст, вставлять графические объекты, диаграммы (графики) и таблицы. Кроме того, здесь можно дополнить слайд собственным фоном и текстовыми комментариями.
Обычный режим является основным режимом редактирования и имеет четыре рабочие области.
Вкладка «Структура» В этой области предпочтительно начинать запись содержания — фиксировать идеи, планировать их представление и перемещать слайды и текст. На вкладке «Структура» текст слайда отображается в виде структуры.
Вкладка «Слайды» Перейдите на эту вкладку, чтобы во время редактирования видеть слайды презентации в виде эскизов. Эскизы упрощают перемещение по презентации и просмотр результатов изменений. Также можно добавить, удалить слайды и изменить их порядок.
Область слайдов В правой верхней части окна приложения PowerPoint находится область слайдов, в которой отображается текущий слайд в крупном масштабе. В слайд, отображаемый в крупном масштабе, можно добавить текст и вставить изображения (Рисунок. Файл (такой как метафайл Windows), который может быть разгруппирован на отдельные редактируемые объекты, или файл, являющийся одним объектом (такой как точечный рисунок).), таблицы, рисунки SmartArt, диаграммы, графически объекты, надписи, видеофрагменты, звуки, гиперссылки и анимацию.
Область заметок В области заметок, под областью слайдов, можно ввести заметки к текущему слайду. Впоследствии можно напечатать заметки и обращаться к ним во время презентации. Также напечатанные заметки можно раздать зрителям, включить заметки в презентацию, рассылаемую по электронной почте или размещенную на веб-странице.
Между вкладками «Слайды» и «Структура» можно переключаться. Если область становится слишком узкой, вкладки «Слайды» и «Структура» изменяются на символы.
Закрыть открытые вкладки «Слайды» и «Структура» — кнопка Закрыть справа от вкладок.
Отображение закрытых вкладок – слева у края экрана остается разделительная линия, потянув вправо за которую, можно открыть скрытые вкладки.
infopedia.su
Режимы просмотра слайдов в Microsoft PowerPoint 2010.
В программе PowerPoint существуют следующие режимы просмотра слайдов: Обычный, Сортировщик слайдов, Страницы заметок, Режим чтения.
Чтобы перейти в любой из перечисленных режимов, на вкладке Вид щелкните по одной из кнопок в группе Режимы просмотра презентации. В зависимости от установленного режима изменяется вид окна презентации и компоновка его базовых элементов.
Режимы просмотра предназначены для более удобной работы со слайдами на разных этапах создания презентации.
Обычный — это основной режим, в котором создаются и редактируются все слайды, составляющие презентацию. В данном режиме вы работаете с каждым слайдом отдельно: вводите текст, вставляете рисунки, графики, таблицы.
Сортировщик слайдов — данный режим удобен для редактирования уже готовой презентации. Перейдя в него, вы увидите на экране все слайды в том порядке, в котором они будут появляться на экране при представлении презентации. В нижнем левом углу под каждым слайдом указан его порядковый номер.
Изменять последовательность расположения слайдов в презентации можно, просто перетаскивая их вправо/влево или вверх/вниз в списке слайдов, удерживая левую кнопку мыши. Синхронно с движением указателя на экране отображается вертикальная черта, показывающая предполагаемое место вставки.
Кроме того, в данном режиме можно оценить, в одном ли стиле оформлены слайды, объединить слайды в тематические группы с помощью функции добавления разделов, просмотреть эффекты переходов и анимации, а также узнать время демонстрации каждого слайда.
Страницы заметок — режим, предназначенный для вывода на печать раздаточного материала с авторскими заметками к слайдам. Эти заметки можно добавлять к нужным слайдам по мере редактирования презентации в обычном режиме или сделать это на странице заметок, в верхней половине которой отображается эскиз слайда, а в нижней части представлена равная по размеру область Заметки к слайду.
Обратите внимание, что в нижнем правом углу для вашего удобства отображается номер слайда.
Режим чтения — в данном режиме выполняется демонстрация презентации в управляемом пользователем окне: отображается заголовок окна программы и строка состояния.
Если же у вас макбук, то тогда вам нужен Microsoft Office for Mac 2011, в нем будет PowerPoint с такими же функциями, как и у выше описанного.
Также рекомендую почитать:
- Вкладка Показ слайдов программы PowerPoint
- Вкладка Вид в PowerPoint 2010
- Работа со слайдами в PowerPoint 2010
- Дополнительные операции в PowerPoint 2010
- Основные элементы рабочего окна программы
mykomp2.ru