Как сохранить в CorelDraw изображение в формате JPG или JPEG
Если вам приходится часто сталкиваться с обработкой графики, то такие понятия, как «векторная» и «растровая» графика, вам, безусловно, знакомы. Иное дело, когда новичок получает задание обработать графический объект, но при этом он совершенно не понимает, как изначально сохранить в Кореле изображение в формате jpg, чем вообще отличается векторный формат от растрового.
Как выполнить сохранение изображения в формате JPG либо JPEG.
Мы поможем разобраться в отличительных особенностях этих двух видов графики, а также объясним, как в Кореле сохранить в jpeg любой векторный рисунок.
Работа с графическими форматами
Если поставлена задача, которой определено переформатировать из одного графического формата в другой, полезно разобраться не только, как это практически реализовать, но и для чего все эти манипуляции необходимо осуществлять.
Отличительные особенности графических форматов
Если возникла необходимость узнать, как из CorelDraw сохранить в jpg, значит, вам необходимо векторный формат сделать растровым.
Растровая графика сопровождается несколькими достаточно популярными форматами:
Растровые рисунки сопровождаются определённым разрешением, соответствующим какому-то количеству пикселей на конкретную единицу длины. Чем выше разрешение растрового рисунка, тем вероятность увеличения его без потери качества велика.
Если же вы попытаетесь увеличить растровый рисунок с маленьким разрешением, вы будете разочарованы результатом. Действительно, рисунок будет увеличен, но он сам станет размытым, нечётким, с заметной потерей резкости.
Векторные рисунки, наоборот, можно увеличивать до любых размеров. При этом не наблюдается потеря резкости, качества изображения.
Однако и векторные рисунки имеют некоторые недостатки, поэтому не могут повсюду занимать лидирующие позиции. Векторная графика серьёзно уступает по наличию тонов и полутонов растровой графики. Работать с фотографиями в векторном формате также не совсем удобно, поскольку фотография будет больше напоминать рисунок художника, но не фото.
Работать с фотографиями в векторном формате также не совсем удобно, поскольку фотография будет больше напоминать рисунок художника, но не фото.
По этой причине иногда возникает необходимость остановить свой выбор именно на растровых форматах. Однако если изображение было создано ранее в программе CorelDraw, приходится искать пути, как в CorelDraw сохранить в jpeg нужное вам изображение.
Алгоритм переформатирования
Итак, пытаясь разобраться, как сохранить изображение из Корела в формат jpg, первоначально запустите саму программу CorelDraw. Перейдите в находящийся в горизонтальной верхней панели меню параметр «Файл», там вы обнаружите строку «Открыть», кликните по ней и укажите путь к изображению, которое вам важно переформатировать в растровый формат.
Теперь в основном окне программы откроется нужный рисунок. При желании вы можете совершить некоторые действия с ним. Например, слегка увеличить или уменьшить его. После того как вы будете довольны результатом своей коррекционной работы, вы можете сохранить полученный рисунок в растровом формате.
Никаких сложностей в этом нет. Вам достаточно вновь кликнуть по подпункту меню «Файл» и выбрать строку «Экспорт». После таких ваших действий откроется привычное для вас окно сохранения. В нём укажите, в какую папку вы желаете сохранить изображение. В строке ниже «Тип файла» выберите тот параметр, который вам необходим, в частности, jpeg.
Не спешите нажимать кнопку «Экспорт». Чуть ниже вы увидите ещё одну полезную кнопку «Параметры». Если вы по ней кликните, у вас появится возможность внести некоторые важные для вас изменения. Опытные пользователи рекомендуют установить галочку в чекбоксе «Сохранять пропорции». Можно установить определённые значения ширины и высоты изображения, его показатель разрешения.
СОВЕТ. В следующем окне, появляющемся после нажатия кнопки «Экспорт», вы снова можете проявить своё творческое начало, внося изменения в некоторые параметры.
Вносить такие изменения несложно, поскольку достаточно лишь передвигать ползунок влево или вправо.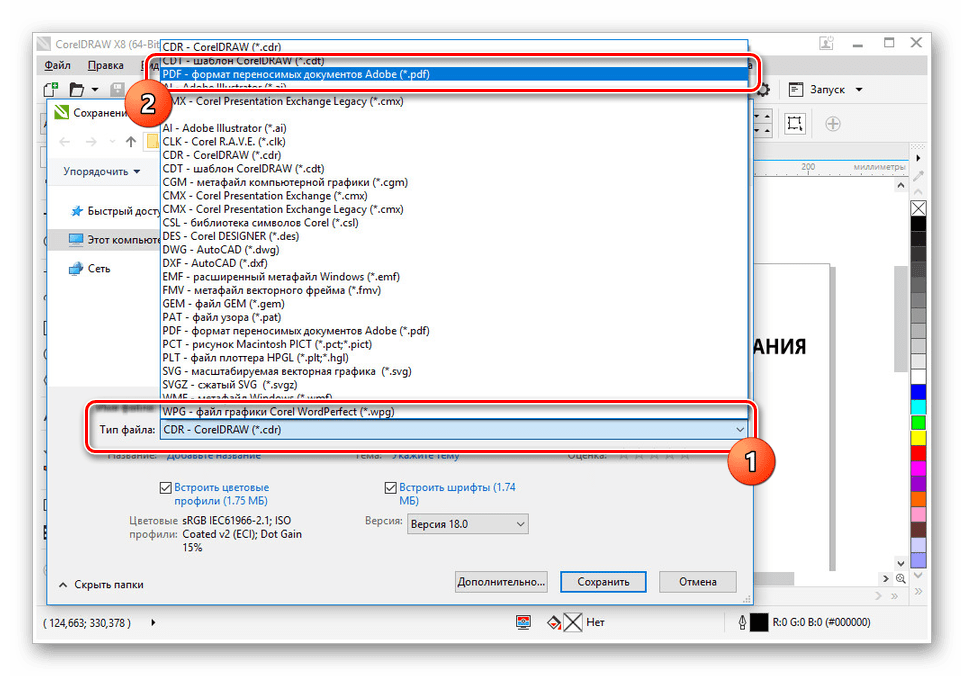 Хорошо то, что вы моментально будете видеть результат, имеется возможность сопоставления нового изображения с начальным. Если вас все осуществлённые вами настройки удовлетворяют, нажмите кнопку «Ok», программа самостоятельно переформатирует ваш рисунок.
Хорошо то, что вы моментально будете видеть результат, имеется возможность сопоставления нового изображения с начальным. Если вас все осуществлённые вами настройки удовлетворяют, нажмите кнопку «Ok», программа самостоятельно переформатирует ваш рисунок.
Итак, почерпнув информацию, как из Корела сохранить в jpeg любой рисунок, вы смогли убедиться, что никаких сложных манипуляций осуществлять вам точно не придётся. Все действия просты и для выполнения, и для понимания.
Конвертировать CDR в JPG онлайн, бесплатно преобразовать .cdr в .jpg
| Расширение файла | .jpg |
| Категория файла | images |
| Описание | JPG – популярный графический формат, отличающийся высокой степенью сжатия, что приводит к снижению качества изображения. Использует технологию кодирования плавных цветовых переходов, предоставляя возможность многократно сократить объем данных в процессе записи изображения. Из-за малых размеров востребован у владельцев веб-сайтов, позволяя реально экономить трафик. Также нередко применяется в картах памяти цифровых видеокамер. Алгоритм JPG оптимально подходит для сжатия фотографий и картин, в которых присутствуют реалистичные сюжеты с незначительной контрастностью цветов. Не рекомендуется использовать этот формат для сжатия чертежей и различных видов графики, так как сильный контраст между рядом находящимися пикселами провоцирует появление видимых артефактов. |
| Технические детали | Процедура сжатия цифровых изображений в формате JPG осуществляется в несколько этапов. Сначала фотография преобразуется в цветовое пространство YCbCr, затем она делится на квадраты для определения верхнего диапазона цветового спектра. В завершение производится кодирование цветов и яркости.
JPEG использует систему сжатия «с потерями» и технологию дискретного косинусного преобразования. Формат выступает одновременно стандартом ИСО и Международного союза электросвязи. Пропорция сжатия файла находится в диапазоне от 10:1 до 100:1. При этом снижение качества изображения может варьироваться от незначительного до существенного. Сначала фотография преобразуется в цветовое пространство YCbCr, затем она делится на квадраты для определения верхнего диапазона цветового спектра. В завершение производится кодирование цветов и яркости.
JPEG использует систему сжатия «с потерями» и технологию дискретного косинусного преобразования. Формат выступает одновременно стандартом ИСО и Международного союза электросвязи. Пропорция сжатия файла находится в диапазоне от 10:1 до 100:1. При этом снижение качества изображения может варьироваться от незначительного до существенного. |
| Программы | Microsoft Windows Photo Gallery Viewer Adobe Photoshop Adobe Suite Apple Preview Corel Paint Shop Pro Most web browsers |
| Разработчик | The JPEG Committee |
| MIME type | image/jpeg |
Как в coreldraw сохранить в jpeg
Если вам приходится часто сталкиваться с обработкой графики, то такие понятия, как «векторная» и «растровая» графика, вам, безусловно, знакомы.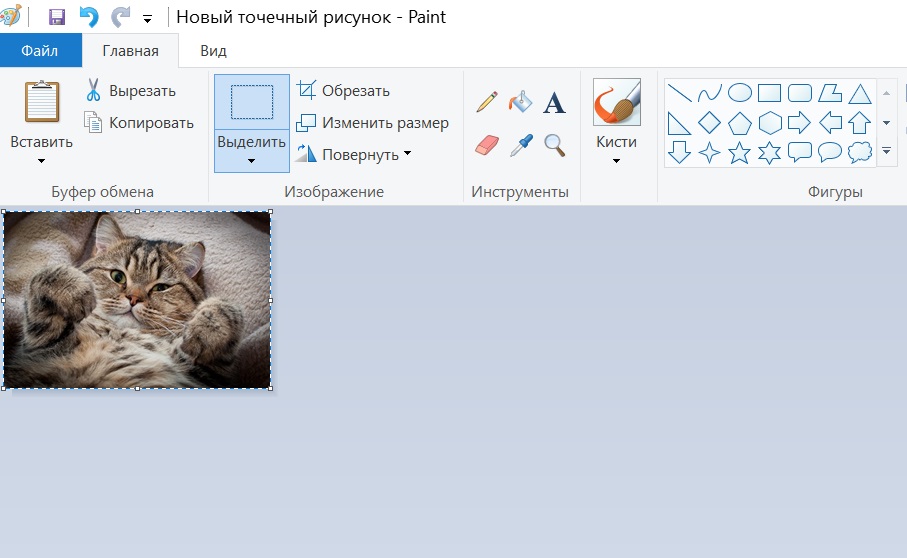 Иное дело, когда новичок получает задание обработать графический объект, но при этом он совершенно не понимает, как изначально сохранить в Кореле изображение в формате jpg, чем вообще отличается векторный формат от растрового.
Иное дело, когда новичок получает задание обработать графический объект, но при этом он совершенно не понимает, как изначально сохранить в Кореле изображение в формате jpg, чем вообще отличается векторный формат от растрового.
Как выполнить сохранение изображения в формате JPG либо JPEG.
Мы поможем разобраться в отличительных особенностях этих двух видов графики, а также объясним, как в Кореле сохранить в jpeg любой векторный рисунок.
Работа с графическими форматами
Если поставлена задача, которой определено переформатировать из одного графического формата в другой, полезно разобраться не только, как это практически реализовать, но и для чего все эти манипуляции необходимо осуществлять.
Отличительные особенности графических форматов
Если возникла необходимость узнать, как из CorelDraw сохранить в jpg, значит, вам необходимо векторный формат сделать растровым.
Растровая графика сопровождается несколькими достаточно популярными форматами:
Растровые рисунки сопровождаются определённым разрешением, соответствующим какому-то количеству пикселей на конкретную единицу длины. Чем выше разрешение растрового рисунка, тем вероятность увеличения его без потери качества велика.
Если же вы попытаетесь увеличить растровый рисунок с маленьким разрешением, вы будете разочарованы результатом. Действительно, рисунок будет увеличен, но он сам станет размытым, нечётким, с заметной потерей резкости.
Векторные рисунки, наоборот, можно увеличивать до любых размеров. При этом не наблюдается потеря резкости, качества изображения.
Однако и векторные рисунки имеют некоторые недостатки, поэтому не могут повсюду занимать лидирующие позиции. Векторная графика серьёзно уступает по наличию тонов и полутонов растровой графики. Работать с фотографиями в векторном формате также не совсем удобно, поскольку фотография будет больше напоминать рисунок художника, но не фото.
По этой причине иногда возникает необходимость остановить свой выбор именно на растровых форматах.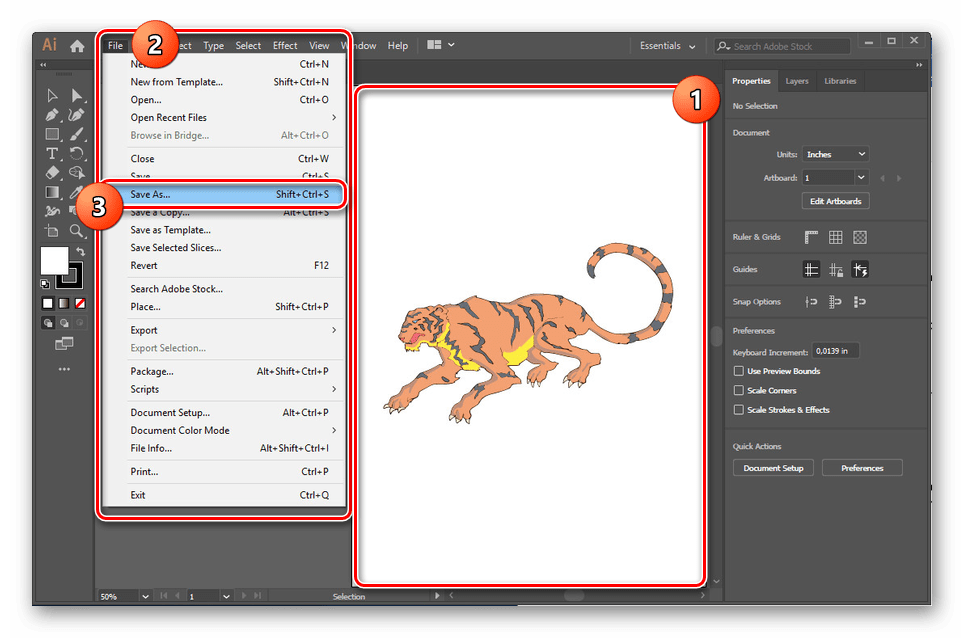 Однако если изображение было создано ранее в программе CorelDraw, приходится искать пути, как в CorelDraw сохранить в jpeg нужное вам изображение.
Однако если изображение было создано ранее в программе CorelDraw, приходится искать пути, как в CorelDraw сохранить в jpeg нужное вам изображение.
Алгоритм переформатирования
Итак, пытаясь разобраться, как сохранить изображение из Корела в формат jpg, первоначально запустите саму программу CorelDraw. Перейдите в находящийся в горизонтальной верхней панели меню параметр «Файл», там вы обнаружите строку «Открыть», кликните по ней и укажите путь к изображению, которое вам важно переформатировать в растровый формат.
Теперь в основном окне программы откроется нужный рисунок. При желании вы можете совершить некоторые действия с ним. Например, слегка увеличить или уменьшить его. После того как вы будете довольны результатом своей коррекционной работы, вы можете сохранить полученный рисунок в растровом формате.
Никаких сложностей в этом нет. Вам достаточно вновь кликнуть по подпункту меню «Файл» и выбрать строку «Экспорт». После таких ваших действий откроется привычное для вас окно сохранения. В нём укажите, в какую папку вы желаете сохранить изображение. В строке ниже «Тип файла» выберите тот параметр, который вам необходим, в частности, jpeg.
Не спешите нажимать кнопку «Экспорт». Чуть ниже вы увидите ещё одну полезную кнопку «Параметры». Если вы по ней кликните, у вас появится возможность внести некоторые важные для вас изменения. Опытные пользователи рекомендуют установить галочку в чекбоксе «Сохранять пропорции». Можно установить определённые значения ширины и высоты изображения, его показатель разрешения.
Вносить такие изменения несложно, поскольку достаточно лишь передвигать ползунок влево или вправо. Хорошо то, что вы моментально будете видеть результат, имеется возможность сопоставления нового изображения с начальным. Если вас все осуществлённые вами настройки удовлетворяют, нажмите кнопку «Ok», программа самостоятельно переформатирует ваш рисунок.
Итак, почерпнув информацию, как из Корела сохранить в jpeg любой рисунок, вы смогли убедиться, что никаких сложных манипуляций осуществлять вам точно не придётся.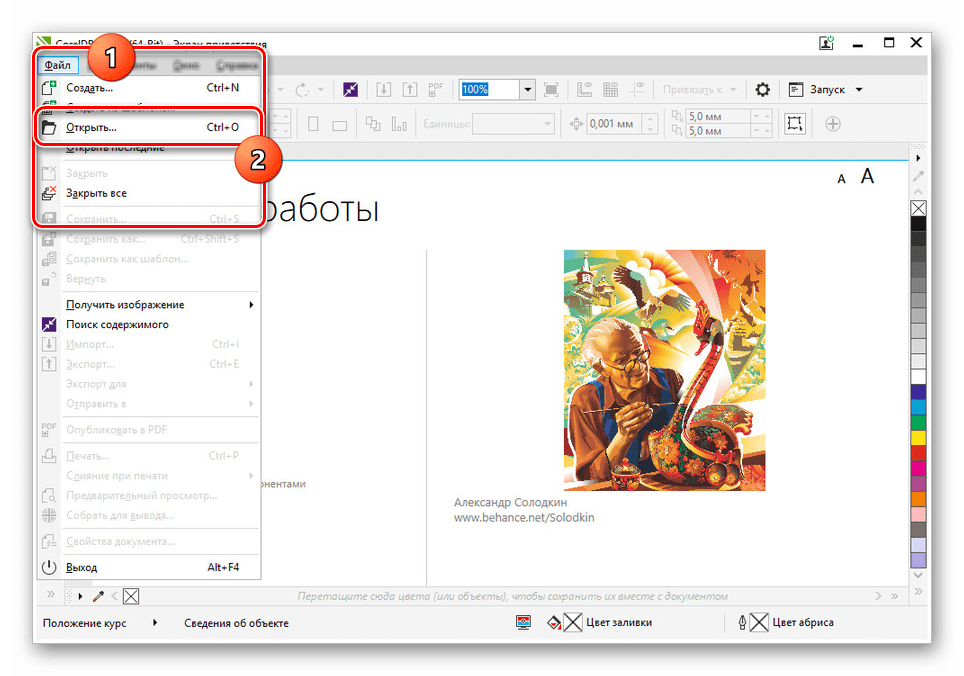
1. Нажмите кнопку «FILE» или «URL», чтобы переключаться между локальными файлами или онлайн-файлами. Нажмите кнопку «Выбор файлов», чтобы выбрать локальный файл или ввести URL-адрес онлайн-файла. Объём файла ограничен 200M.
2. Выберите размер целевого изображения и формат изображения. Вы можете использовать исходный размер изображения или выбрать «Изменение размера изображения » и ввести ширину и высоту изображения. Формат представляет собой [ширина] x [высота], например: 1920×1080. Выберите целевой формат. Целевым форматом может быть JPG, PNG, TIFF, GIF, BMP, PS, PSD, WEBP, TGA, DDS, EXR, PNM, SVG или XWD и т.Д.
3. Нажмите кнопку «Начало конверсии», чтобы начать конверсии. Если конверсия не удастся, данный конвертер автоматически переключает вдругой сервер повторить представления, пожалуйста, будьте терпеливы. Выходной файл будет произведен ниже «Результаты конверсий». Нажмите иконку « », чтобы отобразить QR-код файла или сохранить файл на Google Drive или Dropbox.
Для начала давайте определимся – что такое векторный формат? Все изображения, которые мы будем использовать в своей работе, делятся на два вида графики – растровую и векторную.
Растровая графика – это всем хорошо известные форматы изображений, такие как Jpeg, Png, Gif, Bmp и многие другие, состоящие из большого количества точек – пикселов. У всех этих изображений есть всем хорошо известный параметр – разрешение, то есть количество этих самых пикселов на единицу длинны. И чем оно больше, тем более сильно может быть увеличена наша картинка без потери в качестве.
При увеличении разрешения соответственно увеличивается и «вес», то есть объем изображения. При увеличение же изображения с малым разрешением, появляется так называемая зернистость, размытость изображения. Элементы картинки теряют четкость и резкость.
Всего этого лишена векторная графика. Изображение в векторном формате можно увеличивать как угодно сильно и четкость его границ нисколько не пострадает.
Конечно, не все так радужно – есть у векторной графики и недостатки. Например, вы не сможете перевести в векторный формат фотографию. После трассировки (именно так называется перевод растровой графики в векторную) фотография больше будет похожа на рисунок художника, чем на исходное фото. Нет у векторной графики такого обилия тонов и полутонов, присущих миллионам пикселей, например, в формате Jpeg или Png.
Тем не менее, векторный формат занимает свое почетное место в арсенале человека, занимающегося сублимационной печатью и термотрансфером. А в некоторых случаях, без него просто не обойтись. Например, при плоттерной резке пленки для термотрансферной печати на майке.
Итак, с видами графики разобрались. И тот и другой вид графики в нашей работе будут очень полезны. Но очень часто нам нужно будет перевести векторное изображение в растровое и наоборот. О том, как это сделать, читайте ниже.
Самые популярные форматы векторных изображений – CDR (формат известнейшей программы CorelDraw) и AI (не менее именитой Adobe Illustrator).
Я покажу работу с CorelDraw. Вы можете загрузить 30-дневную полнофункциональную ознакомительную версию CorelDRAW X6 с официального сайта Corel .
Далее идем Файл – Открыть и открываем наше изображение в формате cdr.
Помните, что растровые изображения (Jpeg, Png, Gif и прочие) напрямую через команду Файл – Открыть, открыть в CorelDraw не получится. Для загрузки подобных изображений воспользуйтесь командой Файл – Импорт.
В окне программы CorelDraw появилось наше изображение:
Теперь, кликнув по изображению левой кнопкой мыши, мы увидим вокруг него рамку, с помощью которой можно изменить его размер. Потянув за любой уголок картинки, мы легко уменьшим или увеличим ее. При этом, во время изменения, мы будем видеть окантовку увеличенного (уменьшенного) изображения:
Потянув за любой уголок картинки, мы легко уменьшим или увеличим ее. При этом, во время изменения, мы будем видеть окантовку увеличенного (уменьшенного) изображения:
Спозиционировав изображение по листу в окне программы, вы уже можете его распечатать, пройдя Файл – Печать:
Не забудьте, что размер изображения ограничен размером листа в окне программы. В данном случае это размер А4 с вертикальным расположением. Все установки вы легко можете поменять в соответствующих окнах:
При выводе на печать, во вкладке Макет укажите Как в документе, и тогда напечатанный документ в точности повторит тот, что находится в окне программы CorelDraw. Если изображение спозиционировано правильно и не заходит за рамки листа, вы увидите надпись Нет проблем:
Если же вы не собираетесь распечатывать изображение, а прежде хотите перевести его в другой формат, идем Файл – Экспорт:
И в появившемся окошке выбираем формат нашего будущего изображения и папку для его хранения:
Далее необходимо указать размер нашего будущего растрового изображения и его разрешение. При изменении размера, не забывайте сохранять пропорции:
В этом окошке можете «поиграть» с настройками, если захотите. Я же просто оставляю все по умолчанию и жму ОК:
Все, ваше изображение сохранилось в выбранном вами растровом формате и размерами. Теперь, с помощью любого графического редактора вы сможете открыть его для дальнейшей редакции или печати.
Если по какой-то причине вы не хотите или не можете установить на своем компьютере программу CorelDraw, можете воспользоваться бесплатным онлайн ресурсом для перевода векторных изображений в растровые Filespazz.com .
Вам будет достаточно указать путь к изображению на вашем компьютере, выбрать нужный вам формат для преобразования и указать ваш почтовый ящик. Спустя несколько минут, на почту вам придет сообщение со ссылкой на ваше новое изображение.
Понравилась статья? Вы можете подписаться на новости и первыми узнавать о новых статьях и уроках сайта СублиМастер.
CDR конвертер — конвертировать CDR в JPG, PSD, AI, PDF, EPS, DWG
Чем конвертировать CDR?
Формат векторной графики, используемой компанией Corel для хранения изображений, созданных в программе Corel DRAW, достаточно специфичен и не всегда может быть открыт при помощи других распространенных графических редакторов. Между тем, огромное количество изображений, сохраненных в формате cdr, дает колоссальные преимущества тем разработчикам графики, программное обеспечение которых «умеет» работать с этим форматом. Если вы хотите так же легко и просто получить доступ к векторной графике, сохраненной в формате cdr, вы можете просто скачать CDR конвертер, который поможет вам работать с привычными графическими редакторами и использовать изображения, конвертированные из cdr формата.
Конвертация CDR
Формат векторной графики, используемой компанией Corel для хранения изображений, созданных в программе Corel DRAW, достаточно специфичен и не всегда может быть открыт при помощи других распространенных графических редакторов. Между тем, огромное количество изображений, сохраненных в в формате cdr, дает колоссальные преимущества тем разработчикам графики, программное обеспечение которых «умеет» работать с этим форматом. Если вы хотите так же легко и просто получить доступ к векторной графике, сохраненной в формате cdr, вы можете просто скачать с нашего сайта cdr Converter, который поможет вам работать с привычными графическими редакторами и использовать изображения, конвертированные из cdr формата.
Поддерживаемые направления конвертации:
- cdr в jpg, jpg в cdr
- cdr в psd, psd в cdr
- cdr в ai, ai в cdr
- cdr в pdf, pdf в cdr
- cdr в eps, eps в cdr
- cdr в dwg, pwg в cdr
- cdr в png, png в cdr
Безусловно, программа Corel DRAW является одной из лучших для работы с векторной графикой. Множество доступных и свободно распространяемых изображений, позволяет быстро создавать ее владельцам любые картинки на их основе. Однако, формат cdr можно назвать узкоспециализированным и предназначенным для использования только с программами Corel. Причем, у этого формата существует еще один недостаток – файлы, сохраненные в более поздних версиях, не открываются в старых версиях программы.
Множество доступных и свободно распространяемых изображений, позволяет быстро создавать ее владельцам любые картинки на их основе. Однако, формат cdr можно назвать узкоспециализированным и предназначенным для использования только с программами Corel. Причем, у этого формата существует еще один недостаток – файлы, сохраненные в более поздних версиях, не открываются в старых версиях программы.
Конвертер cdr в jpg
Впрочем, эта проблема, как и большинство проблем, связанных с несовместимостью разных форматов, имеет простое решение, использование которого доступно каждому. Для этого вам лишь необходимо будет загрузить с нашего сайта программу cdr Converter и проблема конвертации векторной графики из этого формата в форматы jpg, eps, pdf, dwg, png и ai будет решена.
А это значит, что вам откроется море готовых решений, которые можно будет использовать в своих разработках, для чего понадобится всего несколько минут времени, чтобы преобразовать необходимое изображение из формата cdr в любой популярный формат хранения изображений, причем, как векторной, так и растровой графики.
Как сохранить файл как cdr без Corel Draw
Мне нужен проект в формате .cdr, но у меня нет Corel Draw. Есть ли какой-нибудь способ (например, преобразование файла .ai (Illustrator) в файл .cdr) получить файл .cdr?
Заранее спасибо за любую помощь!
adobe-illustrator coreldrawПоделиться Источник Marta 09 сентября 2010 в 11:49
2 ответа
- VBA/Corel Draw: как отправить двоичный и текстовый файл в HTTP POST-запросе на сервер из скрипта VBA/VB6, запущенного из Corel Draw 12/X4?
Я хочу отправить Corel Draw .CDR drawing binary files и XML SVG files из приложения на сервер через HTTP POST.
 Я провел некоторое исследование, и этот существующий пост кажется самым близким, но не работает для моей ситуации: Как я могу отправить запрос HTTP POST на сервер из Excel с помощью VBA?…
Я провел некоторое исследование, и этот существующий пост кажется самым близким, но не работает для моей ситуации: Как я могу отправить запрос HTTP POST на сервер из Excel с помощью VBA?… - Corel Draw API (Java/C#)
Мне интересно, есть ли API от Corel Draw для Java или что-то подобное. Моему другу понадобится небольшая программа, которая редактирует некоторые фотографии. Это должен быть Corel Draw, но в языке программирования нет никаких ограничений (предпочтительно Java или C#…) К сожалению, я не нашел…
2
Экспорт из Illustrator как .WMF (мета-файл Windows). Используйте CorelDraw для импорта .WMF со всем неповрежденным, кроме фильтров.
Поделиться Priyadarshi Kunal 01 января 2012 в 16:48
0
Сохранить как файл .eps. Формат eps можно открыть в CorelDraw. Обязательно преобразуйте все текстовые объекты в кривые.
Поделиться Binu Raj 23 декабря 2014 в 10:05
Похожие вопросы:
Corel draw 13 mysql запрос
Есть ли способ сделать запрос к базе данных mysql в Corel Draw 13 (X3)?
Окно без границы, как Corel Draw, запускается с powerbuilder
Друзья, много раз я видел, как Corel Draw запускает окно. Он не имеет формы; это означает, что он имеет форму воздушного шара и не имеет границ. Я также создал стартовое изображение и разместил его…
как конвертировать векторные изображения .cdr (corel draw file) в jpg на imagick PHP API
как конвертировать векторные изображения .cdr (corel draw file) в jpg на imagick PHP API
VBA/Corel Draw: как отправить двоичный и текстовый файл в HTTP POST-запросе на сервер из скрипта VBA/VB6, запущенного из Corel Draw 12/X4?
Я хочу отправить Corel Draw . CDR drawing binary files и XML SVG files из приложения на сервер через HTTP POST. Я провел некоторое исследование, и этот существующий пост кажется самым близким, но не…
CDR drawing binary files и XML SVG files из приложения на сервер через HTTP POST. Я провел некоторое исследование, и этот существующий пост кажется самым близким, но не…
Corel Draw API (Java/C#)
Мне интересно, есть ли API от Corel Draw для Java или что-то подобное. Моему другу понадобится небольшая программа, которая редактирует некоторые фотографии. Это должен быть Corel Draw, но в языке…
Как угадать, какие шрифты используются в файле Corel Draw без использования CorelDraw или макроса
Как угадать, какие шрифты используются в файле Corel Draw без использования CorelDraw или макроса. Я имею в виду любой взлом с использованием двоичных кодов или чего-то еще
Невозможно восстановить файл CorelDraw (.cdr)
У меня есть файл Corel draw, который я пытался открыть, но он не открывается, каждый раз создается новая пустая страница. Кроме того, я попытался восстановить данные с помощью CDRRepairKit и…
Как загрузить файлы Corel Draw в OpenCart?
Клиенты в моем магазине OpenCart запросили функцию загрузки файлов Corel Draw (. cdr) со страницы продукта с помощью опции Загрузить файл. Это расширение типа файла, которое не поддерживается по…
Экспорт svg из Inkscape в Corel Draw
Я работаю исключительно в Inkscape, но иногда людям требуются файлы, записанные в cdr-файл. Есть ли способ безопасно экспортировать данные из Inkscape, а затем импортировать их в Corel Draw? Я…
Где я могу найти спецификацию файла .cdr (Corel Draw) или библиотеку, которая записывает в него данные
Мне нужно что-то вывести в формат файла .cdr (Corel Draw). После некоторого поиска я не могу найти никакой полезной информации о формате файла, и до сих пор я не нашел библиотеку, которую я могу…
Как конвертировать CDR в JPG файл онлайн
В отличие от большинства графических форматов, CDR-файлы не поддерживаются современными редакторами, из-за чего может возникать необходимость их конвертирования.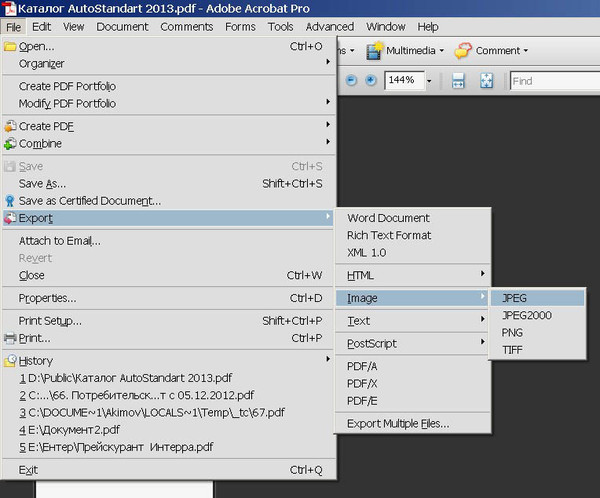 И хотя преобразовать подобные документы можно в любой существующий формат, далее мы рассмотрим процесс на примере расширения JPG.
И хотя преобразовать подобные документы можно в любой существующий формат, далее мы рассмотрим процесс на примере расширения JPG.
Конвертирование CDR в JPG онлайн
Выполнить преобразование можно с помощью многих онлайн-сервисов, поддерживающих работу с графическими форматами. Мы же рассмотрим только два наиболее удобных ресурса.
Способ 1: Zamzar
Онлайн-сервис Zamzar является одним из лучших в своем сегменте и позволяет конвертировать CDR-файлы в JPG с минимальными потерями качества. Однако для его использования вам в обязательном порядке потребуется действующий адрес электронной почты.
Перейти к официальному сайту Zamzar
- Открыв указанный нами ресурс, в блоке «CDR в JPG» кликните по кнопке «Выберите файлы…» и укажите месторасположение конвертируемого изображения. Также можно перетащить файл в отмеченную область.
- После того как CDR-документ будет добавлен, в блоке «Шаг 2» из раскрывающегося списка выберите значение «JPG».
- Следующим действием укажите адрес своей электронной почты в текстовом поле «Шаг 3».
- Нажмите кнопку «Конвертировать» в последнем представленном блоке.
Скорость обработки зависит от особенностей документ.
- Теперь вам нужно открыть письмо, отправленное по указанному вами адресу.
- Найдите в сообщении от сервиса отмеченную нами ссылку и перейдите по ней.
Примечание: Переход возможен в течение 24 часов с момента преобразования файла.
- На следующей странице щелкните по кнопке «Download Now» и сохраните конечный результат в любое место на ПК.
В будущем вы сможете открыть или обработать JPG-изображение.
Рассмотренный онлайн-сервис позволяет вам обрабатывать не только CDR и JPG, но и многие другие форматы, но максимально допустимый объем файла ограничен 50 Мб.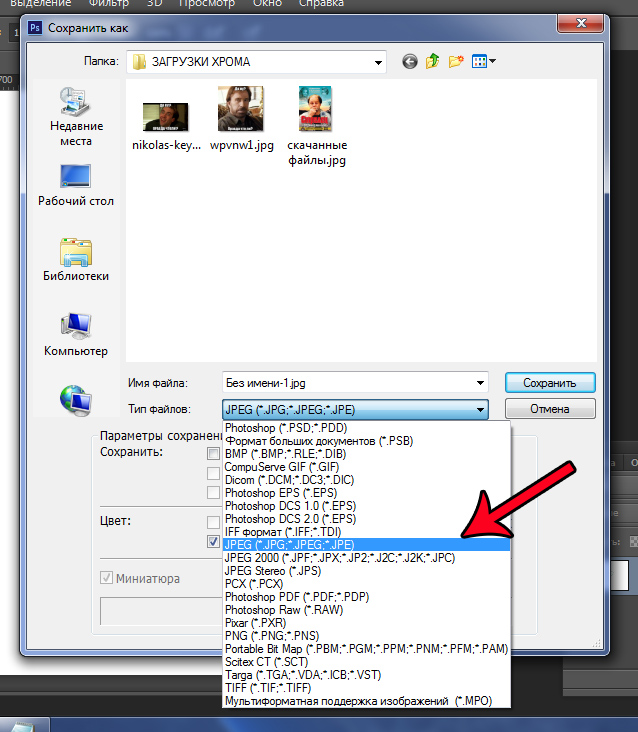
Способ 2: fConvert
На сайте онлайн-сервиса fConvert вы можете как конвертировать CDR-файл в JPG, так и настроить результат на свое усмотрение. При этом возможные потери качества напрямую зависят от параметров, которые будут вами установлены во время преобразования.
Перейти к официальному сайту fConvert
- Находясь на странице онлайн-конвертера изображений, нажмите кнопку «Выберите файл» и укажите нужный CDR-документ.
Примечание: Максимально допустимый объем файла не ограничен.
- В строке «Качество» установите значение «100».
Другие параметры меняйте на свое усмотрение, исходя из требований к результату.
- Для запуска процесса преобразования нажмите кнопку «Конвертировать».
При успешном завершении вам будет представлена подпись «Success convert».
- Кликните по ссылке в колонке «Результат», чтобы загрузить JPG-изображение к себе на компьютер.
Читайте также: Конвертируем фото в JPG онлайн
Заключение
Как вы могли заметить, рассмотренные онлайн-сервисы позволяют преобразовывать CDR-файлы исключительно в одностороннем порядке. Если же требуется выполнить обратное конвертирование, единственным вариантом будет программное обеспечение CorelDraw.
Мы рады, что смогли помочь Вам в решении проблемы.Опишите, что у вас не получилось. Наши специалисты постараются ответить максимально быстро.
Помогла ли вам эта статья?
ДА НЕТВ каком формате лучше посылать макеты в типографию для изготовления печатной продукции?
* Растровый текст против Векторного
Посылать макеты в типографию, за редким исключением, лучше всего в формате PDF. Этот пост объясняет почему не стоит посылать в форматах CDR (Corel Draw), JPG, PNG и прочих.
Векторные и растровые изображения
Графические изображения можно разделить на две большие группы: векторные и растровые. Растровые изображения представляют из себя большую матрицу точек, соответствующую прямоугольному изображению. Каждое число в этой матрице соответствует цвету точки. Векторные изображения содержат информацию в виде огромного набора координат и математических формул, которые математически задают формы и элементы изображения.
Растровые изображения представляют из себя большую матрицу точек, соответствующую прямоугольному изображению. Каждое число в этой матрице соответствует цвету точки. Векторные изображения содержат информацию в виде огромного набора координат и математических формул, которые математически задают формы и элементы изображения.
Векторные изображения по своей природе хорошо масштабируются: изображение можно печатать на визитке или на огромном баннере без потери качества.
Растровые изображения, напротив, плохо масштабируются, так для увеличения физических размеров растрового изображения нужна бОльшая матрица точек, а значит, нужна и информация о цвете точек между точками. Обычно в этом случае берется среднее значение цвета между двумя соседними точками. Но, растянутое таким образом изображение выглядит нечетким, и никогда не будет содержать больше деталей, чем в исходном изображении.
Фотографии по своей природе – растровые изображения и не могут быть представлены в виде координат и математических формул. Текст (буквы и цифры), а также простые изображения, такие как логотипы, по природе векторные, их разрабатывали как комбинацию прямых и многоугольников.
Из векторного изображения всегда можно сделать растровое изображение. Но только в редких случаях из растрового изображения можно получить векторное. Для этого используются специальные математические алгоритмы трассировки изображений. Они переводят растровое изображение в градации серого и находят в нем области, где соседствуют точки, сильно отличающиеся друг от друга по контрастности (разница между светлым и темным – обычно это края какого-то объекта). Но это работает только для простых и контрастных изображений.
Текст в растровых изображениях — хуже
Представьте себе, что у вас есть растровое изображение 210 на 297 точек (разрешение 210 на 297), и вы хотите напечатать его во весь лист формата А4 (210 на 297 мм). В этом случае каждая точка будет квадратом со стороной в 1 мм – это будет сильно заметно и некрасиво – как в компьютерных играх 80-х. Теперь представьте себе, как будет выгладить Ваш текст в таком разрешении :). Чем выше разрешение, тем лучше качество изображения при печати. Чтобы получить действительно качественную картинку, современные принтеры в 297 мм (высоту листа А4) могут уложить 14 тысяч точек (разрешение 1200 DPI), а в 21 см (ширину листа А4) — 10 тысяч точек. Т.е. оптимальное разрешение для печати на листе А4 – 10 000 х 14 000. Это огромное количество информации нужно всего лишь для того, чтобы напечатать страницу текста?
Теперь представьте себе, как будет выгладить Ваш текст в таком разрешении :). Чем выше разрешение, тем лучше качество изображения при печати. Чтобы получить действительно качественную картинку, современные принтеры в 297 мм (высоту листа А4) могут уложить 14 тысяч точек (разрешение 1200 DPI), а в 21 см (ширину листа А4) — 10 тысяч точек. Т.е. оптимальное разрешение для печати на листе А4 – 10 000 х 14 000. Это огромное количество информации нужно всего лишь для того, чтобы напечатать страницу текста?
На наше счастье, текст на принтер можно послать в векторном виде. В этом случае, принтер наиболее оптимально рассчитает, где должна быть каждая точка, и текст получится красивым и четким.
Считается, что если растровое изображение имеет разрешение 300 DPI, то этого будет достаточно для качественной печати визиток и большинства печатной продукции . Да, так. Но современные принтеры могут печатать в разрешении 1200 DPI, что позволяет передать текст намного четче.
Кроме того, по нашему опыту, даже если послать на принтер растровое изображение в разрешении 10 000 х 14 000 (1200 DPI), то текст все равно получится менее четким, нежели если отправить в векторном виде. Это связано с тем, что компьютерные пакеты растрируют текст (переводят из векторного формата в растровый) по-другому, нежели графический процессор принтера. Они не учитывают особенностей печати на конкретном принтере и, кроме того, используют эффекты сглаживания (antialiasing), которые не нужны при печати.
Какие форматы лучше для передачи макетов в типографию
Из написанного выше следует, что для печати фотографий информация должна быть передана на принтер в растровом виде (так как в векторном фотографии просто не представить). При этом, чем лучше разрешение, тем лучше качество.
Для печати текста или логотипов, как в случае с визитками, информацию лучше передавать на принтер в векторном виде.
Форматы JPG, PNG, BMP, TIFF, GIF являются растровыми форматами.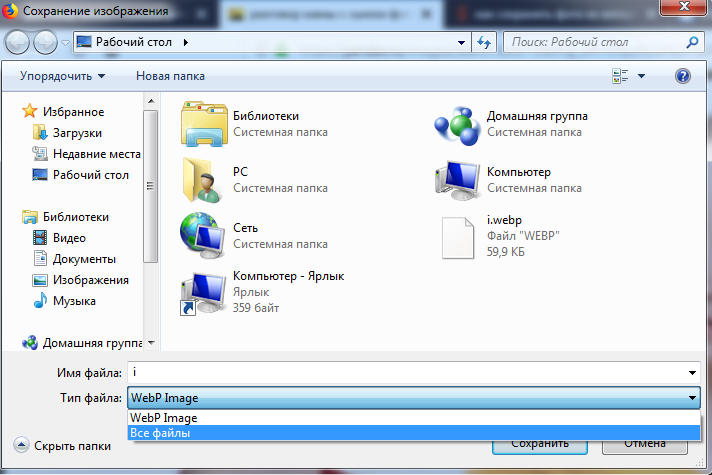 Старайтесь не использовать эти форматы для отправки в печать макетов с текстом! Из растровых изображений векторные не сделать. Текст будет выглядеть всегда хуже, чем если использовать векторные форматы.
Старайтесь не использовать эти форматы для отправки в печать макетов с текстом! Из растровых изображений векторные не сделать. Текст будет выглядеть всегда хуже, чем если использовать векторные форматы.
PSD – формат Adobe Photoshop. Photoshop – инструмент для работы с растровыми изображениями. Однако, текст в созданный в этом редакторе хранится в векторном виде (если он находится в отдельном слое). Поэтому, этот формат, в принципе, подходит для передачи макета в типографию. Кроме того, фотошоп позволяет сохранить в .PDF. Однако, редактор фотошоп был создан в первую очередь для работы с фотографиями, и в нем не предусмотрены, например, инструменты для работы с вылетами. Читайте что такое вылеты и как их правильно использовать в другом нашем посте.
Форматы PDF, CDR, AI, EPS – форматы которые могут содержать как векторную информацию для текста и логотипов, так и растровую для фотографий. Именно они используются профессионалами для подготовки макетов, а полиграфистами для отправки информации на принтер.
Кроме того, для печати методом шелкографии, а также для плоттерной резки (например, для изготовления Автонаклеек) – подойдут только векторные изображения.
Почему не стоит посылать .CDR, а стоит посылать .PDF
Исторически сложилось так, что программный пакет для редактирования векторных изображений Corel Draw получил широкое распространение в нашей стране, так как первым среди конкурентов был переведен на русский язык. Его используют многие дизайнеры, и даже некоторые полиграфисты (обычно, те, кто также предоставляет услуги дизайна). Однако компания Corel делала именно редактор, а не стандарт передачи данных от одной организации к другой. Формат данных, используемый редактором Corel Draw (.cdr) – закрытый формат, который понятен только компании Corel и хранится в секрете. Мало того, графические файлы, созданные в более поздних версиях Corel Draw, не поддерживаются в более ранних версиях. Файлы, переданные в CorelDraw, могут быть настоящей головной болью – типография может не использовать Corel Draw, а использовать другое программное обеспечение, или использовать другую версию, нежели ту, в которой был создан файл.
Аналогично формат .ai – формат графического редактора Adobe Illustrator. Он не является общепринятым стандартом, так как типография может использовать другое ПО.
PDF – напротив, является открытым стандартом, доступным всем разработчикам программного обеспечения. Он был создан специально для того, чтобы передавать графические макеты так, чтобы они выглядели абсолютно одинаково независимо от используемого программного обеспечения, операционный системы, установленных шрифтов и.т.п. И Corel Draw и Adobe иллюстратор умеют сохранять файлы в формате PDF, а любое программное обеспечение в типографии всегда понимает этот формат. Кроме того, на всех компьютерах, планшетах и даже телефонах есть программа Acrobat Reader, которая позволяет просматривать файлы в формате PDF.
А если нет PDF
Как уже было отмечено, такие графические редакторы, как Adobe Illustrator, Corel Draw, Adobe Photoshop позволяют сохранить в PDF. Однако, эти программные пакеты используются дизайнерами, а у обычных людей их может не быть. В этом случае, в редакторе, которым вы пользуетесь можно сделать фон без текста, потом загрузить его здесь и добавить текст в нашем редакторе. Правда, при этом изготовление визиток или другой продукции придется заказывать у нас =).
КАК ПРЕОБРАЗОВАТЬ ФАЙЛЫ COREL DRAW В ФАЙЛЫ ИЗОБРАЖЕНИЙ
У тебя хороший артистизм? дизайн в Corel Draw и намерены использовать его в качестве фона рисунка для вашего компьютер? Или вы собираетесь использовать его в качестве баннера или фона для своего веб-сайта или заголовок блоггера? Но не знаю как его конвертировать из (.cdr) Corel Draw форматировать в формат изображения (.jpg) или фотографии? Поэтому вы решили его распечатать для сканирования, чтобы вы могли использовать его для желаемых целей?
Не беспокойтесь больше, поскольку эти шаги — время, трата ресурсов и денег.Следовательно, они не нужны, насколько я понимаю. беспокойство, и вы согласитесь со мной к тому времени, когда прочтете это обновление и дайте ему испытание.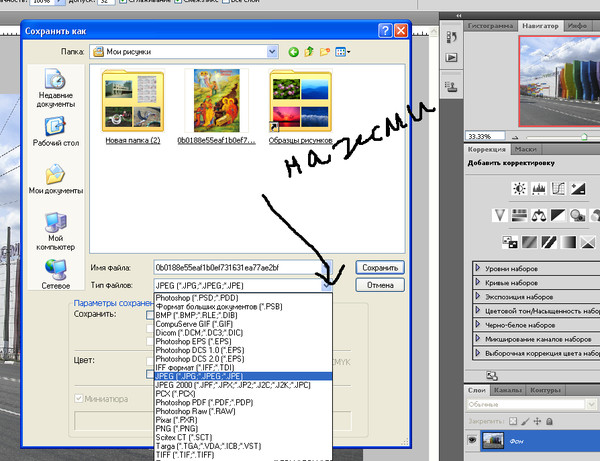 Я решил поделиться с читателями своего блога, как быстро
конвертировать расширения файлов Corel Draw (.cdr) в формат изображения всего за несколько шагов.
Обратите внимание, что преобразованная работа будет иметь расширения файлов (.jpg), показывающие, что
он был преобразован в формат изображения или фотографии, который можно использовать для
желаемая цель. Кроме того, этот преобразованный файл выглядит лучше, чем
отсканированные копии, и их можно редактировать, обрезать, изменять размер, сжимать и т. д. Следуйте инструкциям ниже, чтобы преобразовать ваш
Corel Draw файлы в формате изображений или фотографий. 11. Открыть
Corel Draw и найдите свой файл (тот, который нужно преобразовать). 22. Выделите
вся область файла, который нужно преобразовать. Для этого нажмите Ctrl A. 33. Щелкните
на растровом изображении в строке меню. 44. Щелкните
при преобразовании в растровое изображение в раскрывающемся меню. 55. А
появится диалоговое окно, настройте его по своему усмотрению или просто нажмите ОК, чтобы
настройки по умолчанию. 66. Когда
вы нажимаете ОК, файл конвертируется в файл Bitmap.Иногда это
автоматически открывается в Core Photo Paint, что позволяет редактировать преобразованные
файл с помощью фото краски. Если он не открывается автоматически, после его
преобразования, при открытии файла в Corel Draw после его преобразования щелкните
Bitmap и нажмите Edit Bitmap, чтобы открыть преобразованный файл в Corel Photo.
краска. 77. Когда
вы закончили редактирование файла в Photo Paint. Нажмите «Сохранить как», чтобы сохранить его в
.jpg или .jpeg (обратите внимание, что есть другие форматы растровых изображений, которые можно выбрать из
в момент сохранения выберите лучший формат фотографии или изображения.jpg или .jpeg
формат.
Это все.
Я решил поделиться с читателями своего блога, как быстро
конвертировать расширения файлов Corel Draw (.cdr) в формат изображения всего за несколько шагов.
Обратите внимание, что преобразованная работа будет иметь расширения файлов (.jpg), показывающие, что
он был преобразован в формат изображения или фотографии, который можно использовать для
желаемая цель. Кроме того, этот преобразованный файл выглядит лучше, чем
отсканированные копии, и их можно редактировать, обрезать, изменять размер, сжимать и т. д. Следуйте инструкциям ниже, чтобы преобразовать ваш
Corel Draw файлы в формате изображений или фотографий. 11. Открыть
Corel Draw и найдите свой файл (тот, который нужно преобразовать). 22. Выделите
вся область файла, который нужно преобразовать. Для этого нажмите Ctrl A. 33. Щелкните
на растровом изображении в строке меню. 44. Щелкните
при преобразовании в растровое изображение в раскрывающемся меню. 55. А
появится диалоговое окно, настройте его по своему усмотрению или просто нажмите ОК, чтобы
настройки по умолчанию. 66. Когда
вы нажимаете ОК, файл конвертируется в файл Bitmap.Иногда это
автоматически открывается в Core Photo Paint, что позволяет редактировать преобразованные
файл с помощью фото краски. Если он не открывается автоматически, после его
преобразования, при открытии файла в Corel Draw после его преобразования щелкните
Bitmap и нажмите Edit Bitmap, чтобы открыть преобразованный файл в Corel Photo.
краска. 77. Когда
вы закончили редактирование файла в Photo Paint. Нажмите «Сохранить как», чтобы сохранить его в
.jpg или .jpeg (обратите внимание, что есть другие форматы растровых изображений, которые можно выбрать из
в момент сохранения выберите лучший формат фотографии или изображения.jpg или .jpeg
формат.
Это все.Справка и руководства по CorelDRAW — JPEG (JPG) в
Кому экспорт файла JPEG
1. Щелкните файл Экспорт .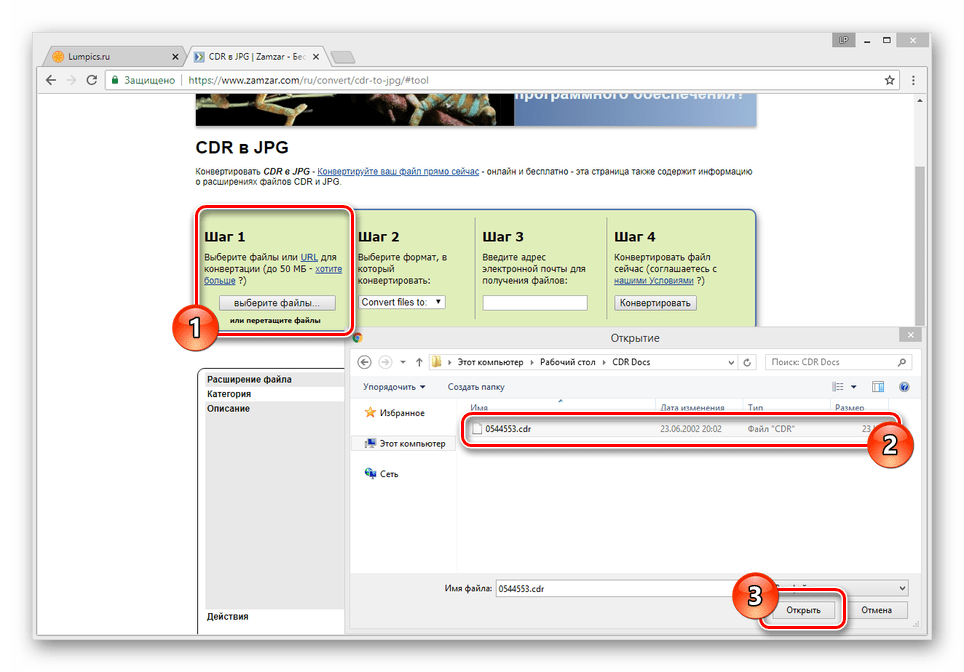
2. Найдите папку, в которой вы хотите сохранить файл.
3. Выбрать JPG — растровые изображения JPEG из списка Сохранить как тип .
4. Введите a имя файла в поле списка Имя файла .
5. Щелкните Экспорт .
6. В Диалоговое окно «Преобразовать в растровое изображение» , настроить любые параметры и нажмите ОК .
Если вы выберите Paletted (8-bit) из списка Color mode , появится диалоговое окно Преобразовать в с палитрой.Отрегулируйте любой из настройки и нажмите ОК .
7. В Экспорт JPEG В диалоговом окне включите один из следующих флажков ящики:
Progressive загружает изображение постепенно в некоторых браузерах, поэтому что вы можете видеть части изображения до того, как оно завершит загрузку
Optimize использует оптимальный метод кодирования для получения наименьший размер файла
8.Из в списке Sub format выберите одну из следующих кодировок методы:
Стандартный (4: 2: 2) создает файл меньшего размера с некоторым изображением. потеря качества
Необязательно (4: 4: 4) создает файл большего размера, но сохраняет изображение качество
Вы также можно
Установить качество разрешения изображения Переместите ползунок Compression .
гладкий переходы между соседними пикселями разного цвета Переместите ползунок Smoothing .
Конвертировать CDR в JPG онлайн
| Расширение файла | .jpg |
| Категория файла | изображений |
| Описание | JPG — популярный графический формат, характеризующийся высокой степенью сжатия изображения, что приводит к снижению качества изображения.В нем используется технология кодирования плавной цветопередачи, что дает возможность часто сокращать объем данных во время записи изображения. Из-за небольшого размера он запрашивается владельцами веб-сайтов, что позволяет эффективно экономить трафик. Он также часто используется в картах памяти цифровых видеокамер. Алгоритм JPG оптимально подходит для сжатия фотографий и изображений, в которых присутствуют реалистичные сцены с небольшим контрастом цветов. Не рекомендуется использовать этот формат для сжатия рисунков и разного рода графики.Сильный контраст между несколькими близко расположенными пикселями провоцирует появление видимых артефактов. |
| Технические данные | Процедура сжатия цифровых изображений в формате JPG выполняется в несколько этапов. Сначала фотография преобразуется в цветовое пространство YCbCr, а затем делится на квадраты для определения верхнего диапазона цветового спектра. Наконец, кодируются цвета и яркость.JPEG использует систему сжатия с потерями и технологию дискретного косинусного преобразования. Формат действует одновременно как стандарт ISO и Международного союза электросвязи. Степень сжатия файла находится в диапазоне от 10: 1 до 100: 1.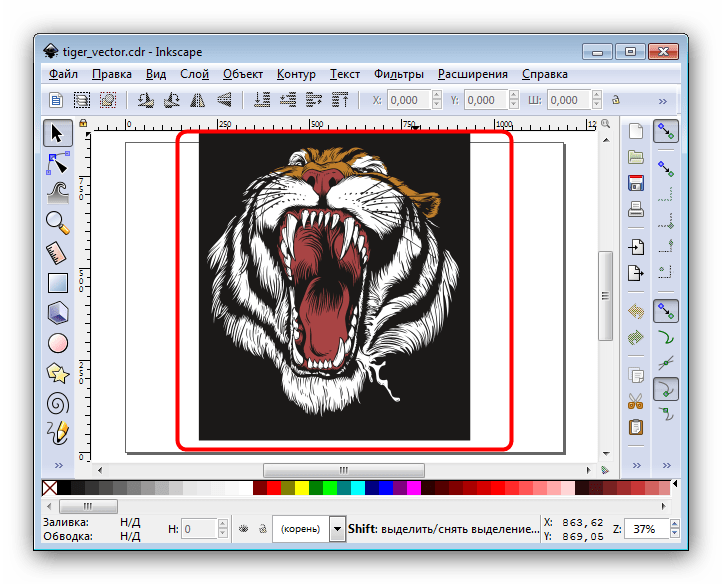 В этом случае снижение качества изображения может варьироваться от незначительного до существенного. В этом случае снижение качества изображения может варьироваться от незначительного до существенного. |
| Программы | Программа просмотра фотоальбомов Microsoft Windows Adobe Photoshop Adobe Suite Apple, предварительный просмотр Corel Paint Shop Pro Большинство веб-браузеров |
| Разработчик | Комитет JPEG |
| Тип MIME | изображения / jpeg |
Проблемы CorelDRAW: публикация как AI и EPS
Внимание пользователей CorelDRAW: Знаете ли вы, что при публикации файлов CorelDRAW в формате AI (файл Illustrator) или EPS возникают серьезные проблемы?
Если вы используете DRAW, особенно для дизайна логотипов, очень важно полностью понимать его недостатки.Вы не хотите предоставлять клиентам неправильные или поврежденные файлы.
Проблема
Хотя DRAW является векторной программой, файлы обрабатываются иначе, чем другие программы, особенно в областях прозрачности и градиентов.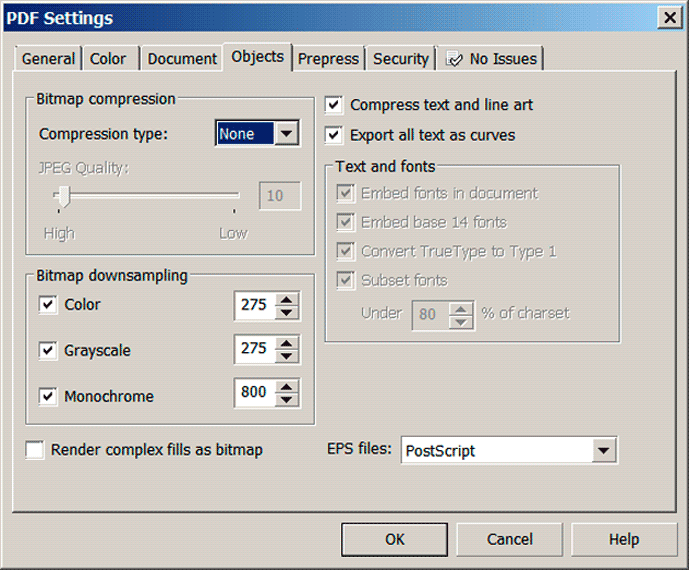 Когда дизайн экспортируется из DRAW как AI или EPS, некоторые эффекты растрируются.
Когда дизайн экспортируется из DRAW как AI или EPS, некоторые эффекты растрируются.
Например, Illustrator НЕ поддерживает конические и квадратные градиенты, что приводит к неровным и растрированным краям. Вот пример JPEG, сохраненного в CorelDRAW… выглядит нормально:
Однако это тот же дизайн, опубликованный в виде AI-файла:
Тот же дизайн, что и в формате EPS:
Дополнительные примеры файлов CorelDRAW, опубликованных в формате AI или EPS:
К сожалению для пользователей CorelDRAW, все больше и больше клиентов требуют файлы Illustrator.Почему? Поскольку большинство дизайнеров полиграфических компаний и не поддерживают и не используют CorelDRAW — они используют только программы Adobe.
Это может стать проблемой в будущем, если ваш клиент захочет отредактировать свой дизайн, а его штатный дизайнер скажет ему: «Я ничего не могу сделать с этим файлом, пока не перепроектирую его в Illustrator». Насколько это будет раздражать?
«Решение»
«Решение» не является ни простым, ни прямым. Похоже, что публикация вашего файла как Acrobat 8 (PDF 1.8), при этом убедитесь, что настройки выравнивания НЕ включены, в результате получается гладкий, пригодный для печати дизайн. Однако наличие дизайна для печати по-прежнему оставляет проблему, когда вашему клиенту требуется редактируемый файл AI или EPS.
Вот несколько способов убедиться, что ваши клиенты получают правильные редактируемые файлы:
1. Ограничьте эффекты CorelDRAW
Если вы собираетесь поделиться файлом, созданным в DRAW, с пользователем Illustrator, тогда вам придется использовать стандарт Illustrator. Например, используйте только линейные и радиальные градиенты и НЕ используйте конические и квадратные градиенты
.2.Используйте CorelDRAW и Illustrator
Мы поговорили с несколькими дизайнерами, которые все еще любят DRAW и не хотят отказываться от него полностью. Они создают свои проекты в DRAW, затем публикуют их как AI-файл и завершают свои эффекты в Illustrator
Они создают свои проекты в DRAW, затем публикуют их как AI-файл и завершают свои эффекты в Illustrator
3. Научитесь работать в Illustrator
Современному дизайнеру важно идти в ногу со спросом, изучая новые программы и предоставляя своим клиентам желаемые файлы.
Вы пользователь CorelDRAW? Как вы предоставляете клиентам правильные файлы EPS и AI? Пожалуйста, оставьте свой отзыв в комментариях ниже.
The Image Converter □ в App Store
Быстро конвертируйте ваши фотографии практически в любой формат изображения!
1. Выберите входной файл
2. Выберите выходной формат (SVG, JPG, PNG, GIF и т. Д.)
3. Конвертируйте! Это займет всего несколько секунд.
4. Сохраните файл или откройте его в своем любимом приложении!
Вот форматы вывода, которые вы можете выбрать:
JPG, PNG, GIF, PSD, BMP, EPS, SVG, EXR, ICO, TIFF, TGA, WBMP, WEBP, ODD, PSD, PS, PDF
Вы можете конвертировать из десятков входных форматов, вот некоторые из самых популярных форматов, которые мы поддерживаем:
JPG, PNG, HEIC, PDF, SVG, EPS, WEBP, GIF, TIF, DOCX, AI, PAGES и многие другие!
Сохраняйте, делитесь или просматривайте преобразованные изображения сразу в любимых приложениях.Вы даже можете просматривать ранее преобразованные файлы с помощью нашего встроенного в приложение браузера файлов.
После конвертации вы можете сразу же AirDrop ваших фотографий прямо на ваш Mac или другое устройство.
Преобразование обычно занимает менее 15 секунд!
Преобразование выполняется на защищенном облачном сервере, что делает преобразование проще, быстрее и экономичнее. У вас должно быть подключение к Интернету, чтобы использовать это приложение. После конвертации файлы сразу удаляются с сервера. Хотя файлы сразу же удаляются после преобразования или отмены, вы должны знать, что, используя это приложение, вы соглашаетесь с тем, что ваши файлы будут отправлены в Интернет из приложения на сервер преобразования.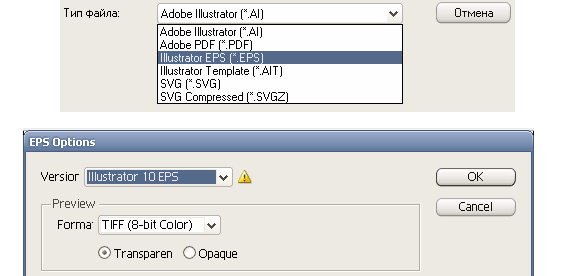
Мы также недавно добавили поддержку локальных преобразований для многих популярных типов преобразования. Эти преобразования не требуют сервера и обычно выполняются почти мгновенно! Мы продолжаем добавлять поддержку большего количества локальных преобразований с каждым обновлением.
Это приложение включает в себя дополнительную автоматически возобновляемую подписку (Premium Pass): Premium Pass включает бесплатный пробный период, а затем автоматически возобновляемую ежемесячную подписку по окончании пробного периода. Оплата будет снята с вашей учетной записи Apple при подтверждении покупки и будет автоматически продлеваться (с выбранной продолжительностью / ценой), если автоматическое продление не будет отключено по крайней мере за 24 часа до окончания текущего периода.Плата за продление будет взиматься с учетной записи в течение 24 часов до окончания текущего периода. Текущая подписка не может быть отменена в течение активного периода подписки; однако вы можете управлять своей подпиской и / или отключить автоматическое продление, посетив настройки своей учетной записи Apple после покупки. Любая неиспользованная часть бесплатного начального периода будет аннулирована при покупке подписки.
Политика конфиденциальности: https://float.support/the-image-converter/privacy
Условия использования: https: // float.support / the-image-converter / термины
Сохранить как PDF из CorelDRAW
В следующем руководстве описывается преобразование файла CorelDRAW (.CDR) в документ PDF. novaPDF позволяет пользователям создавать PDF-документы из любой программы Windows, поддерживающей печать, включая CorelDRAW.
CorelDRAW — это профессиональное программное обеспечение для графического дизайна, которое включает в себя все инструменты, необходимые для создания иллюстраций, макетов, редактирования фотографий, веб-графики и создания веб-сайтов. Расширение файла CDR представляет собой частный формат векторных графических рисунков, созданных с помощью CorelDRAW. Хотя создание файлов в формате .cdr возможно только с помощью CorelDRAW, вы можете открывать / редактировать эти графические файлы с помощью сторонних программ, способных просматривать формат (например, Inkscape).
Хотя создание файлов в формате .cdr возможно только с помощью CorelDRAW, вы можете открывать / редактировать эти графические файлы с помощью сторонних программ, способных просматривать формат (например, Inkscape).
Проприетарный формат и невозможность открывать их в других приложениях делают файлы CDR непригодными для совместного использования с другими (т. Е. Для целей просмотра). Вот почему наличие файла в формате PDF для совместного использования и разработки проекта является большим преимуществом, поскольку вы можете повысить доступность файла для других людей и снизить надежность приложения при управлении им (файлы PDF могут открываться широким спектром средств просмотра PDF).
novaPDF может легко помочь вам в ваших преобразованиях, и с его помощью вы также можете выполнять дополнительные действия с результирующим файлом PDF, начиная с закладок / водяных знаков и заканчивая подписями, настройками безопасности и т. Д.
На этой странице:
Преобразование CDR в PDF с помощью CorelDRAW
Чтобы преобразовать файл CDR в документ PDF , вам необходимо выполнить следующие действия:
- Откройте CorelDraw , щелкните Файл -> Открыть или нажмите Ctrl + O и найдите чертеж, который вы хотите преобразовать в PDF .
- После открытия файла перейдите в File-> Print или нажмите Ctrl + P и в раскрывающемся списке Printer выберите novaPDF .
- После настройки любых дополнительных опций нажмите Печать и выберите, где вы хотите сохранить файл PDF.
Преобразование CDR в PDF с помощью Inkscape
Это то, что вам нужно сделать для преобразования файлов CDR в документы PDF из Inkscape :
- Откройте Inkscape, затем нажмите File , Откройте и найдите файл CDR, который вы хотите преобразовать в PDF.
- Перейдите к Print , выберите novaPDF из списка Select Printer и после внесения любых дополнительных изменений нажмите Print .

- Выберите пункт назначения для PDF , и ваш CDR будет конвертирован на лету.
Преобразование чертежа в документ PDF помогает людям быстрее и лучше взаимодействовать с файлом (читать, редактировать, добавлять дополнительную информацию).
Как построить преобразователь типов изображений в шести строках Python
от AMR
Фото Кагана Хенмана на UnsplashОдним из преимуществ работы программистом является способность создавать служебные инструменты для улучшения своей жизни.В отличие от непрограммиста, вы, вероятно, не тратите часы на копание на нескольких страницах результатов поиска Google, чтобы найти инструмент, который, в первую очередь, должен был повысить вашу производительность ( ирония лучше ). Это, вероятно, заставит вас почувствовать себя более сильными, зная язык программирования, особенно если этот язык программирования такой же универсальный и потрясающий, как Python.
Один из пунктов «Дзен Python» гласит:
Простое лучше, чем сложное.
При такой философии разработка многих нишевых инструментов с использованием Python может быть выполнена настолько лаконично, что я задаюсь вопросом, стоит ли вообще называть это инструментом.Иногда слово , сценарий было бы более точным. В любом случае, мы собираемся создать один такой сценарий , который преобразует изображения из одного формата файла (типа изображения) в другой — всего за 6 строк кода Python.
Отказ от ответственности: количество строк (6) не включает пустые строки и комментарии
В этом руководстве мы собираемся создать преобразователь типа изображения, который преобразует изображение PNG в изображение JPG. Прежде чем клетки серого вещества поспешат судить, сошел ли я с ума от создания этого инструмента, позвольте мне сказать, что это не только для одного изображения, но и для всех изображений в папке.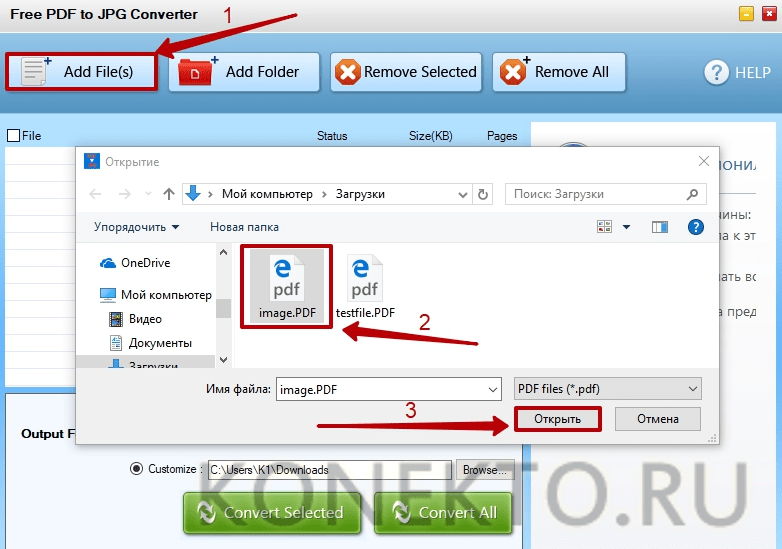 Это определенно потребует дополнительных усилий вручную, чтобы обойтись без кодирования (я знаю, что вы можете почувствовать запах
Это определенно потребует дополнительных усилий вручную, чтобы обойтись без кодирования (я знаю, что вы можете почувствовать запах bash ing).
Python Package
Мы собираемся использовать для этой цели пакет Python PIL (который расшифровывается как Python Image Library). Оригинальный PIL не получил никаких обновлений для последней версии Python, поэтому некоторые добрые души создали дружественный форк под названием Pillow , который поддерживает даже> Python 3.0.
Установите его с помощью pip3 install Pillow .
В этом коде есть два основных раздела. В первом разделе мы импортируем необходимые пакеты, а во втором разделе происходит фактическая операция. Фактическая операция может быть далее разбита следующим образом:
- Перебрать все файлы с заданным расширением — в нашем случае
.png— и повторить все следующее: - Откройте файл изображения (как файл изображения)
- Преобразуйте файл изображения в другой формат (
RGB) - Наконец, сохраните файл — с новым расширением
.jpg
Строки 1 и 2:
из PIL import Image # Python Image Library - Image Processing import glob В этом разделе просто импортируются необходимые пакеты. PIL для обработки изображений и glob для перебора файлов данной папки в ОС.
Строки 3–6:
# на основе ответа SO: https://stackoverflow.com/a/43258974/5086335 для файла в глобусе.glob ("*. png"): im = Image.open (файл) rgb_im = im.convert ('RGB') rgb_im.save (file.replace ("png" , "jpg"), quality = 95) FIN
Итак, наш инструмент подошел к концу! Вы можете сохранить эти 6 строк как файл .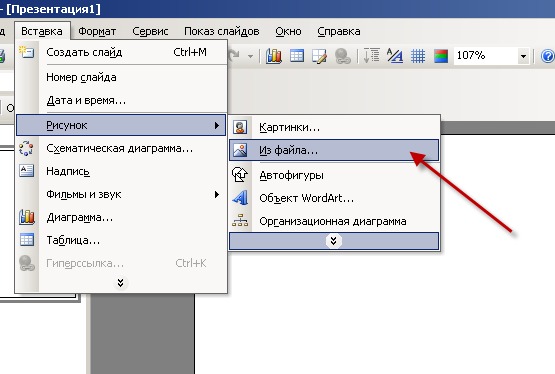
 Я провел некоторое исследование, и этот существующий пост кажется самым близким, но не работает для моей ситуации: Как я могу отправить запрос HTTP POST на сервер из Excel с помощью VBA?…
Я провел некоторое исследование, и этот существующий пост кажется самым близким, но не работает для моей ситуации: Как я могу отправить запрос HTTP POST на сервер из Excel с помощью VBA?…