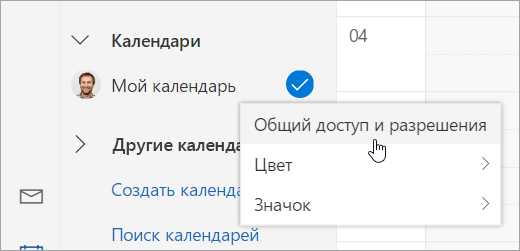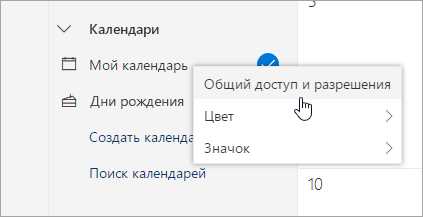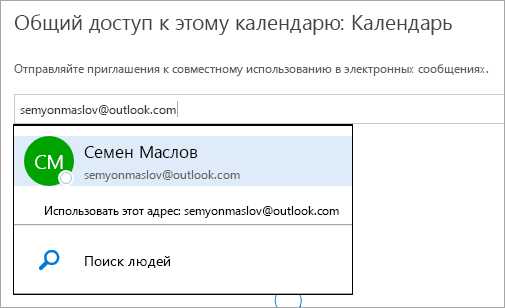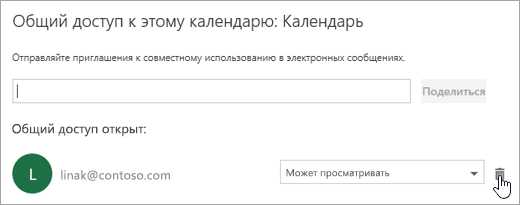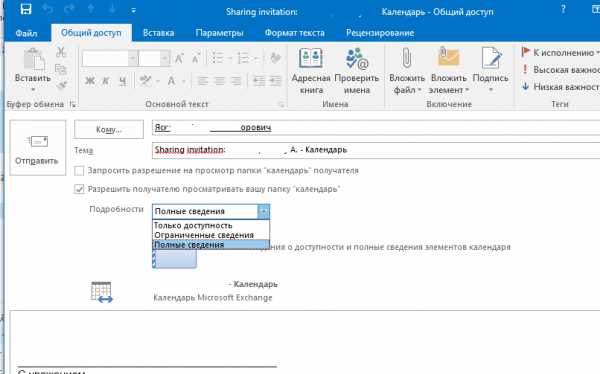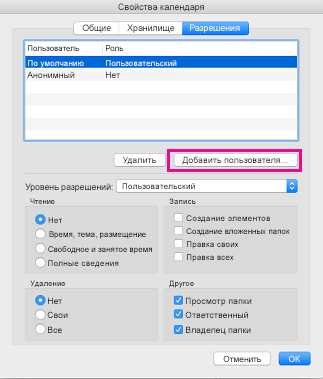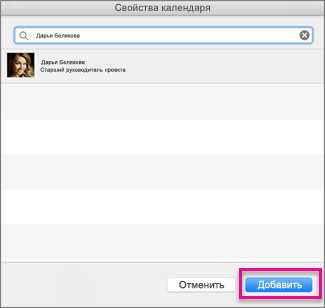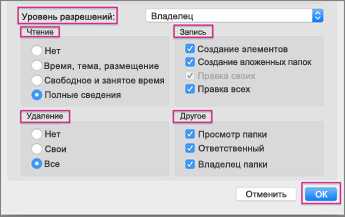Общий календарь в Outlook 2007
В Microsoft Office Outlook 2007 существует возможность совместного использования сведений календаря. Это может быть удобно, например, для совместной работы над общим проектом.
Существует несколько способов предоставления доступа к календарю, которые отличаются областью применения. Сегодня мы рассмотрим вариант совместной работы внутри организации использующей почтовый сервер Exchange.
Для предоставления доступа к календарю определенным сотрудникам нужно в представлении «Календарь» в области переходов нажать кнопку «Общий доступ к календарю»…(Рис.1)
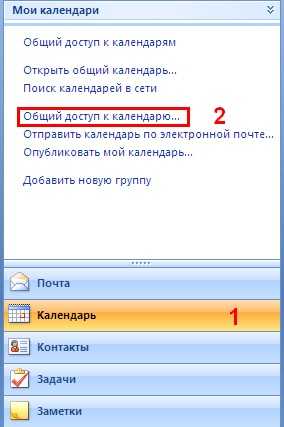
Рис.1
Далее, в появившемся окне (Рис.2):
Рис.2
- В поле «Кому…» введите имя пользователя, которому необходимо предоставить доступ на просмотр календаря.
- По желанию измените тему электронного сообщения.
- Установите флажок, чтобы предоставить получателю разрешение на просмотр календаря.
- При необходимости можно запросить разрешение на просмотр папки Календарь получателя по умолчанию. Для этого установите флажок Запросить разрешение на просмотр папки «Календарь» получателя.
- Введите в текст сообщения необходимые сведения.
- Нажмите кнопку «Отправить».
- Проверьте диалоговое окно подтверждения и, если все правильно, нажмите кнопку ОК.
Получатели получат письмо с приглашением посмотреть ваш календарь и нажав на «Открыть «Календарь»» (Рис.3) подключат его в своем Outlook’е.
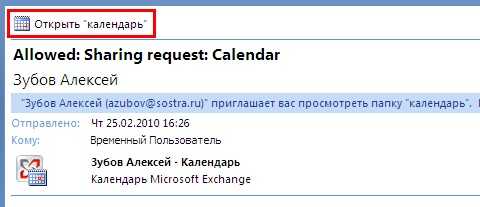
Рис.3
Теперь получатель в представлении «Календарь» может подключать и отключать отображение вашего календаря (Рис.4)
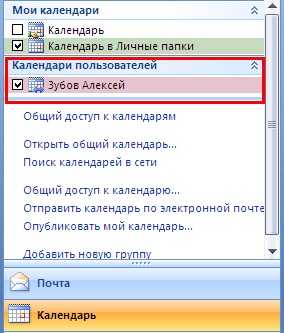
Рис.4
Совместное использование календарей не ограничивается папкой «Календарь» по умолчанию, создаваемой во всех профилях Outlook. Можно создавать дополнительные папки календарей и выбирать, какие из них сделать общими. Например, можно создать папку календаря для определенного проекта и использовать ее совместно с сотрудниками. Можно также предоставить им разрешения на изменение событий и встреч в календаре.
blog.depit.ru
Предоставление общего доступа к календарю в Outlook.com
Если вы поделитесь календарем Outlook.com с другими людьми, они смогут добавить его в свое представление календаря в Outlook. Они смогут его просматривать или изменять в зависимости от предоставленных разрешений.
Примечание: Для входа в Outlook.com можно использовать любую учетную запись Майкрософт, включая учетные записи электронной почты, которые оканчиваются на @outlook.com, @live.com, @hotmail.com или @msn.com. Если вы используете рабочую или учебную учетную запись Office 365, см. статью Общий доступ к календарю в Outlook в Интернете для бизнеса.
Какую версию Outlook.com вы используете?
Инструкции немного различаются в зависимости от того, какую версию Outlook.com вы используете: классическую или бета-версию. Выберите свою версию, чтобы увидеть подходящие указания.
Инструкции для бета-версии Outlook.com
-
В нижней части страницы выберите , чтобы перейти к календарю.
-
В верхней части страницы нажмите кнопку Общий доступ, а затем выберите календарь, которым нужно поделиться.
Примечание: Вы не можете делиться календарями, принадлежащими другим пользователям.
-
Введите имя или адрес электронной почты пользователя, которому необходимо предоставить общий доступ к календарю.
-
Выберите уровень доступа этого пользователя к календарю.
-
Если выбрать вариант Может просматривать сведения о моей доступности, пользователь сможет просматривать сведения о вашей доступности, но ему будут недоступны подробности, такие как расположение события.
-
Если выбрать вариант Может просматривать названия и сведения о расположении, пользователь сможет просматривать сведения о вашей доступности, а также о названиях и расположениях событий.
-
Если выбрать вариант Может просматривать все сведения, пользователь сможет просматривать все сведения о ваших событиях.
-
Если выбрать вариант Может вносить изменения, пользователь сможет редактировать ваш календарь.
-
Если выбрать вариант Делегат, пользователь сможет редактировать календарь и предоставлять к нему доступ другим пользователям.
-
-
Нажмите кнопку Общий доступ. Если вы решили пока не делиться календарем, щелкните значок .
Примечания:
-
Если предоставить доступ к календарю человеку, который использует не Outlook.com, а другую службу (например, Gmail), то он сможет принять приглашение, только используя учетную запись Outlook.com или Office 365.
-
Календари ICS доступны только для чтения, поэтому другие пользователи не смогут вносить в них изменения даже при наличии соответствующих разрешений.
-
Частота синхронизации календаря ICS зависит от поставщика услуг электронной почты пользователя, которому предоставлен общий доступ.
-
Элементы календаря, помеченные как частные, защищены. Большинство пользователей, которым предоставлен общий доступ к календарю, смогут увидеть для них только время; при этом остальные сведения, такие как название, расположение и др., будут им недоступны. Для ряда событий, помеченных как частные, также будет отображаться расписание повторения.
-
Вы можете изменить разрешения, установленные для календаря, или полностью запретить к нему общий доступ, щелкнув правой кнопкой мыши на имя календаря в разделе Календари.
-
В нижней части страницы выберите , чтобы перейти к календарю.
-
В разделе Календари
щелкните правой кнопкой мыши календарь, для которого необходимо обновить параметры общего доступа, и выберите пункт Общий доступ и разрешения.
-
Найдите пользователя, для которого необходимо изменить разрешения, и выберите новый уровень разрешений или щелкните значок , чтобы запретить ему общий доступ к календарю.
Если вы получили приглашение для доступа к календарю другого пользователя, нажмите кнопку Принять в нижней части сообщения, чтобы добавить этот календарь в свое представление календаря.
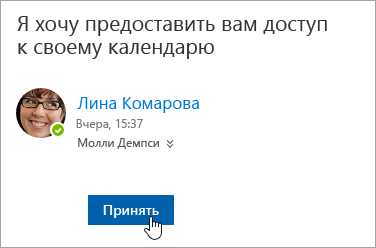
После добавления другого календаря вы можете переименовать его, изменить его цвет или удалить из представления. Чтобы сделать это, щелкните правой кнопкой мыши календарь в области слева.
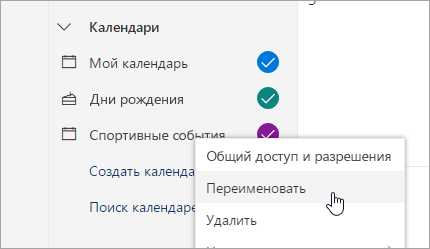
Если вы хотите прекратить доступ другого пользователя к календарю, можно удалить его разрешения.
-
В нижней части страницы выберите , чтобы перейти к календарю.
-
На левой панели щелкните правой кнопкой мыши на календарь, общий доступ к которому вы хотите отменить, и выберите команду Общий доступ и права доступа.

По умолчанию основной календарь называется «Мой календарь». Если вы создали другие календари, можно выбрать один из них. Удалить разрешения из календарей, принадлежащих другим пользователям, невозможно.
-
Выберите пользователя, доступ которого вы хотите прекратить, и щелкните значок .
Этот человек будет удален из списка пользователей, которым предоставлен доступ к календарю. Его копия календаря больше не будет обновляться и синхронизироваться с вашим календарем.
Инструкции для классической версии Outlook.com
-
Вверху страницы в средстве запуска приложений выберите пункт Календарь.
-
В верхней части экрана нажмите кнопку Общий доступ, а затем выберите календарь, к которому необходимо предоставить общий доступ.
По умолчанию основной календарь называется «Календарь». Если вы создали другие календари, можно выбрать один из них. Нельзя предоставить общий доступ к календарям других пользователей.
-
В поле Отправьте приглашение на доступ по электронной почте введите имя или адрес электронной почты пользователя, которому необходимо предоставить общий доступ к календарю.

-
Выберите уровень доступа этого пользователя к календарю.
-
Если выбрать вариант Может просматривать сведения о моей доступности, пользователь сможет просматривать сведения о вашей доступности, но ему будут недоступны подробности, такие как расположение события.
-
Если выбрать вариант Может просматривать названия и сведения о расположении, пользователь сможет просматривать сведения о вашей доступности, а также о названиях и расположениях событий.
-
Если выбрать вариант Может просматривать, пользователь сможет просматривать все сведения о ваших событиях.
-
Если выбрать вариант Может редактировать, пользователь сможет редактировать ваш календарь.
-
Если выбрать вариант Может редактировать и управлять общим доступом, пользователь сможет редактировать ваш календарь и предоставлять к нему общий доступ.
-
-
Нажмите кнопку Поделиться. Если вы решили пока не делиться календарем, нажмите кнопку Удалить .
Примечания:
-
Если предоставить доступ к календарю человеку, который использует не Outlook.com, а другую службу (например, Gmail), то он сможет принять приглашение, только используя учетную запись Outlook.com или Office 365.
-
Вместо этого вы можете поделиться ссылкой, с помощью которой этот человек добавит ваш календарь в свой почтовый ящик. Чтобы создать ссылку на календарь из Outlook в Интернете, в верхней части страницы щелкните значок Параметры , а затем выберите пункт Календарь. Выберите пункт Публикация календаря, а затем выберите календарь и разрешения, которые нужно предоставить. После сохранения этих изменений вы сможете скопировать URL-адрес календаря ICS и поделиться им по электронной почте.
-
Календари ICS доступны только для чтения, поэтому другие пользователи не смогут вносить в них изменения даже при наличии соответствующих разрешений.
-
Частота синхронизации календаря ICS зависит от поставщика услуг электронной почты пользователя, которому предоставлен общий доступ.
-
Элементы календаря, помеченные как частные, защищены. Большинство пользователей, которым предоставлен общий доступ к календарю, смогут увидеть для них только время; при этом остальные сведения, такие как название, расположение и др., будут им недоступны. Для ряда событий, помеченных как частные, также будет отображаться расписание повторения.
-
Вы можете изменить разрешения, установленные для календаря, или полностью запретить к нему общий доступ, щелкнув правой кнопкой мыши имя календаря в разделе Мои календари.
-
Вверху страницы в средстве запуска приложений выберите пункт Календарь.
-
В разделе Мои календари щелкните правой кнопкой мыши календарь, для которого необходимо обновить параметры общего доступа, и выберите пункт Разрешения на общий доступ.
-
Найдите пользователя, для которого необходимо изменить разрешения, и выберите новый уровень разрешений или нажмите кнопку Удалить , чтобы запретить ему общий доступ к календарю.
Если вы получили приглашение для доступа к календарю другого пользователя, нажмите кнопку Принять в нижней части сообщения, чтобы добавить этот календарь в свое представление календаря.
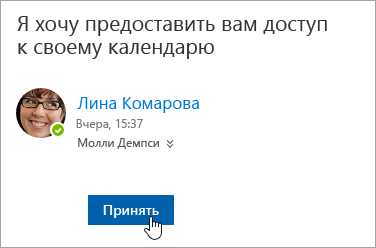
После добавления другого календаря вы можете переименовать его, изменить его цвет или удалить из представления. Чтобы сделать это, щелкните правой кнопкой мыши календарь в области слева.
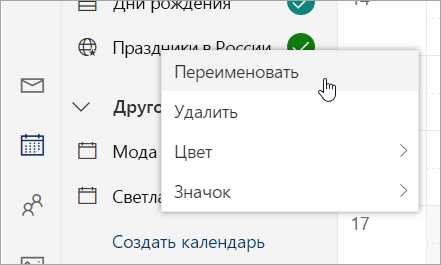
Если вы хотите прекратить доступ другого пользователя к календарю, можно удалить его разрешения.
-
Вверху страницы в средстве запуска приложений выберите пункт Календарь.
-
В верхней части экрана нажмите кнопку Поделиться, а затем выберите календарь, доступ к которому нужно прекратить.
По умолчанию основной календарь называется «Календарь». Если вы создали другие календари, можно выбрать один из них. Удалить разрешения из календарей, принадлежащих другим пользователям, невозможно.
-
Выберите пользователя, доступ которого вы хотите прекратить, и щелкните значок Удалить .

Этот человек будет удален из списка пользователей, которым предоставлен доступ к календарю. Его копия календаря больше не будет обновляться и синхронизироваться с вашим календарем.
Есть дополнительные вопросы?
См. также
Использование общих семейных календарей в Outlook.com
Поиск по календарю в Outlook.com
Создание, изменение или удаление приглашения на собрание или встречи в Outlook.com
Импорт календаря или подписка на него в Outlook.com
Печать сообщений электронной почты и календарей в Outlook.com
support.office.com
Открытие календаря Exchange другого пользователя
-
В представлении Календарь откройте вкладку Главная.
-
В группе Управление календарями нажмите кнопку Открыть календарь и выберите команду Открыть общий календарь.
-
В поле Имя введите имя или нажмите кнопку Имя для его выбора из адресной книги.
Рядом с календарем, уже содержащемся в представлении, появляется общий календарь.
После первого просмотра общего календаря он будет добавлен в область папок (область папок), в которой его можно будет открывать и просматривать в дальнейшем.область папок
Если другой пользователь не предоставил разрешения на просмотр своего календаря, Outlook предложит запросить у пользователя необходимые разрешения. Если нажать кнопку Да, автоматически откроется новое сообщение с запросом на общий доступ. В нем пользователю будет предложено открыть доступ к своему календарю, а также получить доступ к календарю по умолчанию отправителя запроса.
Совет: Можно быстро назначить собрание с участием пользователей, чьи календари доступны для просмотра. Выберите несколько календарей. На вкладке Главная> в группе Создать выберите команду Создать собрание и затем Создать собрание со всеми.
Примечания:
-
Даже если пользователь создал дополнительный календарь, просмотреть можно только его календарь по умолчанию.
-
Чтобы удалить календарь из списка Общие календари, щелкните его правой кнопкой мыши и выберите команду Удалить календарь.
-
Разрешение на доступ к элементам календаря и их изменение предоставляет владелец соответствующих элементов.
-
Общие межорганизационные календари в Office 365 доступны только для чтения, поэтому при выборе команды Создать собрание со всеми их владельцы не будут обнаружены и добавлены. Добавьте их в приглашение вручную.
См. также
Предоставление общего доступа к календарю Outlook другим пользователям
Просмотр контактов Exchange другого пользователя
-
В представлении Календарь на вкладке Главная в группе Управление календарями нажмите кнопку Открыть календарь и выберите Открыть общий календарь.
-
В поле Имя введите имя или нажмите кнопку Имя для его выбора из адресной книги.
Рядом с календарем, уже содержащемся в представлении, появляется общий календарь.
После первого просмотра общего календаря он будет добавлен в область папок (Область навигации), в которой его можно будет открывать и просматривать в дальнейшем.Область навигации
Если другой пользователь не предоставил разрешения на просмотр своего календаря, Outlook предложит запросить у него необходимые разрешения. Если нажать кнопку Да, автоматически откроется новое сообщение с запросом на общий доступ. Кроме того, в этом сообщении вы можете поделиться с другим пользователем своим стандартным календарем.
Совет: Можно быстро назначить собрание с участием пользователей, чьи календари доступны для просмотра. Выберите несколько календарей. На вкладке Главная в группе Создать нажмите кнопку Создать собрание и выберите Создать собрание со всеми.
Примечания:
-
Даже если пользователь создал дополнительный календарь, просмотреть можно только его календарь по умолчанию.
-
Чтобы удалить календарь из списка Общие календари, щелкните его правой кнопкой мыши и выберите команду Удалить календарь.
-
Разрешение на доступ к элементам календаря и их изменение предоставляет владелец соответствующих элементов.
См. также
Предоставление общего доступа к календарю Outlook другим пользователям
-
В представлении Календарь щелкните Открыть общий календарь.
-
В поле Имя введите имя или нажмите кнопку Имя для его выбора из адресной книги.
-
Нажмите кнопку ОК.
Рядом с календарем, уже содержащемся в представлении, появляется общий календарь.
После первого просмотра общего календаря он будет добавлен в область папок, в которой его можно будет открывать и просматривать в дальнейшем.
Если другой пользователь не предоставил разрешения на просмотр своего календаря, Outlook предложит запросить у него необходимые разрешения. Если нажать кнопку Да, автоматически откроется новое сообщение с запросом на общий доступ. Кроме того, в этом сообщении вы можете поделиться с другим пользователем своим стандартным календарем.
Совет: Можно быстро назначить собрание с участием пользователей, календари которых вы можете просматривать. В меню Действия наведите указатель на пункт Создать приглашение на собрание с и щелкните все или нужные имена.
Примечания:
-
Вы можете открыть только календарь, используемый по умолчанию. Даже если пользователь создал дополнительный календарь, просмотреть можно только его стандартный календарь.
-
Чтобы удалить календарь из списка Общие календари, щелкните его правой кнопкой мыши и выберите команду Удалить из «Общие календари».
-
Разрешение на доступ к элементам календаря и их изменение предоставляет владелец соответствующих элементов.
-
В представлении «Календарь» можно просматривать до 30 календарей рядом. Однако при этом особые настройки представления могут применяться неправильно. Чтобы применить их, щелкните правой кнопкой мыши любой из общих календарей и выберите команду Открыть в контекстном меню. Календарь откроется, а другие календари будут закрыты. Параметры представления для выбранного календаря будет действовать для текущего календаря и всех дополнительных календарей, которые вы затем выведете рядом с ним.
См. также
Предоставление общего доступа к календарю Outlook другим пользователям
support.office.com
Предоставление общего доступа к календарю в Outlook 2007/2010
Outlook 2010
Чтобы предоставить доступ к календарю:
Выделите календарь, к которому хотите открыть доступ.
1. На вкладке Главная в группе Общий доступ нажмите кнопку Открыть доступ к календарю.
2. В открывшемся приглашении к совместному использованию укажите пользователя в поле Кому.
3. Укажите степень подробности просмотра данных, которую вы разрешаете: только занятость, или названия событий, или полная информация.
4. Введите или выберите другие параметры, как при отправке обычного сообщения электронной почты.
Пользователь получит по электронной почте письмо с уведомлением, что ему открыт доступ к вашему календарю.
Чтобы открыть календарь другого пользователя
Для просмотра календаря другого пользователя вам нужно получить разрешение от владельца календаря.
Если вы получили сообщение, что вам разрешен просмотр календаря другого пользователя, на вкладке Сообщение нажмите кнопку Открыть этот календарь.
Если сообщение не пришло, нажмите на вкладке Главная кнопку Открыть календарь – Открыть общий календарь и укажите имя владельца.
Если вам удалось успешно открыть календарь, его название появляется в Области навигации.
Одновременный просмотр календарей.
Чтобы сравнить календари рядом: Установите отметки в списке в Области навигации у календарей, которые нужно сравнить рядом.
Чтобы просмотреть события календарей в режиме наложения: Для совмещения мероприятий из нескольких календарей в одном: щелкните правой кнопкой мыши название календаря (или имя владельца) и выберите Наложение. В режиме наложения мероприятия разных пользователей отображаются разным цветом в календаре.
Outlook 2007
Для предоставления доступа к календарю определенным сотрудникам нужно в представлении Календарь в области переходов нажать кнопку Общий доступ к календарю…
Далее, в появившемся окне:
1. В поле Кому… введите имя пользователя, которому необходимо предоставить доступ на просмотр календаря.
2. По желанию измените тему электронного сообщения.
3. Установите флажок, чтобы предоставить получателю разрешение на просмотр календаря.
4. При необходимости можно запросить разрешение на просмотр папки Календарь получателя по умолчанию. Для этого установите флажок Запросить разрешение на просмотр папки Календарь получателя.
5. Введите в текст сообщения необходимые сведения.
6. Нажмите кнопку Отправить.
7. Проверьте диалоговое окно подтверждения и, если все правильно, нажмите кнопку ОК.
Получатели получат письмо с приглашением посмотреть ваш календарь и нажав на Открыть Календарь подключат его в своем Outlook’е.
Теперь получатель в представлении Календарь может подключать и отключать отображение вашего календаря
vekit.ru
Настройка общего доступа к календарю в Outlook 2016
Одной из удобных возможностей Outlook – возможность предоставить общий доступ к своему календарю другим пользователям в вашей организации или внешним пользователям (снаружи вашей организации). Для этого ваша ящик электронной почты должен располагаться на сервере Exchange или в Office 365 / Exchange Online.
Предоставление общего доступа к своему календарю в Outlook 2016
- Чтобы предоставить доступ к своему календарю пользователям в вашей организации, выберите ваш календарь и нажмите на кнопку Открыт доступ к календарю.

- В поле Кому укажите имя или email адрес пользователей, которым вы хотите предоставить доступ.
- В поле подробности выберите уровень доступа к календарю. Возможны следующие полномочия доступа к календарю:
- Полные сведения (Full detail) – Отображается информация о доступности и можно просмотреть содержимое любого элемента календаря.
- Ограниченные сведения (Limited Details) – просмотр информации о доступности и тем элементов календаря.
- Только доступность (Availability only) — получение информации о вашей занятости в это время (Свободен, Занят, Под вопросом, Нет на месте, Работает в другом месте).
- Вы можете отредактировать тему приглашения (Invitation).
- Если у вас используется несколько календарей, выберите календарь, к которому вы хотите предоставить общий доступ (в этом примере предоставляется общий доступ к календарю Microsoft Exchange).

- Все готово. Нажмите на кнопку Отправить.
Каждый получатель получит приглашение, в котором будет предложено добавить ваш календарь.
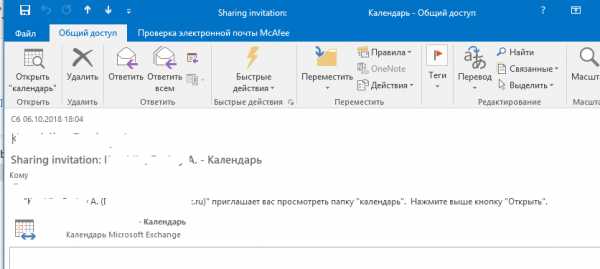
Пользователи за пределами вашей организации получат URL адрес, который можно использовать для доступа к вашему календарю. В том случае, если вы и пользователь, которому вы предоставляете доступ, находятся в организациях, связанными федеративными отношениями через Office 365 или Exchange, то в приглашении будет содержаться опция предоставить доступ к своему календарю в ответ.
Ваш календарь после этого будет отображаться у пользователя в разделе Общий календарей.
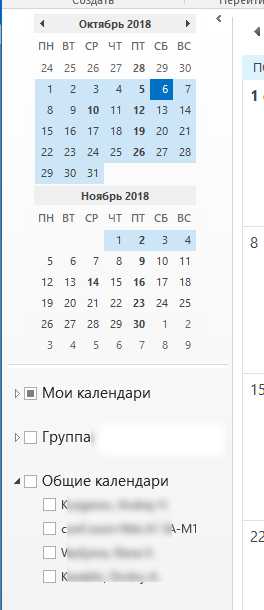
Вы можете опубликовать свой календарь в интернете, сделав его доступным для всех. В этом случае календарь публикуется на сервере WebDAV, с которого он должен быть доступен другим пользователям.
Для публикации календаря в Интернете, нажмите на кнопку Опубликовать в Интернете, укажите URL адрес сервера WebDAV, укажите интервал времени календаря, который нужно опубликовать, тип доступа и параметры обновления календаря на сервере (автоматически, или только один раз).

Если вы хотите предоставить доступ к своему календарю всем пользователям, нажмите на кнопку Разрешения для календаря и для разрешения По умолчанию выберите уровень доступа (по умолчанию разрешен доступ только на доступ к информации Free/Busy time). Группа По-умолчанию соответствует любому пользователя (everyone). Вы можете изменить уровень доступа, выбрав в выпадающем списке необходимые разрешения.

На этой же вкладке можно управлять доступом к вашему календарю. Здесь вы можете добавить нового пользователя, или изменить уровень полномочий пользователя при доступе к календарю (например, можно разрешить определенному пользователю создавать, редактировать или удалять элементы календаря).
Если вы хотите отозвать общий доступ к календарю, нужно на вкладке разрешений выбрать имя пользователя, которого нужно лишить доступа, нажать кнопку Удалить и Ок.
Как подключить чужой общий календарь в Outlook 2016
Чтобы подключить календарь другого пользователя, в Outlook нажмите на кнопку Календарь в нижней части окна. Правой кнопкой мыши щелкните по разделу Мои календари -> Добавить календарь -> Из адресной книги:
В списке сотрудников найдите пользователя, чей календарь вы хотите подключить (пользователь или администратор должен предоставить вам доступ к своему календарю) и выберите его.
После этого новый календарь должен появится в списке общий календарей.
Предоставление доступа к календарю в Exchange с помощью PowerShell
В Exchange 2007 SP1 и выше вы можете создавать общий почтовый ящик, который можно использовать как общий календарь предприятия (отдела). Создать ящик можно с помощью такой команды PowerShell:
New-Mailbox -alias JuristDep -name "Календарь юр. отдела" -database "Mbx1" -org Users -shared -UserPrincipalName [email protected]
После этого можно предоставить доступ к календарю нового ящика для определённого пользователя организации (допустим, мы хотим предоставить полный доступ):
Add-MailboxPermission JuristDep -User:"aapetrov" -AccessRights:FullAccess
Или только на чтение:
Add-MailboxPermission JuristDep -User:"JuristUsers" -AccessRights:ReadPermission
Можно дать доступ непосредственно на папку календаря в ящике Exchange:
Add-MailboxFolderPermission -Identity 'JuristDep:\Календарь' -User aapetrov -AccessRights Owner
В английской версии Exchange вместо Календарь нужно указыват папку Calendar.
Чтобы изменить права на календарь пользователю, которому уже выданы права на календарь нужно воспользоваться командлетом Set-MailboxFolderPermission :Set-MailboxFolderPermission -Identity 'JuristDep:\Календарь' -User aapetrov -AccessRights Reviewer
Как запросить доступ к чужому календарю
При подключении общего календаря из адресной книги, запрос на предоставление прав появится автоматически при подключении общего календаря, если на него нет прав.
vmblog.ru
Календарь аутлук. Советы по работе с Календарем Outlook.
Данное средство Outlook поможет вам спланировать наилучшим образом свои дела (встречи, собрания, события) в течение дня, недели или месяца. С помощью календаря Outlook можно планировать следующее.
- Встреча . Для этого требуется выделить время в деловом расписании, однако приглашения рассылать не нужно. Например, встречей (по терминологии Outlook) можно назвать прием врачом больного (в определенное, назначенное больному время) или окончание уроков у детей (когда их нужно забрать из школы) также в определенное время.
- Собрание . Для этого выделяется время в деловом расписании и рассылаются приглашения. Пример собрания (в Outlook) — собрание коллектива (еженедельное или ежемесячное).
- Событие . К этой категории в Outlook относится любой вид активности, продолжающейся более одного дня. В качестве примера можно назвать конференцию (в рамках которой возможны другие виды активности).
Резервирование времени в календаре для встреч и событий в Календаре Outlook 2010
Для этого выполните следующие действия.
- В Outlook щелкните на кнопке Календарь в области навигации. В результате в окне Outlook отобразится календарь.
- На вкладке ленты Главная в группе Создать выберите команду Создать встречу или щелкните на команде Новые элементы, а затем в появившемся меню на команде Целый день. На экране отобразится окно Без имени — Встреча или Без имени — Событие, которые идентичны.
- В полях Тема и Место укажите тему и место встречи или события.
- Введите соответствующую информацию в полях Начало и Конец. Соответствующие значения также можно выбрать в раскрывающихся списках. При этом информацию о месте иногда можно не вводить вручную, а выбрать в раскрывающемся списке. (Чтобы сведения о месте предыдущих (периодически повторяющихся) встреч и событий не вводить каждый раз, они сохраняются и содержатся в этом списке, где можно выбрать
osblog.ru
Общий доступ к календарю в Outlook для Mac
Примечание: Мы стараемся как можно оперативнее обеспечивать вас актуальными справочными материалами на вашем языке. Эта страница переведена автоматически, поэтому ее текст может содержать неточности и грамматические ошибки. Для нас важно, чтобы эта статья была вам полезна. Просим вас уделить пару секунд и сообщить, помогла ли она вам, с помощью кнопок внизу страницы. Для удобства также приводим ссылку на оригинал (на английском языке).
Вы можете делиться своими календарями в Outlook для Mac с семьей, друзьями и коллегами. Разрешения можно задать диапазон из совладельца только для просмотра и могут отменяйте их разрешения на просмотр своего календаря в любое время.
Важно: Вы можете поделиться календарем с другим человеком только при условии, что и у вас, и у него есть учетная запись Microsoft Exchange.
Предоставление доступа к календарю другому пользователю
-
В нижней части области навигации щелкните значок календаря .
-
Выберите календарь, которым вы хотите поделиться.
-
На вкладке организовать выберите Разрешения для календаря.
-
В диалоговом окне Свойства календаря нажмите кнопку Добавить пользователя.

-
В поле поиска введите имя человека, который вы хотите предоставить доступ к календарю.
-
Когда появится имя появится в списке, выделите его и нажмите кнопку Добавить.

Совет: Это имя будет отображаться в окне Свойства календаря.
-
В окне Свойства календаря, выберите Добавить Уровень разрешений вниз стрелку и выберите нужный уровень разрешений для назначения пользователю. Обратите внимание, что для чтения, запись, удаление и другие параметры изменяются на основании уровень разрешений, который вы выберете.

-
Установите нужные флажки в Чтение, запись, Удаление и другие разделы и нажмите кнопку ОК.
Определенные уровни разрешений
Вы можете предоставить различные уровни разрешений для разных пользователей. По умолчанию используется занятости, который показывает о вашей доступности в помощника по планированию. В порядке для пользователей Mac просмотреть календарь их необходимо назначить уровень разрешений рецензента.

В этой таблице описываются прав, связанных с каждым из уровней разрешений.
|
Действие |
Привилегий |
Получатель общий календарь… |
|---|---|---|
|
Чтение |
Нет |
Заблокирован для чтения ничего общего календаря |
|
Время, тема, место |
Отображается время, тема и расположение встреч и собраний на общий календарь |
|
|
Свободное и занятое время |
Можно узнавать, когда вы свободное и занят, но не другие сведения |
|
|
Полные сведения |
Читать все элементы в календаре |
|
|
Запись |
Создание элементов |
Создание встречи и собрания в календаре |
|
Создание вложенных папок |
Можно создать папку в разделе общий календарь. Это место, где вы можете планировать встречи, но не во время собраний. |
|
|
Правка своих |
Изменение собраний и встреч, когда они созданы, но не те, созданного лицом, совместное использование календаря |
|
|
Изменить все |
Изменить все собрания, встречи и содержимое папки независимо от их автора |
|
|
DELETE |
Нет |
Заблокированные удалять ничего общего календаря |
|
Собственности |
Можно удалить собраний и встреч, когда они созданы, но не те, созданного лицом, совместное использование календаря |
|
|
Все |
Удалить все собрания, встречи и содержимое папки независимо от их автора |
|
|
Другие |
Показана папка |
Просмотр папки (или вложенный календарь). |
|
Папки контактов |
Получать сообщения о общей папки и устранения дублирования или перезаписать проблемы. |
|
|
Владелец папки |
Добавление, редактирование и удаление встреч. |
Удаление разрешений пользователя, для которого вы хотите отменить доступ к календарю
-
В нижней части области навигации щелкните значок календаря .
-
Выберите календарь, для которого необходимо удалить разрешения.
-
На вкладке организовать выберите Разрешения для календаря.
-
В диалоговом окне Свойства календаря выберите команду Удалить, нажмите кнопку ОК.
Статьи по теме
Открытие общего календаря Exchange в Outlook для Mac
support.office.com