Профессиональная обработка фотографий. Программы для обработки фотографий
Чаще всего программы для профессиональной обработки фотографий действительно отличаются от аналогичного софта для новичков. Они поддерживают практически все форматы современных цифровых камер, позволяют подключить внешние надстройки и имеют максимально продвинутые инструменты для послойной работы.
Конечно, не все специализированные инструменты обладают простым интерфейсом, для работы с ними иногда необходимо потратить время на изучения функционала.
В данной статье сравним возможности и определимся с использованием профессиональных инструментов для обработки фотографий.
Adobe Photoshop
Эту программу знают даже те, кто не пользовался ей никогда. Хотя непонятно, зачем использовать такой мощный редактор и не применять даже на 20% его функционала, когда существует множество простых бесплатных утилит. Но для любителей и профессионалов, которых интересует работа с растровыми изображениями, программа для обработки фотографий Photoshop строго рекомендована.
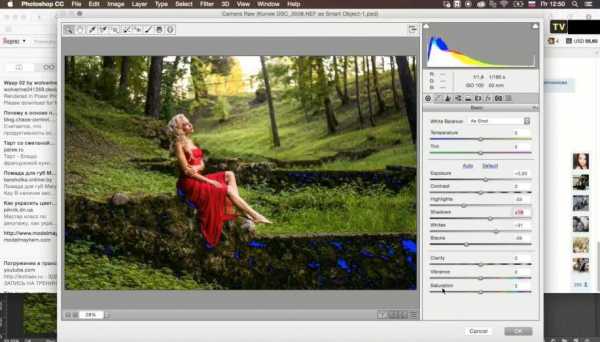
Эффективность программы бесполезно оспаривать. Профессиональные дизайнеры и художники, которые признали этот факт, с помощью данного популярного графического инструмента от компании Adobe серьезно расширили свои творческие возможности.
Вне всяких сомнений, Photoshop обладает широчайшим набором функций и является индустриальным стандартом. Безграничные возможности редактирования практически без потери качества делают этот редактор особенным и выделяет его из десятка других графических инструментов. А еще уникальной эту программу делают такие функции, как маски, умная автокоррекция, управление цветом, создание HDR снимков, наборы кистей, наложение эффектов, управление слоями, инструменты для точного выделения и так далее.
С ее помощью вы сможете быстро исправить любое изображение, используя функции, которые позволяют убирать искажения от объективов, хроматические аберрации или виньетирование. Рисование и управление цветами — тоже достаточно простой процесс в среде Photoshop, поскольку для этого имеются все необходимые инструменты.
Достоинства и недостатки

Среди многочисленных достоинств этого приложения для профессиональной обработки фотографий пользователи отмечают следующие:
- с гибкими настройками печати удобно создавать индивидуальные схемы расположения на одной странице фотографий разных размеров;
- подходит для профессиональных дизайнеров;
- имеет огромное число эффектов, настроек и фильтров;
- обладает широкими возможностями для коррекции и редактирования фотографий, также можно дорисовывать чужие композиции и рисунки или создавать свои;
- есть возможность подключения разнообразных плагинов.
А к недостаткам относят:
- выпадение ошибок и «крашей» при открытии вместе с Photoshop других программ;
- требуются серьезные запасы оперативной памяти, не говоря уже о занимаемом редактором объеме на жестком диске;
- нет версии для Linux.
Новые инструменты в Adobe Photoshop Lightroom
Adobe Lightroom является новым интересным приложением, полностью разработанным профессиональными фотографами. Это мощный и эффективный способ обработки, выбора, импортирования и демонстрации цифровых изображений в огромном количестве.
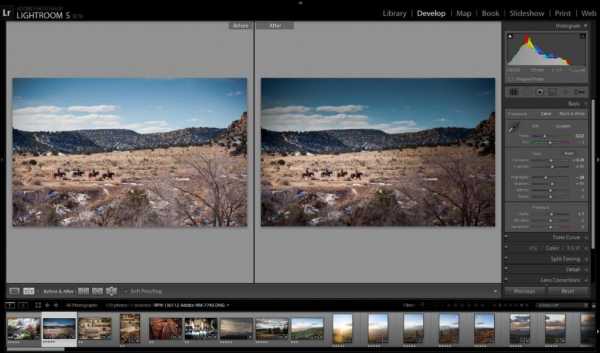
Программа удовлетворяет все потребности фотографов в инструменте, который позволяет быстро обработать изображения в raw-формате. Вы можете управлять вашими снимками с помощью Lightroom, просматривать их в виде слайд-шоу, распечатывать и размещать в интерактивных галереях.
Межплатформенность позволяет фотографам осуществлять с Lightroom профессиональную обработку фотографий, работая как в среде Windows, так и в Macintosh.
Редактор содержит следующие улучшения:
- исправлением локализации стало возможным увеличение конкретных областей изображения благодаря функции неразрушающей управления и гибкости;
- благодаря поддержке нескольких мониторов вы добьетесь эффективного управления обработкой снимков и презентацией добавив дополнительный монитор;
- улучшенные организационные инструменты позволят находить необходимые изображения легко и быстро;
Программа для обработки фотографий Lightroom нацелена в первую очередь на получение на сайте Adobe Labs прямых отзывов от фотографов, призывая их оказывать непосредственное участие и влияние на разработку Adobe.
Функции и особенности Lightroom
Программа позволит тратить вам меньше времени на сортировку и организацию изображений, поэтому у вас будет больше времени на совершенствование своих навыков в фотографии.
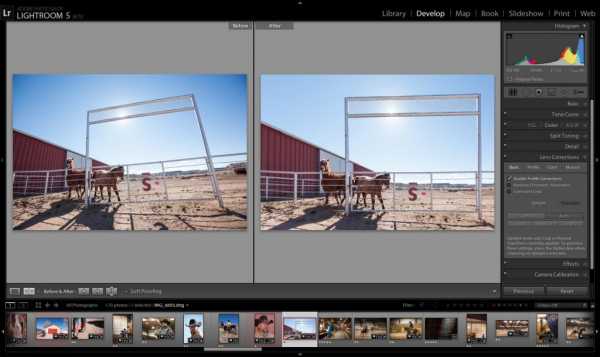
- быстрая печать снимков с высоким качеством;
- улучшенная обработка фотографий с эффектами;
- используйте простые управляющие средства для создания сложных слайд-шоу, с включение в них фоновой музыки из музыкальной цифровой библиотеки или ITunes;
- преобразование в формат DNG – автоматически;
- несколько вариантов для просмотра — с помощью инструмента «Лупа» быстро найдете и сможете выбрать лучшие фото или сравнить изображения двух снимков, разместив их рядом;
- преобразование в черно-белый цветного снимка. Контроль контрастности и детализации на черно-белой версии.
И это далеко не полный список всех достоинств. В конечном счете фотографы сделали Lightroom от «А» до «Я» под себя и для себя как помощника в решении уникальных проблем профессиональной обработки фотографий.
Графический редактор GIMP
Этот набирающий популярность и полностью бесплатный инструмент для профессионального редактирования изображений комфортно разместился на одной ступени с графическими гигантами от Adobe.
GIMP — это сокращенно от GNU Image Manipulation Program (программа для обработки изображений GNU). Эта утилита умеет выполнять такие задачи, как создание и совмещение изображений, ретуширование фотографий.
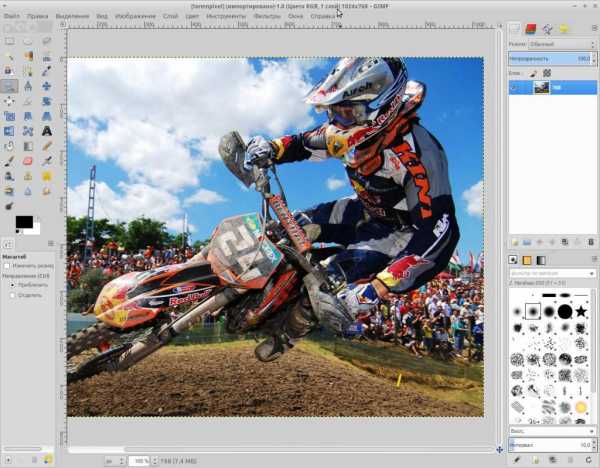
У редактора GIMP очень широкие возможности. Его можно использовать как простой инструмент для рисования, или же как приложение для осуществления профессионального ретуширования цифровых фотографий самого высокого класса. Кроме этого, имеется возможности пакетной обработки снимков, система публикаций и преобразователь изображений из одного формата в другой.
Программой поддерживаются различные расширения и плагины, поэтому для удовлетворения самых разных запросов и нужд ее функционал можно существенно расширять.
Широкие возможности
Пользователю, помимо всего вышесказанного о редакторе GIMP, предоставлены широчайшие возможности для автоматизирования задач от самых простых до необычайно сложных.
- настраиваемый и гибкий интерфейс, а также уроки профессиональной обработки фотографий с GIMP позволят полностью настроить внешний вид и поведение программы для полного соответствия выполняемым задачам;
- широкий функционал для осуществления цифрового ретуширования снимков, включая инструменты «Лечащую кисть» и «Клонирование»;
- возможность коррекции оптических искажений, полученных объективом камеры;

- широкий набор поддерживаемого оборудования, который, кроме всего прочего, включает планшеты для рисования, чувствительные к нажатию;
- поддержка большинства типов форматов — начиная от самых распространенных и заканчивая специализированными профессиональными форматами изображений.
Удобная в использовании
Программа Photo Manager для профессиональной обработки фотографий, кроме стандартной функции просмотра графики, включает в себя многочисленные инструменты для редактирования изображений, а также функции вывода на печать полученных снимков.
Как менеджер фотоколлекций, редактор позволит вам найти все изображения на компьютере, назначать им метки и осуществлять поиск, по ключевым словам, в базе данных. Кроме того, есть функция поиска дубликатов изображений.

Особенности и функции:
- просмотр изображений и обзор папок — классический список изображений в папах; просмотр фотографий на съемных носителях, сетевых и компакт-дисках, DVD;
- печать фотографий как по одному изображению на странице, так и нескольких изображениях на странице с оптимальной компоновкой
- редактирование изображений — регулировка контрастности и яркости, насыщенности и тона, баланс цвета, гамма-коррекция, использование дополнительных фильтров для обработки стилей фотографий;
- поддержка плагинов;
- сохранение отредактированных фотографии с поддержкой наиболее распространенных форматов;
- поиск в базах данных — по категориям, ключевым словам и рейтингам;
- управление фотографиями — можно копировать, сортировать, перемещать, удалять файлы изображений в различных окнах программы.
Corel PaintShop Pro
По-настоящему функциональное и универсальное средство для профессиональной обработки фотографий — программа Corel PaintShop Pro.
Приложение представляет собой графический редактор для профессионалов, включающий множество средств для обработки изображений и уникальных эффектов. Помимо того, в программу включены модули для быстрого создания выборок и сортировки графических файлов. Corel PaintShop Pro удивит вас хорошо организованным, стильным интерфейсом, разделенным на три основных модуля: редактирование, управление и настройка.
В разделе управления можно добавлять теги к картинкам или просматривать технические данные. В разделе настроек возможно применение быстрых фильтров и воспользоваться инструментом автоматического определения текущего и оптимального уровней яркости, резкости, контрастности и других параметров. В программе есть средство для фильтрации на фотографиях цветового шума.
В заключение необходимо отметить, что разработчикам компании Corel, конечно же, удалось создать одну из лучших альтернатив профессиональной обработки фотографий в фотошопе — у них получился замечательный графический редактор с большим количеством интересных особенностей.
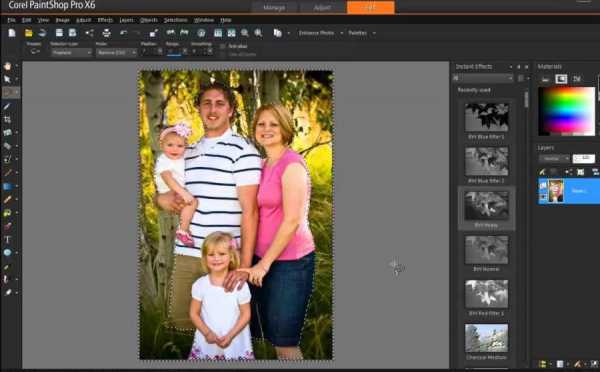
Простой, но мощный графический редактор
Paint.NET к тому же бесплатный. Ни в интерфейсе программы, ни в процессе установки нет рекламы. Ее уровень возможностей оценивают как средний — выше, чем у Paint, и ниже, чем в продуктах типа GIMP.
При первом открытии утилиты очень легко добавлять изображения — как простым перетаскиванием, так и через основное меню. По умолчанию откроется панель инструментов с основными компонентами управления. Вы сможете найти инструменты, которые обычно имеются только в профессиональных многофункциональных редакторах — выделение произвольной области, рисование, палочка, выделяющая области одного цвета и т .д.
В меню «Изображения» найдутся инструменты для поворота изображений, изменения размеров и зеркальное отображение. Программа позволяет осуществлять работу со слоями в пункте меню «Слои». Есть функция удаления эффекта красных глаз, различные искажения, несколько видов размытия.
Пользователем Paint.NET может быть любитель, который не хочет осваивать сложные продукты типа GIMP или Photoshop, но с другой стороны готов попробовать себя на профессиональном поприще.
Приложение Portrait Professional
И в заключение, несколько слов о довольно громоздком, но удобном в использовании инструменте, который может понадобиться профессиональному фотографу. Этот редактор предназначен для удаления дефектов на лице, эффекта красных глаз, лишних морщин, некрасивых ресниц, неравномерно больших щек и так далее. В общем, этот инструмент целиком и полностью предназначен корректировки и улучшения лица на фронтальных изображениях. Несмотря на множество инструментов и функций, работать в программе очень просто.
fb.ru
| |
Новый софт на последних по нумерации страницах |
|
soft-landia.ru
Программы для обработки цифровых фотографий
Программы для обработки цифровых фотографий
Если вы купили цифровой фотоаппарат, то вам наверняка понадобятся программы для обработки цифровых фотографий. Наиболее востребованы графические редакторы растровой графики.
Adobe Photoshop —
Давно ставший
стандартом для обработки графических
файлов и фотографий. За годы существования
выпущено множество версий, в основном
платных. Также существуют бесплатные, так
называемые portable версии. Одна из которых Adobe Photoshop
CS3. Качать со страницы с описанием Adobe Camera
Raw.
Artweaver Portable Rus —
хороший бесплатный аналог Фотошопа с похожим интерфейсом, поддерживает работу со слоями.
GIMP —
упрощённый аналог Фотошопа,
но при этом бесплатен. Для выполнения
специфических задач, для него можно скачать
различные плагины.
Helicon Filter —
предназначен для постобработки файлов
цифровых фотографий, скопированных из
фотоаппарата, отсканированных через сканер
или полученных любым другим способом.
Photo! Editor —
предназначен для постобработки файлов
цифровых фотографий, скопированных из
фотоаппарата, отсканированных через сканер
или полученных любым другим способом.
Домашняя Фотостудия —
предназначена для обработки файлов
цифровых фотографий. Она позволяет быстро
улучшать и редактировать фото.
Если ваш фотоаппарат умеет сохранять снимки в формате Raw, для их обработки (проявки) также нужны специальные программы.
Camera
Raw —
одна из самых
распространённых. Входит в состав
последних версий Фотошопа, в том числе в Adobe Photoshop
CS3
portable.
Raw
Therapee —
бесплатный конвертер
Raw файлов, со множеством регулировок.
UFRaw —
плагин GIMP для работы с цифровыми
негативами RAW. В Windows он может работать и как
самостоятельная программа, и в паре с
графическим редактором GIMP.
Для обработки снимков с широким динамическим диапазоном, получения так называемых HDR изображений создано много программ, как платных, так и бесплатных.
Dynamic-Photo HDR —
лучший из
бесплатных HDR редакторов.
Photomatix Pro —
exposure-blend —
плагин для GIMP для
создания HDR изображений.
Autopano Pro —
одна из лучших
программ для склейки панорам различного
типа.
StereoPhoto Maker —
бесплатный сборщик
и просмотрщик стереоизображений.
Интерфейсы программ.
ВЫЙТИ
genealogic.narod.ru
ПредисловиеДанная статья представляет интерес, в первую очередь, как список ссылок на сайты разработчиков программ, которые мне кажутся важными, которыми я пользуюсь и за развитием которых я слежу. Описания, данные в этой статье, очень краткие, неполные и субъективные. Программы динамично развиваются и, вероятно, часть информации устареет уже в момент выхода этой статьи. Ряд упомянутых программ столь обширны, что подробное описание их возможностей и приемов работы с ними требует отдельной книги, а не обзорной статьи. Большинство упомянутых программ имеют открытый код и, следовательно, у вас есть потенциальная возможность идеально адаптировать их для своих нужд или обновить входящие в них модули для поддержки новых камер. Попытка классификацииСуществует ряд программ, без которых существование цифровой фотографии невозможно. Это программы, которые служат для превращения «сырого» оцифрованного сигнала с датчиков в изображение, воспринимаемое глазом; программы, которые корректируют искажения оптики, и программы, которые управляют механизмами камеры. Именно этой группе и посвящена данная статья. Кроме того, существует ряд программ, позволяющих воплотить художественный замысел фотографа в жизнь, но они уже прямого отношения к регистрации изображения не имеют. Список основных операций, используемых при обработке цифрового изображения и работе с цифровыми камерами:
В свою очередь, программы можно разделить по тому признаку, выполняются ли они процессором камеры или внешним настольным компьютером. Здесь я хочу подчеркнуть, что снимок всегда обрабатывается. Даже если вы снимаете JPEG и в дальнейшем не притрагиваетесь к фотографиям, камера превратила исходный сырой сигнал в изображение, при этом подкорректировала яркость, контраст, резкость, шумы в соответствии с параметрами, заданными в меню камеры. Программы, выполняемые процессором камеры, обычно заданы производителем, хотя в некоторых моделях есть возможность использовать и сторонние программы. Например в ранних камерах Kodak и в некоторых современных моделях Canon — технология CHDK Программы, исполняемые на компьютере, можно разделить на основные - выполняющие собственно преобразования, и на графические оболочки к ним, облегчающие пользователю их использование. Фотограф по складу привык работать с графикой, и командная строка это не совсем его стиль 🙂 Особую группу составляют графические редакторы, сами они прямого отношения к фотографии не имеют, но являются оболочкой для приложений, которые преобразовывают Raw, исправляют аберрации, подавляют шумы. В них также может осуществляться техническая ретушь, поскольку специальных программ для этого практически нет. Мой краткий список программ для работы с фотографиями
*) Звездочкой помечены свойства программы, которые реализованы с
некоторыми оговорками. W — Windows, L- Linux, M — Mac. Программы мной тестировались под
WinXP, Slackware
12.1 с KDE 3.5 и Puppyrus Linux с JWM.
Информация о работоспособности под Мас OS дана по литературным данным
:-). Многие программы имеют дополнительные модули, загружаемые в
процессе
работы, или могут быть скомпилированы с разными параметрами, поэтому
возможно, что ряд в принципе доступных для конкретной программы
функций я не указал. Возможно и обратное, когда
стандартная сборка не обладает функциями, указанными в данной статье. Для удобства пользования получившимся списком ссылок я вынес снимки экрана и комментарии во вторую часть статьи. 06.11.2008 Установите проигрыватель Flash |
Облако тегов: … |
||||||
www.rwpbb.ru
Обзор популярного программного обеспечения для обработки цифровых фото (часть 1)
Содержание
Пару десятков лет тому назад, когда о цифровой технике знали лишь передовые ученые и писатели-фантасты, миром фотографии правила 35мм пленка. Фотография не была массовым искусством. Счетчик кадров на камере неумолимо приближается к критическому значению «36», а впереди еще много работы. Вам предстоит бережно проявить пленку, провести вечер при свете красного фонаря, печатая фотокарточки, потратить следующий день, любуясь работой глянцевателя.
Но наступил 21 век, а с ним пришла эпоха цифровой техники. Для того чтобы сегодня получить фотокарточку, достаточно нажать на спусковую кнопку фотокамеры, а потом, налюбовавшись результатом на мониторе, распечатать снимок на домашнем струйном принтере.
Себестоимость фотографий также упала в разы. В отличие от пленки, на флеш-карту можно записывать данные множество раз. Не понравился снимок – стер, сделал новый. Мы стали фотографировать такое, на что раньше было просто стыдно тратить пленку. Жучки-паучки, моя кошка, приготовление ужина супругой, красивый вид из окна – все эти банальные сюжеты неоднократно отражались на сенсорах наших фотокамер, перекочевывали на флеш-карты, затем на жесткие диски, а спустя некоторое время, без сожаления удалялись.
Зайдите в любую контору, принимающую заказы на печать фотографий с цифровых носителей. Более половины клиентов приносят с собой фотокамеры, просят менеджеров самостоятельно извлечь флеш-карты. А дальше следует настоящее откровение – клиент впервые видит свои фотографии на мониторе офисного компьютера и с нескрываемым восхищением в течение десяти (а то и более) минут отбирает снимки для печати. Нет ничего необратимого в том, что на половине портретов у моделей красные зрачки. Вам это исправят прямо в лаборатории (за деньги, конечно). Ничего страшного, что треть снимков имеет неверную экспозицию и баланс белого – автоматика печатающей машины выставит необходимую корректировку.
Обработка цифровых фотографий на персональном компьютере не входит в рабочий распорядок большинства любителей. Действительно, освоение Adobe Photoshop – занятие далеко не тривиальное. К счастью, помимо легендарного графического редактора, существует немало несложных утилит, позволяющих улучшить качество материала, произвести систематизацию.BatchMagic
Официальный сайт: www.batchmagic.co.uk
Размер: 2597 КБ
Назначение: пакетное масштабирование изображений
Рабочее окно BatchMagic
Вы собираетесь отправить фотографии по электронной почте. Но каждый файл имеет объем несколько мегабайт. Желательно уменьшить фотографии до таких размеров, чтобы передача файлов по Сети заняла не несколько часов, а несколько минут.
Одна из простейших программ, позволяющая менять линейные размеры изображений – BatchMagic. Вы можете добавлять в список пакетной обработки как отдельные файлы, так и целые папки. Программа поддерживает механизм drag & drop, что позволяет просто перетащить мышью список файлов, предназначенных для масштабирования.
Настройка параметров работы утилиты осуществляется с помощью кнопки Defaults. Первый параметр настроек – указание качества сжатия JPEG. По умолчанию используется значение 100, которое означает сжатие практически без потерь. Оптимальные значения качества сжатия находятся в районе значений от 70 до 85. При этом достигается неплохой компромисс между объемом конечных файлов и качеством изображения. Далее следует выбор алгоритма масштабирования. Рекомендуется выбирать значение High, обеспечивающее более высокое качество конечного материала ценой небольшого падения скорости преобразования.
Вы можете выбрать три варианта размеров конечных изображений. Зачем это нужно? Например, если вы решили вручную сделать галерею в Сети, то изготовление миниатюр для предварительного просмотра можно совместить со сжатием основного материала. Другой случай. Ваш знакомый очень много платит за входящий трафик. Если вы отправите ему объемное письмо с большим количеством фотографий, это будет смотреться не совсем этично. Может быть, сначала стоит показать ему миниатюры?
Если полученные изображения будут просматриваться только на мониторе, то не имеет смысла создавать линейные размеры, превышающие разрешение дисплея. Например, фотографии с 1000 пикселей по длинной стороне кадра будут полностью помещаться на экранах LCD-мониторов с диагональю от 17 дюймов и выше.
Если же в будущем планируется печать фотографий, то нужно подходить к процессу масштабирования более осторожно. Для качественной печати в формате 10×15 обычно достаточно от 1000 до 1500 пикселей по длинной стороне кадра. Печать крупных форматов выдвигает более серьезные требования к исходному материалу, которые делают масштабирование и вовсе нежелательным процессом. Но, к счастью, подавляющее большинство заказов в конторах, занимающихся печатью фотографий, принимается именно на формат 10×15, а значит у вас, скорее всего, есть большой запас по линейным размерам кадра. Даже на компактных камерах, напоминающих пачки сигарет с дырочкой, сегодня может красоваться надпись, говорящая о наличии двузначного числа мегапикселей. 10 мегапикселей при использовании соотношения сторон 3:2 – это свыше 3800 пикселей по длинной стороне кадра. У нас огромный простор для уменьшения объемов файлов с изображениями.
К содержаниюBR PhotoArchiver
Официальный сайт: www.br-software.com
Размер: 2661 КБ
Назначение: систематизация фотографий
Рабочее окно BR PhotoArchiver
Одна из причин высокой популярности цифровых фотокамер заключается в отсутствии необходимости экономии кадров. Вы можете делать сотни, тысячи фотографий, при этом потратив минимум финансовых ресурсов. Заполнилась флеш-карта – фотографии переписываются на жесткий диск. Но спустя какое-то время вы, скорее всего, забываете, где и когда были сделаны те или иные снимки. Огромное количество папок с малозначащими названиями хоронят надежды на поиск той заветной фотографии, сделанной, где-то с год тому назад.
Систематизация изображений на жестком диске – не просто полезная, а зачастую даже жизненно необходимая процедура, если вы хотите сохранить память о событиях, сопутствующих рождению архивных фотографий, иметь возможность быстрого поиска необходимых материалов. BR PhotoArchiver – одна из наиболее простых утилит данного класса.
Суть работы программы сводится к созданию базы данных, в которой хранится подробная информация о ваших изображениях, расположенных на жестком диске. Каждому файлу присваивается уникальный идентификационный номер. С помощью категорий и описаний вы осуществляете структуризацию данных.
На первом этапе работы с программой требуется загрузить все изображения, требующие систематизации. Вы можете импортировать (Ctrl+I) как отдельные изображения, так и целые папки.
После окончания процедуры импорта в левой части рабочего окна будет отображаться список миниатюр, а правая часть будет отводиться под просмотр текущего изображения.
Следующий этап систематизации – назначение пользовательских категорий. Категории по своей сути очень напоминают тэги. Вы создаете виртуальную папку, даете ей произвольное имя. Далее вы можете, выделив определенные изображения, присвоить им в заранее определенную категорию. Каждое фото может одновременно иметь несколько категорий. На панели инструментов присутствует форма выбора категорий. С ее помощью можно быстро фильтровать список миниатюр, просматривая определенные события, отдельные фотосессии.
Более подробное описание фотографий можно осуществить с помощью заполнения полей базы данных. Вы можете описывать место, где производилась съемка (Where), события, сопутствующие рождению кадра (Event), а также добавлять текстовые описания (Description). Данные значения можно выбирать из списка, если вы уже занимались этими операциями ранее. Последний пункт описания заключается в указании качества (Quality) фотографии. Значение выбирается в диапазоне от 1 до 4.
Создание аннотаций в BR PhotoArchiver
Все операции с базой данных можно выполнять в пакетном режиме. Выделите несколько изображений, откройте окно Annotate. Если вы ранее описали хотя бы одно фото, то вам предложат использованные значения в качестве умолчаний.
С помощью клавиши F2 вызывается режим просмотра структуры базы данных (Browse View). В левой части рабочего окна появляется дополнительная панель, на которой отображается древовидная структура вашей базы. Вы можете осуществлять навигацию по всем ранее означенным полям (категории, события и т.д.)
Поиск фотографий может осуществляться в двух режимах. С помощью строки поискового запроса на панели инструментов можно находить фотографии, вводя произвольное ключевое слово. Все фотографии, описания которых включает слово поискового запроса, будут отображаться в левой части рабочего окна приложения. С помощью расширенного поиска (Advanced Search) можно дополнительно указывать интервал дат, категории, выбирать уровень качества материала.
C помощью BR PhotoArchiver можно создавать несложные web-галереи. От вас потребуется лишь ввести заголовок страницы и указать качество (степень сжатия JPEG в данном случае) фотографий, помещаемых на страницы. Программа также позволяет выбирать стили, но в рассматриваемом дистрибутиве присутствовал всего лишь один элемент в списке выбора.
Еще один интересный инструмент позволяет создавать материал для записи на оптически диски. Вы указываете конкретные фото или выбираете отдельную категорию. После этого необходимо указать папку на жестком диске, где будет создаваться структура данных с целью переноса на оптический носитель. Вы можете сделать диск с автоматически запускающимся инструментом просмотра фотографий. При этом в новую папку перенесется часть дистрибутива программы, запуск которой будет указываться в файле autorun.inf. Вы вставляете диск в оптический привод персонального компьютера или в бытовой DVD-проигрыватель, после чего сразу же начинается просмотр фотографий.
BR PhotoArchiver – далеко не самый мощный и гибкий инструмент в своем классе, но простота и компактность выгодно отличают его от более известных конкурентов.
К содержаниюCollage Creator
Официальный сайт: www.arcsoft.com
Размер: 28924 КБ
Назначение: создание художественных коллажей
Рабочее окно Collage Creator
Фотография – это серьезное и скучное занятие? Возможно. Но давайте взглянем на это искусство иначе. Раннее детство. Помните, как вы подрисовывали усы на плакате известной киноактрисы? Школьные годы, вас заставляют делать стенгазету. Вы вырезаете фотографии одноклассников, наклеиваете на белый ватман, делаете смешные подписи. Школьные годы незаметно пролетели. Молодежь ходит парочками, влюбляется, и вот вас пригласили на свадьбу. Из многочисленных свадебных фотографий вы составляете смешной коллаж и дарите молодоженам как веселое напутствие на долгие годы.
Collage Creator – красивая, яркая программа для создания коллажей. С помощью нее вы можете создавать проекты, добавляя в них изображения, фигурный текст, большое количество спецэффектов.
Основное управление программой осуществляется с помощью пяти кнопок, расположенных в верхней части рабочего окна, которые переключают режимы. Левая боковая панель содержит инструменты, доступные в текущем режиме работы. Правая боковая панель содержит сервисные функции.
Вы решили создать коллаж. Сначала необходимо поместить на проект весь ваш исходный материал. С помощью кнопки Add Pieces включите режим добавления новых элементов. Вы можете помещать фотографии собственного изготовления (Images), текст с тенью (Text), а также выбрать картинки из библиотеки Collage Creator (Clip art). Библиотека содержит огромное количество картинок в векторном формате EMF, отсортированных по тематикам (праздники, животные, спорт и т.д.). Каждый элемент, помещенный на страницу проекта, можно поворачивать на произвольное число градусов, отражать по горизонтали и вертикали, масштабировать, перемещать. При работе с текстом вы можете менять размер шрифта, кегль, цвет, регулировать размер и резкость тени.
Стоит отметить, что вы можете даже извлекать изображения прямо из цифровой камеры или сканера. Для этого в режиме Images нажмите кнопку Acquire.
После того, как вы добавили и грамотно расположили все необходимые элементы, можно заняться их обработкой. C помощью кнопки Edit Pieces вызывается инструментарий работы со спецэффектами. Во вкладке Crop содержится большой набор фигурных рамок для объектов. Effects, по своей сути, то же самое, что и Crop, только, помимо фигурного обрезания, в некоторых случаях к объектам применяются эффекты. Например, можно создать имитацию приклеивания объекта к монитору с помощью липкой ленты или сделать вид, что кусок фотографии неаккуратно вырван из общей композиции.
Пример применения эффекта в Collage Creator
Во вкладке Enchance содержатся инструменты управления яркостью (Brightness) объектов, а также их контрастностью (Contrast), цветовой насыщенностью (Saturation) и оттенком (Hue).
После выбора любого из эффектов группы Edit Pieces необходимо нажать кнопку Apply, которая закрепляет произведенное изменение. Вы можете всегда отказаться от последнего изменения с помощью кнопки Restore.
Make Pieces включает в себя два инструмента – Doodle Maker и Letter Board. Doodle Maker – это простенькая панель для рисования карандашом (Pencil). Вы выбираете цвет линии, толщину и, совершая перемещения мышью с зажатой левой кнопкой по виртуальному планшету, создаете произвольный рисунок. Антипод карандаша – ластик (Eraser). Настройки и него те же самые, что и у карандаша, но действие полностью противоположно – он, нетрудно догадаться, занимается удалением ваших художеств. В нижней части рабочего окна вы можете выбрать режим отображения фона из двух вариантов – текущий цвет или прозрачный.
Последние две кнопки панели инструментов отвечают за сохранение коллажей (Save Collage) и распечатку (Print Collage).
Во время печати по умолчанию используется формат A4. Однако вы можете включить режим совмещения листов бумаги для получения более крупных отпечатков. Программа позволяет совмещать до 9 (3×3) листов бумаги формата А4.
В правой части рабочего окна, как уже было сказано ранее, располагаются инструменты, выполняющие сервисные функции. C помощью кнопок Zoom Out и Zoom In вы можете отодвигать или приближать текущий документ, а также принудительно задавать масштаб, при котором ведь проект помещается внутри рабочего окна приложения. Структура проекта Collage Creator содержит слои. Show Layer открывает панель, на которой отображается список слоев в виде их миниатюр. Вы можете перемещать элементы вверх или вниз, тем самым, меняя правила их перекрытия. Кроме того, можно временно отключать отображение определенных слоев.
Collage Creator относится к категории программ, которые рассчитаны даже на юных пользователей. Между тем, нельзя сказать, что Collage Creator — примитивный, несерьезный программный продукт. Его возможностей вполне хватает для создания красивых художественных коллажей.
К содержаниюFocus Magic
Официальный сайт: www.focusmagic.com
Размер: 4395 КБ
Назначение: коррекция промахов фокусировки и других подобных недочетов
Рабочее окно Focus Magic
Далеко не всегда удается создавать фотографии с идеальной резкостью. Удачная композиция, неповторимый миг, затвор издает щелчок, но следом вас охватывает горькое разочарование – камера промахнулась с расстоянием фокусировки.
Тихий вечер, красивый свет. Вы хотите сфотографировать свою девушку. Но вы понимаете, что нельзя портить таинственную атмосферу полумрака встроенной вспышкой, превращающей модель в красноглазое чудовище. Недостаток света является причиной использования очень длинной выдержки, которая, в свою очередь порождает эффект «шевеленки». Картинка на большинстве снимков смазана. Для исправления подобных недочетов можно использовать очень простую утилиту Focus Magic.
Вы открываете изображение, имеющее определенный дефект. Если ваша камера промахнулась с фокусом, то в списке доступных операций выберите пункт Focus. Программа анализирует изображение и пытается подобрать подходящее значение степени корректировки. Практика показывает, что Focus Magic немного перестраховывается в данном вопросе, и зачастую достаточно меньших значений Blur Width. Amount по умолчанию равен 100%. Данный параметр отвечает за степень применения фильтра. В большинстве ситуаций не требуется использование значений, превышающих сто процентов. Вместе с повышением резкости на фотографии могут появиться небольшие артефакты, но это неизбежная плата за наше вмешательство. Программа не может угадывать мельчайшие детали, отсутствующие на оригинале по причине низкой резкости. Да, визуально резкость заметно повышается. Однако идеальной картинки добиться невозможно.
Fix Motion Blur применяется в случае наличия шевеленки. Природа данного эффекта очень проста. При использовании длинных выдержек, во время экспонирования камера успевает немного переместиться в пространстве. Руки у нас с вами далеко не железные, им свойственно шевелиться. Однако шевеление или, говоря иначе, сдвиг в пространстве всегда имеет определенное направление. Вычислив его, изучая снимок, можно попытаться устранить нежелательный эффект. В настройках Focus Magic можно указать дистанцию сдвига и его направление с шагом в 10 градусов.
Функция Defocus применяется для снижения резкости. Например, просматривая женский портрет, вы замечаете на лице модели чересчур акцентированную текстуру кожи. Причиной тому может быть плохо поставленный свет, слишком высокий уровень резкости в настройках камеры, отсутствие качественного мейкапа и многое другое. Необходимо немного снизить резкость. Вы выбираете функцию Defocus, указываете радиус размытия и скрываете тем самым некоторые недостатки внешности модели.
Еще одна возможная проблема заключается в недостатке линейного разрешения снимка. Вы хотите распечатать фотографию в большом формате, но при этом на отпечатке будут заметны отдельные пиксели. Избежать подобного дефекта поможет повышение линейного разрешения снимка, осуществляемое с помощью функции Increase Resolution. Вы выбираете кратность увеличения (Times), уровень повышения резкости (Harder, Normal, Softer) и запускаете фильтр. Линейный размер увеличивается, но резкость конечного снимка, конечно, ниже, чем у оригинала.
Вы сканируете фотографии из газет и журналов. При этом на полученных изображениях очень часто заметно типографское зерно. Функция Despeckle позволяет устранить данный артефакт. Вы можете указывать размер зерна.
Помимо описанных функций, Focus Magic позволяет преобразовывать фотографии в черно-белый режим.
К содержанию
www.ixbt.com
Программы для обработки фотографий | Уроки фото и обработка фотографий
В первой статье нашего блога хотелось бы рассказать, прежде всего, о программах для обработки фото. Мы рассмотрим наиболее популярные из них — Adobe Photoshop и Adobe Lightroom, узнаем их преимущества и недостатки, обсудим возможности работы этих программ в связке, а так же поговорим о самых мощных плагинах для данных графических «монстров».
В наших следующих статьях мы будем неоднократно ссылаться на данный пост, поэтому рекомендуем вам обязательно ознакомиться с его содержимым, чтобы в последствии у вас не возникало вопросов, типа «Что это такое?» или «Где скачать?» 🙂
Ну что ж, приступим!
— Adobe Photoshop CS5
Наверное, каждый из вас неоднократно слышал про эту программу, т.к. именно из-за названия данного графического «монстра» появились такие фразы, как «фотошопить» и «фотожаба» в нашем великом и могучем русском языке 🙂
С помощью фотошопа можно сделать всё, ну, или почти всё (c) phototricks.ru
Что это за программа и что в ней можно делать? Adobe® Photoshop® — набор инструментов для работы с растровой графикой. С её помощью можно создать потрясный дизайн для веб-сайта, отпадный постер для концерта, или анимированный баннер для своего блога. Но основное направление этой программы, конечно же, работа с цифровыми изображениями. А именно: цветокоррекция, ретушь, фотомонтаж и многое другое.
Adobe Photoshop — это незаменимый помощник в руках профессионального фотографа. Наверняка вы слышали такое выражение: «Хороший фотограф должен снимать так, что б не приходилось обрабатывать фото в редакторе«. Как вы думаете, кто придумал эту фразу? Верно! Её придумали люди, абсолютно ничего не понимающие в фоторедакторах, которым просто лень освоить азы первоначальной обработки фото, хотя бы такие, как правильное уменьшение размера фото с увеличением резкости
 Фото, которое вы видите выше, является профессиональным «фотоартом». Многие люди заблуждаются, думая, что при освоении фотошопа, им прийдётся выучить все тонкости этого дела. Это в корне неправильно. Чтобы научиться такой обработке, нужно потратить не один год на изучение всех нюансов фотомонтажа.
Фото, которое вы видите выше, является профессиональным «фотоартом». Многие люди заблуждаются, думая, что при освоении фотошопа, им прийдётся выучить все тонкости этого дела. Это в корне неправильно. Чтобы научиться такой обработке, нужно потратить не один год на изучение всех нюансов фотомонтажа.
В действительности, для фотографов нужно освоить элементарные приёмы цветокоррекции и ретуширования, после которых качество их фото возрастёт в несколько раз, а сами они откроют для себя новые возможности для профессионального роста.
чтобы понять, о чём идёт речь, наведите мышкой на фотографию ниже, и вы увидите, как моя фотография, сделанная на фотоаппарат Nikon D3100 с объективом Nikon 18-55mm f/3.5-5.6G AF-S VR DX, преобразилась после несложной обработки в Adobe Photoshop.

Кстати, вот статья по обработки этой фотографии. Adobe Photoshop даёт нам огромные возможности в редактировании снимков, с его помощью, из обычной, серой фотографии, можно сделать снимок, наполненный красками и энергией. И не имеет значения, какую технику вы используете. Обработка фотографии нужна всегда, как на дешёвых зеркалках с китовыми объективами, так и на дорогих камерах с топовыми светосильными зумами. Вот пример фото, сделанный совсем недавно на Nikon D7000 с топовым штатником Nikon 24-70 f/2.8G ED AF-S. Наведите мышкой, и вы увидите, насколько лучше стала фотография, после несложной цветокоррекции и ретуши в ФШ (ФотоШопе) с добавлением эффекта свечения.

Можно однозначно сказать, что благодаря своим инструментам, Adobe Photoshop несомненно является лучшим графическим редактором на сегодняшний день. У него есть всё, что нужно как профессиональному фотографу, так и любителю, чтобы превращать свои снимки в завораживающие шедевры. Стоит только посмотреть на технику обработки фотографий в стиле Benoit Paille, и вы сразу поймёте, какие преимущества вы получите, освоив этот инструмент. Но раз уж мы рассматриваем положительные стороны этой программы, давайте взглянем и на отрицательные. А их совсем не много, а точнее всего одна — это цена. Последняя версия «CS5» обойдётся вам от 400$ до 800$ в зависимости от редакции (есть обычная, а есть Extended, т.е. расширенная). Если вы зарабатывает фотографией и хотите профессионально обрабатывать фото в этой программе, прийдётся заплатить кругленькую сумму. Но можно найти и другой способ. Все мы живём в современном мире и знаем про торренты и файлообменники, поэтому можно обойтись и без затрат вовсе 🙂 В конце этой статьи я приведу ссылки, где вы сможете скачать бесплатно полную версию без пробного периода.
— Adobe Photoshop Lightroom 3
Да, именно так звучит полное название последней версии «Лайтрума«. Если про фотошоп слышали многие, знают его особенности и как в нём работать, то наверняка многие из вас про Lightroom слышат впервые. И это не просто так, ведь фотошоп предназначен не только для обработки фото, а для работы с изображениями и графикой в целом. В нём создают различные графические изображения для разнообразных нужд и целей. Что касается Adobe Lightroom, то этот инструмент нацелен именно на обработку фото, что нам собственно и нужно. Его основная функция это пакетная обработка фотографий, т.е. вы можете применять фильтры цветокоррекции, коррекции теней, шумов, резкости и т.п. к вашим многочисленным фотографиям, а не только к одной из них. И конечно же, эта программа предназначена исключительно для работы с изображениями в формате RAW (NEF), в этом её особенность.
Формат RAW — означает «сырую» фотографию, без его внутреннего сжатия камерой. Т.к. когда вы фотографируете в формате jpeg, камера сама применяет фильтры обработки на изображение и сжимает её своим методом. И если такую фотографию вы будете обрабатывать в любом графическом редакторе, то значительно потеряете в качестве.
Лайтрум позволяет работать с изображениями в формате RAW, в процессе которой вы можете применять различные методы обработки, абсолютно без потери качества снимка. Этот формат хранит в себе всю информацию о снимке, с помощью которой вы легко сможете поменять экспозицию, легко убрать шумы и увеличить резкость изображения.
Немаловажным фактом является то, что Adobe Photoshop Lightroom позволяет напрямую экспортировать обработанные изображения в Adobe Photoshop, что даёт нам огромные возможности в ещё более качественной обработке фото. чтобы вы более подробно могли оценить возможности связки Лайтрум + Фотошоп, советую глянуть на эти 2 фото (нажмите для увеличения):


Это фотография моей племяшки Анютки, которую я сделал при слабом освещении на выдержке 1/125s, в результате чего пришлось поднимать значение ISO до 6400, что увеличило уровень шумов и привело к подавлению резкости снимка. Благодаря связке двух программ у меня получилось не только полностью убрать огромный уровень шума, но и качественно увеличить резкость. К слову, когда я пытался делать это всё только в одной программе, желаемого результата я так и не добился.
Как видно из примера, Лайтрум является мощнейшим инструментом в связке с Фотошопом, и если правильно использовать этот «дуэт», вы сможете достичь колоссальных результатов, в которые даже и поверить не могли до прочтения этой статьи.
Что касается недостатков этой программы, то конечно же, они итак понятны: вы не сможете, к примеру, отретушировать снимок, убрать изъян с лица модели, или поправить фигуру. Так же она как и Photoshop, не бесплатна, и если вы хотите пользоваться ей у себя в офисе, прийдётся выложить примерно 500$ за последнюю версию под номером «3». Но если вы хотите пользоваться ей «для себя», вы из тех, у кого «всё честно качается с торрентов :)», то для вас, как и обещал, в конце статьи выложу ссылки на скачивание этой чудо-программы.
— ПЛАГИНЫ
Владея двумя такими мощными инструментами для фото обработки, как Lightroom и Photoshop, вы просто обязаны подключить к ним дополнительные плагины, т.к. стандартными обойтись можно, но гораздо эффективнее будет иметь сторонние. Благодаря им, вы не только сэкономите себе уйму времени для достижения желаемого эффекта, но и получите намного бОльший функционал, чем могут вам предоставить стандартные плагины обработки фотошопа и лайтрума. В моём списке под названием «Программы для фотографа» помимо самих программ Adobe Photoshop и Adobe Lightroom, присутствуют следующие плагины:
— Nik Software Color Efex Pro
Плагин из ряда «Must Have», обязан быть у каждого, кто занимается обработкой фотографий. У него в комплекте присутствуют 55 фильтров и более 300 (!) эффектов для добавления на снимки. Им можно делать всё: от простой ретуши до отбеливания зубов. Плагин предназначен не только для новичков, но и для профессиональных пользователей, поэтому чтобы разобраться в нём, потребуется некоторое время. Но это того стоит. Если вы освоите данный инструмент, у вас с лёгкостью будет получаться такая обработка (наведите мышкой!)

Или даже вот такая

А если постараться, то получится даже так

Думаю, я вас убедил, что плагин действительно стоит того, чтобы установить себе, так? 🙂
— Imagenomic Portraiture & Noiseware Professional
Два плагина Portraiture и Noiseware Professional от компании Imagenomic являются блестящими инструментами для ретуширования кожи как Portraiture и снижения уровня цифрового шума (Noiseware Professional). Они позволяют в один клик «сделать так, что б было красиво«, и это настоящая правда! Оба плагина имеют дружественный и интуитивно понятный интерфейс и все действия умеют делать по нажатии всего лишь одной кнопки. Кроме этого, вы сами сможете настроить по своему вкусу плагин, тем самым ещё проще добиться желаемого результата. Эти плагины являются лидерами среди себе подобных, пример работы можете посмотреть ниже:
Portraiture
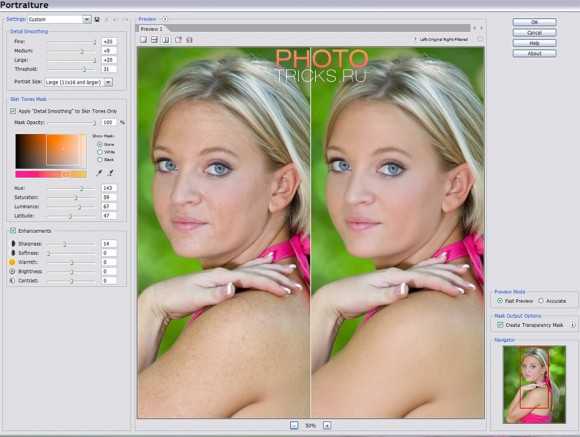
Noiseware Professional

Кстати, ещё с помощью Noiseware Professional можно так же ретушировать и кожу в тех случаях, когда Portraiture не справляется (да, и такое бывает). Чем эти два плагина от компании Imagenomic лучше стандартных фотошоповских и лайтрумовских? Только тем, что это экономит ваше время и силы, поэтому для людей, которые плохо разбираются в стандартных плагинах, эти два инструмента будут незаменимыми в обработке фото. Если же вы хотите сделать обработку шумов и ретуши более качественно, следует прибегнуть всё-таки к стандартным плагинам от компании Adobe, которые уже присутствуют в Adobe Photoshop и Adobe Lightroom.
Версии плагинов Color Efex Pro, Imagenomic Portraiture & Noiseware Porfessional доступны как для фотошопа, так и для лайтрума. Я настоятельно рекомендую скачать версии именно для Adobe Photoshop, т.к. в этой программе намного удобней будет работать, чем в Lightroom, но об этом более подробно расскажу в следующих статьях.
— ГДЕ СКАЧАТЬ?
Вот и подошли мы с вами к самому интересному. Как и обещал, рассказываю где вы сможете скачать программы и плагины, описанные выше. Скачивать программы будем посредством торрент-клиента. Если у вас уже есть установленная на ПК программа torrent, пропускайте этот абзац, если нет — переходим по ссылке и нажимаем на кнопку uTorrent Free. После загрузки файла, установите программу и запустите её. Никаких дополнительных настроек делать не надо. Программа совершенно бесплатная и работает «из коробки».
- Скачать Adobe Photoshop CS5 вы можете здесь. На сайте требуется предварительная регистрация.
- Скачать Adobe Photoshop Lightroom 3 вы можете здесь.
- Скачать Imagenomic Portraiture можно здесь. Так же требуется регистрация.
- Скачать Imagenomic Noiseware Professional можно здесь.
- Скачать Nik Software Color Efex Pro 4 можно по этой ссылке. Версия 3.0 находится здесь.
- Скачать Red Giant Knoll Light Factory можно по этой ссылке.
— ЗАКЛЮЧЕНИЕ
В этой статье мы рассмотрели самые популярные программы и плагины для обработки и ретуши фотографий, так сказать, «Джентельменский набор программ для фотографа». Это лишь аналитическая статья, в будущем будут выкладываться уроки по обработке этих самих фото, которые вы видели вверху и не только. Если у вас возникли какие-либо вопросы в ходе установке или пользования программами/плагинами, не стесняйтесь, задавайте их в комментариях к этой статье, буду рад вам помочь! © Phototricks.ru
[poll id=»2″]
phototricks.ru
НОУ ИНТУИТ | Лекция | Программы для обработки цифровых фотографий
Аннотация: Купить или собрать мощную графическую станцию лишь половина дела. Гораздо важней подбор программного обеспечения. При этом достаточно мощные программы есть среди бесплатных и условно-бесплатных продуктов. Для любительской фотографии их возможностей вполне достаточно.
Цель лекции — помочь фотолюбителю в выборе наиболее полезных программ для обработки цифровых фотографий. Особый акцент сделан на программах для фотолюбителей, недорогих и бесплатных программных продуктах.
Персональный компьютер можно сравнить с фотолабораторией по обработке обычных фотоснимков. При этом компьютер заменяет и проявочную машину, и кюветы с растворами, и увеличитель, и коробки с негативами, и альбомы для готовых отпечатков. Пожалуй, увеличитель в первую очередь, поскольку львиная доля работы с цифровым изображением приходится на графический редактор, в котором фотограф подготавливает снимок для последующей печати на принтере или для сохранения на каком-либо носителе. Именно в графическом редакторе производятся манипуляции со снимком, призванные исправить экспозиционные и композиционные ошибки, придать снимку особую выразительность, подчеркнуть одни детали и устранить другие.
Кроме собственно операционной системы, без которой персональный компьютер работать просто не будет, существует множество прикладных программ в той или иной степени пригодных для работы с цифровыми снимками. Нас, прежде всего, интересуют программы, облегчающие перезапись фотографий из памяти фотоаппарата на винчестер компьютера, программы просмотра изображений, графические редакторы, каталогизаторы, архиваторы и прочие полезные утилиты.
В большинстве случаев для перезаписи снимков из памяти цифрового фотоаппарата никакого дополнительного программного обеспечения не потребуется. Операционные системы Windows XP, Vista и Mac OSX распознают подключенный к порту USB фотоаппарат, как внешний дисковый накопитель. Открыв папку (она может называться по разному) на карте флэш-памяти в штатном «Проводнике» Windows, мы перетаскиваем графические файлы в определенную нами для хранения снимков папку на винчестере. Тут же запускается процесс копирования. По окончании копирования и дезактивации внешнего устройства (для этого следует щелкнуть мышью на появившемся в системной панели инструментов Windows значке и выбрать команду «Отключить устройство») отсоединяем камеру от кабеля USB, а сам кабель — от разъема на системном блоке компьютера.
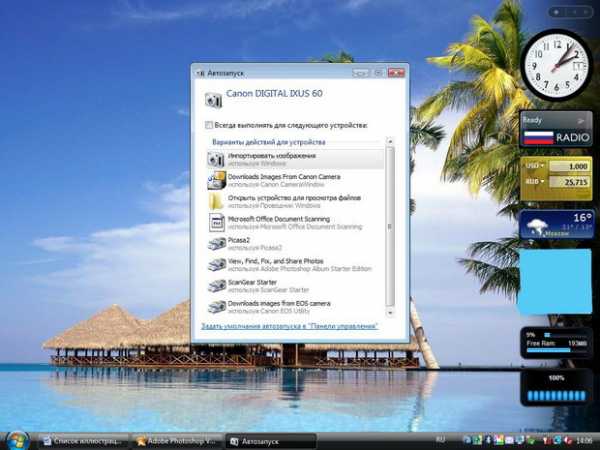
Рис. 2.1. Цифровой фотоаппарат подключен к компьютеру РС с операционной системой Windows Vista
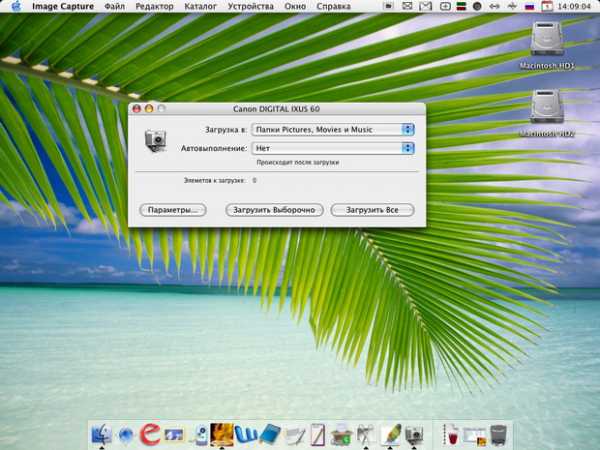
Рис. 2.2. Цифровой фотоаппарат подключен к компьютеру Макинтош с операционной системой Mac OSX
Точно так же производится копирование графических файлов из памяти цифрового фотоаппарата на винчестер в системе Mac OSX (любой версии) — то есть перетаскиванием отмеченной группы файлов или целой папки с файлами мышью. Отличие в том, что отключение фотоаппарата, как внешнего накопителя, производится в этой операционной системе иначе. При подключении камеры к порту USB компьютера Макинтош на «рабочем столе» появляется картинка (или иконка ) камеры в виде изображения внешнего накопителя. Кликнув на нее мышью, мы открываем в новом окне «Файндера» ( Finder, аналог » Проводника » в системе Windows, системная программная оболочка) список папок и файлов. Завершив копирование иконку внешнего накопителя нужно перетащить мышью в корзину, которая расположена в » Доке » — в специальном приложении, расположенном внизу «рабочего стола» и предназначенном для быстрого запуска наиболее востребованных программ. После того, как картинка камеры с «рабочего стола» исчезнет, камеру от компьютера можно отключить.
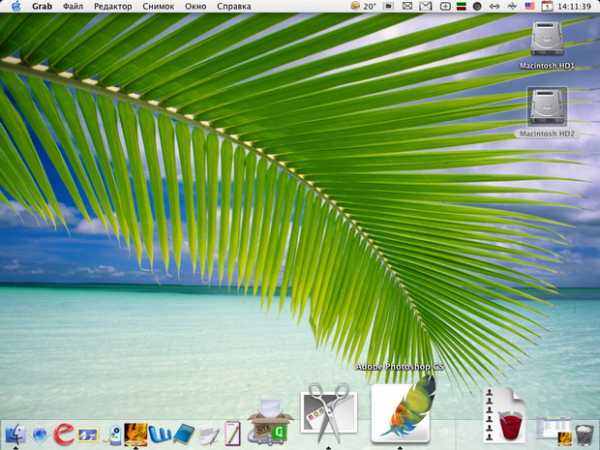
Рис. 2.3. Док операционной системы Mac OSX
Обращаем особое внимание на то, что неправильное отключение камеры от компьютера может привести к повреждению скопированных на винчестер фотографий, а иногда и самого устройства. В этом случае речь идет не о физическом повреждении встроенной в камеру флэш-памяти, а о нарушении целостности файловой структуры встроенного в фотоаппарат накопителя. Если подобное повреждение все-таки произошло, карту памяти нужно отформатировать в самой камере, выбрав в настройках системного меню фотоаппарата функцию «Стереть все» (или «Отформатировать карту памяти» — в зависимости от модели фотоаппарата). Вся записанная на карту памяти информация (то есть фотографии и видеоролики) при этом теряется, но карта снова становится работоспособной, а от аварии файловой системы не остается и следа.
Впрочем, не все камеры ведут себя столь «сообразительно». Старые бюджетные фотоаппараты начального уровня, особенно те модели, в которых отснятые кадры хранятся в неэкономичном формате BMP, синхронизируются с персональным компьютером посредством специальной коммуникационной программы (фирменной, и ни с чем, кроме самой камеры, не совместимой). Пример- снятые с производства камеры Aiptek, Volkano и некоторые другие. В памяти камеры снимки сохраняются в виде графических файлов BMP, а при синхронизации переписываются в папку коммуникационной программы Digital Camera Manager (если речь идет о камерах компании Aiptek) и отображаются в специальном окне. Таким же образом из памяти камеры загружаются и видеокадры- в виде последовательности фотографий, отснятых с низким разрешением.
www.intuit.ru




