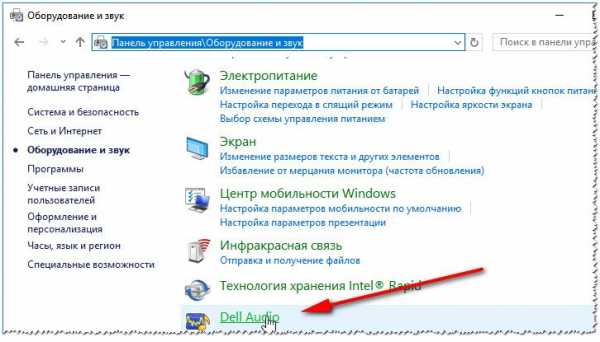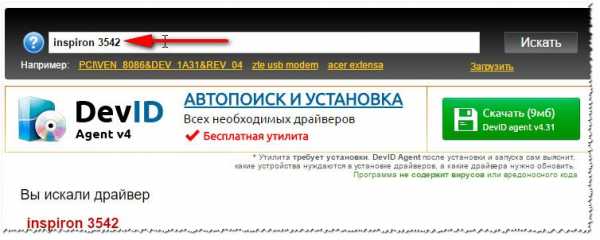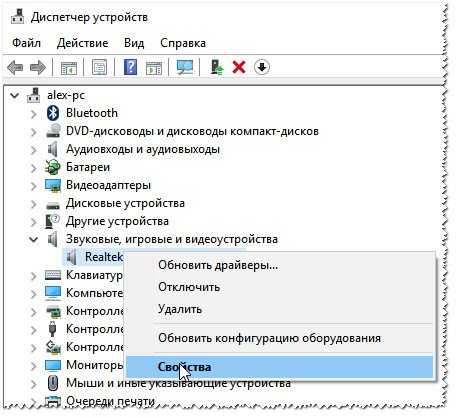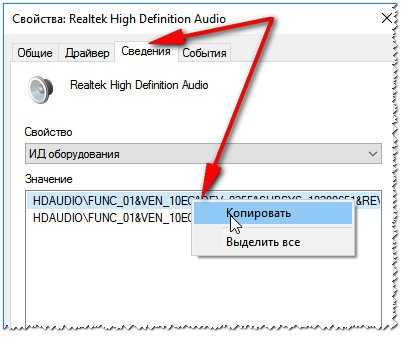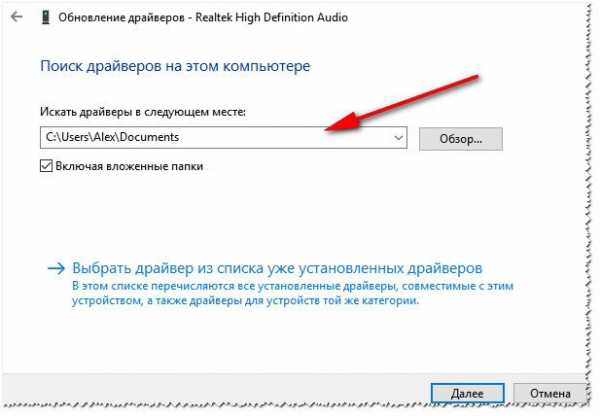Как обновить звуковые драйвера

Отсутствие звука – очень неприятная проблема, которая может возникнуть на компьютере. Как правило, в большинстве случаев виной становятся звуковые драйвера. В статье пойдет речь о том, каким образом выполняется обновление драйверов звуковой карты.
Обновление драйверов – простая процедура, которая потребует от вас всего несколько минут времени.
Обновление драйверов в автоматическом режиме
Для начала откройте «Пуск» и кликните правой кнопкой мыши по пункту «Компьютер». В отобразившемся контекстном меню откройте пункт «Свойства».

В левой части нового окна откройте пункт «Диспетчер устройств».

Здесь вам понадобится развернуть пункт «Звуковые, видео и игровые устройства»

Выберите параметр «Автоматический поиск обновленных драйверов» и дождитесь окончания выполнения поиска. В результате компьютер должен отобразить найденные обновления драйверов и предложить вам их установить. Если в результате автоматического поиска драйвера так и не были обновлены, придется выполнить процедуру установки вручную.

Обновление драйверов на стационарном компьютере
Способ 1. Если вы владелец стационарного компьютера, то проще всего скачать нужные драйвера с сайта производителя материнской платы (эту информацию можно почерпнуть из документации к вашему компьютеру).
Если вы не в курсе, какая материнская плата установлена в вашем ПК, то отправляйтесь на сайт производителя материнской платы, откуда вы и сможете скачать звуковые драйвера.
Способ 2. Если вы не знаете ни модели материнской платы, а также у вас не имеется диска с драйверами от вашего ПК, то процесс можно автоматизировать, воспользовавшись драйвер-паком.
Наиболее лучшее для этого решение – программа DriverPack Solution, ссылка на которую вы найдете в конце статьи. Программа позволит автоматически найти нужные драйвера и предложит сразу их установить.
Обновление драйверов для ноутбука
Задача обстоит проще, если вы владелец ноутбука. Для решения проблем со звуком вам понадобится скачать звуковые драйвера, которые можно найти на сайте производителя вашего ноутбука. Ниже приведены основные сайты производителей ноутбуков:
Acer;
Asus;
HP;
Lenovo;
Samsung;
Sony Vaio;
Toshiba.
Ссылки на веб-сайты других производителей найти не составит труда: для этого просто достаточно в любом поисковике «вбить» название и модель ноутбука. Как правило, первая ссылка и будет являться официальным сайтом.
Найдите именно свою модель ноутбука и скачайте для нее необходимые драйвера. После окончания загрузки вам остается лишь запустить установщик и произвести инсталляцию драйверов на компьютер.
Скачать DriverPack Solution бесплатно
Загрузить программу с официального сайта
‘; blockSettingArray[6][«minSymbols»] = 0;blockSettingArray[6][«minHeaders»] = 0;blockSettingArray[7] = []; blockSettingArray[7][«setting_type»] = 1; blockSettingArray[7][«element»] = «p»; blockSettingArray[7][«elementPosition»] = 1; blockSettingArray[7][«elementPlace»] = 29; blockSettingArray[7][«text»] = ‘
‘; blockSettingArray[7][«minSymbols»] = 0;blockSettingArray[7][«minHeaders»] = 0; var jsInputerLaunch = 15;
www.softrew.ru
Как обновить звуковые драйвера для Windows 7
Обновление драйверов звука на Windows 7
08.03.2017
Частой проблемой пользователей является пропажа звука на компьютере. Естественно, многие пытаются найти причину неисправности и как можно быстрее ее решить. Сразу же идет в ход перезагрузка компьютера, различные махинации с проводами и настройками. Но чаще всего просто возникает потребность в обновлении звуковых драйверов.
Обновление драйверов звука
Обновление драйверов — это довольно быстрый и легкий процесс, с которым справится каждый. Для этого нужно совершить всего несколько действий:
Способ 1: Официальный сайт производителя оборудования
Это первое, к чему следует прибегнуть для обновления драйвера звука можно — скачать их из официального сайта производителя материнской платы ПК или ноутбука. Возьмем, к примеру марку ноутбука Asus X54H. Чтобы найти драйвера на эту модель, выполните следующее:
- Впишите в поисковике модель ноутбука и выполните запрос.
- Официальный сайт будет находится в первых ссылках.
- На сайте вам необходимо перейти в поддержку и выбрать «Драйвера и утилиты».
- Теперь вы можете указать свою операционную систему и найти необходимый драйвер.

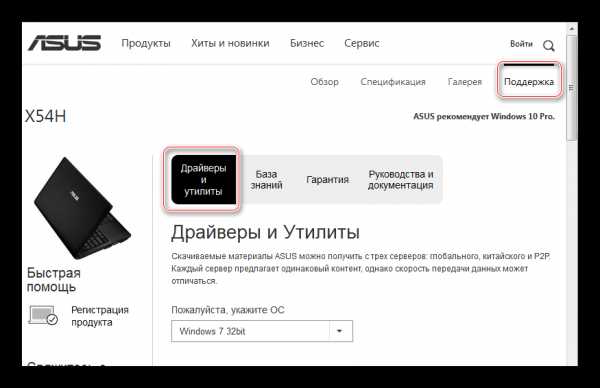
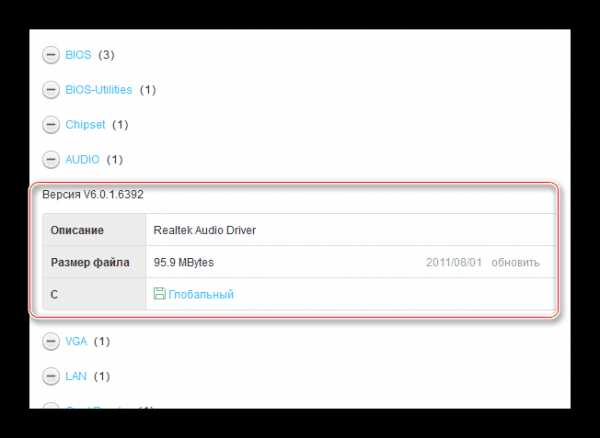
Аналогичная операция проходит и с моделью материнской платы, если вы обладатель ПК. Во второй части статьи вы узнаете о том, как определить модель платы.
Способ 2: Программы общего назначения
Существует ряд определенных программ, которые самостоятельно находят драйвера в интернете, после чего устанавливают их на ваш компьютер. Можно воспользоваться одной из самых распространенных программ в этой области, которая называется Driver Pack Solution.
Перейдите на
официальный сайт программы и скачайте необходимую версию. Вы можете скачать версию, где собраны все драйвера. Ее преимущество в том, что все драйвера можно устанавливать без интернета. Но если у вас есть интернет и не хочется долго ждать, то рекомендуется скачать онлайн-версию программы, которая найдет все необходимое в интернете самостоятельно и произведет установку.
После установки вы можете нажать на «Настроить ПК автоматически». Во время настройки программа сама найдет необходимые драйвера и установит их. Вам останется только перезагрузить компьютер и наслаждаться его полноценной работоспособностью.

Способ 3: Автоматическое обновление через диспетчер устройств
- Нажмите «Пуск» и перейдите в «Панель управления».
- Перейдите в
- Теперь вам необходимо найти «Звуковые устройства», нажать правой кнопкой мышки и выбрать «Обновить драйвера».
- Выберете автоматический способ и ожидайте окончания загрузки и установки драйверов.
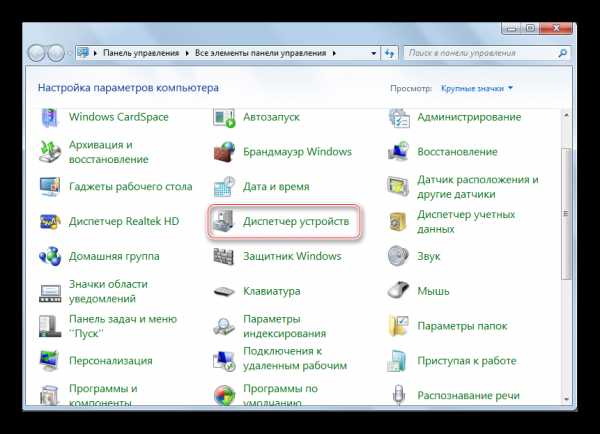

Этот способ работает только в случаях, когда у вас есть доступ в интернет. В другом случае нужно найти компьютер, где будет доступ в интернет, чтобы скачать необходимые драйвера для вашей звуковой карты, предварительно узнав ее модель. Более подробно о том, как узнать эту информацию, читайте ниже.
Определение модели материнской платы
Если автоматическое обновление драйверов не удалось по какой-то причине, то вам необходимо будет узнать модель вашей материнской платы, чтобы скачать звуковые драйвера. Это можно будет сделать на примере программы AIDA64 или стандартным способом. Обратите внимание та то, что обновлять драйвера звука, скачав их из интернета, можно только зная свою модель материнской платы.
Способ 1: Определение через AIDA64
Перейдите на официальный сайт и скачайте программу последней версии.

Она проведет диагностику вашего компьютера и определит модели комплектующих. После запуска перейдите в раздел системной платы, где сможете увидеть всю необходимую информацию и даже обновить некоторые драйвера.

Способ 2: Стандартный
Чтобы узнать модель материнской платы этим способом, необходимо воспользоваться командой «Выполнить»:
- Нажмите комбинацию клавиш «WIN + R», где «WIN — кнопка «Пуск» на клавиатуре.
- Впишите в строку «msinfo32», убрав кавычки, и нажмите «ОК».
- Теперь выберете вкладку «Сведения о системе»


После этого вы можете скачать необходимые драйвера для своей модели материнской платы из интернета.
Почему нужно обновлять драйвера звука
Есть несколько ситуаций, когда нужно обновить звуковые драйвера:
- Драйвер звука попросту устарел и перестал корректно работать.
- После переустановки Windows все драйвера слетели, соответственно и драйвер звука также.
- Вы случайно удалили драйвер звука или системные файлы были повреждены вирусом.
Причины пропажи звука
Если внимательно изучить эту проблему, то она может заключаться не только в необходимости обновить драйвера. Если звук пропал, то посмотрите на панель задач, возможно, вы случайно или нарочно отключили звук, а потом забыли. Также после обновления операционной системы вам будет необходимо не забыть поставить все драйвера. Таким образом звук на компьютере может быть тихим, искаженным или вообще пропадет.
Настройки BIOS
Также необходимо проверить настройки BIOS, возможно, они сбились. Делается это очень просто:
- При запуске компьютера перейдите в BIOS.
- Далее выберете пункт «Devices Configuration».
- Следующим нужно найти пункт «High Definition Audio» и проверить, чтобы он был включен, то есть, напротив него должно быть значение «Enabled».

Отключение службы Windows
Также необходимо проверить службы. Есть такая служба, как Windows Audio, которая отвечает за звук. Чтобы проверить ее на работоспособность необходимо:
- Нажать на «Пуск» и перейти в «Панель управления».
- Далее необходимо выбрать «Администрирование».
- Выберите пункт «Службы».
- Найдите «Windows Audio». Эта служба должна работать в автоматическом режиме.



Если служба работает в другом режиме или вовсе остановлена, то необходимо:
- Нажать на службу правкой кнопкой мышки и выбрать «Свойства».
- Нужно выбрать автоматический тип запуска и нажать «Запустить».
- Теперь нажмите «Применить» и «ОК».

Также внимательно просмотрите на подключенные устройства, колонки или наушники, возможно проблема заключается именно в них.
В данной статье было приведено несколько способов, благодаря которым можно обновить звуковые драйвера. Если один из них вам не помог, не спешите расстраиваться и попробуйте другие, скорее всего вы найдете необходимое решение и решите проблему со звуком. Также обратите внимание, что после переустановки операционной системы может понадобиться обновление звуковых драйверов. Не спешите искать обновления для драйверов звуковой карты, прежде чем убедитесь, что проблема заключается именно в них.
Расскажи друзьям в социальных сетях
compdude.ru
Драйвера для Звуковых карт
14 февраль 2018, Среда
D-link Dfe-520TXD-link Dfe-520TX внутренняя сетевая карта для персональных компьютеров и серверов, позволяющая подключить компьютер к локальной сети или к Интернету. Для того,…
Версия драйвера: 6.10
Скачать драйвер13 февраль 2018, Вторник
Lenovo G580Официальные драйвера для ноутбука Lenovo G580, которые предназначены для нормальной работы ноутбука и его периферии. Данная модель имеет различные модификации…
Версия драйвера: 11.0.0.1032
Скачать драйвер12 февраль 2018, Понедельник
VIA High Definition AudioVIA High Definition Audio драйвер в составе утилиты для звуковых карт от производителя VIA. Благодаря данному набору ваш компьютер сможет определить модель…
Версия драйвера: 11.1100f
Скачать драйвер12 февраль 2018, Понедельник
Realtek ALC900Драйвер для встроенной звуковой карты Realtek ALC900, который после установки на компьютер или ноутбук позволит системе определить карту. Вместе с драйвером…
Версия драйвера: R2.72
Скачать драйвер12 февраль 2018, Понедельник
Realtek ALC269Realtek ALC269 еще одна встроенная звуковая карта или звуковой процессор для материнских плат ноутбуков или персональных компьютеров. Благодаря данной карте вы…
Версия драйвера: R2.72
Скачать драйвер12 февраль 2018, Понедельник
Realtek ALC887Драйвер для встроенной звуковой карты Realtek ALC887, которая зачастую встречается в материнских платах ноутбуков или персональных компьютеров. Данный драйвер…
Версия драйвера: R2.75
Скачать драйвер12 февраль 2018, Понедельник
Realtek ALC883Realtek ALC883 встроенная звуковая карта, которую можно зачастую встретить в ноутбуках и персональных компьютерах от различных производителей. Назначение…
Версия драйвера: R2.72
Скачать драйвер09 февраль 2018, Пятница
Realtek ALC892Realtek ALC892 микросхема отвечающая за выход микрофона, а также аудио выход. Благодаря данной звуковой карте вы можете прослушивать аудио файлы и производить…
Версия драйвера: R2.72
Скачать драйвер09 февраль 2018, Пятница
Realtek ATI HDMI Audio DeviceRealtek ATI HDMI Audio Device — это еще один звуковой драйвер для звуковых карт от Realtek стандарта HD Audio. Драйвер считается универсальным и содержит в…
Версия драйвера: R2.70
Скачать драйвер09 февраль 2018, Пятница
Realtek ALC882Драйвер для звуковой карты Realtek ALC882, которую достаточно часто можно встретить как в персональных компьютерах, так и в ноутбуках. Установка драйвера…
Версия драйвера: R2.72
Скачать драйвер09 февраль 2018, Пятница
Realtek High Definition Audio CodecHigh Definition Audio Codec — набор драйверов, а также официальная утилита для звуковых карт от Realtek. Главным достоинством можно назвать универсальность,…
Версия драйвера: R2.75
Скачать драйвер09 февраль 2018, Пятница
Realtek ALC888Realtek ALC888 популярная и современная встроенная звуковая карта, которая поддерживает все версии операционной системы Windows. Данная звуковая карта как и…
Версия драйвера: R2.72
Скачать драйвер09 февраль 2018, Пятница
Realtek ALC655Драйвер для встроенной звуковой карты Realtek ALC655, которая устанавливалась в материнскую плату персональных компьютеров и ноутбуков. Если смотреть на…
Версия драйвера: A4.06
Скачать драйвер09 февраль 2018, Пятница
Realtek AC 97 Audio CodecsДрайвер для встроенной звуковой карты Realtek AC 97, которая имеет большую популярностью и очень низкую цену. Как правило данная звуковая карта не имеет…
Версия драйвера: 6305
Скачать драйвер09 февраль 2018, Пятница
Realtek ALC662Realtek ALC662 — встроенная в материнскую плату звуковая карта от известного и популярного производителя. Данная модель пользуется большой популярностью и…
Версия драйвера: R2.72
Скачать драйверwindows-driver.net
Как установить драйвер на звук. Поиск аудио-драйверов (на примере Realtek)
Всем доброго часа!
В большинстве случаев звук на компьютере отсутствует по причине отсутствие аудио-драйвера. Казалось бы — нет ничего проще решить проблему: определи какой нужен, найди его, скачай и установи…
Но в большинстве случаев сделать это не так просто и быстро (тем более пользователю, который не часто с этим сталкивается), всегда есть мелочи на которых приходиться заострять внимание. В этой статьей я, как раз, хочу разобрать подробно все эти нюансы. И так, как установить звуковые драйвера…
Содержание статьи
Поиск и установка драйверов на звук
Поговорка: у многих все просто — пока они с этим не сталкиваются на практике…
Ремарка! Чтобы произвести поиск и установку драйвера в автоматическом режиме, рекомендую следующие утилиты: https://ocomp.info/update-drivers.html
Как узнать, есть ли аудио-драйвер в Windows
- Самый простой способ — посмотреть в трей: есть ли рядом с часами значок звука от вашего аудио-драйвера. В большинстве случаев при установке аудио-драйвер — там появиться новый значок (пример на скрине ниже).
Значок звука от аудио-драйвера (Windows 10)
- Второй способ — зайти в панель управления Windows и открыть раздел «Оборудование и звук«. В нем, как правило, всегда есть ссылка на настройки аудио-драйвера.

Панель управления\Оборудование и звук\Dell Audio (драйвер звука)
- Третий способ самый актуальный и надежный — зайти в диспетчер устройств (дело в том, что значок в трее или ссылка в панели управления — не всегда могут быть, особенно, если Windows сама установила универсальный драйвер). Чтобы открыть диспетчер устройств — зайдите в панель управления Windows, включите крупные значки, и найдите в списке одноименную ссылку (скриншот ниже).

Как открыть диспетчер устройств — Windows 10
Далее откройте раздел «Звуковые, игровые и видеоустройства» и посмотрите — нет ли там восклицательных желтых знаков, что могут указывать на проблему с драйвером (возможно, что неизвестный устройства для которых нет драйверов, будут в разделе «Другие устройства» или «Неизвестные устройства»).

Проверка аудио-драйвера
Рекомендую: обновить все драйвера, чтобы в диспетчере устройств не было никакого оборудования с восклицательными знаками (пример — ).
Определение модели звуковой карты /мат. платы
- Самый быстрый и простой способ — воспользоваться документацией к вашему компьютеру (ноутбуку). Кстати, вместе с документацией, возможно, вы найдете диск с «родными» драйверами, что сразу же облегчит жизнь и исключит все дальнейшие операции.
- Можно открыть системный блок и посмотреть на саму материнскую плату, на ней всегда указана модель (правда, этот способ не всегда удобен: во-первых, не факт, что у вас звуковая карта встроена в материнскую плату; во-вторых, если ПК достаточно легко разбираем, то ноутбук — разобрать очень проблемно; в-третьих, для начинающих пользователей — могут появиться разнообразные нюансы (не туда посмотрят…)).

Модель мат. платы — ASUS Z97-K
- Самый же простой способ узнать модель — это запустить какую-нибудь утилиту для просмотра характеристик компьютера (о таких утилитах я писал здесь: https://ocomp.info/harakteristiki-kompyutera.html#_1). Мне, например, нравится утилита AIDA 64, с помощью нее я и определил необходимые характеристики: ноутбук — Dell Inspiron 3542, звуковая карта — Realtek ALC255 (пример ниже).

Модель ноутбука (мат. платы)
Поиск аудио-драйвера (3 способа!)
- Первый вариант самый надежный: зная производителя своего оборудования — простой зайти на сайт и найти в поддержке раздел с драйверами. Обратите внимание, что в утилите AIDA 64, которую я порекомендовал, даже есть ссылка на официального производителя вашего оборудования.

Официальный производитель / AIDA 64
На сайте производителя, найдите свое устройство (модель, в моем случае Dell Inspiron 3542), укажите свою ОС Windows — и просто скачайте нужный аудио-драйвер.

Скачать аудио-драйвер
- Другой вариант поиска — воспользоваться сайтами, на которых выложены сотни всевозможных драйверов. Зная модель материнской платы (звуковой карты), вы без труда по названию найдете нужный драйвер. Рекомендую следующие сайты: https://devid.info/; https://driver.ru/

Поиск драйвера на Devid.info
- Поиск драйвера по ID. Можно вести поиск драйвера, зная ID устройства (точнее его значения VID и PID). Это специальные параметры, которые уникальны для каждого оборудования! Для этого сначала откройте диспетчер устройств (выше в статье рассказано, как это делается) и откройте свойства нужного оборудования (просто щелкните по нему правой кнопкой мышки, в контекстном меню выберите вкладку свойства).

Свойства оборудования
Затем откройте вкладку «Сведения» и в свойствах выберите «ИД оборудования» (см. скриншот ниже). Далее скопируйте значение.

Копировать ID оборудования
Ну и последний шаг, вбейте в поиск Google или на сайте с драйверами (например, Devid.info) строку, которую вы скопировали. Если ваше оборудование не слишком редкое — то будут найдены десятки всевозможных драйверов для разных ОС Windows (в том числе 32/64 битных систем).

Найдены драйвера для всех версий Windows
Как правильно установить звуковой драйвер
В принципе, аудио-драйвера устанавливаются так же, как и любые другие драйвера (извиняюсь за тавтологию). Пожалуй, в большинстве случаев — практически так же, как и обычная программа.
Кратко по шагам:
- Сначала рекомендую полностью удалить старый драйвер. Сделать это можно через диспетчер устройств. Просто щелкните по нужному оборудованию правой кнопкой мышки и выберите функцию «удалить«.

Удаление аудио-драйвера
- Если скачанный файл драйвера представляет собой Exe-файл: просто запустите его и следуйте рекомендациям мастера.
- Если скачанный файл представляет собой архив ZIP, RAR и т.д.: разархивируйте его и запустите файл install.exe или setup.exe. Для разархивирования можете использовать бесплатный архиватор 7Z — http://www.7-zip.org/.
- Если автоматическая установка драйвера не предусмотрена (например, нет файла setup.exe): вообще, такое встречается на сегодняшний день крайне редко. Сначала необходимо открыть диспетчер устройств, затем нажать правой кнопкой мышки по нужному оборудованию и выбрать функцию «Обновить драйверы«.

Обновить драйверы
Далее перед вами появиться окно, в котором Вам нужно выбрать место, где будет произведен поиск драйверов. В нашем случае выбираем второй вариант — «Выполнить поиск драйвера на этом компьютере«.

Выполнить поиск драйвера на этом компьютере
Затем просто укажите папку, куда вы скачали и разархивировали драйвер (кнопка «Обзор«, см. скрин ниже). Далее Windows произведет поиск нужного драйвера в этом месте, и если он будет найден — Windows предложит его установить (просто соглашаетесь и всё…).

Выбор папки куда был скачан и разархивирован драйвер
После обновления (установки) драйверов — необходимо перезагрузить компьютер (ноутбук). Собственно, если были скачаны и установлены подходящие драйвера, у вас все станет работать как нужно, и появится звук!
На этом статья завершена. За дополнения и добавления по теме — заранее мерси!
Good Luck
Полезный софт:
- ВидеоМОНТАЖ
Отличное ПО для начала создания своих собственных видеороликов (все действия идут по шагам!).
Видео сделает даже новичок!
- Ускоритель компьютера
Программа для очистки Windows от мусора (ускоряет систему, удаляет мусор, оптимизирует реестр).
Другие записи:
ocomp.info
установить звуковые устройства на windows 10 бесплатно
С проблемой отсутствия звука на компьютере можно столкнутся при переустановке операционной системы, либо при заражении устройства вирусами, установки вредоносных программ.
В первую очередь при исчезновении звука необходимо убедится в правильности подключения колонок, наушников или другой гарнитуры, а также проверить их исправность.
Как проверить исправность драйверов звука
Для начала нужно убедится в работоспособности устройств воспроизведения, чтобы это сделать понадобится нажать правой кнопкой мыши на меню Пуск, выбрать пункт «Панель управления», в открывшемся окошке найти параметр «Звук». Затем внимательно изучите свойства динамиков.

Затем выберите «Свойства», во вкладке «Дополнительно» проверьте звук во всех форматах. Если звук появляется в каком-либо варианте и вас он устраивает, то можете так все оставить.
Если на вашем ПК установлена специальная программа, обслуживающая звуковую карту, откройте её и проверьте, не отключен ли звук. Оптический выход может препятствовать нормальному воспроизведению звука, в то время когда у вас могут работать колонки.
Нажав одновременно клавиши Win+R, появится окно «Выполнить», в рядке пропечатать devmgmt.msc, нажав ОК откроется «Диспетчер устройств»,

Там понадобится посмотреть свойства звуковой карты из раздела «Звуковые, игровые и видео устройства», сделав по ней два клика.
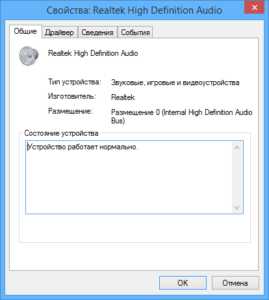
Как обновить драйвера
Главной причиной развития данной проблемы является отсутствующий звуковой драйвер, неправильная установка или ошибка при обновлении, вить он отвечает за корректную работу звуковой карты устройства.
Нажав ПКМ на меню пуск и выбрав «Диспетчер устройств», можно посмотреть наличие звуковых карт на Windows.

Выбрав раздел «Аудиовходы и аудиовыходы» начать обновлять по порядку все а аудио устройства.
Тоже самое проделываем в разделе «Звуковые, игровые и видео устройства», где будут представлены звуковые карты. Выбираете нужный вам и двойным щелчком мыши открываете его параметры. Переходите во вкладку «Драйвер» и нажимаете «Обновить драйвера…».
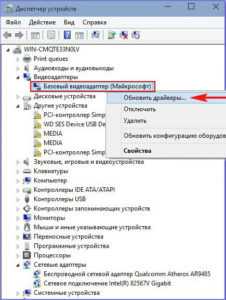
После чего запустится поиск программного обеспечения на компьютере. Выбираете «Автоматический поиск обновленных драйверов», нажимаем «Установить».
После чего необходимо закрыть все окна, перезагрузить компьютер.
Если на Windows 10 не находит подходящие вашему устройству драйвера, тогда нужно зайти на сайт производителя, там искать новые релизы драйверов. Узнать сведения о производителе можно в его свойствах в Диспетчере устройств. Если производитель не указан, придется открыть системный блок и найти, что написано на самой плате.
Как легко и быстро обновить драйвера
Самый простой способ обновления — воспользоваться утилитой Driver Pack Solution, которая способна определить звуковую плату и устанавливать все драйвера автоматически. Если звуковые устройства не установлены на Windows 10, то с её помощью это можно сделать за считанные минуты.
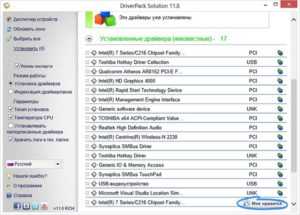
Отключенный звук в BIOS
Иногда может случится операционный сбой, при котором аудио отключается в системе BIOS. Для проверки настроек BIOS , необходимо в него войти. После включения компьютера потребуется нажать клавишу «Del», «F2» или «Esc». Затем должна появиться надпись «Press Del (?) to enter Setup». Вместо «Del» будет указана нужная клавиша.
В появившемся меню нужно выбрать раздел «Devices Configuration». Здесь должен находиться пункт «High Definition Audio». Если всё нормально, то будет указано значение «Enabled». Если там «Disabled», то значит проблема скрывалась именно здесь, нужно просто поменять значение на «Enabled». Это приведет до появления звука на устройстве без установки или обновления драйверов.
Как установить звуковые драйвера самостоятельно
Для встроенной звуковой карты и подключённого устройства придется искать аудио драйвера. Потребуется знание модели материнской платы.
У каждого производителя есть свой сайт с разделом «Драйвера».
Чтобы найти подходящее вашему устройству ПО для аудио-устройства, выполняем следующие действия:
- Понадобится зайти на сайт разработчика и выбрать там раздел «Поддержка».
- После этого нажать по разделу «ПО и драйвера».
- Далее ввести номер модели вашего устройства и нажать кнопку «Поиск продукта».
- Когда модель будет определена, необходимо выбрать язык и версию операционной системы.

- Как выполните вышеуказанные пункты, станет доступен список драйверов для вашего устройства. Среди перечисленных вариантов может быть специальная программа для настройки звука. Выбираем пункт «Драйвер-Аудио» и нажимаем на кнопку «Загрузить».
- После скачивания запустить программу на компьютере с Виндовс 10, по окончании установки перезагрузить операционную систему.
При запуске ПК проверяем работоспособность микрофона, наушников, веб-камеры и динамиков на звук. Не все устройства могут иметь программу на звук (если не соответствуют системным требованиям Windows 10). Перед установкой операционной системы проверьте наличие аудио-драйвера для нужной версии и разрядности Windows.
Десяток различных звуковых драйверов доступны для скачивания бесплатно на других сайтах, например,
http://programmok.net/drivers/72-zvukovye-drayvera.html или
http://programdownloadfree.com/load/system/drivers/realtek_high_definition_audio_drivers/77-1-0-159.
После скачивания (не с официального сайта Windows) устанавливаемый драйвер рекомендуется проверить на наличие вирусов, чтобы с их помощью не нанести системе еще большего вреда.
secretwindows.ru
Как обновить драйвера звука на windows 7
Как быстро обновить драйвера звуковой карты?
Наверное у многих была такая ситуация, когда внезапно и неожиданно на компьютере пропадает звук. И вы в суматохе начинаете искать причину пропажи. Одновременно проверять все провода, перезагружать компьютер, искать в интернете новые колонки и запчасти, а также думать, что ваш компьютер сгорел — не стоит. Решение проблемы может быть гораздо проще, ведь в большинстве случаев достаточно обновить драйвера звуковой карты.

Предпосылки для обновления звуковых драйверов
Если вы точно решили разобраться с проблемой отсутствия звука на вашем компьютере самостоятельно, тогда давайте начнем с возможных причин пропажи звука и их решения.
- Довольно часто пропажа звука может быть связана с банальной невнимательностью пользователей, которые могли случайно выключить звук в правом нижнем углу монитора, и тогда там должен красоваться красный знак запрета, который нужно просто отключить. Не поленитесь посмотреть на панель задач.
- Иногда звук пропадает после обновления ОС, либо просто искажается или совсем затихает. После того, как вы переустановили операционную систему, драйвера тоже нужно обновить, ведь прогресс не стоит на месте, а компьютерные технологии — так и подавно.
- Еще следует проверить настройки звука в BIOS`е. Это делается просто. Для начала нам нужно попасть в BIOS. Как это сделать подробнее написано тут, и более подробно тут. Ну а мы не будем останавливаться и идем дальше. Выбираем в меню BIOS пункт «Devices Configuration», потом ищем там «High Definition Audio», в значении которого должно стоять «Enabled».
- Вам нужно еще проследить, что такая служба, как «windows Audio» работает правильно и включена, ведь именно она отвечает за присутствие звука в вашем компьютере. Это можно сделать так: нажимаем «Пуск«, затем «Панель управления«. Затем заходим в «Администрирование» и «Службы«. И видим список, в котором нам потребуется просмотреть, чтобы служба «windows Audio» работала в автоматическом режиме.
- Если вы увидели, что служба остановлена, значит вам нужно нажать на нее правой кнопкой мышки и зайти в «Свойства». Где нужно будет произвести следующие настройки. В типе запуска нужно выбрать «Авто». Следом нажимаем «Запустить», потом – «Применить», а в конце нажать на «ОК».
- Частенько бывают случаи, когда какое-либо из устройств было подключено неправильно, либо просто вышло из строя.
Как обновить звуковые драйвера windows 7
Для того, чтоб обновить драйвера в windows 7, потребуется совсем немного времени и чуть-чуть внимательности. Итак, нам нужно попасть в «Диспетчер устройств». Быстренько жмем на правую кнопку мыши по значку «Мой компьютер», и заходим в «Свойства». Далее переходим во вкладку «Оборудование» и там выбираем «Диспетчер устройств».
После этого мы сможем увидеть впечатляющий список оборудования, которое есть в вашем компьютере. Так как мы поставили перед собой задачу в обновлении драйверов, то нам следует сменить и конфигурацию звукового устройства. Выбираем строку с «Звуковыми, видео и игровыми устройствами«, в том списке, который перед нами, первым номером идет звуковой драйвер. 
Теперь, с помощью контекстного меню, вызываемого правой кнопкой мыши, нажимаем на «Обновить драйвер». Либо дважды щелкаем по драйверу и в открывшемся окошке жмем на «Драйвера» и следом на «Обновить». И теперь, в новом окне перед нами возникает выбор из двух вариантов обновления. Если у вас нет готовых драйверов на компьютере, то нажимаем на «Автоматический поиск обновленных драйверов». Сразу же начнется процесс поиска подходящих драйверов на ваш компьютер, который займет некоторое время.
Если в сети интернет, вашему компьютеру не удалось найти нужные драйвера, то вам нужно будет установить их с диска, который шел вместе с звуковой картой (если этот диск найдете конечно). Бывают случаи, когда и система ничего не нашла, и диск потерялся, тогда не стоит расстраиваться и хвататься за валерьянку, ведь и из этой ситуации есть выход.
Для начала нам потребуется узнать модель нашей звуковой карты. Как это сделать смотрите здесь. Когда вы узнаете модель вашей карты, вам нужно будет зайти на сайт разработчика и скачать необходимый драйвер. Затем снова заходите в «Обновление» драйверов и нажимаете уже на «Выполнить поиск драйверов на этом компьютере«.

Затем указываем то место, где лежат драйвера и система сразу же начинает процесс обновления.
Как обновить звуковые драйвера Realtek
Если у вас возникли проблемы с установкой драйверов Realtek на windows XP, или в процессе его установки выдается ошибка, тогда давайте разберемся со всем вместе. Для начала очистим плацдарм для установки нового драйвера. Нам нужно удалить все ранее, или неверно установленные драйвера. Заходим в «Пуск«, жмем «Выполнить» и прописываем в пустой строке команду «regedit».

В появившемся окне отыскиваем «HDAUDIO» и открываем слева папку «HKEY_LOCAL_MACHINE» после нее «SYSTEM» затем «CurrentControlSet» и в самом конце «Enum».
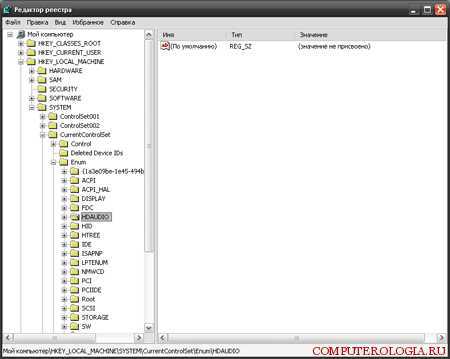
Теперь ставим перед собой задачу полностью стереть «HDAUDIO» из каталога. Но для этого нам потребуется установить кое-какие разрешения.

Становимся правой кнопкой на «Enum», и выбираем в предпоследнем пункте «Разрешения«. Следом отмечаем пользователя «Все» и активируем полный доступ.
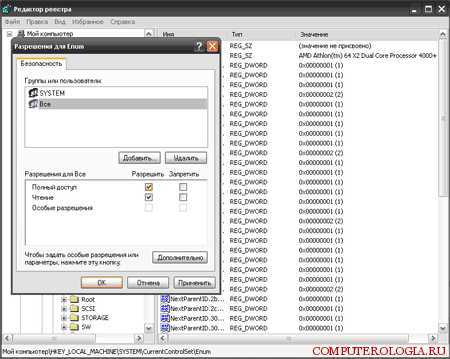
Теперь мы наконец-то можем удалить раздел «HDAUDIO». Следом снова ограничиваем доступ в разделе «Enum». После этого закрываем все окна и открываем «Диспетчер устройств».

В окне диспетчера мы должны удалить аудиоустройство на шине HDA. Оно скорее всего будет выделено желтым знаком восклицания. И только теперь мы можем установить заранее скачанные драйвера Realtek.
Надеюсь вам удалось восстановить звук на вашем компьютере, одним из способов, предложенных в этой статье. Процесс обновления драйверов не занимает много времени и не является сложным.
Видео инструкция по обновлению звуковой карты
computerologia.ru
Драйвер для звуковой карты Realtek HD. Где скачать и как обновить
При установке windows 7 и более поздних операционных систем на компьютер, драйвера на звук, как правило, устанавливаются автоматически. Однако, вместо стандартных драйверов из базы Майкрософт мы всё же рекомендуем устанавливать родные. Это позволит добиться максимальной производительности от звуковой карты High Definition, а фирменный Диспетчер Realtek HD поможет выполнить более тонкие настройки (например, разделить аудио потоки).
Где скачать Realtek High Definition Audio Driver
Для скачивания последней версии аудио драйвера:
1. Перейдите в раздел Downloads на официальном сайте Realtek: http://www.realtek.com/downloads/
2. Кликните по ссылке High-Definition Audio Codecs (Software):
3. Отметьте флажок I accept to the above.
4. Нажмите кнопку Next:

5. Теперь в колонке Description найдите свою операционную систему и кликните по одной из ссылок в данной строке. К примеру, если у вас 64-битная windows 8.1 или 7, нажмите на ссылку, которая выделена на картинке:

После этого произойдёт скачивание файла драйвера звуковой карты.
Как обновить драйвер звуковой карты Realtek
1. Удалите текущий драйвер.
- Для этого зайдите в Панель управления.
- Выберите Программы и компоненты.
- Выделите в списке Realtek High Definition Audio Driver.
- Нажмите кнопку Удалить.
- Нажмите Да:

2. Перезагрузите компьютер!
3. Запустите скачанный файл и установите новую версию драйвера:
compfixer.info
Компьютер для начинающих
Драйвер – специальная программа для какого-либо устройства компьютера, например звуковой карты, видеокарты, принтера, сканера и т. д., без которой устройство может нормально функционировать.
Время от времени требуется обновлять звуковой драйвер, если старый драйвер перестал поддерживать новые файлы или просто «слетел» по любой причине.
Обновить драйвер звукового устройства можно двумя способами.
Первый способ. Вам необходимо открыть Диспетчер устройств, для этого правой кнопкой кликаем по ярлыку «Мой компьютер», в контекстном меню выбираем «Свойства».

Обновление звукового драйвера
В открывшемся окне на вкладке «Оборудование» вбираем «Диспетчер устройств».

Обновление драйвера
Перед Вами откроется список всего оборудования компьютера.
В данном случае нам необходимо обновить драйвер и конфигурацию звукового устройства.
Поэтому выбираем «Звуковые, видео и игровые устройства».
В открывшемся списке, как правило, первым номером идет звуковой драйвер.
Поэтому кликаем правой кнопки мыши по соответствующей позиции и в контекстном м
htfi.ru
Установка и переустановка драйвера звука
Нужно настроить звуковую карту Tascam us-600 /установка драйверов/+настройка конденсаторного микрофона. А также нужно скачать программу Premier Prо.
Установка звуковой карты
Ноутбук Dell Inspiron 1525. Звук SigmaTel. ОС Vista HP. После переустановки драйверов не работает должным образом звуковая карта, либо работает только 2 канала из 6. Не работает контрольная панель звуковой…
После переустановки операционной системы пропал звук (колонки включены правильно, они работают, с этим все точно хорошо). Какая именно звуковая карта, не знаю, но компьютер старенький, 2007 года. Установлена…
Установлена программа аранжировщик band in a box, но имеются проблемы с драйверами и звуковой картой. Необходимо установить и настроить все необходимое для успешной работы в программе: драйвера, звуковая…
Установить все стандартные программы, проблемы были со звуковыми драйверами! Желательно на флешке с собой иметь cubase 5.0 и драйвер на звуковую m-audio! Короче сделать все чтоб спокойно заниматься дальше…
Переустонрвить виндоус, потом установить драйверы звуковые на принтер видеокарту И так далее
Необходимо установить звуковую карту на стационарный компьютер и поставить драйверы на него. карта creative sound blaster audigy FX RTL, на компьютер установлен Windows 10 Более детально обсудим с потенциальны…
Звуковая карта Creative Sound Blaster zx. Компьютер стационарный. Необходимо заменить звуковую карту и настроить. Более подробно условия задания обсудим с исполнителем. В предложениях указывайте сроки…
После установки виндус 7 не работает интернет надо установить драйвера на материнскую плату и видио карту драйверов нет
Установить драйвера на сетевую карту, драйверов нету. Время выполнения: сегодня до 12.
В диспетчере устройств желтым восклицательным знаком горят «Ethernet-контроллер» и «SM контроллер шины». Драйверов не стало после переустановки Виндовс 7. Есть рабочий ноутбук с выходом…
Есть 16 компьюетров на которых нет драйверов, необходимо сделать так, чтобы работали компьютеры. Есть АМО срм, а также Гарс Телеком звонилка. Но на некоторых нет звуковых драйверов , на некоторых других…
Установка драйвера
Установить виндовс 7 на ноутбук Lenovo G700, при установке выдаёт ошибку » драйверы не найдены. Чтобы загрузить драйвер запоминающего устройства для установки, нажмите кнопку загрузить драйвер…
После обновления iOS Sierra не видит карту Модель m-audio 610
Переустановка Windows + установка драйверов
Установка нужна со всеми драйверами
Установка драйверов и настройка компьютера
Скорее всего нужна установка драйверов.
Переустановка винды и установка драйверов
Установка windows. Установка драйверов. Жду предложений!
Установка ОС установка драйверов и сопутствующих программ
Добрый день. Проблема, скорее всего, в звуковой карте. При подключении колонок к компьютеру: звука нет, не видит сами колонки, сильный шум. При подключении к телефону , всё работает в штатном режиме. …
Установка windows и драйверов на материнскую плату.
Переустановить систему виндовс установка драйверов
Подключить геймпад с установкой драйверов на компьютер
После потытки установки драйвера, перестала функционировать видеокарта (исчезла из диспетчера устройств) при попытке установки драйвера с сайта Nvidia выдаёт ошибку, причём на всех версиях драйвера, как…
Установка драйверов для принтера HP MFP1132, диск отсутствует, Была попытка установить драйвера с оф сайта- установка проходит полностью, но компьютер принтер после перезагрузки не видит
Нужно установить драйвера на сетевую карту Ethernet. Виндовс стоит xp свежая установка. Наверно лучше приехать с ноутом, чтобы скачать драйвер по dev_id. Также установить скайп и файрфокс. 25 числа с 17…
pc.youdo.com