Какие команды чата доступны в Skype? | Поддержка Skype
Какие команды чата доступны в Skype? | Поддержка Skype Вернуться к результатам поискаКоманды чата можно использовать для выполнения различных действий в чате Skype. Чтобы просмотреть список доступных команд, просто напечатайте /help в чате. Если вы беседуете с одним человеком, будут показаны только соответствующие варианты. Если вы беседуете с двумя или несколькими людьми, после ввода /help отобразится более полный список команд чата. Далее приведен полный список доступных команд чата в Skype с описанием.
| Команда | Описание |
| /me [текст] | Отобразится ваше имя, а затем любой введенный вами текст. Например, если ввести /me работаю дома, то рядом с вашим именем в чате отобразится фраза «работаю дома». Вы можете использовать этот параметр, чтобы сообщить о том, чем вы заняты, или о своем статусе.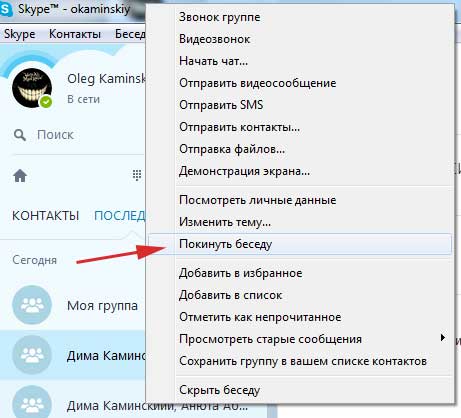 |
| /poll [название], [вариант1], [вариант2], [вариант3] | Создайте опрос в чате. Введите свой вопрос, запятую, а затем параметры, также разделенные запятой. |
| /leave | Покинуть текущий групповой чат. |
| /showmembers | Выводит список всех участников чата с их ролями. |
| /setrole [Skype Name] [Admin/User] | Позволяет задать роль для каждого участника чата. Администратор — это роль ведущего в чате Skype, который может добавлять или удалять участников, настраивать параметры чата и назначать на роль администратора других пользователей. Пользователь — это участник чата, который может публиковать в нем сообщения и участвовать в звонках. Каждый участник группового чата, если чат не модерируется, изначально является администратором. Примечание. В модерируемых группах только создатель чата может задавать роли. |
| /golive | Запускает групповой звонок с другими участниками чата.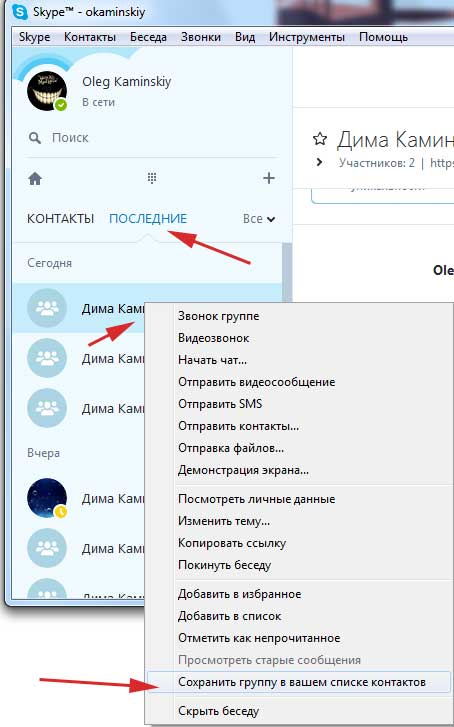 Примечание. В модерируемых группах только создатель чата может применять команду /golive. |
| /clearmru | Очищает список недавно использовавшихся собственных выражений. |
| /version | Показывает текущую версию используемого Skype. |
| /addreaction [название смайлика] | Добавляет реакцию в средство выбора реакции на сообщение. Например, /addreaction «Нравится» добавит к вашим реакциям смайлик «Нравится». Вы также можете настроить средство выбора реакции на сообщение. |
| /addreactions [название смайлика] | Добавляет реакции в средство выбора реакции на сообщение. |
| /removereaction [название смайлика] | Удаляет реакцию из средства выбора реакции на сообщение |
| /removereactions [название смайлика] | Удаляет реакции из средства выбора реакции на сообщение |
| /resetreactions | Сбрасывает набор реакций к установкам по умолчанию |
| Команда администратора модерируемой группы | |
| /kickban [имя в Skype] | Удаляет участников чата и не позволяет им вновь присоединиться к модерируемому чату.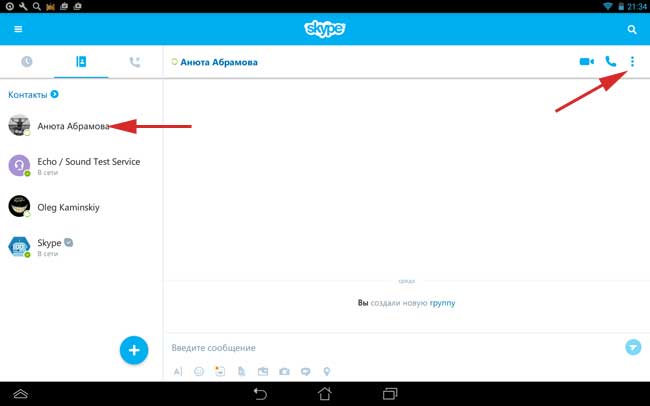 Запрет является окончательным. Запрет является окончательным. |
| /getbanlist | Выводит список всех пользователей, удаленных из модерируемого чата. |
| /setbanlist [(+)|-] [имя в Skype] | Отмечает пользователей, удаленных из модерируемого чата. |
ВНИМАНИЕ! Эта статья переведена с помощью средств машинного (автоматического) перевода, а не человеком. Дополнительные сведения см в следующей статье. В Skype машинный перевод используется для предоставления статей службы поддержки и справки на дополнительных языках. При этом автоматически переведенные статьи могут содержать ошибки, а также синтаксические и грамматические неточности, аналогичные тем, которые допускают носители других языков. Skype не несет ответственности за неточности, ошибки и ущерб, вызванные некачественным переводом или его использованием клиентами.
См. исходный текст на английском языке: FA34929
Статьи на эту тему
Дополнительные ресурсы
Была ли эта статья полезной? Да Нет
Как мы можем улучшить ее?
Важно! Не указывайте личные или идентификационные данные.
Отправить Нет, спасибо
Благодарим вас за отзыв.
https://go.skype.com/myaccount https://go.skype.com/logoutКак выйти из беседы в Skype
Способ 1: Контекстное меню чатов
Самый простой метод выхода из беседы в Skype — использование контекстного меню, которое доступно для всех существующих чатов. Осуществляется выполнение поставленной задачи следующим образом:
- Запустите программу и перейдите в раздел «Чаты».
- Найдите там беседу, которую хотите покинуть, и щелкните по ней правой кнопкой мыши.
- В контекстном меню вас интересует кнопка «Покинуть беседу».
- Появится отдельное окно с предупреждением, где вам требуется подтвердить свое действие.
- Теперь беседа автоматически будет удалена из списка текущих чатов, поэтому удалять ее историю вручную не придется.
Обратите внимание на то, что выйти из беседы так, чтобы этого не увидели другие ее участники, попросту не получится.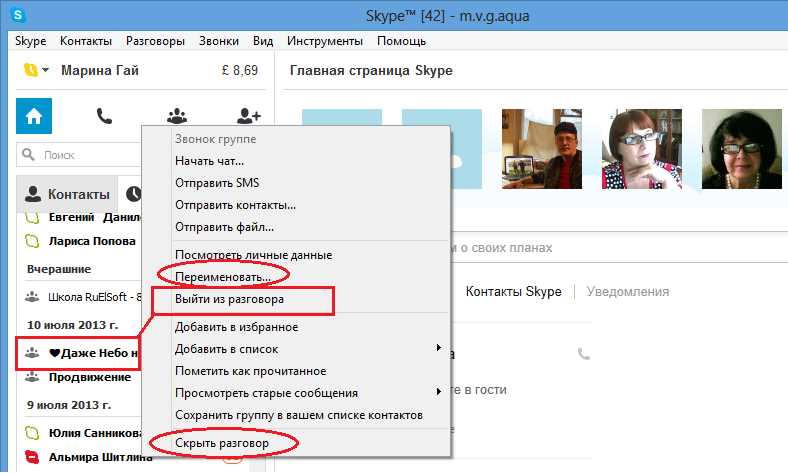 В любом случае в истории всплывет сообщение о том, что конкретный пользователь покинул группу. Если вы не хотите использовать такой метод, воспользуйтесь Способом 3 как альтернативным вариантом.
В любом случае в истории всплывет сообщение о том, что конкретный пользователь покинул группу. Если вы не хотите использовать такой метод, воспользуйтесь Способом 3 как альтернативным вариантом.
Способ 2: Меню беседы
Вместо контекстного меню, которое было рассмотрено выше, можно использовать меню беседы, где присутствуют все необходимые параметры для управления ею, в том числе и кнопка, позволяющая выйти из группы.
- Сначала откройте раздел с чатами и перейдите к той группе, из которой хотите выйти.
- Нажмите по ее названию, которое расположено вверху.
- Опуститесь в самый низ окна профиля, где вы найдете красную кнопку с надписью «Покинуть группу».
- После нажатия по этой надписи отобразится отдельное окно, в котором следует подтвердить свои намерения.
Разницы между этим способом и первым никакой нет, поэтому каждый пользователь просто выбирает тот, который будет удобнее, но объективно быстрее это осуществляется через контекстное меню беседы.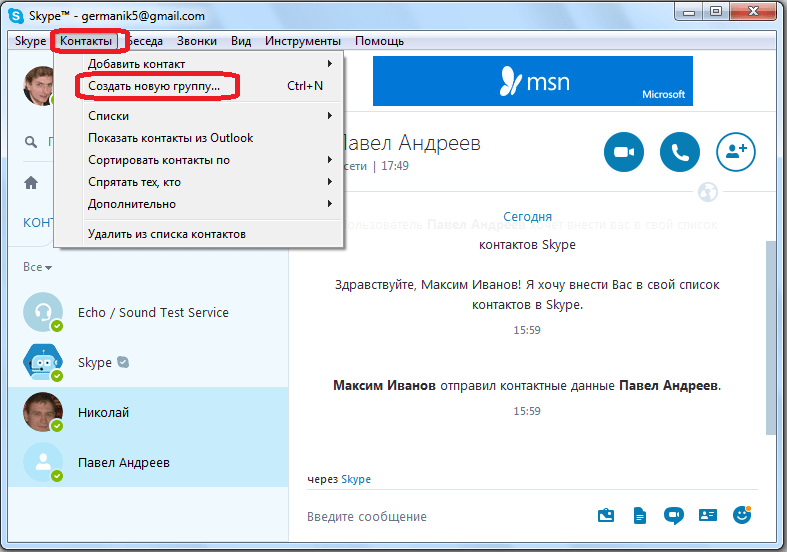
Способ 3: Скрытие беседы
Этот метод в первую очередь подходит для тех пользователей, кто хочет удалить неактивную беседу, но не желает, чтобы другим ее участникам приходило оповещение. Этот вариант может оказаться полезным и в других случаях. Его суть заключается в том, что происходит банальное скрытие группы из списка чатов до момента, пока туда не отправят новое сообщение.
- Откройте чат и разверните его меню, нажав по названию вверху.
- В разделе «Настройки группы» нажмите «Скрыть беседу».
- Как видно, она была успешно удалена из списка недавних чатов и не появится здесь до тех пор, пока кто-то не отправит в ней сообщение. Чтобы больше их не получать, в том же меню отключите пункт «Уведомления» и «Смарт-уведомления». Так группа не будет давать напоминать о себе.
- Если потребуется просмотреть эту группу, кликните по кнопке поиска.
- Опуститесь вниз, где отыщите раздел «Групповые чаты» и просмотрите историю.

За помощью в других процессах, связанных с взаимодействием с данной программой, предлагаем обратиться к отдельной тематической статье на нашем сайте, перейдя по следующей ссылке.
Читайте также: Использование программы Skype
Мы рады, что смогли помочь Вам в решении проблемы.Опишите, что у вас не получилось. Наши специалисты постараются ответить максимально быстро.
Помогла ли вам эта статья?
ДА НЕТКак найти группу в Skype
Способ 1: Встроенная функция поиска
Поиск групп в Skype может осуществляться двумя разными методами и первый заключается во вводе ее названия через встроенную строку поиска. Соответственно, для этого нужно знать само название, а также обладать учетной записью в этой программе.
- Находясь в любом из разделов, воспользуйтесь строкой поиска, находящейся сверху. Кликните по ней, чтобы открыть форму со всеми людьми и групповыми чатами.

- Для удобства поиска сразу же перейдите в раздел «Группы» для установки подходящих настроек фильтрации.
- Активируйте поле «Поиск групп», нажав по нему левой кнопкой мыши, и начните вводить название интересующего сообщества. Отметим, что те группы, в которые вы уже вступили, отображаются снизу и их не нужно искать.
- Ознакомьтесь с полученными результатами и перейдите к групповому чату для старта общения.
- Вы можете вступить в беседу и начать обмен сообщениями сразу же.
При этом учитывайте, что другие участники беседы сразу же будут уведомлены о том, что вы в нее вступили, а значит, смогут вас поприветствовать или обратиться. Вы же начнете видеть историю сообщений только с момента вступления, а предыдущая информация будет доступна не в полном объеме.
Способ 2: Пригласительная ссылка
Такой метод поиска группы требует от обычного пользователя только перехода по полученной ссылке, которая должна быть получена от создателя беседы или других ее участников. Этот вариант будет оптимальным, если поиском воспользоваться не получается или не создана учетная запись в Skype. Первоначально разберем стандартный вариант вступления.
Этот вариант будет оптимальным, если поиском воспользоваться не получается или не создана учетная запись в Skype. Первоначально разберем стандартный вариант вступления.
- Попросите предоставить вам ссылку. Для этого администрации сообщества придется активировать соответствующую опцию в параметрах беседы.
- Сама ссылка находится через раздел «Участники», где нужно нажать «Добавить людей».
- Создатель или другой участник должен кликнуть по кнопке «Ссылка для присоединения к группе».
- Остается только скопировать ее в буфер обмена и отправить вам для приглашения.
- Теперь, когда у вас на руках есть необходимая ссылка, вставьте ее в адресной строке браузера или просто перейдите через мессенджер, в котором и пришло письмо.
- Будет выведено уведомление о том, что необходимо открыть приложение Скайп, которое и нужно подтвердить.
- В программе сразу же появится соответствующая беседа, а вступление в нее происходит автоматически, о чем вы узнаете, прочитав новое системное сообщение.

Отдельно рассмотрим переход по такой же ссылке пользователями, у кого отсутствует учетная запись в Скайпе, а также нет желания или надобности ее создавать. Гости тоже могут присоединиться к сообществу и отправлять сообщения.
- После перехода по ссылке в браузере нажмите по кнопке «Присоединиться как гость».
- Введите ваше имя, с которым вы будете отображаться в списке участников, а затем подтвердите присоединение.
- Откроется веб-версия Skype, в которой вы можете сразу же начать общение, а снизу появится сообщение о том, что вступление прошло успешно.
Начинающим пользователям полезно будет прочесть информацию о дальнейшем взаимодействии с программой, если это требуется. Сделать это можно в отдельной нашей статье по ссылке ниже, где представлены все основные процессы использования Skype.
Подробнее: Использование программы Skype
Мы рады, что смогли помочь Вам в решении проблемы.
Опишите, что у вас не получилось. Наши специалисты постараются ответить максимально быстро.
Помогла ли вам эта статья?
ДА НЕТКак выйти из Скайпа на компьютере
Среди множества вопросов, которые касаются работы программы Скайп, значительную часть пользователей волнует вопрос, как закрыть эту программу, или выйти из учетной записи. Ведь закрытие окна Skype стандартным способом, а именно нажатием на крестик в верхнем правом его углу, приводит только к тому, что приложение просто сворачивается на панель задач, но продолжает функционировать. Давайте выясним, как отключить Скайп на компьютере, и выйти из своей учетной записи.
Завершение работы программы
Итак, как мы сказали выше, клик по крестику в правом верхнем углу окна, как и клик по пункту «Закрыть» в разделе «Skype» меню программы, приведет только к тому, что приложение сворачивается на панель задач.
Для того, чтобы полностью закрыть Скайп, кликаем по его значку на панели задач.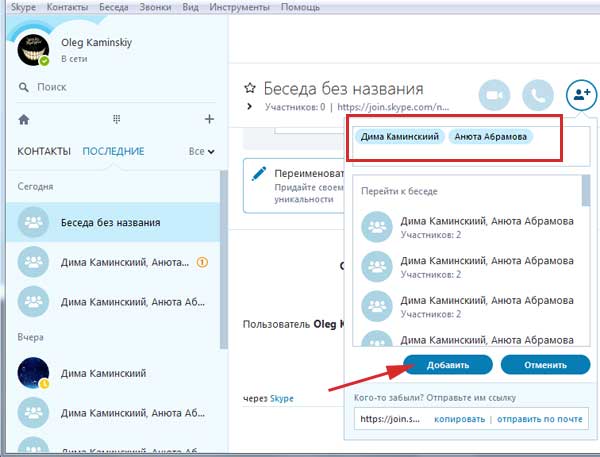 В открывшемся меню, останавливаем выбор на пункте «Выход из Skype».
В открывшемся меню, останавливаем выбор на пункте «Выход из Skype».
После этого, через непродолжительное время появится диалоговое окно, в котором будет спрашиваться, действительно ли пользователь желает покинуть Скайп. Жмем не кнопку «Выйти», после чего будет произведен выход из программы.
Аналогичным способом можно выйти из Skype, кликнув по его значку в системном трее.
Выход из учетной записи
Но, способ выхода, который был описан выше, подойдет лишь в том случае, если вы единственный пользователь, имеющий доступ к компьютеру, и уверены, что в ваше отсутствие никто посторонний не откроет Скайп, так как тогда, вход в учетную запись произойдет автоматически. Чтобы исключить подобную ситуацию, нужно выйти из учетной записи.
Для этого, заходим в раздел меню программы, который так и называется «Skype». В появившемся списке выбираем пункт «Выход из учетной записи».
Можно также, щелкнуть по значку Skype на Панели задач, и выбрать пункт «Выход из учетной записи».
При любом из выбранных вариантов, произойдет выход из вашего аккаунта, а сам Скайп перезагрузится. После этого, программу можно будет закрыть одним из тех способов, о которых писалось выше, но на этот раз уже без риска, что кто-то зайдет в вашу учетную запись.
Аварийное завершение работы Skype
Выше были описаны варианты стандартного завершения работы Skype. Но, как закрыть программу, если она зависла, и не отвечает на попытки сделать это привычным способом? В этом случае, нам на помощь придет Диспетчер задач. Активировать его можно щелкнув по панели задач, и в появившемся меню, выбрав пункт «Запустить диспетчер задач». Или же, можно просто нажать сочетание клавиш на клавиатуре Ctrl+Shift+Esc.
В открывшемся Диспетчере задач во вкладке «Приложения» ищем запись программы Skype. Делаем клик по ней, и в открывшемся списке, выбираем позицию «Снять задачу». Либо же жмем кнопку с аналогичным названием в нижней части окна Диспетчера задач.
Если все-таки программу не удалось закрыть, то опять вызываем контекстное меню, но на этот раз выбираем пункт «Перейти к процессу».
Перед нами открывается список всех процессов, запущенных на компьютере. Но, процесс Skype долго искать не придется, так как он уже будет выделенный синей линией. Опять вызываем контекстное меню, и выбираем позицию «Снять задачу». Или жмем на кнопку с точно таким же названием в правом нижнем углу окна.
После этого, откроется диалоговое окно, которое предупредит о возможных последствиях принудительного завершения приложения. Но, так как программа реально зависла, и нам делать нечего, жмем на кнопку «Завершить процесс».
Как видим, существует несколько способов отключить программу Skype. В целом, все эти способы отключения можно разделить на три большие группы: без выхода из учетной записи; с выходом из учетной записи; принудительное завершение работы. Какой из способов выбрать, зависит от факторов работоспособности программы, и уровня доступа посторонних лиц к компьютеру.
Мы рады, что смогли помочь Вам в решении проблемы.
Опишите, что у вас не получилось. Наши специалисты постараются ответить максимально быстро.
Помогла ли вам эта статья?
ДА НЕТКак в скайпе удалить контакт из группы 🚩 Интернет-софт
Возможности данной программы:
- Совершение конференц-звонков. Функция предусматривает наличие до 25 абонентов, включая самого инициатора звонка.
- Видеосвязь. Скайп делает доступным как обычное общение между двумя пользователями, так и видеоконференцию с возможностью подключения до 10 соединений.
- Передача текстовых сообщений. По сути представляет собой обычный чат.
- Передача различных файлов. Объем передаваемых файлов может быть любой, начиная от нескольких килобайт и заканчивая гигабайтами информации.
- Передача изображения с экрана монитора на монитор одного из абонентов.
На сегодняшний день программное обеспечение Skype можно найти на MacOS, Windows, Android, WindowsPhone, PSP, Xbox 360, PS 3,4 и на других платформах. Учитывая многофункциональность, доступность, простоту в использовании и другие преимущества, Скайп на сегодняшний день является мировым лидером голосовых звонков.
Учитывая многофункциональность, доступность, простоту в использовании и другие преимущества, Скайп на сегодняшний день является мировым лидером голосовых звонков.
И если рассматривать объем рынка голосовых звонков в 2005 году, где Skype принадлежало всего лишь 2,9% общего объема, то в 2012 этот объем составлял уже 34%.
Возможные трудности
- Собеседник вас не слышит. Чаще всего причиной этому является нерабочий микрофон или неправильные настройки. В первом случае микрофон нужно заменить, во-втором — выбрать в настройках правильное устройство.
- Вы не слышите собеседника. Попробуйте увеличить громкость в системе. Если это не помогает, убедитесь, что в настройках правильно выбрано устройство вывода звука.
- Плохая связь. Причиной этому является слабое соединение с сетью одного из участников общения. Отключите видеосвязь, чтобы снизить нагрузку на канал.
Пользователи ПК могут не только заблокировать или пожаловаться на участника проекта, но и удалить его.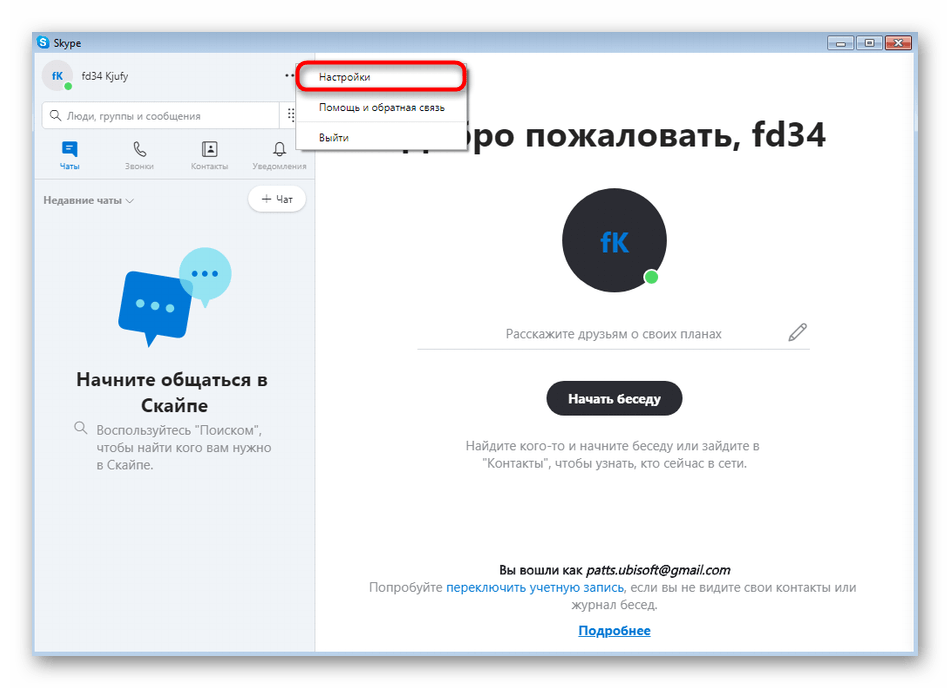
- запускаем приложение, открываем перечень друзей;
- выделяем неугодный контакт, кликаем по нему ПКМ;
- в контекстном меню выбираем пункт Удалить из списка контактов (как альтернатива – нажатие клавиши Delete)
Убрать абонента из конференции может только ее создатель.
Исключить человека из группы в скайп, установленном на компьютере, можно следующим образом:
- зайдите в «Управление группой». Как только вы это сделаете, откроется профиль беседы;
- наведите мышкой на участника, которого нужно исключить;
- нажмите на высветившуюся надпись «Удалить»
- подтвердите свой выбор.
При использовании мобильной версии программы, установленной на iPad, телефонах имеется свой алгоритм:
- после того, как вы длительно будете удерживать название группы, появится меню, последней опцией которого является управление группой;
- в управлении выберите участника и, опять же удерживайте его некоторое время;
- как только появится надпись «Удалить участника», нажмите на нее;
- подтвердите, хотите ли вы убрать пользователя из конференции или отменить удаление.

Группы в Скайпе: создание, удаление, переименование, поиск
Группы в Скайпе — удобнейший инструмент для группового тематического, проектного, семейного, дружеского общения. Ими легко управлять и пользоваться.
Эта возможность очень облегчает общение, так что советуем обязательно ею воспользоваться.
Как создать группу в Скайпе
Для того, чтобы создать группу в Skype, надо в списке основного горизонтального меню кликнуть на «Контакты» и выбрать там пункт «Создать новую группу»:
Нужный пункт
Добавить группу в программе можно и кликнув на соответствующий значок:
Нужный значок
Если вы разобрались, как сделать группу, у вас появится пустая страничка, которую вы можете наполнить, добавляя в нее людей, с которыми вы контактировали, из вкладки «Последние»
Создалось пустое сообщество
или «Контакты»:
Перетаскиваем нужных людей
Вы сможете добавлять участников, перетаскивая контакты или воспользоваться кнопкой «Добавить участников»:
Добавление собеседников
Как переименовать группу в Скайпе
Чтобы дать имя или переименовать группу, воспользуйтесь опцией «Сохранить группу в списке контактов». По умолчанию она называется по именам ее участников в алфавитном порядке (сначала латиница, затем кириллица):
По умолчанию она называется по именам ее участников в алфавитном порядке (сначала латиница, затем кириллица):
Сохраняем
Выбираем имя
Сообщество появилось в списке
Если же вы хотите дать имя уже сохраненной группе, кликните правой кнопкой мыши на ее название, и в выпадающем списке выберите «Переименовать»:
Переименование
Как найти группу в Скайпе
Найти группу можно так же, как и любой контакт:
- в списке последних разговоров:
Последние разговоры
- в списке контактов по алфавиту (группы помещаются в конце, после индивидуальных контактов):
Список людей
- или воспользовавшись поиском:
Поиск по контактам
Как в Скайпе удалить группу
Удалить группу в Скайпе можно из любого места, выделив ее и кликнув правой кнопкой мыши. В выпадающем меню выбрать «Удалить группу из списка контактов»:
Необходимый пункт меню
затем «Выйти из разговора»:
Выход из разговора
Небольшое видеоруководство в дополнение:
Автор: Евгений Винокуров
Как управлять настройками группового чата в Skype на мобильном устройстве или планшете?
Ищете эту статью о Skype для ПК? Это здесь.
В групповом чате выберите Имя группы .
Из своего группового профиля вы можете:
Android (6.0+), планшет Android, iPhone и iPad
Вы также можете скрыть групповой чат, чтобы удалить его из списка недавних чатов.
Android (6.0+), планшет Android, iPhone и iPad
- Скрыть беседу : вы можете скрыть групповой чат, чтобы удалить его из списка чатов.
- Уведомления : Включите или отключите уведомления, чтобы получать оповещения в любое время, когда вы получаете новый чат в этой группе.
- Smart Notifications : если Smart Notifications включен, вы будете получать уведомления только тогда, когда кто-то цитирует вас или @ упоминает вас в этой группе.

- Добавить в избранное : Добавьте эту групповую беседу в начало вкладки Чаты .
- История чата : Разрешить всем видеть историю чата.
- Поделиться группой по ссылке : выберите, чтобы разрешить участникам группы создавать и совместно использовать ссылку-приглашение для этой группы.
- Выйти из группы : Выйти из группового чата.
Android 4.0.4 — 5.1
- Добавить или обновить изображение группы : Выберите изображение группы , чтобы загрузить фотографию или удалить фотографию полностью.
- Измените имя группы : нажмите кнопку Edit рядом с именем вашей группы, чтобы ввести новое.
- Уведомления : Включите или отключите уведомления, чтобы получать оповещения в любое время, когда вы получаете новый чат в этой группе.

- Поделиться группой по ссылке : Выберите Поделиться группой по ссылке , чтобы поделиться ссылкой приглашения в групповой чат.
- История чата : Разрешить всем видеть историю чата.
- Удалить группу : Удалить групповой чат.
- Выйти из группы : Выйти из группового чата.
- Добавить людей : выберите Добавить людей , чтобы включить дополнительных участников в групповой разговор.
Как выйти из группового чата в сообщениях на iPhone и iPad
Если вы когда-либо участвовали в групповой цепочке обмена текстовыми сообщениями, в которой не собирались участвовать, вы знаете, насколько раздражающим может быть то, что ваш iPhone (или iPad) постоянно перезвонит при появлении новых сообщений в беседе. вы не следите. Давняя стратегия заключалась в том, чтобы просто отключить звук на устройстве iOS и позволить разговору разыграться, но iOS 8 и более новые версии имеют лучший выбор с возможностью оставить поток iMessage.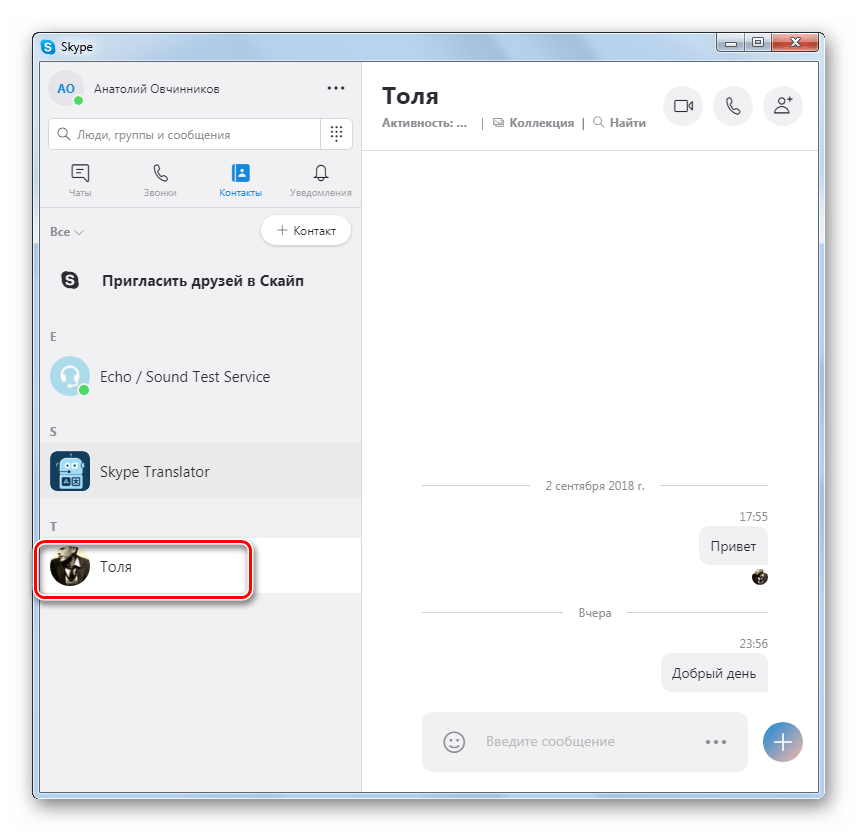
Это одно из многих улучшений, представленных в Сообщениях, и оно действительно очень хорошо работает, чтобы отказаться от группового обмена сообщениями, и да, оно предотвращает поступление сообщений на ваш iPhone, iPad или iPod touch. Однако с этой функцией следует отметить несколько моментов: оставление беседы в сообщениях работает только тогда, когда все участники цепочки сообщений используют iMessage — если это групповое SMS-сообщение, скажем, в цепочке есть пользователь Android, то вы ‘ ему не повезло и он не может покинуть чат.Имейте это в виду, если тексты продолжают появляться.
Как удалить себя из разговора с групповыми сообщениями на iPhone и iPad
Очевидно, что для этого вам понадобится последняя версия iOS, хотя люди, с которыми вы общаетесь, не обязательно должны использовать последнюю версию, если они все еще используют iMessage.
- Откройте приложение «Сообщения» и выберите групповой чат, из которого вы хотите выйти.
- Нажмите на кнопку «i» Подробности
- Прокрутите список до конца и нажмите красную кнопку «Выйти из разговора».

Вот и все, теперь вы будете пропускать все сообщения, которые являются частью этого группового разговора.
Вы также можете удалить цепочку из приложения «Сообщения» или заново инициировать групповую беседу с теми же людьми, с которыми вы только что вышли из беседы, и в обоих случаях новые сообщения будут приходить снова.
Почему «Выйти из разговора» выделено серым цветом в сообщениях для iOS?
Если вы выходите из беседы с сообщениями и обнаруживаете эту опцию неактивной, это почти наверняка потому, что один из пользователей в групповом чате либо не использует iMessage, либо использовал iMessage и либо потерял сигнал, либо отключил службу iMessage.Однако обычно, если вы участвуете в групповом чате со стандартным SMS-сообщением, эта опция не отображается вообще. В этом случае вы можете либо проигнорировать разговор, либо передать его в режим «Не беспокоить», либо, может быть, просто несколько раз попросите их перестать отправлять вам сообщения с помощью изящного нового трюка быстрого ответа… удачи в этом.
Спасибо
Как пройти успешное собеседование по телефону или Skype — Live & Learn
Перейти к:
Телефонные интервью
Телефонные собеседования обычно проводятся в качестве первого шага для отбора кандидатов.Это может быть от 10 минут до часа. Его цель — проверить информацию в вашем резюме и выяснить, есть ли у вас хорошие навыки межличностного общения. Однако некоторые телефонные интервью могут быть более подробными. В это время пандемии телефонные и онлайн-интервью стали нормой.
Если рекрутер не указал, сколько времени будет длиться собеседование, на всякий случай подготовьте ответы на более подробные вопросы. Он может определить, перейдете ли вы на следующий уровень процесса найма, поэтому отнеситесь к этому серьезно.
Чтобы обеспечить хорошее собеседование по телефону:
- Оставайтесь в тихом и уединенном месте, чтобы ответить на звонок. Выберите место / комнату, где вы можете избежать помех и шума.
 Если вам звонят дома, сообщите об этом своим соседям по дому.
Если вам звонят дома, сообщите об этом своим соседям по дому. - По возможности пользуйтесь стационарным телефоном . Стационарные телефоны обычно имеют более четкий прием. Вы также можете использовать свой мобильный телефон, только не кладите его на динамик. Это снижает качество звука из-за фонового шума.Не забудьте отключить функцию ожидания вызова и другие уведомления, чтобы не отвлекать звуковые сигналы.
- По возможности используйте наушники с микрофоном. Идеально подходит для использования, так как устраняет фоновый шум и освобождает руки для заметок.
- Тренируйтесь с другом. Потренируйтесь перед собеседованием, чтобы проверить прием вашего телефона, тон вашего голоса или проверить, правильно ли работают ваши наушники.
- Профессионально ответьте на звонок. Начните с приветствия и своего имени, чтобы интервьюер знал, что это правильный номер. Вы можете сказать: «Привет, это Ана Лопес».
 Когда интервьюер ответит, вы можете ответить: «Доброе утро, мистер Смит, я ждал вашего звонка. Как у вас сегодня дела?»
Когда интервьюер ответит, вы можете ответить: «Доброе утро, мистер Смит, я ждал вашего звонка. Как у вас сегодня дела?» - Запишите номер телефона интервьюера. Проверьте идентификатор вызывающего абонента и запишите его (или сохраните в устройстве) на тот случай, если вы отключитесь и вам нужно перезвонить интервьюеру.
- Имейте перед собой копию объявления о вакансии, резюме и сопроводительное письмо .Также возьмите ручку и блокнот. Запишите или подготовьте список вопросов для компании. Скорее всего, интервьюер спросит, есть ли у вас вопросы в конце интервью.
- Слушайте внимательно и говорите четко. Не говорите слишком быстро, чтобы дать интервьюеру время для заметок.
- Спасибо интервьюеру. Не забудьте поблагодарить интервьюера за потраченное время (и за предоставленную возможность), прежде чем положить трубку. Запишите следующий шаг в процессе найма.
Вот видео «Как пройти собеседование по телефону и получить работу» от Howcast для получения дополнительных советов:
Советы для собеседования по Skype
Вы должны относиться к этому так, как если бы это было личное общение лицо интервью. Одевайтесь профессионально и демонстрируйте позитивный язык тела. Подготовьте свое окружение и оборудование, чтобы вас четко видели и слышали.
Чтобы пройти собеседование по Skype:
- Скачайте и установите Skype заранее .Проверьте аудио и видео в соответствии с инструкциями.
- Выберите имя пользователя с профессиональным звучанием. Используйте свое имя или свое имя и профессию (например, analopez_engineer), чтобы вашему потенциальному работодателю было легко найти его.
- Установка, в которой отсутствуют отвлекающие звуки (например, звук смыва туалета, проезжающие машины или сирены, радиатор отопления в подвале, плач детей, лай собак и т.
 Д.) Или возможные прерывания — как со стороны человека, так и проблемы с подключением . Не делай этого в кафе.Если у вас дома нет подключения к Интернету, спросите в местной библиотеке, есть ли у них кабинки или учебные комнаты, которые вы можете использовать (в большинстве библиотек есть Wi-Fi).
Д.) Или возможные прерывания — как со стороны человека, так и проблемы с подключением . Не делай этого в кафе.Если у вас дома нет подключения к Интернету, спросите в местной библиотеке, есть ли у них кабинки или учебные комнаты, которые вы можете использовать (в большинстве библиотек есть Wi-Fi). - Используйте гарнитуру для устранения фонового шума. В библиотеке или дома использование гарнитуры поможет улучшить звук для вас и интервьюера.
- Очистите свое окружение. Посмотрите назад — это то, что увидит интервьюер. Чтобы сосредоточить внимание на себе, лучше всего использовать простой, незагроможденный фон.Убедитесь, что поблизости нет неловких или отвлекающих фотографий, плакатов, грязного белья и мусора.
- Настройте компьютер и используйте надлежащее освещение. Используйте устойчивый стол, чтобы предотвратить раскачивание. Установите стол возле электрической розетки на случай, если батареи выйдут из строя.
 Если вы используете ноутбук, поместите его на стопку книг или подставку, чтобы камера находилась на уровне глаз.
Если вы используете ноутбук, поместите его на стопку книг или подставку, чтобы камера находилась на уровне глаз.
При хорошем освещении вас должно быть хорошо видно. Эксперты предлагают несколько вариантов освещения — одно на макушке и более слабое по бокам (дополнительные советы см. В видео от Daily Candy «Как хорошо выглядеть на веб-камере»).Если это слишком сложно, проверьте доступное освещение в своей комнате и поэкспериментируйте. Вы можете предварительно просмотреть себя (в Skype: нажмите на три точки рядом со своим именем> настройки> аудио и видео> настройки веб-камеры) и протестируйте или настройте, чтобы увидеть, что работает лучше всего. - Репетируйте перед собеседованием. Попросите друга помочь вам. Обратите внимание на качество видео и звука и будьте готовы к любым другим техническим сбоям, с которыми вы можете столкнуться.
 Знайте, как быстро их исправить, если они появятся в день собеседования. Еще лучше приготовьте резервное устройство на случай, если основное устройство выйдет из строя.
Знайте, как быстро их исправить, если они появятся в день собеседования. Еще лучше приготовьте резервное устройство на случай, если основное устройство выйдет из строя.
Во время репетиции может быть полезно надеть одежду, которую вы собираетесь носить в настоящий день. Избегайте цветов (или цветовых сочетаний) или жирных принтов и узоров (говорят, что на фотоаппарате «ломаная лапка» выглядят как стробоскопы), которые плохо работают на экране. - Отключите дополнительные программы или приложения, особенно те, у которых есть предупреждения.Может быть полезно, если веб-сайт компании открыт для справок. Отключите некоторые события, которые издают звук в Skype, который вам не нужен (нажмите на три точки рядом с вашим именем> настройки> уведомления> отключить уведомления чата). Сообщите людям дома, что вы будете на собеседовании, чтобы не шуметь.
- Посмотрите деталь. Одевайтесь профессионально. Носите полный наряд с головы до пят.
 Возможно, вам придется встать или пошевелиться.
Возможно, вам придется встать или пошевелиться. - Используйте правильный язык тела. Чтобы поддерживать зрительный контакт, смотрите в веб-камеру, а не в монитор. Избегайте часто смотреть на себя на экране. Обратите внимание на свой язык тела. Кивайте, издавайте звуки и используйте выражения лица, чтобы показать, что вы активно слушаете. Старайтесь не оставаться неподвижным в течение длительного времени (что означает отсутствие движений), потому что ваш интервьюер может подумать, что видео / экран завис.
- Сядьте с хорошей осанкой, слегка наклонитесь вперед, чтобы проявить интерес.
- Говорите четко и улыбайтесь.
- Ожидайте технических сбоев. Иногда, даже если вы тренируетесь, это все равно может случиться. Сообщите интервьюеру, если вам нужно повторно подключить или изменить что-то техническое. Извинитесь, но будьте спокойны и решите проблему напрямую. Интервьюер поймет. Это может даже показать ему / ей, насколько хорошо вы справляетесь со стрессовыми ситуациями.

- Имейте под рукой копию объявления о вакансии, резюме и сопроводительное письмо. Выделите важные моменты, которые вы хотите подчеркнуть во время разговора.Всегда имейте под рукой ручку и блокнот для заметок.
- Поблагодарите интервьюера после сеанса и выразите свой энтузиазм по поводу работы.
Для собеседований по телефону и Skype:
- Приходите вовремя в день собеседования. Убедитесь, что ваша телефонная линия свободна по крайней мере за 15 минут до назначенного времени, на случай, если интервьюер позвонит вам раньше. Для Skype вы должны быть в сети на 10-15 минут раньше.
- Не забудьте тепло поприветствовать интервьюера в начале интервью.
- Улыбнись! Даже если интервьюер вас не видит, ваш голос по телефону будет звучать более энергично и приятно.
- Отправьте письмо с благодарностью по электронной почте. Отправьте его через час или два после интервью.
 Выразите свою благодарность за предоставленную возможность, а также за усилия и время, вложенные интервьюером. Это также будет вашим шансом подтвердить свой энтузиазм в отношении работы и стать частью их компании.
Выразите свою благодарность за предоставленную возможность, а также за усилия и время, вложенные интервьюером. Это также будет вашим шансом подтвердить свой энтузиазм в отношении работы и стать частью их компании.
Статья обновлена 3 ноября 2020 г.
Источники: Успейте пройти собеседование по Skype: 14 умных советов, cbc news.com; Собеседование по телефону и Skype, Центр профессионального обучения Коули, Джорджтаунский университет.
Вернуться к началу
Как исправить: Skype не может найти веб-камеру
«Мы никогда не узнаем ценность вещей, пока не потеряем их»
Дина Крейк
Красота в глазах смотрящего, и это евангельская истина.Но что, если ваш компьютер ослеп? Как можно распространить свое обаяние, если веб-камеру невозможно обнаружить? Как можно покорить сердца и умы своей улыбкой, если тебя не видно во время использования Skype?
Что ж, не нужно делать из этого большую драму: вы можете легко исправить проблемы, связанные с веб-камерой, следуя нашим проверенным советам.
Вот 23 решения проблемы «Skype не находит веб-камеру»:
- Убедитесь, что ваша веб-камера может работать
- Подключите веб-камеру USB к другому порту
- Проверьте свою веб-камеру
- Запустите средство диагностики DirectX
- Убедитесь, что ваша веб-камера совместима со Skype
- Закройте другие программы, которые могут использовать веб-камеру
- Отключение и включение веб-камеры
- Удалить и восстановить веб-камеру
- Проверьте настройки конфиденциальности
- Проверьте настройки видео
- Проверьте настройки веб-камеры
- Запустите средство устранения неполадок устройства
- Обновите свой Skype
- Вернуться к более старой версии Skype
- Переустановите Skype
- Переустановите драйверы веб-камеры
- Обновите драйверы веб-камеры
- Попробуйте использовать стандартные драйверы для веб-камеры
- Удалите StructuredQuerySchema.
 bin файл
bin файл - Посетите веб-сайт вашего производителя
- Переустановите разъем веб-камеры
- Перезагрузите компьютер
- Заменить веб-камеру
Итак, давайте снова сделаем вашу веб-камеру обнаруживаемой.
Спешите спуститься вниз:
1. Убедитесь, что ваша веб-камера может работать
Прежде всего, давайте начнем с этой жемчужины мудрости. Пожалуйста, отнеситесь к этому серьезно — сообщается, что многие проблемы с веб-камерой были решены с помощью этого довольно простого совета.
Итак, присмотримся к своему устройству:
- Это горит?
- Он указывает на вас?
- Что-то мешает?
- Ваше видео включено?
Если ответы на эти вопросы не помогли вам решить проблему «Skype не обнаруживает мою веб-камеру», то вам следует копнуть глубже.
2. Подключите веб-камеру USB к другому порту
Вот несколько уловок, связанных с портом, чтобы сделать вашу веб-камеру доступной:
- Если вы используете внешнюю камеру, попробуйте подключить ее к другому USB-порту.

- Если ваша веб-камера подключена к порту USB 3.0, подключите ее к порту USB 2.0.
- Могут возникнуть проблемы с концентратором USB / док-станцией — подключите камеру напрямую к USB-порту компьютера.
Проверьте, может ли Skype теперь найти вашу веб-камеру.
Не повезло? Тогда переходите к следующему совету — это решение может оказаться важным.
3. Проверьте свою веб-камеру
Мы знаем, что вы можете пойти на многое, чтобы вернуть свою драгоценную веб-камеру, особенно если вы потратили на нее небольшое состояние.Но прежде чем прибегать к решительным мерам, следует провести надлежащее расследование по делу.
Начнем с тестирования веб-камеры:
Чтобы протестировать веб-камеру с помощью приложения Windows Camera, выполните следующие действия:
- Клавиша с логотипом Windows + X -> Поиск -> Введите камеру в поле поиска -> введите
- Приложение «Камера» -> Разрешить разрешить компьютеру использовать камеру
- Изучите вывод на экране -> Закройте приложение камеры
Вы также можете перейти на TestMyCam. com, чтобы протестировать ваше устройство.
com, чтобы протестировать ваше устройство.
Кроме того, рекомендуется проверить, в порядке ли ваша внешняя веб-камера, протестировав ее на другом ПК с Windows. Очевидно, неисправная камера никуда не пойдет, а значит, ее необходимо заменить.
Теперь читайте дальше, так как пора выполнить диагностику.
4. Запустите средство диагностики DirectX
Во-первых, убедитесь, что ваша версия DirectX не ниже 9.0 — в противном случае видеозвонки Skype не будут работать.
Затем запустите инструмент диагностики DirectX, чтобы пролить свет на загадку вашей веб-камеры:
- Клавиша с логотипом Windows + R -> Введите dxdiag.exe в поле «Выполнить» -> OK
- Дождитесь завершения диагностики
- Сохраните результаты в текстовый файл
Надеемся, вы только что напугали ценной информацией.
5. Убедитесь, что ваша веб-камера совместима со Skype
Печальная правда в том, что Skype может позволить себе быть разборчивым в отношении веб-камер.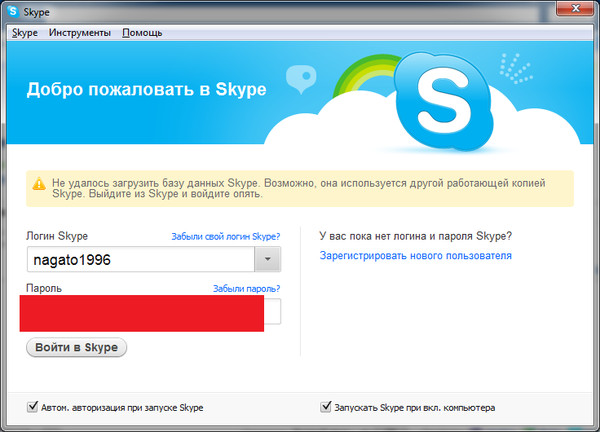 Итак, если он отказывается обнаруживать вашу камеру, скорее всего, ваше устройство не входит в число выбранных. Просмотрите эту страницу, чтобы узнать, являетесь ли вы счастливым обладателем камеры, совместимой со Skype.
Итак, если он отказывается обнаруживать вашу камеру, скорее всего, ваше устройство не входит в число выбранных. Просмотрите эту страницу, чтобы узнать, являетесь ли вы счастливым обладателем камеры, совместимой со Skype.
6. Закройте другие программы, которые могут использовать веб-камеру
К сожалению, Skype то и дело стесняется. Поэтому важно, чтобы другие приложения не отвлекали внимание, а также ваша веб-камера.
Итак, если попытки Skype обнаружить камеру безуспешны, попробуйте закрыть другие приложения — они могут полностью использовать вашу веб-камеру.
Для этого воспользуйтесь диспетчером задач:
Ctrl + Alt + Del -> Диспетчер задач -> Процессы -> Выберите процесс, который может использовать вашу камеру -> Завершить задачу
7.Отключите и включите веб-камеру
По имеющимся сведениям, эта быстрая и простая процедура способна решить проблему «Skype не находит веб-камеру».
Диспетчер устройств Windows может помочь вам:
- Пуск -> Панель управления -> Производительность и обслуживание -> Система -> вкладка Оборудование -> Диспетчер устройств
или
Win + X -> Диспетчер устройств -> Устройства обработки изображений - Щелкните правой кнопкой мыши веб-камеру -> выберите Отключить устройство
- Снова щелкните правой кнопкой мыши веб-камеру -> выберите Включить устройство
- Закройте диспетчер устройств
Проверьте, в порядке ли ваша веб-камера.
8. Удаление и восстановление веб-камеры
Если вы хотите решить проблему «Моя веб-камера исчезла», удаление и восстановление проблемной камеры может оказаться действительно полезным.
Вот как выполнить фокус:
- Win + X -> Диспетчер устройств -> Устройства обработки изображений
- Щелкните левой кнопкой мыши на веб-камере -> Нажмите Del на клавиатуре, чтобы удалить ее из диспетчера устройств.
- Убедитесь, что флажок Удалить программное обеспечение драйвера для этого устройства снят -> Подтвердите свои действия
- Диспетчер устройств -> Меню действий -> Выберите Сканировать на предмет изменений оборудования -> Ваша веб-камера будет автоматически восстановлена
9.Проверьте настройки конфиденциальности
Если Skype не видит вашу веб-камеру, проверьте правильность настроек конфиденциальности.
Чтобы проверить их, пройдите так:
- Инструменты -> Параметры -> Настройки конфиденциальности
- Автоматически получать видео и делиться экраном с -> Кто угодно или Следует выбрать только людей в моем списке контактов
10. Проверьте настройки видео
Проверьте настройки видео
Если ваша веб-камера «пропала», мы рекомендуем вам проверить, правильно ли она настроена.
Чтобы получить доступ к настройкам видео, выполните следующие действия:
- Приложение Skype -> Инструменты -> Параметры -> Настройки видео -> Проверьте конфигурацию веб-камеры
- Выберите веб-камеру -> Проверьте, какое устройство установлено в качестве веб-камеры по умолчанию (Skype мог выбрать неправильное устройство)
- Если ваша веб-камера не распознается, откройте ее программное обеспечение
- Включите камеру с помощью программного обеспечения
- Перезапустить Skype
- Проверьте настройки видео еще раз
Можно ли просматривать видео с веб-камеры? Если да, значит ваша веб-камера только что сделала это с помощью Skype.Если проблема не исчезнет, не стоит беспокоиться — просто перейдите к следующему совету.
11. Проверьте настройки веб-камеры
Если вас не видно во время разговора по Skype, проверьте настройки веб-камеры — это может спасти положение.
Вот как это сделать:
- Приложение Skype -> Инструменты -> Параметры -> Настройки видео
- Настройки веб-камеры -> Здесь вы найдете подробную конфигурацию вашей веб-камеры и настройки драйвера -> Убедитесь, что все настройки верны.
12.Запустите средство устранения неполадок устройства
«Skype не распознает мою камеру» может быть лишь преамбулой к общей неисправности веб-камеры. Мы рекомендуем вам использовать встроенное средство устранения неполадок оборудования и устройств — этот инструмент может помочь вам в обнаружении и устранении проблем с веб-камерой.
Чтобы запустить средство устранения неполадок оборудования и устройств в Windows 10, выполните следующие действия:
- Клавиша с логотипом Windows + S -> Введите средство устранения неполадок в поле поиска
- Устранение неполадок Панель управления -> Оборудование и звук -> Оборудование и устройства -> Далее
- Средство устранения неполадок оборудования и устройств выполнит сканирование
- Перезагрузите компьютер после использования средства устранения неполадок
Принял ли описанный выше метод исправление для вашей веб-камеры?
Если да, то мы рады разделить вашу радость. Если ваша веб-камера продолжает «вести себя незаметно», вы также можете признать, что ваше приложение Skype открыто для перемен. Так что поспешите его обновить.
Если ваша веб-камера продолжает «вести себя незаметно», вы также можете признать, что ваше приложение Skype открыто для перемен. Так что поспешите его обновить.
13. Обновите свой Skype
Если вы столкнулись с проблемой «Skype не может найти веб-камеру», убедитесь, что вы используете последнюю версию Skype — более старые версии могут не обеспечивать бесперебойную работу.
Microsoft регулярно выпускает обновления Skype. Чтобы проверить их, перейдите по адресу:
Приложение Skype -> Справка -> Проверить обновления
Если ваш Skype не совсем точен, вы также можете зайти на его официальный сайт и обновить его.
После обновления приложения проверьте, обнаруживается ли ваша веб-камера.
14. Вернуться к более старой версии Skype
Старые друзья имеют значение. Итак, если ваш недавно обновленный Skype не может найти вашу веб-камеру, рассмотрите возможность понижения версии приложения до его предыдущей версии.
Чтобы вернуться к более старой версии Skype:
- Зайдите на сайт Skype и скачайте более раннюю версию Skype
- Удалите текущий Skype:
Клавиша с логотипом Windows + R -> Введите appwiz. cpl -> Программы и компоненты -> Skype -> Щелкните правой кнопкой мыши -> Удалить / Изменить -> Следуйте инструкциям по удалению Skype
cpl -> Программы и компоненты -> Skype -> Щелкните правой кнопкой мыши -> Удалить / Изменить -> Следуйте инструкциям по удалению Skype - Перейдите в старую версию Skype -> Установите ее с помощью экранных подсказок -> Запустите приложение
Молодец! Теперь ваша веб-камера обнаруживается?
Если да, отключите автоматические обновления Skype:
- Меню Skype -> Инструменты -> Параметры -> Дополнительно
- Автоматические обновления -> Отключить автоматические обновления
Если проблема не исчезнет, продолжайте работать дальше.
15. Переустановите Skype
Если Skype не может получить доступ к вашей веб-камере, возможно, вам потребуется переустановить соответствующее приложение. Прежде чем приступить к выполнению этой меры, убедитесь, что ваша история чата и личные файлы созданы.
Создайте резервную копию истории Skype, выполнив следующие простые шаги:
- Клавиша с логотипом Windows + R -> Введите% appdata% \ skype в поле «Выполнить» -> OK
- Скопируйте папку «Мои полученные файлы Skype» и папку «Ваше имя в Skype»
- Переместите их в другое место
Чтобы удалить Skype, выполните следующие действия:
- Выйти из Skype: Ctrl + Alt + Delete -> Диспетчер задач -> Процессы -> Skype -> Завершить задачу
- Клавиша с логотипом Windows + R -> Введите appwiz.
 cpl в поле «Выполнить» -> OK
cpl в поле «Выполнить» -> OK - Skype -> Щелкните правой кнопкой мыши -> Удалить / удалить
- Установите последнюю версию Skype
Вам может потребоваться полностью удалить Skype, чтобы исправить проблемы с веб-камерой. Вот как это можно сделать:
- Создайте резервную копию истории Skype и выйдите из Skype (используйте приведенные выше инструкции)
- Клавиша с логотипом Windows + R -> Введите appwiz.cpl в поле «Выполнить» -> OK -> Skype -> Щелкните его правой кнопкой мыши -> Удалить / удалить
- Перейдите в C: \ Program Files -> Найдите папку Skype и папку SkypePM -> Удалите их
Следующим шагом будет удаление записей Skype из реестра.Проблема в том, что настройка вашего реестра похожа на катание по тонкому льду: даже крошечная ошибка может нанести непоправимый ущерб вашей системе. Вот почему мы рекомендуем вам сделать резервную копию вашего реестра и личных файлов и / или создать точку восстановления системы.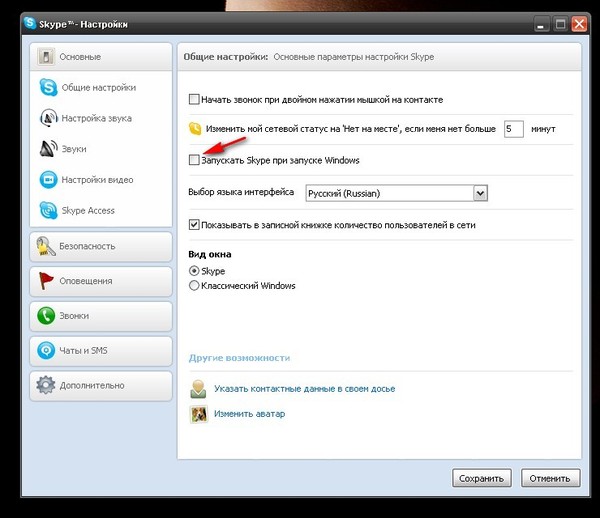
Чтобы создать резервную копию реестра, сделайте следующее:
- Клавиша с логотипом Windows + R -> Введите regedit.exe в поле «Выполнить» -> введите
- Редактор реестра -> Выберите разделы реестра и / или подразделы, для которых требуется создать резервную копию -> Файл> Экспорт
- Выберите место и имя для файла резервной копии -> Сохранить
Для резервного копирования ваших личных файлов вы можете использовать портативные устройства хранения данных или специальное программное обеспечение для резервного копирования, например.г. Auslogics BitReplica.
Чтобы создать точку восстановления системы, выполните следующие действия:
- Меню Пуск -> Тип восстановления -> Создать точку восстановления
- Свойства системы -> Создать -> Кратко опишите точку восстановления -> Создать
Теперь не стесняйтесь редактировать свой реестр:
- Клавиша с логотипом Windows + R -> Введите regedit.exe в поле «Выполнить» -> Enter -> Редактор реестра
- Правка -> Найти -> Введите Skype в поле поиска -> Найти далее
- Щелкните правой кнопкой мыши результаты поиска, чтобы удалить их
- Установите последнюю версию Skype
Если все в порядке, восстановить историю Skype:
- Выйти из Skype -> клавиша с логотипом Windows + R -> Введите% appdata% \ skype в поле «Выполнить» -> OK
- Поместите папку «Мои полученные файлы Skype» и папку «Ваше имя в Skype» в эту папку.

Если что-то пошло не так, восстановите реестр Windows:
- Клавиша с логотипом Windows + R -> Введите regedit.exe в поле «Выполнить» -> Enter -> Редактор реестра Файл
- -> Импорт -> Импортировать файл реестра -> Найдите необходимый файл резервной копии -> Открыть
Или откатить компьютер:
- Пуск (щелкните правой кнопкой мыши) -> Панель управления -> Система и безопасность
- История файлов -> Восстановление -> Восстановление открытой системы -> Далее
- Выберите самую последнюю рабочую точку восстановления -> Далее -> Готово -> Да
16. Переустановите драйверы веб-камеры
Вы можете попробовать переустановить драйверы веб-камеры, чтобы решить проблему «Skype не может найти камеру».
Воспользуйтесь диспетчером устройств:
- Пуск -> Панель управления -> Производительность и обслуживание -> Система -> вкладка Оборудование -> Диспетчер устройств
или
Win + X -> Диспетчер устройств -> Устройства обработки изображений - Щелкните правой кнопкой мыши веб-камеру -> Удалить устройство -> Удалить
- Перезагрузите компьютер
- Драйверы вашей веб-камеры будут установлены автоматически
Проверьте, вернулась ли ваша веб-камера домой.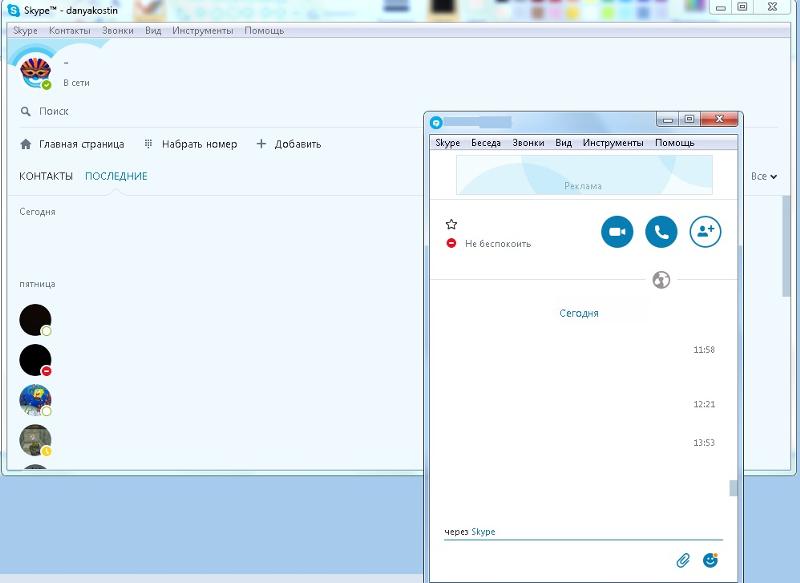
17.Обновите драйверы веб-камеры
Печально известная проблема «Моя веб-камера не обнаружена» часто возникает из-за устаревших драйверов веб-камеры. Чтобы вернуть их в нужное русло, перейдите к следующим решениям.
Запустить средство проверки драйверов
Windows Driver Verifier — это встроенный инструмент, который может помочь вам выяснить, есть ли проблемы с драйверами вашей веб-камеры.
Чтобы использовать, пройдите по следующему пути:
Клавиша с логотипом Windows + S -> Введите верификатор в поле поиска -> введите
или
Командная строка -> Проверка ввода. Gui.exe -> введите
Следуйте инструкциям, чтобы найти проблемные драйверы.
Используйте диспетчер устройств
Если у Skype по-прежнему возникают проблемы с камерой, возможно, необходимо обновить драйверы веб-камеры. В таком случае диспетчер устройств может протянуть вам руку помощи.
Чтобы обновить драйверы веб-камеры с помощью диспетчера устройств, выполните следующие действия:
- Пуск -> Панель управления -> Производительность и обслуживание -> Система -> вкладка Оборудование -> Диспетчер устройств
или
Win + X -> Диспетчер устройств - Устройства обработки изображений -> Дважды щелкните веб-камеру -> Свойства
- Щелкните вкладку Драйвер -> Щелкните правой кнопкой мыши веб-камеру -> Обновить драйвер -> Автоматический поиск обновленного программного обеспечения драйвера
- Если обнаружены более новые драйверы веб-камеры, установите их и проверьте свою веб-камеру
Исправьте драйверы веб-камеры вручную
Если вы прирожденный специалист по устранению неполадок, вам, возможно, понравится обновить драйверы веб-камеры вручную:
- Зайдите на сайт вашего поставщика, найдите и загрузите драйвер для своей веб-камеры модели .
- Дважды щелкните загруженный exe.файл и следуйте инструкциям на экране, чтобы установить драйвер

Имейте в виду, что для вашей камеры может не быть драйвера Windows 10. В таком случае вам придется скачать драйвер для Windows 7/8 — они, как правило, хорошо работают в Windows 10.
Используйте специальный инструмент
Старые драйверы веб-камеры усложняют вашу жизнь — это довольно очевидно. Вы можете обновить их все в один клик с помощью специального инструмента, например Auslogics Driver Updater, чтобы сэкономить ваше время и нервы.
РЕКОМЕНДУЕТСЯ
Устранение проблем с ПК с помощью средства обновления драйверов
Нестабильная работа ПК часто вызвана устаревшими или поврежденными драйверами. Auslogics Driver Updater диагностирует проблемы с драйверами и позволяет обновлять старые драйверы сразу или по одному, чтобы ваш компьютер работал более плавно
СКАЧАТЬ СЕЙЧАС18. Попробуйте использовать стандартные драйверы для вашей веб-камеры
К сожалению, есть некоторые «если», которые могут помешать вам обновить драйверы веб-камеры традиционным способом.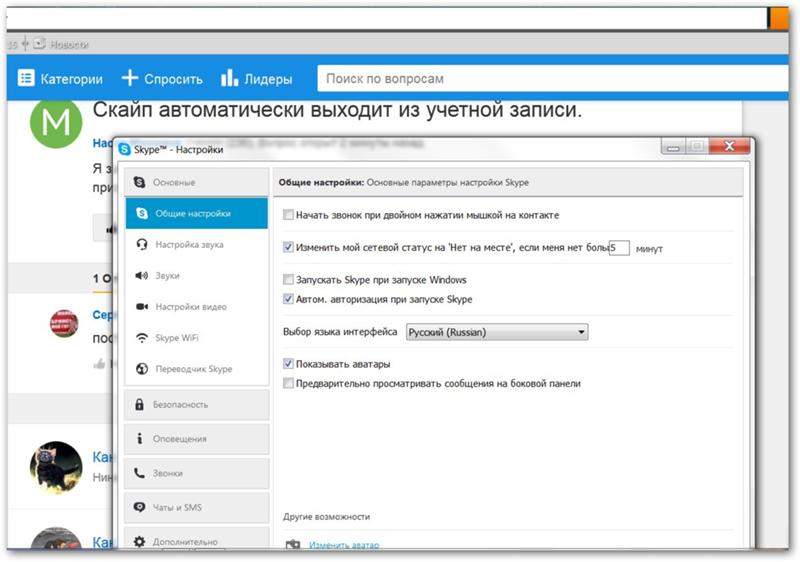
Вот они:
- если ваша веб-камера настоящий старожил;
- , если ваш производитель покинул игру;
- , если нет драйверов для вашего устройства;
Ваши попытки обновить драйверы веб-камеры могут показаться обреченными на провал.
Тем не менее, несмотря на этот мрачный контекст, серебряная подкладка все еще ваша: просто попробуйте использовать универсальные драйверы «USB Video Device» для своей веб-камеры и посмотрите, что произойдет.
Device Manager — ваш соучастник в этом бизнесе:
- Пуск -> Панель управления -> Производительность и обслуживание -> Система -> вкладка Оборудование -> Диспетчер устройств
- Устройства обработки изображений -> Дважды щелкните веб-камеру -> Свойства -> Щелкните вкладку Драйвер -> Щелкните правой кнопкой мыши веб-камеру -> Обновить драйвер
- Найдите на моем компьютере драйверы -> Позвольте мне выбрать из списка доступных драйверов на моем компьютере -> Видеоустройство USB -> Далее
- Дождитесь завершения процесса установки -> Закройте
- Перезагрузите компьютер
Если вышеуказанный раствор не дал положительных результатов, необходимо провести некоторую чистку.
19. Удалите файл StructuredQuerySchema.bin
Мы рекомендуем прибегнуть к этой уловке, если у вас:
- недавно обновились с Windows 8 до Windows 10;
- используют приложение Skype Preview.
Вот шаги, которые необходимо выполнить:
- Клавиша с логотипом Windows + R -> Введите% localappdata% \ Microsoft \ Windows \ 1033 в поле «Выполнить» -> OK
- Проводник -> 1033 -> Щелкните правой кнопкой мыши файл StructuredQuerySchema.bin -> Удалить
- Перезагрузите компьютер
Теперь ваша веб-камера должна быть обнаружена.Если он продолжает играть, будьте готовы к серфингу в сети.
20. Посетите веб-сайт производителя.
Ваша модель веб-камеры может быть неудовлетворительной по-своему. Так что не помешает посетить веб-сайт производителя вашей веб-камеры / ноутбука и проверить, не возникает ли у других пользователей такая же проблема.
Кроме того, вы можете сообщить о проблеме «Skype не может обнаружить мою веб-камеру», чтобы получить индивидуальную помощь от службы поддержки. Имейте в виду, что вас могут попросить указать серийный номер ноутбука / сервисный тег.
Имейте в виду, что вас могут попросить указать серийный номер ноутбука / сервисный тег.
Чтобы найти его, пройдите сюда:
- Поиск на панели задач -> введите PowerShell в поле -> Откройте PowerShell> введите Get-WmiObject win32_bios -> введите
- Найдите серийный номер / метку обслуживания
21. Переустановите разъем веб-камеры
Не все ответы скрыты у всех на виду — в некоторых случаях вам придется копнуть глубоко, чтобы узнать правду. Например, если Skype не может получить доступ к встроенной камере, возможно, вам придется залезть внутрь компьютера.
Если ваш ноутбук:
- был недавно сброшен;
- получил другие механические повреждения;
- пережил переезд в новый дом или ночную вечеринку;
Скорее всего, ваша встроенная веб-камера не работает.
Что ж, возможно, вы не главный виновник:
- Коннектор веб-камеры мог быть неплотно прикреплен вашим поставщиком или менеджером по обслуживанию.

- Ваша камера могла выйти из строя из-за многократного закрывания и открывания крышки ноутбука.
В любом случае, ты тот, кто столкнется с музыкой:
Чтобы решить эту проблему, вы должны открыть свой компьютер и проверить разъем веб-камеры. Его точное местоположение зависит от модели вашего ноутбука. Отсоедините разъем веб-камеры, а затем вставьте его обратно. Если он кажется сломанным, не стоит отчаиваться — его можно отремонтировать или заменить по разумной цене.
Имейте в виду, что это конкретное исправление должно выполняться только опытным пользователем. Итак, если вы чувствуете, что копаться во внутренностях вашего ноутбука — не ваша чашка чая, обратитесь к профессионалу, который сделает это.
22. Перезагрузите компьютер
Перезагрузка компьютера может показаться довольно сложной процедурой. Что ж, по правде говоря, это простой способ начать новую жизнь. Хорошо то, что ваша Windows 10 позволяет вам перезагружать компьютер без потери личных файлов — вам нужно будет только переустановить приложения, отличные от Windows.
Чтобы перезагрузить компьютер, выполните следующие действия:
- Перезагрузите компьютер -> Экран входа в систему -> Питание -> Удерживайте Shift -> Перезагрузите
- Выберите вариант -> Устранение неполадок -> Сбросить этот компьютер -> Сохранить мои файлы
- Следуйте инструкциям
23.Заменить веб-камеру
Если все вышеперечисленные исправления оказались безрезультатными, вам ничего не остается, кроме как приобрести новое устройство. При выборе новой веб-камеры выберите ту, которая, как сообщается, находится в хороших отношениях со Skype. Поэтому мы рекомендуем вам просмотреть список лучших USB-гарнитур и веб-камер для использования со Skype.
Мы надеемся, что наши советы оказались для вас полезными.
У вас есть идеи или вопросы по этому поводу?
Ждем ваших комментариев!
Как переадресовывать звонки с помощью Skype
- Образование
- Основы Интернета
- Как переадресовывать звонки с помощью Skype
Лорен Абдулезер, Сьюзан Абдулезер, Ховард Даммонд, Никлас Зеннстром
Функция переадресации звонков в Skype проста в настройке вверх и работать. Звонок может быть переадресован на выбранное вами имя Skype. При желании его можно переадресовать на обычный телефонный номер, хотя за это придется платить.
Звонок может быть переадресован на выбранное вами имя Skype. При желании его можно переадресовать на обычный телефонный номер, хотя за это придется платить.
Что произойдет, если номер Skype, на который вы переадресовываете, не принимает звонок? Skype позволяет назначить до трех номеров для переадресации звонков. Все телефоны, на которые вы переадресовываете вызов, будут звонить одновременно. Вы просто отвечаете, как хотите.
Переадресация из Skype в Skype всегда бесплатна. Переадресация на стационарный или мобильный телефон требует оплаты Skype и требует, чтобы в вашей учетной записи был кредит в Skype.Учетная запись, которая выполняет переадресацию, оплачивает звонок, что имеет смысл. Предположим, вы находитесь в США и со своего компьютера звоните по Skype кому-то, находящемуся во Франции. Если этот человек включил переадресацию звонков на свой мобильный телефон, то он или она (а не вы) несет расходы по Skype.
У вас должен быть кредит в Skype для переадресации звонка на стационарный или мобильный телефон.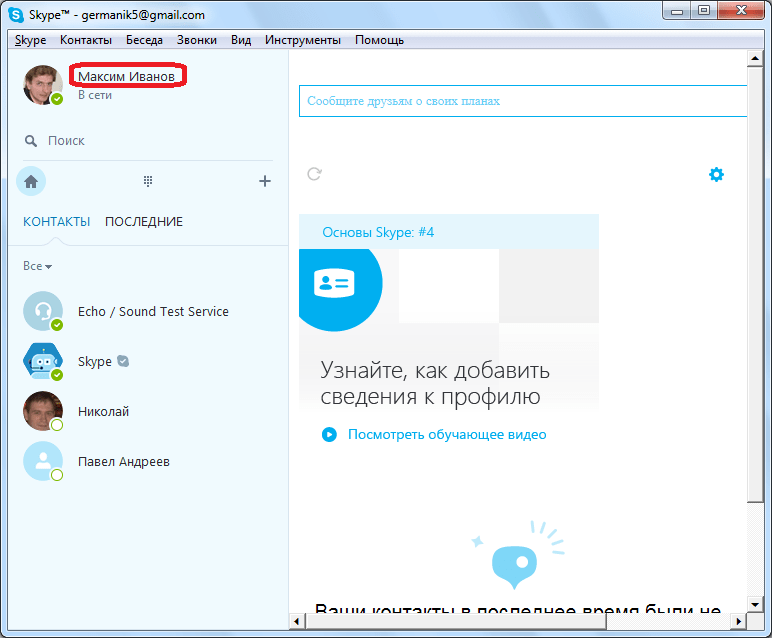
Для переадресации звонков выполните следующие действия:
1 Запустите Skype и выберите «Инструменты» → «Параметры» в главном меню.
Откроется диалоговое окно «Параметры Skype».
2 Щелкните «Вызовы», затем выберите «Переадресация вызовов».
Вы можете переадресовывать звонки на один или несколько номеров.
3Чтобы переадресовать вызовы на один номер, установите флажок «Переадресовывать вызовы, когда меня нет в Skype».
Вы можете выбрать, хотите ли вы переадресовывать вызовы на учетную запись Skype или на номер телефона.
4Введите имя Skype для переадресации звонков на другую учетную запись Skype или введите номер телефона в поле со списком «Введите номер телефона», чтобы переадресовывать звонки на телефон.
5При желании установите флажок Переадресовывать вызовы, если я не отвечаю в течение 15 секунд.
Вы также можете увеличить количество секунд.
6 Щелкните Сохранить.
Теперь вы настроены для переадресации вызовов на один номер.
Чтобы переадресовать вызовы на несколько имен или номеров Skype, нажмите кнопку «Добавить номера телефонов» и заполните еще одно или два поля со списком «Номер телефона». Затем щелкните Сохранить.
Об авторе книги
Лорен Абдулезер — генеральный директор и президент Evolving Technologies Corporation, консалтинговой фирмы в Нью-Йорке.Он опытный ИТ-специалист, обслуживающий многие компании из списка Fortune 500. Лорен является автором Excel Best Practices for Business и Escape from Excel Hell и работал техническим редактором Crystal Xcelsius For Dummies , опубликованных Wiley. Лорен всегда исследует новые технологии и находит прагматичные и инновационные приложения. Когда появился Skype, он быстро осознал его преимущества в бизнесе и во всех сферах жизни. Эта книга является прямым результатом желания на шаг приблизить эти преимущества к более широкой аудитории. Сьюзан Абдулезер в настоящее время работает разработчиком мультимедиа в Нью-Йорке. Сьюзен создает интерактивные DVD-диски, документальные фильмы и мультимедийные материалы, передаваемые через Интернет. Она получила множество наград за технологические инновации, выиграв престижную премию Computerworld / Smithsonian в области технологий и академических наук в 1996 и 1997 годах. Сьюзен также написала множество тематических статей по образованию и технологиям в качестве редактора журнала Converge Magazine с 1998 по 2002 год. активно участвует в сообществе Digital Storytelling, исследуя природу и силу зарождающейся цифровой культуры.Также известно, что она отрывалась от компьютера, чтобы играть на классической скрипке в Бруклинском симфоническом оркестре.
Сьюзен создает интерактивные DVD-диски, документальные фильмы и мультимедийные материалы, передаваемые через Интернет. Она получила множество наград за технологические инновации, выиграв престижную премию Computerworld / Smithsonian в области технологий и академических наук в 1996 и 1997 годах. Сьюзен также написала множество тематических статей по образованию и технологиям в качестве редактора журнала Converge Magazine с 1998 по 2002 год. активно участвует в сообществе Digital Storytelling, исследуя природу и силу зарождающейся цифровой культуры.Также известно, что она отрывалась от компьютера, чтобы играть на классической скрипке в Бруклинском симфоническом оркестре.
Ховард Даммонд — опытный ИТ-специалист и технический инструктор, консультировавший несколько крупных компаний из списка Fortune 500. Ховард имеет более чем 20-летний опыт работы техническим тренером и разработчиком инновационных учебных материалов. Его взгляд на преподавание и развитие навыков был сначала вдохновлен, а затем интенсивно развит в Йельском университете в рамках его уникальной программы магистра искусств в области преподавания, где он сосредоточился на теории обучения, приобретении и развитии аналитических навыков, а также на междисциплинарных методах планирования и разработки учебных программ. .
.
Как использовать Skype для бизнеса: пошаговое руководство (2020)
Хотите узнать, как использовать Skype для бизнеса?
Текущая глобальная пандемия вынудила многие компании уйти от дел, но это связано с множеством проблем со связью!
К счастью, Skype для бизнеса от Microsoft — это популярный инструмент видеоконференцсвязи, который может помочь вам решить эту проблему. Но если вы не знаете, как им правильно пользоваться, ваши проблемы с общением только усугубятся.
Не волнуйтесь!
Эта статья представляет собой пошаговое руководство по правильному использованию Skype для бизнеса.
Однако, поскольку Microsoft заменит Skype для бизнеса на Microsoft Teams, поддержка Skype для бизнеса прекратится к 2025 году. Кроме того, новые пользователи Office 365 больше не могут загружать Skype для бизнеса — вместо этого им следует загрузить Teams.
Чтобы помочь вам с этим переходом, мы также кратко расскажем, как начать работу с Teams.
Эта статья содержит:
(Щелкните ссылки ниже, чтобы перейти к определенному разделу)
Что такое Skype для бизнеса?
Чем Skype для бизнеса отличается от Skype?
Как использовать Skype для бизнеса (пошаговое руководство)
Как перейти на Microsoft Teams
Приступим.
Что такое Skype для бизнеса?
Skype для бизнеса (ранее известный как Microsoft Lync) — популярная коммуникационная платформа, разработанная Microsoft. Он поддерживает удаленное общение по различным каналам, таким как текстовый, аудио- и видеочат.
Ключевые особенности Skype для бизнеса:
- Обмен мгновенными сообщениями
- Видеоконференцсвязь в формате HD
- Голосовые вызовы
- Запись разговоров
- Обмен файлами
- Совместная работа с доской
- Трансляция онлайн-встреч
Как работает Skype для бизнеса отличается от скайпа?
Skype для бизнеса и Skype используются для виртуального общения.
Так чем они отличаются друг от друга?
Вот как:
- Skype: Предназначен для малого бизнеса (~ 20 человек). Его можно использовать бесплатно, но если вам нужны такие услуги, как звонки с мобильных или стационарных телефонов, вам придется перейти на платные планы.
- Skype для бизнеса: Предназначен для крупных предприятий (~ 250 человек). Он предлагает безопасность на уровне предприятия, управление учетными записями и интегрируется с другими приложениями Office 365, такими как Microsoft Outlook, PowerPoint, SharePoint и т. Д.
Как использовать Skype для бизнеса [Пошаговое руководство]
Поскольку Microsoft Teams заменяет Skype для бизнеса, новых пользователей Office 365 больше не могут загружать Skype для бизнеса.
Этот раздел предназначен только для тех, кто уже скачал Skype для бизнеса в качестве инструмента виртуального общения.
Skype для бизнеса имеет две версии:
Skype для бизнеса Server
Локальное приложение, используемое жестко регулируемыми крупными организациями. Для этого требуется специализированное оборудование и специализированная ИТ-поддержка и обслуживание.
Для этого требуется специализированное оборудование и специализированная ИТ-поддержка и обслуживание.
Skype для бизнеса Online
Облачное приложение, к которому пользователи могут получить доступ в любое время и в любом месте! Здесь нет дополнительных затрат на оборудование или обслуживание.
Поскольку карантин COVID-19 вынудил большинство команд работать удаленно, мы сосредоточимся на том, как использовать Skype для бизнеса Online.
В этом пошаговом руководстве рассказывается, как:
- Начать работу со Skype для бизнеса
- Использовать его для видеоконференций
- Использовать для планирования собраний
- Использовать для аудио- или видеосвязи
- Использовать для демонстрация экрана
- Используйте для обмена мгновенными сообщениями
A.Как начать работу со Skype для бизнеса
Вот пошаговое руководство, которое поможет вам начать работу с некоторыми основными функциями Skype для бизнеса:
1. Как установить статус присутствия в Skype для бизнеса
Как установить статус присутствия в Skype для бизнеса
Настройка Статус доступности упрощает эффективное общение членов команды и бизнес-клиентов.
Skype для бизнеса позволяет отображать вашу доступность (или присутствие) с различными статусами, такими как «Доступен», «Занят», «Нет на месте» и т. Д.
Вот как вы можете добавить или отредактировать их:
Шаг 1: Войдите в свой Учетная запись Skype для бизнеса.
Шаг 2: В открывшемся новом окне щелкните стрелку раскрывающегося списка в меню состояния под своим именем.
Здесь вы можете выбрать из списка вариантов статуса, например:
- Доступен: онлайн и активен.
- Занято: нельзя отвлекать.
- В гостях: авторизован, но долгое время отсутствует от компьютера.
- И многое другое!
Вы также можете использовать «Сбросить статус» для Skype, чтобы автоматически устанавливать статус вашего присутствия на основе активности вашего приложения.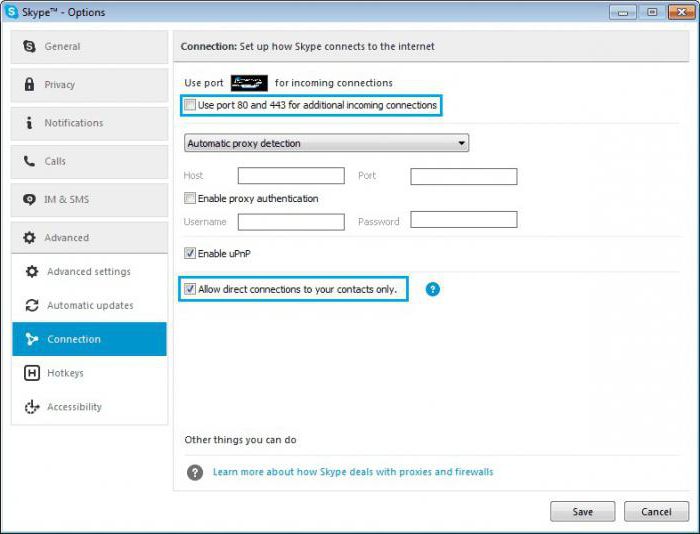 (На Mac используйте вместо этого параметр «Автоматически».)
(На Mac используйте вместо этого параметр «Автоматически».)
Поскольку Skype для бизнеса Online интегрируется с вашей учетной записью Microsoft Outlook, вы даже можете проверять статусы присутствия своих коллег или редактировать свой статус по электронной почте.
Примечание: Если клавиатура или мышь не используются более 5 минут, ваш статус автоматически меняется на «Неактивен».
2. Как настроить контакты в Skype для бизнеса
Skype для бизнеса позволяет добавлять людей в список контактов как внутри организации, так и за ее пределами.
Вот как добавить контакты в Skype для бизнеса:
Шаг 1: Щелкните значок «Добавить контакт», чтобы получить доступ к различным параметрам добавления контактов. Опция «Создать новую группу» позволяет вам создавать группы, в которые вы можете добавлять свои контакты.
Шаг 2: Чтобы добавить людей, введите их имя в поле поиска в главном окне Skype для бизнеса.
Шаг 3: Щелкните правой кнопкой мыши по изображению, выберите «Добавить в список контактов» и выберите нужную группу контактов.
Теперь вы готовы к общению со своим списком контактов!
B. Как использовать Skype для бизнеса для видеоконференцсвязи
Функции видеоконференцсвязи Skype для бизнеса позволяют бороться с отсутствием личного взаимодействия при удаленной работе.
Но видеозвонки — это еще не все, что вы можете сделать.
Пользователи Skype для бизнеса могут предоставить участникам доступ к своему экрану во время звонка или даже легко провести веб-семинар.
Вот шаги, чтобы начать видеоконференцию в Skype для бизнеса:
Шаг 1: Запустите приложение Skype для бизнеса и установите для своего статуса присутствия значение «Доступен».
Шаг 2: Перейдите на вкладку «Встречи» и нажмите «Встреча».
Шаг 3: Экран встречи сразу же появится в виде всплывающего окна. Здесь вы можете добавить участников, нажав кнопку «Пригласить» в правом верхнем углу.
Здесь вы можете добавить участников, нажав кнопку «Пригласить» в правом верхнем углу.
C. Как запланировать собрание Skype для бизнеса
Поскольку Skype для бизнеса Online работает с Microsoft Outlook, вы можете выполнить следующие действия, чтобы быстро запланировать собрание:
Шаг 1: Откройте Microsoft Outlook.
Шаг 2: Перейдите на вкладку «Встречи».
Шаг 3: Щелкните «Встреча в Skype».
Это добавит информацию о вызове к приглашению на собрание.
Введите необходимые сведения о встрече и нажмите «Отправить».
Получатели получат напоминания календаря Outlook и всплывающее окно «Присоединиться к собранию», когда собрание вот-вот начнется. Просто нажмите на нее, чтобы присоединиться к конференц-звонку!
Д.Как совершать аудио- или видеозвонки
Вот как сделать аудио- или видеозвонки кому-либо через Skype для бизнеса:
Шаг 1: Чтобы позвонить, найдите человека в своем списке контактов и нажмите «Аудио».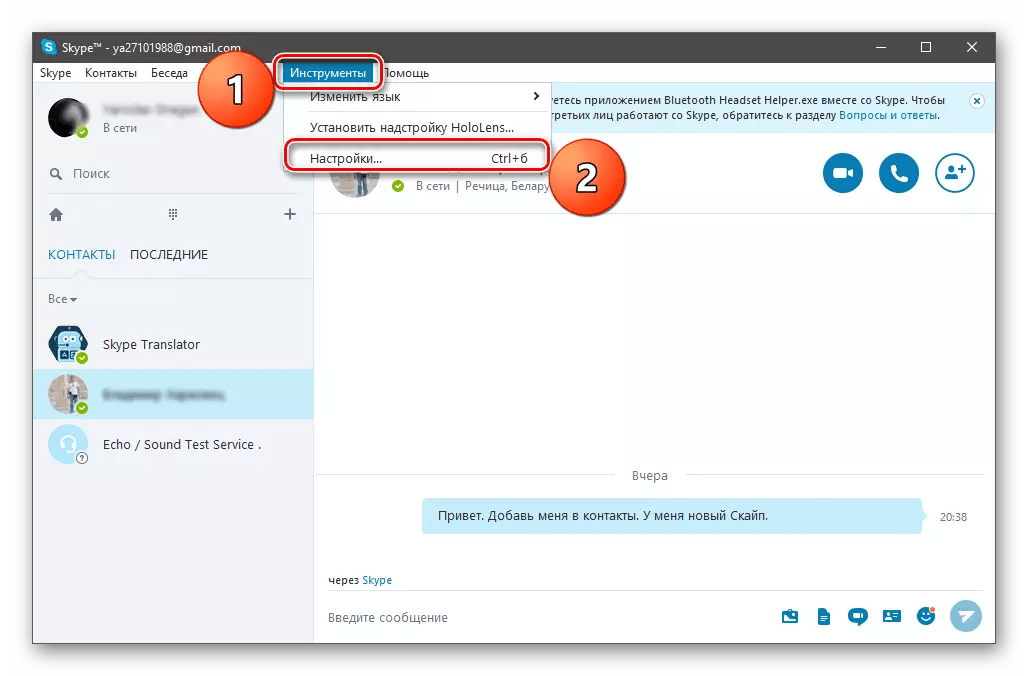 »Или значок« Видео ».
»Или значок« Видео ».
Шаг 2: Когда вы получаете звонок в Skype для бизнеса, появляется всплывающее окно с различными настройками звонка.
К ним относятся:
- Отключить звук (значок микрофона): микрофон отключен.
- Включение / выключение видео (значок камеры): щелкните здесь, чтобы включить или выключить веб-камеру.
- Опции (три точки): появится список дополнительных опций:
- Выполнение только аудиовызова.
- Отвечайте только мгновенным сообщением.
- Установите статус «Не беспокоить» и отклоните входящий звонок.
E. Как предоставить общий доступ к экрану во время звонков в Skype для бизнеса
Допустим, вам нужно обсудить презентацию PowerPoint, которую вы сделали вчера вечером, с другим человеком.Или, может быть, покажите кому-нибудь, как выполнять конкретную задачу.
Как это сделать виртуально?
Как докладчик, вы можете легко поделиться своим экраном через Skype для бизнеса.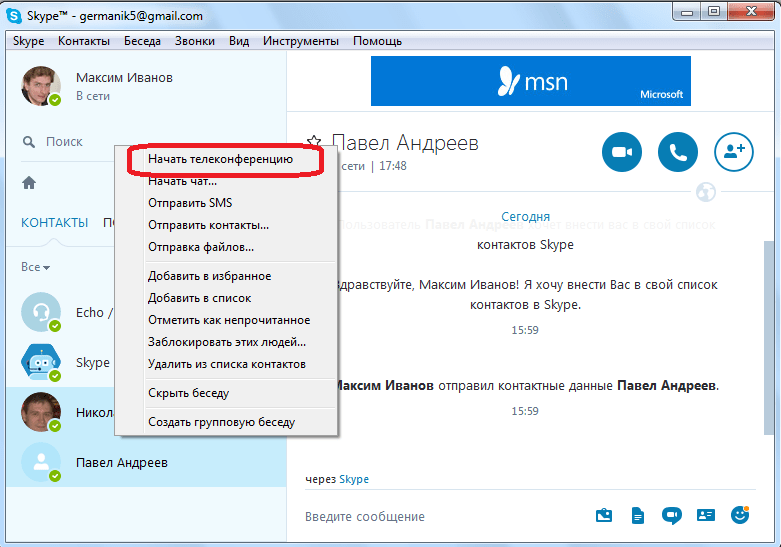
Вот как это выглядит:
Шаг 1: Щелкните значок «Подарок» (в виде монитора) в окне собрания.
Откроется всплывающее окно с несколькими вариантами демонстрации экрана:
- Текущий рабочий стол : совместное использование всего экрана.
- Настоящие программы : Поделитесь открытым файлом Word или Excel.
Шаг 2: Когда вы поделитесь своим экраном, на вашем устройстве появится вкладка «Сейчас идет презентация».
Кроме того, ваш статус присутствия автоматически изменится на «Презентация», чтобы ограничить оповещения других пользователей Skype.
Шаг 3: Каждый участник получит запрос на принятие вашего общего экрана / контента.
Если вы хотите, чтобы другой участник что-то продемонстрировал, вы можете предоставить ему контроль над сеансом обмена, нажав «Передать управление».Вы можете нажать «Вернуть управление», чтобы отозвать эти права доступа в любое время.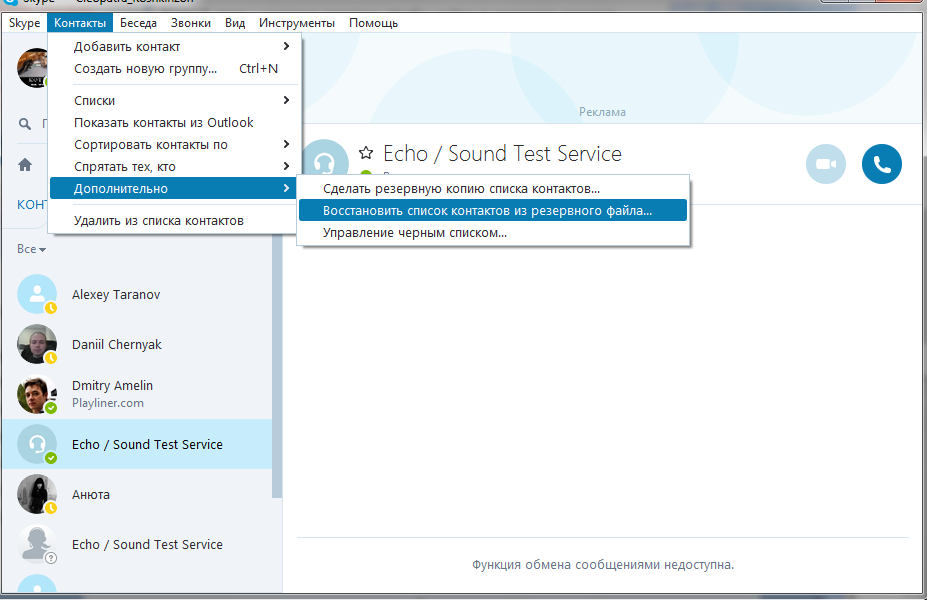
Шаг 4. Используйте «Остановить показ», чтобы прекратить совместное использование экрана.
F. Как использовать Skype для бизнеса для обмена мгновенными сообщениями
Skype для бизнеса позволяет вам общаться со своим списком контактов в режиме реального времени с помощью мгновенных сообщений (IM). Это быстрее, чем телефонный звонок, и менее формально, чем электронное письмо.
Вот как это сделать:
Шаг 1: Наведите курсор на контакт, с которым хотите начать обмен мгновенными сообщениями, и щелкните значок «Сообщение» (показанный ниже).Появится их окно чата, где вы сможете мгновенно начать разговор в реальном времени.
Шаг 2: Когда кто-то начинает чат с вами, на вашем экране появляется всплывающее окно.
Чтобы ответить, нажмите на их фотографию и введите свое сообщение.
Чтобы отклонить сообщение, нажмите «Игнорировать».
Шаг 4: Вы можете добавить других людей в окно чата, перетащив их изображение контакта в чат.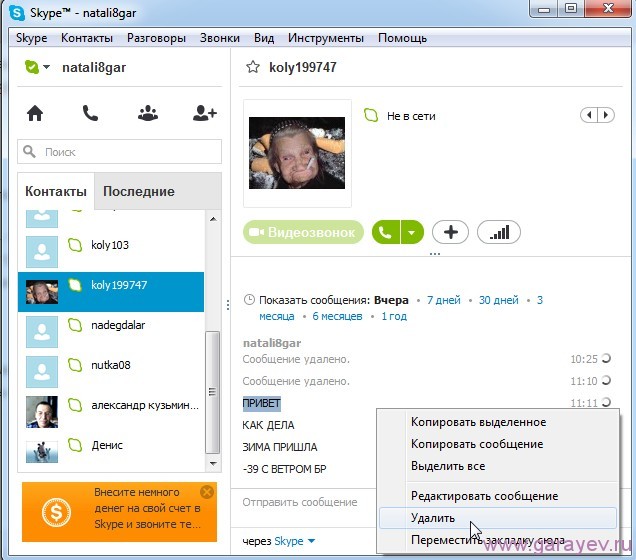 Либо нажмите кнопку «Пригласить больше людей» в верхней части окна, чтобы сделать это.
Либо нажмите кнопку «Пригласить больше людей» в верхней части окна, чтобы сделать это.
Шаг 5: Чтобы отправить мгновенное сообщение всем контактам в группе, щелкните правой кнопкой мыши группу в своем списке контактов и выберите «Отправить мгновенное сообщение», чтобы доставить сообщение всем членам группы.
Как перейти на Microsoft Teams
Независимо от того, используете ли вы Skype для бизнеса или нет, лучше всего перейти на Microsoft Teams как можно раньше.
Таким образом, вы не столкнетесь с какими-либо трудностями при откате Skype для бизнеса!
Чтобы помочь вам, мы кратко расскажем, как начать работу с Microsoft Teams.
Примечание: Дополнительную информацию можно найти в нашем подробном руководстве по Microsoft Teams.
A. Что такое Microsoft Teams?
Microsoft Teams — это онлайн-платформа для общения, которая является частью пакета Microsoft Office 365.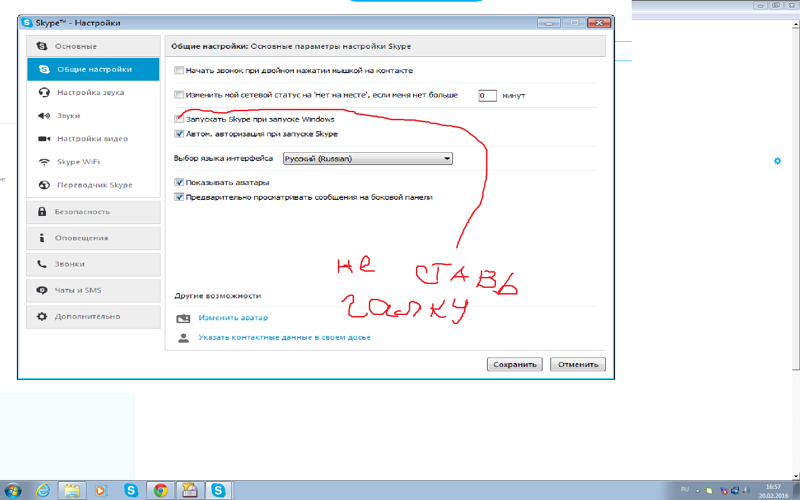
Предназначенный для крупных предприятий (> 250 человек), он позволяет проводить большие аудио- или видеоконференции с людьми внутри или за пределами вашей компании.
Основные характеристики Microsoft Teams:
- Централизованный концентратор для всех приложений Office 365
- Повышенная безопасность и соответствие
- Создание, совместное использование и редактирование файлов в приложении
- Можно легко получить доступ через рабочий стол, мобильное устройство или веб-браузер
- Аудио- и видеозвонки (с поддержкой VoIP)
- Обмен мгновенными сообщениями (IM)
B. Как начать работу с Microsoft Teams? [Пошаговое руководство]
Следуйте пошаговому руководству, чтобы начать работу с Microsoft Teams:
1.Создать учетную запись
A) Для ПК
Шаг 1: Посетите веб-страницу Microsoft Teams и нажмите «Войти».
Шаг 2: Нажмите «Создать!» на новой странице «Войти».


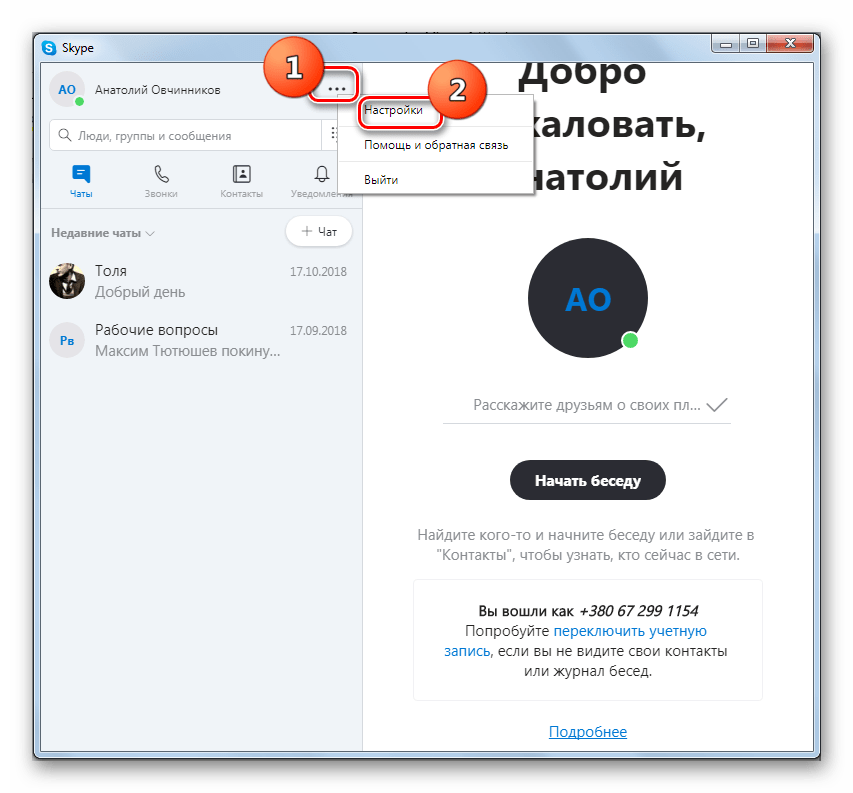
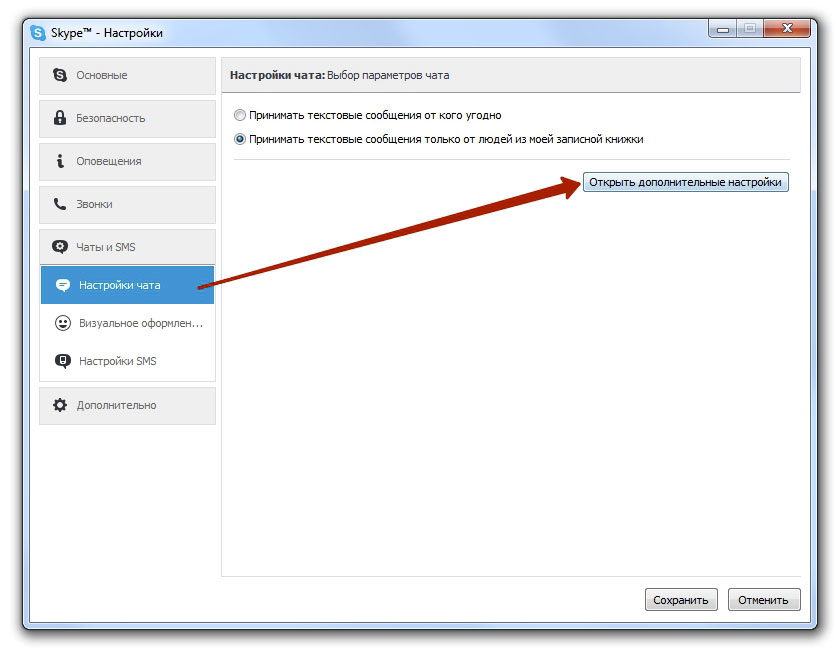



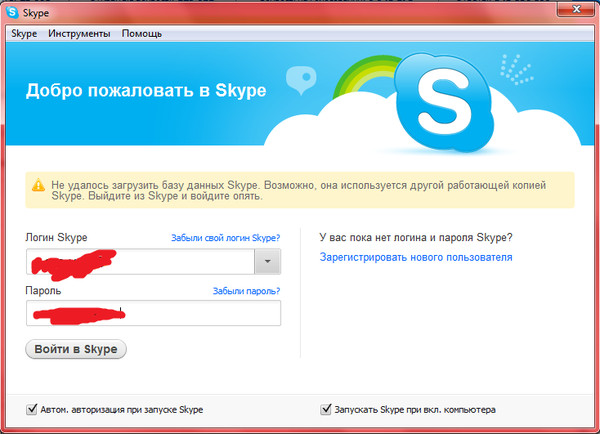 Если вам звонят дома, сообщите об этом своим соседям по дому.
Если вам звонят дома, сообщите об этом своим соседям по дому. Когда интервьюер ответит, вы можете ответить: «Доброе утро, мистер Смит, я ждал вашего звонка. Как у вас сегодня дела?»
Когда интервьюер ответит, вы можете ответить: «Доброе утро, мистер Смит, я ждал вашего звонка. Как у вас сегодня дела?»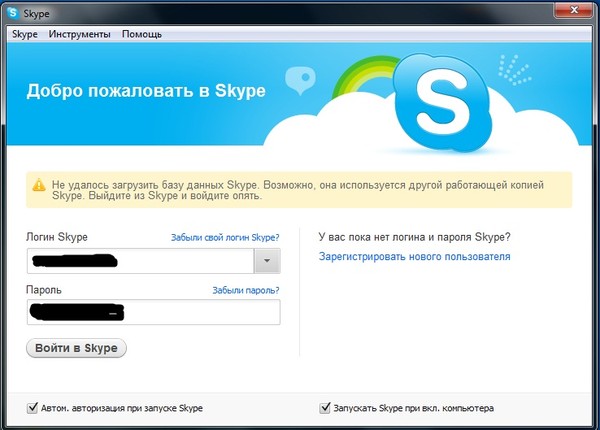 Д.) Или возможные прерывания — как со стороны человека, так и проблемы с подключением . Не делай этого в кафе.Если у вас дома нет подключения к Интернету, спросите в местной библиотеке, есть ли у них кабинки или учебные комнаты, которые вы можете использовать (в большинстве библиотек есть Wi-Fi).
Д.) Или возможные прерывания — как со стороны человека, так и проблемы с подключением . Не делай этого в кафе.Если у вас дома нет подключения к Интернету, спросите в местной библиотеке, есть ли у них кабинки или учебные комнаты, которые вы можете использовать (в большинстве библиотек есть Wi-Fi).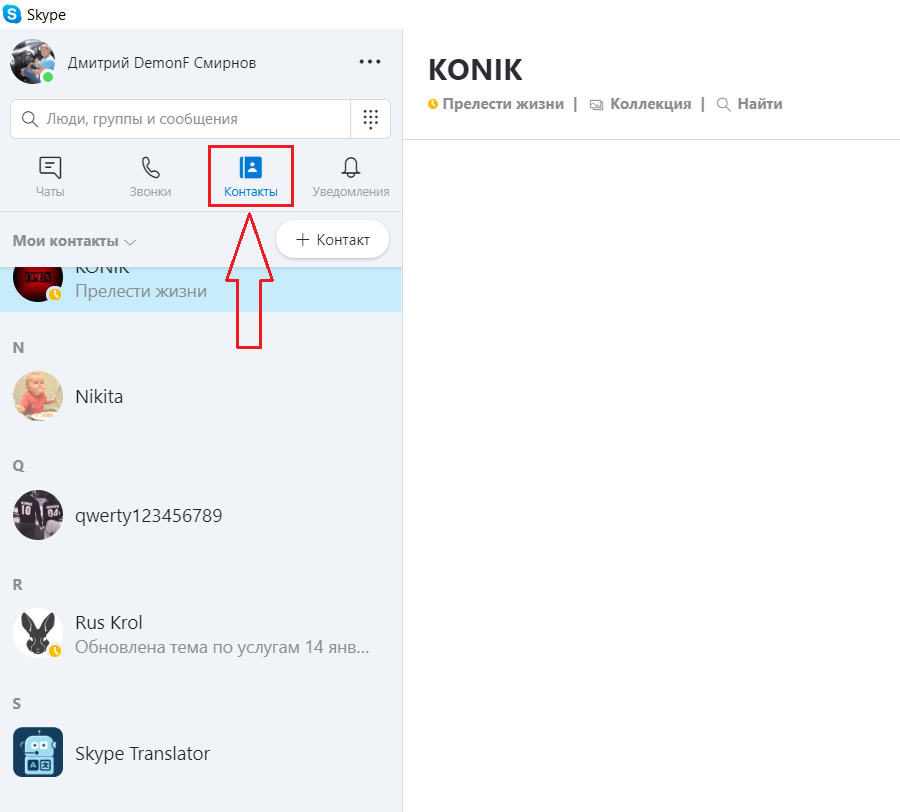 Если вы используете ноутбук, поместите его на стопку книг или подставку, чтобы камера находилась на уровне глаз.
Если вы используете ноутбук, поместите его на стопку книг или подставку, чтобы камера находилась на уровне глаз.  Знайте, как быстро их исправить, если они появятся в день собеседования. Еще лучше приготовьте резервное устройство на случай, если основное устройство выйдет из строя.
Знайте, как быстро их исправить, если они появятся в день собеседования. Еще лучше приготовьте резервное устройство на случай, если основное устройство выйдет из строя.  Возможно, вам придется встать или пошевелиться.
Возможно, вам придется встать или пошевелиться.
 Выразите свою благодарность за предоставленную возможность, а также за усилия и время, вложенные интервьюером. Это также будет вашим шансом подтвердить свой энтузиазм в отношении работы и стать частью их компании.
Выразите свою благодарность за предоставленную возможность, а также за усилия и время, вложенные интервьюером. Это также будет вашим шансом подтвердить свой энтузиазм в отношении работы и стать частью их компании. bin файл
bin файл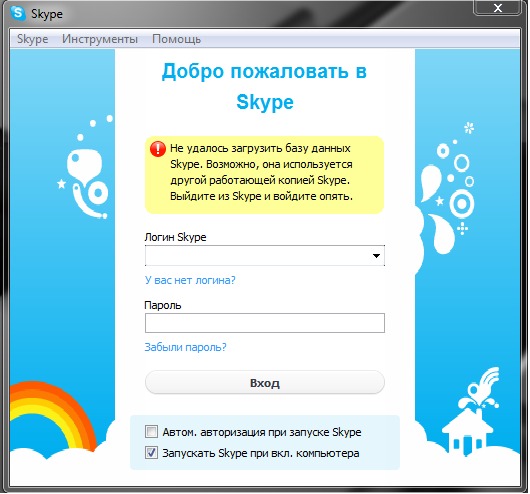
 Проверьте настройки видео
Проверьте настройки видео 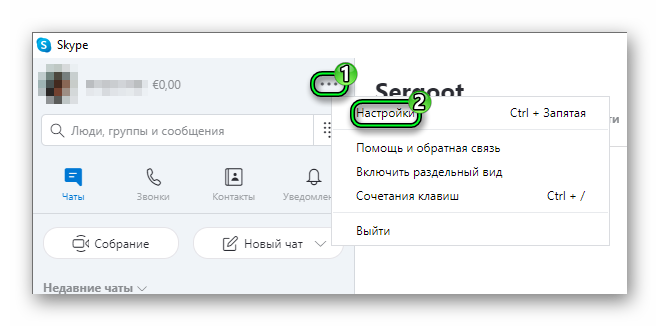 cpl -> Программы и компоненты -> Skype -> Щелкните правой кнопкой мыши -> Удалить / Изменить -> Следуйте инструкциям по удалению Skype
cpl -> Программы и компоненты -> Skype -> Щелкните правой кнопкой мыши -> Удалить / Изменить -> Следуйте инструкциям по удалению Skype cpl в поле «Выполнить» -> OK
cpl в поле «Выполнить» -> OK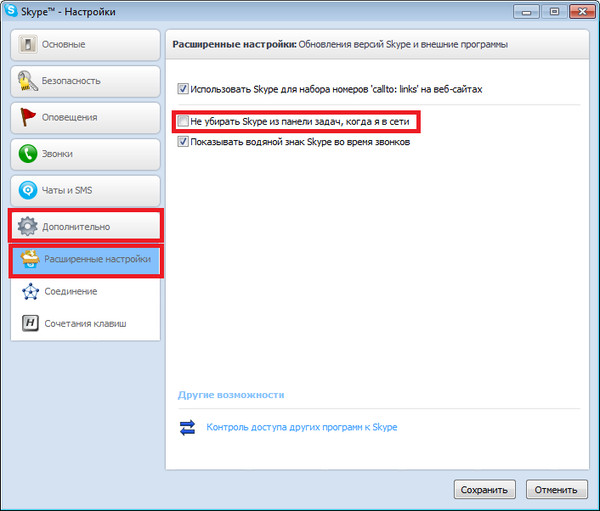

 Как установить статус присутствия в Skype для бизнеса
Как установить статус присутствия в Skype для бизнеса