Работа над объектами SmartArt в Microsoft Word 2007
Объекты SmartArt — это изображения, которые позволяют наглядно представить Вашу информацию. Чтобы добавить объект SmartArt на страницу Word, поставьте курсор туда, где Вы хотите его видеть, и перейдите на вкладку Вставка. Затем найдите кнопку SmartArt, и нажмите на нее.
Появится окошко Выбор рисунка SmartArt. В нем Вы можете выбрать подходящий Вам вариант, нажимая на пункты меню слева, или просто прокручивая список вниз. Когда Вы в этом окне выделяете один из вариантов, справа появляется его описание и более подробно — его внешний вид. После выбора нажимаете ОК, и выбранный объект появляется на странице.
Теперь нужно поставить текст. Кликаете на слове [Текст] в рисунке, и пишете свой вариант текста. Можно поставить текст по другому: выделяете объект SmartArt, и кликаете по значку с двойной стрелкой, который находится посредине левой стороны границы объекта. Появляется окно, в котором нужно ввести свой текст. И третий вариант ввода текста: выделяете объект, и нажимаете на вкладку
Размеры объектов SmartArt можно регулировать, точно так же, как размеры рисунка, двигая за маркеры рамки. Можно также изменять размеры каждого элемента — кликаете по элементу, и двигаете маркеры внутренней рамки, которая появляется внутри рамки всего объекта.
Кроме того, любой элемент можно перемещать и поворачивать, так же, как обычный рисунок в Word.
Давайте теперь разберем возможности использования вкладок Конструктор и Формат, которые появляются, когда мы выделяем объект SmartArt. Зайдите во вкладку Конструктор. Чтобы увеличить количество элементов на объекте, нажмите кнопку Добавить фигуру. Можно добавить фигуру до или после какого-нибудь элемента, только сначала нужно этот элемент выделить, а уже потом нажимать кнопку Добавить фигуру. В некоторых видах объектов эта кнопка, правда, не действует — добавлять новые элементы нельзя.
Но во всех вариантах можно удалить лишние элементы. Для этого выделяете элемент, и нажимаете кнопку Delete.
Если Вы выбрали какой-нибудь иерархический объект SmartArt, становятся активными кнопки Повысить уровень, и Понизить уровень.
В группе команд Стили SmartArt можно изменить цвета элементов, или выбрать совсем другой стиль отображения для них. Крайняя кнопка Восстановить рисунок делает его таким, каким он отображается изначально — до каких-либо изменений.
Во вкладке Формат Вы можете продолжать редактировать объект SmartArt. Можно изменить фигуру каждого элемента, цвет границ из заливки, добавить эффекты тени, рельефа, отражения и другие.
Видео о том, как создавать и форматировать объекты SmartArt
Более подробные сведения Вы можете получить в разделах «Все курсы» и «Полезности», в которые можно перейти через верхнее меню сайта. В этих разделах статьи сгруппированы по тематикам в блоки, содержащие максимально развернутую (насколько это было возможно) информацию по различным темам.
Также Вы можете подписаться на блог, и узнавать о всех новых статьях.
Это не займет много времени. Просто нажмите на ссылку ниже:
Подписаться на блог: Дорога к Бизнесу за Компьютером
Проголосуйте и поделитесь с друзьями анонсом статьи на Facebook:
pro444.ru
6.8. Объекты SmartArt. Word 2007.Популярный самоучитель
6.8. Объекты SmartArtОбъекты SmartArt – новый тип графических элементов, доступный пользователям Word 2007. Такие объекты являются чем-то средним между диаграммами и фигурами. Они дают возможность представить разную информацию в виде удобных графических блоков.
Теоретически подобные блоки можно было создавать и в Word более ранних версий, используя автофигуры и надписи, однако на выравнивание фигур на странице, вставку текста и форматирование уходит больше времени, чем на добавление объекта SmartArt.
Для вставки в документ объекта SmartArt сделайте следующее.
1. Перейдите на вкладку Вставка ленты и в группе Иллюстрации нажмите кнопку SmartArt.
2. В открывшемся окне выберите в левой части тип объекта, а в средней – вид объекта указанного типа (рис. 6.25).
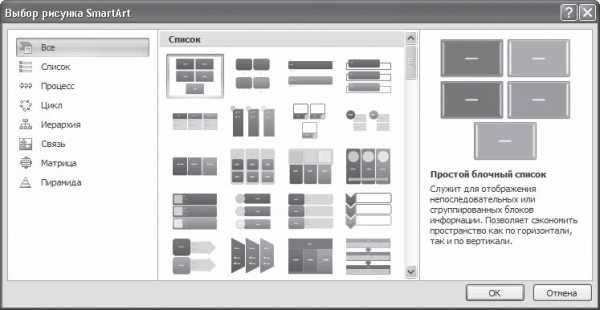
Рис. 6.25. Окно вставки объекта SmartArt
Очень удобно, что в окне выбора объекта приводится его описание. Например, вариант Воронка из раздела Связь предназначен, чтобы акцентировать внимание на концепциях, которые сходятся в единое целое (рис. 6.26), а объект Расходящиеся стрелки, также находящийся в разделе Связь, предназначен для оформления двух противоположных по смыслу идей, между которыми нужно сделать выбор (рис. 6.27).

Рис. 6.26. Объект Воронка
Рис. 6.27. Объект Расходящиеся стрелки
3. После добавления объекта SmartArt в документ можно ввести текст в поля, отмеченные как [Текст]. Это можно делать как непосредственно в области объекта, так и используя специальную область задач Введите текст (рис. 6.28).

Рис. 6.28. Ввод текста в объект SmartArt
Для объектов SmartArt предусмотрены очень широкие возможности форматирования: можно изменить цветовую схему макета, используя стили, добавлять дополнительные эффекты.
Совет
Если у вас возникли вопросы, которые касаются рассмотренных в этой главе тем, обратитесь к разд. 11.3 – возможно, вы найдете ответ на интересующий вас вопрос.
Поделитесь на страничкеСледующая глава >
самая эффективная визуализация в Excel
 Дата: 24 января 2017
Категория: Excel
Дата: 24 января 2017
Категория: ExcelПоделиться, добавить в закладки или распечатать статью
Здравствуйте, друзья. Современный мир выдвигает новые требования к визуализации данных. Диаграммы все чаще заменяются инфографикой, блок-схемами, другими графическими объектами. Основные требования – наглядность и простота восприятия. Вот и в Excel, начиная с 2007-й версии, появился инструмент под названием SmartArt, который сделает Ваши отчеты современными, лаконичными и запоминающимися.
SmartArt – это графические объекты, созданные для схематического отображения некоторых явлений, процессов, структур. Визуально они очень похожи на фигуры Эксель, но более сложные и красивые, частично автоматизированы.
Вот как с помощью Smart-Art можно без лишних усилий изобразить структуру организации:

Различных вариантов схем в этом инструменте предостаточно, чтобы отобразить большинство современных данных. Все они сгруппированы в логические группы по типу объекта и отображаемой информации:
- Списки
- Процессы
- Циклы
- Иерархия
- Связь
- Матрица
- Пирамида
- Рисунок
Это ускоряет выбор нужного типа графики, ведь вы всегда имеет хотя бы приблизительное представление о том, что хотите изобразить.
Дальше мы рассмотрим возможные настройки на примере Microsoft Excel 2013. Для других версий программы интерфейс и функционал может немного отличаться.
Чтобы вставить на лист объект SmartArt, кликните на ленте Вставка – Иллюстрации – Графический элемент SmartArt. Откроется меню «Выбор графического элемента SmartArt», в левой части которого – группы объектов, а справа – их миниатюры. Выбирайте подходящий макет и кликайте по нему дважды.
Чтобы выделить ранее созданный объект
Чтобы переместить объект – выделите его и тяните мышью за рамку в тех местах, где нет маркеров. Указатель мышки примет вид четырехнаправленной стрелки.
Как только рисунок создан, мы должны его заполнить и настроить. Я рекомендую сначала рисовать его карандашом на листе бумаги, а потом переносить на экран.
К примеру, мы вставили Текстовый цикл и с помощью него собираемся отобразить круговорот воды. У нас есть пять стадий: испарение, конденсация, выпадение осадков, сток, накопление. Чтобы отобразить все эти элементы, выделите схему и найдите на ленте команду: Конструктор – Создание рисунка – Область текста. Откроется маленькое меню, в котором перечислены текстовые поля. Вместо текста в квадратных скобках запишите названия пунктов.
Чтобы добавить новый элемент
, в этом же окне поставьте курсор в конец одного из блоков текста и нажмите Enter. Текстовый элемент добавится после выделенного.Еще один способ – на ленте нажмите Конструктор – Создание рисунка – Добавить фигуру.
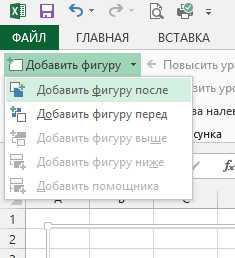
Чтобы удалить элемент – перейдите снова в окно «Область текста» и просто сотрите те пункты, которые не нужны.
Отмечу, что группа команд «Создание рисунка» содержит еще несколько кнопок управления для изменения структуры объекта, которые активируются при построении некоторых видов объектов.
Когда «скелет» рисунка готов, заполнен данными, можно его форматировать, приводить к виду, приятному человеческому глазу.
Первое, что можно сделать – это изменить стиль. Для этого найдите раскрывающийся список: Конструктор – Стили SmartArt. Выбирайте подходящий стиль и радуйтесь полученному результату.
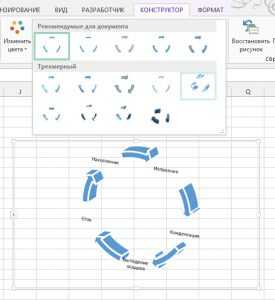
Если выбранный макет Вам уже не подходит – можно его изменить. Достаточно воспользоваться списком на ленте Конструктор – Макеты.
Чуть больше настроек предлагается в ленточной вкладке «Работа с рисунками SmartArt — Формат». Это типичная для графических элементов вкладка. К примеру, у фигур она практически идентична.
В блоке команд «Фигуры» можно заменить, уменьшить или увеличить каждую отдельную фигуру объекта SmartArt.
В группе «Стили фигур» установите стили для компонент рисунка. Можно выбрать из предложенного списка стилей, или задать параметры вручную.
То же самое касается и текстовых блоков. Выберите предустановленный стиль, или свой собственный в группе «Стили WordArt«.
Кнопка «Упорядочение» открывает список команд для изменения порядка отображения, группировки, поворота объектов.
Нажмите кнопку «Размер» и укажите точные размеры своего объекта.
А самый широкий перечень опций откроется перед Вами, если кликнуть по объекту правой клавишей мыши и выбрать «Формат объекта». Откроется диалоговое меню с детальными настройками. Всего описывать не буду, а вы знайте, что здесь самый богатый выбор настроек для Вашего объекта SmartArt, и всех его компонент в отдельности.
Вот и все про SmartArt. Как всегда, приглашаю Вас комментировать и задавать вопросы по теме статьи.
Следующий пост будет посвящен текстовым графическим объектам WordArt. Их использование (в разумных пределах) придает эстетики и завершенности проектам на основе Microsoft Excel. До встречи на страницах блога officelegko.com!
Поделиться, добавить в закладки или распечатать статью
officelegko.com
Дополнительные сведения о графических элементах SmartArt
Примечание: Мы стараемся как можно оперативнее обеспечивать вас актуальными справочными материалами на вашем языке. Эта страница переведена автоматически, поэтому ее текст может содержать неточности и грамматические ошибки. Для нас важно, чтобы эта статья была вам полезна. Просим вас уделить пару секунд и сообщить, помогла ли она вам, с помощью кнопок внизу страницы. Для удобства также приводим ссылку на оригинал (на английском языке) .
Графические элементы SmartArt служат для наглядного представления данных и идей. Их можно создать на основе различных макетов. Некоторые макеты (например, организационные диаграммы и диаграммы Венна) используются для представления определенного вида данных, тогда как другие просто делают маркированные списки более привлекательными.
Графические элементы SmartArt, особенно в сочетании с другими возможностями, например темами, помогают создавать иллюстрации профессионального качества несколькими щелчками мыши.
В этой статье:
-
Общие сведения о графических элементах SmartArt
-
Что следует учесть при выборе макета
-
Область текста
-
Стиль, цвет и эффекты для графических элементов SmartArt
-
Анимация для графических элементов SmartArt
-
Статьи по теме
Общие сведения о графических элементах SmartArt
Графические элементы SmartArt можно создать в Excel, PowerPoint, Word, а также в сообщениях в Outlook. Кнопка «SmartArt» находится на вкладке Вставка. В зависимости от размера экрана она может выглядеть следующим образом:
Хотя в других программах Office создавать графические элементы SmartArt нельзя, их можно скопировать и вставить в них как изображения.
Внешний вид графического элемента SmartArt можно изменить, выбрав другой вид заливки его фигур или текста, применив эффекты, такие как тени, отражения, свечения и сглаживание, либо добавив трехмерные эффекты, такие как рамки и вращение.
Ссылки на дополнительную информацию о работе с графическими элементами SmartArt вы найдете в конце этой статьи.
Что следует учесть при выборе макета
При выборе макета для графического элемента SmartArt следует продумать способ отображения сведений. При создании графического элемента SmartArt предлагается выбрать его тип, например Процесс, Иерархия или Связь. Тип соответствует категории графического элемента SmartArt и содержит несколько различных макетов.
Так как вы можете легко и быстро переключать макеты, попробуйте использовать разные (различных типов), пока не найдете подходящий.

В приведенной ниже таблице перечислены задачи, для которых часто используются графические элементы SmartArt, и подходящие для них типы.
|
Действие |
Используемый тип |
|
Отображение непоследовательных данных. |
Список |
|
Отображение этапов процесса или временной шкалы. |
Процесс |
|
Отображение непрерывного процесса. |
Цикл |
|
Создание организационной диаграммы. |
Иерархия |
|
Отображение дерева решений. |
Иерархия |
|
Иллюстрирование связей. |
Связь |
|
Отображение связи частей в едином целом. |
Матрица |
|
Использование рисунков для передачи определенной идеи или выделения содержимого. (Недоступно в Office 2007) |
Рисунок |
|
Отображение отношений пропорциональности. Компоненты сужаются сверху вниз или снизу вверх. |
Пирамида |
Дополнительные рекомендации по выбору макета SmartArt, а также подробные сведения о каждом типе макета см. в статье Выбор графического элемента SmartArt.
Область текста
Область текста предназначена для ввода и редактирования текста, отображающегося на графическом элементе SmartArt. Она располагается слева от графического элемента SmartArt. По мере добавления и редактирования содержимого в области текста графический элемент SmartArt будет автоматически обновляться, а фигуры будут добавляться или удаляться соответствующим образом.

При создании графического элемента SmartArt в сам элемент и его область текста подставляется замещающий текст, который вы можете заменить своими данными. В верхней части области текста можно редактировать текст, отображаемый в графическом элементе SmartArt. В нижней части области текста выводится описание графического элемента.
В графических элементах SmartArt, содержащих фиксированное число фигур, в области текста отображается только часть текста. Текст, рисунки и другое содержимое, которое не отображается, представлены в области текста красным знаком «Х». Такое содержимое будет доступным, если переключиться в другой макет, но если закрыть этот макет, сведения не будут сохранены, обеспечивая защиту данных пользователя.
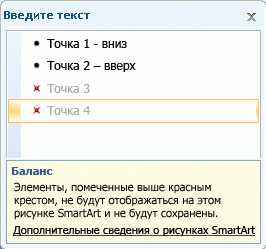
Область текста похожа на структуру или маркированный список, в котором данные сопоставляются с графическим элементом SmartArt. В каждом графическом элементе SmartArt определено свое соответствие между маркерами в области текста и набором фигур в элементе.
Чтобы создать новую строку маркированного текста в области текста, нажмите клавишу ВВОД. Чтобы увеличить отступ в строке в области текста, выберите ее, а затем в группе Работа с рисунками SmartArt на вкладке Конструктор нажмите кнопку Понизить уровень. Чтобы уменьшить отступ в строке, нажмите кнопку Повысить уровень. Можно также нажать клавишу TAB, чтобы увеличить отступ, и клавиши SHIFT+TAB, чтобы уменьшить его.
Если вкладка Работа с рисунками SmartArt или Конструктор не отображается, дважды щелкните графический элемент SmartArt.
В зависимости от выбранного макета каждый маркер в области текста представлен в графическом элементе SmartArt либо как новая фигура, либо как маркер внутри фигуры. Например, посмотрите, как один и тот же текст отображается по-разному в двух приведенных ниже графических элементах SmartArt. В первом примере вложенный маркер представлен в виде отдельной фигуры. Во втором примере вложенный маркер представлен в виде маркера в фигуре.


Совет. Если весь текст не требуется помещать в отдельные фигуры, переключитесь в другой макет, который отображает весь текст как маркеры.
Если используется макет организационной диаграммы с фигурой «Помощник», то маркер с прикрепленной строкой означает фигуру «Помощник».
В области текста можно применять форматирование к знакам графического элемента SmartArt (изменять шрифт текста, его размер, применять к нему полужирное начертание, курсив и подчеркивание). Если после добавления текста в одну из фигур графического элемента SmartArt размер шрифта в ней сжимается, то до того же размера будет сжат шрифт текста в остальных фигурах. Это позволяет сохранить единообразный и профессиональный вид.
Вы можете перемещать указатель мыши по макетам на вкладке Конструктор и просматривать, как будет выглядеть графический элемент после применения того или иного макета.
Стиль, цвет и эффекты для графических элементов SmartArt
В группе Работа с рисунками SmartArt на вкладке Конструктор находятся две коллекции, позволяющие быстро изменять вид графических элементов SmartArt: Стили SmartArt и Изменить цвета.
Стили SmartArt включают заливки фигур, границы, тени, стили линий, градиенты цветов и трехмерные перспективы и применяются ко всему графическому элементу SmartArt. Можно также применить отдельный стиль фигуры к одной или нескольким фигурам графического элемента.
Во второй коллекции (Изменить цвета) представлен диапазон различных цветовых параметров для графического элемента SmartArt, с помощью каждого из которых к фигурам в графическом элементе SmartArt применяется один или несколько цветов темы.
Если задержать курсор над эскизом в любой из этих коллекций, можно предварительно просмотреть, как стиль SmartArt или цветовое оформление влияет на графический элемент SmartArt.
Стили SmartArt и цветовые комбинации предназначены для выделения содержимого. Например, если используется трехмерный стиль графического элемента SmartArt с перспективой, все будет отображено на одном уровне.
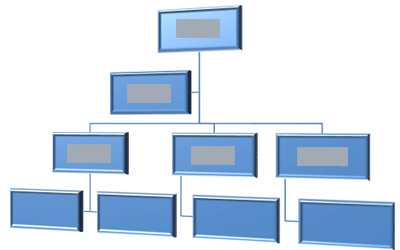
Трехмерный стиль графического элемента SmartArt с перспективой используется также для акцентирования внимания на временной шкале, направленной в будущее.
Совет. Трехмерные стили SmartArt, а в особенности трехмерная модель плана съемки, могут отвлекать читателей от содержания, поэтому их стоит применять с осторожностью. Трехмерные стили SmartArt рекомендуется использовать на первой странице документа или на первом слайде презентации.
Чтобы подчеркнуть отдельные этапы в графическом элементе SmartArt типа Процесс, можно воспользоваться комбинациями в группе Цветной.
При работе с графическим элементом SmartArt типа Цикл для акцентирования внимания на круговом движении можно использовать любой из параметров в группе Акцент. Такие цвета перемещаются по градиенту к центральной фигуре, а затем обратно к первой фигуре.
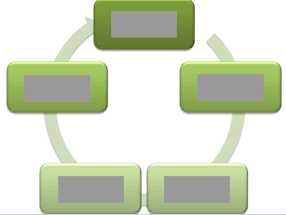
При выборе цветов необходимо учесть, будут ли читатели распечатывать графические элементы SmartArt или же просматривать их через Интернет.
Совет. Если изображение является частью фонового слайда, рекомендуется применять цветовые комбинации со словом Прозрачный в названии.
Если при добавлении графического элемента SmartArt в документ не указать его тему, для него будет использоваться та же тема, что и для остальной части документа. При изменении темы документа вид графического элемента SmartArt будет автоматически изменен.
Почти все части графического элемента SmartArt можно настроить. Если в коллекции стилей SmartArt отсутствует нужная комбинация заливок, линий и эффектов, можно применить отдельный стиль фигуры или настроить фигуру самостоятельно. Вы также можете переместить фигуру или изменить ее размер. Большую часть параметров настройки можно найти в разделе Работа с рисунками SmartArt на вкладке Формат.
Даже после настройки графического элемента SmartArt можно выбрать другой макет, причем большинство настроек будут сохранены. Или, чтобы удалить все параметры форматирования и начать работу сначала, на вкладке Конструктор в группе Сброс нажмите кнопку Восстановить рисунок.
Дополнительные сведения об изменении цветов SmartArt можно найти в статье Изменение цвета фигуры, границы фигуры и всего рисунка SmartArt.
Анимация графических элементов SmartArt
В PowerPoint графический элемент SmartArt или его фигуру можно добавить анимацию. Например, можно сделать так, чтобы фигура быстро влетала с одной стороны экрана либо медленно появлялась на нем.
Возможность применения анимации для различных эффектов зависит от выбранного макета графического элемента SmartArt, но всегда можно применить анимацию либо ко всем фигурам одновременно, либо к одной фигуре за один раз.
Дополнительные сведения об анимации см. в статье Анимация графического элемента SmartArt.
См. также
Выбор графического элемента SmartArt
Создание графического элемента SmartArt
Изменение цвета фигуры, границы фигуры и всего рисунка SmartArt
Анимация графического элемента SmartArt
Восстановление заданного по умолчанию макета и цвета графического элемента SmartArt
Преобразование текста слайда в графический элемент SmartArt
support.office.com
Как в документах Word вставлять объекты SmartArt
Следующая рассматриваемая нами группа объектов — объекты SmartArt. Этот тип иллюстраций можно назвать своеобразной эволюцией фигур. SmartArt — это уже готовые заголовки для отображения диаграмм, иллюстрирования процессов и форм. Они состоят из нескольких блоков, уже объединенных друг с другом.
Все, что требуется от пользователя — добавить к иллюстрациям текст и расположить объекты SmartArt в нужном порядке. Давайте научимся вставлять иллюстрации типа SmartArt в документ.
Вставка объекта SmartArt
Чтобы вставить объект SmartArt, необходимо щелкнуть мышью по кнопке SmartArt в группе элементов управления Иллюстрации (Illustrations) вкладки Вставка (Insert) ленты управления. Откроется диалоговое окно Выбор рисунка SmartArt (Choose a SmartArt Graphic) (рис. 7.17). Именно в нем нам предстоит выбрать рисунок для вставки.
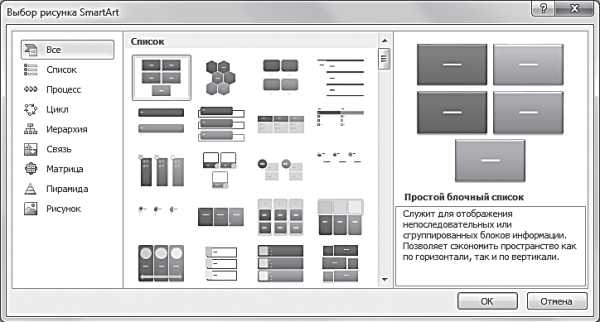
Рис. 7.17. Диалоговое окно Выбор рисунка SmartArt
Давайте рассмотрим данное диалоговое окно более детально. Оно состоит из трех блоков.
Расположенный слева блок с вертикальным списком вкладок — меню выбора подходящей группы объектов SmartArt. На каждой вкладке расположены объекты соответствующего типа. Для выбора той или иной вкладки достаточно щелкнуть по нужной вкладке мышью.
Второй блок, расположенный по центру диалогового окна Выбор рисунка SmartArt (Choose a SmartArt Graphic), представляет собой поле с полосой прокрутки, в котором можно выбрать шаблон SmartArt объекта выбранной слева группы объектов. Для этого достаточно щелкнуть по нему мышью и для подтверждения выбора нажать кнопку ОК. После этого диалоговое окно закроется, а выбранный объект SmartArt будет вставлен на страницу документа.
[box color=primechanie]Объект SmartArt будет установлен в позицию, в которой установлен текстовый курсор.[/box]
В правой части диалогового окна Выбор рисунка SmartArt (Choose a SmartArt Graphic) расположена область предварительного просмотра выбранного объекта с описанием шаблона. Если вы не уверены в том, что выбранный шаблон подходит к иллюстрированию необходимого материала, — обратитесь к этому блоку и изучите назначение выбранного шаблона.
ladyoffice.ru
Урок «Графические объекты SmartArt в MS Word»
Разработка технологической карты урока по информатике в 7 классе согласно ФГОС по теме «Графические объекты SmartArt в MS Word»
Исполнитель:
Баян Марина Владимировна,
учитель информатики
Кемерово 2018
Оглавление
Технологическая карта урока 7 класс 1
Общая часть 1
Организационная структура урока 4
Этап урока (название), время 4
Организационный этап, 2 минты 4
Актуализация знаний, 4
Постановка учебных задач, 5
Совместное исследование проблемы 5
Первичное усвоение новых знаний, 5
Физкультминутка, 6
Переход к решению частных задач, 6
Контроль на этапе окончания учебной темы, 6
Информация о домашнем задании, 7
Рефлексия, 7
Приложение 1 — Введение в тему «Графические объекты в MS Word». 1
Приложение 2 – Презентация «Объекты SmartArt в MS Word 2007». 4
Приложение 3 – Практическое задание тема: «Работа с графическими объектами Smart Art в MS Word 2007». 12
Приложение № 4 — Домашнее задание тема: «Работа с графическими объектами Smart Art в MS Word 2007». 14
ФИО педагога: Баян Марина Владимировна
Предмет: Информатика и ИКТ
УМК: Семакин И.Г., Информатика и ИКТ: учебник для 7 класса/ И.Г. Семакин. Л.А. Залогова, С.В. Русаков, Л.В. Шестакова. – 4-е изд. – М. – БИНОМ. Лаборатория знаний, 2010.
Класс: 7-8 классов направлений: русская филология и журналистика, английская филология, физико-математическое, химико-математическое, химико-биологическое, история и международные отношения, правовое.
Тема урока: «Дополнительные возможности текстового процессора» — 8-ой урок в теме: «Текстовая информация и компьютер» (всего 9 часов в теме)
Тип урока: комбинированный урок.
Цель урока: повторить и проверить знания и умения учащихся по работе в текстовом процессоре Microsoft Word; научить пользоваться графическими возможностями Microsoft Word; формирование знаний о визуализировании информации с помощью текстового процессора на примере Microsoft Word; использование изученного материала при создании и редактировании графических объектов в текстовом процессоре на примере Microsoft Word.
Метод обучения:
словесный метод — рассказ, беседа, объяснение, подача текстовой информации с экрана;
наглядный метод – демонстрация, экранная демонстрация;
практическое упражнение – практическая работа на компьютере по изученному на уроке материалу;
методы контроля: устный и письменный опрос на компьютере.
Задачи:
-образовательная: повторить и проверить знания и умения учащихся по работе в текстовом процессоре Microsoft Word; научить пользоваться графическими возможностями Microsoft Word.
— развивающая: способствовать развитию познавательного интереса, творческой активности учащихся, воображения, зрительного внимания; развить творческие способности.
— воспитательная: осуществлять эстетическое воспитание, при визуализировании информации с помощью текстовом процессоре на примере Microsoft Word; способствовать воспитанию интереса к предмету; воспитанию аккуратности, внимательности, развитию навыков самостоятельной работы;
Предметные результаты:
Знать:
Виды графических объектов в Microsoft Word;
Основные способы редактирования графических объектов в Microsoft Word.
Уметь:
набирать и редактировать текст в одном из текстовых редакторов;
создавать графические объекты в Microsoft Word.
использовать основные способы редактирования графических объектов в Microsoft Word.
Метапредметные результаты:
личностные образовательные результаты — формирование ценности здорового и безопасного образа жизни; усвоение правил индивидуального и коллективного безопасного поведения в компьютерном классе; формирование осознанного, уважительного и доброжелательного отношения к другому человеку, его мнению.
регулятивные — умение планировать собственную деятельность в соответствии с поставленной задачей и условиями ее реализации;
умение контролировать и оценивать свои действия, вносить коррективы в их выполнение на основании оценки и учета характера ошибок.
коммуникативные — умение сотрудничать с педагогом и сверстниками при решении учебных проблем; умение слушать и вступать в диалог.
познавательные — способность обучающегося принимать и сохранять учебную цель и задачи; проявлять инициативу и самостоятельность в обучении
Оборудование:
компьютеры учащихся, подключенные к глобальной сети – 14 шт.;
интерактивная доска — 1шт.;
проектор;
компьютер учителя, подключенный к глобальной сети – 1 шт.;
Ресурсы:
Служба поддержки Майкрософт, интернет-ресурс https://support.office.com /
Блог учителя информатики ГКЛ г. Кемерово, интернет-ресурс http://gklinformatika.blogspot.ru/p/ms-word.html
Википедия свободная энциклопедия , интернет-ресурс https://ru.wikipedia.org/wiki /%D0%97%D0%B0%D0%B3%D0%BB%D0%B0%D0%B2%D0%BD%D0%B0%D1%8F_%D1%81%D1%82%D1%80%D0%B0%D0%BD%D0%B8%D1%86%D0%B0
Всероссийское генеалогическое древо, интернет-ресурс http://www.vgd.ru /
Семакин И.Г., Информатика и ИКТ: учебник для 7 класса/ И.Г. Семакин. Л.А. Залогова, С.В. Русаков., Л.В. Шестакова. – 4-е изд. – М. – БИНОМ. Лаборатория знаний, 2010.
№ | Этап урока (название), время | Цель | Деятельность учителя | Деятельность ученика | УУД | ||
Регулятивные | Коммуникативные | Познавательные | |||||
1 | Организационный этап, 2 минты | Подготовить учащихся к работе на уроке | Учитель приветствует обучающихся, отмечает отсутствующих, проверяет готовность к уроку — состояние рабочего места, внешний вид учащихся | Обучающиеся заранее готовятся к уроку, приветствуют учителя | Готовиться к учебной деятельности | Умение слушать и вступать в диалог | |
2 | Актуализация знаний, 5 минут
| Установить правильность и осознанность выполнения всеми учащимися домашнего задания | Учитель просит обучающихся зайти на блог учителя и пройти тест по основным понятиям Microsoft Word | Обучающиеся включают компьютер, открывают браузер, заходят в свой аккаунт, переходят на блог учителя и проходят тестирование | Оценка своей деятельности по изучению материала | Слушают учителя |
Осуществляют самоконтроль
|
3 | Постановка учебных задач, 3 минуты | Создание проблемной ситуации. Фиксация учебной задачи | Учитель сообщает о том, что большую часть информации человек принимает по зрительному каналу. Учитель демонстрирует на блоге 2 информационных фрагмента и задает вопросы обучающимся насколько текст понятен (вопросы также указаны на блоге). Организует погружение в проблему, создает ситуацию разрыва | Обучающиеся на блоге учителя знакомятся с представленной текстовой информацией, проводят оценку насколько удобно и понятно представлены информационные фрагменты | Пытаются решить задачу известным способом. Фиксируют проблему | Слушают учителя. Строят понятные для собеседника высказывания |
Принимают и сохраняют учебную цель и задачу |
4 | Совместное исследование проблемы , 3 минуты | Поиск решения учебной задачи | Организует устный коллективный анализ учебной задачи, предлагает найти пути для улучшения визуализации текста. Фиксирует выдвинутые обучающимися гипотезы, организует их обсуждение. | Обучающиеся участвуют в обсуждении и предлагают варианты решения поставленной задачи, предлагают методы по оптимизации и визуализации текста. | Анализируют, доказывают, аргументируют свою точку зрения | Осознанно строят речевые высказывания | Исследуют условия учебной задачи, обсуждают предметные способы решения |
5 | Первичное усвоение новых знаний, 7 минут | Формирование знаний о визуализировании информации с помощью текстового процессора Microsoft Word | Учитель предлагает обучающимся ознакомиться с демонстрацией предложенной на блоге учителя по работе с графическими объектами Smart Art | Обучающиеся изучают материал на блоге учителя | Анализируют полученную информацию | Умение воспринимать информацию | Запоминают полученную информацию
|
6 | Физкультминутка, 2 минуты | Профилактика глазных заболеваний, пропаганда ЗОЖ среди обучающихся | Учитель вместе с обучающимися проговаривает и делает разминку для глаз | Обучающиеся вместе с учителем делают разминку для глаз | Анализируют полученную информацию | Умение воспринимать информацию | Запоминают полученную информацию |
6 | Переход к решению частных задач, 13 минут | Первичный контроль за правильностью выполнения задания | Учитель предлагает обучающимся выполнить практическое задание, предложенное на блоге. Диагностическая работа, учитель оценивает выполнение каждой операции. | Обучающиеся изучают предложенное практическое задания и выполняют его. | Осуществляют работу по выполнению отдельных операций | Учатся формулировать собственное мнение и позицию | Осуществляют самоконтроль |
7 | Контроль на этапе окончания учебной темы, 6 минут | Контроль | Контрольно-оценивающая деятельность. Учитель просит обучающихся прислать на почту выполненное практическое задание. И демонстрирует полученные задания на экране. | Обучающиеся смотрят на представленные работы и оценивают результаты своей деятельности. | Осуществляют пошаговый контроль по результату | Рефлексия своих действий | Выполняют работу, анализируют, контролируют и оценивают результат |
8. | Информация о домашнем задании, 2 минуты | Сообщить о домашнем задании | Учитель сообщает о домашнем задании, проводить краткий инструктаж по его выполнению. | Обучающиеся либо на блоге учителя изучают домашнее задание, либо на интерактивной доске. | Анализируют полученную информацию | Слушают учителя | Принимают и сохраняют учебную задачу |
9. | Рефлексия, 2 минуты | Подведения итогов занятия | Учитель предлагает заполнить форму – отзывы, понравился ли урок. | Обучающиеся на блоге учителя заполняют форму, оценивают, что понравилось в уроке, а что нет. | Рефлексия своих действий | Сообщают обратную связь учителю | Оценивают результат |
Приложение 1 — Введение в тему «Графические объекты в MS Word».
Добрый день, Ученики!
Задание 1: Прочитайте предложенный текст, а затем давайте обсудим следующие вопросы:
Кто был последним Императором?
В каких родственных связях состоят Николай II и Павел I?
Удобно ли представлена информация о родителях Николая II?
Генеалогическое древо Николая II
Последний император Российской империи – Николай II. Отец Николая II — Император Александр III. Мать Николая II — Мария Федоровна. Отец Александра III — Император Александр II. Мать Александра III – Мария Александровна. Отец Александра II – Император Николай I. Мать Александра II – Александра Федоровна. Императором был и брат Николая I — Александр I. Отец Николая I и Александра I – Император Павел I. Мать Николая I и Александра I – Мария Федоровна. Отец Павла I – Император Петр III. Мать Павла I – Императрица Екатерина II. Отец Петра III – Карл Фридрих. Мать Петра III – Анна Петровна. Императрицей была Елизавета Петровна — сестра Анны Петровны. Отец Елизаветы Петровны и Анны Петровны – Император Петр I. Мать Елизаветы Петровны и Анны Петровны – Императрица Екатерина I. Отец Петра I – Алексей Михайлович. Мать Петра I – Наталья Нарышкина.
Задание 2: Давайте посмотрим второй информационный фрагмент, а затем давайте обсудим следующие вопросы:
Кто был последним Императором?
В каких родственных связях состоят Николай II и Павел I?
Удобно ли представлена информация о родителях Николая II?
Какой вид представления информации для вас кажется понятней
Генеалогическое древо Николая II
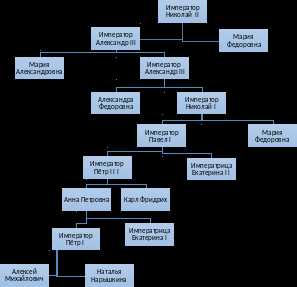
Ребята, а теперь давайте постараемся сформулировать тему,
которую будем сегодня изучать на уроке?
Слайд №1

 Слайд №2
Слайд №2
Слайд №3

Слайд № 4

Слайд №5

Слайд №6

Слайд №7

Слайд № 8

Слайд №9

Слайд №10

Слайд №11

Слайд №12

Практическое задание
Тема: Работа с графическими объектами Smart Art в MS Word 2007.
Выполните одно из предложенных заданий, используя изученный материал. Готовый файл сохраните у себя на Google Диске, откройте доступ для всех, скопируйте ссылку на вашу работу и зарегистрируйте ее на блоге в форме “Сдать практическое задание”:
Преобразуйте нижеприведенную текстовую информацию в графический объект: круговорот воды в природе (гидрологический цикл) — процесс циклического перемещения воды в земной биосфере. Состоит из испарения воды, переноса паров воздушными течениями, их конденсации, атмосферных осадков и переноса воды в реках и других водоёмах. Большая часть воды испаряется с поверхности Мирового океана.
Преобразуйте нижеприведенную текстовую информацию в графический объект: строение земной коры, от центра к поверхности Земля состоит из: твердое ядро, жидкое ядро, нижняя мантия, верхняя мантия, астеносфера, литосфера.
Преобразуйте нижеприведенную текстовую информацию в графический объект: согласно пирамиде потребностей человека по А. Маслоу – Здоровье следствие полной удовлетворенности основных потребностей человека. Потребности Маслоу распределил по мере возрастания, объяснив такое построение тем, что человек не может испытывать потребности высокого уровня, пока нуждается в более примитивных вещах. В основании — физиология (утоление голода, жажды, сексуальной потребности и т. п.). Ступенью выше разместилась потребность в безопасности, над ней — потребность в привязанности и любви, а также в принадлежности какой-либо социальной группе. Следующая ступень — потребность в уважении и одобрении, над которой Маслоу поставил познавательные потребности (жажда знаний, желание воспринимать как можно больше информации). Далее следует потребность в эстетике (жажда гармонизировать жизнь, наполнить ее красотой, искусством). И наконец, последняя ступень пирамиды, наивысшая, — стремление к раскрытию внутреннего потенциала (она и есть самоактуализация). Важно заметить, что каждая из потребностей не обязательно должна быть утолена полностью — достаточно частичного насыщения для перехода на следующую ступень.
Преобразуйте нижеприведенную текстовую информацию в графический объект: В соответствии с уставом Всемирной организации здравоохранения, здоровье — это не только физическое, но также душевное и социальное благополучие. Основные составляющие здорового образа жизни: правильное питание, отказ от вредных привычек, сбалансированные физические нагрузки, соблюдение режима дня, закаливание.
Список всех работ класса можно посмотреть в “Просмотреть список практических работ”.
Домашнее задание
Тема: Работа с графическими объектами Smart Art в MS Word 2007.
Создайте генеалогическое древо своей семьи: Вы, мама, папа и обязательно напишите про бабушек и дедушек.
Проявите творческие способности при оформлении объекта Smart Art, поэкспериментируйте с макетами, стилями и цветовым оформлением.
Готовый файл сохраните у себя на Google Диске, откройте доступ для всех, скопируйте ссылку на вашу работу и зарегистрируйте ее на блоге в форме “Сдать домашнее задание”
Желаю приятной творческой работы!!!
xn--j1ahfl.xn--p1ai
Рисуем схемы в PowertPoint (SmartArt объекты)
Сталкивались со SmartArt? На всякий случай, повторю – SmartArt это графические объекты и схемы, призванные представить вашу информацию в удобном и красивом виде. По своему «смыслу» SmartArt в PowerPoint больше всего походит на темы оформления. Его применение решает сразу две задачи: во-первых, обеспечивает «профессиональный» вид вашего слайд-шоу, во-вторых, делает это в рекордно сжатые сроки – сразу.
Чтобы было понятно, начну с примера:
Допустим есть у меня простой маркированный список, но нет времени на его оформление.
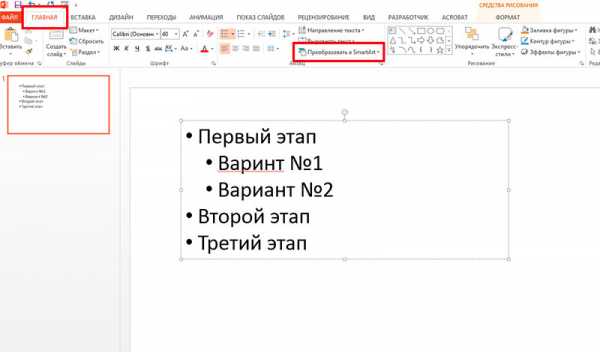
Простой маркированный список в PowerPoint
А теперь преобразуем мой список в объект SmartArt:
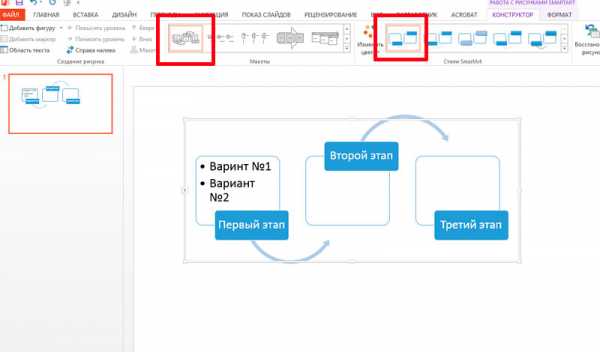
Тот же список, но преобразованный в smartart объект
Совсем другое дело – выглядит, как будто я потратил на создание графики час времени. Уже интересно? Тогда сразу перейдем к практике.
Создаем SmartArt объект в PowertPoint
Вообще, свой SmartArt можно получить двумя способами: создать с нуля и преобразовать имеющийся текст, как это сделал я на примере.
Мы пойдем простым путем и создадим новый пустой объект по шаблону:
- Переходим к панели «Вставка» и щелкаем кнопку «SmartArt» в группе «Иллюстрации».
- Открывается новое окно с кучей элементов, щелкаем, для примера, на первый попавшийся и добавляем его на слайд.
Я добавил «вертикальный маркированный список» и превратил его в небольшой список покупок. Заметьте – когда вы набиваете в SmartArt новую строку, все прочие строки автоматически уменьшаются в размере и не вылезают за пределы слайда.

SmartArt список покупок
Внешний вид SmartArt объекта можно изменить как переключением стандартных стилей PowerPoint (на панели «Дизайн»), так и специальными стилями для SmartArt-объектов на двух дополнительных панелях, появляющихся при выделении объекта: «Конструктор» и «Формат».
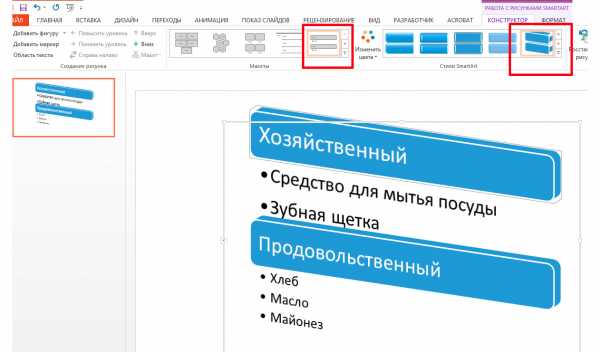
Поиграем с настройками SmartArt объекта
На панели «Конструктор» находятся самые полезные инструменты для редактирования:
- Группа «Создание рисунка» позволяет менять порядок следования строк (кнопки «вверх» и «вниз»), повышать или понижать строку в иерархии («понизить» и «повысить»).
- Группа «Сброс» позволяет преобразовать ваш SmartArt объект в простой текстовый маркированный список («Преобразовать»).
- Группа «Макеты» позволяет изменить основу SmartArt объекта «на лету», не теряя при этом данные.
Я изменил представление SmartArt объекта на более мне подходящее и поменял порядок строк – продовольствие для меня важнее :).

Итоговый вид списка покупок для презентации
Как превратить текст в SmartArt объект PowertPoint?
Если вы хотите превратить в красивый SmartArt объект уже существующий маркированный список – это тоже возможно. Для этого скопируйте список на слайд, выделите его, и на панели «Главная» в группе «Абзац», нажмите кнопку «Преобразовать в SmartArt». Осталось только выбрать подходящий тип из предложенных, или нажав кнопку «Другие графические элементы SmartArt» перейти к их полному списку. Аналогично превращаются в SmartArt объекты и изображения.
Хочу заметить – SmartArt это очень многогранный инструмент и его применение не ограничивается только списками и иллюстрациями взаимосвязей. Можно рисовать в нем и довольно симпатичные блок схемы, наподобие этой:

Графическая схема в PowerPoint сделанная с помощью SmartArt
Думаю, они украсят любую электронную презентацию.
Небольшая шпаргалка где и для чего применяются разные типы SmartArt:
- «Процесс» и «Список» похожи тем, что они имеют строгую иерархию – «2» идет после «1», а «4» не появляется пока нет «3». Если важна последовательность – это ваш выбор.
- «Связь» призвана показать варианты развития ситуации вследствие каких-то событий.
- «Цикл» — само-собой отражает повторяющиеся цепочки событий.
- «Матрица» — показывает отношение компонентов к целому.
- «Иерархия» — идеальная форма для общих блочных схем.
bussoft.ru