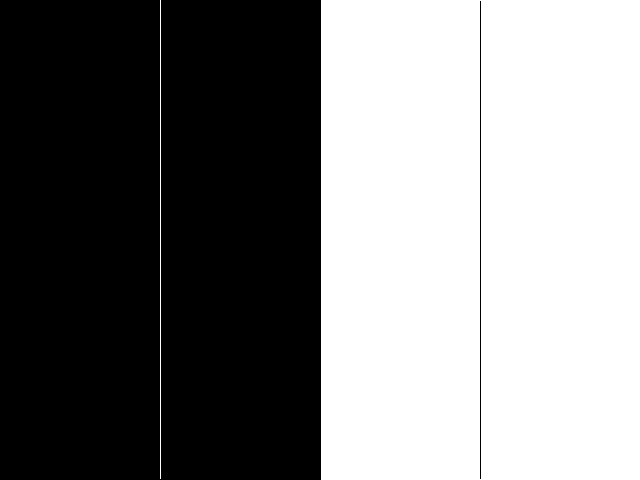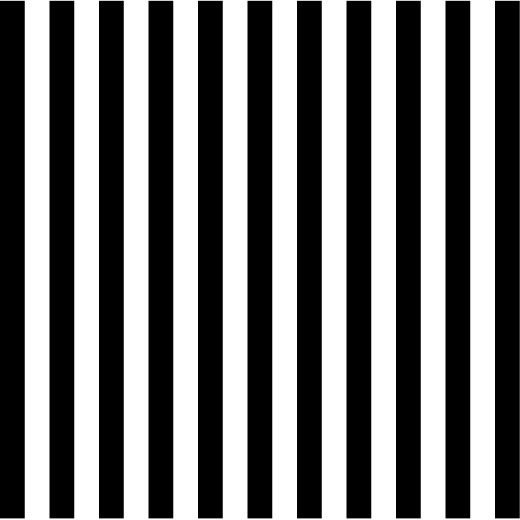Как сделать горизонтальные и вертикальные линии при помощи HTML и CSS
Приветствую всех читателей. Периодически, перед мастерами встает проблема, как сделать горизонтальную или вертикальную линию с помощью HTML или с помощью CSS. Вот об этом я сегодня вам и расскажу.
Линии в CSS
Есть несколько способов, сделать линии. Один из таких способов – использование CSS. А точнее при помощи Border. Давайте рассмотрим пример.
И вот что в результате получится.
Горизонтальная и вертикальная линия с помощью css.
Линии, в CSS можно нарисовать при помощи оператора Border. Если нужен просто прямоугольник с фиксированной шириной рамки, то можно просто использовать этот оператор, и задать ему значение. Например border:5px solid #000000; будет означать, что границы блока имеют ширину равной 5 пикселям черного цвета.
Однако, если нужно задать не все границы, а только некоторые, то тогда нужно прописать, какие именно нужны границы, и какое значение будет у каждой из них.
- border-top – задает значение верхней границы
- border-bottom – задает значение нижней границы
- border-left – задает значение левой границы
- border-right – задает значение правой границы.
Вертикальная и горизонтальная линия в HTML
Создать линии можно и в самом HTML. Для этого, можно воспользоваться тегом hr.
В этом случае, будет нарисована горизонтальная линия, высотой в один пиксель и шириной на всю ширину.
Но этому тегу, можно задать и некоторые значения.
- Width – задает значение ширины линии.
- Color – задает цвет линии.
- Align – задает выравнивание по левому краю, по центру, по правому краю
- Size – задает значение толщины линии в пикселях.
С помощью тега hr, можно задать и вертикальную линию. Но в этом случае, придется опять прибегнуть к стилям.
В этом случае, будет нарисована вертикальная линия высотой в сто пикселей, толщиной в один пиксель и с отступом в пять пикселей.
Заключение.
Ну вот теперь вы знаете, как можно задать вертикальную и горизонтальную линию. Линии можно задать как на обычных сайтах, с использованием HTML, так и задать на сайте, на котором используется CMS, например, WordPress, но в этом случае, нужно будет перейти в режим HTML.
Ну а если у вас есть еще вопросы, задавайте их в комментариях.
Loading…Вертикаль стройнит, горизонталь — полнит. День 4. Часть 2
Начнем с теории.
Иллюзия заполненного промежутка.
Во многих случаях зрительное впечатление зависит от того, что заполненное расстояние кажется больше, чем равное ему незаполненное. Промежуток, заполненный деталями или разделенный на части, кажется больше при известной величине делений или деталей, чем пустой и неразделенный. Вследствие этого на рисунке расстояние 1-2 кажется больше, чем равновеликие пустые промежутки справа 2-3.
Прямоугольник с поперечными полосами кажется выше и уже, чем прямоугольник, заполненный продольными полосами.
Таким образом, частые вертикальные полосы, будут ли они даны покроем, мелкими складочками, рисунком ткани, увеличивают видимую ширину, чем такие же горизонтальные полосы. Само собой разумеется, что они при этом не должны быть чересчур малы и часты и не должны давать пространственного смешения, т.е. сливаться для глаз на известном расстоянии.
Применение иллюзии заполненного промежутка
Напомню, что сейчас мы рассматриваем иллюзию заполненного промежутка. Фигура, заполненная полосами любого направления (или не полосами, а любым другим орнаментом, неоднородной фактурой и т.п.), кажется больше, чем аналогичная незаполненная.
1. Это свойство можно использовать, когда мы приводим фигуру к Х, в частности с фигурой А-силуэта или Т-силуэта. В первом случае нам надо выделить верх фигуры при помощи тканей с принтом, отделки, аксессуаров, при этом весьма лаконичный низ, чаще однотонный. А с фигурой Т-силуэта все с точностью наоборот.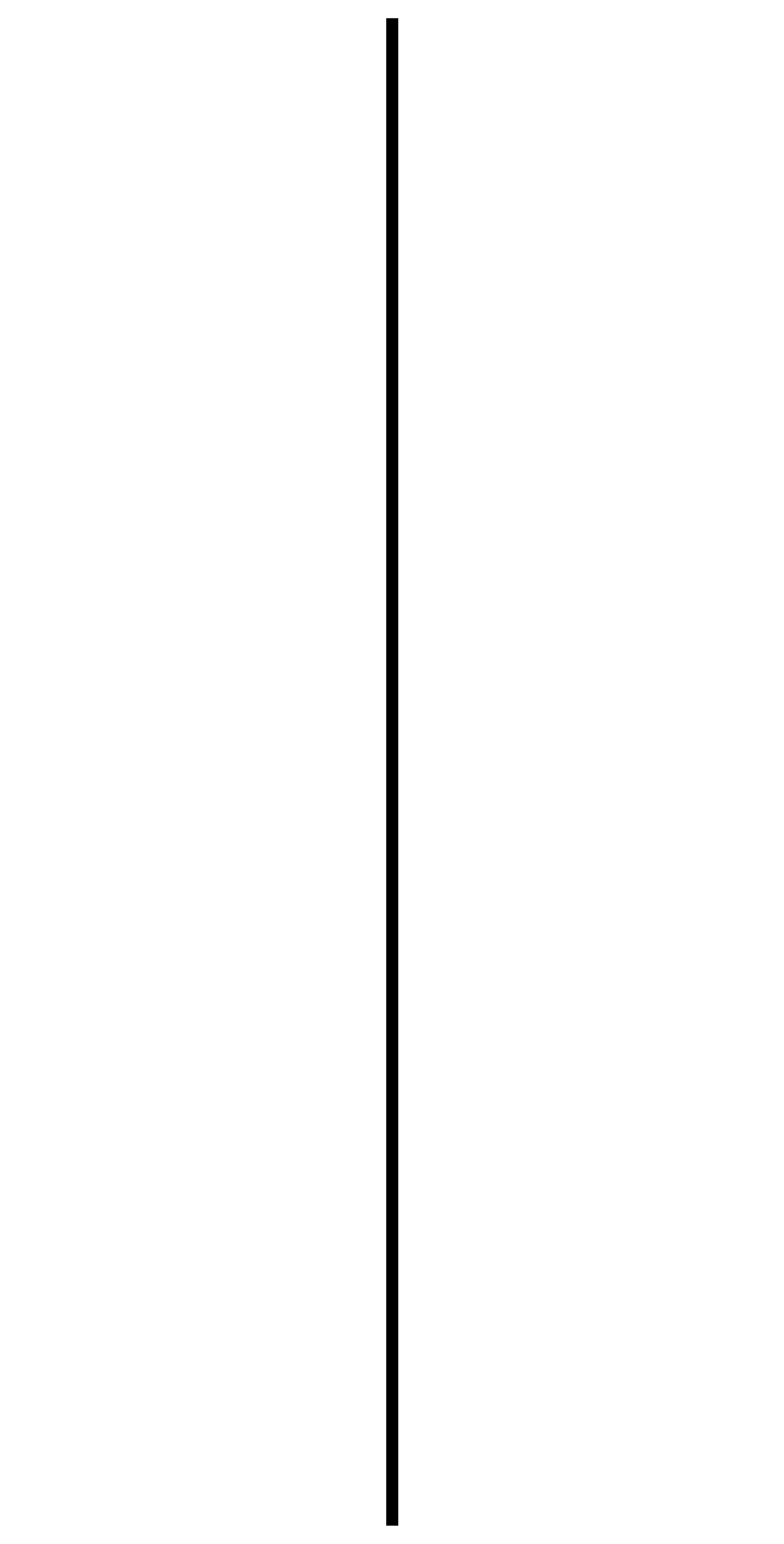 Нужно избегать нагромождений деталей на той части фигуры, видимые размеры которой опасно увеличивать. Следует заметить, что в данном случае играет роль фактор, о котором еще придется неоднократно говорить: если направить внимание на какой-нибудь предмет, он кажется больше. На фото модели смотрятся вполне упитанными, хотя любая маникеньщица не может похвастаться какими-то формами
Нужно избегать нагромождений деталей на той части фигуры, видимые размеры которой опасно увеличивать. Следует заметить, что в данном случае играет роль фактор, о котором еще придется неоднократно говорить: если направить внимание на какой-нибудь предмет, он кажется больше. На фото модели смотрятся вполне упитанными, хотя любая маникеньщица не может похвастаться какими-то формами
Складки на юбке создают частокол из вертикальных полос, что делает фигуру в этом месте шире.
Что касается полоски, то в случае сложного ритма возникают совсем интересные явления – фигура искажается в соответствии с изменением частоты линий. Смотрим картинку:
На груди девушки крупные светлые и темные полосы, они зрительно делают грудь больше. К талии полосы сужаются, вместе с ними визуально сужается и сама талия. То же самое на фото ниже
Полоска может работать на перспективу и вытягивать силуэт.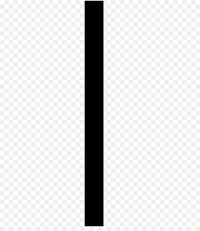 На фото полоски у сарафана и кофты уменьшаются по ширине к верху, тем самым нам кажется, что фигура выше и уже
На фото полоски у сарафана и кофты уменьшаются по ширине к верху, тем самым нам кажется, что фигура выше и уже
Здесь еще идет искажение за счет цвета – белые широкие полоски увеличивают, черные узкие частые – уменьшают, как бы сужают силуэт. В иллюзии заполненного промежутка играет роль не только количество делений, но и ширина полос и соотношение светлых и темных промежутков. Также, очевидно, что широкие светлые полосы вообще увеличивают размеры
2. При чередовании полос надо учитывать еще соотношение светлот на границах фигуры. В частности, на рисунке прямоугольники А и Д многим кажутся выше, чем В и С, а не наоборот. Причина этого в том, что темная заполненная полоса приходится на крайние границы фигуры, и, подчеркивая наиболее удаленные пункты, придает большую видимую величину. Справедливо только для полос.
Сравните почти одинаковые кофты Ксении Собчак и Клаудии Шиффер. Какая по вашему увеличивает в объеме и сокращает рост?
Вертикальные полоски всего лишь зрительно вытягивают фигуру, “добавляют” роста.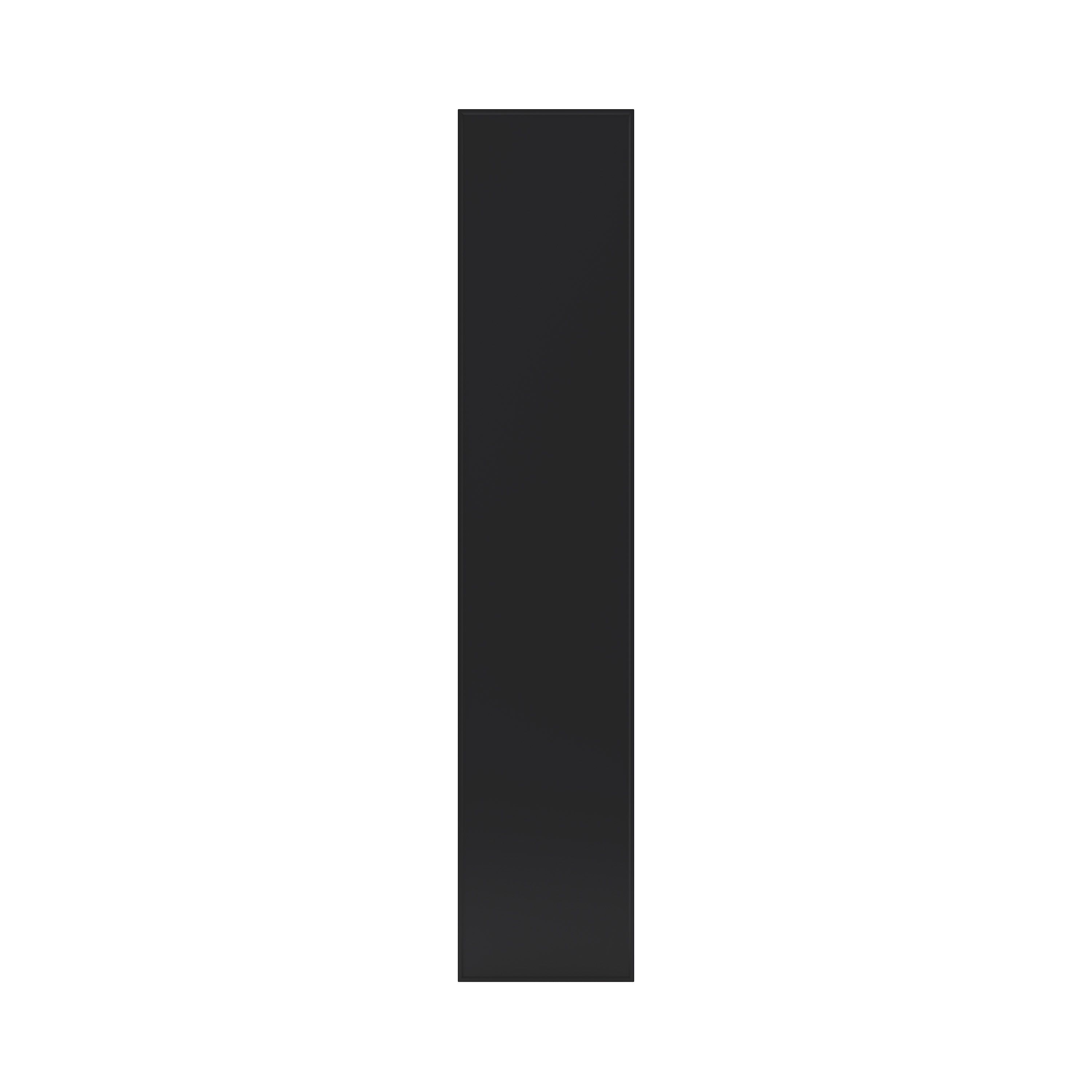
Крупные частые контрастные полосы на фото 1 не только вытягивают фигуру, но и значительно расширяют ее, в результате фигура выглядит очень крупной.
Чтобы избежать этого нежелательного эффекта, выбирайте одежду с НЕконтрастными полосами. При этом крупных полос должно быть немного, как на фото 2, где широкие полосы удачно разбавлены узкими.
Благородно смотрятся мелкие неконтрастные полоски на фото 3 – они лишь слегка вытягивают верхнюю часть фигуры, не добавляя объема. Белые брюки продолжают полосы на блузе и завершаются белыми босоножками, завершает образ белая широкополая шляпа. В результате получилась одна белая вертикальная полоса и фигура в целом выглядит стройной.
Идеальна комбинация вертикальных и диагональных полос на фото 4 – талия выглядит уже, а бедра объемнее.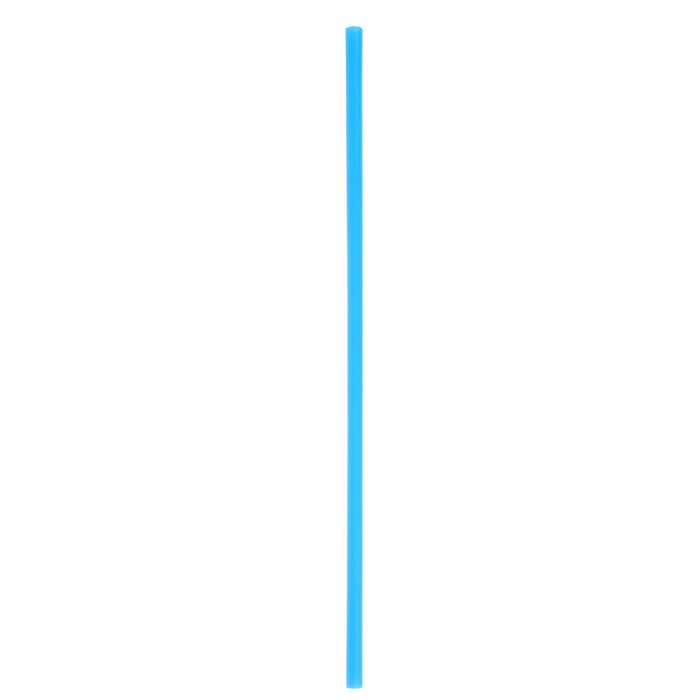 Последнее платье довольно интересное – здесь применяется не только иллюзия заполненного промежутка, но и свойство диагонали (когда диагональ стремиться к вертикали, то она выполняет функцию одной вертикальной линии) + переоценка острого угла.
Последнее платье довольно интересное – здесь применяется не только иллюзия заполненного промежутка, но и свойство диагонали (когда диагональ стремиться к вертикали, то она выполняет функцию одной вертикальной линии) + переоценка острого угла.
Следующий миф: горизонтальные полосы полнят фигуру. На самом деле, не полнят, а формируют. Именно с помощью горизонтальных полос можно зрительно увеличить грудь или сделать тоньше талию. Ведь все женские прелести расположены как раз по горизонтали. Для моделирования фигуры используйте НЕ контрастные крупные полосы.
На фото 1 самая темная полоса на талии – талия смотрится тоньше. Если в платье использовать всего одну широкую темную полосу на талии, эффект будет сильнее.
Для создания х-силуэта подходит платье 2
Уменьшаем бедра: однотонные брюки или юбку надеваем с полосатым верхом того же цвета как на фото 4. Длина рукава на линии груди – дополнительная “полоса”, которая отвлекает от бедер и верх выглядит объемнее.
Длина рукава на линии груди – дополнительная “полоса”, которая отвлекает от бедер и верх выглядит объемнее.
Главное, смотреть если есть полоски более контрастные, чем основная масса, то они могут сыграть роль как в иллюзии незаполненного промежутка, т.е. расширить фигуру
Можно сделать силуэт настоящих песочных часов из горизонтальной полоски и Небанальный пример комбинации вертикального и горизонтального, Сразу и не поймёшь, что здесь нет диагонального направления полос.
Кстати, об эффекте матраса: равные по ширине полосы всегда нужно разбивать, либо смещением центра композиции, либо сменой направления полос, либо добавляя ткань-компаньона в цвет одной из полосок. Для чего?
Равные по ширине полосы, расположенные вертикально “вытянут” вас, но от эффекта матраса избавиться не удастся. Особенно, если полосы широкие, и по всей ширине изделия их помещается 5-8 штук
Выводы:
- Если есть желание что-то в фигуре вытянуть или наоборот увеличить, то применяем одиночные вертикальные или горизонтальные линии
- При создании образа обращаем внимание на границы блузка – юбка, юбка – ноги, сапоги, чтобы не создать ненужную расширяющую горизонталь и не увеличить себя в том месте.

- Если есть желание использовать в гардеробе полоску, особенно горизонтальную, то смотрим какие полосы располагаются в районе талии, груди и бедер – широкие, светлые или сильно контрастные, внимательно смотрим, не увеличивают ли они вас в этом месте
- Обращаем внимание на цвет полос на границах изделий – плечах, низе изделия, чтобы не превратить себя в квадрат.
- Помним, что плиссировка всегда полнит – за счет вертикального частокола + объем ткани.
Но идеалов на самом деле не так много, если у Вас полная фигура, не рекомендуется чрезмерно расчленять ее линиями, но если модный принт “в полоску” одеть все же хочется, то выход есть – это комбинирование. Не используйет полоску в чистом виде, комбинируйте ее с однотонными деталями одежды
Зрительные иллюзии в одежде | DailyStyleGuide.ru
В чем необходимость знания и применения законов зрительных иллюзий в одежде? Зрительные иллюзии, как правило, используются с целю приблизить реальную фигуру к идеальной: сделать рост выше, фигуру стройнее, плечи шире или уже, грудь больше или меньше, талию тоньше и т.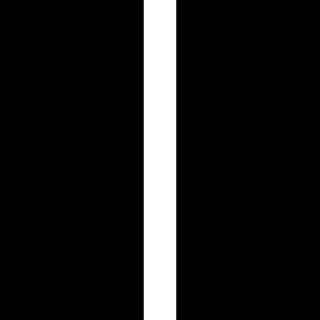 п. В данном нижеуказанном случае мы остановимся на линиях создающих иллюзии стройности.
п. В данном нижеуказанном случае мы остановимся на линиях создающих иллюзии стройности.
Вертикальные линии
Вертикальные линии и детали стройнят и прибавляют визуально рост. Секрет вертикальной линии заключается в том, что чем быстрее глаз скользит по вертикали, тем длиннее и уже кажется ему область ею занимаемая. Одиночные вертикальные линии являются наиболее эффективными в создании иллюзии стройной фигурой.
Ширина и частота линий и их ритмичность очень важны. Чем ближе они расположены друг к другу, тем стройнее вы будете выглядеть.
Избегайте использовать вертикальные линии в обтягивающей одежде.
Горизонтальные линии
Горизонтальные линии, как правило, способны расширить и зрительно укротить вашу фигуру, подчеркивая ширину, — они дробят силуэт. Ни в коем случае нельзя располагать горизонтали на проблемных областях.
Тем не менее, горизонтальные линии могут быть использованы и в вашу пользу, если их правильно разместить. Расположенные на фигуре высоко или низко, горизонтальные линии способствуют созданию эффекта стройности (взгляд достаточно долго перемещается верх или вниз до горизонтали). В то время как линия, делящая фигуру пополам (как правило, это место приходится на середину бедер), наоборот, расширяет и укорачивает ее.
Расположенные на фигуре высоко или низко, горизонтальные линии способствуют созданию эффекта стройности (взгляд достаточно долго перемещается верх или вниз до горизонтали). В то время как линия, делящая фигуру пополам (как правило, это место приходится на середину бедер), наоборот, расширяет и укорачивает ее.
Но некоторые горизонтальные линии выглядят не так категорично, как другие, например, тонкие горизонтальные полоски нейтрального цвета будут смотреться совершенно иначе, чем широкие яркие полосы. Они будут давать эффект стройности.
Диагональные линии
Диагональные линии пересекают тело под углом и также оказывают визуально удлиняющее воздействие на фигуру. Чем ближе линии к вертикальным, тем больше иллюзия стройности; чем более они стремятся к горизонтали, тем сильнее способны расширять. Совершенно особый случай – рисунок в клетку. Здесь задействованы и горизонтальные, и вертикальные линии, но если изделие покроено по косой, то эти линии превращаются в диагональные. В таком случае, рисунок клетки может снять нагрузку с полных форм фигуры, как живота, груди и бедер.
В таком случае, рисунок клетки может снять нагрузку с полных форм фигуры, как живота, груди и бедер.
Вертикальная линия Википедия
Небе́сная сфе́ра — воображаемая сфера произвольного радиуса, на которую проецируются небесные тела: служит для решения различных астрометрических задач. За центр небесной сферы принимают глаз наблюдателя; при этом наблюдатель может находиться как на поверхности Земли, так и в других точках пространства (например, он может быть отнесён к центру Земли). Для наземного наблюдателя вращение небесной сферы воспроизводит суточное движение светил на небе.
Каждому небесному светилу соответствует точка небесной сферы, в которой её пересекает прямая, соединяющая центр сферы с центром светила. При изучении положений и видимых движений светил на небесной сфере выбирают ту или иную систему сферических координат. Расчёты положений светил на небесной сфере производятся с помощью небесной механики и сферической тригонометрии и составляют предмет сферической астрономии.
История
Представление о небесной сфере возникло в глубокой древности; в основу его легло зрительное впечатление о существовании куполообразного небесного свода. Это впечатление связано с тем, что в результате огромной удалённости небесных светил человеческий глаз не в состоянии оценить различия в расстояниях до них, и они представляются одинаково удалёнными. У древних народов это ассоциировалось с наличием реальной сферы, ограничивающей весь мир и несущей на своей поверхности многочисленные звёзды. Таким образом, в их представлении небесная сфера была важнейшим элементом Вселенной. С развитием научных знаний такой взгляд на небесную сферу отпал. Однако заложенная в древности геометрия небесной сферы в результате развития и совершенствования получила современный вид, в котором и используется в астрометрии.
Элементы небесной сферы
Отвесная линия и связанные с ней понятия
Диаграмма, показывающая соотношение зенита, надира и горизонта (в различных определениях). Заметим, что зенит противоположен надиру.
Заметим, что зенит противоположен надиру.Отве́сная ли́ния (или вертика́льная ли́ния) — прямая, проходящая через центр небесной сферы и совпадающая с направлением нити отвеса в месте наблюдения. Отвесная линия пересекается с поверхностью небесной сферы в двух точках — зените над головой наблюдателя и надире под ногами наблюдателя.
Истинный (математический, или астрономический) горизонт — большой круг небесной сферы, плоскость которого перпендикулярна к отвесной линии. Истинный горизонт делит поверхность небесной сферы на две полусферы: видимую полусферу с вершиной в зените и невидимую полусферу с вершиной в надире. Истинный горизонт не совпадает с видимым горизонтом вследствие приподнятости точки наблюдения над земной поверхностью, а также по причине искривления лучей света в атмосфере.
Круг высоты, или вертикал, светила — большой полукруг небесной сферы, проходящий через светило, зенит и надир. Альмукантара́т (араб. «круг равных высот») — малый круг небесной сферы, плоскость которого параллельна плоскости математического горизонта. Круги высоты и альмукантараты образуют координатную сетку, задающую горизонтальные координаты светила.
«круг равных высот») — малый круг небесной сферы, плоскость которого параллельна плоскости математического горизонта. Круги высоты и альмукантараты образуют координатную сетку, задающую горизонтальные координаты светила.
Суточное вращение небесной сферы и связанные с ним понятия
Ось мира — воображаемая линия, проходящая через центр мира, вокруг которой происходит вращение небесной сферы. Ось мира пересекается с поверхностью небесной сферы в двух точках — северном полюсе мира и южном полюсе мира. Вращение небесной сферы происходит против часовой стрелки вокруг северного полюса, если смотреть на небесную сферу изнутри.
Небесный экватор — большой круг небесной сферы, плоскость которого перпендикулярна оси мира и проходит через центр небесной сферы. Небесный экватор делит небесную сферу на два полушария: северное и южное[1].
Круг склонения светила — большой круг небесной сферы, проходящий через полюсы мира и данное светило.
Суточная параллель — малый круг небесной сферы, плоскость которого параллельна плоскости небесного экватора. Видимые суточные движения светил совершаются по суточным параллелям. Круги склонения и суточные параллели образуют на небесной сфере координатную сетку, задающую экваториальные координаты светила.
Термины, рождаемые в пересечениях понятий «Отвесная линия» и «Вращение небесной сферы»
Небесный экватор пересекается с математическим горизонтом в точке востока и точке запада. Точкой востока называется та, в которой точки вращающейся небесной сферы восходят из-за горизонта. Полукруг высоты, проходящий через точку востока, называется первым вертикалом.
Небесный меридиан — большой круг небесной сферы, плоскость которого проходит через отвесную линию и ось мира. Небесный меридиан делит поверхность небесной сферы на два полушария: восточное полушарие и западное полушарие.
Полуденная линия — линия пересечения плоскости небесного меридиана и плоскости математического горизонта. Полуденная линия и небесный меридиан пересекают математический горизонт в двух точках: точке севера и точке юга. Точкой севера называется та, которая ближе к северному полюсу мира.
Полуденная линия и небесный меридиан пересекают математический горизонт в двух точках: точке севера и точке юга. Точкой севера называется та, которая ближе к северному полюсу мира.
Годовое движение Солнца по небесной сфере и связанные с ним понятия
P,P’ — полюсы мира, T,T’ — точки равноденствия, E,C — точки солнцестояния, П,П’ — полюса эклиптики, PP’ — ось мира, ПП’ — ось эклиптики, ATQT’- небесный экватор, ETCT’ — эклиптикаЭклиптика — большой круг небесной сферы, по которому происходит видимое годовое движение Солнца. Плоскость эклиптики пересекается с плоскостью небесного экватора под углом ε = 23°26′.
Две точки, в которых эклиптика пересекается с небесным экватором, называются точками равноденствия. В точке весеннего равноденствия Солнце в своём годовом движении переходит из южного полушария небесной сферы в северное; в точке осеннего равноденствия — из северного полушария в южное. Прямая, проходящая через эти две точки, называется линией равноденствий[2]. Две точки эклиптики, отстоящие от точек равноденствия на 90° и тем самым максимально удалённые от небесного экватора, называются точками солнцестояния. Точка летнего солнцестояния находится в северном полушарии, точка зимнего солнцестояния — в южном полушарии. Эти четыре точки обозначаются символами зодиака, соответствующими созвездиям, в которых они находились во времена Гиппарха[3] (в результате предварения равноденствий эти точки сместились и ныне находятся в других созвездиях): весеннего равноденствия — знаком Овна (♈), осеннего равноденствия — знаком Весов (♎), зимнего солнцестояния — знаком Козерога (♑), летнего солнцестояния — знаком Рака (♋)[4].
Две точки эклиптики, отстоящие от точек равноденствия на 90° и тем самым максимально удалённые от небесного экватора, называются точками солнцестояния. Точка летнего солнцестояния находится в северном полушарии, точка зимнего солнцестояния — в южном полушарии. Эти четыре точки обозначаются символами зодиака, соответствующими созвездиям, в которых они находились во времена Гиппарха[3] (в результате предварения равноденствий эти точки сместились и ныне находятся в других созвездиях): весеннего равноденствия — знаком Овна (♈), осеннего равноденствия — знаком Весов (♎), зимнего солнцестояния — знаком Козерога (♑), летнего солнцестояния — знаком Рака (♋)[4].
Ось эклиптики — диаметр небесной сферы, перпендикулярный плоскости эклиптики. Ось эклиптики пересекается с поверхностью небесной сферы в двух точках — северном полюсе эклиптики, лежащем в северном полушарии, и южном полюсе эклиптики, лежащем в южном полушарии. Северный полюс эклиптики имеет экваториальные координаты R. A. = 18h00m, Dec = +66°33′, и находится в созвездии Дракона, а южный полюс — R.A. = 6h00m, Dec = −66°33′ в созвездии Золотой Рыбы.
A. = 18h00m, Dec = +66°33′, и находится в созвездии Дракона, а южный полюс — R.A. = 6h00m, Dec = −66°33′ в созвездии Золотой Рыбы.
Круг эклиптической широты, или просто круг широты — большой полукруг небесной сферы, проходящий через полюсы эклиптики.
См. также
Примечания
Литература
- Веселовский И. Н. Астрономия орфиков // Вопросы истории естествознания и техники. — М., 1982. — № 2. — С. 120—124.
- Житомирский С. В. Древность небесных кругов // Земля и Вселенная. — 1998. — № 3. — С. 31—36.
- Матвиевская Г. П. [www.astro-cabinet.ru/library/Stat/Spherika.htm Сферика и сферическая тригонометрия в древности и на средневековом востоке] // Развитие методов астрономических исследований, Вып. 8. — М.—Л., 1979.
- Воронцов-Вельяминов Б.А., Е. К. Страут. Астрономия, Базовый уровень, 11 класс.
 — Дрофа, 2018. — 238 с.
— Дрофа, 2018. — 238 с.
| Некоторые внешние ссылки в этой статье ведут на сайты, занесённые в спам-лист.Эти сайты могут нарушать авторские права, быть признаны неавторитетными источниками или по другим причинам быть запрещены в Википедии. Редакторам следует заменить такие ссылки ссылками на соответствующие правилам сайты или библиографическими ссылками на печатные источники либо удалить их (возможно, вместе с подтверждаемым ими содержимым). Список проблемных доменов |
Маникюр с полосками (60+ фото) — Модный дизайн 2019 (ТОП-Обзор)
Стильный и оригинальный способ сочетать креативность и классику — маникюр с полосками. С одной стороны, такой nail-art выглядит нетривиально, привлекая внимание к своей хозяйке. С другой стороны, геометрический узор уместен в любой ситуации, от офиса до торжественного приема.
Дело за малостью: разобраться, какие именно орнаменты в тренде и какие палитры актуальны в этом сезоне.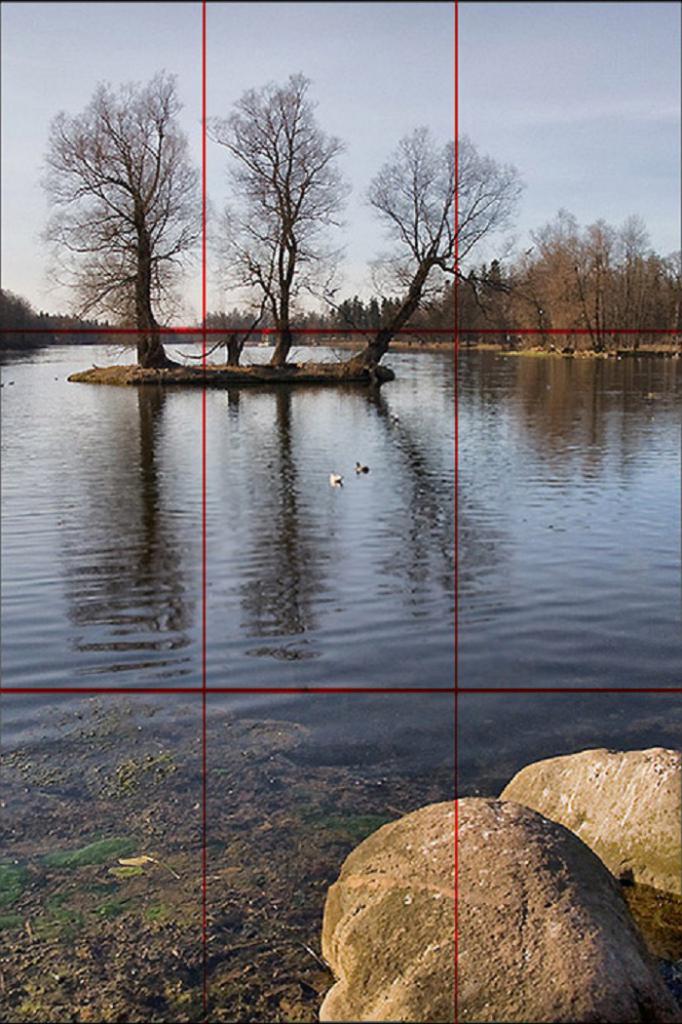
Содержание:
Пара необычных идей для творческих натур
Всем леди хочется подобрать такой nail-art, который ни у кого бы из знакомых не встречался. К счастью, 2019 году богат на необычные, небанальные тенденции, которые можно воплотить в жизнь как в салоне, так и дома, самостоятельно.
Самый простой вариант, который можно сделать даже в домашних условиях, — украсить его одной или двумя контрастными черточками. Но когда хочется чего-то поинтереснее и сложнее, не обойтись без фото-вдохновения от модниц со всего мира.
Так что же в тренде в этом году?
Во-первых, горизонталь или вертикаль отлично сочетаются с интересным рисунком.
Например, летом будет актуально дополнение геометрии реалистичным изображением тропического бутона или листа пальмы. А зимой можно на одном пальце найти место и для орнамента из глиттера, и для небольшой снежинки или снеговика.
С чем еще можно комбинировать модный узор?
- С мраморным покрытием — рисовать линии разной ширины прямо поверх мрамора.

- С вензелями, которые складываются в абстрактные узоры или схематичные бутоны.
- С объемной лепниной акрилом, выполненной в единой палитре.
Иногда наличие одновременно нескольких орнаментов и декора может сделать весь арт наляпистым и перегруженным.
Поэтому важно правильно выбрать оттенки лака — лучше всего нейтральные.
Рекомендуем посмотреть видео:
Яркость задает настроение
С наступлением лета и осени внешность женщин становится красочнее: причем меняются не только стиль одежды, но и требования к деталям своего имиджа.
Поэтому чаще всего обойтись без знаний колористики не получается. Ведь комбинированные, созданные из нескольких интересных тонов дизайны не просто выглядят удачно, но и отлично дополняют любой комплект одежды.
К счастью, в тренде 2019 года много самых разных цветов:
- острый красный, словно перец чили;
- песчаный коричневый;
- насыщенный, королевский зеленый с нотками бирюзы;
- нюдовые персик и беж;
- конфетный розовый.

Чтобы всем окружающим показать свое чувство прекрасного, можно просто выбрать любой из предложенных гелей.
Но по-настоящему актуально будет с окантовкой этого же цвета, но на пару тонов насыщеннее. Так, узор будет смотреться уместно и не вульгарно. Беспроигрышная фишка — базовые, пастельные тона и яркий акцент на одной руке. В этом сезоне абсолютно все модные палитры можно миксовать с белым, коричневым, черным или бежевым.
Сочетаем с желтым, белым и чернымЖелтый и белый для летнего вечераСерый с желтымМногие девушки бояться делать colorblock из-за того, что его трудно сочетать с одеждой и аксессуарами.
Сейчас, напротив, в моде смешение стилей. Так что геометрию, да еще такую заметную, можно носить как с однотонным офисным костюмом, так и с романтичным кружевным платьем.
Прозрачная основа в центре внимания
Каждый сезон приносит какие-то новые тенденции и идеи. В 2019 году nail-блоггеры предлагают клиенткам креативный дизайн: прозрачные полоски, дополненные любым лаком.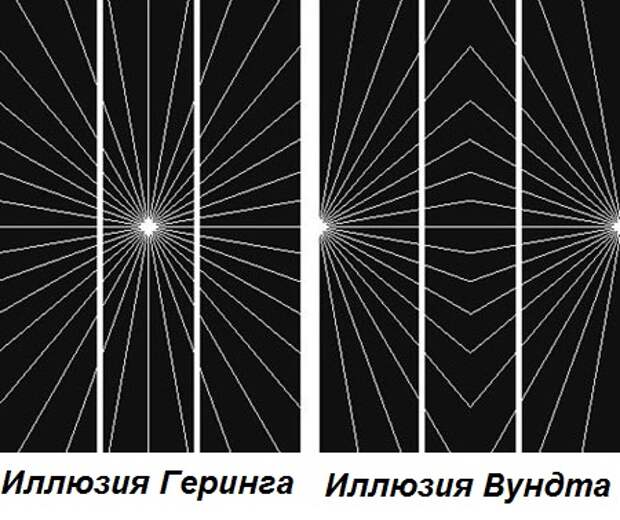
В чем же секрет стильных и ухоженных пальцев?
Сначала на пластину наносится обычная укрепляющая и выравнивающая база. Поверх — покрытие. Но закрашенный слой закрывает ноготь не полностью: не вся поверхность покрывается гелем. Из-под лака выглядывает прозрачный слой. Многие модницы быстро поняли — эти части могут быть любой формы, в том числе и в виде горизонтальных или вертикальных полос.
А затем дизайн становился все интереснее и интереснее:
- прозрачные зоны украшаются стразами;
- поверх рисуются любые узоры;
- поверх окрашивания наносится слой мерцающей пыльцы.
В моде — креатив и оригинальность. Стилисты и блоггеры рекомендуют сочетать, что угодно и с чем угодно.
Поэтому можно экспериментировать: в качестве основы использовать только прозрачную базу, а сами полоски сделать разноцветными.
Видео-инструкция для вас:
Геометрия всегда в моде
Многие женщины с улыбкой вспоминают моду прошлого, когда обилие ярких, кричащих деталей говорило о превосходном вкусе и чувстве стиля. Сегодня наляпистость уже не актуальна. Когда пластина украшена только одной чертой, это всегда смотрится стильно и лаконично.
Сегодня наляпистость уже не актуальна. Когда пластина украшена только одной чертой, это всегда смотрится стильно и лаконично.
Но nail-мастера предлагают девушкам модные орнаменты с разными фигурами:
- Линии не должны быть параллельными друг другу. Допускается располагать их под углом и вообще любым нестандартным способом, образуя треугольники, квадраты, круги или иные фигуры.
- Почти незаметные черточки могут складываться в угловатый, но симпатичный рисунок. Важное предупреждение, к которому стоит прислушаться модницам — правильно выбирать цвета. Традиционное оригами делается из белой бумаги, так что и здесь органично сочетаются именно темный и светлый.
- Кант совершенно необязательно должен быть непрерывными. Эффектный и необычный прием — нарисовать узор с помощью точек.
- Хочется больше декора? Почему бы и нет? Стоит лишь дополнить разными декоративными украшениями — блестками, мерцающими конусами.

В 2019 году нет никаких четких правил по nail-art. Геометрия может стать как лейтмотивом всего маникюра, так и лишь одним из элементов на ногтях.
Лаконичный и утонченный минимализм
Почему все так любят минимализм?
Он подходит к любой одежде, делается легко и просто. Однако у любительниц этого направления не так уж много способов, как проявить фантазию — горох, точки и, конечно же, черточки. С помощью последних можно сделать тысячи вариантов простых и лаконичных рисунков с акцентом на каком-то одном элементе.
Самые креативные идеи:
- Омбре — каждая нижняя линия слегка темнее или светлее, чем та, что над ней.
- Комбинация кругов, треугольников и конфетти.
Камифубуки — так правильно называется эта блестящая бумага— лучше подбирать один в один либо к декору, либо к покрытию-основе. Так получится выдержать минималистичный стиль.
- Комбинация с различными фигурами.
 Оптимальное решение — использовать два-три цвета в одной палитре, чтобы в итоге дизайн получился простым и элегантным.
Оптимальное решение — использовать два-три цвета в одной палитре, чтобы в итоге дизайн получился простым и элегантным.
Стразы уместны всегда
Стилисты утверждают, что маникюр со Сваровски напоминает элегантное вечернее платье. Потому что камни подчеркивают нежность и женственность своей обладательницы.
Кто сказал, что драгоценные Сваровски и полоски нельзя совместить?
Некоторые девушки в салоне просят сделать простой nail-art — наклеить драгоценности в виде диагональной, параллельной или перпендикулярной линии нужной ширины.
Более сложная и кропотливая работа выполняется в несколько этапов:
- Сначала наносится яркая или нюдовая основа и поверх нее укладываются камни.
- Ноготь делится гелями на две части. Место стыка оформляется кристаллами.
- Шармы наклеиваются на один палец или на несколько.
Совсем не обязательно делать выкладку из страз именно вертикальной. Горизонталь, параллельная краю, тоже смотрится эффектно и элегантно.
В зависимости от размера пластины кристаллы наносятся на определенном расстоянии от основания. На короткие ногти рекомендуется укладывать камни почти к лунке, средние украшаются не доходя до середины.
И только с длинными можно экспериментировать.Игра цвета
Модный метод окрашивания уже известен не только парикмахерам и колористам, но и мастерам маникюра.
Цвет постепенно изменяет свой оттенок:
- Уменьшается или усиливается насыщенность (например, из красного в бледно-розовый).
- Один тон постепенно переходит в другой (например, зеленый плавно превращается в фиолетовый).
Любительницам полосок повезло — эффектный дизайн можно реализовать с помощью привычных и простых черточек. Располагаться омбре может как угодно: обычно его направляют сверху вниз, по диагонали или по горизонтали.
В тренде — именно горизонтальный цветовой переход.
Миллионы модниц уже оценили прелесть чередования омбре: первая направлена слева направо, вторая — справа налево. Если использовать приглушенные оттенки, пастельный беж, то получится отличный повседневный вариант, который уместен даже в офисе.
Если использовать приглушенные оттенки, пастельный беж, то получится отличный повседневный вариант, который уместен даже в офисе.
В ход идут новые материалы
Металлический декор из фольги появился на ногтях лишь пару месяцев назад. Но уже завоевал любовь девушек.
Причин этому несколько:
- Выглядят небанально, пока еще встречаются не так часто.
- Открывают простор для творчества, ведь не существует конкретных правил, как должны располагаться геометрические элементы.
- Просты в создании — справится даже непрофессионал, только вчера научившийся пользоваться пилочкой.
Если выбор пал именно на окантовку из фольги, то пусть она будет тонкая. Громоздкие, широкие ленты уже не создадут того женственного и изящного nail-art.
Чаще всего металлическая бумага дополняется либо шаржами (они обрамляют ленту и придает дополнительного блеска), либо мерцающей пудрой. Материал одинаково хорошо смотрится как со светлой пастелью, так и с яркими.
Однако в последнем случае лучше всего сочетаются оттенки, одинаковые по температуре. Например, с золотой фольгой блоггеры предлагают миксовать желтый, оранжевый, красный, а с серебристой — голубой, синий, серый или сине-зеленый.
Учимся сочетать оттенки
Использование разноцветных полосок — хит прошедшего летнего периода. Ведь такой nail-art неизменной выглядит ярко, задорно и весело. Незаметно тренд перекочевал в осеннюю и зимнюю моду.
Вот несколько рекомендаций, какой дизайн сделать, чтобы точно соответствовать моде:
- Чтобы не перегрузить ногти, лучше рисовать орнамент на каком-то одном или двух пальцах, а остальные оставлять с одним гелем.
- Допускается применять несколько красок, но они должны быть в единой цветовой гамме.
- Чем тоньше кисть, тем более яркий полимерный гель можно использовать.
Органично смотрится сочетание черточек и однотонных пластин. Желательно, чтобы покрытие повторяло один из цветов, которыми нарисованы линии.
Мастера уже предлагают теплые гели, напоминающие об опадающих листьях, или белоснежные сочетания, которые создают рождественскую атмосферу. Но если хочется реализовать свои идеи, можно рисовать кант на универсальном черном или белом фоне.
Чешуя и песок
Какая красавица не мечтает однажды всегда выглядеть и красиво, и уместно?
Поэтому многие и выбирают глиттер. Любой вариант с ним можно смело считать удачным и универсальным.
Такой маникюр подойдет и для работы, и для учебы, и для прогулок с друзьями. А если предстоит торжество или вечернее свидание, то тоже совсем не обязательно бежать к мастеру и все переделывать.
Чтобы сделать кант из глиттера, можно использовать все виды этого материала:
- камифубуки;
- песок;
- пайетки;
- чешуя.
Материал удачно смотрится как на короткой длине, так и на изящных вытянутых ноготках.
Вот так выглядят самые удачные идеи для любого случая:
- Нежный розовый, бежевый, серый глиттер наносится в виде ровной вертикали на безымянном пальце.
 Справа и слева мастер может нанести по еще одной тонкой контрастной линии, чтобы разграничить фон и блестки.
Справа и слева мастер может нанести по еще одной тонкой контрастной линии, чтобы разграничить фон и блестки.
- Безымянный и мизинец покрываются несколькими зигзагами, которые делят всю поверхность на две или три части. Каждую свободную часть можно закрасить полимерным покрытием.
- На пластине с помощью тонкой кисти рисуется абстрактное изображение глиттером. Каждая часть красится разным покрытием.
Блеск будет странным и неуместным без сочетания с остальными оттенками. Если блестки цветные, то комбинировать их можно с другими тонами из палитры.
Новое прочтение классики
Френч — нестареющая классика, которую выбирают женщины всех возрастов. Однако стандартный, немного скучный дизайн уже надоедает. И мастера предложили клиенткам новый декор: украшение пластин черточками.
Кант на краю уже не должен быть именно белым. Вместо белого, мастера используют совершенно иные краски, включая яркие фиолетовый или оранжевый.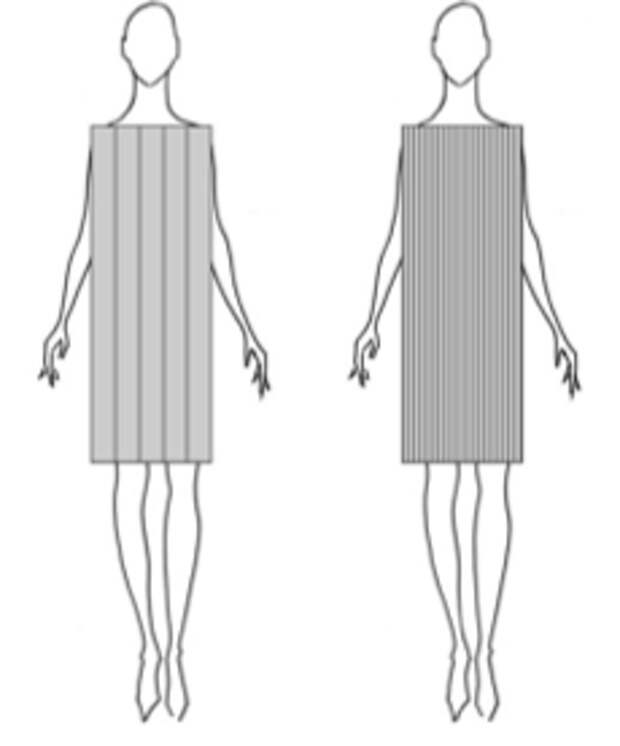 А линии противоположных оттенков наискось пересекают края и добавляют креативности.
А линии противоположных оттенков наискось пересекают края и добавляют креативности.
Стоит ли говорить, что их рисуют как с помощью геля, так и с помощью мерцающего песка или бумаги?
Еще один вариант — двойной френч. На краю нарисованы сразу две черточки одного или разных тонов. Сам по себе этот дизайн уже самодостаточен, но если душа просит чего-то более задорного, на прозрачной поверхности можно нарисовать растительные рисунки, абстрактные орнаменты.
Рисовать кистью можно не только на краю, но и рядом с лунками. В этом случае будут уместны не просто однотонные полоски, но и дополнительный декор — кристаллы, фольга, песок.
Если девушка еще не определилась, какой арт в этот раз нарисовать, то френч — самое универсальное решение. У него нет ограничений по размерам и форме пластины.
Еще немного дизайнов:
Как в word 2007 сделать вертикальную линию?
Как сделать линию в Ворде
В текстовом документе линия выполняет различны функции.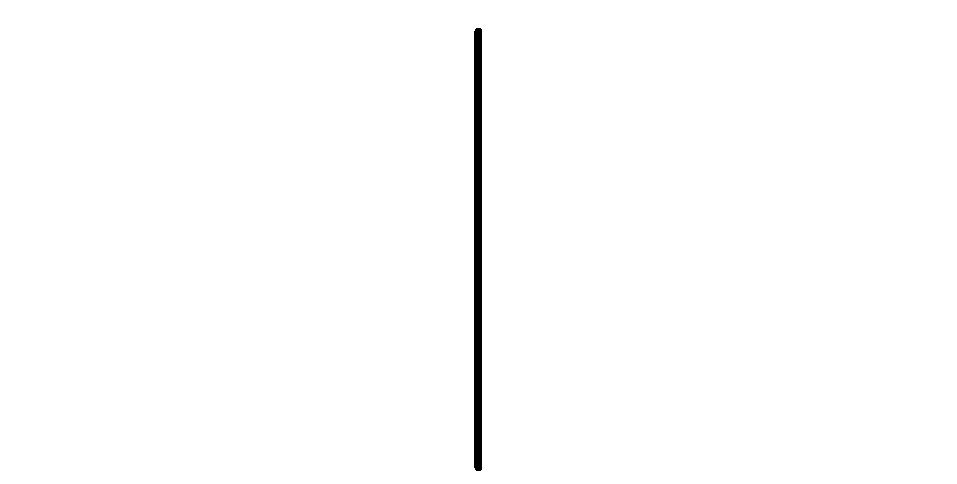 Декоративную, когда нужно придать тексту визуальное оформление. Разделительную, если нужно сделать текст более понятным для восприятия. как вставить линию в Word?
Декоративную, когда нужно придать тексту визуальное оформление. Разделительную, если нужно сделать текст более понятным для восприятия. как вставить линию в Word?
Как сделать непрерывную горизонтальную линию в word: 4 способа
Способы установки непрерывной линии отличаются в зависимости от того, какая версия Word установлена на компьютере.
Способ 1. Word 2003
Стандартная версия программы:
- Поставьте курсор в начале строки, на которой должна находиться линия.
Способ 2. Word 2007
Обновленный вариант программы:
- Установите курсор в начале строки с линией.
Для дальнейшей работы начните печатать текст.
Важно! Для печати текста с новой строки необходимо жать на клавиши стрелок вместо «Enter».
Способ 3. «Подчеркнутый» текст
Метод подходит только для создания линии под текстом:
- Найдите графу «Главная».

- Среди типов начертания текста выберите «Подчеркнутый».
Начните печатать текстовое сообщение.
Способ 4. Отдельная линия
Способ подходит для создания линии как декоративного элемента, отдельной от текста:
- Установите курсор в начале строчки.
- Нажмите символ «-» одновременно с клавишей «Shift».
Пунктирная полоса преобразуется в непрерывную автоматически.
Примечание! Такой способ доступен только в offline-версии программы пакета Office.
Процесс создания непрерывных линий в горизонтальной плоскости наглядно представлен в видео.
Видео — Горизонтальная линия в word: 4 способа
Как сделать горизонтальную и вертикальную линии?
Все варианты установки горизонтальной линии описаны в первом разделе статьи.
Чтобы установить вертикальную линию, используйте Способ №1 с некоторыми поправками:
- После выбора функции «Границы и заливка» обратите внимание на правую колонку «Образец».
- В левой части колонки найдите клавиши управления расположением полосы – горизонтальное или вертикальное – и нажмите на нужное.
Способ №2 также подходит для установки вертикальной полосы:
- После выбора графы «Абзац» обратите внимание на клавишу «Границы».
- Нажмите на стрелку справа от клавиши и выберите расположение границы – нижнее/верхнее или левое/правое.
Как сделать много подчеркнутых строк?
Для подчеркивания неограниченного количества строк в тексте подходит Способ №3 по установке полосы под текстом.
Чтобы сделать сразу несколько строк под или над текстом, воспользуйтесь Способом №4, но вместо символа «-» используйте «=» или «#».
Линия в Word с помощью рисования
С помощью этого метода непрерывная полоса может принимать любое направление: горизонтальное, вертикальное, диагональное.![]()
- Перейдите во вкладку «Вставка».
Таким образом можно нарисовать полосу любой длины. Ее форматирование не зависит от текста.
Как в Ворде сделать линию над которой можно писать?
Для создания данного типа черты необходимо воспользоваться инструментом «Горизонтальная линия».
- Установите курсор в начале строки.
Чтобы изменить длину, ширину или дизайн черты, необходимо кликнуть 2 раза по фигуре. Откроется окно с функциями и параметрами, применимыми для линии.
На заметку! Для изменения размеров линии необязательно вызывать окно с функциями. Достаточно 1 раз нажать на линию, чтобы визуально проявилось ее поле с границами. Нажмите на одну из границ и перетаскивайте влево/вправо для сокращения/удлинения.
Линию можно перетащить в любую другую часть текста. Для этого нужно 1 раз нажать на нее и переместить туда, где она нужна. Линия не устанавливается поверх документа – после перемещения она автоматически настроится под текст.
Линия не устанавливается поверх документа – после перемещения она автоматически настроится под текст.
Как сделать линию таблицы?
Черта может быть не только элементом разделения или украшения текста. В таблице она служит обозначением границ ячеек. Для добавления границы:
- Щелкните на таблицу, а после – на маркер ее перемещения в левом вернем углу.
Продолжите работу с таблицей.
Как удалить линию?
Для удаления ненужной линии выполните следующие действия:
- Установите курсор в начале строки с линией.
Способ подходит также для удаления линии в программе Outlook. Вместо раздела «Абзац» нужные параметры находятся во вкладке «Формат текста».
Создание и редактирование линейной полосы напрямую зависит от функций, которые она должна выполнять: подчеркивание текста, его разделение или графическое оформление.
Видео — Как сделать линию в Ворде
Понравилась статья?
Сохраните, чтобы не потерять!
Как сделать горизонтальную линию в Word
В этой статье мы рассмотрим, как сделать горизонтальную линию в ворде тремя способами:
- как сделать горизонтальную линию автозаменой;
- как вставить горизонтальную линию добавлением границы;
- и как нарисовать горизонтальную линию.
Начнем с самого быстрого и простого способа, как в ворде сделать горизонтальную линию.
Самый быстрый способ, как сделать горизонтальную линию в ворде
Для того чтобы быстро сделать горизонтальную линию, введите три или более специальных символа в новой строке и затем нажмите Enter. Word автоматически преобразует эти символы в горизонтальную линию. Стиль горизонтальной линии зависит от введенных символов:
Как сделать горизонтальную линию в Word – Стили горизонтальных линий в ворде
- Три или более «*» — пунктирная горизонтальная линия
- Три или более «=» — двойная горизонтальная линия
- Три или более «
» — волнистая горизонтальная линия
Эти горизонтальные линии часто используются в документах Word.
Как сделать горизонтальную линию с помощью границы
Также сделать горизонтальную линию в ворде можно используя границы абзаца.
1. Для этого установите курсор в месте, где хотите вставить горизонтальную линию.
Как сделать горизонтальную линию в Word – Место для вставки горизонтальной линии
- На вкладке « Главная » в группе « Абзац » нажмите на стрелку команды « Границы ».
Как сделать горизонтальную линию в Word – Вставка горизонтальной линии
- В открывшемся списке выберите пункт «Горизонтальная линия».
Как сделать горизонтальную линию в Word – Горизонтальная линия
- На месте курсора появится горизонтальная линия.
Как сделать горизонтальную линию в Word – Горизонтальная линия в ворде
- Чтобы настроить сделанную горизонтальную линию кликните по ней два раза левой клавишей мыши.
 Появиться диалоговое окно « Формат горизонтальной линии ».
Появиться диалоговое окно « Формат горизонтальной линии ».
Как сделать горизонтальную линию в Word – Настройка горизонтальной линии в ворде
В этом окне вы можете настроить ширину, высоту, цвет и выравнивание горизонтальной линии в ворде.
Больше информации о границах доступно в статье Как сделать рамку в Word.
Как сделать горизонтальную линию с помощью фигуры
Последний способ, как сделать горизонтальную линию в ворде – это нарисовать горизонтальную линию.
- Перейдите на вкладку « Вставка » и в группе « Иллюстрации » нажмите команду « Фигуры ».
Как сделать горизонтальную линию в Word – Фигуры
- В открывшемся списке выберите пункт «Линия».
Как сделать горизонтальную линию в Word – Линия
- Указатель мыши преобразуется в плюс. Щелкните в нужном месте документа, где хотите вставить горизонтальную линию, и удерживая нажатой клавишу Shift и кнопку мыши переместите указатель в другое место, а затем отпустите.

Как сделать горизонтальную линию в Word – Нарисованная горизонтальная линия в ворде
Вот такими способами можно сделать горизонтальную линию в ворде.
Рисуем линии в программе Microsoft Word
Если вы хотя бы иногда пользуетесь текстовым редактором MS Word, наверняка знаете о том, что в этой программе можно не только набирать текст, но и выполнять ряд других задач. О многих возможностях этого офисного продукта мы уже писали, при необходимости, вы можете ознакомиться с этим материалом. В этой же статье мы расскажем о том, как в Ворде нарисовать линию или полоску.
Создаем обычную линию
1. Откройте документ, в котором необходимо нарисовать линию, или создайте новый файл и откройте его.
2. Перейдите ко вкладке “Вставка”, где в группе “Иллюстрации” нажмите кнопку “Фигуры” и выберите подходящую линию из списка.
Примечание: В нашем примере используется Ворд 2016, в предыдущих версиях программы во вкладке “Вставка” есть отдельная группа “Фигуры”.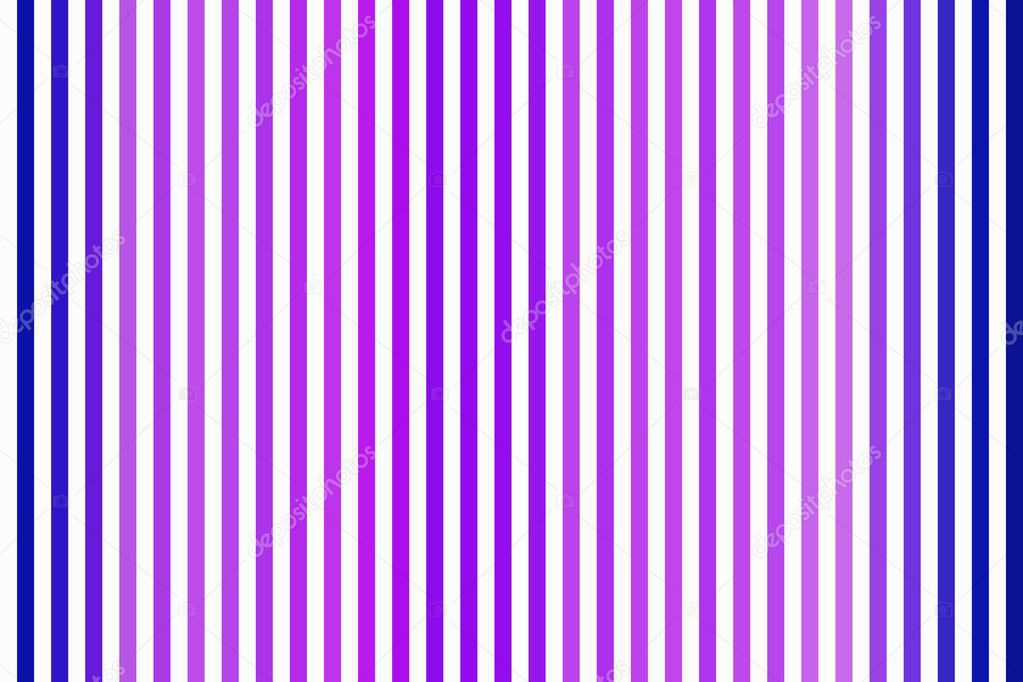
3. Нарисуйте линию, нажав левую кнопку мышки в ее начале и отпустив в конце.
4. Линия заданной вами длины и направления будет нарисована. После этого в документе MS Word появится режим работы с фигурами, о возможностях которого читайте ниже.
Рекомендации по созданию и изменению линий
После того, как вы нарисуете линию, в Ворде появится вкладка “Формат”, в которой вы сможете изменить и отредактировать добавленную фигуру.
Чтобы изменить внешний вид лини, разверните меню пункта “Стили фигур” и выберите тот, который вам нравится.
Чтобы сделать пунктирную линию в Word, разверните меню кнопки “Стили фигур”, предварительно кликнув на фигуру, и выберите необходимый тип линии (“Штрих”) в разделе “Заготовки”.
Чтобы нарисовать не прямую, а кривую линию, выберите соответствующий тип линии в разделе “Фигуры”. Кликните один раз левой кнопкой мышки и потяните ее, чтобы задать один изгиб, кликните второй раз для следующего, повторите это действие для каждого из изгибов, а затем дважды кликните левой кнопкой мышки, чтобы выйти из режима рисования линии.
Чтобы нарисовать линию свободной формы, в разделе “Фигуры” выберите “Полилиния: рисованная кривая”.
Чтобы изменить размер поля нарисованной линии, выделите ее и нажмите на кнопку “Размер”. Задайте необходимые параметры ширины и высоты поля.
- Совет: Изменить размер области, которую занимает линия можно и с помощью мышки. Кликните по одному из кружков, обрамляющих ее, и потяните в нужную строну. Если это необходимо, повторите действие и с другой стороны фигуры.
Для фигур с узлами (например, кривая линия) доступен инструмент их изменения.
Чтобы изменить цвет фигуры, нажмите на кнопку “Контур фигуры”, расположенную в группе “Стили”, и выберите подходящий цвет.
Чтобы переместить линию, просто кликните по ней, чтобы отобразилась область фигуры, и переместите ее в желаемое место документа.
На этом все, из этой статьи вы узнали, как нарисовать (провести) линию в Ворде. Теперь вы знаете немного больше о возможностях этой программы. Желаем вам успехов в ее дальнейшем освоении.
Теперь вы знаете немного больше о возможностях этой программы. Желаем вам успехов в ее дальнейшем освоении.
Отблагодарите автора, поделитесь статьей в социальных сетях.
Компьютерная грамотность с Надеждой
Заполняем пробелы – расширяем горизонты!
- CompGramotnost.ru » Текстовый редактор Word » Как сделать непрерывную горизонтальную линию в Word: 4 способа
Как сделать непрерывную горизонтальную линию в Word: 4 способа
Казалось бы, зачем могут понадобиться четыре способа? Ведь практически каждый человек использует один способ, к которому он привык. Например, нажал на Shift и на клавишу «тире» несколько раз, вот и получилась горизонтальная линия.— А что, если при этом получается пунктирная линия, а нужна сплошная?
— Скорее всего, на клавиатуре клавиша Shift неисправна. Тут придут на помощь другие способы.
Пожалуй, самый привычный способ сделать линию в Ворде – это использовать пару-тройку клавиш на клавиатуре.
I Тонкая, толстая, двойная, пунктирная линия с помощью клавиатуры
Ниже приведен рисунок клавиатуры с английской, но без русской раскладки, однако это не имеет значения, ибо нас интересует только три клавиши: Shift, тире и Enter.
Рис. 1. Три клавиши на клавиатуре: Shift, тире и Enter для непрерывной горизонтальной линии в Ворде
С помощью этих трех клавиш можно нарисовать непрерывную горизонтальную линию в Word: пунктирную или сплошную, тонкую или толстую, длинную или короткую.
1) При нажатии несколько раз на клавишу «-» (тире) в редакторе Word получаем пунктирную линию любой длины.
Чтобы сделать тонкую длинную линию на всю ширину страницы:
- Находим на клавиатуре клавишу «тире» (справа от клавиши «ноль», в зеленой рамке на рис. 1).
- С новой (!) строки в Word несколько раз нажимаем на эту клавишу: —
- И потом нажать на клавишу «Enter» (). Несколько напечатанных тире вдруг превратятся в непрерывную горизонтальную тонкую линию на всю ширину страницы.

2) При одновременном нажатии Shift и «-» (тире) печатается НЕ тире, а подчеркивание _________. Таким образом можно сделать непрерывную линию произвольной длины в любом месте документа.
Рис. 2. Тонкая и толстая горизонтальная линия в Word
Теперь печатаем толстую горизонтальную линию на всю ширину страницы:
- Снова находим эту же клавишу «тире», а также клавишу Shift (слева или справа, кому как нравится). Нажмите Shift, держите и не отпускайте.
- И теперь с новой (!) строки несколько раз (например, 3-4 раза) нажмите на тире (при этом не отпуская Shift): ___. Отпустите Shift.
- Теперь нажмите на клавишу Enter. Вы увидите толстую горизонтальную сплошную линию.
Подведем некоторые итоги в виде таблицы:
(Кликните для увеличения) Линии в Word с помощью клавиатуры
II Линия в Word с помощью таблицы
Горизонтальную линию можно получить, если использовать таблицу из одной клетки (1×1), в которой окрашена (будет видимой) только верхняя или нижняя граница, а остальные три стороны таблицы имеют незакрашенные границы (они будут невидимыми).
Ставим курсор в место, где должна быть линия. В верхнем меню Word кликаем:
- Вставка (1 на рис. 3),
- Таблица (2 на рис. 3),
- Одна клетка (3 на рис. 3).
Рис. 3. Как в Ворде вставить таблицу 1х1 (из одной клетки)
В результате получится таблица из одной большой клетки (1х1):
Осталось в таблице 1х1 с трех сторон убрать границы. Для этого
- переходим во вкладку «Главная» (1 на рис. 4),
- далее рядом с «Шрифт» находим «Абзац» и границы (2 на рис. 4),
- убираем все границы, кликнув «Нет границы» (3 на рис. 4),
- выделяем «Верхняя граница» или «Нижняя граница» (4 на рис. 4).
Рис. 4. Как в таблице Ворд убрать выделение границ (сделать границы невидимыми)
Наглядно я это показываю в видео (в конце статьи).
Кстати, на рис. 3 видно, что есть способ проще. Можно поставить курсор в начало строки в Word и кликнуть «Горизонтальная линия» (5 на рис. 4):
III Линия в Word с помощью рисования
Вставка (1 на рис. 5) – Фигуры (2 на рис. 5) – это еще один способ получить в Ворде горизонтальную линию.
5) – Фигуры (2 на рис. 5) – это еще один способ получить в Ворде горизонтальную линию.
Чтобы линия была строго горизонтальной, следует держать нажатой клавишу Shift и одновременно рисовать линию.
Рис. 5. Как нарисовать линию в Word
IV Линия в Ворде с помощью экранной клавиатуры
Чтобы найти экранную клавиатуру, в Поиск вводим фразу «экранная клавиатура», подробнее для Windows 7 ЗДЕСЬ, а для Windows 8 ТУТ.
Для Windows 10 найти экранную клавиатуру можно также путем ввода в строку Поиска слов «экранная клавиатура».
Рис. 6. Экранная клавиатура
Горизонтальную линию будем создавать так же, как в первом варианте с обычной клавиатурой. На экранной клавиатуре понадобится три кнопки: тире, Shift и Enter.
С новой строки в Word несколько раз кликаем по тире (1 на рис. 6) и жмем на Enter. Получится тонкая горизонтальная линия.
2 Shift, тире и Enter
С новой строки в Word клик сначала Shift (2 на рис. 6), потом Тире (1 на рис. 6). Получится подчеркивание. Так повторим еще 2 раза, а потом нажмем на Enter. В результате увидим толстую горизонтальную линию.
6). Получится подчеркивание. Так повторим еще 2 раза, а потом нажмем на Enter. В результате увидим толстую горизонтальную линию.
Как удалить линию?
Если такая линия не нравится, то чтобы удалить,
- надо сначала ее выделить,
- а затем либо нажать на клавишу Delete,
- либо на выделенной линии кликнуть ПКМ (правой кнопкой мыши), в появившемся контекстном меню выбрать «Вырезать».
Видео «Горизонтальная линия в Word: 4 способа»
Как поставить линию в word
Для разделения текста в документе или сообщении можно добавить в него горизонтальные линии.
Рисование линии
Чтобы добавить строку, выполните указанные ниже действия.
На вкладке Вставка нажмите кнопку фигуры.
В разделе линиивыберите нужный стиль линии.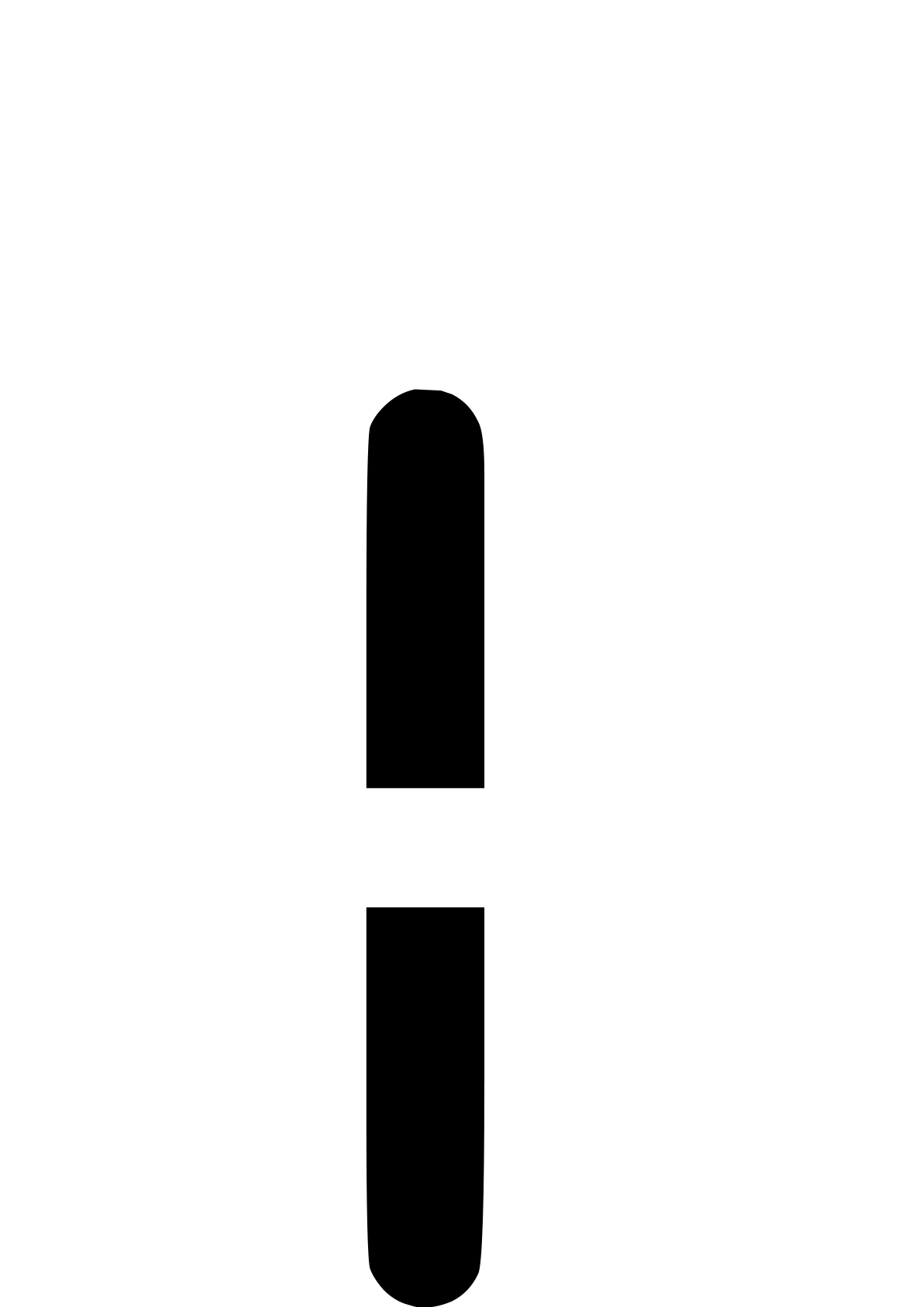
Выберите место в документе, а затем перетащите указатель в другое место, а затем отпустите кнопку мыши.
Вставка строки путем ввода символов
Горизонтальную линию проще всего добавить с помощью функции автоформата. Если вы вводите несколько символов в три строки, а затем нажмете клавишу ВВОД, эти символы мгновенно становятся горизонтальной линией.
Поместите курсор туда, куда вы хотите вставить горизонтальную линию.
Введите три из указанных ниже символов и нажмите клавишу ВВОД.
Строка будет вставлена в полную ширину страницы. При вставке в столбец линия вставляется в соответствии с шириной столбца. Чтобы добавить текст над строкой, поместите курсор в то место, где должен быть введен текст, и начните ввод.
Примечание: Автоформат недоступен в Office Online. Если у вас есть классическая версия Office, нажмите кнопку Открыть в [имя программы], чтобы открыть документ в классической программе. Если у вас нет классической версии Office, вы можете скачать пробную версию или приобрести пакет.
Примечание: Эта страница переведена автоматически, поэтому ее текст может содержать неточности и грамматические ошибки. Для нас важно, чтобы эта статья была вам полезна. Была ли информация полезной? Для удобства также приводим ссылку на оригинал (на английском языке).
Работая в Word, каждый рано или поздно задается вопросом, как сделать подстрочную или надстрочную линию. Особенно часто это функция востребована при создании шаблонов для документов. Заметим, что способов существует множество, а рассмотрим мы самые удобные и популярные.
Линии под и над текстом в Word 2007
- Ставим курсор на место, где будет находиться предполагаемый текст с линией. На вкладке «Главная» находим раздел «Абзац» и подраздел «Нижняя граница», выбираем необходимый тип границы и вводим текст. На новую строчку переходим стрелками, а не «Enter».
- Подстрочную линию можно создать, воспользовавшись кнопкой «Подчеркнутый» в разделе «Шрифты» на «Главной».
- Если линия нужна без текста, ставим курсор в необходимом месте и держим нажатыми кнопки «Shift» и «-» до тех пор, пока не будет произведена необходимая длина.

Делаем линии в Word 2003
- Ставим курсор в необходимое место. В меню «Формат» выбираем «Границы и заливка». Находим подходящую линию в типах, указываем ее верхнее или нижнее расположение. Подтверждаем «Ок». Линия будет принадлежать всему абзацу.
- Если необходима лишь часть строки – лучше использовать вставку таблицы (ее ячеек), в которой следует отметить невидимые и видимые линии.
Не злоупотребляйте линиями. Используйте их по мере необходимости.
Покоряйте Word и до новых встреч!
В текстовом документе линия выполняет различны функции. Декоративную, когда нужно придать тексту визуальное оформление. Разделительную, если нужно сделать текст более понятным для восприятия. как вставить линию в Word?
Как сделать непрерывную горизонтальную линию в word: 4 способа
Способы установки непрерывной линии отличаются в зависимости от того, какая версия Word установлена на компьютере.
Способ 1. Word 2003
Стандартная версия программы:
- Поставьте курсор в начале строки, на которой должна находиться линия.

Способ 2. Word 2007
Обновленный вариант программы:
- Установите курсор в начале строки с линией.
Для дальнейшей работы начните печатать текст.
Важно! Для печати текста с новой строки необходимо жать на клавиши стрелок вместо «Enter».
Способ 3. «Подчеркнутый» текст
Метод подходит только для создания линии под текстом:
- Найдите графу «Главная».
- Среди типов начертания текста выберите «Подчеркнутый».
Начните печатать текстовое сообщение.
Способ 4. Отдельная линия
Способ подходит для создания линии как декоративного элемента, отдельной от текста:
- Установите курсор в начале строчки.
- Нажмите символ «-» одновременно с клавишей «Shift».
Пунктирная полоса преобразуется в непрерывную автоматически.
Примечание! Такой способ доступен только в offline-версии программы пакета Office.
Процесс создания непрерывных линий в горизонтальной плоскости наглядно представлен в видео.
Видео — Горизонтальная линия в word: 4 способа
Как сделать горизонтальную и вертикальную линии?
Все варианты установки горизонтальной линии описаны в первом разделе статьи.
Чтобы установить вертикальную линию, используйте Способ №1 с некоторыми поправками:
- После выбора функции «Границы и заливка» обратите внимание на правую колонку «Образец».
- В левой части колонки найдите клавиши управления расположением полосы – горизонтальное или вертикальное – и нажмите на нужное.
Способ №2 также подходит для установки вертикальной полосы:
- После выбора графы «Абзац» обратите внимание на клавишу «Границы».
- Нажмите на стрелку справа от клавиши и выберите расположение границы – нижнее/верхнее или левое/правое.

Как сделать много подчеркнутых строк?
Для подчеркивания неограниченного количества строк в тексте подходит Способ №3 по установке полосы под текстом.
Чтобы сделать сразу несколько строк под или над текстом, воспользуйтесь Способом №4, но вместо символа «-» используйте «=» или «#».
Линия в Word с помощью рисования
С помощью этого метода непрерывная полоса может принимать любое направление: горизонтальное, вертикальное, диагональное.
- Перейдите во вкладку «Вставка».
Таким образом можно нарисовать полосу любой длины. Ее форматирование не зависит от текста.
Как в Ворде сделать линию над которой можно писать?
Для создания данного типа черты необходимо воспользоваться инструментом «Горизонтальная линия».
- Установите курсор в начале строки.
Чтобы изменить длину, ширину или дизайн черты, необходимо кликнуть 2 раза по фигуре.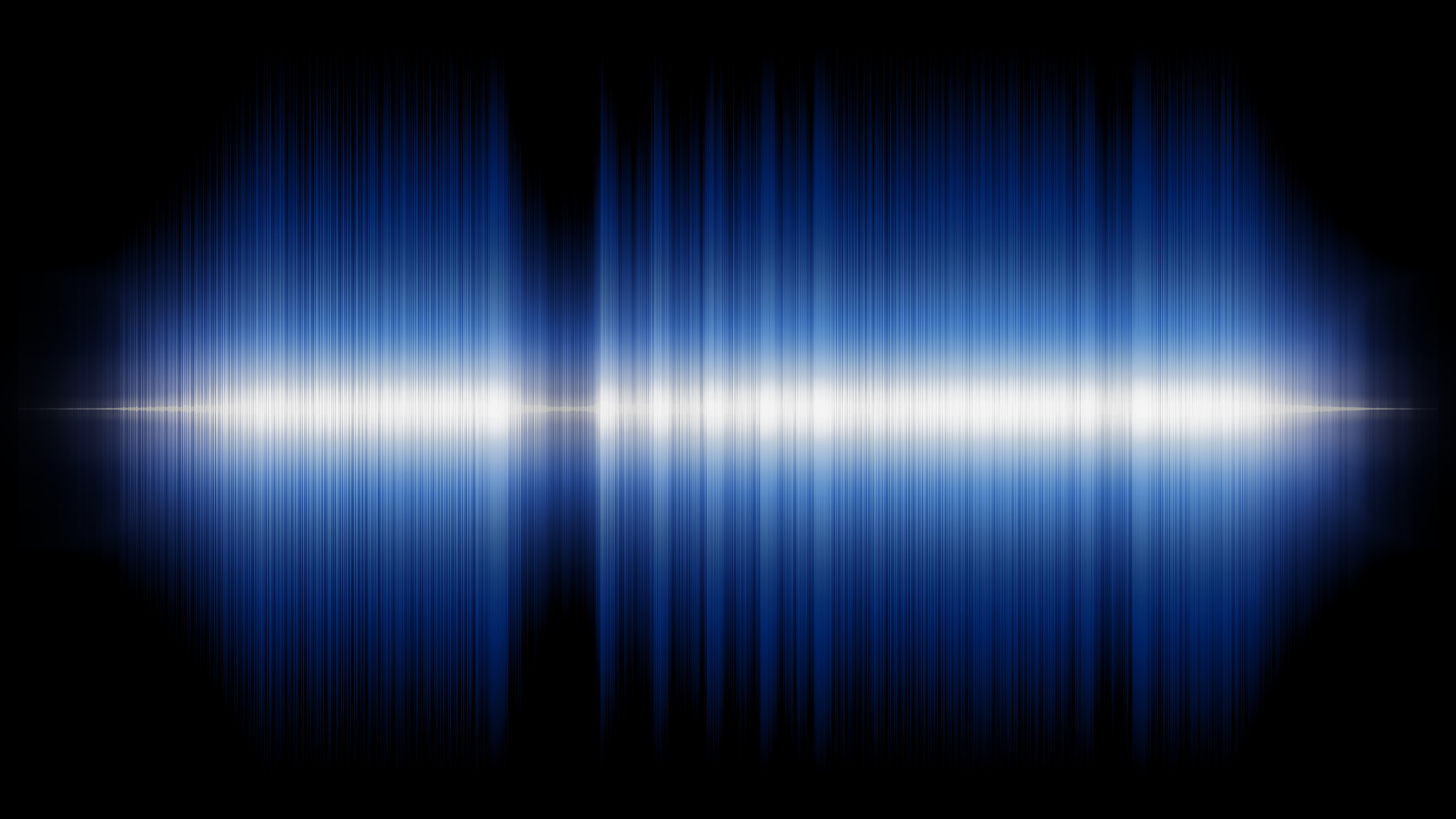 Откроется окно с функциями и параметрами, применимыми для линии.
Откроется окно с функциями и параметрами, применимыми для линии.
На заметку! Для изменения размеров линии необязательно вызывать окно с функциями. Достаточно 1 раз нажать на линию, чтобы визуально проявилось ее поле с границами. Нажмите на одну из границ и перетаскивайте влево/вправо для сокращения/удлинения.
Линию можно перетащить в любую другую часть текста. Для этого нужно 1 раз нажать на нее и переместить туда, где она нужна. Линия не устанавливается поверх документа – после перемещения она автоматически настроится под текст.
Как сделать линию таблицы?
Черта может быть не только элементом разделения или украшения текста. В таблице она служит обозначением границ ячеек. Для добавления границы:
- Щелкните на таблицу, а после – на маркер ее перемещения в левом вернем углу.
Продолжите работу с таблицей.
Как удалить линию?
Для удаления ненужной линии выполните следующие действия:
- Установите курсор в начале строки с линией.
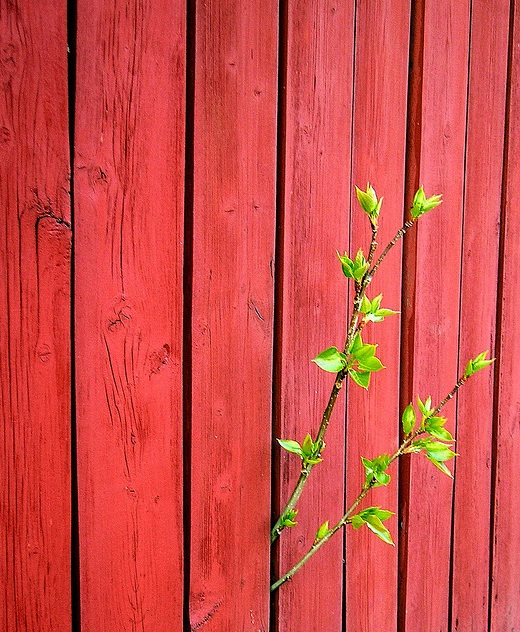
Способ подходит также для удаления линии в программе Outlook. Вместо раздела «Абзац» нужные параметры находятся во вкладке «Формат текста».
Создание и редактирование линейной полосы напрямую зависит от функций, которые она должна выполнять: подчеркивание текста, его разделение или графическое оформление.
Видео — Как сделать линию в Ворде
Понравилась статья?
Сохраните, чтобы не потерять!
Использование вертикальных линий в вашей композиции — советы по использованию вертикальных линий в фотографии
Композиция очень важна в фотографии. Вы должны понимать, как правильно составлять фотографии. Кроме того, вы должны иметь базовые знания техники композиции.
Какое подсознательное значение имеют вертикальные линии в вашей композиции?
Сначала вы должны понять, что на самом деле означают вертикальные линии. Различные фотографические техники создают разные подсознательные значения.Подсознательные значения запускаются в глубине вашего ума; это значения, которые возникают подсознательно, когда мы видим определенные вещи. Если вы понимаете, что означают вертикальные линии, вы можете с умом использовать их в своих композициях для создания эмоциональных образов.
Сила и достоинство
Когда мы смотрим на вертикальные линии, мы думаем о силе. Если вы посмотрите, например, на ряд каменных столбов, ваш мозг автоматически почувствует силу. Более того, вертикальные линии олицетворяют достоинство.Мы ассоциируем достоинство с людьми, стоящими высокими и гордыми, точно так же, как и вертикальные линии.
Впечатляющая высота и бесконечный вылет
Вертикальные линии создают иллюзию высоты. Если вы видите ряд деревьев, сгруппированных вместе, достигающих неба, вы думаете о большой высоте. Некоторые вертикальные линии также могут создать иллюзию бесконечности, как если бы объект ушел в отдаление на неопределенное расстояние.
Некоторые вертикальные линии также могут создать иллюзию бесконечности, как если бы объект ушел в отдаление на неопределенное расстояние.
Стабильность / нестабильность
Толстые вертикальные линии обозначают стабильность.Мы видим толстые линии в здании и автоматически думаем, что оно надежно и выдержит испытание временем. С другой стороны, тонкие вертикальные линии могут обозначать слабость и нестабильность.
Как правильно использовать вертикальные линии в композициях
Теперь, когда вы понимаете, что означают вертикальные линии, мы можем посмотреть, как их использовать. Вы не можете просто найти естественную вертикальную линию и затем сфотографировать ее. Есть определенные техники композиции, которым вы должны следовать. Более того, есть разные способы снимать вертикальные линии.Ниже приведены некоторые важные советы по композиции.
Съемка в портретной ориентации
Фотографии можно снимать в портретной или альбомной ориентации.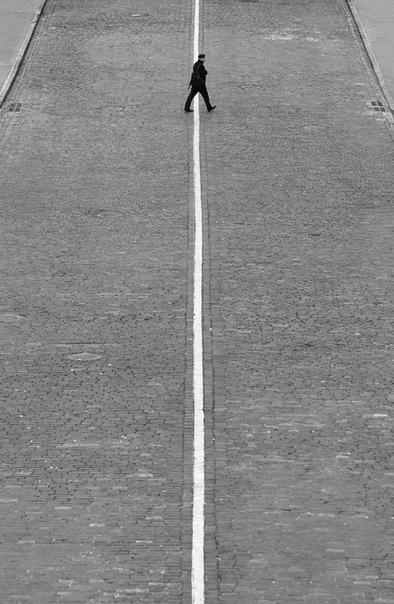 Их можно даже снимать под наклоном (но не делайте этого!). В девяносто девяти процентах случаев вертикальные линии в фотографии следует снимать с использованием вертикальной ориентации. Почему? Чтобы подчеркнуть вертикальность. Одна из основных целей вертикальных линий — показать высоту — вы пытаетесь создать впечатление бесконечности.
Их можно даже снимать под наклоном (но не делайте этого!). В девяносто девяти процентах случаев вертикальные линии в фотографии следует снимать с использованием вертикальной ориентации. Почему? Чтобы подчеркнуть вертикальность. Одна из основных целей вертикальных линий — показать высоту — вы пытаетесь создать впечатление бесконечности.
При съемке фотографии в альбомном режиме этот эффект уменьшается.Пейзажные фотографии производят впечатление большой ширины — они хорошо сочетаются с горизонтальными линиями. Снимая в портретном режиме, вы улучшаете восприятие высоты, идеально обрамляя вертикальные линии.
Есть исключения из правил. Вы можете передать ширину и высоту, например, в лесу, где вы хотите показать размеры леса и высоту деревьев. Съемка в альбомной ориентации может быть предпочтительнее для этой композиции. Фотография ниже сделана в альбомной ориентации; вертикальные линии просто не будут выглядеть правильно в портретной ориентации.
Используйте конвергенцию в ваших интересах
Конвергенция — это метод, при котором вертикальные линии сходятся к центральной точке. Допустим, вы смотрите на дерево. Внизу туловище широкое. Когда вы смотрите вверх, кажется, что ствол становится уже. Это конвергенция. Этот прием может помочь усилить эффект вертикальных линий. В приведенном ниже примере вы можете увидеть, как конвергенция использовалась на вертикальных бегущих линиях пути.
Допустим, вы смотрите на дерево. Внизу туловище широкое. Когда вы смотрите вверх, кажется, что ствол становится уже. Это конвергенция. Этот прием может помочь усилить эффект вертикальных линий. В приведенном ниже примере вы можете увидеть, как конвергенция использовалась на вертикальных бегущих линиях пути.
Используйте режим сетки на камере для равномерного выравнивания вертикальных линий
Большинство цифровых зеркальных фотоаппаратов имеют режим сетки.При использовании этого режима на экране дисплея / в видоискателе отображается сетка. Эта сетка может творить чудеса. Во-первых, это может помочь вам расположить линии с помощью правила третей.
Во-вторых, это может помочь вам правильно выровнять вертикальные линии, разместив камеру так, чтобы вертикальные линии проходили параллельно линиям сетки. Делая это, вы знаете, что ваши вертикальные линии расположены правильно. Большинство камер фактически имеют несколько разных размеров сетки. Это дает вам гибкость, поскольку вы можете изменять размер сетки в соответствии с вертикальными линиями, которые вы снимаете.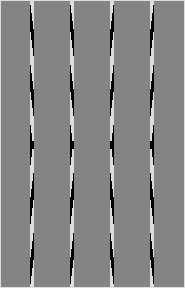
Экспериментируйте с разными типами линз для создания разных эффектов
При фотосъемке вы можете использовать множество объективов для вашей цифровой зеркальной камеры. Правильные линзы могут создавать интересные эффекты, особенно при использовании вертикальных линий. Например, широкоугольный объектив в портретном режиме может создавать супер растянутые фотографии. Это поможет сохранить иллюзию роста. В качестве альтернативы, объектив с увеличением 200 мм или выше может создать более плотное кадрирование, которое может создать узкую и впечатляющую композицию с вертикальными линиями.
Используйте правило третей при построении вертикальных линий
Многие фотографы ошибаются, размещая основные вертикальные линии в центре своей композиции. Это создает почти симметричный эффект. Если вертикальные линии расположены неравномерно, баланс композиции может выглядеть странно.
Используйте правило третей, разделив фотографию на сетку 3×3. Идея состоит в том, что вы должны разместить главный объект в углу фотографии, а не в центре.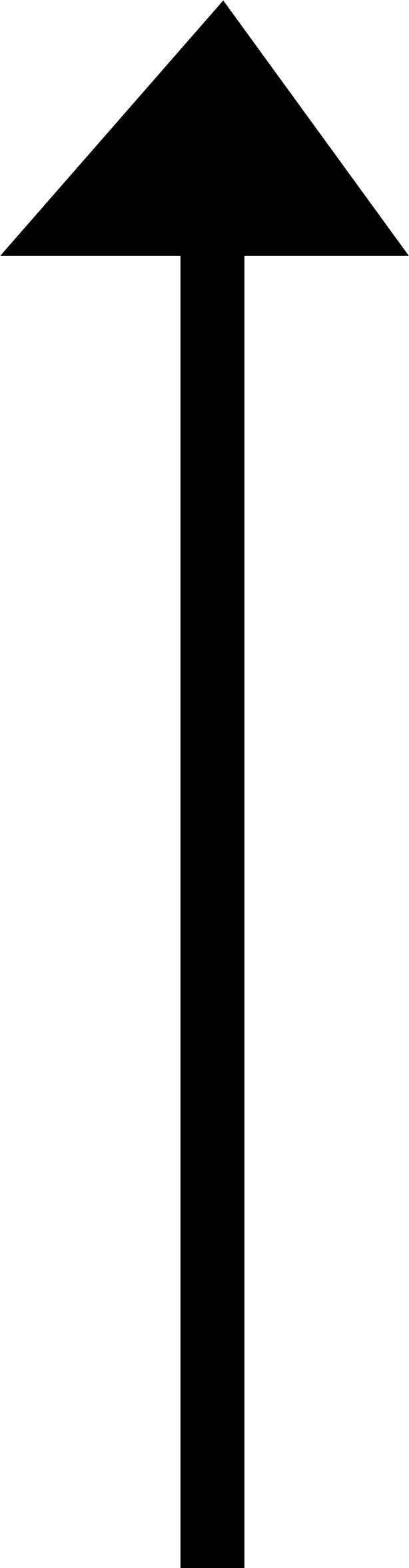 Разместите объект в левом верхнем, правом верхнем, левом нижнем или правом нижнем углу вдоль линий сетки. Размещение заметных вертикальных линий в вашей композиции с использованием правила третей даст гораздо более желаемый результат.
Разместите объект в левом верхнем, правом верхнем, левом нижнем или правом нижнем углу вдоль линий сетки. Размещение заметных вертикальных линий в вашей композиции с использованием правила третей даст гораздо более желаемый результат.
Ищите дополнительные объекты, чтобы разбить линии
Иногда обычная фотография с вертикальными линиями может творить чудеса, как показано ниже. Также хорошо подойдет вставка объекта, чтобы разбить эти линии. Ищите интересные комбинации вертикальных линий в других настройках.Это может добавить вашим фотографиям дополнительную динамику. На фото ниже линии мелков на бумаге прерваны самими мелками:
Используйте программное обеспечение для постобработки, чтобы улучшить композицию
Независимо от того, насколько тщательно вы настроите свой снимок, всегда есть возможности для улучшения. Это волшебство цифровой фотографии. Если вы не совсем понимаете композицию, вы можете отредактировать фотографию позже. Убедитесь, что вы сохраняете свои фотографии как файлы RAW для максимального редактирования.
Используя такую программу, как Luminar со встроенным конвертером RAW, вы можете исправить свое изображение. Если вертикальные линии получились неправильно, можно изменить кадрирование и обрамление. В качестве альтернативы, если у вас есть блики или искажения линз, вы можете использовать инструмент коррекции линз. Luminar обладает множеством удобных функций. С помощью этого программного обеспечения вы можете превратить свои вертикальные фотографии в шедевры. Ниже вы можете увидеть инструмент кадрирования, используемый в Luminar.
Люминар 4 Ваша фотография.Повышенный.
Мгновенно замените небо на ваших фотографиях!
Повышайте детализацию с помощью AI Structure. Откройте для себя больше удивительных инструментов в новом Luminar 4.
Откройте для себя больше удивительных инструментов в новом Luminar 4.
- AI Sky Замена
- Структура AI
- 60+ передовых характеристик
- Мгновенные образы
- И больше
Где можно найти вертикальные линии для фотографий?
Итак, мы знаем, что означают вертикальные линии.Мы также знаем, как использовать их в композиции. Но где найти вертикальные линии? Какие природные объекты имеют вертикальные линии? Какие искусственные сооружения имеют четкие вертикальные линии? Если вы посмотрите вокруг и исследуете, вы действительно можете найти вертикальные линии практически где угодно! Вот несколько примеров общих вертикальных и направляющих линий:
- Листовой металл (складские контейнеры и др.)
- Каменные колонны исторических построек
- Пучки деревьев в лесу
- Группы ног животных
- Стеклянные небоскребы
- Люди
- Памятники
- Железнодорожные пути
- Дороги
- Улицы с домами
Это всего лишь несколько примеров.В повседневной жизни можно буквально найти вертикальные линии. Вертикальные линии также не должны быть очевидными. Ищите тонкое использование вертикальных линий. Например, человек, стоящий напротив ведущей линии поля, отлично использует вертикальные линии. Будьте изобретательны и просто используйте глаза, чтобы увидеть вертикальные линии в непосредственной близости!
Как видите, композиция фотографии важна. Более того, как вертикальные, так и горизонтальные линии могут создавать потрясающие эффекты. При создании фотографий с вертикальными линиями Luminar действительно может помочь при постобработке.Вы можете использовать Luminar для точной настройки ваших изображений. Кроме того, вы можете использовать инструмент обрезки и функции коррекции объектива для улучшения композиции. Загрузите бесплатную пробную версию Luminar сегодня и посмотрите, как это может изменить вашу фотографию с вертикальными линиями!
Люминар 4 Ваша фотография.Повышенный.
Мгновенно замените небо на ваших фотографиях! Повышайте детализацию с помощью AI Structure. Откройте для себя больше удивительных инструментов в новом Luminar 4.
- AI Sky Замена
- Структура AI
- 60+ передовых характеристик
- Мгновенные образы
- И больше
Контроль вертикальных искажений в архитектурной фотографии
Здесь была необходима тонкая коррекция искажений, как вертикальных, так и горизонтальных.Но выбор был сделан и не исправлять полностью. Подробнее об этом ниже.
Что такое вертикальное искажение?
Вы видели это раньше. Это наиболее очевидно при фотографировании рукотворных объектов с прямыми краями, например зданий. Если объект, который вы снимаете, выше вас, вы наклоняете камеру назад, чтобы уместить весь объект в кадре. Внезапно линии, которые смотрят параллельно вашему глазу, кажутся сходящимися к верхнему краю кадра, из-за чего то, что вы снимаете, выглядит странно. Чем шире ваш угол, тем больше вы этого увидите.
Если ваша цель странная, то вы ее добьетесь.
Это искажение вертикальной перспективы. Это происходит каждый раз, когда ваша камера не направлена на горизонт, и мы поговорим о нескольких способах борьбы с этим, сначала во время съемки, а затем, когда вы загружаете изображение в Lightroom. Иногда вы можете захотеть сохранить эффект, но хорошо знать, что делать, когда вы этого не делаете.
Что делать при составлении кадра
Во-первых, большинство зданий построены идеально ровно.Ваша камера тоже должна быть выровнена — я имею в виду горизонтально. Программные инструменты, которые мы будем использовать, чтобы исправить искажение, вызывают потерю данных по краям фотографии. Сведите к минимуму, насколько вы отказываетесь, не выравнивая изображение в посте. Если в вашей камере есть встроенный электронный уровень, используйте его или используйте уровень «горячий башмак». Возможно, вам придется наклонить камеру назад, чтобы навести камеру на небо, но убедитесь, что она ровно по другой оси.
Во-вторых, вертикальное искажение происходит, когда плоскость сенсора вашей камеры не параллельна плоскости объекта, который вы снимаете.Самый простой способ предотвратить искажение — держать два объекта близко к параллельному, а это означает минимизировать наклон камеры. Если возможно, найдите высокую точку обзора, которая позволит вам стрелять при минимальном наклоне, например, лестница или кузов грузовика. Также попробуйте альтернативные композиции издалека.
Чем дальше вы находитесь от объекта, тем меньше угол наклона, необходимый для попадания всего объекта в кадр. И чем меньше угол, тем меньше искажений. Геометрия!
Если ваше здание имеет вид двусторонней симметрии, вы, вероятно, захотите снимать как можно ближе к центру здания и держать горизонтальную плоскость вашего датчика параллельно зданию, иначе он будет выглядеть однобоким (это называется горизонтальным искажением.) Это может быть очень сложно… нужно только догадываться. На первом снимке в этой статье (индуистский храм) я сделал все, что мог, чтобы определить, где должен быть точный центр камеры, но изображение все равно немного искажено. Чем ближе вы будете к объекту, тем заметнее будет этот эффект.
В-третьих, решите, действительно ли вы хотите сохранить и использовать вертикальное искажение. Это может быть инструмент для передачи чувств и рассказа историй.
Идея заключалась в том, чтобы подчеркнуть большой размах ступеней храма и малость мальчика.Сходящиеся линии помогают в этом, поэтому коррекция вертикальных искажений не требуется и не требуется — или, на самом деле, возможна с этого угла.
Наконец, , если вы решите свести к минимуму искажения, оставьте достаточное количество полей по бокам объекта, потому что при корректировке в Lightroom нам понадобится комната.
Что делать в Lightroom
После импорта фотографии в Lightroom решите, не отвлекает ли искажение и требует ли его коррекция.На этом этапе вы также должны убедиться, что фотография выровнена, потому что внести поправки сложно, если фотография не ровная.
Этому фото нужна помощь. Я не хочу, чтобы башня выглядела так, будто она падает назад. Камера была аккуратно выровнена (по горизонтали) с помощью электронного уровня и штатива, так что это не проблема.
После незначительной настройки панели коррекции линз в Lightroom Башня мира стала больше похожа на себя.
В правой части модуля Lightroom Develop находится панель под названием « Lens Corrections. ”Здесь мы занимаемся ремонтом.
В модуле есть четыре вкладки, которые называются «Основные», «Профиль», «Цвет» и «Руководство».
Вкладка «Основные» работает лучше всего, если у вас довольно обычный объектив, для которого в Lightroom есть профиль. Он автоматически корректирует искажение в виде цилиндра и подушечки (не вертикальное искажение, которое создается только направлением камеры), а также виньетирование. Выберите «Включить коррекцию профиля» и «Удалить хроматическую аберрацию», чтобы избавиться от некоторых распространенных искажений и цветовой окантовки.
Нас интересует вкладка Вручную. Нажмите на это; появляются новые элементы управления.
Чтобы устранить вертикальное искажение, мы будем использовать ползунки «Вертикаль» и «Масштаб». Сдвиньте ползунок по вертикали и обратите внимание, как на фотографии появляется сетка; Вертикальное искажение можно отрегулировать до предела в любом направлении.
Отрегулируйте ползунок «Вертикаль» до тех пор, пока вертикальные элементы в кадре не будут выглядеть вертикально или пока вам не понравится внешний вид.Используйте линии сетки, которые Lightroom наложил на ваше изображение, чтобы сделать свой выбор. Обратите внимание, что в нижней части кадра открылось много белого пространства, где Lightroom отодвинул пиксели от краев, чтобы исправить искажение.
Используйте ползунок «Масштаб», чтобы увеличить изображение до исчезновения белого пространства. В качестве альтернативы вы можете устранить пробелы в Photoshop.
Обратите внимание на этот снимок, я слишком близко к зданию, и искажение слишком велико, чтобы исправить.Вот почему важно думать об искажении при создании архитектурных снимков; выходите из комнаты и не подходите слишком близко или слишком широко; не все можно исправить в посте.
Что делать, если мне не нравится исправленный снимок?
Иногда вы обнаружите, что полное устранение вертикального искажения выглядит неправильно.
Это изображение библиотеки было снято у подножия холма, камера направлена вверх, и его нужно немного исправить.
Но что произойдет, если мы исправим его полностью?
Может показаться, что я зашел слишком далеко, но вертикали на самом деле совпадают с сеткой Lightroom.Так почему же вверху он выглядит слишком широким?
Это потому, что мозг ожидает некоторого количества подсказок перспективы в подобной сцене. Очевидно, что камера находится не на одном уровне со зданием, но на самом деле направлена вверх.
Так что не волнуйтесь, если что-то не так, скорее всего, так оно и есть. Просто отодвиньте немного назад, чтобы все выглядело естественно. Как и все остальное в фотографии, то, что вы делаете, — ваше решение, нет правильного или неправильного. Иди со своим сердцем.
Золотая середина между идеальной вертикальностью вертикалей и сохранением всех искажений — вот что мне показалось правильным.
Старая школа
Раньше, до Photoshop и Lightroom, вертикальное искажение контролировалось с помощью движения сдвига специальных линз сдвига наклона. Эти линзы по-прежнему доступны, и, хотя они дороги, они позволяют корректировать перспективу без потери данных по краям изображения. Сохранение всех пикселей может иметь решающее значение для коммерческих и архитектурных фотографов, поэтому многие люди, которые зарабатывают на жизнь фотографированием объектов, таких как здания, вкладывают деньги в пару таких специальных объективов.
Подробнее от Эрика здесь. Дополнительные инструкции по исправлению перспективного искажения можно найти в нашей книге Lightroom.
Изменить масштаб вертикальной оси (значений) на графике
Примечание. Снимки экрана в этой статье были сделаны в Excel 2016. Если у вас другая версия, ваше представление может немного отличаться, но, если не указано иное, функциональность остается той же.
Этот шаг применим только к Word 2016 для Mac: в меню View щелкните Print Layout .
Щелкните диаграмму.
На вкладке Формат щелкните Вертикальная ось (значение) в раскрывающемся списке, а затем щелкните Панель формата .
В диалоговом окне Format Axis щелкните Axis Options , а затем выполните одно или несколько из следующих действий:
Важно Следующие параметры масштабирования доступны только при выборе оси значений.
Чтобы изменить номер, с которого начинается или заканчивается вертикальная ось (значений), для параметра Минимум или Максимум введите другое число в поле Минимум или Максимум .При необходимости вы можете щелкнуть стрелку «Сброс», чтобы вернуть исходное значение.
Чтобы изменить интервал между делениями и линиями сетки диаграммы, для параметра Major unit или Minor unit введите другое число в поле Major unit или Minor unit . При необходимости вы можете щелкнуть стрелку «Сброс», чтобы вернуть исходное значение.
Чтобы изменить порядок значений, установите флажок Значения в обратном порядке .
Примечание Когда вы изменяете порядок значений на вертикальной оси (значений) снизу вверх, метки категорий на горизонтальной оси (категории) меняются местами снизу вверх на диаграмме.Аналогичным образом, когда вы меняете порядок категорий слева направо, метки значений меняются с левой стороны на правую сторону диаграммы.
Чтобы изменить ось значений на логарифмическую, установите флажок Логарифмический масштаб .
Примечание Логарифмическая шкала не может использоваться для отрицательных значений или нуля.
Чтобы изменить единицы отображения на оси значений, в списке Отображаемые единицы выберите нужные единицы.
Чтобы отобразить метку с описанием единиц, установите флажок Показать метку единиц отображения на диаграмме .
Подсказка Изменение единицы отображения полезно, когда значения диаграммы представляют собой большие числа, которые вы хотите, чтобы они были короче и удобочитаемы на оси.Например, вы можете отобразить значения диаграммы в диапазоне от 1 000 000 до 50 000 000 от 1 до 50 на оси и показать метку, указывающую, что единицы измерения выражены в миллионах.
Чтобы изменить размещение меток и меток оси, в разделе «Метки» выберите любой из параметров в полях Основной тип или Вспомогательный тип .
Щелкните раскрывающийся список под заголовком Ярлыки и выберите положение ярлыка.
Чтобы изменить точку, в которой горизонтальная ось (категория) пересекает вертикальную ось (значения), в разделе Этаж пересекает точку , щелкните значение оси , а затем введите нужное число в текстовое поле. Или щелкните Максимальное значение оси , чтобы указать, что горизонтальная ось (категория) пересекает вертикальную ось (значение) на самом высоком значении на оси.
Примечание Когда вы нажимаете Максимальное значение оси , ярлыки категорий перемещаются на противоположную сторону диаграммы.
Этот шаг применим только к Word для Mac 2011: в меню View щелкните Print Layout .
Щелкните диаграмму, а затем щелкните вкладку Макет диаграммы .
В разделе Оси щелкните Оси > Вертикальная ось > Параметры оси .
Примечание. В зависимости от типа диаграммы некоторые параметры могут быть недоступны.
В диалоговом окне Формат оси щелкните Масштаб и в разделе Масштаб оси значений измените любой из следующих параметров:
Чтобы изменить номер, с которого начинается или заканчивается вертикальная ось (значений), для параметра Минимум или Максимум введите другое число в поле Минимум или Максимум .
Чтобы изменить интервал делений и линий сетки графика, для параметра Major unit или Minor unit введите другое число в поле Major unit или Minor unit .
Нажмите ОК .
Добавить или изменить положение метки вертикальной оси
Для вертикальной оси вы можете добавить и расположить ось вверху или внизу области графика.
Примечание: Параметры могут быть отменены для столбчатых диаграмм со сравнением столбцов.




 Оптимальное решение — использовать два-три цвета в одной палитре, чтобы в итоге дизайн получился простым и элегантным.
Оптимальное решение — использовать два-три цвета в одной палитре, чтобы в итоге дизайн получился простым и элегантным.
 Справа и слева мастер может нанести по еще одной тонкой контрастной линии, чтобы разграничить фон и блестки.
Справа и слева мастер может нанести по еще одной тонкой контрастной линии, чтобы разграничить фон и блестки.
 Появиться диалоговое окно « Формат горизонтальной линии ».
Появиться диалоговое окно « Формат горизонтальной линии ».