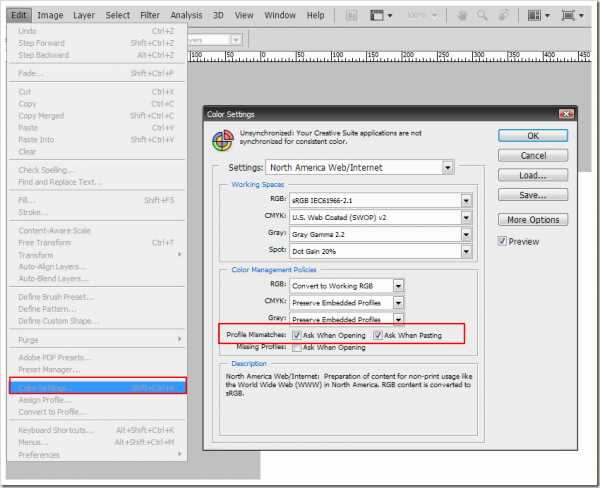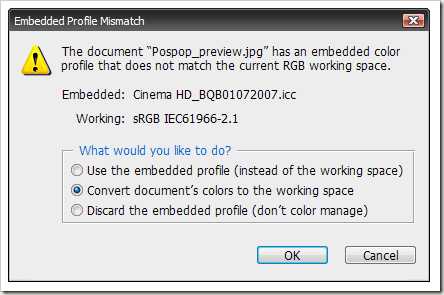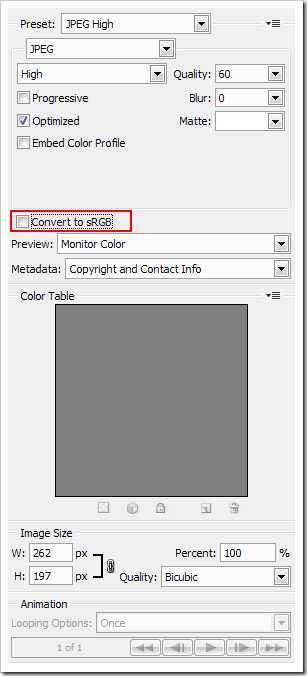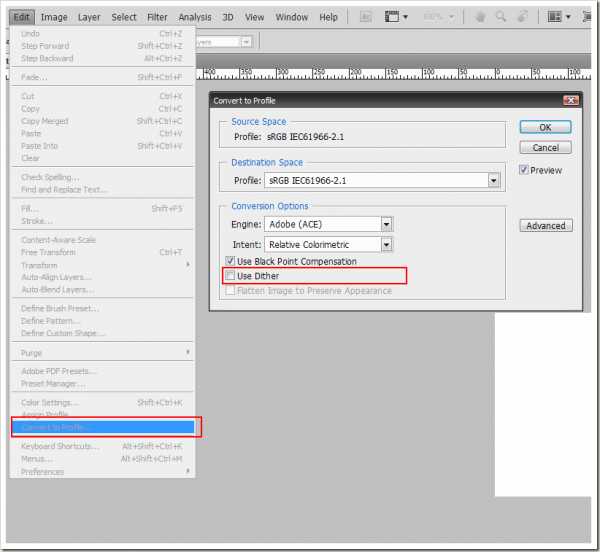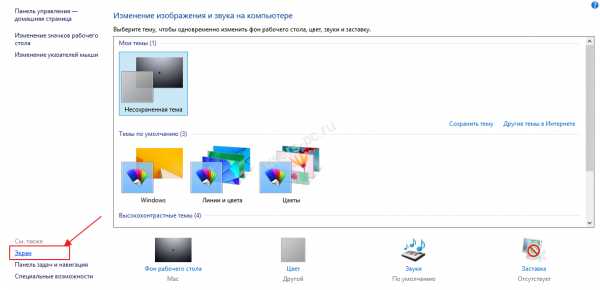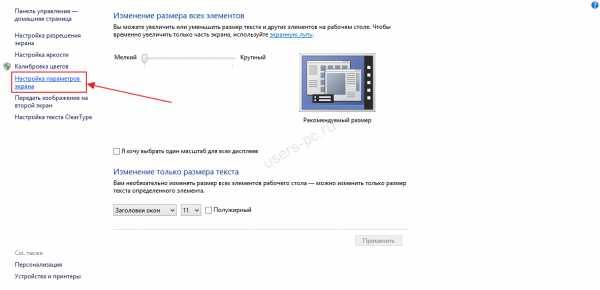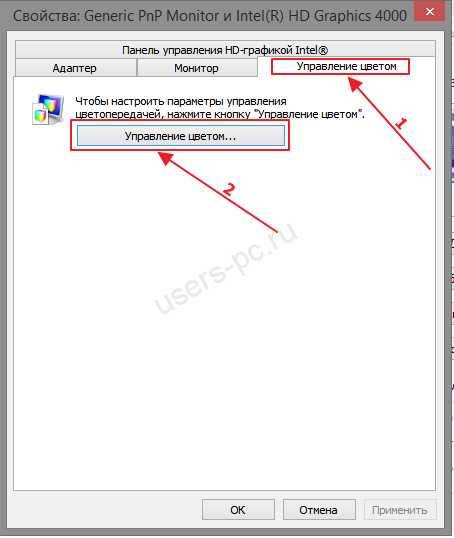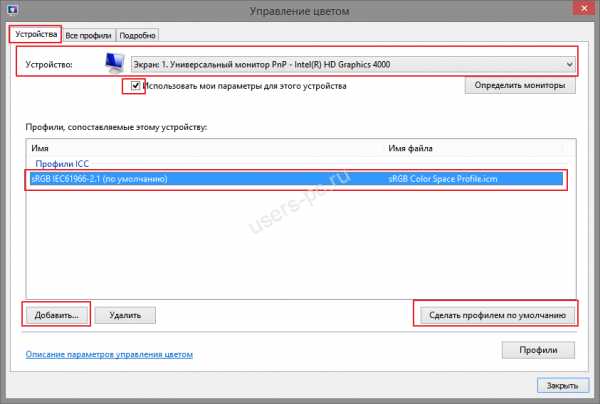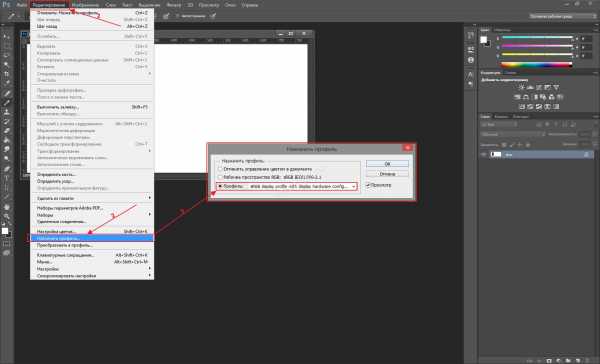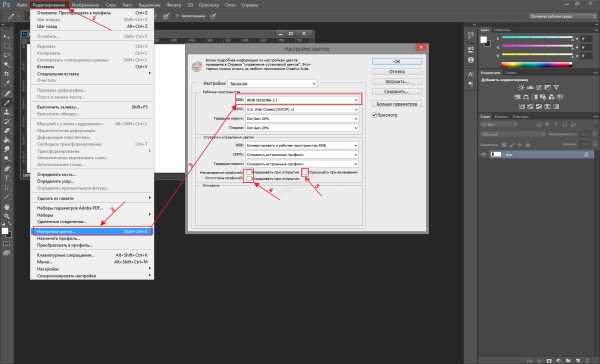Настройки цвета в Photoshop
RGB/CMYK/Градации серого (Вариант «Градации серого» доступны только в Photoshop.) Этот параметр определяет стратегию, применяемую при пересчете цветов для текущей рабочей среды (при открытии файлов или импорте изображений в текущий документ). Выберите один из следующих параметров.
Оставлять встроенные профили: всегда сохраняет встроенные цветовые профили открываемых документов. Этот параметр рекомендуется выбирать в большинстве случаев, поскольку он обеспечивает согласованность при управлении цветом. Исключением является ситуация, когда необходимо сохранить числовые значения CMYK, в этом случае следует выбрать параметр Сохранять значения (Игнорировать связанные профили).
Преобразовать в рабочее пространство: если выбран этот параметр, то при открытии файлов и импорте изображений цвет преобразуется для профиля текущей рабочей среды. Этот параметр следует выбрать, если нужно, чтобы все цвета относились к одному профилю (профилю текущего рабочей среды).
Сохранять значения (Игнорировать связанные профили): этот параметр доступен в InDesign и Illustrator для CMYK. В этом случае при открытии файлов и импорте изображений числовые значения цветов не преобразуются, однако сохраняется возможность управления цветом для получения достоверной цветопередачи в приложениях Adobe. Выберите этот параметр, если нужно использовать технологию стабильного воспроизведения CMYK. В приложении InDesign можно изменить эту стратегию для отдельных объектов с помощью параметра Настройка цветов изображения в меню «Объект».
Выкл.: если выбран этот вариант, то при открытии файлов и импорте изображений их встроенные цветовые профили пропускаются, а профиль рабочей среды новым документам не назначается. Этот параметр следует использовать для удаления всех метаданных о цвете, предоставленных создателем исходного документа.
Несовпадение профилей: отображает сообщение при открытии документа с профилем, отличным от профиля текущей рабочей среды. Пользователю предоставляется возможность изменить поведение стратегии по умолчанию. Выберите этот параметр для индивидуальной настройки управления цветом в документах.
Несовпадение профилей: отображает сообщение в случае несовпадения цветовых профилей при импорте цветов в документ путем вставки или перетаскивания. Поведение стратегии по умолчанию можно будет изменить. Выберите этот параметр, если для импортируемых цветов требуется задавать индивидуальные параметры управления цветом.
Отсутствие профилей — Спрашивать при открытии: отображается сообщение при открытии документа без пометок. Пользователю предоставляется возможность изменить поведение стратегии по умолчанию. Выберите этот параметр для индивидуальной настройки управления цветом в документах.
Настройка цветов в фотошопе — Arttopia.Уникальные уроки рисования и дизайна в Adobe Photoshop
Настройка цветов в фотошопе часто пропускается пользователями-самоучками при освоении программы. Обычно люди могут обойтись без каких-либо знаний об этом. Стоит ли на самом деле знать про настройку цветов в фотошопе?
Ответ на этот вопрос зависит от того, насколько серьезно вы намерены работать в программе фотошоп. Если вы желаете стать профессионалом, тогда любые дополнительные знания дадут вам преимущества при работе в программе. Базовые знания могут намного облегчить вашу работу в фотошопе.
Поэтому в этом уроке я дам основное, что вы должны знать о настройке цветов в фотошопе.
Для того, чтобы настроить систему управления цветом в фотошопе, нужно выполнить команду Еdit — Сolor Sеttings (Ctrl + Shift+ K).
По умолчанию в открывшемся окне будут следующие настройки:
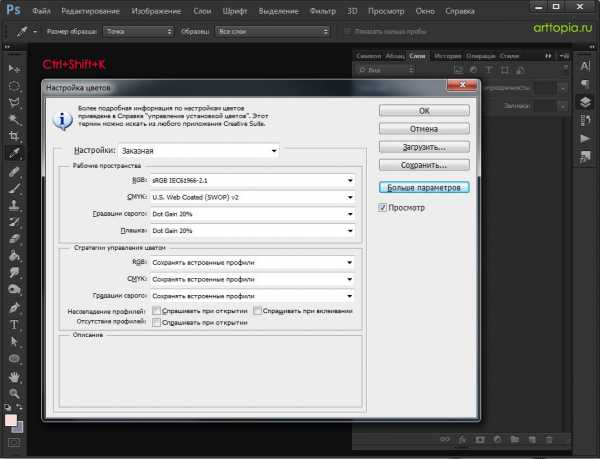
Рассмотрим все настройки более подробно.
Рабочие пространства (Working Spaces)
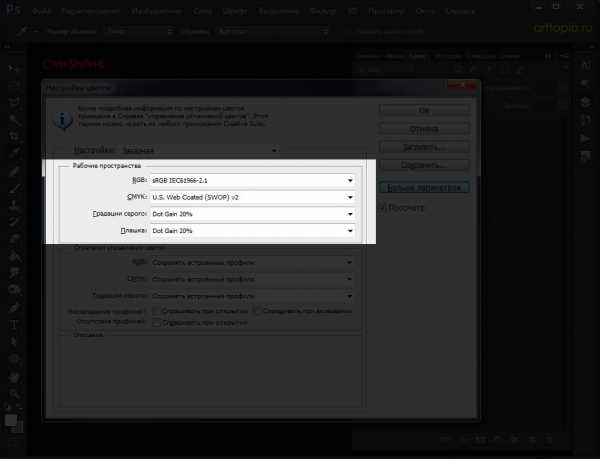
RGB
RGB цвета образуются путем добавления к черному, поэтому эта цветовая модель называется аддитивной. Она очень хорошо подходит для отображения на экране монитора.
Скорее всего, по умолчанию у вас будет установлен цветовой профиль SRGВ IEC. Он хорош для решения большинства простых задач в фотошопе, однако не дает богатой цветовой палитры.
Для веб-дизайнеров и фотографов лучше использовать профиль Аdobe RGВ (1998). Он предлагает более широкий цветовой диапазон.
Разница между ними все-таки не такая существенная, просто профиль SRGB создан для менее дорогих дисплеев.
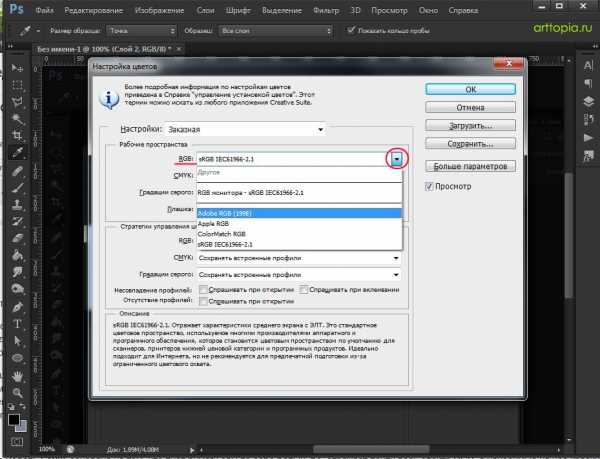
В настоящее время все больше фотографов предпочитают использовать профиль ProPhoto RGB.
Он имеет гораздо больший диапазон цветов, некоторые из которых фактически находятся за пределами человеческого зрения. Однако, у него есть свои минусы. Одним из них является то, что при преобразовании цветовой гаммы использование этого профиля может в итоге привести к нежелательным результатам. Поэтому перед началом работы в этом цветовом профиле, вам следует получить некоторые дополнительные знания по работе с ним.
Кроме того, не путайте sRGB IEC с RGB Монитора — sRGB IEC (Monitor sRGB IEC). Если вы выбрали второй вариант, то можете получить разные результаты на разных дисплеях.
СMYK
Цветовая модель СMYK основана на том, что лист бумаги сам по себе белый, т.е. отражает почти весь спектр RGВ, а наносимые на неё краски выступают в качестве фильтров, каждый из которых «ворует» свой цвет (rеd, grееn или bluе).
Цвета CMYK определяются вычитанием из белого по одному из трех цветов RGВ.
Система СMYK создана и и используется для типографической печати. Перед отправкой на печать убедитесь, правильно ли выглядит изображение в цветовом профиле СMYK.
По умолчанию здесь стоит U.S. Wеb Coatеd (SWOP) v2.
Можно выбрать вариант «Load СMYK» и загрузить тот, который вам нужен.
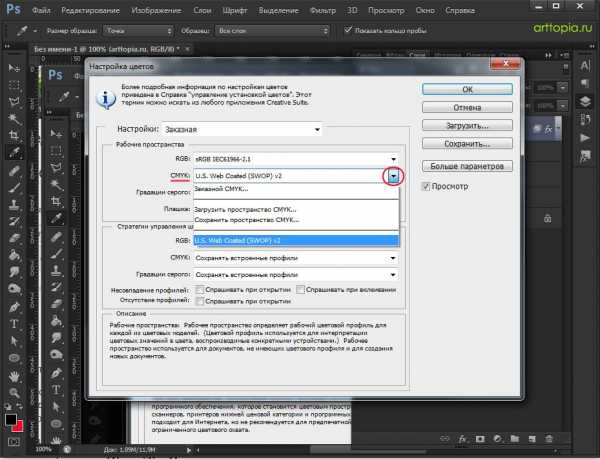
Градации серого/плашка (Gray / Spot)
Оставьте значение Dot Gain 20%.
Стратегии управления цветом (Сolor Мanagement Рolicies)

Здесь можно настроить три параметра. Давайте рассмотрим их более подробно.
Выкл (Off)
При выборе этого варианта внедрённый цветовой профиль (или его отсутствие) будет игнорироваться, а изображение сохранится без описания цветового пространства.
Сохранять встроенные профили (Рreserve Еmbedded Рrofiles)
Данный вариант позволит учитывать внедренные цветовые профили и использовать их при обработке изображений. Вновь открываемые изображения находятся в том цветовом пространстве, которое описано цветовым профилем, внедрённым в файл.
Конвертировать в рабочее пространство RGB (Сonvert tо Wоrking RGВ (СMYK/Gray)
В случае, если внедренный цветовой профиль в фотошопе с рабочим цветовым пространством не совпадает, программа преобразует изображение из его цветового пространства в рабочее, присваивая ему цветовой профиль, соответствующий рабочему цветовому пространству.

Нажмите на кнопку «Больше параметров» справа, под кнопкой «Ok», чтобы раскрыть панель настроек цвета полностью.

После нажатия на эту кнопку появятся новые поля.
Conversion Options (Параметры преобразования)

Модуль (Enginе)
Предназначен для выбора системы управления цветом для применения цветовых преобразований. Предпочтительнее выбирать вариант Аdobe (АCE), который соответствует встроенной в фотошоп системе управления цветом.
Метод (Intent)

Этот параметр определяет метод, используемый для преобразования цвета между пространствами. Наиболее часто используемые методы это Относительный колорометрический и Перцепционный.
Относительный колорометрический (Relative Colorimetric) — при выборе этого варианта все выпадающие из цветового диапазона выводного устройства цвета отсекаются, а вместо них подставляются ближайшие. Все остальные цвета остаются без изменения.
Перцепционный (Perceptual) — при этом визуальные соотношения между цветами сохраняются. Абсолютно все цвета, полученные с вводного устройства, приводятся к своим эквивалентам внутри цветового диапазона устройства вывода.
Использовать компенсацию точки черного (Usе Вlack Pоint Сompensation)
При установке флажка »Использовать компенсацию точки черного» самый тёмный из всех нейтральных цветов исходного цветового пространства конвертируется в аналогичный цвет целевого пространства. Это очень важно для сохранения чёрного цвета во время различных преобразований.

Варианты цветопробы (Prооf Setup)

Позволяет задать настройки пробного отпечатка.
Находится в меню Просмотр — Варианты цветопробы (Viеw — Prооf Sеtup).
При помощи данной функции вы можете увидеть предварительное изображение на экране в соответствии с установленным цветовым профилем устройств вывода, которые доступны в операционной системе.
Экранный вариант даст достаточно точное представление о том, как изображение будет выглядеть после распечатки.
Для быстрого включения и выключения используйте комбинацию CTRL + Y (либо зайдите в меню Просмотр — Цветопроба).
Если ваши цвета выглядят странно, проверьте, не выключили вы случайно эту функцию. Если в конце имени файла вы видите обратный слеш с цветовым профилем, значит, вы нашли причину.
В разделе »Варианты цветопробы» есть различные настройки.
Формы CMYK (Working CMYK) позволяет создать пробный отпечаток на основе рабочего пространства СMYK, как определено в диалоговом окне Сolor Sеttings.
Mac / Win RGB
команды позволяют оценить, как изображение будет выглядеть на Mac и Windows мониторах. Может оказаться весьма полезным, когда вы разрабатываете кроссплатформенный проект.
Заказной (Custom) — при выборе этого варианта появится следующее диалоговое окно:

С помощью этих параметров вы можете настроить режим экранной цветопробы для любого устройства.
Имитировать цвет бумаги (Simulate Paper Color) — при выборе этой опции Photoshop будет пытаться отобразить на дисплее цвет бумаги, на которой будет сделан отпечаток. Качество такого предсказания сильно зависит от качества профиля, поскольку это тот единственный источник информации, откуда Рhotoshop может взять информацию о параметрах бумаги.
Имитировать черную краску (Simulаte Blаck Ink) — выполняет аналогичную функцию, только Рhotoshop пытается отобразить на экране наиболее тёмный возможный цвет, который только можно получить на целевом устройстве.
Управление цветовыми профилями
Проверка информации о цветовом профиле файла
Итак, мы узнали, как происходит настройка цвета в фотошопе.
Сейчас посмотрим, где узнать информацию о том, какой цветовой профиль встроен в файл, открытый в настоящее время.
Открываем любую картинку.
Находим в левом нижнем углу главного окна программы Photoshop небольшую панель для отображения различной информации.
Нажмите на стрелку вправо, выберите в появившемся меню пункт Профиль документа (Dоcument Prоfile) и на экране появится информация о профиле ICC:

Присвоение/ конвертирование цветовых профилей
Используется для того, чтобы назначить или преобразовать цветовой профиль файла.
Выполняется по команде Редактирование — Назначить профиль (Преобразовать в профиль) Edit — Аssign Рrofile / Сonvert to Рrofile.

Вот самое основное. Теперь вы обладаете базовыми знаниями о том, как настроить цвета в фотошопе, а также что такое цветовые профили и как применять их при работе.
arttopia.ru
PhotoshopSunduchok — Настройка цвета в фотошопе
Автор: Сергей Бунин. Дата публикации: . Категория: Обработка фотографий в фотошопе.
Настройка цвета в фотошопе
Приветствую всех подписчиков и гостей сайта PhotoshopSunduchok!
Представляем Вам материал по настройке системы управления цветом в программе Photoshop.
Это серьезный вопрос, так как впоследствии могут возникнуть проблемы с отображением изображений на других мониторах, в различных программах просмотра изображений, в интернете на страничках Ваших социальных сетей и при распечатке фотографий в фотостудии.
Порядок настройки будет демонстрироваться в программе Photoshop CC 2017 и операционной системе Windows 10, но в предыдущих версиях Photoshop семейства Creative Cloud настройки будут аналогичными.
Если Вы используете более старые версии программы, настоятельно рекомендуем обновить их даже в силу того, что Вы уже не можете воспользоваться всеми теми удобными моментами и прелестями программы, которые создала компания Adobe.

В комментариях на серию уроков по работе с цветом и увеличению насыщенности изображений многие наши читатели задали вопрос, почему получается несоответствие цветов изображения при просмотре на различных мониторах и на распечатанных фотографиях.

Одной из первых причин возникновения таких недостатков может быть неправильная настройка программы Photoshop.
Как правильно настроить систему управления цветом?
Найти настройки цветов можно в нижней части списка команд меню «Редактирование» (скриншот сокращенный), или нажав комбинацию клавиш «Shift+Ctrl+K».

Выбрав данную команду, Вы попадете в окно «Настройка цветов».

В этом окне при наведении курсора на поле каждой из строк, в нижней части «Описание» появляется разъяснение указанного параметра, прочитав которое становится вполне понятным определенный выбор.
В первой строке «Настройки» выбираем «Универсальные настройки для Европы 3» – естественно понятна наша территориальная принадлежность к данной материковой части.

Далее в поле «Рабочие пространства» выбирается один из главных параметров отображения цвета в палитре RGB это sRGB IEC61966-2.1. Это стандартное цветовое пространство, используемое многими производителями аппаратного и программного обеспечения для потребительских сканеров, принтеров и главное для размещения изображений в Интернете. Но это цветовое пространство имеет ограниченный цветовой охват, впрочем, вполне подходящий для большинства нужд рядового потребителя.
К тому же, обычные мониторы, находящиеся в пользовании у любителей, да и у большинства фотографов занимающихся более профессионально фотографией, не могут правильно отобразить другие более широкие цветовые пространства.

В цветовом пространстве CMYK, предназначенном для предпечатной подготовки автоматически выбирается параметр Coated FOGRA39, предназначенный для офсетной печати.
Следующие два параметра «Градации серого» и «Плашка» также устанавливаются автоматически и указывают разброс их применения. Менять их не рекомендуется.
Поле «Стратегии управления цветом» определяет порядок действий работы программы при открытии изображений с иными не совпадающими цветовыми пространствами. При этом отдается предпочтение правильности их отображения, но при дальнейшем сохранении документа возвращается цветовой профиль, присутствующий в изображении до открытия в фотошопе.
Чтобы программа Вас каждый раз не спрашивала и не предупреждала об этом все галочки внизу поля удобнее отключить.
Далее необходимо проверить настройки в поле «Параметры преобразования».
Модуль преобразования предлагает два параметра: «Adobe» и «Microsoft». Естественно в программе разработанной фирмой Adobe нам выгоднее работать без применения дополнительных изменений, так что оставляем право управления цветом родным алгоритмам. Метод преобразования определяет рендеринг используемый для перевода одного цветового пространства в другое, оставляем его также автоматически предустановленным – «Относительный колориметрический». Также должны быть включены функции: «Использовать компенсацию точки черного» – используется для повышения степени детализации в тенях, «Дизеринг» – необходим для перевода изображения в меньшую глубину цвета, например из 24 бит RAW-файла в обыкновенные 8 бит на канал, «Компенсация профилей сцены» – необходима для вывода видео.
Поле «Дополнительные параметры». «Уменьшить насыщенность цветов монитора на» этот параметр определяет, нужно ли снижать насыщенность цветов на указанную величину при выводе изображений на экране монитора. «Наложение цветов RGB с гаммой» определяет особенности наложения цветов RGB при формировании совмещенных данных (например, при наложении или раскрашивании слоев в нормальном режиме). Если этот параметр не выбран, то цвета RGB накладываются непосредственно в пределах цветового пространства документа. «Наложение цветов текста» выполняется с использованием указанной гаммы – оставляем как есть.
Нажимаем «Ок» и для подтверждения применяемых настроек необходимо перегрузить программу.
Где еще необходимо настроить систему управления цветом, так это в конверторе Adobe Camera RAW, являющимся встроенным приложением программы Photoshop семейства CC.

Для того чтобы открыть окно настроек отображения изображений необходимо нажать на надпись расположенную по центру нижнего поля окна приложения.
Откроется диалоговое окно «Управление файлами», в котором нам потребуется самое верхнее поле «Цветовое пространство».
В указанном поле опять же обязательно указываем цветовое пространство sRGB IEC61966-2.1
«Глубина цвета» это параметр в основном влияет на работу с контрастностью изображения. Рекомендуемым значением является 8 бит/канал.
Нажимаем «Ок» и для подтверждения применяемых настроек необходимо перегрузить программу.
Кроме выше перечисленного необходимо проверить настройки цветового профиля самой операционной системы установленной на Вашем компьютере.
Для этого в Windows 10, нажимаем на кнопку «Поиск в Windows» в левой нижней части экрана. В предыдущих версиях Windows строку поиска можно вызвать через кнопку «Пуск».
В появившейся строке поиска набираем текст «Управление цветом». Система выдаст результат поиска, щелкаем по нему левой кнопкой мышки.
Появляется окно «Управление цветом». На вкладке «Устройства» в одноименной строке выбираем пункт «Универсальный монитор PnP», через дефис в этой строке отображается название Вашей видеокарты.

Если Ваш монитор не подвергался дополнительной калибровке, то поле «Профили, сопоставляемые этому устройству» должно быть пустым. В противном случае необходимо удалить имеющиеся настройки (выделить название настройки левой кнопкой мышки и нажать внизу кнопку «Удалить»). Если же Вы однозначно знаете, что монитор калибровался с помощью специального прибора, оставьте соответствующую запись.
Проверить наличие системного профиля монитора в программе Photoshop, можно зайдя в меню «Редактирование» в фотошопе, выбрать команду «Настройка цветов» и в появившемся окне в поле «Рабочие пространства» для RGB проверить соответствие профиля монитора или профиля калибратора.

Если Вы калибровали монитор, то в программе менять профиль рабочего пространства sRGB на профиль монитора НЕЛЬЗЯ!
Вот те необходимые настройки цвета в программе и в системе компьютера необходимые для корректного отображения изображений.
Второй и более серьезной проблемой может быть неправильная калибровка Вашего монитора.
Калибровать монитор необходимо с помощью специальных приборов: калибраторов или спектрофотометров. Но приобретение дополнительного оборудования всегда требует нежелательных материальных вложений. Так же необходимо иметь некоторые навыки по работе со специализированными программами калибровки. Откалибровать монитор можно в сервисном центре, конечно же при наличии таковых в Вашем населенном пункте.
Чтобы получить действительно хорошее изображение, где черное — это черное (а не темно-серое), белое — это белое, а цвет не зависит от угла поворота экрана, нужен профессиональный монитор. Фотографы и художники-графики отдают предпочтение экранам с матрицей IPS.
На бюджетных мониторах с матрицами типа TN добиться высокой точности оттенков и цветов, к сожалению, не получится, и дело не в том, что этого не позволяют программы, а в качестве самого экрана.
Простым первоначальным методом по восстановлению нормальной цветопередачи, яркости и контрастности может быть настройка монитора средствами Windows.
Перед настройкой монитора выполните следующие условия:
- Монитор должен стоять там, где вы обычно его используете.
- Перед калибровкой необходимо поработать на нем минут 30, для достижения нормальной рабочей температуры матрицы.
- Помещение должно быть достаточно освещено. Калибровку лучше проводить при том освещении, при котором вы работаете. Если вы работаете и при естественном, и при искусственном свете, оптимально создать два цветовых профиля. Направленные источники света на время калибровки следует удалить от экрана.
Нажимаем на кнопку «Поиск в Windows» в левой нижней части экрана. В появившейся строке поиска набираем текст «Калибровка цветов». В предыдущих версиях Windows строку поиска можно вызвать через кнопку «Пуск». Система выдаст результат поиска, щелкаем по нему левой кнопкой мышки.

После этого загрузится встроенная программа «Калибровка цветов экрана». Следуя пошаговому описанию, выполняете все необходимые настройки.

На последнем шаге Вам предлагается сравнить ПРЕЖНЮЮ и ТЕКУЩУЮ (вновь полученную) калибровку. Если Вас все устраивает, сохраняете настройки нажатием кнопки «Готово», если нет – делаете отмену.

Еще один вариант оценки существующей или произведенной калибровки это онлайн-сервисы.
С их помощью можно оценить и отрегулировать не только яркость, контраст и цвет, но и резкость, геометрию, наличие битых пикселей, уровень мерцания и прочее: monteon.ru
Monteon.ru

Сервис Monteon позволяет оценить следующее:
- Точность цветопередачи.
- Наличие битых пикселей.
- Плавность градиентных переходов.
- Мерцание (синхронизацию фазы на VGA-мониторах) и муар (разводы в виде волнообразного узора, которого в норме быть не должно).
- Резкость границ.
- Яркость и контраст.
- Зональную яркость (различие яркости в центре и на периферии экрана).
- Геометрию и сетки (отсечение краев изображения, периферийные искажения на широкоформатном экране с соотношением сторон 16:9).
На самом сайте есть описание тестов и рекомендации по оценке результатов: monteon.ru/about-tests.html
Приятных творческих успехов!
Если Вы не хотите пропустить интересные уроки по обработке фотографий — подпишитесь на рассылку.
Форма для подписки находится ниже.
Добавить комментарий
www.photoshopsunduchok.ru
Настройки цвета в рабочем пространстве Photoshop
Если не изменить настройки по умолчанию, Photoshop будет экспортировать файлы так, что цвета будут измененяться при просмотре в браузере. Это происходит из-за того, что по умолчанию рабочее пространство в Photoshop настроено на профиль Adobe RGB. В то время как этот профиль идеально подходит для работы с фотографиями, которые предполагается выводить на печать, его использование для веб-дизайна может привести к неправильному отображению дизайна. По этой причине нужно изменить рабочее пространство при работе над веб-проектами. Существует два основных мнения о том, какое рабочее пространство лучше использовать для веб-проектов. Некоторые утверждают, что рабочее пространство должно соответствовать профилю монитора дизайнера, в то время как другие предлагают использовать sRGB. С обоими методами в действительности можно достичь одинаково хороших результатов, но различными путями.
Преимуществом использования профиля монитора в качестве рабочего пространства является простота. Нет необходимости каких-либо преобразований или корректировок. Однако, при экспорте изображений в диалоговом окне «Save for Web and Devices» должна быть выключена опция «Convert to sRGB». Иначе, при сохранении произойдет изменение цвета. Этот метод крайне прост и хорошо работает, если дизайнер работает над проектом один. Однако, по существу вы в этом случае привязываете отображение документа к профилю своего монитора. Если вы откроете PSD-файл на другом компьютере, значения цветов могут остаться без изменений, но они будут выглядеть иначе, чем на вашем мониторе.
Для поддержания высокой степени соответствия цветов и после экспорта, и при редактировании я рекомендую использовать sRGB для всех рабочих пространств. Профиль sRGB создает базу, обеспечивающую точное воссоздание цвета на всех компьютерах. Однако, когда вы настраиваете рабочее пространство на sRGB, отображение документа не будет совпадать с тем, что в конечном счете покажет браузер (если только вы не встроите ICC-профиль в файл изображения и браузер не сможет его правильно интерпретировать). Это можно легко исправить, работая с цветопробой (Proof Color). В меню View → Proof Setup измените настройку на «Monitor RGB». Потом проверьте, что установлена опция View → Proof Colors. Вы должны увидеть изменения в открытом документе. Изображение должно прийти к виду отображаемому браузером. Возможно трудно постоянно включать опцию Proof Colors, но стоит сделать это привычкой.

Использование рабочего пространства sRGB — лучшее решение для обеспечения соответствия редактируемого изображения его экспортируемой копии в Photoshop. Поэтому будьте уверены, что вы включили опцию Proof Colors и настроили профиль монитора. Когда вы сохраняете изображение способом «Save for Web and Devices», не имеет значения включена ли опция «Convert to sRGB», но важно, чтобы была выключена опция «Embed Color Profile». Чтобы изменить рабочее пространство, откройте диалоговое окно «Color Settings» (Edit → Color Settings). Вы можете изменить рабочее пространство RGB на sRGB IEC61966-2.1. В этом диалоговом окне вы также можете увидеть ряд других настроек.
w3pro.ru
Настройки «Фотошопа»: рекомендации
В эре цифровых фотографий потребовались средства их обработки. Место лучшего редактора изображений по праву занимает «Фотошоп». Возможности его если не безграничны, то уж точно очень значимы. Но большинство пользователей абсолютно неправильно используют некоторые настройки «Фотошопа» или даже не подозревают об их существовании. Чтобы использовать всю мощь программы, необходимо правильно ее настроить.

Какие бывают опции?
Многие, впервые открыв программу, оказываются один на один с десятками кнопок, ползунков и параметров. Сразу возникает вполне логичный вопрос: «А где в «Фотошопе» настройки?». Параметры редактора можно разделить на несколько условных категорий:
- Аппаратные настройки самой программы.
- Цвета.
- Параметры кистей и интерфейса.
- Отдельные параметры каждого инструмента.
Правильно и удобно настроить «Фотошоп» в первый раз практически невозможно. Необходимо время, чтобы привыкнуть к программе. Это может занять несколько часов, неделю, месяц — все зависит от частоты работы.
Отличия Photoshop CC от CS
Споры на тему того, какая версия популярного редактора лучше, продолжаются уже несколько лет.
В «Фотошоп CC» встроены расширенные возможности по коллективной работе над проектом, улучшены возможности и производительность 3D-проектирования и 3D-печати, расширен стандартный набор кистей и некоторых инструментов. Кроме того, программа работает на новом движке, а значит, стала немного производительней.

Отличия CC версии от CS будут малозаметны или незаметны вовсе начинающему пользователю. Настройка «Фотошопа СС» практически идентична настройке любого другого «Фотошопа», поэтому, следуя общим рекомендациям этой статьи, можно подстроить и этот редактор как вам угодно.
Основные параметры
Перейти в главное окно параметров можно комбинацией клавиш Ctrl+K. Параметров здесь довольно много, а если описывать каждый из них по отдельности, получится целая документация к «Фотошопу», поэтому подробно остановимся только на важных пунктах.

- Итак, первая вкладка – General (основные настройки). Здесь можно выбрать отображение динамической палитры, систему цвета и метод интерполяции изображения. Ниже присутствует список полезных пунктов. По умолчанию они вполне приемлемы, если вы не уверены в правильности действий, трогать их не нужно.
- Далее следует вкладка Interface (интерфейс). Тут можно выбрать цвет фона и самого окна, язык программы и размер шрифта. Все, что нужно, чтобы настроить «Фотошоп» для себя.
- Меню File Handling (обработки файлов). Меню сохранения и открытия документов. Здесь также можно оставить все по умолчанию.
- Вкладка Performance (производительность). Более детально описана ниже.
- Дальше идут различные настройки интерфейса. Можно выбрать режим отображения линеек или их значений, курсоров в разных ситуациях, направляющих и сетки, окно настройки плагинов и типографии.
Настройки производительности
Во вкладке Performance (производительность) можно подобрать настройки «Фотошопа CS6», при которых ему будет более комфортно работать даже на слабых машинах. Первый раздел – память. С помощью ползунка можно выставить любое значение. Система автоматически рассчитывает доступное количество байт памяти и самый благоприятный диапазон значений, на случай, если вам сложно определиться самому.
Кэш и история. История нужна для сохранения действий и возможной их отмены. Выбор количества записываемых шагов зависит только от вас. 20-30 пунктов — вполне приемлемое значение. Кэш нужен для сохранения текущего изображения в разных масштабах в памяти. Так, программе проще воспроизвести сохраненную картинку, чем каждый раз ее масштабировать.

Графика и диски
В разделе настройки дисков можно выбрать локальный раздел, который будет использоваться для хранения временных файлов, а также при необходимости выступать в качестве раздела подкачки памяти. По умолчанию это системный раздел, но вы можете использовать диск с большим количеством свободного пространства. В идеале для «Фотошопа» следует зарезервировать отдельный раздел, а в данном окне указать именно его. Так работа программы будет немного ускорена.
Последнее окно – использование графического процессора. Однозначно стоит поставить галочку, если у вас есть дополнительная видеокарта. Для рендера больших изображений «Фотошопу» необходимо как можно больше вычислительной мощности. В дополнительном меню этого пункта можно выбрать режим использования GPU.
Настройка цвета
«Фотошоп» поддерживает множество рабочих цветовых профилей. Перейти в меню цветовых настроек «Фотошопа» можно комбинацией клавиш Shift+Ctrl+K. Здесь немного пунктов, но много параметров внутри каждого выпадающего списка.

- Первый раздел Settings – список настроек. Предлагает на выбор несколько предустановленных макросов. В большинстве случаев можно воспользоваться одним из них.
- Дальше идут настройки рабочего цветового профиля. Для большинства снимков с профессиональных камер и других изображений подходит классический Adobe RGB (1998). Имея наибольший цветовой охват, позволяет отображать и настроить цвета в «Фотошопе» на мониторе или отпечатке.
- Последний пункт – выбор политики действий. Для каждого цветового пространства имеется три одинаковых параметра работы с цветовым профилем. Off – отключает управление цветом для изображений, профиль которых отличается от рабочего. Preserve Embedded Profiles (сохранять оригинальные профили) – наиболее оптимальный вариант. Позволяет сохранить встроенный профиль и восстановить его, в случае некорректного преобразования в рабочий. Convert to Working (преобразовать в рабочий профиль) – просто преобразует оригинальный профиль в рабочий.
Для того чтобы полностью контролировать цветовые параметры входящих изображений, установите все три нижние галочки в разделе Color Management Policies. В таком случае программа каждый раз будет предлагать на выбор несколько действий, если цветовой профиль входящего файла не соответствует встроенному рабочему профилю.
Персонализация интерфейса
В «Фотошопе» представлен довольно широкий спектр настроек интерфейса. Возможно изменить положение практически всех инструментов, вкладок, добавлять или удалять любые из них путем простого перетаскивания.

Также есть сохраненные заводские макросы рабочего пространства для различных задач. Выбрать их можно во вкладке «Основная рабочая среда» в верхнем углу справа, сразу над всей рабочей областью. В выпадающем списке можно выбрать уже готовые образцы, сбросить настройки или удалить макрос рабочей области.
К слову, выбор вида рабочего пространства — дело сугубо индивидуальное. Для художников будет полезно постоянное отображение навигатора или палитры, для фотографов гистограмма, для дизайнеров координаты.
В настройках «Фотошопа» есть возможность управления параметрами главного меню. По умолчанию окно открывается с помощью сочетания Shift+Alt+Ctrl+M и содержит всего две вкладки и один список текущих настроек. Есть смысл в отключении редко используемых инструментов с целью экономии места на экране, но только в том случае, если это действительно необходимо, ведь никогда не знаешь, какие подводные камни скрывает обрабатываемая фотография.

В этом же окне есть возможность настроить клавиатурные сокращения исходя из своих потребностей. Вы можете подключить любые комбинации для любых пунктов. Меню интуитивно понятное, сложных настроек в нем нет, значит, более подробно останавливаться на этом не будем.
Настройки инструментов
Помимо настройки удобства использования программы, есть возможность тонкой настройки кистей и других инструментов. Каждая имеет «флэш-меню», которое открывается прямо над рабочей областью в момент активации. Например, для кисточек выбирается тип, размер, режим наложения, сила нажатия и несколько настроек для планшетов. Там же есть кнопка перехода в полноценное меню настройки и управления кистями.

Функций у кисточек в «Фотошопе» довольно много, но они все бывают полезны. Меню с пресетами кистей открывается по щелчку ПКМ в любой части рабочей области, а вот меню глобальных настроек – по щелчку ЛКМ на пиктограмму с кисточками в боковом меню справа или на иконку во флэш-меню. Тут можно выбрать любые эффекты контура, добавить текстуру, размыть, повернуть, уточнить и стилизовать только контур или весь отпечаток полностью. Более гибкую настройку кисти в «Фотошопе» можно произвести, имея графический планшет. Сразу будет заметен эффект нажима и при этом качество текстуры конкретной кисточки на краях линии. Это больше актуально для кистей сложных форм.
Менеджер настроек инструментов
Из этого же меню можно перейти в еще один блок настроек, нажав на иконку в правом нижнем углу. В этом окне можно добавлять или удалять кисточки, создать свою собственную, сортировать и создавать наборы инструментов. Загружать можно не только кисточки, но и любые другие элементы из выпадающего списка. Их можно скачать в уже готовом виде или сделать самому.
Порекомендовать какие-то обобщенные настройки этого меню, к сожалению, нельзя. Все зависит от ваших предпочтений и рода деятельности. Попробуйте просто подвигать ползунки и посмотреть, что получится. Кисть нужной формы и фактуры обязательно найдется.

Печать
«Фотошоп» может использоваться не только для рисования или обработки фотографий, но и для качественной печати фото.
Все настройки печати в «Фотошопе» находятся по адресу File/Print (Файл/Печать) или Ctrl+P. Есть несколько способов печати в зависимости от того, какие изображения вы хотите получить на бумаге:
- Печать маленького разрешения, векторных рисунков, текста, монотонных абстракций и фото низкого разрешения.
- Печать фотографий и картинок высокого разрешения и геометрии со сложным рисунком.
В первом случае можно просто перейти в меню печати, нажав Ctrl+P. Все, что нужно выставить в этом окне, — это пункт Printer Manages Colors (цветом управляет принтер). По желанию в верхнем разделе Printer Setup (настройки принтера) можно выбрать ориентацию листа или внести коррективы в расширенные настройки самого принтера.

Как и в первом случае, заходим в раздел печати Ctrl+P. В меню управления цветом необходимо выбрать Photoshop Manages Colors (цветом управляет «Фотошоп»). Далее выбираем цветовой профиль. Он обычно поставляется вместе с драйверами принтера, но может также быть загружен вручную с сайта производителя принтера. Цветовой профиль должен максимально точно описывать работу принтера. По желанию можно задать метод рендеринга и компенсацию точки черного и другие параметры. Этот способ позволит максимально точно передать цвета во время печати.
Нет необходимости менять стандартную цветовую схему RGB. Все современные принтеры производят автоматическую конвертацию профиля.
Что делать, если настроили слишком много всего?
После посещения всех разделов настроек, перетягивания различных ползунков и скрытия пары важных окон можно обнаружить, что программа стала заметно хуже. В этом нет ничего страшного, переустанавливать программу вам не придется. Можно в несколько шагов вернуть стандартные настройки «Фотошопа» и получить продукт «из коробки».
- Для этого в момент запуска программы зажмите и удерживайте сочетание Shift+Ctrl+Alt. Появится окно подтверждения действия. После соглашения программа перезапустится с заводскими настройками.
- Но также можно нажать на кнопку «Отмена» в окне главных настроек, с предварительно нажатой клавишей Alt.
После проделанных действий выставите необходимые настройки «Фотошопа» и перезапустите программу.
fb.ru
Когда Photoshop отображает совсем не то, что надо / Хабр

Такая вот ситуация: дизайнер присылает макет, а у верстальщика открывается какая то лабуда светлая, или темная (если верстальщик испольует МасOS, а дизайнер Win.). Или же верстальщик сохраняет картинку, а там цвета другие стали.
Разберемся почему так и как с этим жить.
Небольшой экскурс в теорию. Для отображения цвета на наших мониторах используется цветовая модель RGB, но поскольку но, поскольку, мониторы разных моделей и производителей различаются, были предложены несколько альтернативных цветовых пространств, соответствующих «усредненному» монитору. Нам интересно пространство sRGB.
sRGB – это цветовая модель использование которой будет одинаково отображать графику как на навороченном так и на допотопном ноутбуке.
sRGB это пространство используемое по умолчанию для отображение графики в интернете.Различие в профилях.
У правильного верстальщика профиль стоит North America Web/Internet. Проследите чтобы в Working Spaces было именно sRGB.
У правильного дизайнера тоже должен стоять такой профиль при создание макета сайта. Тогда ни у кого не будет проблем.
Помимо этого ваш Photoshop должен не только работать с нужным профилем, но и отображать вам истинный вид макета. А поскольку навороченные мониторы вряд ли используют усредненный sRGB, то необходимо чтобы стояла галочка на Proof Colors. Этим вы заставляете Photoshop отображать изображения согласно профилю.

Различия в OS
В Win по умолчанию на картинки накладывается профиль sRGB, то есть даже если вы не выбрали вышеуказанный профиль, у вас все равно будет sRGB. Однако в MacOs на картинки по умолчанию накладывается профиль монитора, что плохо. Однако решающее значение будет играть тот факт, какой профиль вы используете в граф. редакторе.Есть еще одно различие: в Win гамма по умолчанию 2.2, а в Мас 1.8 (по крайней мере в последней ОС). Из за этого картинки с Мака выглядят темнее в Винде, и наоборот. Если дизайнер хочет постичь Дао, то нужно на Маке поднять гамму до 2.2 ( кто скажет как это сделать, тому спасибо и ссылка
Настройки -> Мониторы -> Цвет -> Калибровать -> Продолжить -> 2.2 Телевизионная гамма… Прокликать дальше, как-нибудь назвать и использовать. Спасибо
Вадиму Макееву). Почему поднять на Маке, а не опустить на Вин? Потому что в Linux тоже 2.2, да и новая версия МаcOS выйдет с гаммой 2.2 (слухи ходят).
Мне прислали макет в профиле отличном от sRGB
Это самое интересное.Так бывает. Стоит у дизайнера какой-нибудь “Cinema HD_BQB01072007” и дизайнер знать об этом не знает. Мол, наше дело нарисовать, художника всякий обидеть может и тэдэ.
Вряд ли сможете убедить дизайнера перевести макет в sRGB и перерисовать все цвета. Разве что при совсем уж отчаянной харизме (впрочем топор тоже может помочь). Не страшно.
Для начала необходимо убедится, что у нас стоят вот эти галки.

Теперь при получении некошерного профиля нам будет выдаваться вот такое окошко.

Что мы тут можем сделать.
- Мы можем применить профиль который идет с изображение
- Мы можем конвертировать профиль в наше рабочее пространство.
- Мы можем продолжить использовать свой профиль.
Многие начинающие верстальщики перебирают все три способа, пока картинка не будет идентична той что отображается в просмотрщик(ACDSee или Irfan и примеру). И останавливаются на третьем. Это НЕ ПРАВИЛЬНО, потому что вас просмотрщик тоже отображает не правильно.И так допустим вы выбрали первый вариант. В этом случае при сохранении картинок нужно обязательно при сохранении картинки через Save for Web & Devices… убрать галку с Convert sRGB. Иначе у нас сохранится совсем не то что нам надо.

Внимание. В Photoshop CS3 она прячется здесь.

Я же настоятельно рекомендую выбирать второй пункт — конвертацию. Но перед этим зайдите в Convert to Profile и снимите вот эту галочку

Потому что в случае если в присланном вам профиле используется большее кол-во цветов чем в sRGB, то Photoshop будет пытаться заменить отсутствующие цвета комбинацией своих. Правда я не знаю как это будет выглядеть, ибо не сталкивался никогда. Скорее всего будет частичное цветовое несоответствие.
На этом все. Жду ваших вопросов.
habr.com
Настроить цветовой профиль в Adobe Photoshop
Adobe Photoshop — настраиваем цветовой профиль.
Некоторые пользователи работающие в Adobe Photoshop задают вопрос:
Что нужно сделать, что бы фотографии, изображения, не меняли цвет после обработки в Adobe Photoshop и одинаково просматривалась как в интернете так и в программе просмотра изображений, ну и остальных программах?
Сегодня мы расскажем вам как правильно и где, нужно настроить цветовые профили в Adobe Photoshop.
У многих пользователей при обработке фото (изображения) в Adobe Photoshop имеет один цвет, а при открытии в другой программе цвет меняется.
Как этого избежать?
Сейчас мы об этом расскажем.
Устранить эту проблему не сложно, нужно соблюсти два условия.
1. Проверка настроек в Windows.
2. Настройка в самом Adobe Photoshop.
Настройка монитора будет показана на операционной системе windows 8.1. В других системах windows принцип такой же, возможно только будет отличатся место расположения ниже описанных настроек.
На пустом месте экрана нажимаем правой кнопкой мыши и выбираем Персонализация

в открывшемся окне, слева внизу выбираем Экран

в следующем окне выбираем, слева, Настройки параметров экрана

в этом окне выбираем Дополнительные параметры

в следующем окне выбираем вкладку Управление цветом и нажимаем кнопку Управление цветом

перед нами откроется окно настройки цветового профиля устройств, напротив надписи Устройство выбираем свой монитор ниже смотрим, должна стоять галочка и в списке профилей должен стоять профиль вашего монитора

если ничего, нет или сомневаетесь, что профиль монитора стоит правильно то нажимаем кнопку добавить и выбираем профиль sRGB, затем нажимаем сделать профилем по умолчанию.
Должен стоять именно этот профиль или профиль автоматической калибровки.
Профиль sRGB – является стандартом представления цветового спектра с использованием модели. sRGB создан совместно компаниями HP и Microsoft в 1996 году для унификации использования модели RGB в мониторах, принтерах и Интернет-сайтах.
На этом в настройках монитора мы закончили.
Теперь в настройках программы Adobe Photoshop нам нужно выставить такой же профиль sRGB.
Для начала нужно открыть программу Adobe Photoshop и открыть в ней любую фотографию (изображение).
В верхнем меню нажимаем редактирование, затем выбираем назначить профиль и в открывшемся окне ставим профиль sRGB. Работать с фотографией можно и в режиме RGB но перед сохранением обязательно выставляем sRGB.

Теперь снова нажимаем редактирование, затем выбираем настройка цветов и в открывшемся окне проверяем чтобы стоял профиль sRGB.

Не торопитесь закрывать это окно, если вы не хотите, чтоб программа спрашивала вас об изменениях или не совпадениях профилей уберите галочки внизу этого окна. Но не забывайте при сохранении проверять профиль — должен стоят sRGB.
Если вы профессионально занимаетесь цветом то при использовании того или иного цветового пространства вы должна учитывать множество нюансов, но об этом не в этой статье. Если интересно то на просторах интернета много информации на эту тему.
На этом все Удачи!
Поделиться:
users-pc.ru



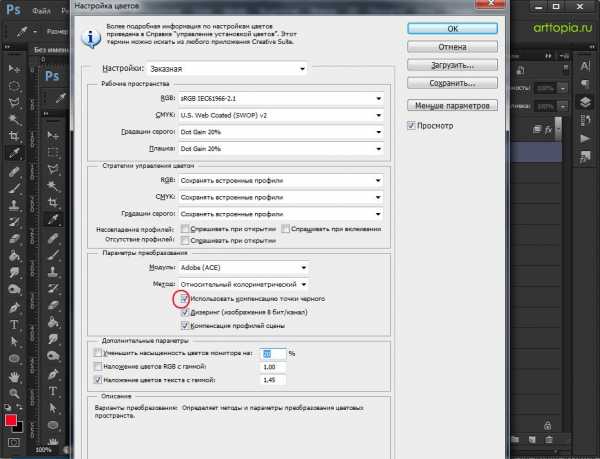
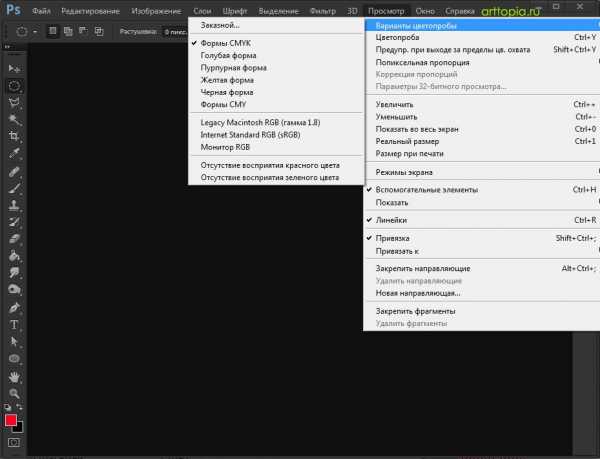
команды позволяют оценить, как изображение будет выглядеть на Mac и Windows мониторах. Может оказаться весьма полезным, когда вы разрабатываете кроссплатформенный проект.
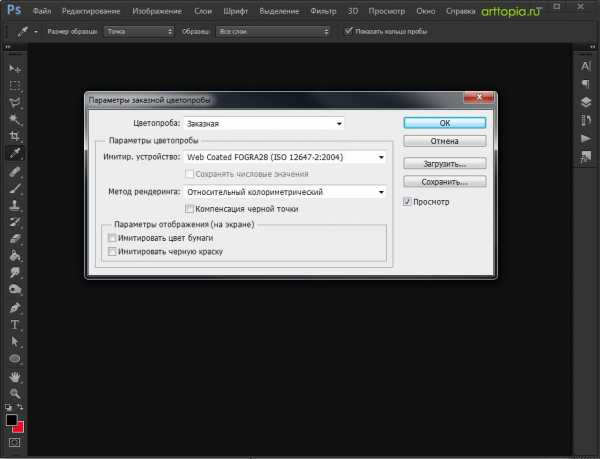

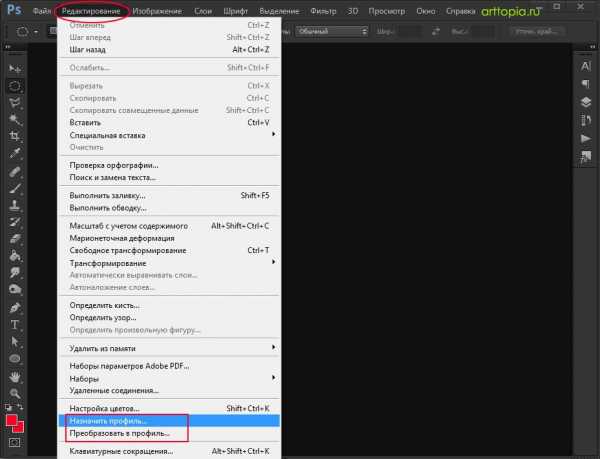
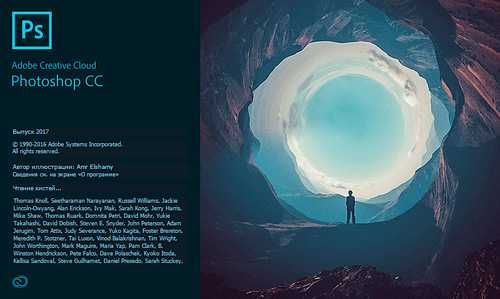






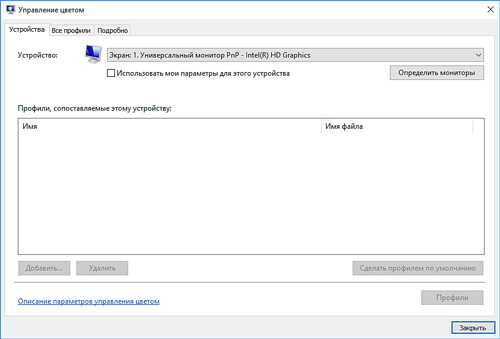
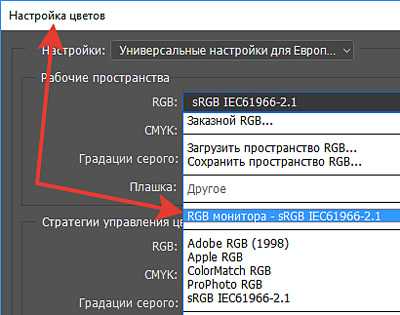
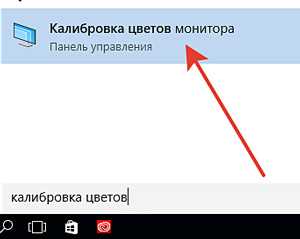
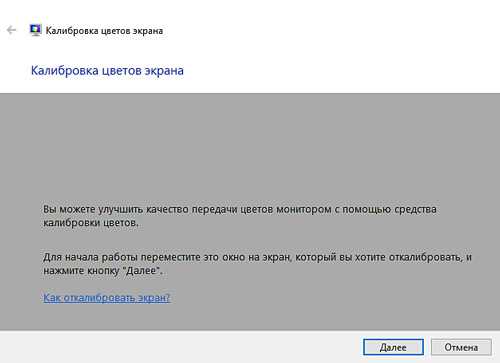
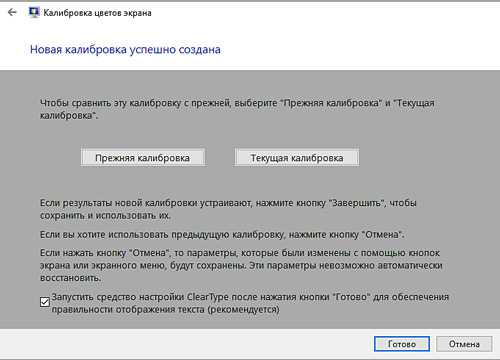
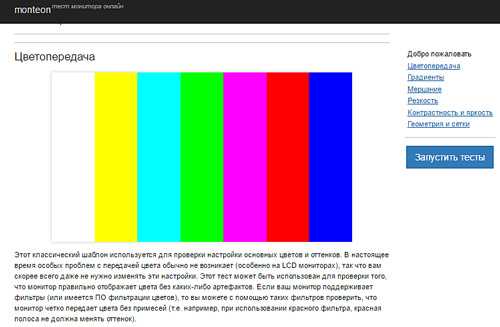
Форма для подписки находится ниже.
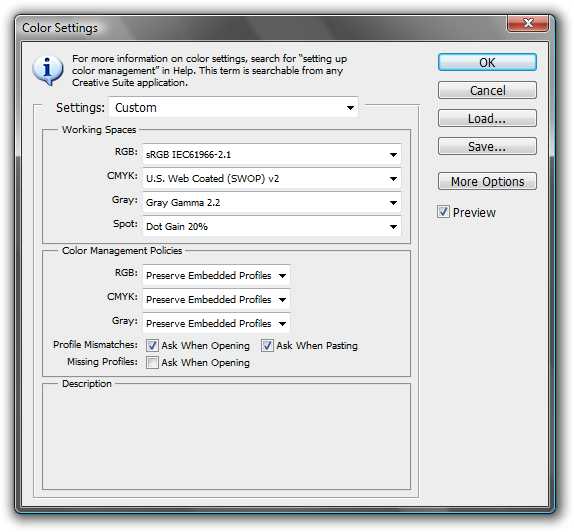


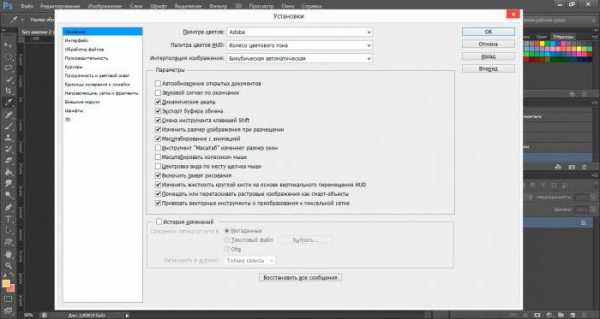
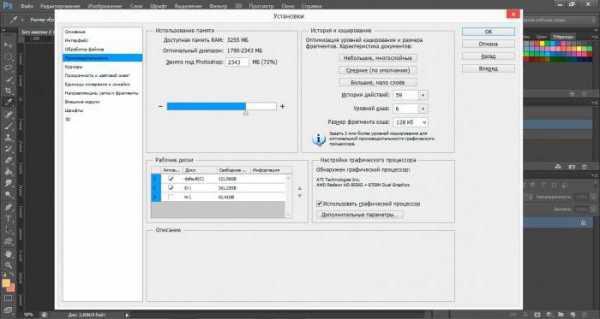
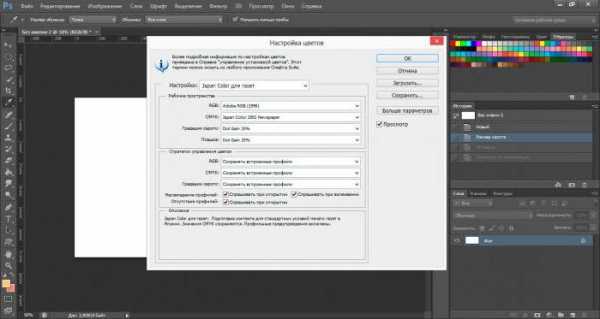

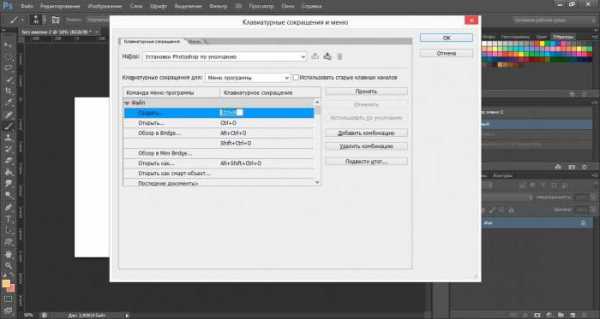
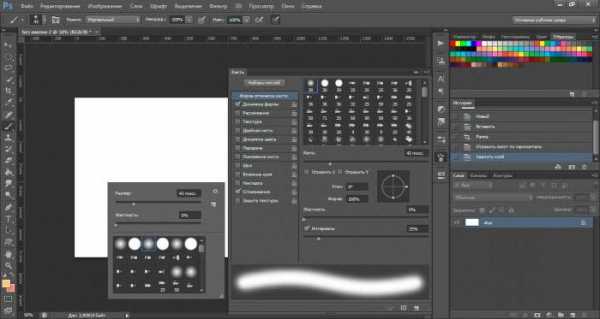

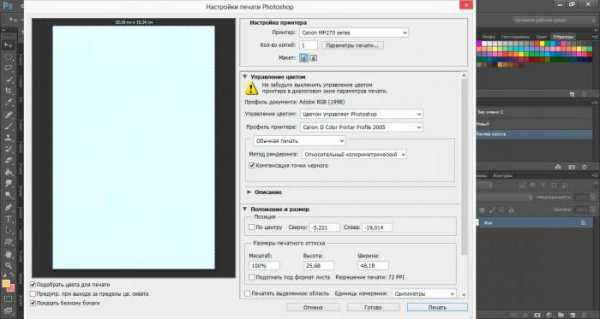
Небольшой экскурс в теорию. Для отображения цвета на наших мониторах используется цветовая модель RGB, но поскольку но, поскольку, мониторы разных моделей и производителей различаются, были предложены несколько альтернативных цветовых пространств, соответствующих «усредненному» монитору. Нам интересно пространство sRGB.
sRGB – это цветовая модель использование которой будет одинаково отображать графику как на навороченном так и на допотопном ноутбуке.
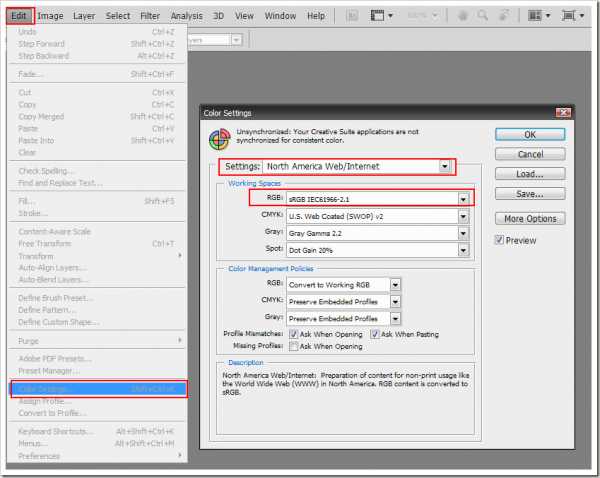
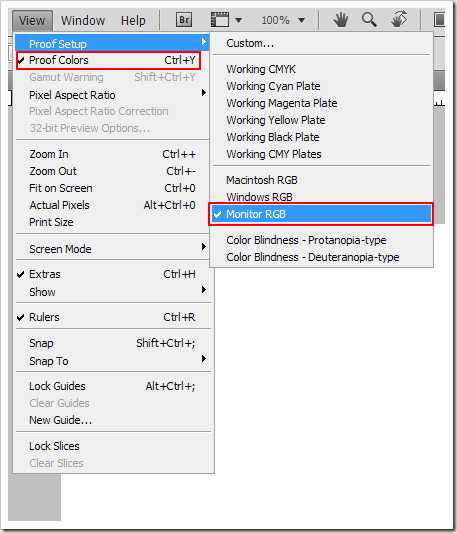
Вадиму Макееву). Почему поднять на Маке, а не опустить на Вин? Потому что в Linux тоже 2.2, да и новая версия МаcOS выйдет с гаммой 2.2 (слухи ходят).