Как настроить аккаунт google на андроид: узнайте 4 легких способа
Автор: Елена Изотова / Дата: 25-08-2016 в 15:31

Блог Eлены Изотовой
Здравствуйте мои дорогие читатели. Многие из вас используют телефоны, планшеты не только как инструмент, позволяющий поддерживать голосовое общение, но и как некую замену громоздкого компьютера, который не всегда можно взять с собой. Для того чтобы максимально эффективно использовать возможности, предоставляемые современными устройствами, нужно знать, как настроить аккаунт google на андроид. Вот этому я и хочу посвятить данный обзор.
Почему андроид
Все дело в том, что техника, используемая обществом, работает на трех известных операционных системах: windows, ios, android. Каждая из представленных разработок обладает рядом преимуществ, однако многие предпочитают именно последнюю из-за большого количества предоставляемых возможностей, особенно для бизнесменов. Это и легкая синхронизация с компьютером, присутствие функции голосового управления, различных приложений, созданных с целью упростить многие ежедневные процедуры и другие фишки, знакомые опытным пользователям.
Очевидные преимущества андроид:
- Возможность устанавливать приложения, скаченные с любого ресурса (у ios только с AppStore).
- Сотрудничество с одной из крупнейших корпораций Google, предоставляющей широкий диапазон возможностей (вернее, именно гугл является владельцем данной операционной системы).
- Поддержка флеш технологий, которые используется многими компаниями (IOS предпочел HTML).
- Большое количество всевозможных виджетов, позволяющих создать уникальный дизайн устройства и сделать его максимально эффективным.

- Простота обновления (больше не нужно подключать устройство к компьютеру).
- Приемлемая стоимость устройства (практичность и доступность).
- Присутствие возможности удаления неиспользуемых приложений или их замены на удобные, без вреда для устройства (например, всем известный Айфон не сможет работать без «Сафари»).
- Легкая синхронизация. Если у вас рабочая почта Gmail то проблем не возникнет, а вот в случае с другой, придется настроить exchange.
Этот список можно продолжать довольно долго. Мне кажется, что вы смогли оценить положительные стороны рассматриваемой операционной системы. Я права?
Настройка возможностей
Чтобы получить доступ ко всем «примочкам», которыми обладает выбранное вами устройство (естественно, с операционной системой андроид), нужно синхронизировать его с поисковой системой google, а именно, пройти регистрацию пользователя. Для этого достаточно найти приложение Gmail, войти в него и внести туда данные своего аккаунта.
Если у вас уже есть почта джимейл, то вам достаточно кликнуть по клавише «Существующий» и указать его, в противном случае, нужно пройти регистрацию. Для этого кликнуть в открывшемся окне по клавише «Новый» и ввести личную информацию, придумать название почтового ящика, который будет создан, и пароль к нему. Обязательно фиксируйте эти данные в блокноте, чтобы не забыть их.
После введения этой информации устройство предложит вам присоединиться к гугл плюс, отложите это на будущее и примите пользовательское соглашение. Вуаля, буквально за пару минут вы создали аккаунт гугл. Это оказалось не сложно?
 Если вдруг вы не нашли на своем устройстве приложение джимейл плюс, то можете начать процедуру настройки аккаунта немного другим способом:
Если вдруг вы не нашли на своем устройстве приложение джимейл плюс, то можете начать процедуру настройки аккаунта немного другим способом:
- Заходите в раздел Настройки.
- Выбираете «Системные».
- Нажимаете клавишу, на которой написано «Добавить аккаунт».
- В открывшемся окне ищите значок Гугл (синий квадрат с буквой g, расположенной по центру).
- Теперь осталось либо добавить существующий аккаунт, либо создать новый.
Этот способ отнимет немного больше времени, нежели первый, поэтому хочу еще раз отметить тот факт, что система Андроид, помогает своим пользователям и создает для них новые приложения, способные упростить жизнь (таковым является Gmail). Вы согласны?
Теперь можно спокойно заходить в плей маркет и использовать его по своему желанию. Однако это не все способы настройки аккаунта, существуют еще два:
- Самостоятельно создать почтовый ящик gmail с использованием любого устройства и ввести имеющиеся данные в соответствующую графу. Напомню, что при регистрации пользователя вы имеете 2 возможности: использовать существующий профиль или создать новый.
- Найти на устройстве приложение Плей маркет и попытаться совершить вход в него. Перед вами откроется стандартная регистрационная форма, которую придется заполнить.
Таким образом, вы заметили, что настроить аккаунт гугл на андроид можно разными способами, выбор которых зависит от ваших возможностей. Поделитесь этой информацией с другими, по средствам простого клика по клавишам социальных сетей, размещенных прямо под обзором, и расскажите владельцам устройств о том, как просто можно расширить функционал их техники.
С уважением, Елена Изотова.
blogizotovoy.ru
13 вещей, которые вы можете сделать с приложением Настройки Google на любом Android устройстве
С 2013 года Google добавил во все устройства Android приложение Настройки Google, данное обновление было установлено через Google Play. В данных настройках можно найти много интересного и убрать лишнее, или добавить новое которое облегчит вам жизнь 🙂
Настройки Google находятся отдельно от основных настроек, обычно в подменю Google (если у вас все его приложения в одном подменю)
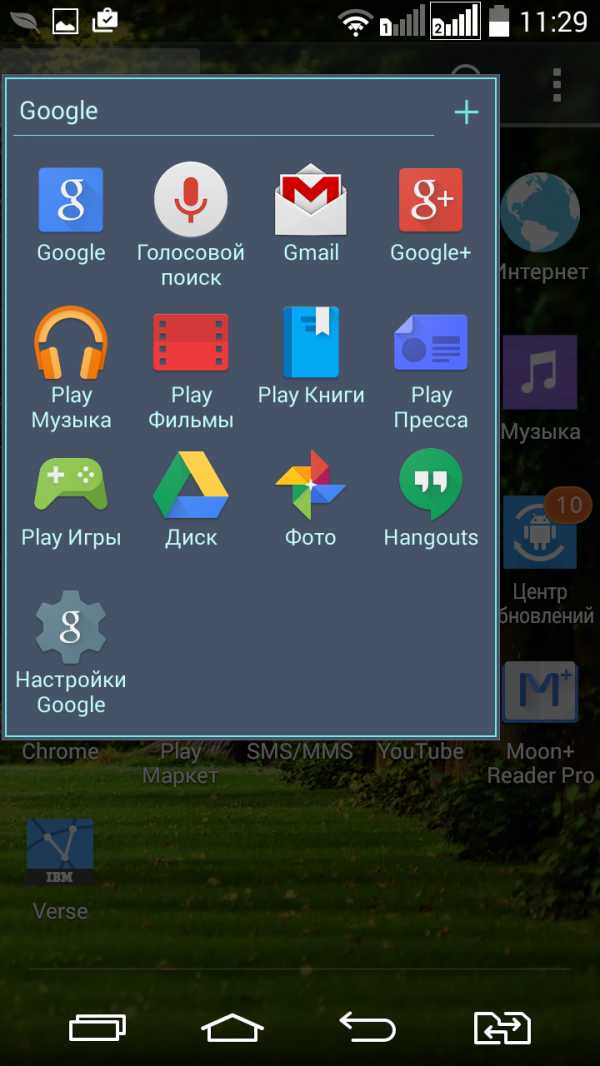
Настройки Google Android
Управление аккаунтом Google
«Безопасность и вход» и «Конфиденциальность» в данных категориях быстрые ссылки на важные настройки для управления вашей учетной записью Google.
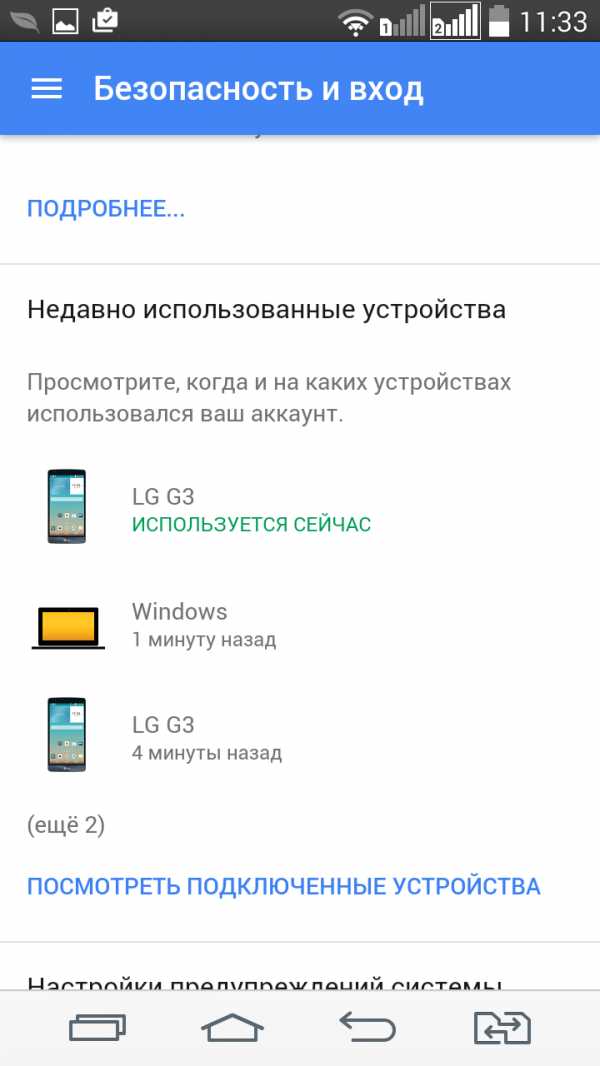
Настройки безопасность и вход Android
Во вкладке «Безопасность и вход» вы сможете: изменить пароль к аккаунту, выбрать двухэтапную аутентификацию (чтобы во время ввода пароля в аккаунт вам на телефон звонили или присылали смс), изменить секретный вопрос для восстановления пароля аккаунта, создать пароль для приложений, изменить резервный адрес электронной почты и посмотреть историю недавних подключенных устройств (чтобы знать, что не было несанкционированного входа в аккаунт). Можно еще посмотреть связанные приложения и сайты, которые используют данные вашего аккаунта и удалить ненужные.
Во вкладке Конфиденциальность вы можете посмотреть:
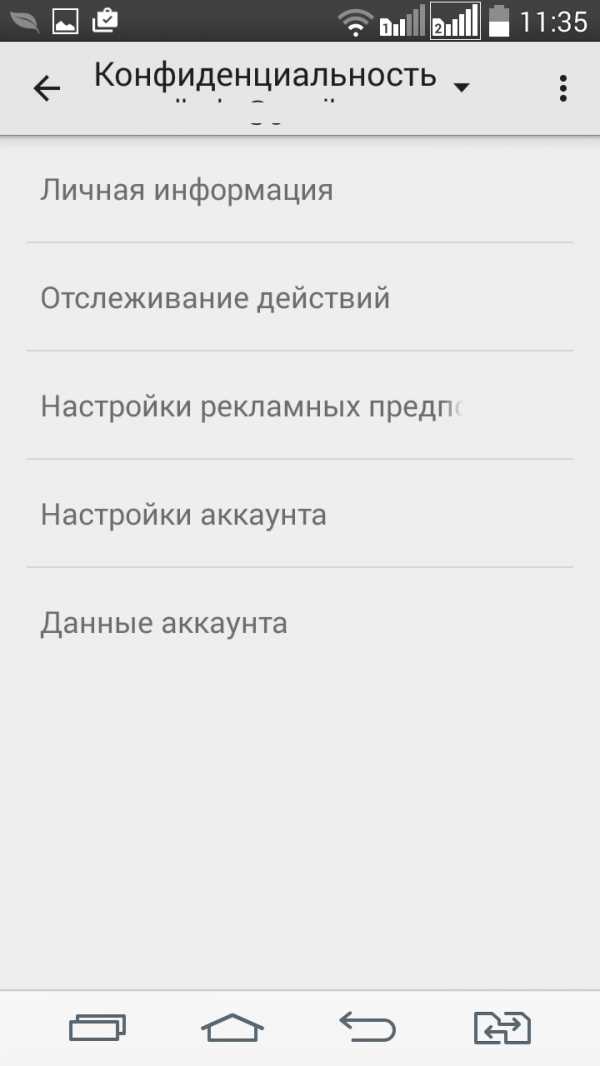
Настройки конфиденциальность Android
1. Личную информацию: электронную почту, телефон, дату рождения, профиль Google +, настройки Google +, настройки поиска;
2. Отслеживание действий: здесь вы сможете посмотреть историю поиска и просмотренных страниц, или выключить историю слежки и оно перестанет запоминать ваши запросы; сможете посмотреть места которые посещали, или отключить слежку за вашим местонахождением; посмотреть историю голосовых запросов, или отключить данную функцию; посмотреть историю ваших запросов в YouYube, или отключить слежку за вашими запросами;
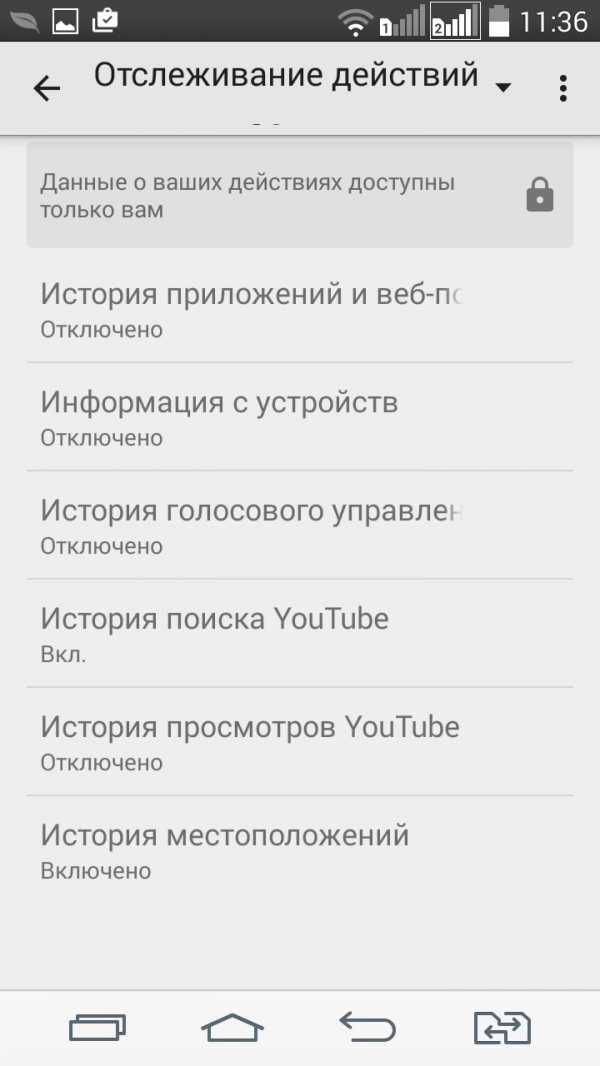
Настройки конфиденциальность Android
3. Настройка рекламных предпочтений: здесь вы можете отказаться от персональной рекламы, или настроить ваши предпочтения, чтобы реклама была построена под вас 🙂
4. Настройки аккаунта: здесь вы сможете посмотреть последние свои действия в аккаунте, или изменять настройки сервисов;
5. Управление контентом: здесь вы сможете скопировать или перенести данные на другой сервис, сделать архив или на всякий случай назначить доверенное лицо для вашего ящика (а вдруг вы где-то пропадете, а кому-то нужно будет зайти)
Подключенные приложения:
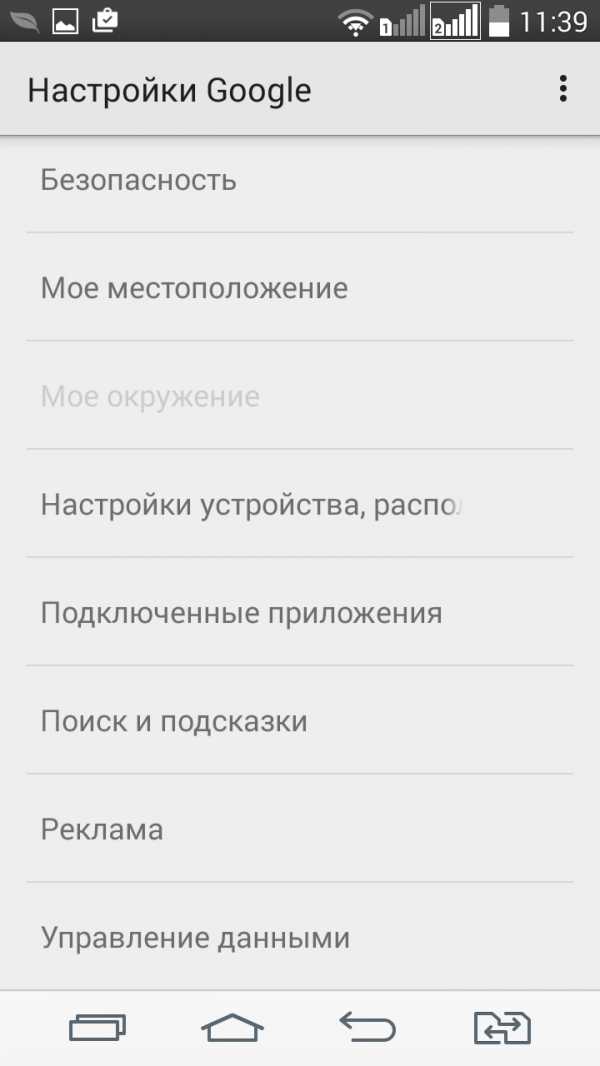
Настройки подключенные приложения Android
В пункте подключенные приложения вы увидите список подключенных приложений к вашей учетной записи Google, и сможете запретить доступ из них.
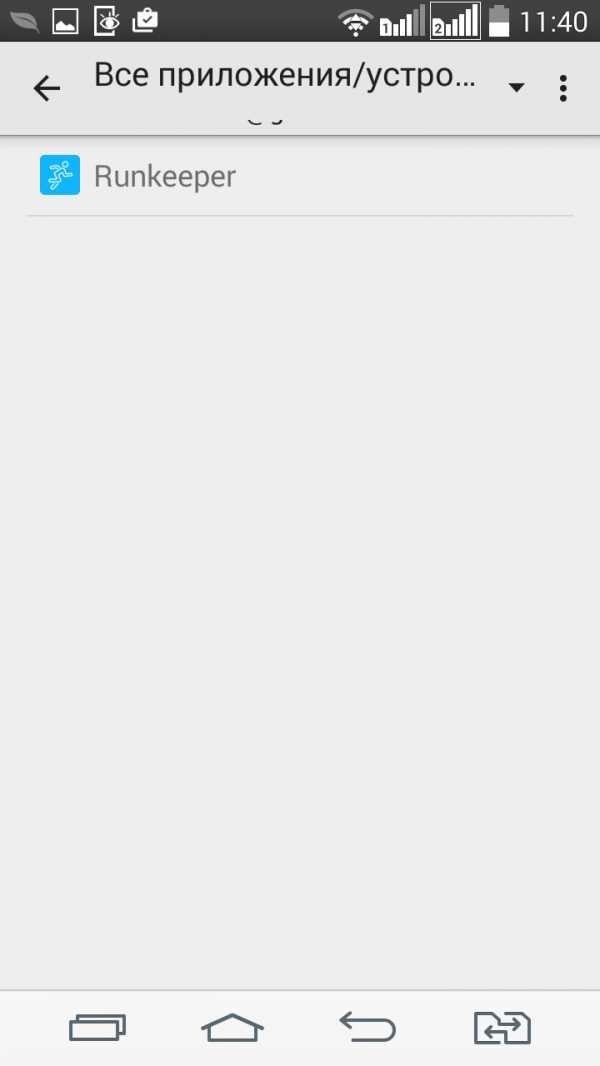
Настройки подключенные приложения Android
Реклама:
З пункте реклама вы сможете запретить приложениям подбор для вас персональной рекламы — нужно поставить галочку. Еще если вы видите постоянно рекламу подстроенную под вас, и если вам это не интересно — можно сбросить рекламный идентификатор
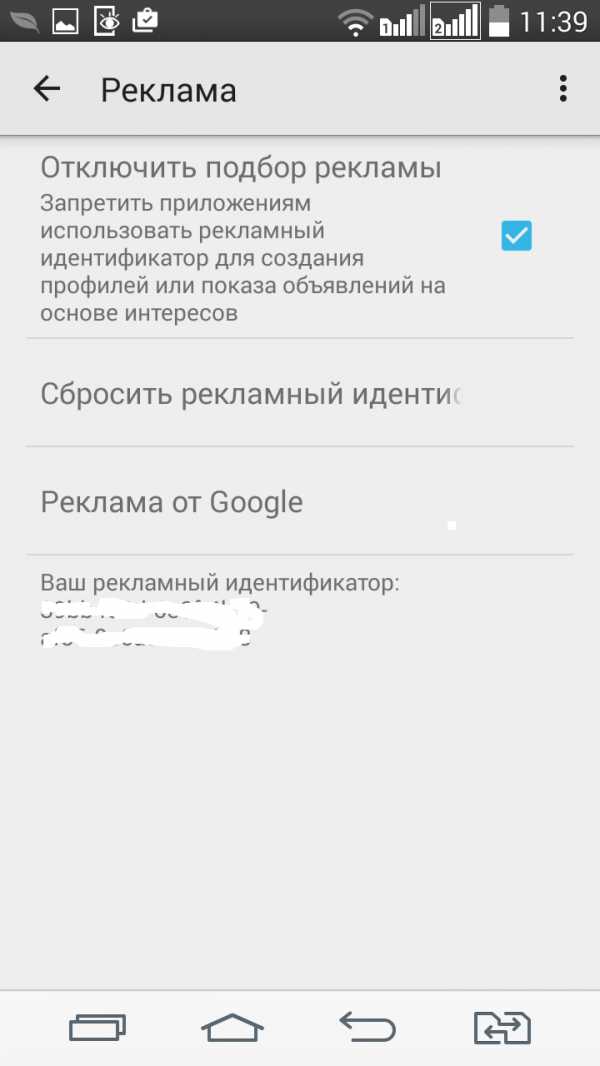
Настройки рекламы Android
Управление данными:
Вы можете контролировать управление данными, выбрать когда система будет загружать данные в Google Drive. По умолчанию стоит «Только Wi Fi», а можно еще разрешить через мобильную связь.
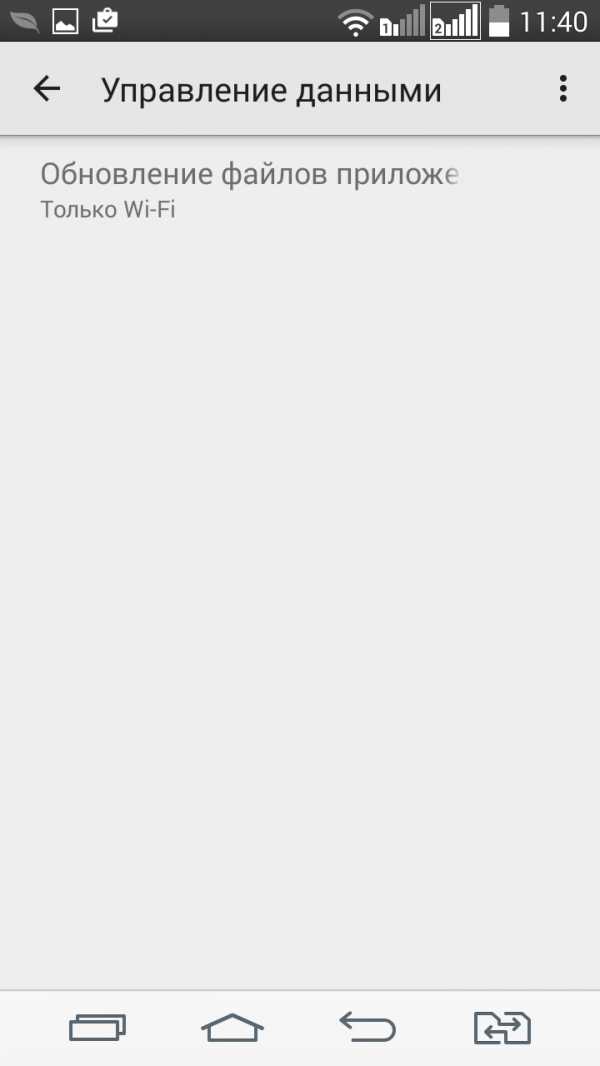
Настройки управление данными Android
Google Fit
Вы сможете увидеть какие приложения подключены к Google Fit. Google где-то год назад запустил сервис Fit для отслеживания физической активности, то есть программа различает ходьбу, бег, езду на велосипеде, считает преодоленную дистанцию и многое другое
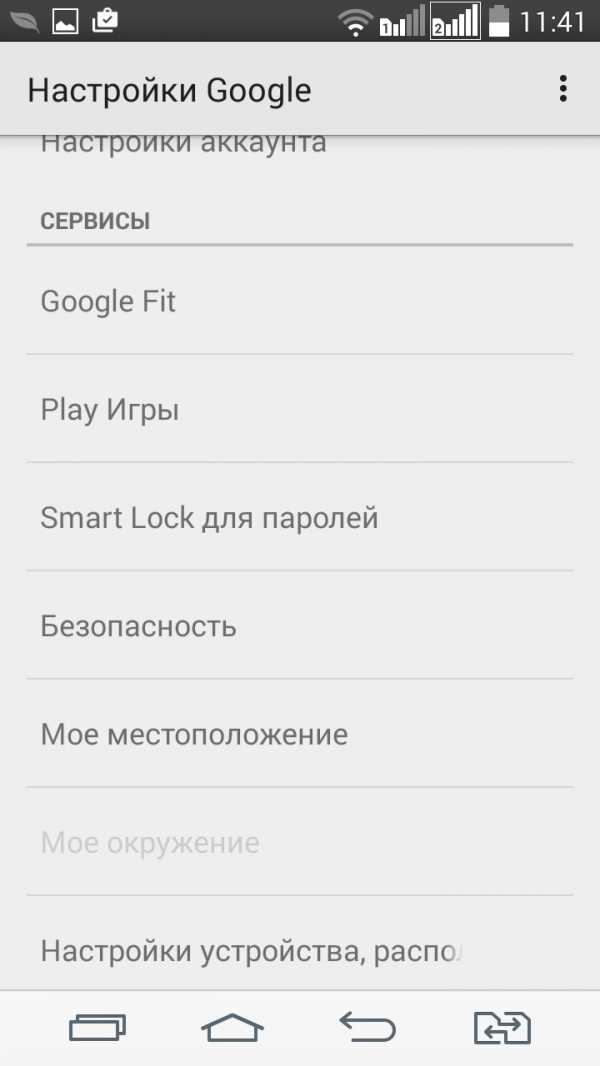
Настройки Google Fit Android
Местоположение:
В пункте местоположение вы сможете настроить слежку за вами 🙂 Вернее сможете отключить ведение истории мест вашего нахождения (где вы были), отключить или включить возможность определение вашего места нахождения во время фотографирования или видеосъемки, настроить запросы о вашем местонахождении из Google Play. Убрав слежку за вашим местопожением — вы чуть уменьшите расход батареи.
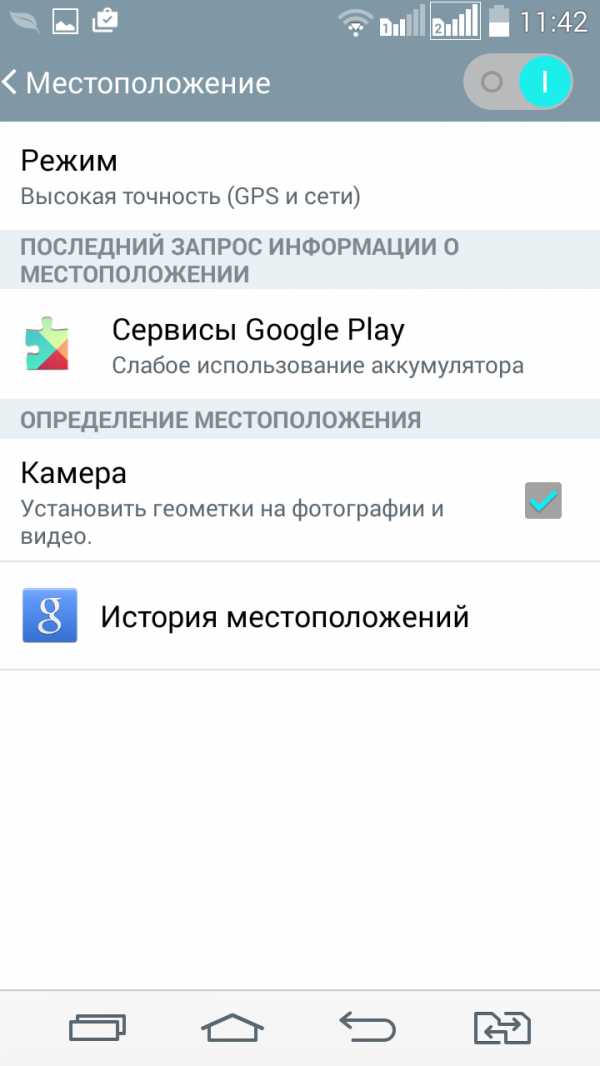
Настройки местоположения Android
Мое окружение:
Вы можете выбрать какие приложения могут находить через Wi Fi или Bluetooth такие же приложения на других устройствах рядом с вами.
Настройки Play Игры
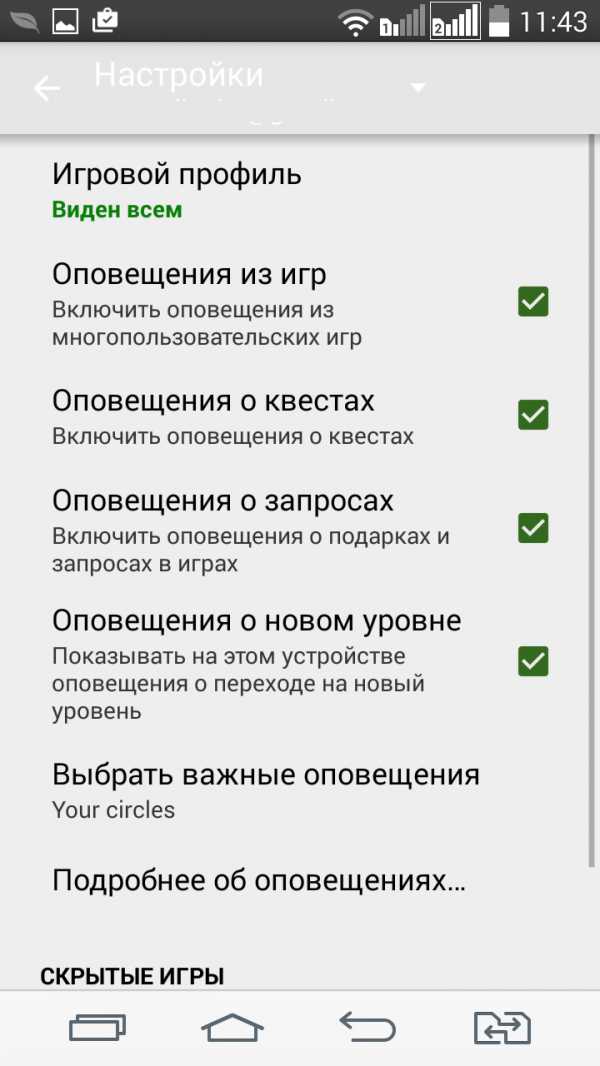
Настройки Play игры Android
С помощью Play Игры можно настроить кому виден ваш игровой профиль, можете настроить какие уведомления хотите получать из игр.
Поиск и подсказки
В подменю Поиск и подсказки можно настроить поиск Google (история поиска, специальные возможности, безопасный поиск), настроить язык поиска, настроить голосовой поиск, поиск на телефоне, подсказки Google Now
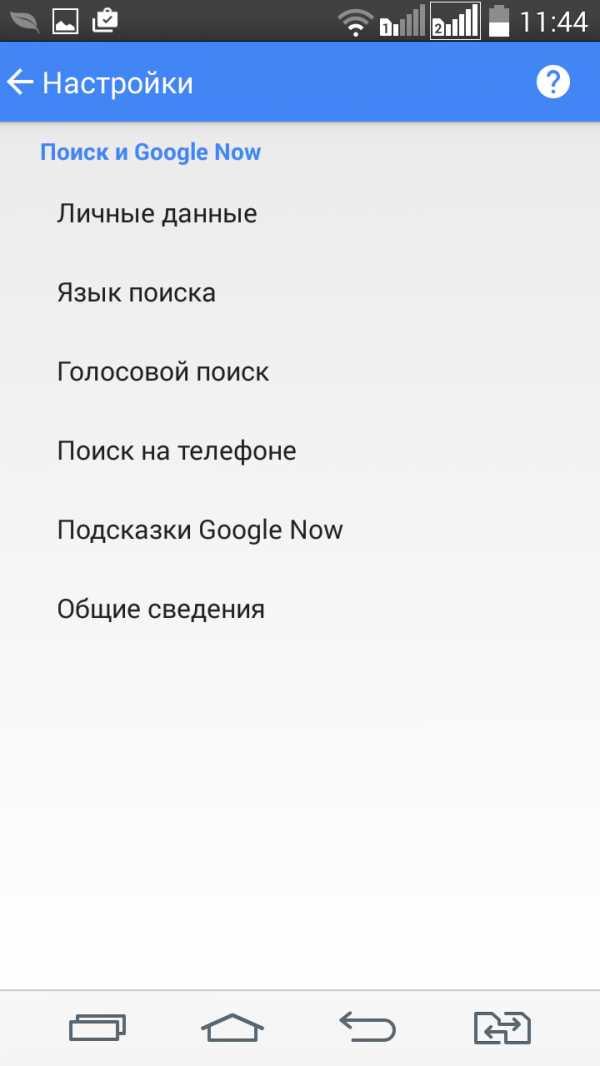
vynesimozg.com
Настройка Google аккаунта и Google сервисов
Настройка Google аккаунта и Google сервисов
Иногда происходят сбои в работе Google сервисов, они перестают корректно работать. Это может быть вызвано тем, что их необходимо обновить или переустановить существующий Google-аккаунт.
Прежде всего проверьте подключение к интернету, далее проверьте дату и время. Это необходимо потому, что Google сервисы не работают, если в системе установлено неправильное время. В настройках даты и время, около пункта «Автомат. дата и время» ставите галочку, а с пункта «Автомат. часовой пояс» убираете галочку и вручную выбираете часовой пояс +3 Минск (для Москвы, пункт «Москва +4» не подходит).
После этого проверьте Play Market. Если всё же не работает, то двигаемся дальше.
Необходимо удалить все существующие на приставке аккаунты. Это можно сделать таким образом:
Зайти в настройки андроида ― пункт Google, удалите выбранный аккаунт, нажав на кнопку меню.
После его удаления, необходимо ввести новый (или уже созданный) логин и пароль аккаунта. Это можно выполнить так:
1. Подключить приставку к интернету, зайти в меню устройства, далее войти в категорию «Настройка».
2. Выбрать пункт учетные записи «Добавить учетную запись», выбрать «Google». После чего откроется окно с предложением добавить учетную запись, необходимо выбрать «Создать аккаунт» или «Новый».
3. В следующем окне необходимо ввести имя и фамилию, на которые будет зарегистрирован пользователь.
4. После необходимо дать название самому аккаунту (латинице, можно с цифрами, главное, без символов), а также придумать пароль.
Далее нажимаем кнопку «Ок» (это необходимо для принятия условий использования и политику конфиденциальности). На следующем этапе появится сообщение, что ваш аккаунт создан.
После создания аккаунта пользователь может полноценно использовать все Google-сервисы, установленные на андроид-устройстве.
Если Google сервисы все же не работают после изменения аккаунта, то возможно что у вас установлены устаревшие Google сервисы. Их нужно обновить. Скачать новейшие версии гугл сервисов можно с любого Android устройства с Play Market или с 4pda.ru или по этой ССЫЛКЕ.
Скачанный файл скинуть на флешку и установить на приставке, после этого перезагрузить приставку и проверить на работоспособность.
Все сервисы Google должны заработать. Удачи!
androidmag.org
Настройка конфиденциальности аккаунта Google | Smotrisoft
Покажу настройки конфиденциальности в Google аккаунте. Сюда относиться YouTube, Google+, Google Now.
Зайдите на страницу настроек вашего Google аккаунта по адресу myaccount.google.com/privacy. Проверка настроек конфиденциальности. Проверьте и измените важные настройки конфиденциальности всего за несколько минут. Нажимаем приступить.
1. Выберите, какая информация в профиле Google+ будет видна другим пользователям.
Выберите, кому будет видна информация из профиля и какие данные будут скрыты. Посмотрите, как выглядит ваш профиль другие пользователи.
Вкладки в профиле, которые будут видны другим пользователям. На странице профиля под обложкой расположено несколько вкладок. Вы можете выбрать, какие из них будут видны другим пользователям. Здесь речь идёт про страницу в Google+.
Можно включить или отключить вкладки: Фото, Youtube/Видео, +1, Отзывы. Также можно включить или отключить пункт «Показывать мои записи из сообществ Google+ на вкладке «записи»» на вашей странице Google+.
Настройка конфиденциальности фото и видео. Можно включить или отключить пункты:
- Не использовать фотографии, опубликованные мной в Google+, в качестве фоновых изображений в сервисах Google.
- Находить меня на фото и видео и предлагать друзьям отмечать меня.
Ваши отзывы и рекомендации могут время от времени появляться в сервисах Google, например в Play Музыке или рядом с рекламными объявлениями в Google Поиске. При этом может быть показано ваше имя и фото профиля. Таким образом мы помогаем вашим знакомым определиться с выбором при покупке.
Можно изменить настройки рекомендаций или перейти далее.
2. Установите настройки доступа в youTube.
Выберите, кому будут доступны ваши подписки и видео на YouTube, а также ролики, которые вам понравились. Решите, где они будут появляться.
Подписки и понравившиеся видео. Вы можете открыть доступ другим пользователям YouTube к подпискам, понравившимся видео и сохранённым плейлистам. Можно включить или отключить пункты:
- Не показывать информацию о сохраненных плейлистах и понравившихся видео, чтобы никто не знал, что вам понравилось.
- Не показывать информацию о моих подписках, чтобы никто не видео на какие Youtube каналы вы подписаны.
Фид действий на YouTube. Вы можете разрешить публикацию своих общедоступных действий на странице канала. Не волнуйтесь — действия, связанные с конфиденциальными видео, там не появятся. Можно включить или отключить пункты:
- Показывать в фиде, когда я добавляю видео в общедоступный плейлист.
- Показывать в фиде, когда я нажимаю «Мне понравилось» или сохраняю плейлист.
- Показывать в фиде, когда я подписываюсь на канал.
Настройки конфиденциальности для видео. Загружаю видео, вы можете сделать его конфиденциальным, то есть доступным по ссылке или только вам, либо общедоступным. Эту настройку можно изменить в любой момент.
Настройки конфиденциальности для плейлистов. Как владелец плейлиста, вы можете сделать его конфиденциальным, то есть доступным по ссылке или только вам, либо общедоступным. Эту настройку можно изменить в любой момент.
Нажимаем далее.
3. Персонализируйте работу с сервисами Google.
С помощью информации о ваших действиях мы сделаем работу в наших сервисах удобнее. Например, вы сможете быстрее прокладывать маршруты и получать более точные результаты поиска.
Мы сохраняем следующую информацию (она видна только вам):
- История местоположений
- История поиска YouTube
- История просмотров YouTube
Вот настройки, которые пока не включены:
- История приложений и веб-поиска
- Информация устройств
- История голосового управления
История местоположений. Создает персональную карту мест, где вы побывали с устройством, на котором был выполнен вход в аккаунт. Благодаря этому поисковые результаты, сведения о маршрутах и другая информация в наших сервисах станет точнее.
История поиска YouTube. Сохранять запросы на YouTube, чтобы вы могли быстрее находить видео и получать ещё более интересные рекомендации.
История просмотров YouTube. Позволяет быстро находить видеоролики, недавно просмотренные на YouTube.
История приложений и веб-поиска. Как пользователь Google Now, вы будете по-прежнему получать подсказки на основании истории просмотров в браузере Chrome. Позволяет быстрее находить нужную информацию, а также получать персонализированные данные Google Now, Поиске, Картах и других наших сервисах. Можно включить пункт «Добавлять историю из Chrome и других приложений в истории приложений и веб-поиска.
Информация с устройств. Включает контакты, календари, приложения и другие данные, которые помогут улучшить работу с сервисами Google.
История голосового управления. Сохраняет в аккаунте голосовые запросы (например, следующие за командой «О’Кей, Google»), чтобы улучшить распознавание речи.
4. Настройте рекламу.
Характер рекламы, которую вы видите в Google меняется каждый раз, когда в настройках объявлений вы указываете новую информацию о себе (например, интересы, возраст, пол). Если отключить рекламу на основе этих данных, вам по-прежнему будут видны объявления, однако они, скорее всего, не будут для вас актуальны и интересны.
Подробнее про настройку рекламы вы можете прочитать в статье Настройка рекламных предпочтений в Google.
Настройки конфиденциальности обновлены.
После проверки настроек конфиденциальности на этой иконке появится зеленая галочка.
Другие уроки на схожую тему:
smotrisoft.ru
Как настроить аккаунт в Google+?
Профиль в социальной сети можно создать не только для интересного общения и поиска увлекательных вещей, но и выгодно настроить для комфортного использования. Гугл плюс – стремительно развивающаяся социальная сеть и одним из немаловажных факторов подтверждающих это служит удобство и простота работы с ней, что сказывается на привлечении все большего количества людей.
Перейдем к настройке Google Plus. Для этого в верхнем левом углу открытой странички Google+ нажмем на свое имя или на фото (1) и перейдем по ссылке Настройки аккаунта (2).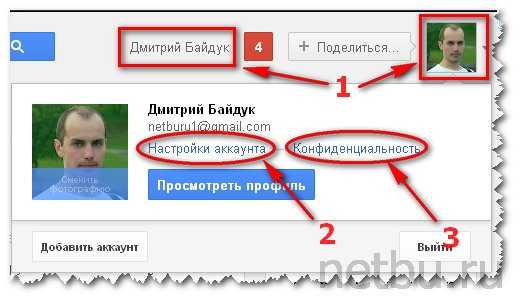
Перед нами откроется страница с основными настройками параметров, которые свободно корректируются при необходимости.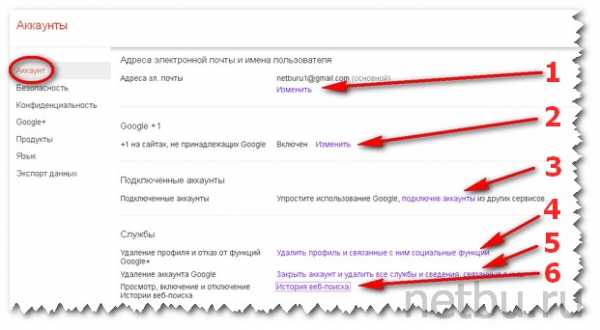
(1) Этот пункт для управления и внесения данных. Здесь осуществляется привязка псевдонима и часового пояса (а), а также связь дополнительного адреса электронной почты с аккаунтом Google, подробнее смотри ссылку (б). Здесь можно указать еще один email для восстановления пароля (в), который необходим в том случае, если забыли основной пароль или был взломан профиль. При попытке изменения этих данных придется войти на сервис еще раз, такие правила безопасности системы. В строке (г) водим дополнительную почту и сохраняем.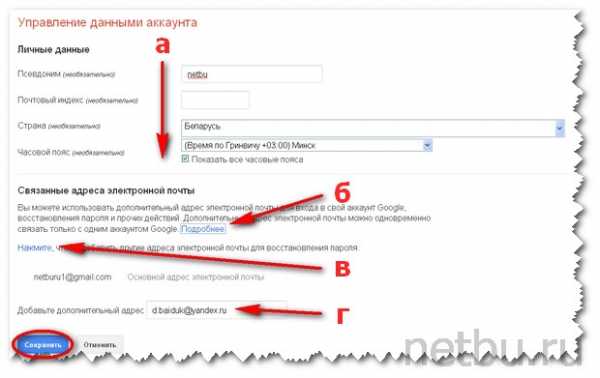
(2) Google +1. При включении данной функции друзья и знакомые могут увидеть вас рядом с фото, видео и при оценке статей за которые вы голосовали и поставили +1. По умолчанию услуга включена.
(3) Можно облегчить себе жизнь и более комфортно пользоваться возможностями Гугла при подключении аккаунтов из других известных систем.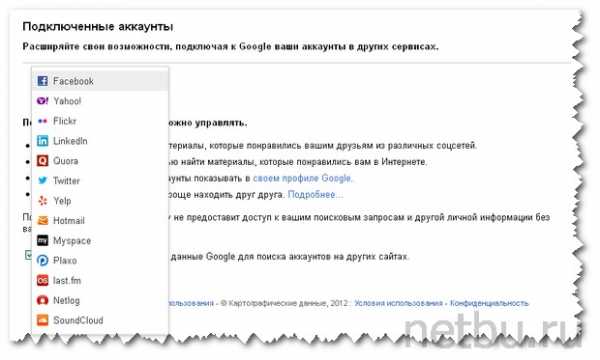
(4) Как удалить аккаунт в Google Plus? Все в том же открытом окне есть возможность удаления профиля Google+ и подключенных к нему гугловских функций.
(5) Кто прямо сейчас хочет выкинуть компьютер в окно, тому лучше сильно не нервничать и принудительно закрыть себе доступ к сервису. Чтобы прекратить всяческое влияние социальных сетей требуется воспользоваться услугой полного закрытия аккаунта.
(6) Удобный сервис для просмотра и редактирования Вашего присутствия в сети интернет.
Далее переходим к пункту Безопасность в Гугл. Первое на что следует обратить внимание – это на сохранность странички, ведь очень жалко будет потерять доступ к раскрученному и полностью настроенному аккаунту с подключенными продуктами от Гугла. Здесь можно повысить безопасность изменив пароль (а), подтвердив свое присутствие в системе (б), указав дополнительно к адресу почты и паролю номер мобильного телефона (в), связав приложения и сайты (г), а при возникновении вопросов есть справка (д).
Переходим к следующему пункту – Конфиденциальность. Сюда можно войти также и со страницы Google+, смотри самый первый скриншот (1). На этом важном этапе вы самостоятельно устанавливаете настройки приватности, то есть задаете, кому и что можно делать на вашей страничке.
Данные профиля по умолчанию находятся в поиске самого популярного поисковика Google, и если Вы не желаете попадания собственных материалов в поисковую выдачу, то их легко скрыть от глаз вездесущего сетевого робота. После чего профиль будет недоступен для поиска и никакие данные теперь в нем не появятся.
Для скрытия информации от назойливых глаз требуется перейти по ссылке Настроить доступ (б). Тут указываете, кому из участников социальной сети Google Plus или интернета будет предоставлен доступ к Вашей страничке. Вопрос о правилах заполнения этой информации рассматривался здесь.
После внесения изменений в профиль и установки настроек можно посмотреть, как выглядит страничка (а). Ниже расположен пункт для настройки кругов Гугл+ (в) и приватности (г).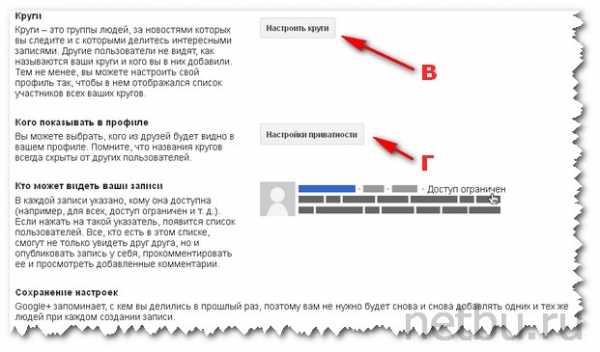
На следующем шаге по настройке приватности стоит загрузка фотографий (д). Здесь можно откорректировать управление альбомами и комментарии к ним, отрегулировать видеокамеру и микрофон, а также воспользоваться личным кабинетом (е) и справкой (ж). 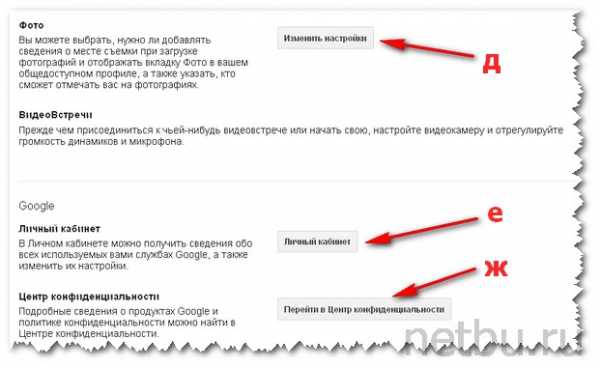
Вкладка Google+ предоставляет возможность настройки оповещений. Тут разрешается или запрещается отправка оповещений из определенных кругов, доступ к комментированию, осуществляется добавление дополнительного электронного ящика, телефона и параметров по принятию писем. Эта функция очень удобна для пользователей, так как не требуется регулярно заходить в социальную сеть для проверки новых сообщений, обновлений и новостей, а вся свежая информация будет поступать на email или с помощью SMS сообщений. Далее идут простые и подробные настройки оповещений записей, кругов, фото и прочее.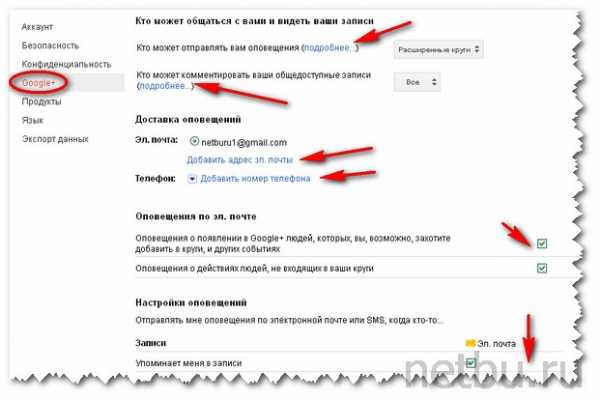
В пункте Продукты показаны самые популярные услуги Google, которыми также можете воспользоваться.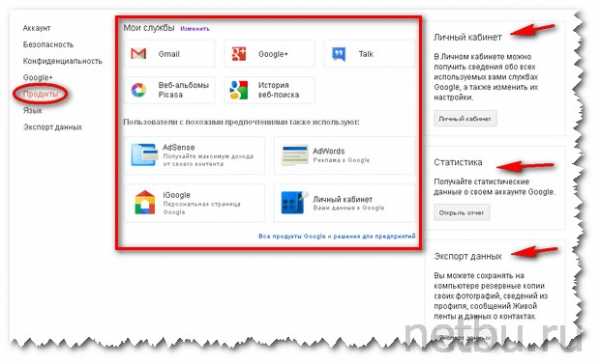
Во вкладке Язык у любого пользователя есть возможность выбора удобного языка при работе в системе, который также будет показываться при использовании других гугловских сервисов. Первоначально установлен русский. При желании можно установить еще несколько, для этого необходимо нажать на Добавить другой язык (а). Далее выбрать из перечня нужный (б) и если необходимо определить его как главный язык сервиса нажав на Сделать основным (в). Избавиться от лишнего языка не составит труда, для это жмите на Удалить (г).
Следующая прекрасная функция от Гугл предоставляет шанс каждому участнику социальной сети сохранить все данные профиля. Теперь владелец аккаунта легко может экспортировать информацию, вплоть до записей, фотоальбомов и новостных лент на компьютер. Достаточно выбрать из перечня нужный вариант для экспорта и сохранить.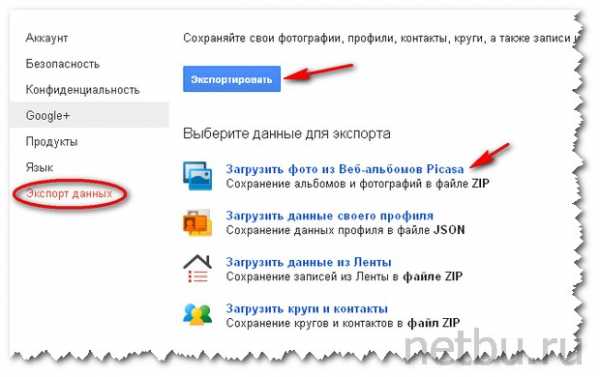
Как настроить Google+ мы разобрались. Теперь Ваш аккаунт полностью настроен и можно комфортно общаться, работать и весело проводить здесь время.
Читать далее Как настроить круги в Гугл+?
С уважением, Дмитрий Байдук
Поделиться ссылкой с друзьями
Похожие материалы:
netbu.ru
Настраиваем аккаунт в Google Plus
Многие считают, что создают себе аккаунты в социальных сетях просто для развлечения, но это не совсем так. Важно ещё настроить его для удобства использования. Вверху, на чёрной панели центральной страницы, стоит ваше имя, щёлкните по нему. Раскроется меню, в котором нужно найти «Настройки аккаунта» и перейти по нему. Самое важное, что может быть на любом сайте — это безопасность. В первой вкладе открывшегося меню, вы сможете изменить пароль к аккаунту. Отключить, или включить запоминание входа без авторизации, либо сменить свой адрес электронной почты. Но это ещё не всё. Здесь же можно поменять все установки, которые нужны для восстановления пароля, в случае, если вы его забыли, или аккаунт был взломан. Знайте, что если вы перейдёте по этой ссылке, то в систему нужно будет входить в очередной раз. Это сделано в целях безопасности социальной сети. На этой же странице вы сможете удалить аккаунт из Гугл Плюс, либо удалить свой профиль из всех сервисов компании Гугл.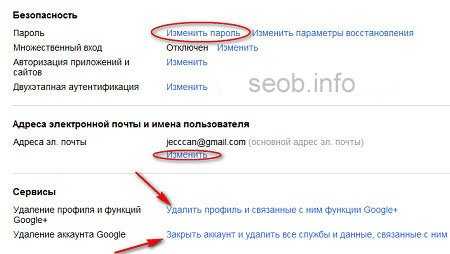
Настройка приватности
Дальше мы переходим к очередному важному пункту безопасности аккаунта — это настройки приватности. Благодаря данным настройкам, вы сможете составить список людей, кто будет видеть ваши обновления на стене и в ленте новостей, а кто доступ к вашему аккаунту не будет иметь вовсе. Система поиска в Гугл считается самой быстрой среди вех остальных поисковых систем. Если у вас нет желания светить свой аккаунт в поисковой системе Гугл, то можете установить данную возможность. И тогда, ваш аккаунт и ссылка на него, никогда не отобразиться в поиске.
В вашем аккаунте полно всякой информации, которую могут видеть пользователи Гугл Плюс. Скрыть её возможно, перейдя в настройки через ссылку «Настроить доступ». Здесь вы укажете, кто сможет видеть информацию на вашей странице из данной социальной сети, или вообще из всей глобальной паутины Интернет.
Как только вы выполнили все настойки по безопасности и приватности, у вас есть возможность посмотреть на свой профиль со стороны. Введите своё имя и нажмите кнопку «Посмотреть». Теперь вы наблюдаете свою страницу в том виде, в каком её видят остальные пользователи.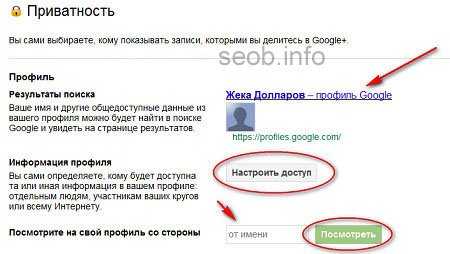
Настройка кругов
Дальше переходим к настройкам кругов. Автоматически система сделала так, что их видите только вы, а так же тех людей, которых вы добавляли к себе на страницу. Но эту настройку можно изменить так, чтобы ваши круги смогли видеть и другие люди. Сделать это можно, щёлкнув на кнопку «Настроить круги». Теперь настройте список людей, которых можно будет видеть, зайдя к вам в профиль. Как только нажмёте кнопку «Выбрать», вы попадёте на страницу, где можно будет указать людей из каких кругов будут видны другим пользователям. Можно указать так же, кто именно будет видеть данную информацию. Так же можно настроить просмотр тех людей, кто добавил вас в свои круги.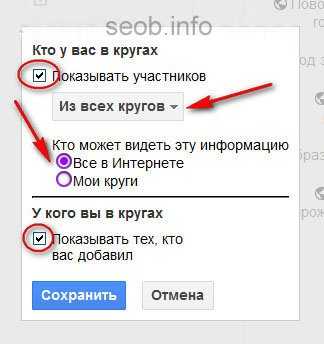
Дальше в настройках, вы сможете установить возможность просмотра записей в своей ленте для тех людей, кто не добавлен в ваши круги.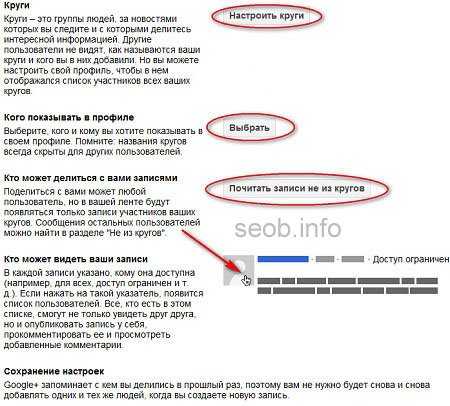
Теперь переходим к настройкам конфиденциальности при загрузке и просмотре фотографий. Как только вы добавляете фотографию к себе в аккаунт, система предлагает отметить место и дату съёмки. Если вам эта функция мешает и не нужна, то есть возможность её отменить. На этой же странице можно регулировать работоспособность веб-камеры и микрофона, а так же воспользоваться личным кабинетом.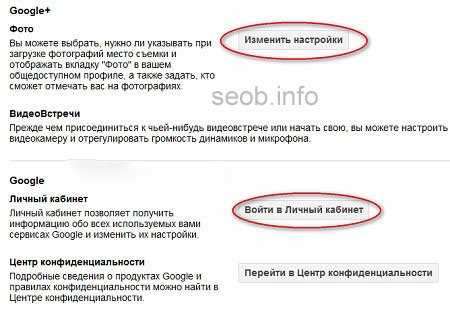
В пункте меню Google+ вы сможете произвести настройки оповещений от тех, кого посчитаете нужными. То есть, вы сможете указать, участники каких кругов могут вас оповещать о своих событиях. На этой же странице можно указать свой номер мобильного телефона. Чуть ниже просмотрите все настройки оповещений, и нужные пункты отметьте галочками. Эти настройки помогут вам отсортировать те письма с оповещениями, которые будет высылать система на электронный почтовый ящик. Таким образом, вы упростите себе работу с социальной сетью Гугл Плюс. И вам не нужно будет постоянно находиться в социальной сети, чтобы не пропустить важные события. Так как оповещения о них будут вам приходить либо на электронную почту, либо на ваш телефон в виде SMS. Внизу страницы есть возможность поменять кое-какие настройки при загрузке фотографий, а так же возможность помечать вас на фотографиях вашими друзьями. С этого же места можно управлять страницами, где располагаются ваши видео и фото.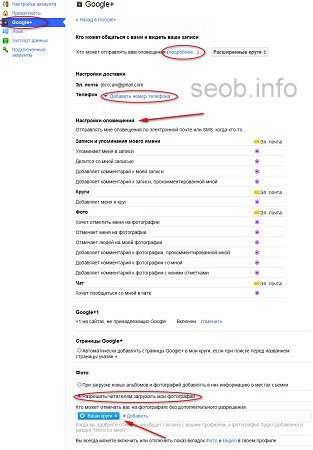
Есть у пользователя Гугл возможность настроить язык отображения страницы в социальной сети. Для этого нужно перейти в пункт меню «Язык». Автоматически система ставит русский. Если у вас есть желание добавить другие, то щёлкните на «Добавить еще один язык», дальше жмите стрелочку справа, далее выбирайте из списка нужный вам язык. Чтобы выбрать, какой язык будет основным, в первой строке выберите тот, который вам нужен из списка, или же напротив установленного языка кликните на ссылку «Сделать основным». Удалить языки вы можете из этого же места, щёлкнув на соответствующую кнопку.
Система Гугл Плюс предоставляет уникальную возможность копировать данные, такие как: записи, фото, видео, новости в ленте, на жёсткий диск своего компьютера. Таким образом, вы можете сохранять все особо важные данные на своём компьютере, не опасаясь за их сохранность, если вдруг будет взломан ваш профиль. Для этого нужно выбрать удобный вариант копирования данных, и начинайте выбирать то, что сохранить для вас максимально важно.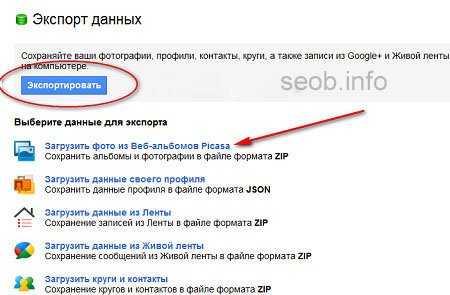
К своему аккаунту в Гугл Плюс вы можете присоединить профили из других социальных сетей. Это делается довольно просто, стоит только перейти в пункт меню «Подключенные аккаунты», и далее нажать на «Подключить». Здесь вы всегда сможете увидеть весь список подключённых профилей. В настройках так же можно указать, какие подключённые профили будут отображаться на вашей странице.
Читайте в следующей статье Кнопка +1
seob.info
Как включить синхронизацию аккаунта Google на Андроид
Синхронизация аккаунта Google на Android смартфоне – это очень удобная функция. Благодаря ей часть важной информации со смартфона сохраняется на серверах Google и в случае перехода на новый смартфон эта информация может быть быстро восстановлена.
Например, список контактов. Если вы используете синхронизацию аккаунта, то после перехода на новый смартфон ваш список контактов появится на нем буквально через минуту и вам не придется вручную заново вводить все номера телефонов.
В этом материале вы узнаете, как включить и настроить синхронизацию аккаунта Google на вашем Android смартфоне или планшете.
Для включения синхронизации аккаунта Google вам сначала нужно зайти в Настройки Андроида. После этого пролистайте настройки вниз, до блока настроек «Личные данные» и перейдите в раздел «Аккаунты» или «Учетные записи».
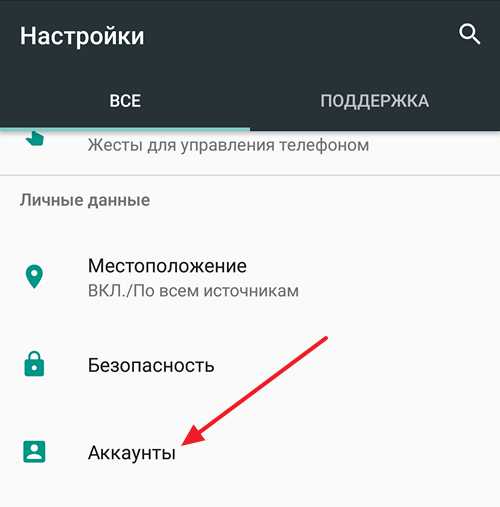
Дальше появится список аккаунтов, в которые вы входили на своем Андроид устройстве. Для того чтобы включить синхронизацию выберите аккаунт Google. Если в списке аккаунтов нет аккаунта Google, значит вы в него не вошли. В этом случае нужно нажать на кнопку «Добавить аккаунт», которая находится внизу списка, и следовать инструкциям, которые будут появляется на экране. Более подробно об этом можно почитать в статье «Как войти в аккаунт Google».
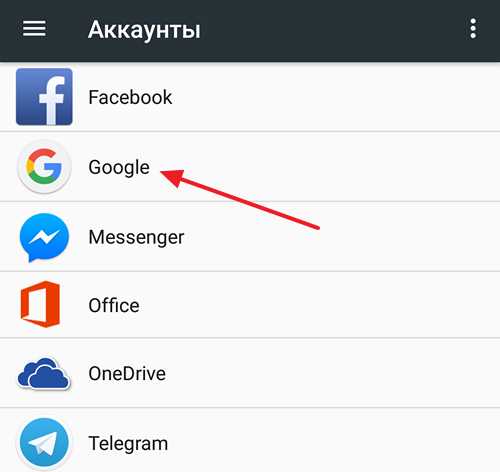
После того, как вы выбрали аккаунт Google, перед вами появятся настройки синхронизации для этого аккаунта. Здесь можно включить или отключить синхронизацию множества сервисов, среди которых веб-браузер Chrome, почта Gmail, заметки Google Keep и многое другое. Для того чтобы включить синхронизацию, переведите переключатели напротив нужных сервисов в положение «Включено».
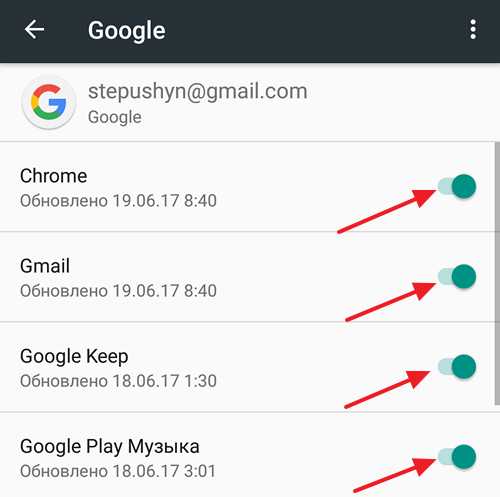
Если хотите, чтобы синхронизация аккаунта началась немедленно, то можно нажать на кнопку в правом верхнем углу экрана и в открывшемся меню выбрать вариант «Синхронизировать».
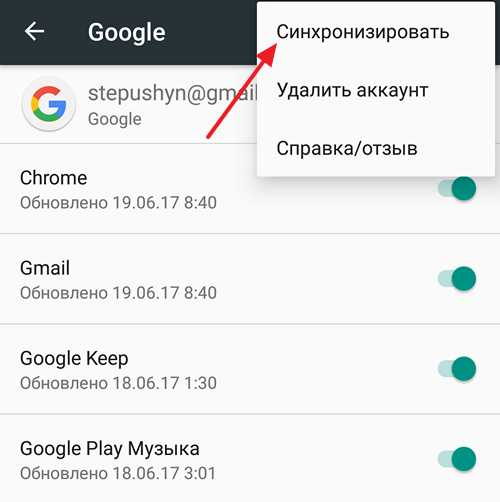
Таким образом вы запустите синхронизацию всех выбранных сервисов с аккаунтом Google. Если синхронизация все равно не срабатывает, то нужно проверить доступ к Интернету.
smartphonus.com
