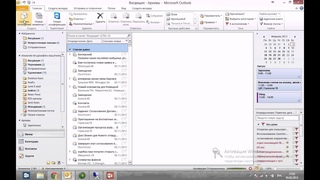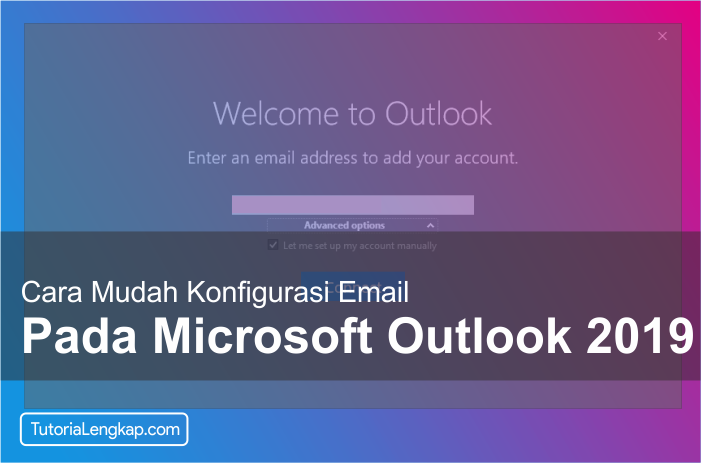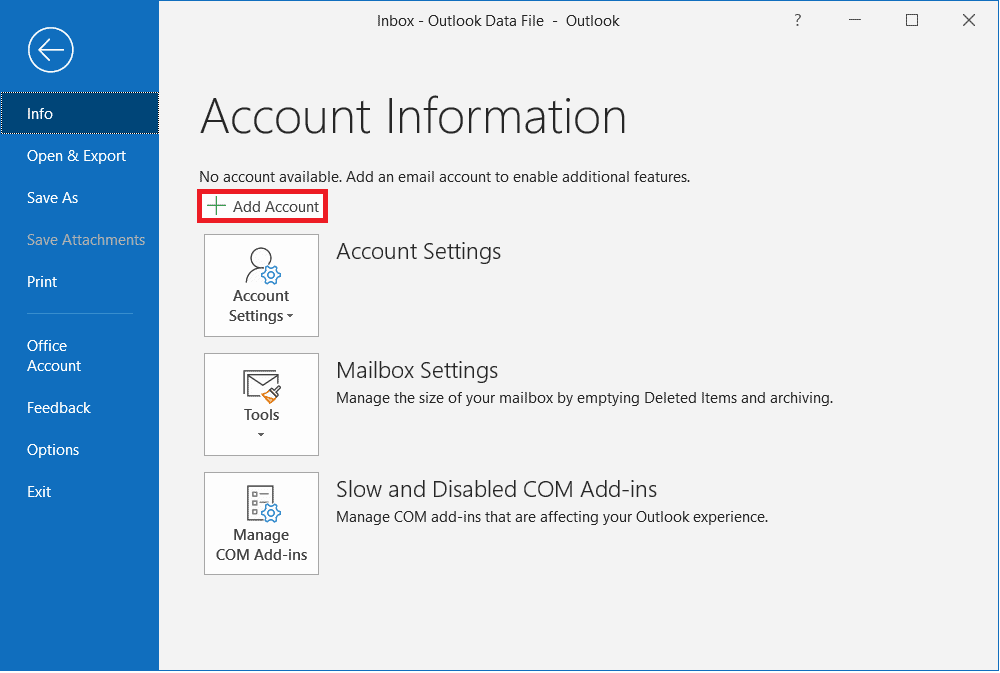Переход из автономного режима работы к работе в сети
Как узнать, работаете ли вы автономно в Outlook? Это можно определить по нескольким признакам, включая строку состояния в нижней части окна Outlook. Если в ней есть один из следующих индикаторов состояния, значит Outlook не подключен к почтовому серверу.
или
Вы не сможете отправлять и получать электронную почту, пока не подключитесь повторно.
Состояние: автономная работа
Работа в автономном режиме обычно является вариантом. Возврат к рабочему режиму по сети — простой процесс.
Примечания:
-
Если фон кнопки «Автономная работа» затенен (как показано на рисунке выше), вы не подключены к сети. Если фон не затенен, вы подключены.
-
Если кнопка Автономная работа не отображается, а учетная запись электронной почты является учетной записью Microsoft Exchange Server или учетной записьюMicrosoft 365,режим кэширования Exchange может быть отключена.

Рекомендуется всегда включать режим кэширования Exchange с учетной записьюMicrosoft 365.
Состояние: отключено
Вы можете быть отключены от Outlook по нескольким причинам. Ниже приведено лишь несколько примеров.
-
Если подключение к Интернету работает, возможно, возникла проблема с почтовым сервером.
-
Если вы можете войти в электронную почту с веб-сайта, например http://outlook.com, проверьте, можно ли через него получать и отправлять сообщения электронной почты. Если электронная почта на веб-сайте не работает, обратитесь в службу технической поддержки поставщика услуг электронной почты.
-
Если вы можете получать и отправлять почту через веб-сайт, с почтовым сервером все в порядке.
 Возможно, компьютеру требуются обновления или параметры учетной записи настроены неправильно.
Возможно, компьютеру требуются обновления или параметры учетной записи настроены неправильно.
Советы по повторному подключению к Outlook
Ниже приведено несколько способов повторного подключения к Outlook.
Сброс состояния «Автономная работа»
-
На вкладке Отправка и получение нажмите кнопку Автономная работа и проверьте статус в строке состояния. Если в ней указано «Автономная работа», повторяйте действие, пока состояние не изменится на «Подключено».
Проверка наличия обновлений
Создание нового профиля
Чтобы исключить проблемы с текущим профилем Outlook, создайте новый профиль.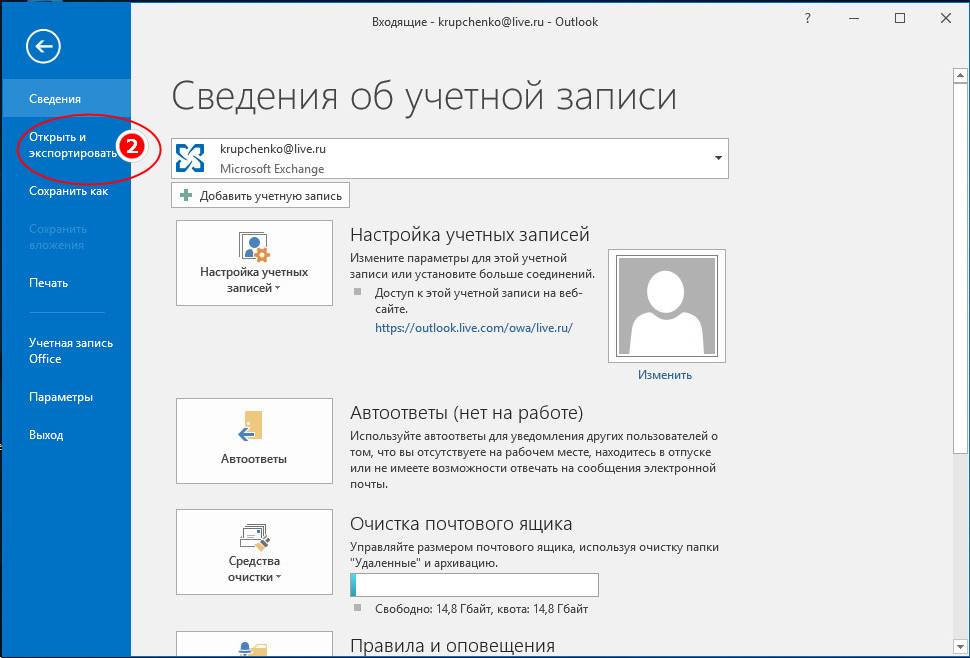 Если при открытии Outlook с новым профилем вы по-прежнему будете отключены, попробуйте удалить учетную запись, а затем снова добавить ее.
Если при открытии Outlook с новым профилем вы по-прежнему будете отключены, попробуйте удалить учетную запись, а затем снова добавить ее.
-
В области Папки щелкните правой кнопкой мыши имя своей учетной записи и выберите команду Удалить <имя учетной записи>.
- Затем выполните инструкции по добавлению учетной записи.
Поддержка Office 2010 прекращена 13 октября 2020 г.
Перейдите на Microsoft 365, чтобы работать удаленно с любого устройства и продолжать получать поддержку.
Обновить сейчас
Если строка состояния в нижней части окна Microsoft Outlook показывает, что вы работаете в автономном режиме, это означает, что Outlook не подключен к почтовому серверу. Вы не сможете отправлять и получать электронную почту, пока не подключитесь повторно.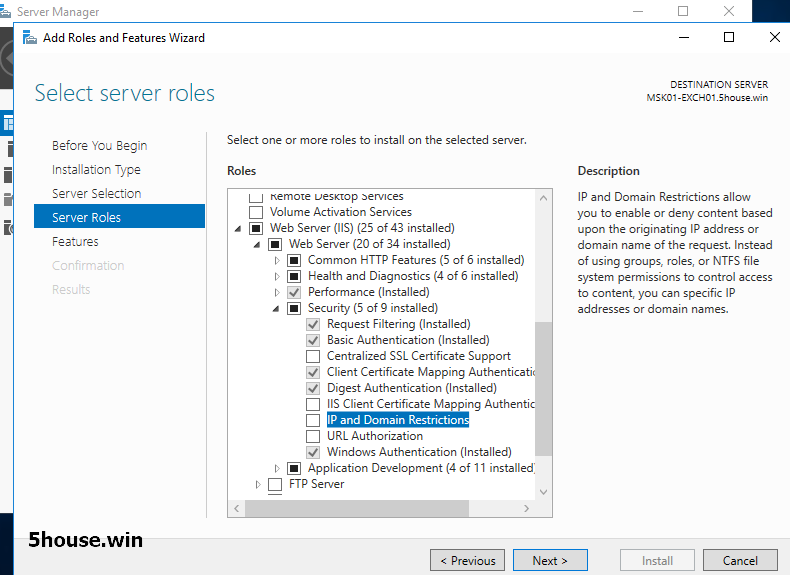
В первую очередь необходимо проверить подключение к Интернету, попытавшись подключиться к веб-сайту. Если подключение к Интернету работает, повторите попытку подключения к почтовому серверу. Для этого выполните следующие действия:
-
Обратите внимание на то, что в режиме Автономная работа эта кнопка выделена.
-
Нажмите кнопку Автономная работа, чтобы подключиться к серверу.
После повторного подключения к серверу у кнопки Автономная работа будет обычный фон:
Не получилось? Если вы можете использовать эту учетную запись электронной почты на веб-сайте, например Outlook. com, попробуйте получить и отправить почту через сайт. Если вам не удастся сделать это, позвоните в службу технической поддержки или поставщику услуг электронной почты.
com, попробуйте получить и отправить почту через сайт. Если вам не удастся сделать это, позвоните в службу технической поддержки или поставщику услуг электронной почты.
Если вам удалось получить и отправить почту через веб-сайт, почтовый сервер работает нормально. Но, возможно, требуется обновление Outlook или возникли проблемы с параметрами учетной записи электронной почты. Если вы используете учетную запись Exchange, проверьте наличие обновлений и установите все обязательные обновления. (Рекомендуется всегда устанавливать последние обновления.)
Ничего не выходит? Возможно, нужно начать с чистого листа. Попробуйте создать новый почтовый профиль.
Когда рекомендуется работать автономно
При работе с программой Outlook и почтовым сервером в сетевом режиме новая почта доставляется сразу при поступлении, а исходящая почта отправляется немедленно. Однако работать в таком режиме не всегда удобно. Например, сетевое подключение может быть недоступно. Или, возможно, вы не хотите подключиться к сети, так как превысили лимит тарифного плана или за подключение взимается плата.
Например, сетевое подключение может быть недоступно. Или, возможно, вы не хотите подключиться к сети, так как превысили лимит тарифного плана или за подключение взимается плата.
В Outlook можно автоматически и вручную определять, следует ли работать автономно или же в сети. Если при работе в автономном режиме необходимо отправить и получить почту вручную, просто щелкните Отправка и получение > Отправить и получить почту — все папки.
Автономная работа с учетной записью Microsoft Exchange Server
Если используется учетная запись Microsoft Exchange Server, сообщения хранятся в почтовом ящике на сервере. При подключении к серверу и работе в сетевом режиме можно использовать все функциональные возможности Outlook, например открытие элементов, перемещение их из одной папки в другую и удаление. Однако при работе в автономном режиме элементы на сервере недоступны. В этом случае удобно пользоваться автономными папками, которые хранятся на компьютере в файле данных Outlook (OST-файле).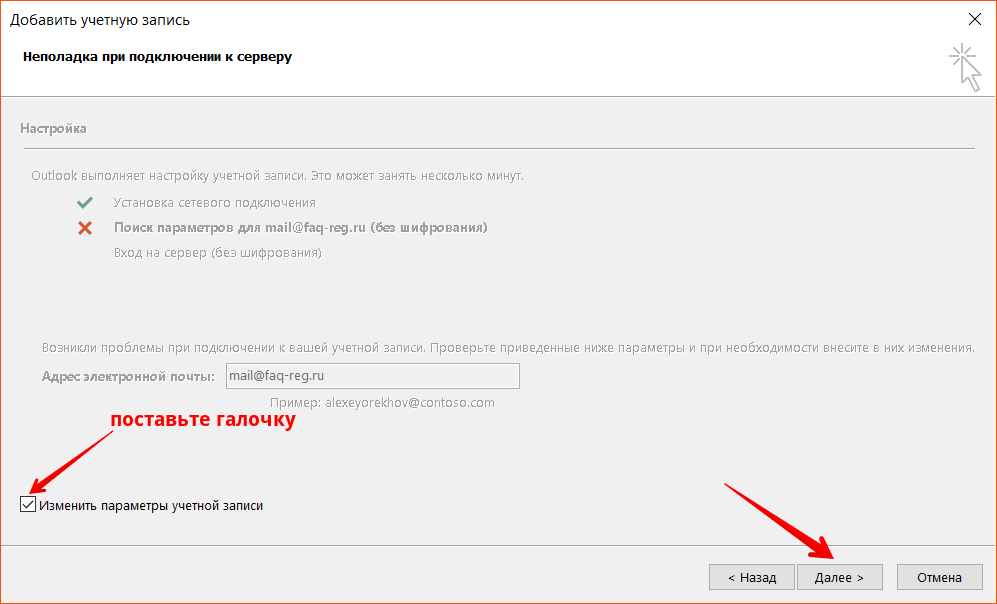
Автономный OST-файл представляет собой реплику (копию) почтового ящика Exchange. В сетевом режиме этот файл автоматически синхронизируется с сервером, в результате чего обе копии становятся идентичными: изменения, внесенные в одну копию, воспроизводятся в другой. Можно настроить программу Outlook таким образом, чтобы при отсутствии подключения к серверу Exchange Server она автоматически запускалась в автономном режиме. Можно также переключаться вручную из сетевого режима в автономный и обратно, выбирая при этом, какие папки на сервере должны синхронизироваться с папками на компьютере.
Если используется учетная запись Exchange, рекомендуется использовать режим кэширования Exchange. В большинстве случаев это избавляет от необходимости работать автономно. Отсутствие связи с сервером в этом режиме практически незаметно, так как работа с элементами не прерывается.
По умолчанию при работе в режиме кэширования Exchange создается и используется файл данных Outlook (OST-файл): копии всех папок почтового ящика загружаются и периодически синхронизируются.
Где бы ни находился пользователь — на работе, дома или в самолете, — он будет знать об изменениях, происходящих в сети, а также о ее доступности или недоступности. Обработка данных может продолжаться и в отсутствие связи с сервером Exchange. При восстановлении подключения изменения автоматически синхронизируются с сервером, идентичность элементов и папок на сервере и на локальном компьютере восстанавливается. Управление подключением к серверу и обновление данных производятся программой Outlook. Переключение в режим автономной работы и подключение к серверу полностью автоматизированы.
Режим кэширования Exchange освобождает от необходимости настраивать группы отправки и получения, поскольку папки, предназначенные для работы в автономном режиме, выбираются автоматически и постоянно синхронизируются.
Если вы по-прежнему можете выбрать автономный режим работы, вы сможете лучше управлять тем, что загружается в локальную копию почтового ящика Exchange.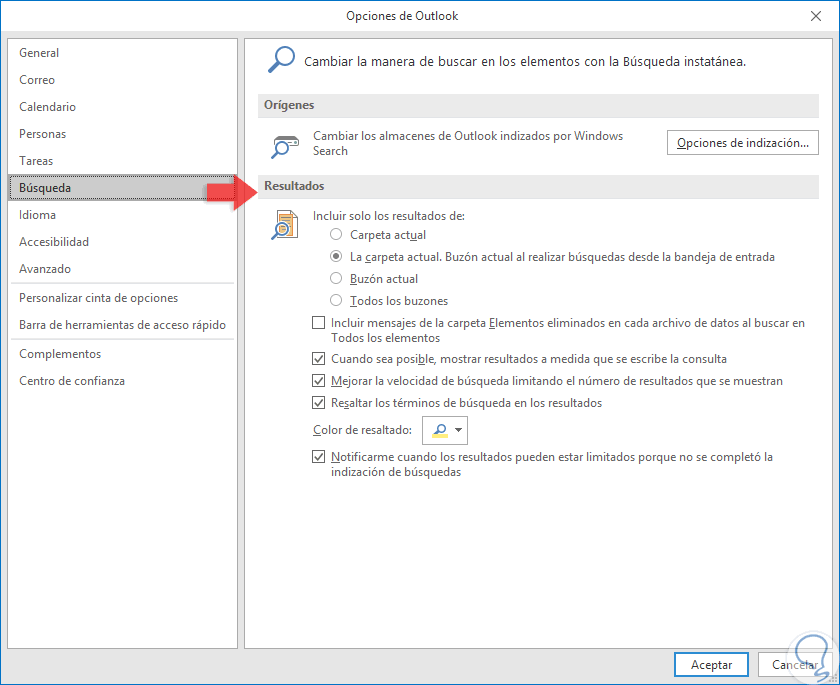 Это может включать в себя ситуации, когда вы используете устройство или службу подключения, которые основываются за объемом передаваемых данных. Режим кэширования Exchange обеспечивает актуальность всех данных. При работе в автономном режиме вы можете использовать группы отправки и получения, чтобы уточнить тип и количество синхронизируемых данных.
Это может включать в себя ситуации, когда вы используете устройство или службу подключения, которые основываются за объемом передаваемых данных. Режим кэширования Exchange обеспечивает актуальность всех данных. При работе в автономном режиме вы можете использовать группы отправки и получения, чтобы уточнить тип и количество синхронизируемых данных.
Что происходит, если учетная запись Microsoft Exchange не используется? Многие пользуются учетными записями POP3 или IMAP, предоставленными поставщиком услуг Интернета, или учетными записями веб-почты, такими как Outlook.com (прежнее название — Hotmail).
Самый быстрый способ перехода в автономный режим — использование параметров Outlook по умолчанию. Инструкции по изменению этих параметров, в том числе места хранения автономного файла данных Outlook (OST-файла), см. в разделе Специальная настройка.
Быстрая настройка
-
На вкладке Отправка и получение в группе Настройки нажмите кнопку Автономная работа.

-
Чтобы настроить автономный файл данных Outlook (OST-файл), нажмите кнопку ОК.
По умолчанию флажок Запрашивать режим работы при запуске установлен. Снимите этот флажок, если программа Outlook должна работать в оперативном режиме всегда, когда компьютер подключен к сети.
После создания OST-файла и перезагрузки Outlook необходимо синхронизировать почтовый ящик Exchange с новым файлом. Быстрее всего можно сделать это следующим образом: На вкладке Отправка и получение в группе Отправка и получение щелкните Отправить и получить почту — все папки.
Специальная настройка
Чтобы настроить параметры автономного файла данных Outlook (OST-файла), например изменить место его хранения на компьютере, выполните следующие действия:
-
Создайте файл данных Outlook (OST-файл), если он не был создан ранее.

Создание автономного файла данных Outlook (OST)
-
Откройте вкладку Файл.
-
Нажмите кнопку Настройка учетных записей и выберите команду Настройка учетных записей.
-
На вкладке Электронная почта выберите учетную запись Exchange Server и нажмите кнопку Изменить.
-
Нажмите кнопку Другие настройки.
-
Перейдите на вкладку Дополнительно и нажмите кнопку Настройка файлов автономных папок.
-
В поле Файл введите путь к файлу, который требуется использовать в качестве файла OST.

Имя файла по умолчанию — Outlook.ost. Если такой файл уже существует, будет предложено ввести для файла новое имя.
-
-
Откройте меню Файл.
-
Нажмите кнопку Настройка учетных записей и выберите команду Настройка учетных записей.
-
На вкладке Электронная почта выберите учетную запись Exchange и нажмите кнопку Изменить.
-
Нажмите кнопку Другие настройки.
-
Выполните одно из следующих действий.
-
Чтобы запускать Outlook только в автономном режиме, установите переключатель Устанавливать соединение вручную, а затем — переключатель Работать автономно (удаленный доступ к сети).

-
Чтобы при каждом запуске Microsoft Outlook выбирать режим работы (автономный или оперативный), установите переключатель в положение Устанавливать соединение вручную и установите флажок Выбирать вид подключения при запуске.
-
Чтобы всегда подключаться к сети, установите переключатель Устанавливать соединение вручную, а затем — переключатель Произвести подключение к серверу через сеть.
-
Чтобы программа Outlook автоматически определяла возможность подключения к серверу, установите переключатель Автоматически определять состояние соединения. Программа Outlook будет автоматически запускаться в автономном режиме, если подключиться к почтовому серверу не удастся.

Примечание: Чтобы задать время ожидания ответа сервера, введите значение в поле Время ожидания в секундах. По истечении заданного времени будет выводиться предложение повторить попытку либо переключиться в автономный режим.
-
К началу страницы
Работа в автономном режиме
При работе с программой Outlook 2007 и почтовым сервером в оперативном режиме новая почта доставляется сразу при поступлении, а исходящая почта отправляется немедленно. Однако работать в оперативном режиме не всегда удобно. Например, связь с сервером может быть недоступна из-за отсутствия на рабочем месте физического подключения к сети. Может также возникнуть ситуация, когда подключение доступно, но его использование нежелательно по причине высокой стоимости.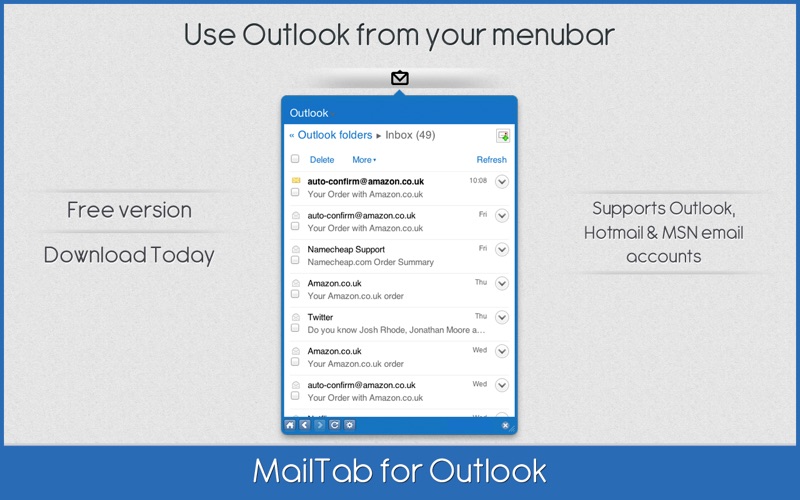
Если учетная запись подключена к Exchange, сообщения хранятся в почтовом ящике на сервере. При установленном подключении к серверу и работе в сетевом режиме можно использовать все функциональные возможности Outlook, например открытие элементов, перемещение их из одной папки в другую и удаление. Однако при работе в автономном режиме элементы на сервере недоступны. В этом случае удобно пользоваться автономными папками, которые хранятся на компьютере в файле автономных папок (OST).
OST-файл представляет собой реплику (копию) почтового ящика Exchange. В оперативном режиме этот OST-файл автоматически синхронизируется с сервером, в результате чего обе копии становятся идентичными: изменения, внесенные в одну копию, воспроизводятся в другой. Можно настроить программу Outlook таким образом, чтобы в отсутствие подключения к серверу Exchange она автоматически запускалась в автономном режиме. Можно также переключаться вручную из оперативного режима в автономный и обратно, выбирая при этом, какие папки на сервере должны синхронизироваться с папками на компьютере.
Если используется учетная запись Exchange, рекомендуется использовать режим кэширования Exchange. В большинстве случаев это избавляет от необходимости работать автономно. Отсутствие связи с сервером в этом режиме практически незаметно, так как работа с элементами не прерывается.
По умолчанию при работе в режиме кэширования сервера Exchange создается и используется файл автономных папок (OST-файл): копии всех папок почтового ящика загружаются и периодически синхронизируются. Работа с данными ведется на локальном компьютере, а программа Outlook синхронизирует их с сервером.
Где бы ни находился пользователь — на работе, дома или в самолете, — он будет знать об изменениях, происходящих в сети, а также о ее доступности или недоступности. Обработка данных может продолжаться и в отсутствие связи с сервером Exchange. При восстановлении подключения изменения автоматически синхронизируются с сервером, идентичность элементов и папок на сервере и на локальном компьютере восстанавливается. Управление подключением к серверу и обновление данных производятся программой Outlook. Переключение в режим автономной работы и подключение к серверу полностью автоматизированы.
Управление подключением к серверу и обновление данных производятся программой Outlook. Переключение в режим автономной работы и подключение к серверу полностью автоматизированы.
Режим кэширования Exchange освобождает от необходимости настраивать группы отправки и получения, поскольку папки, предназначенные для работы в автономном режиме, выбираются автоматически и постоянно синхронизируются.
Если вы по-прежнему можете выбрать автономный режим работы, вы сможете лучше управлять тем, что загружается в локальную копию почтового ящика Exchange. Это может включать в себя ситуации, когда вы используете устройство или службу подключения, которые основываются за объемом передаваемых данных. Режим кэширования Exchange обеспечивает актуальность всех данных. При работе в автономном режиме вы можете использовать группы отправки и получения, чтобы уточнить тип и количество синхронизируемых данных.
Что происходит, если учетная запись Microsoft Exchange не используется? Многие пользуются учетными записями POP3 или IMAP, предоставленными поставщиком услуг Интернета, или учетными записями HTTP, такими как Microsoft Windows Live Mail. В оперативном режиме (то есть в то время, когда компьютер подключен к почтовому серверу) для учетных записей электронной почты Exchange, IMAP и HTTP отправка и получение сообщений выполняются немедленно. Для учетных записей электронной почты POP3 сообщения отправляются немедленно в том случае, если на вкладке Настройка почты установлен флажок Немедленная отправка при наличии подключения (меню Сервис, команда Настройки). При автономной работе для всех учетных записей используется время отправки и получения, запланированное в диалоговом окне Группы отправки и получения. Кроме того, для учетных записей электронной почты IMAP папки в автономном режиме недоступны.
В оперативном режиме (то есть в то время, когда компьютер подключен к почтовому серверу) для учетных записей электронной почты Exchange, IMAP и HTTP отправка и получение сообщений выполняются немедленно. Для учетных записей электронной почты POP3 сообщения отправляются немедленно в том случае, если на вкладке Настройка почты установлен флажок Немедленная отправка при наличии подключения (меню Сервис, команда Настройки). При автономной работе для всех учетных записей используется время отправки и получения, запланированное в диалоговом окне Группы отправки и получения. Кроме того, для учетных записей электронной почты IMAP папки в автономном режиме недоступны.
При работе в автономном режиме подключение к почтовому серверу происходит только при выборе соответствующей команды. В автономном режиме программа Outlook не пытается подключиться к почтовому серверу, чтобы проверить наличие новых сообщений, загрузить заголовки, помеченные для загрузки, или отправить сообщения.
К началу страницы
Использование учетной записи Microsoft Exchange
Для переключения между оперативным и автономным режимами необходимо перезапустить Microsoft Outlook 2007. Для удобства переключения из одного режима в другой рекомендуется использовать режим кэширования Exchange.
Самый быстрый способ перехода в автономный режим — использование параметров Outlook по умолчанию. Инструкции по изменению этих параметров, в том числе места хранения файла автономных папок (OST-файла), см. в разделе Специальная настройка.
Быстрая настройка
-
Выберите в меню Файл команду Автономная работа.
-
Чтобы настроить файл автономных папок (OST-файл), нажмите кнопку ОК.

По умолчанию флажок Запрашивать режим работы при запуске установлен. Снимите этот флажок, если программа Outlook должна работать в оперативном режиме всегда, когда компьютер подключен к сети.
После создания OST-файла и перезагрузки Outlook необходимо синхронизировать почтовый ящик Exchange с OST-файлом. Самый быстрый способ заключается в том, чтобы выбрать в меню Сервис пункт Отправить и получить, а затем — команду Доставить почту.
Специальная настройка
Чтобы настроить параметры файла автономных папок (OST-файла), например изменить место его хранения на компьютере, выполните следующие действия.
-
Создайте файл автономных папок (OST-файл), если он не был создан ранее.
Создание файла автономных папок (OST-файла)
-
В меню Сервис выберите команду Настройка учетных записей.

-
На вкладке Электронная почта выберите учетную запись Exchange и нажмите кнопку Изменить.
-
Нажмите кнопку Другие настройки.
-
Перейдите на вкладку Дополнительно и нажмите кнопку Настройка файлов автономных папок.
-
В поле Файл введите путь к файлу, который требуется использовать в качестве файла OST.
Имя файла по умолчанию — Outlook.ost. Если такой файл уже существует, будет предложено ввести для файла новое имя.
-
-
В меню Сервис выберите команду Настройка учетных записей.

-
На вкладке Электронная почта выберите учетную запись Exchange и нажмите кнопку Изменить.
-
Нажмите кнопку Другие настройки.
-
Выполните одно из следующих действий.
-
Чтобы запускать Outlook только в автономном режиме, установите переключатель Устанавливать соединение вручную, а затем — переключатель Работать автономно (удаленный доступ к сети).
-
Чтобы при каждом запуске Microsoft Outlook выбирать режим работы (автономный или оперативный), установите переключатель в положение Устанавливать соединение вручную и установите флажок Выбирать вид подключения при запуске.

-
Чтобы всегда подключаться к сети, установите переключатель Устанавливать соединение вручную, а затем — переключатель Произвести подключение к серверу через сеть.
-
Чтобы программа Outlook автоматически определяла возможность подключения к серверу, установите переключатель Автоматически определять состояние соединения. Программа Outlook будет автоматически запускаться в автономном режиме, если подключиться к почтовому серверу не удастся.
Примечание: Чтобы задать время ожидания ответа сервера, введите значение в поле Время ожидания в секундах. По истечении заданного времени будет выводиться предложение повторить попытку либо переключиться в автономный режим.

-
Использование учетной записи Exchange в режиме кэширования Exchange
Использование учетной записи POP3, IMAP или HTTP
К началу страницы
как исправить и начать печатать
Автономный режим локального принтера
Проверяем подключение
- Определяете, включено или отключено печатающее устройство. Включаете принтер и дожидаетесь начала печати. Если принтер в выключенном состоянии, тогда переходите к следующему этапу проверки.
- У включенного устройства отсоединяете кабель питания, вытягиваете из розетки. Через минуту подсоединяете заново.
- Осмотрите сетевой кабель на повреждения. При необходимости заменяете на новый.
- Проверяете корректность и надёжность подключения сетевого шнура, а также кабеля коммуникатора или маршрутизатора.

- Перезагружаете компьютер.
- Подключаете кабель питания, включаете в розетку.
- Если принтер не запускается автоматически, жмёте на кнопку питания.
- Пробуете распечатать документ. Если автономный режим принтера включается снова, ищете другую причину.
В случае беспроводного подключения к ноутбуку/планшету сперва надо проверить, включена ли функция Wi-Fi на компьютере.
Проверяется правильный выбор беспроводной сети (SSID). Далее распечатывается страница конфигурации (пробная печать), чтобы убедиться в правильном .
Дополнительная настройка сети нужна:
- если IP-адрес не назначен;
- IP-адрес 156.254.ххх.ххх или 169.ххх.ххх;
- задано автоматическое значение IP.
Проверьте связь с устройством через команду ping, введённой в окно командной строки:
- Жмете на «Пуск».
- Выберите «Выполнить» (или комбинация клавиш «Windows+R»).
- Введите «cmd».
- Пропишите ping и IP-адрес:
- в случае вывода времени отклика принтера нужно проверить опцию «Работать автономно»;
- при невыполнении команды или превышении времени ожидания запроса проверяется сетевое подключение.

Галочка автономного состояния
- Заходите в «Пуск».
- Открываете «Устройства и принтеры» (можно сразу попасть нажатием Win+R и вводом команды «control printers»).
- Наведите курсор на нужное название и кликните по нему правой кнопкой мышки.
- Выбираете «Просмотр очереди печати».
- В новом окне откройте в горизонтальном верхнем меню раздел «Принтер».
- Возле строки «Работать автономно» или «Приостановить печать» может стоять галочка. Чтобы отключить автономную работу, удалите ее.
1
2
Зависла очередь печати
Аналогично заходите в список всех устройств и просматриваете очередь.:max_bytes(150000):strip_icc()/01-prevent-outlook-from-displaying-duplicate-gmail-tasks-adc2e4c99d7249d3a76473ba9fc5462c.jpg) Только теперь очищаете список зависших документов через пункт в меню «Принтер». Автономность снимается автоматически.
Только теперь очищаете список зависших документов через пункт в меню «Принтер». Автономность снимается автоматически.
Не видит бумагу
- Проверьте наличие бумаги в лотке и корректность её загрузки в лоток.
- Откройте крышку принтера, убедитесь в отсутствии инородных тел и замятой бумаги внутри.
- Попробуйте вставить бумагу другого производителя, с иными характеристиками.
- Посмотрите, совпадают ли характеристики используемой бумаги с теми, что рекомендует использовать производитель принтера.
При длительной или интенсивной эксплуатации техники есть вероятность выхода из строя датчика, определяющего бумагу. Исправит ситуацию только замена запчасти в сервисном центре.
Закончились расходники
Вспомните, когда вы заправляли тонер и сколько было распечатано листов. Сравните цифру с ресурсом картриджа. Если разница небольшая, то убрать автономный режим поможет замена картриджа с краской или тонером.
Обновление драйверов
- Заходите в «Пуск».
- Выбираете «Выполнить». Вызвать окно ввода можно одновременным нажатием кнопок Windows+R.
- В строке прописываете «devmgmt.msc» и кликаете на «Ок».
- В диспетчере устройств находите нужную модель печатающей техники и кликаете по названию ПКМ.
- В меню выбираете «Обновить драйверы».
1
2
Сначала попытайтесь автоматически обновить драйвера. Затем переходите к ручному способу, который предполагает скачивание драйвера на ваш компьютер с дальнейшей установкой.
В диспетчер устройств заходят также через контекстное меню значка «Мой компьютер» на рабочем столе.
Автономная работа сетевого принтера
Все исправления делаются на компьютере, к которому сделано подключение по сети (на главном ПК).
Настройка общего доступа
- Открываете «Пуск».

- Заходите в «Панель управления» (в Windows 10 можно найти через поиск).
- Открываете «Оборудование и звук».
- Кликаете на «Устройства и принтеры».
- Ставите курсор на сетевой принтер и кликаете ПКМ.
- Выбираете «Свойства принтера».
- Во вкладке «Доступ» должна быть активна функция, открывающая общий доступ другим пользователям.
- Во вкладке «Безопасность» должна быть разрешена печать для всех пользователей.
- Во вкладке «Дополнительно» должен быть проставлен временной интервал, когда вы отправляете файл на печать. Устанавливаете режим «Доступен всегда».
- Во вкладке «Порты» проверяете правильность порта.
- Дополнительно настройте порт. Для этого выберите порт во вкладке «Порты», кликните на «Настроить порт». Поставьте галочку возле «Состояние SNMP разрешено».
- Включаете сетевое обнаружение в сети для Windows 7, 8, 10.
- Проверяете, чтобы печатающая техника и компьютер были в одной подсети. При необходимости настраиваете маску или IP-адреса.

Обновление Windows
Для серверной версии OS Windows надо установить обновление КВ2713128. Оно есть на официальном сайте компании Microsoft. Доступно для бесплатного скачивания по ссылке https://support.microsoft.com/kb/2713128/en-us.
Статья помогла?Poll Options are limited because JavaScript is disabled in your browser.Outlook отключить автономный режим
Пользователи одного из клиентов стали жаловаться, что Outlook при загрузке всегда запускается в автономном режиме. Естественно, письма при этом не отправляются и не получаются, а в трее на иконке Outlook нарисован красный крест с надписью: «Приложение Microsoft Outlook находится в автономном режиме».
Чтобы отключить автономный режим, пользователю каждый раз приходится отключать его в Outlook на вкладке Отправка и получение -> Автономная работа. Но при следующем запуске Outlook снова переключается в автономный режим. Приходится опять отключать его в настройках. Понятно, что постоянное переключение из Offline в Online ужасно раздражает пользователей.
Приходится опять отключать его в настройках. Понятно, что постоянное переключение из Offline в Online ужасно раздражает пользователей.
Проблема проявляется только у некоторых пользователей с Outlook 2016 и 2013. Ящики пользователей находятся на сервере Exchange, и каких-то проблем с его доступностью, или ошибок в журналах Exchange нет.
Outlook может автоматически переходить в офлайн режим при обрыве связи с сетью / сервером Exchange (после 10 неуспешных попыток подключиться к серверу). Поэтому в первую очередь проверили работу сети (коммутаторы, маршрутизаторы, правила на межсетевых экранах) – везде все работало нормально.
Что еще мы проверяли при диагностике этой проблемы:
- Доступность ящика через веб-интерфейса OWA: ящик доступен;
- В Exchnage 2010 нужно проверить доступность CAS сервера от пользователя по порту TCP/135 (RPC-локатор). Можно выполнить с помощью командлета Test-NetConnection: tnc msg-cas –port 135 – порт доступен. В Exchange 2013/2016 в качестве основного протокола подключения клиентов Outlook к CAS является HTTPS (MAPI over HTTP), поэтому достаточно проверить доступность порта 443.

- Запускали Outlook в безопасном режиме (команда outlook.exe /safe) и отключали все надстройки: проблема сохранялась;
- Пытались удалять, профиль Outlook и пересоздавать его заново. Выполняли переустановку и Repair Outlook – все это не помогало.
Решение проблемы оказалось неожиданным: у всех пользователей, у которых Outlook запускался в офлайн режиме был установлен мессенджер Skype for Business(Lync). Оказалось, что, если на компьютере одновременно запущены Lync и Outlook, то когда вы изменяете настройки Автономного режима, они не сохраняются после закрытия Outlook (Lync каким-то образом блокирует сохранение настройки автономной работы, видимо потому что также держит постоянное подключение с Exchange).
Таким образом, чтобы отключить запуск Outlook в автономном режиме, достаточно закрыть Lync / Skype4B (убедитесь, что в диспетчере задач не осталось его процессов) и отключить автономную работу в Outlook. После этого Lync можно включать.
При следующем запуске Outlook будет запускаться в обычном online режиме.
В создании этой статьи участвовала наша опытная команда редакторов и исследователей, которые проверили ее на точность и полноту.
Команда контент-менеджеров wikiHow тщательно следит за работой редакторов, чтобы гарантировать соответствие каждой статьи нашим высоким стандартам качества.
Из этой статьи вы узнаете, как отключить функцию «Автономный режим» в Microsoft Outlook на компьютерах Windows и Mac.
Outlook 2007 периодически включает автономный режим при работе с Microsoft Exchange. Это связано с тем что по умолчанию настройка соединения стоит в автоматическом режиме. Нужно явно указать ручное соединение тогда он не будет включать автономный режим. Эта проблема не постоянная и связана она со множеством факторов, главный из них что временно теряется соединение с сервером Exchange.
Выберите Вашу учетную запись microsoft exchange, нажмите изменить, нажмите другие настройки, откройте вкладку Общие, отметьте пункт Устанавливать соединение в ручную, а так же отметьте пункт Произвести подключение к серверу через сеть.
Включение и настройка функции автоответа в Microsoft Outlook 2003, 2007, 2010, 2013, 2016
Во всех выпусках популярного почтового клиента Outlook доступна удобная функция оповещения о вашем отсутствии на рабочем месте. В версиях 2003 и 2007 она называется «Заместитель», а в более поздних — «Автоматические ответы (нет на работе)». Несмотря на то, что возможность настроить автоответы изначально была представлена разработчиками, как корпоративная и рекомендовалась для использования в рабочих целях, вы можете настроить её для повседневной жизни.
Изначально необходимо узнать, используется ли учетная запись Microsoft Exchange (чаще всего применяется в крупных компаниях, крайне редко у простых пользователей), а от этого будет зависеть возможность настройки автоответа. К сожалению, возможность использования полноценной функции автоответа, без учетной записи Microsoft Exchange, отсутствует.
Итак, ниже приведены инструкции для пользователей, у которых наcтроена учетная запись Exchange.
Как включить функцию автоответа в Outlook 2010, 2013, 2016
id=»a1″>- Кликните на вкладку «Файл» и выберите раздел «Сведения».
- В появившемся списке найдите пункт «Автоответы (нет на работе)».
- При клике на название функции перед вами появится диалоговое окно, в котором необходимо активировать пункт «Отправлять автоответы», установив напротив него флажок.
- Далее у вас есть возможность задать определенный диапазон времени, в пределах которого будет действовать функция. Для этого активируйте пункт «Отправлять только в течение следующего периода», установив флажок, и задайте значения параметрам «Время начала» и «Время окончания». Если не устанавливать флажок напротив этого пункта, то функция будет активна до тех пор, пока вы не отключите её вручную.
- Далее у вас есть возможность ввести текст сообщений для отправки в пределах организации и за пределами организации. Для этого заполните соответствующие поля. Нажмите кнопку «ОК» и завершите тем самым настройку.

Включение функции автоответа в Outlook 2007
id=»a2″>Как уже было сказано ранее, в версиях почтового клиента до 2010 функция автоответа носила название «Заместитель». Для того, чтобы активировать её, следуйте представленной ниже инструкции.
- Войдите в меню «Сервис» и из появившегося списка выберите пункт «Заместитель».
- В диалоговом окне активируйте пункт «Автоматические ответы (нет на работе)» путем установки флажка напротив названия.
- Далее все шаги аналогичны настройкам в версиях Outlook 2010 и выше.
Чтобы включить автоответ в Outlook 2003, необходимо:
id=»a3″>- Перейти в пункт меню «Сервис», далее — «Заместитель».
- Кликнуть на надпись «В настоящий момент меня нет в офисе».
- Ввести текст в поле «Отвечать каждому отправителю единственный раз. Текст ответа:»
- Кликнуть «OK».
Как отключить функцию автоответа в Outlook?
id=»a4″>Если в процессе включения функции, в настройках, вы не задавали промежуток времени для действия функции, то она будет работать до тех пор, пока вы её не отключите.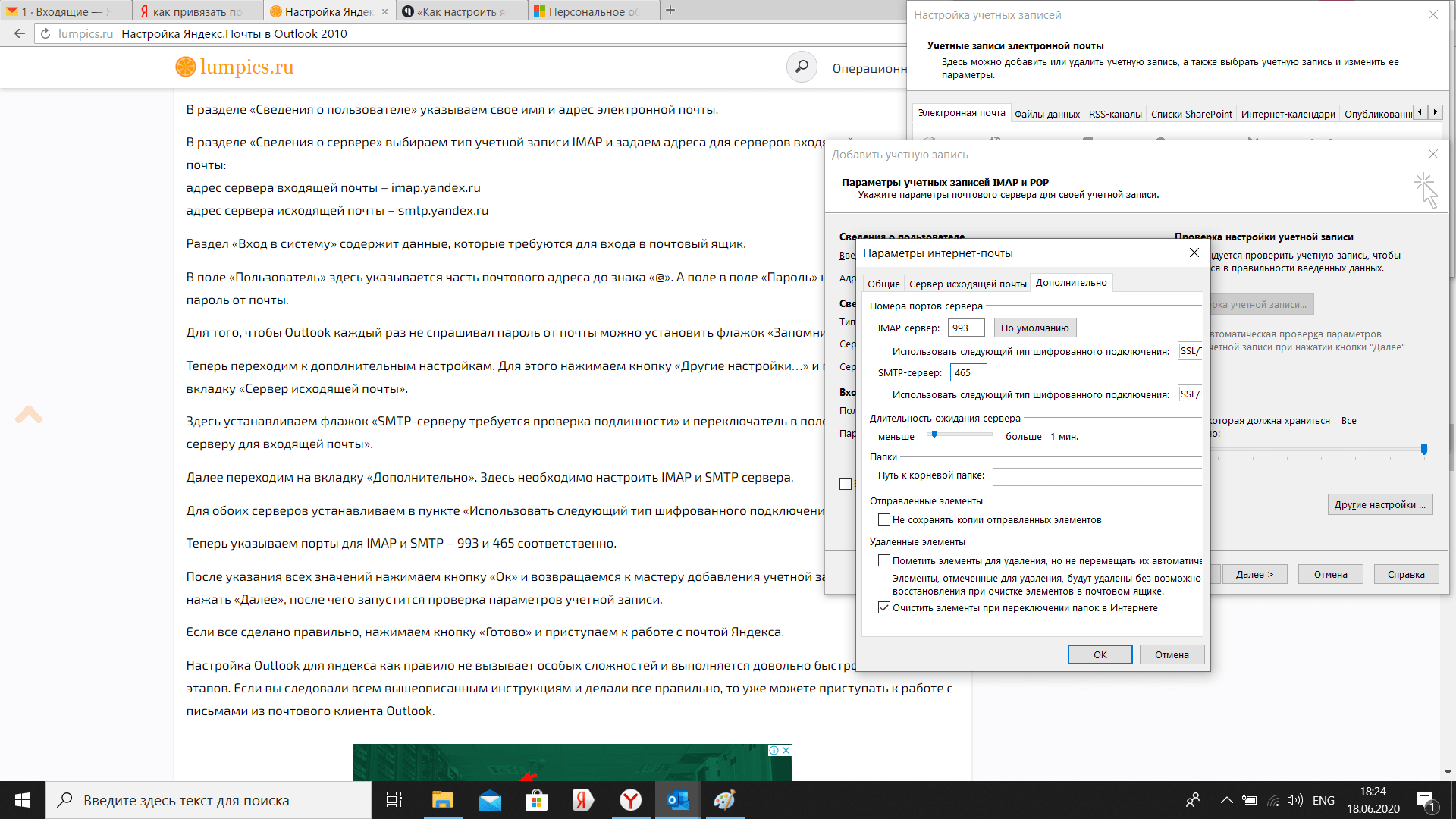 Алгоритм отключения аналогичен для всех версий почтового клиента. Выполните шаг №1 в инструкции по активации и выберите пункт «Я нахожусь на работе» (в Outlook 2003), «Не отправлять автоответы об отсутствии” ( в Outlook 2007), «Не отправлять автоматические ответы” (в Outlook 2010, 2013, 2016).
Алгоритм отключения аналогичен для всех версий почтового клиента. Выполните шаг №1 в инструкции по активации и выберите пункт «Я нахожусь на работе» (в Outlook 2003), «Не отправлять автоответы об отсутствии” ( в Outlook 2007), «Не отправлять автоматические ответы” (в Outlook 2010, 2013, 2016).
Видеоинструкция
Ответы на другие вопросы:
работает в автономном режиме и повторно подключиться к серверу
Outlook показывает, что он работает в автономном режиме. Как ни странно, иногда сообщения все же приходят.
Почему это так и как я могу правильно вернуть его в режим онлайн и снова подключиться к серверу?
Похоже, что периодически возникает некоторая путаница относительно того, находится ли Outlook в автономном режиме. Этот совет о том, как проверить, действительно ли вы находитесь в автономном режиме, и как восстановить соединение. Если у вас по-прежнему возникают проблемы с подключением, начните с; Ошибки отправки / получения.
Этот совет о том, как проверить, действительно ли вы находитесь в автономном режиме, и как восстановить соединение. Если у вас по-прежнему возникают проблемы с подключением, начните с; Ошибки отправки / получения.
Значок «Работа в автономном режиме» и строка состояния
Основная путаница связана со значком «Автономная работа», который отображается на вкладке «Отправка и получение» на ленте в Outlook 2010 и Outlook 2013; вы найдете глобус с красным крестом перед ним. Это не означает, что вы находитесь в автономном режиме, так как значок всегда такой. Значок не меняется, например, на глобус без красного креста, когда вы находитесь в сети.
Если ваш значок выглядит как правильный, вы работаете в автономном режиме.
Когда вы действительно находитесь в автономном режиме, значок будет выделен, а в строке состояния также отобразится «Работа в автономном режиме». Нажав на значок, вы вернетесь в сетевой режим.
Если кнопка «Работать в автономном режиме» не выделена и в строке состояния нет сообщения
, значит, вы не работаете в автономном режиме.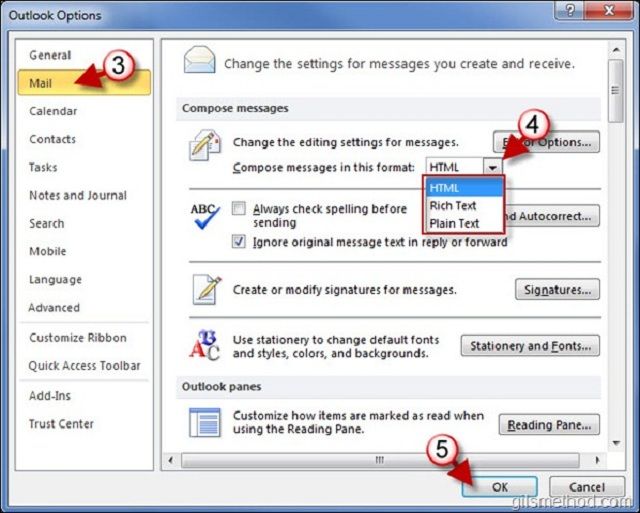
В Outlook 2007 и более ранних версиях перед параметром «Автономная работа» в меню «Файл» будет стоять галочка.
Отключено и подключается к серверу
Есть еще один случай, когда возникает некоторая путаница; в строке состояния отображается «Отключено», но «Автономная работа» не выбрана.
Состояние отключения — это, по сути, принудительный рабочий автономный режим.
Обычно это происходит с учетными записями IMAP и Exchange, когда истекло время ожидания сервера. В этом случае на вкладке «Отправка / получение» также будет отображаться другой значок «Подключиться к серверу». Когда вы нажмете на эту кнопку, Outlook попытается повторно подключиться, и в случае успеха значок снова исчезнет, а предупреждение «Отключено» исчезнет из строки состояния.
Когда вы отключаетесь, значок «Подключиться к серверу
» становится доступным на вкладке «Отправить / получить».
В Outlook 2007 и более ранних версиях вы найдете параметр «Подключиться к серверу» в меню «Файл».
Последнее изменение: 10 января 2014 г.
Используйте «BH93RF24» , чтобы получить скидку при заказе!
Как исправить отсутствующую надстройку в Outlook 2019, 2016, 2013 или 2010
Выполните следующие действия, чтобы устранить неполадки и исправить отсутствующую надстройку Outlook.
Если у вас есть какие-либо вопросы по поводу этих инструкций, не стесняйтесь обращаться к нам. Пожалуйста, включите следующую информацию:
- Версия используемого Outlook.
- Название и версия надстройки.
- Сразу после перезапуска Outlook, в каком разделе окна надстроек Outlook отображается надстройка — Активная, Неактивная или Отключенная (см. Инструкции ниже).
- Любые другие детали, которые вы считаете важными.
Определить, является ли надстройка неактивной или отключенной
Щелкните вкладку «Файл» в верхнем левом углу главного окна Outlook.
Щелкните Параметры .
Щелкните Надстройки в левом столбце следующего окна.
Список надстроек разделен на три раздела — Активный , Неактивный и Отключенный .
Точные шаги, которые необходимо предпринять, различаются в зависимости от раздела, в котором указана надстройка. Пожалуйста, внимательно следуйте приведенным ниже инструкциям.
Включить неактивную надстройку
Если надстройка указана в списке «Неактивно», убедитесь, что в раскрывающемся списке «Управление» выбрано «Надстройки COM», и щелкните «Перейти …» .
Установите флажок рядом с надстройкой и нажмите «ОК».
Перезапустите Outlook . Закройте Outlook, подождите 5 секунд и снова запустите.
Включить отключенную надстройку
Выберите Disabled Items в раскрывающемся списке внизу этого окна рядом с кнопкой Go.
Щелкните Go.
Выберите надстройку, которую нужно повторно включить.
Щелкните Включить в нижнем левом углу этого окна.
Перезапустите Outlook . Закройте Outlook, подождите 5 секунд и снова запустите.
Почему мои надстройки так часто отключаются?
Если надстройка часто отключается, вероятно, ваш файл данных Outlook (PST или OST) получение c
Как настроить Yahoo Mail в Outlook 2019 и 2016?
Последнее обновление: февраль 2020 г.
Применимость учебника: Outlook 2019, 2016, 2013; Office 365 и стандартный; Операционные системы Windows.
Вот вопрос, который я получил на днях от одного читателя, который искал настройки для добавления Yahoo в Outlook 365/2019:
«Я давно пользуюсь Microsoft Outlook для управления своей деловой электронной почтой. Поскольку у меня есть учетная запись в Yahoo Mail, я подумал о том, чтобы спросить вас, ребята, не могли бы вы предоставить руководство, которое поможет мне настроить Outlook, чтобы я мог отправлять и получать свою электронную почту Yahoo. Можно ли использовать Yahoo даже в Outlook? Если да, то как я могу их подключить? Спасибо 🙂 »
Конечно.В этом посте мы объясним необходимые настройки, которые вы можете использовать для настройки Microsoft Outlook для легкого доступа к вашему почтовому ящику Yahoo. Мы будем использовать версию 2016 для простоты, но содержание актуально также, если вы решили перейти на Office 2019/365.
Обратите внимание, что это руководство актуально не только для Yahoo Mail .com, но также для Yahoo.co.uk и других региональных сайтов.
Настройка Outlook для доступа к почте Yahoo
- Начните с открытия Outlook , затем нажмите Файл на панели задач и выберите Добавить учетную запись .
- Нажмите Ручная установка или дополнительный сервер типа и выберите Далее .
- В Выберите службу выберите POP или IMAP и нажмите Далее .
- Введите имя и адрес электронной почты в данное пустое место.
- В разделе «Информация о сервере» установите «Параметры учетной записи» как IMAP .
- Далее следует ввести настройки почтового сервера Yahoo. В разделе Сервер входящей почты установлен: imap.mail.yahoo.com .
- Под сервером исходящей почты (SMTP) установлен: Введите smtp.mail.yahoo.com .
- Затем введите пароль учетной записи Yahoo в разделе «Информация для входа».
- Перейдите на вкладку Сервер исходящей почты и установите флажок Мой сервер исходящей почты (SMTP) требует проверки подлинности и выберите использовать те же настройки, что и моя входящая почта ser
- Теперь продолжайте и нажмите Дополнительные настройки… выберите Расширенный .
- Введите 993 в поле Входящий сервер (IMAP) и выберите SSL / TLS в поле «Зашифрованное соединение».
- Введите 465 на сервере исходящей почты (SMTP) и выберите SSL / TLS в Зашифрованном соединении.
- версия .
- Теперь нажмите ОК и выберите Далее в диалоговом окне Добавить учетную запись.
- На этом этапе Outlook проверит вашу учетную запись, чтобы убедиться, что ваша конфигурация действительна, когда учетная запись была добавлена. Если по какой-то причине это не так, все, что вам нужно сделать, чтобы вручную запустить процесс проверки, — это нажать кнопку Test Account settings .
- Поздравляю! вы добавили учетную запись Yahoo в Outlook.
Yahoo Mail Настройки Outlook
На скриншотах ниже приведены самые последние рекомендуемые параметры конфигурации для YMail в Outlook 365/2019/2016:
POP и IMAP:
Сервер исходящей почты:
Расширенные настройки:
Добавление GMail в Outlook 2019/2016
Если вам нужно настроить GMail для Outlook 2016/2019, мы определенно рекомендуем вам ознакомиться с нашим руководством по предлагаемым параметрам конфигурации Gmail для Outlook 2016.
Как включить или отключить панель предварительного просмотра Microsoft Outlook
Обновлено: 13.11.2018 компанией Computer Hope
Чтобы включить или отключить панель предварительного просмотра сообщения электронной почты, также известную как область чтения, в программе Microsoft Outlook и онлайн-службе электронной почты Outlook.com, выполните следующие действия.
ЗаписьЭта страница относится только к функции «Панель предварительного просмотра» или «Область чтения» в почте Microsoft Outlook или Outlook.com, но не к версии Outlook «Почта Outlook (предварительный просмотр)».com. Если у вас есть Outlook Mail (предварительная версия), по словам Microsoft, нет возможности вернуться к предыдущей версии Outlook.com. Обратитесь в службу поддержки Microsoft для получения дополнительных сведений и помощи.
Microsoft Outlook
Следующие шаги относятся к программе Microsoft Outlook, установленной на компьютере. Имейте в виду, что эти действия могут незначительно отличаться в зависимости от версии Outlook, которую вы используете.
Включить панель предварительного просмотра
- Откройте программу Microsoft Outlook.
- Щелкните меню или вкладку View в верхней части окна программы.
- Выберите вариант Область чтения или Область предварительного просмотра .
- Выберите вариант Справа или Снизу , в зависимости от того, где вы хотите отображать панель предварительного просмотра.
Выше приведен пример изображения панели Microsoft Outlook Preview , когда она включена. Панель Preview в этом примере отображается под списком электронной почты и отображает выбранное в данный момент сообщение электронной почты.
Отключить панель предварительного просмотра
- Откройте программу Microsoft Outlook.
- Щелкните меню или вкладку View в верхней части окна программы.
- Выберите вариант Область чтения или Область предварительного просмотра .
- Выберите опцию Off .
Outlook.com (ранее Hotmail)
Следующие шаги относятся к онлайн-службе электронной почты Outlook.com (ранее известной как Hotmail), доступной через Интернет-браузер.
Включить область чтения
- Войдите в свою учетную запись электронной почты Outlook.com.
- В строке меню щелкните значок шестеренки слева от своего имени, как показано на рисунке ниже.
- Выберите опцию Опции .
- В разделе Чтение электронной почты выберите параметр Область чтения .
- Выберите вариант Справа или Снизу , в зависимости от того, где вы хотите разместить область чтения, и нажмите кнопку Сохранить .
Выше показан пример того, как выглядит панель чтения электронной почты Outlook.com при включении. Область чтения в этом примере отображается справа от списка сообщений электронной почты и отображает выбранное в данный момент сообщение электронной почты.
Отключить область чтения
- Войдите в свою учетную запись электронной почты Outlook.com.
- В строке меню щелкните значок шестеренки слева от своего имени, как показано на рисунке выше.
- Выберите опцию Опции .
- В разделе Чтение электронной почты выберите параметр Область чтения .
- Выберите опцию Off и нажмите кнопку Save .
Как исправить Outlook, если он всегда запускается в автономном режиме | Малый бизнес
Стивен Мелендез Обновлено 16 августа 2018 г.
Microsoft Outlook — полезный инструмент для отправки и получения электронной почты, но это может расстраивать, если инструмент часто сообщает, что он не работает.Версии Outlook как минимум из Outlook 2013 работают в сети или офлайн для некоторых задач, таких как составление писем, но программе необходимо подключаться для отправки и получения писем.
Совет
Если Microsoft Outlook всегда запускается в сети, проверьте надежность подключения к Интернету. Также убедитесь, что настройки вашего сервера верны, при необходимости уточните у вашего работодателя или интернет-провайдера.
Если Outlook продолжает работать в автономном режиме
Обычно Microsoft Outlook предназначен для перехода в интерактивный режим, в котором вы можете отправлять и получать почту, находясь в сети.Если вы не подключены к Интернету, вы все равно можете использовать программу для просмотра уже полученных писем или черновиков писем, которые будут отправлены при подключении. Вы можете нажать кнопку-переключатель «Автономная работа» на вкладке «Отправка и получение» Outlook, чтобы переключаться между автономным режимом и онлайн-режимом, если вы подключены к сети.
Если Outlook 2016 продолжает открываться в автономном режиме или программа периодически неожиданно выходит в Интернет, возможно, возникла проблема с подключением к Интернету. Проверьте, можете ли вы получить доступ к веб-сайтам в обычном режиме.Если у вас есть способ получить доступ к своей учетной записи электронной почты через Интернет, вы также можете попробовать это, чтобы узнать, не проблема ли это с вашим провайдером электронной почты. Если ваше соединение кажется медленным или отключенным, попробуйте повторно подключить сетевые кабели или перезапустить соединение Wi-Fi. Подойдите ближе к беспроводному маршрутизатору, если он у вас есть и вы можете это сделать, и обратитесь за помощью к своему интернет-провайдеру или, если вы работаете, к своему работодателю.
Исправление Outlook
Если ваше подключение к Интернету не кажется проблемой, возможно, что-то вы можете исправить в настройках Outlook или в самом Outlook.Убедитесь, что у вас установлена последняя обновленная версия Outlook, перейдя в меню «Файл» и выбрав «Учетная запись Office». В разделе «Информация о продукте» щелкните «Параметры обновления», затем нажмите кнопку «Обновить сейчас».
Если это не помогает и вы постоянно не можете подключиться к Интернету, возможно, вам придется изменить настройки почтового сервера. Узнайте у того, кто предоставил настройки вашей учетной записи электронной почты, будь то ваш интернет-провайдер или ваш работодатель, чтобы узнать, не изменилось ли что-то с тех пор, как вы настроили свою учетную запись, или нужно ли сбросить пароль.Если да, перейдите на вкладку «Файл» и выберите «Параметры учетной записи», чтобы обновить все, что необходимо изменить.
Вы также можете попробовать удалить и заново создать свой профиль электронной почты. Прежде чем сделать это, убедитесь, что у вас под рукой есть адрес электронной почты, пароль и настройки сервера. Для этого щелкните правой кнопкой мыши имя своей учетной записи на панели папок Outlook и нажмите кнопку «Удалить». Затем перейдите на вкладку «Файл» и нажмите «Добавить учетную запись», заполнив форму данными своей учетной записи.
Отсутствует присутствие в Outlook после переключения Только команды
Если вы недавно перешли из режима Skype в режим Только команды в Office 365, возможно, вы потеряли данные о своем присутствии в Outlook.
Skype и Teams обмениваются данными о своем присутствии с Outlook. При просмотре или составлении сообщения электронной почты в Outlook вы также можете увидеть присутствие всех внутренних сотрудников вашей организации и любых внешних пользователей, с которыми у вас есть объединенные данные о присутствии. Дата присутствия будет выглядеть, как на скриншоте ниже.
В приведенном выше примере у меня есть зеленая галочка, которая определяет мое присутствие как доступное. Он также может быть желтым, чтобы не показывать, красным, чтобы показать занятость, и другим присутствием, например, не беспокоить, вне офиса или неизвестно.Эти данные о присутствии могут отображаться и в других приложениях Office, например в Microsoft Word, при совместном редактировании документа в режиме реального времени.
Если вы недавно перешли в режим Teams-Only, а круг присутствия отсутствует, вам может потребоваться перенастроить клиент Teams для обмена данными присутствия. Ниже приведен пример того, как это будет выглядеть.
Примечание. Данные присутствия также будут отсутствовать, если ваш клиент Microsoft Teams не запущен.
Настройте Microsoft Teams для совместного использования информации о присутствии с Outlook
Чтобы решить эту проблему, запустите Microsoft Teams.В правом верхнем углу щелкните изображение своего профиля (или инициалы) и выберите в меню Настройки .
На экране настроек щелкните вкладку Общие .

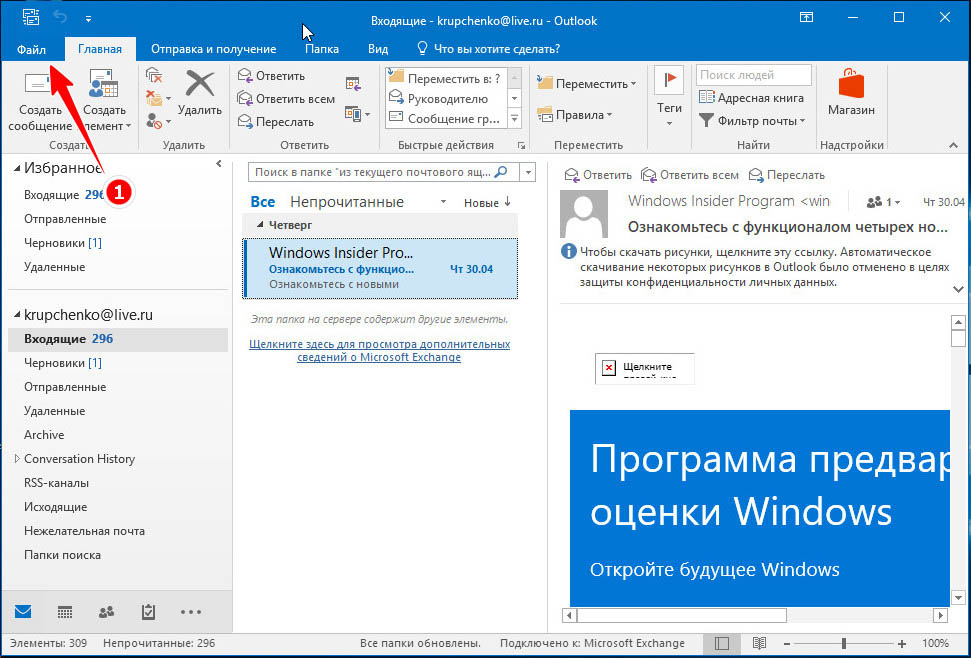 Возможно, компьютеру требуются обновления или параметры учетной записи настроены неправильно.
Возможно, компьютеру требуются обновления или параметры учетной записи настроены неправильно.
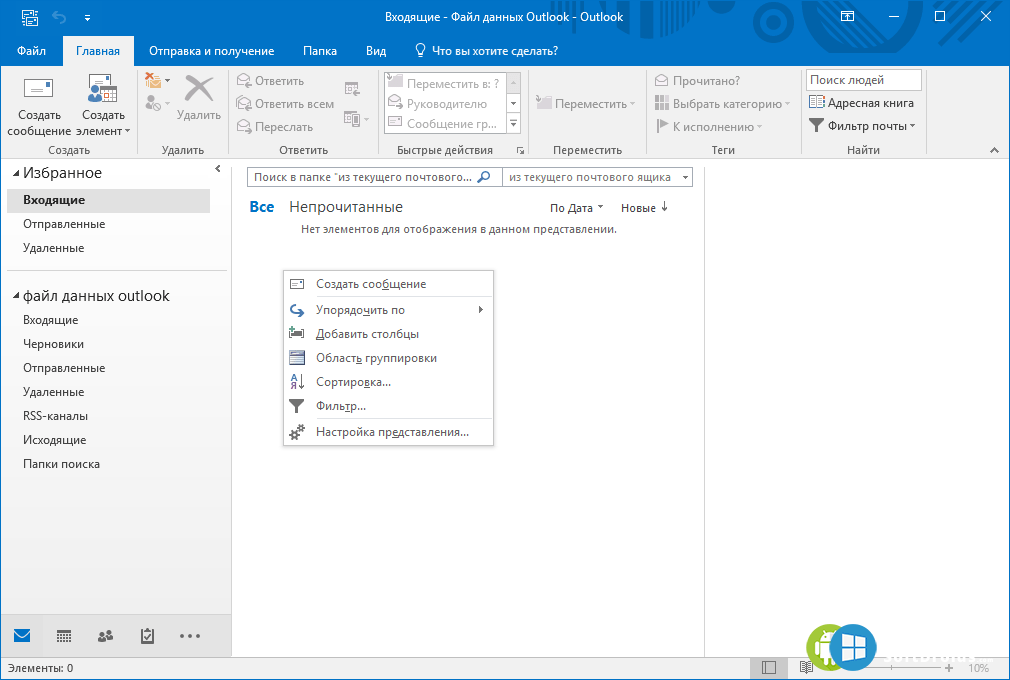

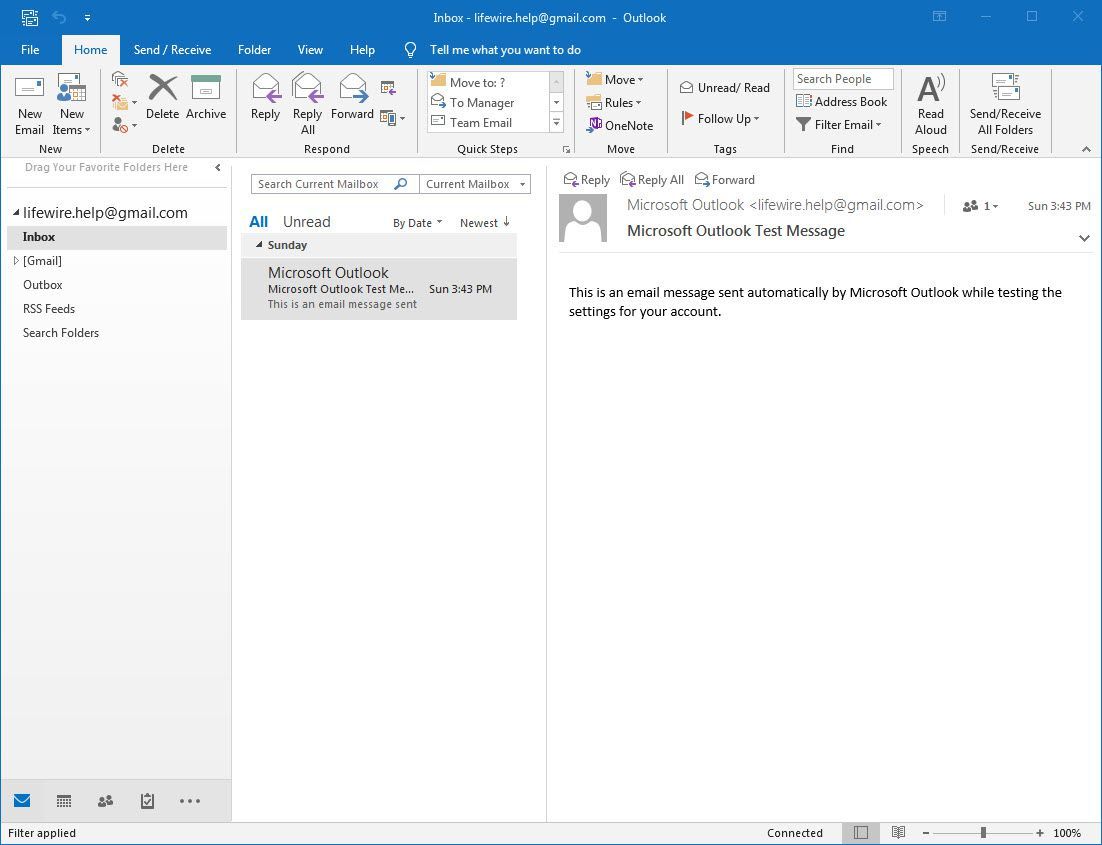


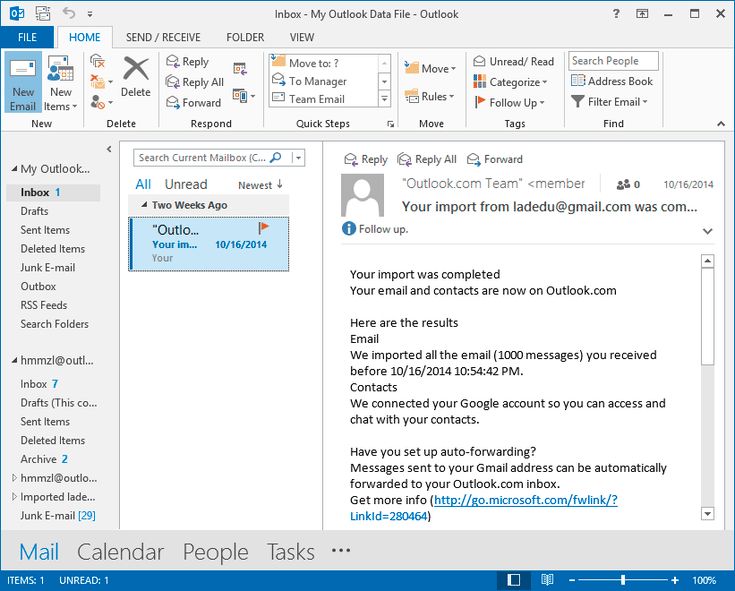


:max_bytes(150000):strip_icc()/check-and-enable-updates-outlook-1173646-4-96e19c3a9e5046a2a9f71ea568615e80.png)