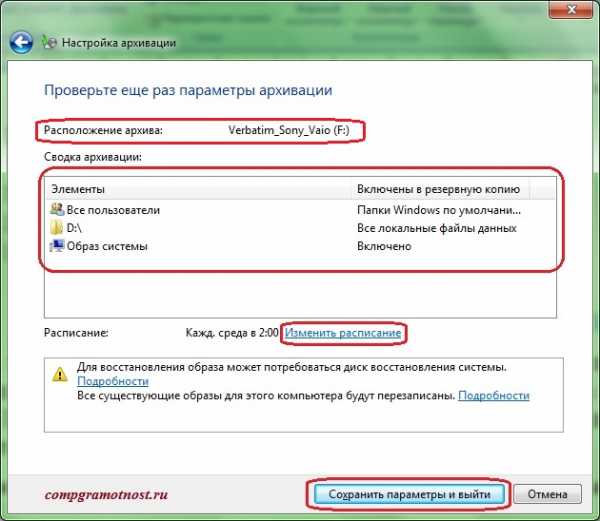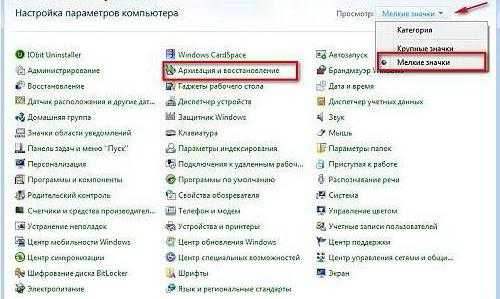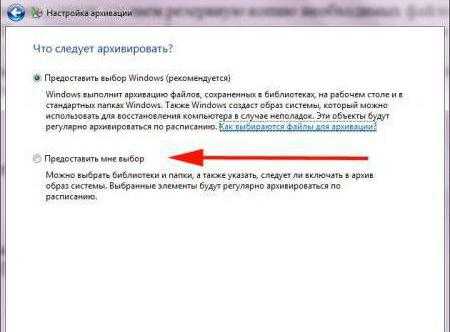Настройка архивации в Windows 7 – что это
Зачем нужна архивация данных?
Иногда у пользователя возникает необходимость сохранить большой объём данных. Например, вы хотите подстраховаться на случай поломки компьютера, чтобы ваши данные не пропали бесследно(сделать так называемый «backup»).
На такой случай операционная Windows 7 имеет специальную программу. Предусмотрено два варианта архивации: ручная и автоматическая.
Чтобы произвести архивацию данных вручную, нужно отыскать вкладку «Архивация и восстановление файлов», находящуюся на панели управления. Также страницу можно найти через поиск.
Настройка резервного копирования
Если в открытой вкладке написано, что архивация данных не настроена, то нам нужно настроить её. Если нет, можете сразу переходить к ручной или автоматической архивации.
- Нажимаем «Настроить резервное копирование». В открывшемся окошке выбираем, куда сохранять данные. Резервную копию лучше хранить на внешнем носителе. В таком случае неисправность компьютера не приведёт к потере информации.
- Далее нам нужно указать, какие файлы мы будем архивировать. Можно выбрать самостоятельно, а можно доверить это самой программе. Тогда программа скопирует библиотеки пользователя, рабочий стол и некоторые стандартные папки. Дополнительно программа создаст образ системы.
- Проверяем, всё ли верно. Если всё настроено так, как надо, кликаем «сохранить параметры и запустить архивацию».
- Когда процесс будет закончен, установленные вами параметры будут сохранены, и вам не придется вводить всё заново.
Ручная архивация
Чтобы провести архивацию данных, вам потребуется жёсткий диск, подключенный к компьютеру. На него и будет записана резервная копия. В архив войдут установленные при настройке архивации данные. Если всё готово, нажмите на кнопку «Архивировать».
Если кнопка неактивна, это значит, что жёсткий диск не подключен к компьютеру. Во время процесса архивации вам не нужно ничего делать – программа всё сделает сама. Вам нужно лишь дождаться окончания процесса.
Записанный на диск архив является множеством неизменяемых файлов с расширением «.zip».
Автоматическая архивация данных
Этот вариант подойдёт тем, кому требуется систематическое архивирование данных.
- Во вкладке «Архивация и восстановление» нажимаем на кнопку «Изменить параметры». На экране появится окно «Настройка активации». Ждём, пока оно не исчезнет.
- Выбираем жёсткий диск, на который будет производиться архивация. Нажимаем «Далее».
- Выбираем файлы, которые нужно заархивировать.
Это можно сделать двумя способами:
- Позволить выбрать файлы самой программе Таким образом, программа заархивирует рабочий стол, библиотеки пользователя(Мои видео, мои изображения, моя музыка и остальные), и стандартные папки(Appdata и другие). Также будет создана точка восстановления компьютера на случай неполадок.
- Выбрать файлы самостоятельно. Для этого нужно выбрать пункт «Предоставить мне выбор».
Так как в первом случае ОС Windows всё сделает сам, рассмотрим второй вариант поближе.
Далее появится окно выбора объектов для архивации. Вам нужно выбрать те файлы, которые хотите заархивировать. Ещё раз кликаем «Далее».
В следующем окне проверяем правильность параметров архивации:
- В качестве расположения архива находится внешний жёсткий диск;
- Все нужные файлы включены в резервную копию;
- Установлено правильное расписание. Если вы хотите изменить его, нажимайте на кнопку «Изменить расписание».
Если всё правильно, нажимайте «Сохранить параметры и выйти». С этого момента согласно расписанию компьютер будет автоматически проводить архивацию.
Для этого компьютер в назначенное время должен быть включен и к нему должен быть подключен выбранный ранее жёсткий диск. Без этого архивация не будет проведена.
Управление занятым пространством и просмотр архивов
Чтобы это сделать, нажимаем на кнопку «Управление пространством». В открывшейся вкладке можно посмотреть, сколько пространства занято, и удалить старые архивы при необходимости.
Восстановление файлов
С архивированием разобрались. Теперь рассмотрим процедуру восстановления файлов.
- Жмём на кнопку «Восстановить мои файлы».
- В новом окне выберем файлы для восстановления. Для отображения папок нажмите «Обзор папок» . «Обзор файлов» отобразит все доступные файлы. Нажимаем «Далее».
- В следующей вкладке выбираем расположение файлов. Можно выбрать исходный путь или указать новый. Далее Нажимаем «Восстановить».
- Когда процесс завершиться, можно проверить результат. Для закрытия вкладки нажимаем «Готово».
Подведём итоги
Мы рассмотрели возможность архивирования и восстановления файлов с помощью Windows 7.
Встроенная в операционную систему утилита выполняет все необходимые для архивации функции.
askonline.ru
Как настроить архивацию в Windows 7.
Инструмент архивации весьма полезен — c его помощью администратор настраивает расписание резервного копирования пользовательских данных. Под данными понимаются сохраненные на компьютерных дисках файлы, важная информация. В случае потери, ее можно восстановить благодаря созданному резерву.
Способов архивации довольно много: резервирование копированием, полное резервирование, разностное, инкрементное. При создании архива важно правильно настроить расписание резервирования файлов, а также указать местоположение будущей копии.
Содержание статьи
- Встроенная функция Windows 7
- Настройка архивации
- Администрирование копий
Апплет резервирования Windows 7
В Windows 8 панель архивирования переименовали и немного изменили, если сравнивать ее с аналогичным апплетом «семерки». В Windows 7 найти ее можно в панели управления под названием «Архивирование и восстановление». В нем представлены два раздела. Откроем панель управления.
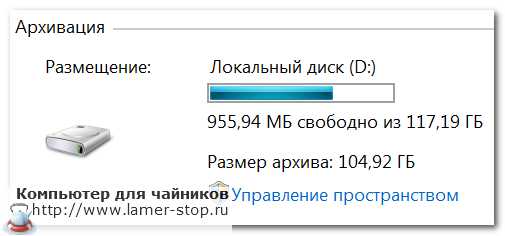
Для удобства отображения установим «Мелкие значки» и откроем апплет архивации.

Как видим, функция резервирования не настроена.
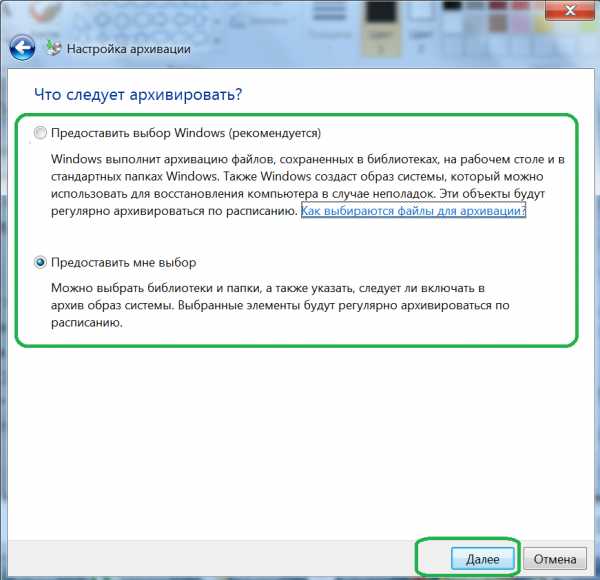
Если создание «бэкапов» не настроено, то раздел «Архивация» не будет отображать полезной информации. Он предложит настроить параметры резервирования. Для этого надо нажать ссылку «Настроить резервное копирование». Данное действие позволит запустить мастер «бэкапов».
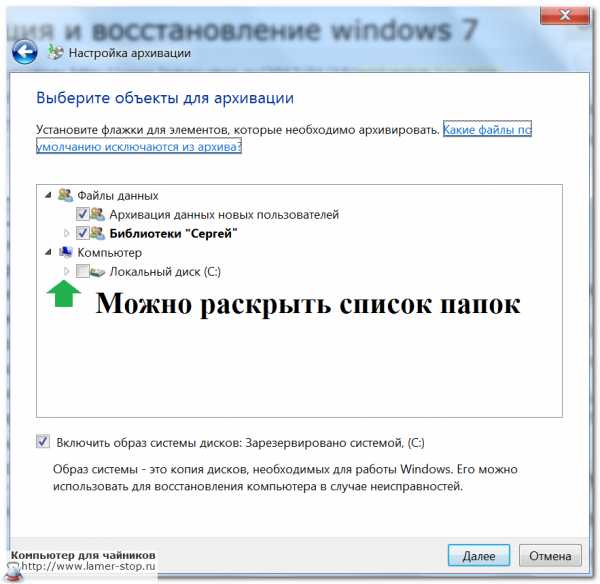
Настройка архивирования
Первым делом, пользователю будет предложено указать место расположения будущей копии. Ему предоставляется на выбор:
— один из доступных томов,
— DVD-носитель,
— сетевое размещение и прочее.
Окошко выбора местоположения.

Способы выбора файлов для будущего архива — либо выбор предоставляем Windows, либо делаем это самостоятельно.

Наш выбор оказался в пользу одного из дисков, однако лучшим местоположением станет либо сетевое размещение, либо хранение на внешнем носителе.
На следующем шаге нам предстоит указать, доверимся ли мы системным инструментам в выборе объектов для архивации или совершим самостоятельный выбор. Если остановимся на самостоятельном выборе, то следующее окошко предоставит нам доступные тома и директории для выбора важных объектов, которые надо скопировать.
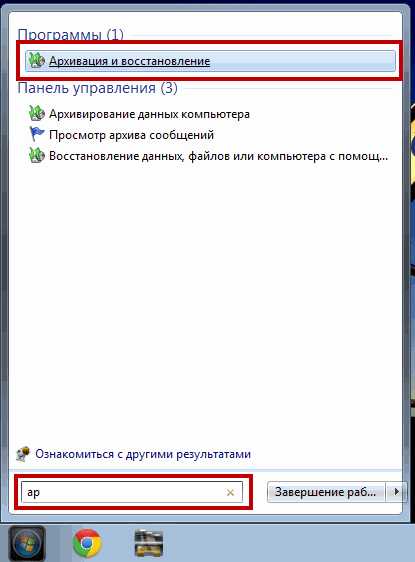
Также, нам будет предложено решить, нужен ли образ системного диска. По умолчанию, эта опция установлена, однако у нас есть возможность снять флажок и немного сократить время резервирования, а также существенно уменьшить вес копии пользовательских файлов.
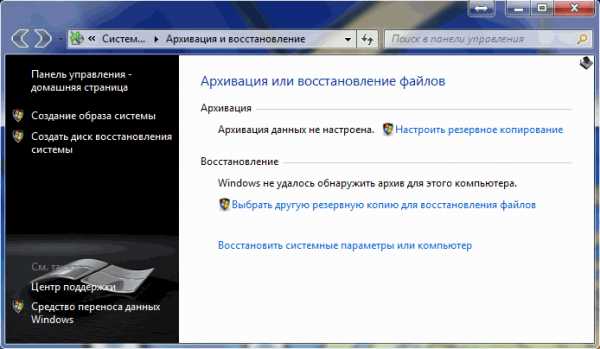
Далее, мастер предложит проверить установленные параметры и сформировать расписание, после чего запустим на выполнение наше задание.
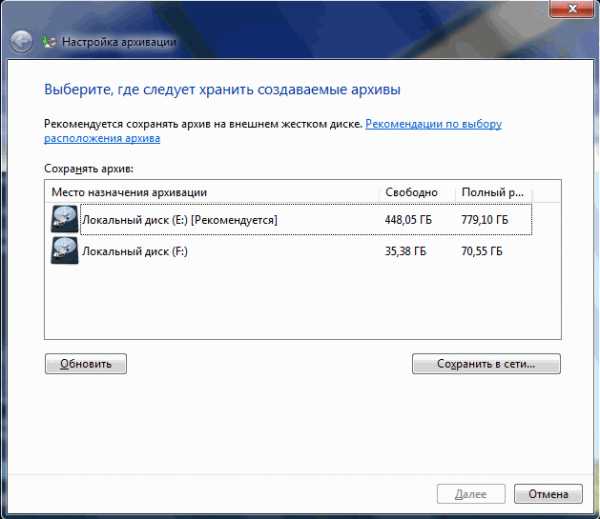
Для архивирования понадобится немного времени.
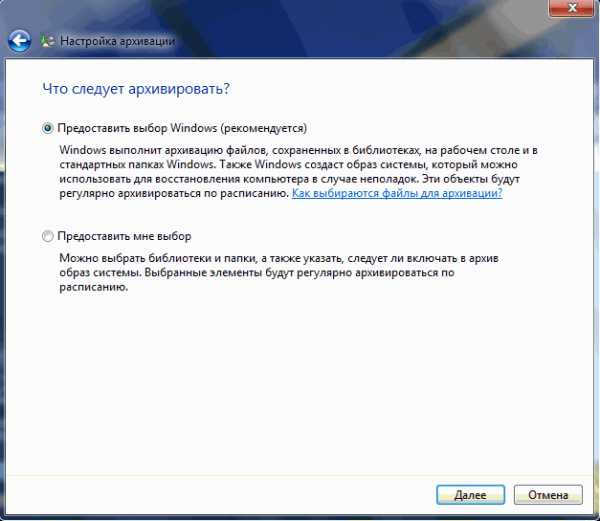
Задание запущено на выполнение. Можно также посмотреть детали.

Администрирование архивных копий
Апплет архивирования «семерки» позволяет управлять настройками регулярного резервирования и объемом занимаемого пространства. Резервная информация в виду регулярного выполнения резервирования сильно разрастается, а если учесть еще регулярное создание копий системы, то архивы иногда превращаются в настоящих гигантов.
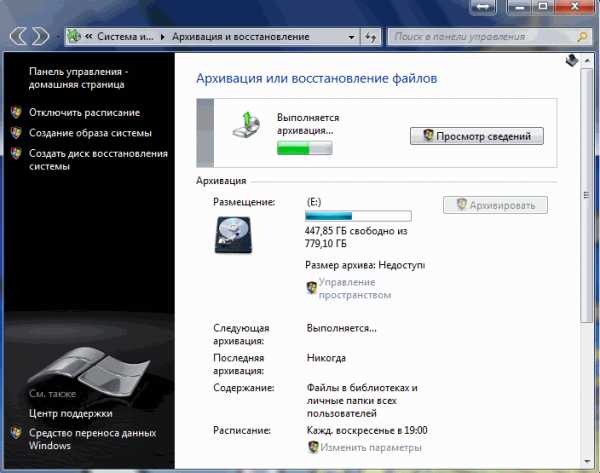
Windows для администрирования архивирования предлагает инструменты:
— управление пространством;
— мастер изменения настроек;
— мастер изменения расписания.
Управление пространством
Открыв окно инструмента управления пространством, мы обнаружим текущую информацию о размерах места, занимаемого архивами, образами и иными объектами. Там же, мы обнаружим объем свободного доступного пространства. В случае надобности мы имеем возможность ограничить размер архивной информации и образов.
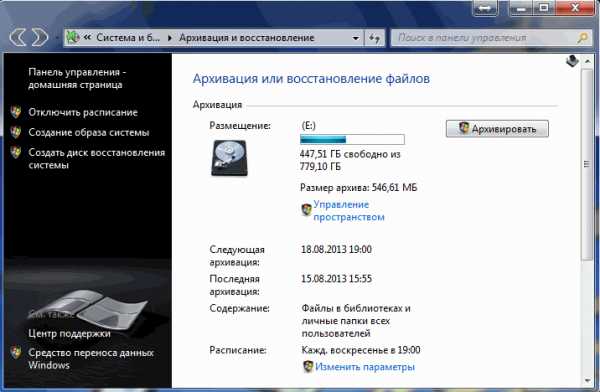
Нажав кнопочку «Просмотреть архивы», мы заставим систему показать все имеющиеся «бэкап»-копии. Одновременно, она предоставит информацию о занимаемом ими объеме.

При необходимости ненужное можно удалить, уменьшив, таким образом, объем всего архива.

Если же мы кликнем кнопку «Изменить параметры» раздела образов, то в следующем открывшемся окне система предложит выбрать способ хранения ее копий. Мы можем хранить только последние их версии, а можем доверить самой Windows управлять объемом пространства, который может быть выделен для хранения журнала архивации.

Изменение настроек и расписания
Для изменения настроек архивирования понадобится кликнуть ссылку «Изменить параметры».

Инструмент настройки откроет окно, где можно установить новое местоположение, указать, что именно следует копировать, снять или установить флажок для создания образа системы.
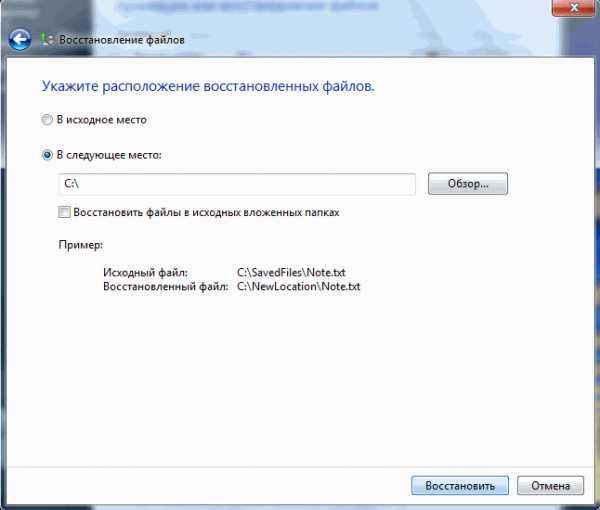
Мы можем выбрать, что надо заархивировать.
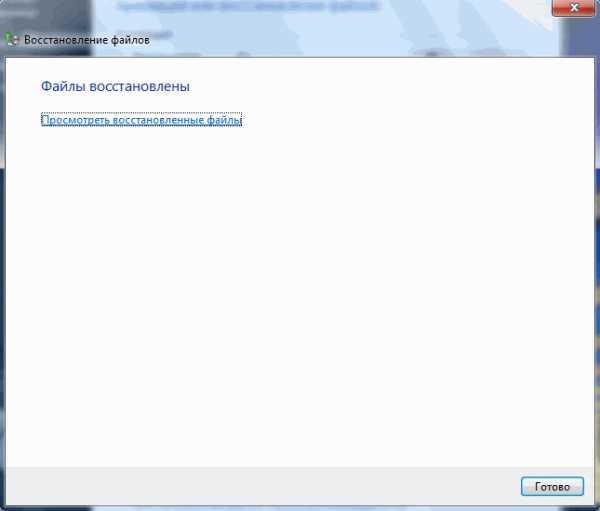
Также, можно сбросить флажок регулярного выполнения.

Этот же инструмент позволит вызвать окно настройки распорядка резервного копирования.

В окне расписания есть возможность установить регулярность проведения процедуры формирования архивных копий. Эта задача может выполняться ежедневно, еженедельно или ежемесячно. Также, для выполнения задания пользователь может установить день недели точное время. При необходимости регулярное задание можно отключить и делать резервные копии только вручную по мере необходимости.
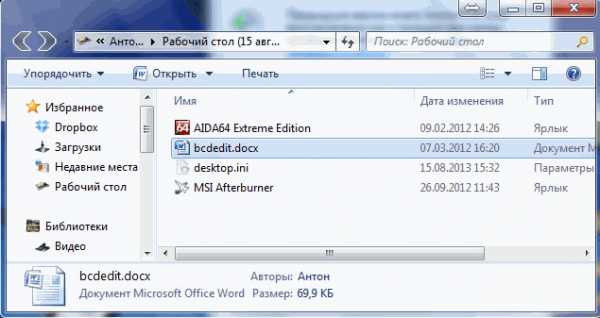
Краткий итог
Архивирование — очень полезная функция в операционной среде. Она позволяет формировать архивные копии пользовательских данных. В Windows 7 она представлена апплетом архивирования и восстановления панели управления. Перед началом процедуры резервирования, если оно еще никогда не производилось, мастер предложит настроить архивацию, предоставив пользователю возможность указать местоположение будущего архива, выбрать копируемые данные, режим проведения регулярной задачи архивации.
Все эти опции можно изменить и дополнительно настроить уже после формирования резервных данных. Кроме того, система предоставляет инструмент управления дисковым пространством, чтобы архивные данные не разрастались до гигантских размеров.
, или ссылку на Ваш сайт.
internetideyka.ru
Архивация в Windows 7
После того, как вы устанавливаете операционную систему Windows, вы каждый день что-то скачиваете, устанавливаете, сохраняете документы и т.д. Примерно через год уже появится большой багаж установленных вами программ и сохраненных документов па системном диске. Было бы очень обидно все это потерять, ведь винчестеры хоть и не часто, но выходят из строя.
Существует такая стандартная функция операционной системы и называется она архивация Windows 7. Что это значит? А значит это, что из данных, собранных на вашем системном диске формируется отдельный архив при помощи которого вы в случае непредвиденных обстоятельств сможете восстановить операционную систему.
Сразу после установки операционной системы архивация Windows 7 не настроена, поэтому ее нужно либо отключить, либо настроить соответствующим образом. Как отключить архивацию в Windows 7 я уже писал. В этой же статье речь пойдет о том, как это все настроить.
И так нажимаем «Пуск – Панель управления». Ставим «Просмотр: Мелкие значки» и выбираем «Архивация и восстановление»
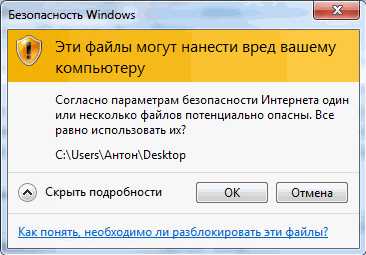
В открывшемся окне кликаем по ссылке «Настроить резервное копирование»

В следующем окошке выбираем, куда же будет сохранен архив с данными. Сохранять архив на тот же винчестер, на котором находится система бесполезно. В случае поломки жесткого диска архив будет утерян вместе с остальными данными. Сохранять архив на DVD также бессмысленно, потому что там не хватит места. Самое лучшее – это сохранить архив на отдельный съемный жесткий диск и спрятать его куда-нибудь.
Можно также сохранить в сети ваш архив, если ваш компьютер подключен к локальной сети. Для этого нужно нажать соответствующую кнопку.
И так, выбираем физический диск и жмем на кнопочку «Далее».
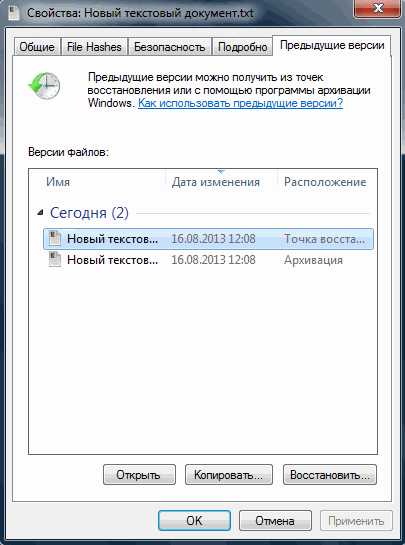
В следующем окошке необходимо выбрать, что именно нужно архивировать. Если не уверены в своих силах предоставьте это сделать операционной системе.

Как видим, в сводке архивации у нас будут заархивированы документы всех пользователей, а также создастся образ системы.
Архивация Windows может выполнится как одноразово так и по расписанию. Чтобы это настроить кликаем по ссылке «Изменить расписание».
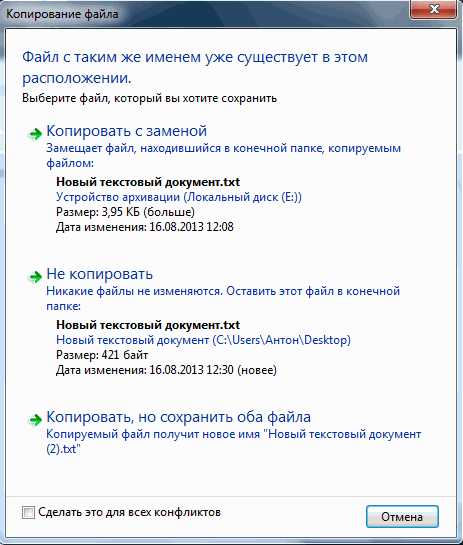
Если хотим выполнить архивацию одноразово, то убираем птичку напротив пункта «Выполнить резервное копирование по расписанию». Если же хотим выполнять архивацию периодически, то настраиваем желаемое расписание и жмем кнопку «ОК»
Возвращаемся в предыдущее окошко и жмем на кнопку «Сохранить параметры и запустить архивацию».
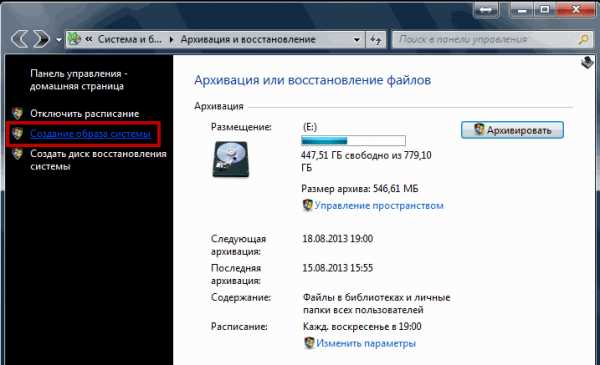
Архивация началась и через некоторое время вы сможете наблюдать образ системы на том диске, на котором указали.
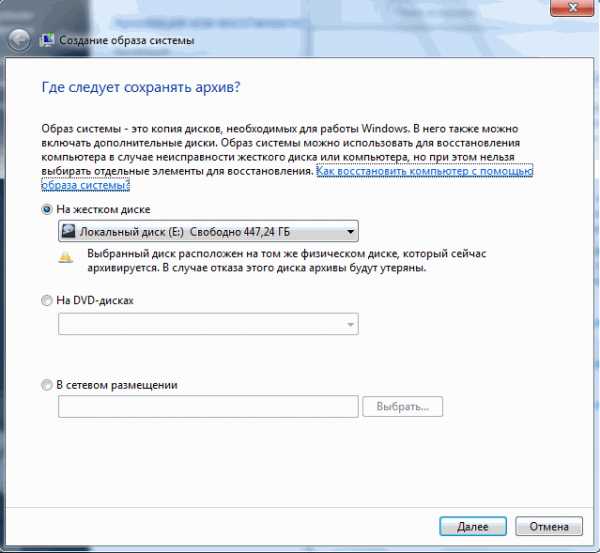
pc-knowledge.ru
Настройка автоматической архивации в Windows 7
Главная > Статьи > Настройка автоматической архивации в Windows 7
 Архивация папок и файлов в Windows 7 происходит в автоматическом режиме, однако ее необходимо предварительно настроить.
Архивация папок и файлов в Windows 7 происходит в автоматическом режиме, однако ее необходимо предварительно настроить.
- В панели «Архивация и восстановление» нажмите на ссылку «Настроить резервное копирование». В случае, если настройка архивации производилась ранее, необходимо использовать кнопку «Параметры» для повторного запуска данной процедуры.
- В открывшемся окне укажите место, куда будет сохраняться архив. Это может быть привод оптических дисков или раздел жесткого диска. В профессиональных версиях Windows 7 присутствует также функция «Сохранить в сети», которая позволяет использовать для создания архива сетевой диск.
-
Следующее окно позволяет указать способ настройки параметров архивирования. Предлагаются два варианта.
Предоставить выбор Windows. В архив будут включены личные папки библиотеки всех пользователей. Также будет осуществляться создание архивной копии образа операционной системы.
Предоставить мне выбор. Данный пункт позволяет вручную настраивать объекты, которые будут добавлены в архив. - Если выбран ручной режим настройки архивации, нажатие кнопки «Далее» отобразит окно, в котором можно самостоятельно отметить папки и библиотеки, которые требуется добавить в архив.
- Следующее окно отобразит все выбранные параметры архивации. Если все настройки корректны, необходимо нажать «Сохранить параметры и выйти», что активирует запуск создания первого архива. Настройки по умолчанию предусматривают автоматическую архивацию каждые семь дней. Для смены расписания перейдите по ссылке «Изменить расписание».
Если для хранения архива был выбран сетевой диск или жесткий диск, архивация будет выполняться в автоматическом режиме, без вашего непосредственного участия. Если же для архивации используется DVD-привод, то необходимо по требованию приложения архивации вставлять в привод чистый накопитель.
После установки всех параметров архивации окно «Архивация и восстановление» будет предлагать следующие команды, предназначенные для управления данным процессом.
- Изменить параметр – запустит процедуру настройки архивации, аналогично рассмотренной выше.
- Управление пространством – отображает окно со сводкой о размере созданных архивов. Также здесь можно удалить ненужные архивы.
- Архивировать – принудительный запуск процесса архивации.
- Отключить расписание – отключение архивации по расписанию.
- Включить расписание – повторное включение отключенной ранее архивации.
Просмотров: 4584
Похожие статьи
Похожие вопросы
Написать комментарий
seo-doka.ru
Зачем нужна архивация данных в windows 7
Вы поверите нам, если мы заверим, что это самое полное и подробное руководство по использованию архивации данных в Windows? Если ваш ответ «Нет», спешим вас огорчить — это именно оно. Убедитесь сами!
Сохранность данных является одной из основных задач при работе за компьютером. Для этой цели предусмотрено огромное количество правил и норм, которые следует соблюдать. А также существует масса специальных программ, которые помогают в этом деле. Тут можно упомянуть антивирусы, которые справляются с виртуальными угрозами, программы для диагностики и восстановления жестких дисков, чтобы они прослужили подольше. И такой важный аспект, как архивация данных, о котором мы и поговорим в рамках данного материала.
Оглавление:
- Что такое архивация данных
- Архивация в операционной системе Windows 7
- Восстановление архивированных файлов
- Как сделать образ системы
- Восстановление системы из образа
- Заключение
- Наши рекомендации
- Стоит почитать
Начнем мы с теории.
Что такое архивация данных
На данном этапе всевозможные устройства для хранения цифровой информации имеют огромный объем памяти. Flash карты памяти, жесткие диски и специализированные хранилища данных предоставляют десятки и сотни терабайт памяти под ваши нужды. Но не смотря на то, что этот объем очень велик, он в любом случае ограничен. Поэтому задача экономии памяти актуальна и сейчас. А как проще всего добиться цели? Разумеется уменьшать объем файлов.
Именно это и достигается благодаря использованию процесса архивирования данных. Но это еще не все. Сохранность информации повышается благодаря созданию и использованию резервных копий данных. Передача информации меньшего объема экономит время и доступные мощности сетей передачи данных.
Процесс сжатия или архивирования данных — это преобразование исходной информации, основанное на специальных алгоритмах, делающееся с целью уменьшения ее объема.
Существует два основных метода сжатия — с потерями и без потерь.
- Сжатие с потерями — характеризуется большей эффективностью, с точки зрения уменьшения исходного объема данных. Используется для работы с видео, аудио и графическими данными. Потерянная информация не препятствует восстановлению и последующему использованию информации.
- Сжатие без потерь — характеризуется полным восстановлением исходных данных из архива. Используется для работы с текстовыми файлами, исходниками программ, и прочей информацией, для которой критична потеря части исходных данных.
Далее мы поговорим о создании архивов (образов) операционной системы Windows. Они используются для восстановления в случае критических сбоев. Рассмотрим встроенные средства, с помощью которым осуществляются все необходимые операции.
Вам пригодится: Как работает средство восстановления Windows. Какие инструменты восстановления есть в операционной системе Windows
Архивация в операционной системе Windows 7
Итак, давайте познакомимся с инструментов архивации в ОС Windows. Для запуска нажмите Пуск -> панель управления -> архивация и восстановление.

Именно так будет выглядеть стартовое окно при первом запуске. Теперь самое время перейти к настройке. Для этого щелкаем ссылку «Настроить резервное копирование».
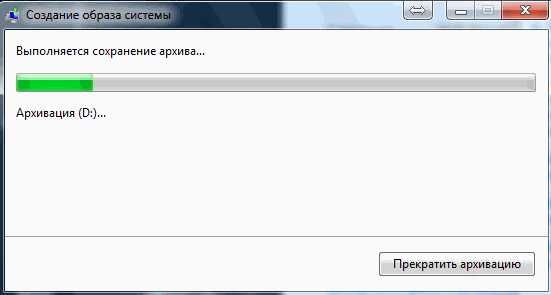
Мы перейдем к диалоговому окну, в котором нам необходимо будет выбрать место хранения, для созданного архива.

На жестком диске моего компьютера места недостаточно, поэтому целесообразно выбрать съемный носитель. Вообще хранить резервные копии следует в специально предназначенных для этого местах. Переносной жесткий диск вполне подойдет.
Выделяйте нужное устройство в списке, и нажимайте кнопку «Далее».
На следующем шаге нам необходимо выбрать, какие именно данные следует архивировать.

Мы можем оставить этот выбор операционной системе Windows. В таком случае будет сделана резервная копия системы и личных файлов пользователей.
В ручном режиме мы можем самостоятельно выбрать пользовательские и прочие файлы, которые хотим добавить в архив.
Выбираем соответствующий пункт, и нажимаем «Далее».
Теперь нам останется только еще раз проверить параметры архивации. Если все было выбрано верно, нажимаем кнопку «Сохранить параметры и запустить архивацию».

Далее процесс архивации пойдет в автоматическом режиме. Вы можете наблюдать за процессом в главном окне программы.
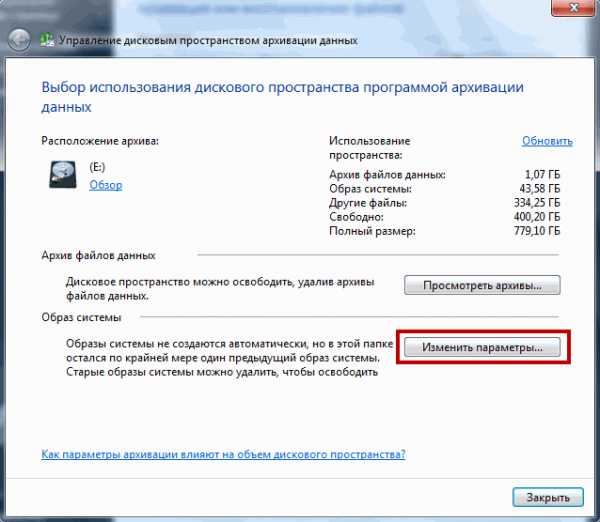
По завершению процесса у вас будет готовый архивный файл, содержащий резервную копию всех выбранных вами данных.
Расписание
При необходимости вы можете настроить автоматический запуск системы архивации. Для этого следует настроить расписание. Сделать это можно при первом запуске, в окне подтверждения параметров. Там вы увидите кнопку «Изменить расписание». Нажмите ее и настройте параметры нужным образом.

Выберите временной промежуток, день недели и время, в которое будет запущен процесс резервного копирования.
Управление пространством
Если вы периодически создаете резервные копии, то место на вашем жестком диске или другом носители информации быстро заканчивается. В то же время устаревшие архивы теряют свою актуальность. Разумно будет удалять их — это поможет сэкономить место на диске, и оставить только свежие данные. Для этих целей предусмотрена специальная функция — управление пространством. Для ее запуска нажмите одноименную кнопку, когда вы находитесь в главном окне программы.
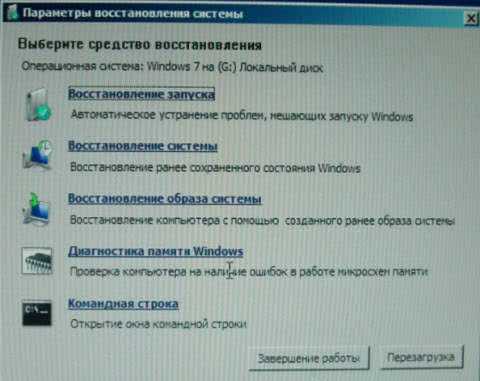
Здесь для вас собрана информация об имеющихся архивных данных, вместе с занимаемым ими объемом. Нажав на кнопку «Просмотреть архивы», вы сможете увидеть все имеющиеся на данный момент резервные копии, и удалить устаревшие.
Восстановление архивированных файлов
Теперь когда у нас есть резервная копия нужных данных, самое время научиться ее использовать. Сейчас мы рассмотрим процесс восстановления файлов из имеющегося архива.
Снова возвращаемся к главному окну программы. Теперь нас интересует блок «Восстановление». После того, как мы создадим хотя бы одну резервную копию, здесь появиться кнопка «Восстановить мои файлы». Нажимайте ее. Вы перейдете в диалоговое окно «Восстановление файлов».
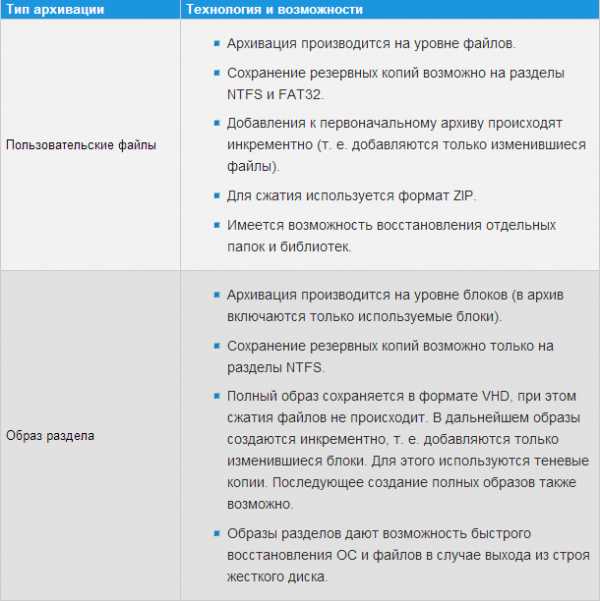
Теперь нам нужно выбрать файлы для восстановления. Для этого предусмотрены две кнопки — «Обзор файлов» и «Обзор папок». Первая позволит вам выбрать конкретный файл или файлы, вторая соответственно целые папки.
После того, как все необходимые файлы будут выбраны, нажимайте кнопку «Далее».
Теперь нам следует выбрать место, куда мы хотим разместить восстановленные файлы.
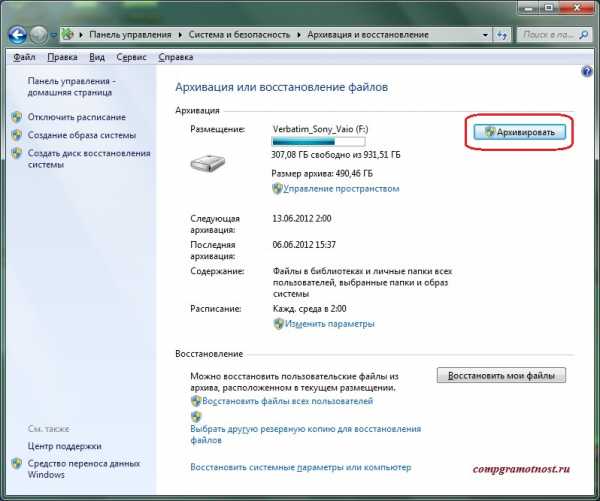
Мы можем выбрать любой диск или папку, или же оставить исходное место. После этого нажимаем кнопку «Восстановить». Теперь остается только дождаться окончания процесса.
Как сделать образ системы
Предыдущие шаги были нацелены в основном на создание резервных копий пользовательских файлов. Теперь давайте отдельно создадим образ системы. Использовать мы будем все те же средства архивации данных.
Снова возвращаемся к главному окну программы и нажимаем кнопку «Создать образ системы», расположенную в левом навигационном меню.

Следующим шагом мы выбираем место хранения архива.
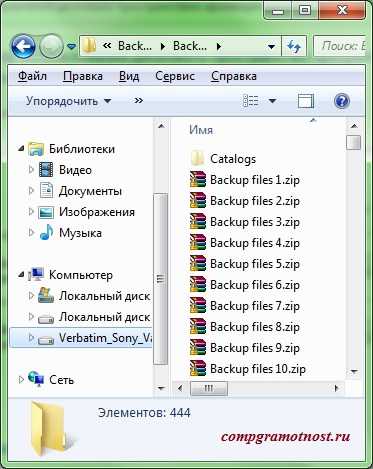
Лучше всего записать на съемный жесткий диск или DVD-диск. Затем нажимаем кнопку «Далее».
Теперь нужно выбрать диски, которые будут включены в образ. Системный диск, и зарезервированные windows данные должны быть выбраны в обязательном порядке.
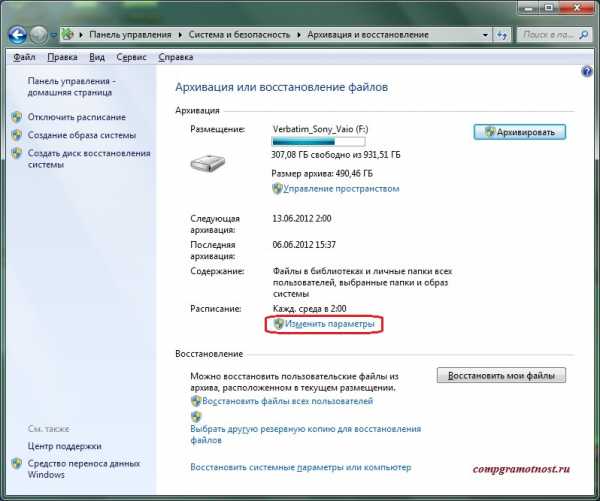
После того, как все необходимые диски будут выбраны, нажимайте кнопку «Далее». Вы увидите окно проверки параметров архивации. Еще раз убедитесь что все выбрано верно. Для запуска процесса нажимайте «Архивировать».
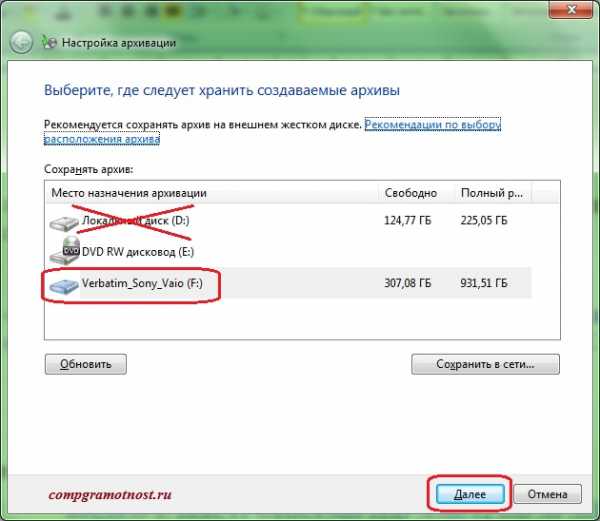
Когда процесс будет завершен, в корне системного раздела будет создана папка WindowsImageBackup. В ней будет лежать файл с расширением .VHD — это и есть файл образа системы.
Восстановление системы из образа
Теперь в случае неполадок мы можем восстановить систему из ранее подготовленного образа. Делается это следующим образом.
Запускаем компьютер и переходим в загрузочное меню. Для этого нажимаем клавишу F8, сразу после прохождения POST теста. Это момент, пока еще не запустилась операционная система.
Если все сделано верно, вы должны увидеть список доступных вариантов загрузки компьютера.
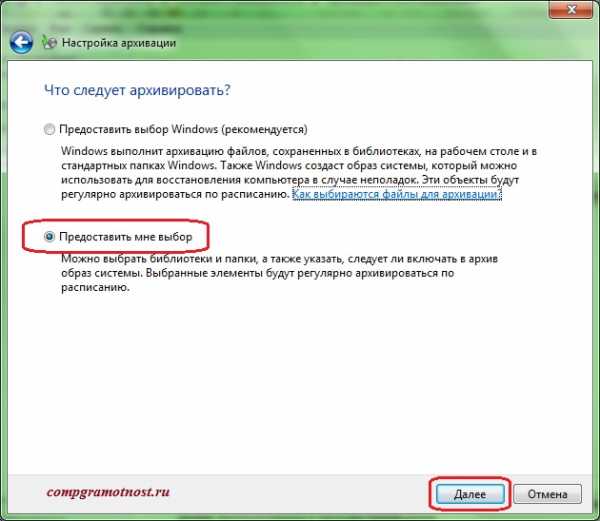
Выбирайте самый верхний вариант «Устранение неполадок компьютера», и нажимайте Enter.
Когда запуститься среда восстановления, вам нужно будет выбрать язык и пользователя, под которым вы хотите работать. Выбирайте любого с администраторскими правами.
Когда появиться окно выбора средства восстановления, вам следует нажать кнопку «Восстановление образа системы».
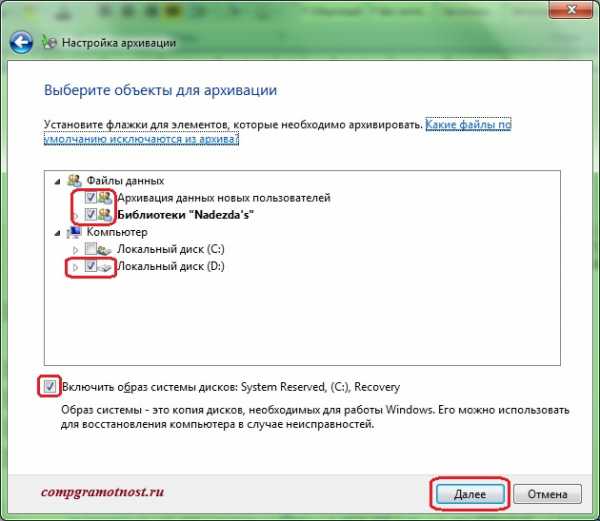
Запуститься мастер восстановления. Вам нужно будет только указать нужный образ, запустить процесс и дождаться его завершения. После этого можно перезагружать компьютер и проверять результат.
Видео к статье:
Заключение
Архивация данных и резервное копирование — это очень мощные и полезные средства. Один из целесообразных способов их использования заключается в следующем.
Установите на компьютер операционную систему. Проведите ее полную настройку. Установите все необходимые программы. После этого создайте полный образ системы. Теперь в случае сбоев, вы всегда можете восстановить ее в рабочее состояние, и не придется тратить время на последующую настройку.
Наши рекомендации
Мы подготовили руководство, в котором рассказали как настроить чувствительность мыши.
Если компьютер перестал включаться, используйте рекомендации из инструкции как сбросить настройки BIOS
Мы опубликовали обзор современных переходников hdmi тюльпан.
Стоит почитать
Зачем искать информацию на других сайтах, если все собрано у нас?
techprofi.com
Архивация данных в Windows 7
Архивация является фундаментальной частью использования личной ОС. Увы, но об этом часто забывает (или вообще не знают) подавляющее большинство «юзеров». «Операционка» позволяет архивировать данные таким образом, что ни у одного пользователя не должно возникнуть сложностей при выполнении этой операции. Архивация данных в Windows 7 поможет сохранить важные документы, отчеты и фотографии в целости и сохранности, даже при «крахе» ОС.
Архивация файлов в Windows 7
Для этого понадобится стандартная программа, которой оснащена операционная система Windows 7.
- Следует открыть «Пуск» — «Архивация и восстановление».

- Настройка резервного копирования очень проста.

- Указываем расположение архива. Внимание! Желательно использовать внешний жесткий диск.

- Выбираем файлы для архивации. По умолчанию ОС будет заниматься копированием файлов, находящихся на рабочем столе и библиотеках. Настройку можно произвести вручную. После этого будет создан образ для восстановления системы.
- Выбираем данные для копирования и нажимаем «Ввод».

- Выбираем те документы, которые необходимо подвергнуть сжатию и проверяем настройки. Сохраняем параметры, а затем запускаем архивацию.

Всё! Операция завершена. Теперь можно запускать архивацию, изменять её параметры, а также заниматься управлением резервных копий вашей «операционки».
Как восстановить файлы?
Предыдущие операции поставили перед нами вопрос, касающийся восстановления заархивированных файлов.
- Снова заходим в «Архивация и восстановление», а затем выбираем «Восстановить файлы».
- Указываем необходимые файлы и жмем «Ввод».
- С помощью команды «Обзор» выбираем, куда именно восстановить указанные файлы и кликаем «Восстановить».
Гордимся полученным результатом! Просматриваем файлы, предварительно завершив операцию. Также, для восстановления измененных или удаленных файлов, может понадобиться стандартная утилита «Восстановление системы».
Как создать образ операционной системы
Для возвращения ОС к заданному состоянию, необходимо создать её образ. Это возможно при использовании специализированных программ, а также уже знакомой нам утилиты ОС Windows 7.
- Откроем окно «Архивация и восстановление» и выберем «Создание образа системы».

- Указываем место для сохранения. Для этого можно использовать внешний накопитель или DVD-диски. Также можно использовать сетевое размещение.
- Ставим галочки на тех системных дисках, которые необходимо включить в образ и жмем «Далее», после чего перепроверяем настройки и кликаем «Архивировать».
По завершении работ, «виндоус» уведомит нас сообщением о вероятном создании диска восстановления. Жмем «Нет». 
Образ, который создала программа, имеет расширение .VHD, который будет находиться в папке WindowsImageBackup.
В настройках выбираем графу «Управление дисками» и занимаемся присоединением виртуального жесткого диска.
Чтобы получить доступ к той или иной информации, используем проводник Windows, а также любой из многочисленных файловых менеджеров.
Как восстановить операционную систему Windows 7 при помощи образа
В той ситуации, когда персональному компьютеру не помогает обычное восстановление, поможет созданный ранее образ.
- Первым делом включаем ПК и судорожно «клацаем» по клавише F8. В появившемся меню выбираем графу «Устранение неполадок компьютера».
- После загрузки среды, определяемся с выбором языка и нажимаем «Ввод».
- При наличии нескольких «юзеров» указываем имя и пароль.
Важно! Учетная запись должна быть «Администратор».
- В появившемся окне выбираем средство для восстановления. Для этого можно использовать «Восстановление запуска» или системы» (авось повезет со стабильной точкой работы персонального компьютера). В том случае, когда ничего не может помочь, скрепя сердце восстанавливаем образ «операционки». Для успешного запуска вам поможет мастер установки, следуя подсказкам которого, легко восстановить ОС из ранее записанного образа.
Заключение
Как видно из вышеизложенной статьи, архивация данных в операционной системе Windows не такое уж и сложное занятие, с которым спокойно справится даже новичок, не прибегая к услугам специалиста.
Похожие записи:
windowstune.ru
Архивация или резервное копирование windows 7
Ниже перечислены шаги, необходимые для настройки резервного копирования и приведения предлагаемого в Windows 7 средства для автоматической архивации файлов.
Щелкните на ссылке Настроить резервное копирование Windows 7, чтобы запустить мастер настройки архивации. Сначала мастер попросит указать место, где должны сохраняться архивы. Здесь можно указать один из следующих вариантов (по завершении щелкнув на кнопке Далее, чтобы продолжить).

Настройка архивации Windows 7
- Локальный или оптический диск. В списке Сохранять архив будут отображаться все доступные в текущей системе диски, и именно в нем можно будет выбрать желаемый диск.
- Сетевой ресурс. Таким путем следует идти, если необходимо использовать для хранения архивов какую-то сетевую папку. В этом случае щелкните на кнопке В сети, затем либо введите нужный адрес в формате UNC, либо отыщите нужную сетевую папку через кнопку Обзор и диалоговое окно Обзор папок, введите имя пользователя и пароль для получения доступа к данному сетевому ресурсу и щелкните на кнопке ОК. Удостоверьтесь в том, что выбранный сетевой ресурс появился и был выделен в списке Сохранять архив.
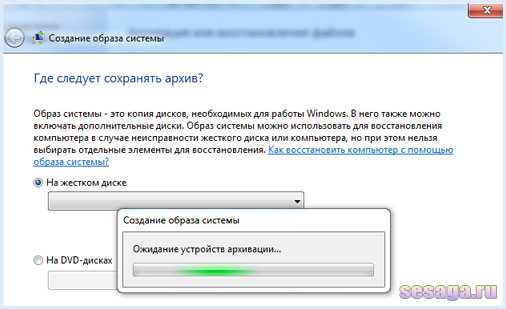
В диалоговом окне Что следует архивировать установите один из двух следующих переключателей (и после этого щелкните на кнопке Далее, чтобы продолжить).
- Предоставить выбор Windows. Этот переключатель следует выбирать, если необходимо позволить Windows 7 самостоятельно определять, что архивировать. Это подразумевает, что она будет архивировать все данные, которые содержатся в профиле текущего пользователя, в том числе его документы, изображения, видео и электронные сообщения.
- Предоставить мне выбор. Этот переключатель следует выбирать, если нужна возможность более точно указывать, что должно архивироваться (а кто не хочет иметь такую возможность при выполнении столь важной процедуры?). Данная возможность является значительным улучшением по сравнению с программой архивации, которая предлагалась в Windows Vista и почти не предоставляла никакой гибкости. После щелчка на кнопке Далее появится диалоговое окно, в котором по умолчанию будут выбраны все папки в профиле текущего пользователя. При желании добавить в этот список еще какую-нибудь папку, достаточно развернуть узел Компьютер, отыскать нужную папку и установить рядом с ней отметку, а по завершении щелкнуть на кнопке Далее.
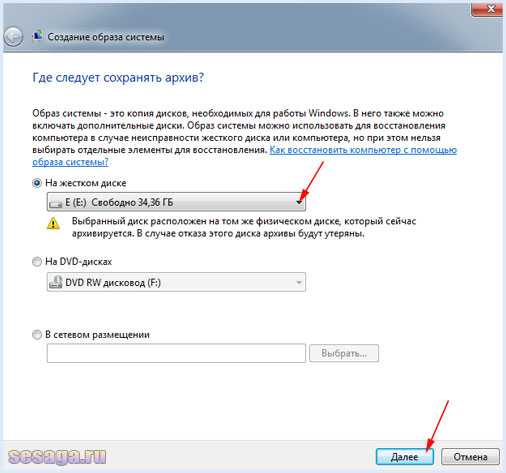
В диалоговом окне Проверьте еще раз параметры архивации щелкните на ссылке Изменить расписание, чтобы открыть диалоговое окно Как часто следует выполнять архивацию. Удостоверьтесь в том, что опция Выполнять резервное копирование windows 7 по расписанию активна, и задайте желаемое расписание для выполнения архивации (по завершении щелкнув на кнопке ОК).
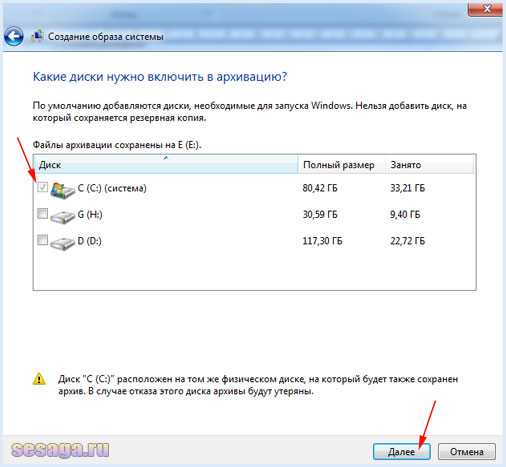
- Как часто. Здесь можно выбрать значение ежедневно, еженедельно или ежемесячно.
- В какие дни. В случае выбора варианта еженедельно здесь можно указать день недели, когда должна происходить архивация, а в случае выбора варианта ежемесячно — день месяца, когда должна выполняться архивация.
- В какое время. Здесь можно указать время дня, когда должна производиться архивация (это время должно выпадать на часы, когда компьютером никто не пользуется).

Щелкните на кнопке Сохранить параметры и запустить архивацию, чтобы сохранить выбранную конфигурацию и запустить процесс архивации. Windows 7 вернет на экран окно Архивация и восстановление и начнет показывать информацию о ходе процесса архивации.
По завершении процесса архивации окно Архивация и восстановление станет выглядеть примерно так. Как не трудно заметить, в нем будут представления всевозможные полезные сведения, в том числе сведения о размере архива, оставшегося свободного места на используемом для архивации диске, датах предыдущего и следующего процесса архивации и расписании. Кроме того, в нем будут предлагаться три новых опции.
- Архивировать. Выполнив щелчок на этой опции, можно запустить весь процесс заново.
- Параметры. Выполнив щелчок на этой опции, можно вносить изменения в текущую конфигурацию процесса архивации за счет повторного прохождения всех диалоговых окон мастера настройки архивации.
- Отключить расписание. Выполнив щелчок на этой ссылке, можно отключить автоматическое выполнение архивации (впоследствии щелчок на ссылке Включить расписание включит его снова).
mysitem.ru