Как скопировать текст из файла PDF — Сеть без проблем
Если вы хотите скопировать текст из файла PDF для добавления в документ Word, вставить формулу в электронную таблицу Excel или вставить в слайды PowerPoint для презентации, это можно сделать так же просто, как с помощью функции «Копировать и вставить».
Однако это может не обязательно работать для всех файлов PDF из-за безопасности и других разрешений, но есть и другие способы выполнения той же задачи.
Как скопировать текст из PDF
Прежде чем вы сможете скопировать текст из PDF в другое приложение, вы должны подтвердить, что в нем нет настроек безопасности, которые запрещают копирование, иначе вы не сможете ничего копировать. На это может указывать функция копирования, выделенная серым цветом или затемненная в Reader.
Если полученный PDF-файл защищен паролем, откройте его с помощью указанной комбинации паролей, а затем проверьте параметры безопасности, чтобы подтвердить, что копирование содержимого разрешено.
- Для этого щелкните документ правой кнопкой мыши и выберите « Свойства документа».
- Перейдите на вкладку « Безопасность » и просмотрите сводку ограничений по документам, чтобы узнать, разрешено или нет копирование содержимого.
- Откройте PDF-файл в любом приложении для чтения, а затем скопируйте нужный текст одним из следующих способов.
Существует несколько способов копирования текста из файла PDF, которые мы рассмотрим в этом руководстве.
Функция копирования и вставки
Это де-факто метод копирования текста из большинства документов или файлов, а не только из PDF-файлов. Вы можете использовать сочетание клавиш CTRL + C, чтобы скопировать нужный текст, а затем использовать CTRL + V, чтобы вставить его в другой документ.
Если вы используете Mac, нажмите Command-C, чтобы скопировать текст, и Command-V, чтобы вставить содержимое буфера обмена в текущий документ или приложение.
Кроме того, вы можете использовать правую кнопку мыши или сенсорной панели и выбрать инструмент «Выбор» ..jpg)
Выделите текст, который вы хотите скопировать в документе PDF, перетащив мышью, чтобы выделить часть, которую вы хотите скопировать, щелкните правой кнопкой мыши выделенный текст и выберите « Копировать» .
Вы также можете перейти на вкладку меню и нажать « Правка»> «Копировать» . После того, как он скопирован, перейдите к документу, в который вы хотите вставить скопированный текст, щелкните правой кнопкой мыши место, в котором вы хотите разместить его, и выберите «Вставить» или нажмите « Правка»> «Вставить» .
Инструмент для создания снимков или снимков экрана
Инструмент «Снимок» в программе чтения PDF-файлов поможет вам выбрать нужный текст в виде скриншота или рисунка, а затем вставить его в другой документ, не затрагивая форматирование. Если вы выберете этот метод, вы получите именно ту часть текста, которая вам нужна, но она не будет редактируемой.
Для этого откройте документ PDF, нажмите «Правка» > «Сделать снимок».
В качестве альтернативы, выберите строку заголовка окна PDF и нажмите Alt + PrtScn на клавиатуре, чтобы сделать снимок экрана, а затем обрезать на основе нужной части.
Если вы используете Mac, нажмите Ctrl + Shift + 4 и используйте курсор на экране, чтобы перетащить и выбрать текст, который вы хотите захватить.
Интернет PDF Reader
Вы можете скопировать текст из PDF-документа в браузере или онлайн-ридере.
Для этого откройте PDF-файл в браузере, щелкнув правой кнопкой мыши файл и выбрав « Открыть с помощью»> (выберите браузер) или перетащите его в открытое окно браузера.
Выберите текст, который вы хотите. Нажмите CTRL + C, чтобы скопировать текст и вставить его в другой документ, используя CTRL + V. Вы также можете щелкнуть правой кнопкой мыши по сенсорной панели и выбрать « Копировать» , а затем снова щелкнуть правой кнопкой мыши другой документ и выбрать « Вставить» .
Программное обеспечение для извлечения PDF
Сторонний инструмент для извлечения PDF также может помочь вам извлечь текст для использования в другом приложении, таком как Word, презентация PowerPoint или программное обеспечение для настольных издательских систем.
Вы можете использовать такой инструмент, как ExtractPDF, загрузить свой PDF и нажать Пуск. Инструмент будет извлекать изображения, текст или даже шрифты, если вы хотите, после чего вы можете скопировать то, что вы хотите из извлеченного контента и вставить его в другое приложение.
Существует множество сторонних инструментов извлечения файлов PDF, которые преобразуют их в HTML, сохраняя при этом макет страницы. Они также извлекают и преобразуют содержимое документа PDF в форматы векторной графики, которые можно использовать в других приложениях.
PDF Converter
Конвертер PDF позволяет вам конвертировать документ PDF в редактируемый документ , после чего вы можете скопировать свой текст и использовать его в другом приложении.
Одним из популярных PDF-конвертеров является SmallPDF, потому что это онлайн-инструмент, поэтому он не требует установки и прост в использовании. Чтобы использовать его, откройте SmallPDF в браузере, выберите формат вывода, например, PDF в Word .
Нажмите «Выбрать файл», чтобы загрузить PDF-файл, который вы хотите преобразовать.
Нажмите Загрузить, чтобы сохранить преобразованный файл на вашем устройстве. Затем откройте преобразованный документ Word и скопируйте нужный текст.
Инструмент OCR
Инструмент оптического распознавания символов (OCR) позволяет преобразовывать файл PDF в редактируемый документ Word, копировать текст из файлов PDF и сканированные изображения в редактируемые текстовые форматы.
Это особенно полезно, если вы получили отсканированный документ в формате PDF, поскольку он мгновенно превращает такие файлы в редактируемые PDF-файлы с пользовательскими шрифтами и редактируемым текстом, которые выглядят так же, как и в исходном документе.
Adobe Acrobat работает как текстовый конвертер с OCR, так как он автоматически извлекает текст из отсканированных изображений или бумажных документов и преобразует их в PDF-файлы.
Самое приятное то, что ваш PDF будет соответствовать оригинальной распечатке благодаря автоматическому созданию пользовательских шрифтов , и вы можете использовать его с другими приложениями Office, вырезая и вставляя или экспортируя в MS-Office. Это также позволяет вам сохранить точный внешний вид документа и ограничить редактирование содержимого.
Это также позволяет вам сохранить точный внешний вид документа и ограничить редактирование содержимого.
Примечание. Для выполнения этих действий необходим Adobe Acrobat, а не Adobe Reader, поскольку последний предназначен только для просмотра PDF-файлов и не имеет инструмента OCR.
Чтобы использовать собственный инструмент OCR в Adobe Acrobat, откройте PDF-файл, содержащий отсканированный текст или изображение, в Acrobat для ПК или Mac и нажмите « Редактировать PDF» .
Acrobat автоматически применяет OCR к PDF и преобразует его в полностью редактируемую копию. Выделите текст, который хотите скопировать, и нажмите « Правка»> «Копировать» , а затем вставьте его в другое приложение.
Вы можете нажать Файл> Сохранить как, чтобы сохранить редактируемый документ для последующего использования.
Либо откройте отсканированный документ или изображение, с которым вы хотите использовать устройство чтения OCR, нажмите « Инструменты» в верхней правой части панели инструментов и выберите « Распознать текст»> «В этом файле» .
Вы увидите всплывающее окно с текущими общими настройками, такими как язык распознавания текста, стиль вывода PDF и разрешение. Нажмите OK, чтобы текст был распознан.
Если вы хотите изменить настройки, нажмите кнопку « Изменить» , а затем нажмите кнопку «ОК» после завершения.
Как только текст распознан на отсканированной странице, вы можете выбрать и скопировать нужный текст с обнаруженным форматированием, хотя это не так точно, как распознавание текста.
Если у вас есть только Adobe Reader и вы не хотите получать копию Acrobat, есть бесплатные инструменты OCR, такие как OCR OneNote для ПК, который можно использовать бесплатно, или библиотека Tesseract OCR для Mac.
Примечание. Если у вас есть Adobe Acrobat, вы можете распознать несколько документов одновременно. Просто откройте любой документ в Acrobat, нажмите « Распознать текст» на боковой панели « Инструменты» и выберите «В нескольких файлах». Перетащите PDF-файлы, которые вы хотите, в OCR, и Acrobat распознает текст для вас.
Перетащите PDF-файлы, которые вы хотите, в OCR, и Acrobat распознает текст для вас.
Есть ли у вас какие-либо другие приемы, которые вы используете для копирования текста из файла PDF? Расскажите нам об этом в комментарии ниже.
Как с легкостью копировать текст из PDF
PDF — это самый простой и самый безопасный способ отправки и получения важного содержимого. Итак, можем ли мы копировать текст из PDF? При помощи PDFelement, мы можем делать это весьма успешно.
4 шага по копированию текста из PDF
Прежде чем продолжить, убедитесь, что вы скачали последнюю версию PDFelement. После завершения загрузки выполните простой процесс установки, который займет всего несколько секунд. После этого вы готовы научиться копировать текст из PDF.
Шаг 1. Загрузите PDF
Теперь запустите недавно установленный PDFelement и откройте PDF-документ, текст которого вы хотите скопировать. На вкладке «Главная» нажмите кнопку «Открыть файл». Теперь выберите PDF-файл, из которого вы хотите скопировать текст, и снова нажмите кнопку «Открыть».
Шаг 2. Скопируйте текст из PDF
Если ваш PDF-файл допускает выбор текста, тогда вы можете нажать на кнопку «Выбрать» и щелкнуть мышью, чтобы выбрать нужный текст, а затем скопировать текст из PDF с помощью представленных ниже советов и вставить его в целевой документ.
- Щелкните правой кнопкой мыши по тексту и выберите «Копировать текст».
- Нажмите «Ctrl + C» после выделения текста
Шаг 3. Отредактируйте свой PDF-файл (альтернативный вариант)
Использование режима редактирования также может помочь вам скопировать текст из PDF. Нажмите кнопку «Редактировать», чтобы включить режим редактирования. Теперь вы можете выбрать для редактирования «Режим строки» или «Режим абзаца». Выберите текст, который нужно скопировать из PDF.
Теперь вы можете выбрать для редактирования «Режим строки» или «Режим абзаца». Выберите текст, который нужно скопировать из PDF.
Шаг 4. Сохраните PDF-файл
После копирования текста из PDF-файла сохраните файл перед тем, как закрыть его. Нажмите на вкладку «Файл» в верхнем левом углу и нажмите кнопку «Сохранить» или «Сохранить как». Теперь назовите PDF-файл и сохраните его на своем компьютере.
Как копировать текст из PDF
Существует также другой способ копирования текста из PDF при помощи PDFelement, которым является непосредственная конвертация PDF-файла в другой формат документа.
Шаг 1. Откройте PDF-файл
После открытия PDFelement нажмите кнопку «Открыть файл…», чтобы выбрать PDF-документ, который необходимо открыть.
Шаг 2. Скопируйте текст из PDF в Word
Нажмите на кнопку «Конвертировать» > «В Word», чтобы начать преобразование. Вот так можно скопировать текст из pdf в word. А если вы хотите скопировать текст из pdf в excel, просто нажмите кнопку «В Excel», чтобы осуществить конвертацию.
Советы: Почему я не могу скопировать текст из PDF?
Если ваш PDF-файл не позволяет выбирать текст, например, в случае с защищенным PDF-файлом или отсканированным PDF-файлом, тогда вы не сможете скопировать текст из PDF. В этом случае PDFelement все еще может помочь вам скопировать текст из PDF, осуществив некоторые дополнительные шаги. Так, если ваш PDF-файл защищен паролем, тогда, пожалуйста, ознакомьтесь с материалом о том, как копировать текст из защищенного PDF-файла. Если же перед вами отсканированный PDF-файл или PDF-файл, представляющий собой картинку, тогда, пожалуйста, ознакомьтесь с материалом о том, как скопировать текст с изображения.
PDFelement позволяет добавлять новый текст, удалять или изменять текст в вашем документе. Вы также можете заменять изображения в PDF-файлах, изменять их размер или настраивать их ориентацию. Одной из лучших функций является встроенный инструмент OCR (оптическое распознавание текста), который позволит вам извлекать текст из отсканированных PDF-файлов.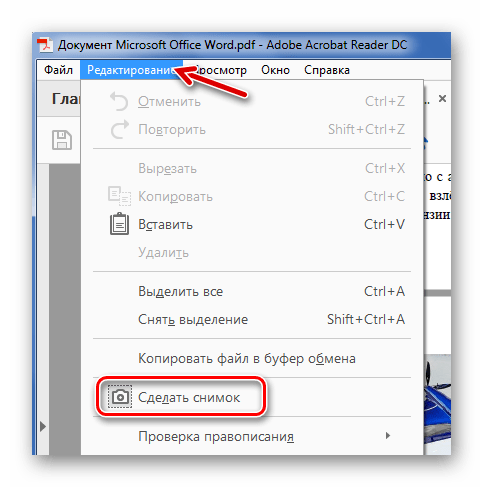
Кроме того, PDFelement позволяет создавать PDF-файлы из разных изображений, пустых страниц, слайдов или форм. Точно так же вы можете конвертировать любой PDF-файл в Word, PPT, Excel или даже веб-страницы. После создания PDF-файла его также можно защитить паролем, чтобы предотвратить несанкционированный доступ и редактирование.
pdf — Как скопировать текст из PDF без потери форматирования?
Во-первых, вы должны понимать, что такое PDF. PDF-файлы предназначены для имитации печатной страницы и предназначены только для only , а не для формата ввода. PDF — это в основном карта, содержащая точное расположение символов (отдельные буквы или знаки препинания и т. д.) или изображения. В большинстве случаев PDF не хранит информацию о том, где заканчивается одно слово , а другое начинается, а тем более такие вещи, как мягкие перерывы или жесткие перерывы для окончаний абзаца. р>(Несколько недавних файлов PDF хранят некоторую информацию об этом материале, но это новая технология, и вам повезло найти такие PDF-файлы. Даже если вы это сделали, ваш просмотрщик PDF может не знать об этом.)
В любом случае, ваше программное обеспечение должно реализовать какой-то «искусственный интеллект», чтобы извлекать только из мест отдельных персонажей, что такое слово, что такое абзац и т. д. Другое программное обеспечение будет делать это лучше, чем другие, и это также будет зависеть от того, как был сделан PDF-файл. В любом случае вы должны
Стандартным решением вашей проблемы является использование Adobe Acrobat Professional (дорогого, а не бесплатного читателя) для преобразования PDF в HTML. Даже это не даст идеальных результатов.
Существует бесплатное программное обеспечение, которое может быть использовано для извлечения текста из PDF-файлов с некорректным форматированием, но опять же, не ожидайте отличных результатов. См., Например, калибр (который может преобразовываться в формат RTF), pdftohtml /pdfreflow или текстовый процессор AbiWord (с все плагины импорта /экспорта включены). Также есть плагин импорта PDF для OpenOffice.
Но, пожалуйста, не ожидайте совершенства ни с одним из этих результатов. Вы идете против зерна здесь. PDF просто не предназначен как редактируемый формат ввода.
Как скопировать текст из защищенного pdf
На днях готовились к экзаменам в ВУЗе и появилась необходимость скопировать текст из защищенного PDF файла в Word. Покопав по форумам и сайтам нашел кучу неработающего софта. И решил идти своим путем менее сложным в восприятии и более понятным мне и моим читателям.
1. Google диск (https://drive.google.com)
2. FineReader (работу проводил в 11-й версии — полет был нормальный, 7-я версия FineReader отказалась воспринимать буковы)
3. 5 минут времени на установку и 1-2 минуты на копирование текста из защищенного PDF файла в Word
Теперь чуточку подробнее: заходим на https://drive.google.com нам предлагают загрузить диск на наш ПК, соглашаемся (прямая ссылка на скачку). Просят зарегистрироваться — регаемся. Далее на рабочем столе появляется ярлык папки Google Диск
Для дальнейшей работы нам потребуется FineReader можно найти на любом варезнике 11-й версии! Скачали, установили.
Теперь заходим на наш гугл диск https://drive.google.com/#my-drive и в списке файлов находим наш PDF файл. Открыт он будет примерно по такому адресу:https://docs.google.com/file/d/циферки-буковки/edit
UPD от 23.10.14
Совсем недавно произошло обновление в Google.Drive, теперь для копирования текста из PDF нужно изменить окончание итогового URL на вид
https://docs. google.com/file/d/циферки-буковки/preview
google.com/file/d/циферки-буковки/preview
Далее по инструкции без изменений.
И теперь самое интересное! Наш залитый PDF файл на это странице является картинкой =) ПКМ (Для особо одаренных правой кнопкой мыши) -> «сохранить картинку как…» -> указываем путь куда сохраняем «картинку» нашего PDF документа.
Открываем FineReader -> Новая задача -> Фото в Microsoft Word-> добавляем сразу пачку «картинок» PDF и ждем-с, в открытом Word’e будут весь текст защищенного PDF файла.
Примечания:
— если сохранять стандартные названия картинок image.png image(1).png и т.д. то первая страница будет самой последней.
— стоит учитывать что качество сканирования текста из изображений не безупречная возможны очепятки и не точности, поэтому перепроверьте текст если кто-то (извените за тавтологию) будет проверять Вашу работу.
Кракозябры (иероглифы) при копировании с PDF документа
Электронные книги вошли в нашу повседневную жизнь и продолжают укреплять свою позицию. PDF – один из самых популярных форматов, который можно встретить на интернет просторах, посещая сайты и магазины. Но бывают досадные ситуации, когда текст, который мы хотим скопировать, просто превращается в непонятные символы. Кто-то на них говорит иероглифы, другие –
Я не уверен, что следующие советы помогут для всех решить проблему, но частичное решение ее все же возможно.
Давайте сразу отбросим отсканированые и нераспознанные PDF документы, из которых просто невозможно скопировать текст. Это равносильно попытке копирования текста из обычной фотографии, сделанной на ваш смартфон. В таком случае текст нужно распознать специальной программой, вроде ABBYY FineReader.
Наша книга (тестовая) полностью поддерживает копирование текста и изображений. Но при попытке перенести такой текст в Microsoft Office Word, можно видеть такие нечитабельные символы как на скриншоте сверху статьи.
Способ 1 (длинный).
Вся проблема в шрифтах и системе кодирования. PDF документ, с которого производится копирование имеет встроенные шрифты. И если такие шрифты отсутствуют в вашей операционной системе, то вы увидите такие кракозябры.
Чтобы можно было видеть нормальные буквы, при переносе текста нужно устанавливать соответствующие шрифты.
Чтобы узнать какие именно нужно инсталлировать на компьютер шрифты, нужно открыть наш PDF документ поддерживаемой программой (на примере PDF-XChange Viewer). Далее идем в «Файл» → «Свойства документа» (можно нажать сочетание клавиш Ctrl + D).
Далее нажимаем на параметр «Шрифты» и видим список шрифтов, установленных в документе. Их и нужно найти в интернете и установить на компьютер. Для этого на загруженном шрифте два раза нажимаем левой клавишей мыши (то есть, открываем его), а потом нажимаем на кнопку «Установить».
Далее копируем и вставляем текст из PDF документа, выделяем его в Microsoft Office Word (или в другом офисном редакторе, который у вас установлен) и выбираем из списка недавно установленный шрифт. Все должно быть нормально. Снизу на скриншоте видно, что я намеренно применил нужный шрифт только на одно предложение, другую часть текста прочитать невозможно.
Способ 2 (быстро и удобно).
Другой, более правильный и простой вариант – это использование программы (или плагина к редактору Notepad ++), которая называется Shtirlitz. Программа старая, давно не обновлялась, однако работает отлично. Прямо на лету выполняется вставка нормального текста. Никаких шрифтов не требуется. После копирования текста с данной программы и дальнейшей вставкой его в редактор Microsoft Office Word, все буквы и символы будут читаться и с использованием любого шрифта. Первый вариант не позволяет изменить шрифт. То есть, всегда, и на каждом компьютере нужно будет инсталлировать нужные шрифты для чтения только определенного документа. А если таких документов несколько сотен? Поэтому желательно воспользоваться этой программой для декодирования.
То есть, всегда, и на каждом компьютере нужно будет инсталлировать нужные шрифты для чтения только определенного документа. А если таких документов несколько сотен? Поэтому желательно воспользоваться этой программой для декодирования.
Скачать программу и плагин для Notepad ++ Shtirlitz (даю прямую ссылку, поскольку сайта уже давно нет)
Способ 3 (онлайн).
Кто не хочет использовать программу Shtirlitz или она не работает, может использовать следующие онлайн сервисы для перекодирования (отдельные сервисы имеют ограничения по объему текста).
Обратите внимание, что кодирование нашей тестовой книги windows-1252. Для нас нужна кодировка windows-1251. Поэтому переходим на сервис online-decoder.com.
Там можно видеть окно, где написано «Скопируйте сюда текст». Вставляем наш непонятный текст и нажимаем на кнопку «Подбор». Такой способ будет правильно использовать если вам неизвестна система кодирования. Декодер попытается подобрать ее автоматически. Если вы знаете исходное кодирование своей кракозябры, то можете смело нажимать кнопку «Точно», указав перед этим кодирование, напротив текста «Я знаю нужные кодировки».
Открыть сервис «online-decoder.com»
Второй сервис «artlebedev.ru». Есть два способа для декодирования: «Просто» и «Сложно». Первый вариант работает на автомате. Второй – дает возможность, при необходимости, указать исходное и конечное кодирование.
Открыть сервис «artlebedev.ru»
Третий онлайн сервис для декодирования текста «2cyr.com» имеет отличие от предыдущих в том, что позволяет выбирать язык. Кроме русского, доступен также и украинский язык интерфейса (и надеюсь, что кодирования также, просто не было возможности проверить).
Есть также два режима: автоматический и режим эксперта.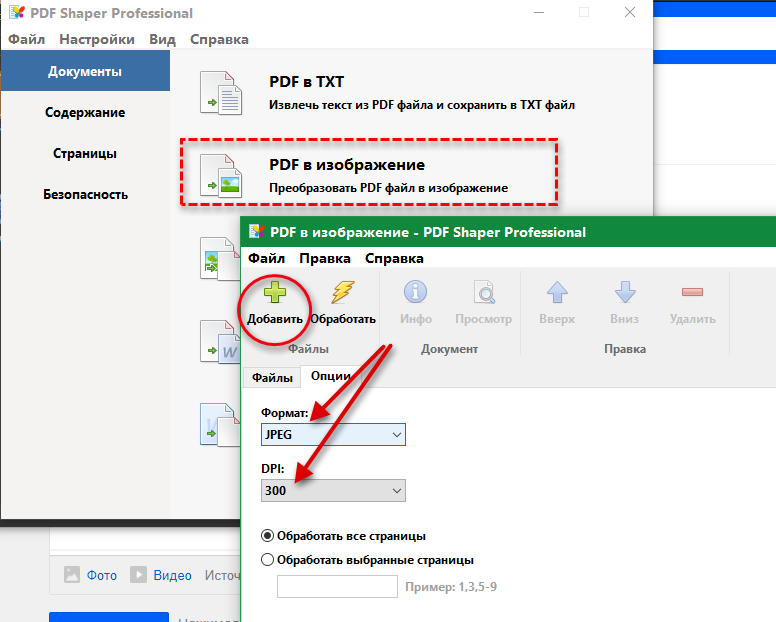 u») & Trim(Str(a1))
u») & Trim(Str(a1))
‘ Формирование запроса для поля Найти
sRus = Array(«А», «Б», «В», «Г», «Д», «Е», «Ж», «З», «И», «Й», «К», «Л», «М», «Н», «О», _
«П», «Р», «С», «Т», «У», «Ф», «Х», «Ц», «Ч», «Ш», «Щ», «Ъ», «Ы», «Ь», «Э», «Ю», «Я», _
«а», «б», «в», «г», «д», «е», «ж», «з», «и», «й», «к», «л», «м», «н», «о», _
«п», «р», «с», «т», «у», «ф», «х», «ц», «ч», «ш», «щ», «ъ», «ы», «ь», «э», «ю», «я»)
‘ Формирование массива кириллических букв для поля Заменить
Selection.Find.ClearFormatting
Selection.Find.Replacement.ClearFormatting
With Selection.Find
.Text = a
.Replacement.Text = sRus(i — 192)
.Forward = True
.Wrap = wdFindContinue
.MatchCase = True
End With
Selection.Find.Execute Replace:=wdReplaceAll
‘ Выполнение замены по тексту
Next i
‘ Замена Ё и ё
Selection.Find.ClearFormatting
Selection.Find.Replacement.ClearFormatting
With Selection.Find
.Text = ChrW(168)
.Replacement.Text = «Ё»
.Forward = True
.Wrap = wdFindContinue
End With
Selection.Find.Execute Replace:=wdReplaceAll
Selection.Find.ClearFormatting
Selection.Find.Replacement.ClearFormatting
With Selection.Find
.Text = ChrW(184)
.Replacement.Text = «ё»
.Forward = True
.Wrap = wdFindContinue
End With
Selection.Find.Execute Replace:=wdReplaceAll
End Sub
Выделяем вставленный текст с иероглифами. Тогда запускаем макрос на выполнение и получаем нормальный текст, который можно спокойно редактировать, изменять шрифты и т.д.
Для добавления готового макроса в Word делаем следующее:
Открываем редактор и переходим в «Вид».
Там находим кнопку «Макросы» и нажимаем на нее.
Даем для макроса имя (любое, оно будет автоматически изменено при полном копировании кода выше).
Откроется окно в котором можно заметить название нашего макроса. При желании можете оставить свое имя. Но лучше, чтобы не было ошибок, полностью заменить весь код на готовый (код смотрите сверху).
Как видно, макрос начинается так:
Sub названиемакроса()
дальше идет код макроса
End Sub
Название макроса может любым, но не цифры и не должно быть пробелов. Может быть так: декодирование_кракозябр_с_ё. Но не может быть так: декодирование кракозябр с ё.
То есть, для нас нужно заменить для нашего созданного пустого макроса весь текст с кодом, который показан выше.
После того как заменили, нужно закрыть окно редактирования макросов (можно нажать на иконку сохранения, хотя изменения сохраняются автоматически). Далее выделяем наш иероглифический текст, открываем макросы, выбираем из списка (если их у вас несколько) нужный и нажимаем на кнопку «Выполнить».
Ваш текст должен стать читабельным.
Источник макросов для Microsoft Office Word: http://wordexpert.ru
Как ни крути, но это не полное решение ситуации. Поиск после данных действий в самом PDF документе работать не будет. Проблема остается. Кто может подсказать ее решение, просьба писать в комментариях.
Как копировать из pdf в word
Как копировать pdf в word
PDF-это безопасный, легкий доступный и удобный формат для документов по сравнению со Word. Одним из самых больших преимуществ использования PDF-документов является то, что пользователи не могут вносить изменения в этот формат. Однако, пользователи могут копировать из PDF в Word, чтобы вносить некоторые изменения в текст. Копировать из файла PDF в Word не так просто, как копировать из файл Word. Иногда, форматирование рушится и изображения не могут быть скопированы таким же образом. Для того, чтобы решить эти проблемы, вы можете извлечь содержание из PDF в Word для того, чтобы делать все необходимые изменения. Извлечь или копировать PDF в Word невозможно для встроенного PDF прибора, присутствующем в Microsoft Windows. Итак, вам придется использовать сторонная программа для выполнения этой задачи.
Иногда, форматирование рушится и изображения не могут быть скопированы таким же образом. Для того, чтобы решить эти проблемы, вы можете извлечь содержание из PDF в Word для того, чтобы делать все необходимые изменения. Извлечь или копировать PDF в Word невозможно для встроенного PDF прибора, присутствующем в Microsoft Windows. Итак, вам придется использовать сторонная программа для выполнения этой задачи.
Как скопировать формулы из pdf в word — Скопировал текст из pdf файла d Word — 22 ответа
В разделе Другие языки и технологии на вопрос Скопировал текст из pdf файла d Word заданный автором Впросонках лучший ответ это CTRL + E.ЗАБЫЛ ТЕКСТ РЕДАКТИРУЕМЫЙ НЕ ЗАБУДЬ ВЫДЕЛИТЬ.
Ответ от Невролог[активный]Word расставил в конце каждой строки непечатаемые символы (они же знаки форматирования) конца абзаца — ¶. Их сначала надо отобразить (Сервис — Вид — знаки форматирования — все) , а затем удалить по-одному, как любой другой символ. Если текста много, то можно удалить все разом (Правка — Найти — Заменить — Больше — специальные символы и т. д.) , но тогда удалятся и нужные тоже.Ответ от Низкорослый[новичек]или переместить знак табулировки правой (на линейке черный значек) до правого поля документа или увеличить правое поле документа (свойства документа).Как скопировать текст из PDF?
Чтобы скопировать текст из файла формата PDF, необходимо провести некоторые простые процедуры. Какие именно, мы сейчас расскажем.
Как скопировать текст в простом файле
Как скопировать текст из PDF проще всего? Если в PDF просто текст, а не текст в виде картинки, то посмотрите на верхнюю панель программы. Если там найдете значок с большой буквой «T», то смело жмите на него. Это инструмент «Select text», после выбора его вы можете копировать нужный текст и потом вставлять в Word.
Если есть Adobe Reader, откройте PDF-документ при помощи этой программы, и сможете скопировать текст. Если же эти варианты невозможны, то нужно попробовать скопировать текст иначе.
Если же эти варианты невозможны, то нужно попробовать скопировать текст иначе.
Перед тем как скопировать текст из PDF, нужно выбрать в Интернете программу, которая переведёт документ из формата PDF в обычный текстовый документ. Подобных программ-помощников существует много, их можно скачать, а можно и провести процедуру перевода в режиме онлайн. Такими программами можно пользоваться бесплатно. Просто вставляете необходимый вам текст в окно на сайте, указываете свою электронную почту, прикрепляете файл с документом PDF и получаете письмо с текстовым документом.
Можно загрузить на компьютер программу, которая распознает файл и конвертирует его в простой текстовый документ из формата PDF в формат doc. Программа называется «ABBYY FineReader». Вот в этой программе и открывайте ваш файл. Загрузите файл в программу, она распознает и сконвертирует документ. Сохраните его в Word. Теперь можно читать и пользоваться файлом без путаницы и странных символов.
Работа с защищённым файлом
Можно столкнуться с такой проблемой, как защита от копирования или перевода в документе PDF. Скопировать текст не удаётся, а информация просто необходима. Что же делать, если скопировать текст из защищенного PDF просто не получается? Необходимо снять защиту, перевести документ в формат doc способом, указанным выше. Введите в поисковике запрос «программа для снятия защиты с PDF файла» и найдите подходящую. Нужный документ требуется перенести в окно программы, нажать на кнопку «Снять защиту» или «Снять кодировку» (зависит от ресурса, которым вы пользуетесь). Снимите ограничения – защиту с файла, сохраните его в Word. Или в окне может быть указано «Загрузить файл». Нажимаете на окно, выбираете нужный документ, нажимаете «Ок».
Можно, конечно, использовать вирусы, которые снимают защиту с документа PDF. Но это небезопасно, поскольку имеется вероятность, что после использования такого способа перевести файл в формат doc не получится.
Возможно, вам не удастся скопировать текст из PDF с помощью программы, которую вы используете.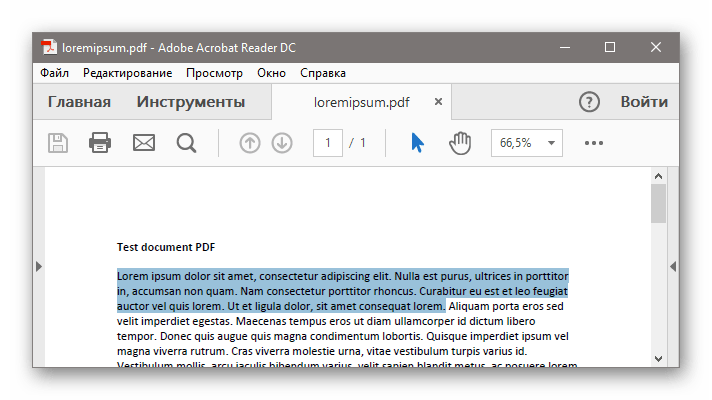 В таком случае нужно попытаться воспользоваться другими программами. Методом проб найдите оптимальную программу, даже если она англоязычная. Такие программы переводят файлы и на русском языке.
В таком случае нужно попытаться воспользоваться другими программами. Методом проб найдите оптимальную программу, даже если она англоязычная. Такие программы переводят файлы и на русском языке.
Как скопировать текст из pdf в word?
PDF – это распространенный вариант документов, который обычно применяется для создания книг и прочих электронных вариантов информации. PDF предлагает высокую четкость текста, способен защитить текст от копирования и просто удобен в использовании, особенно когда речь заходит о том, чтобы читать документ на самых разных носителях. Тем не менее, многие пользователи интересуются следующим: как скопировать текст из PDF в Word? Сделать это на самом деле просто, но не во всех случаях, поэтому, чтобы разобраться в этой ситуации, мы разберем возможные способы совершения данного действия.Как копировать текст с PDF? Сделать это просто, особенно если он не защищен. Достаточно при помощи компьютерной мышки выделить нужный текст, нажать на правую кнопку мыши и выбрать пункт «Копирование» (Copy). Текст будет скопирован, и вы сможете его вставить в документ Word. Но у этого метода есть негативные моменты, к примеру, он не позволяет копировать рисунки, формулы и таблицы. А если документ защищен, то данного пункта у вас вовсе не будет. Поэтому, стоит заранее понимать, стоит ли пользоваться данным методом или перейти к другому варианту.
Как вставить PDF в Word? Для этого можно воспользоваться следующими программами: ABBYY FineReader и UniPDF. Программа ABBYY FineReader позволяет распознать PDF файл и уже, затем работать с ним, как с обычным текстом. Достаточно запустить программу, перейти в пункт «Открыть» и после выбрать «Передать в Word».
А вот программа UniPDF является конвертером, который позволяет в автоматическом режиме перекодировать текст. Достаточно просто открыть данное ПО, переместить ваш PDF файл в поле программы, выбрать справа, какой именно вам формат нужен и нажать на кнопку «Convert». После нескольких минут вы получите свой фал уже в другом формате и сможете его редактировать.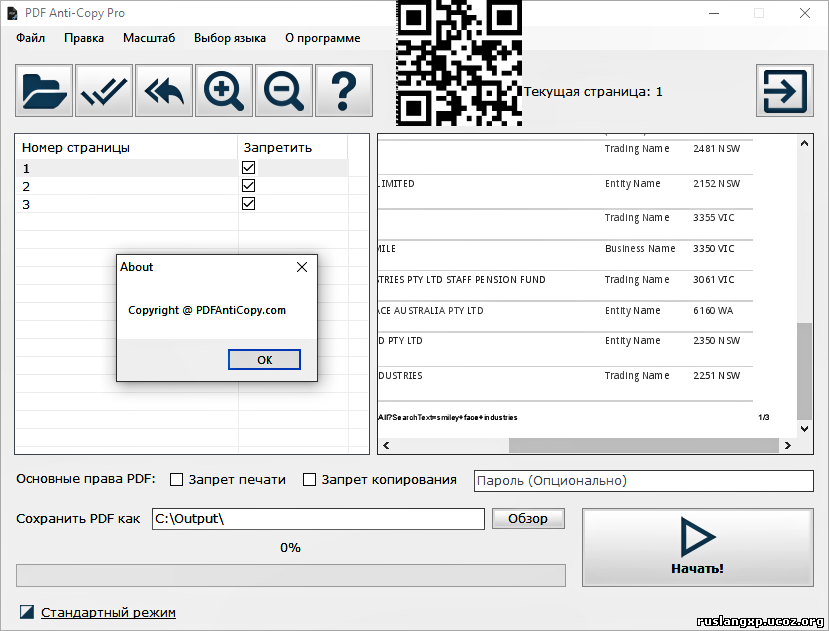
Что делать, если не копируется текст из PDF? Все просто, данный документ защищен, и вы не сможете его скопировать. А как выделить текст в PDF файле? А это мы уже обговорили выше, поэтому, достаточно просто повторить нашу информацию и вы будете все знать. Теперь файл PDF не станет для вас чем-то необычным и непреодолимым. Достаточно использовать наши рекомендации, и вы сможете решить свою проблему, правда, торопиться не стоит, внимательно выполняйте все действия и результат вас порадует.
Не удается скопировать текст из файла PDF?
Поэтому я столкнулся с проблемой на днях, когда мне пришлось скопировать какой-то текст из файла PDF и вставить его в презентацию, которую я делал. Проблема была в том, что я не мог скопировать текст! Хм, подумал я, должно быть, я что-то глупо делаю, поскольку уверен, что раньше уже копировал текст из файла PDF.
К счастью, я не был таким глупым, поскольку в итоге файл PDF содержал несколько страниц, которые были отсканированными растровыми файлами, которые были вставлены в PDF. Так что это был не фактический текст. Во-вторых, там, где был настоящий текст, который обычно можно было скопировать, в этом PDF-файле были установлены какие-то разрешения безопасности, так что копирование содержимого было запрещено! Grrrr!
Мне все еще нужен был этот текст, и я собирался найти способ получить его. В этой статье я рассмотрю простой способ копирования текста, который работает, если документ не защищен и текст не является отсканированным изображением. Я также расскажу, что делать в сценарии трикера, где вам не разрешено копировать текст. Это не идеальное решение, но лучше, чем ничего, особенно если вам приходится копировать много текста. Даже если вы можете уберечь себя от ввода 80% текста вручную, это здорово!
Выбор текста в PDF
В Adobe Reader, если текст можно копировать, все, что вам нужно сделать, это выделить его, щелкнуть правой кнопкой мыши и выбрать « Копировать» .
В других программах для просмотра PDF, таких как Foxit, вы должны нажать « Инструменты», а затем « Выбрать текст» .
Очевидно, что если бы вы смогли это сделать, вы бы не читали этот пост! Но на всякий случай, вот как вы выбираете текст. Теперь перейдем к более сложной проблеме копирования текста из изображений или защищенных файлов PDF.
Используйте OCR для копирования PDF текста
Вы можете быстро проверить, защищен ли файл PDF в Adobe Reader, заглянув в строку заголовка и выполнив поиск слова SECURED .
Вы можете просмотреть конкретные разрешения, нажав « Изменить», затем « Защита», а затем « Свойства безопасности» .
В более новых версиях Adobe Reader и Acrobat необходимо щелкнуть « Защита» на правой панели, чтобы открыть параметры защиты.
Затем нажмите на Дополнительные параметры, и вы увидите Свойства безопасности.
Как вы можете видеть ниже, копирование контента не разрешено, а безопасность защищена паролем. Если вы знаете пароль, то вы можете снять защиту и скопировать все, что вы хотите.
Если вы не хакер, взломать пароль не вариант. Поэтому единственное, что вы можете сделать, это сделать снимок экрана с текстом и запустить его через программу OCR. Похоже, слишком много работы, но на самом деле это не так. Вы можете сделать снимок экрана на Mac или ПК без дополнительного программного обеспечения.
Mac — Просто нажмите Ctrl + Shift + 4 на клавиатуре
Windows — просто используйте Windows Snipping Tool
Кроме того, если у вас есть Adobe Acrobat, вы можете использовать его для автоматического преобразования текста изображения в редактируемый текст. Все, что вам нужно сделать, это открыть файл PDF и щелкнуть инструмент «Редактировать PDF» в правой панели. Он автоматически отсканирует весь документ с помощью OCR и преобразует его в полностью редактируемый документ.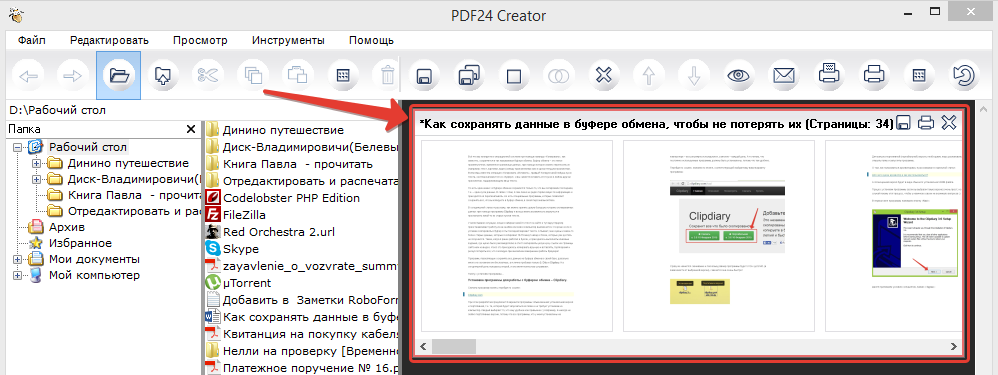
Если у вас есть изображение с текстом, скопируйте его в буфер обмена, а затем откройте Adobe Acrobat и выберите « Файл» — «Создать — PDF из буфера обмена».
Просто нажмите «Редактировать PDF» на правой панели, и оно преобразует изображение в редактируемый текст.
Вот снимок экрана, на котором я взял текст, который не смог скопировать из защищенного файла PDF:
Обратите внимание, что когда вы делаете снимок экрана, убедитесь, что масштаб документа установлен на 100%, чтобы текст был четким и четким. Как только у вас будет скриншот, скачайте бесплатную программу OCR. Есть много вариантов, и результаты будут сильно отличаться между программами, так что вам придется попробовать пару. Вот два, которые я использовал в прошлом:
//download.cnet.com/FreeOCR/3000-10743_4-10717191.html
//www.simpleocr.com/OCR-Freeware
Обратите внимание, что вы также можете использовать Microsoft OneNote, поскольку он имеет встроенную функцию распознавания текста. Очевидно, что если у вас уже есть программное обеспечение для распознавания текста, просто используйте эту программу.
Программа FreeOCR работает хорошо, вы просто должны убедиться, что при ее установке вы не принимаете никаких других «предложений» программного обеспечения, которые просто установят нежелательную информацию на ваш компьютер. Но пока вы делаете это, в программном обеспечении нет шпионских программ или чего-либо подобного. Это также проверено CNET, чтобы гарантировать это.
В любом случае, после того, как вы установили программу, нажмите на большую кнопку « Открыть» и выберите свое изображение.
Он покажет вам предварительный просмотр изображения в левой панели. Затем нажмите на OCR и запустите OCR Process .
Это оно! Текст теперь будет отображаться справа, и вы можете скопировать его в буфер обмена или экспортировать в Microsoft Word.
В целом, программа проделала отличную работу с несколькими незначительными ошибками. Это сэкономило мне много времени, хотя не нужно было вручную вводить весь этот текст. Надеюсь, это поможет вам скопировать нужный текст из PDF-документа. Оставьте любые комментарии или вопросы, и я отвечу. Наслаждайтесь!
Это сэкономило мне много времени, хотя не нужно было вручную вводить весь этот текст. Надеюсь, это поможет вам скопировать нужный текст из PDF-документа. Оставьте любые комментарии или вопросы, и я отвечу. Наслаждайтесь!
Копирование содержимого из PDF-файлов, Adobe Reader
Вы можете копировать содержимое из PDF, если автор не применил настройки безопасности, запрещающие копирование. Если вы хотите скопировать большой контент из PDF, вы можете легко экспортировать PDF в Word, Excel или PowerPoint.
a { цвет: #fff; !важный; текст-украшение: нет! важно; } ]]>
Копирование текста и изображений из PDF-файлов
Подтвердите, что копирование содержимого разрешено
Щелкните документ правой кнопкой мыши и выберите Свойства документа .
Щелкните вкладку Security и просмотрите сводку ограничений документа .
Копирование определенного содержания из PDF
Щелкните документ правой кнопкой мыши и выберите Инструмент выбора во всплывающем меню.

Перетащите, чтобы выделить текст, или щелкните, чтобы выбрать изображение.
Щелкните правой кнопкой мыши выбранный элемент и выберите Копировать .
Копировать весь PDF-файл (только приложение Windows Reader DC, но не браузер)
Выберите Правка > Копировать файл в буфер обмена .
Скопируйте область PDF-файла (только приложение Reader DC, а не браузер)
Инструмент «Снимок» копирует область в виде изображения, которое можно вставить в другие приложения.
Выберите Редактировать > Сделать снимок .
Обведите прямоугольником область, которую вы хотите скопировать, а затем отпустите кнопку мыши.
Нажмите клавишу Esc, чтобы выйти из режима моментального снимка.
В другом приложении выберите Правка > Вставить , чтобы вставить скопированное изображение.
Как скопировать текст из файла PDF
Если вы хотите скопировать текст из файла PDF для добавления в документ Word, вставить формулу в электронную таблицу Excel или вставить в слайды PowerPoint для презентации, это может быть так же просто, как использование функции «Копировать и вставить».
Однако это может не обязательно работать для всех файлов PDF из-за безопасности и других разрешений, но есть другие способы выполнить ту же задачу.
Как скопировать текст из PDFПрежде чем вы сможете скопировать текст из PDF в другое приложение, вам необходимо убедиться, что в нем нет настроек безопасности, запрещающих копирование, иначе вы не сможете ничего скопировать. На это может указывать выделенная серым или затемненная функция копирования в Reader.
Если полученный вами PDF-файл защищен паролем, используйте указанную комбинацию паролей, чтобы открыть его, а затем проверьте настройки безопасности, чтобы убедиться, что копирование содержимого разрешено.
- Для этого щелкните документ правой кнопкой мыши и выберите Свойства документа .
- Щелкните вкладку Security и просмотрите сводку ограничений документа , чтобы узнать, разрешено ли копирование содержимого.
Примечание : PDF-файл с ограничениями по содержанию обычно имеет слово «Защищенный» рядом с именем файла вверху.
- Откройте PDF-файл в любой программе для чтения, а затем скопируйте нужный текст, используя любой из следующих способов.
Есть несколько способов копирования текста из файла PDF, которые мы рассмотрим в этом руководстве.
Функция копирования и вставки Фактически это метод копирования текста из большинства документов или файлов, а не только из PDF-файлов. Вы можете использовать сочетание клавиш CTRL + C , чтобы скопировать нужный текст, а затем использовать CTRL + V , чтобы вставить его в другой документ.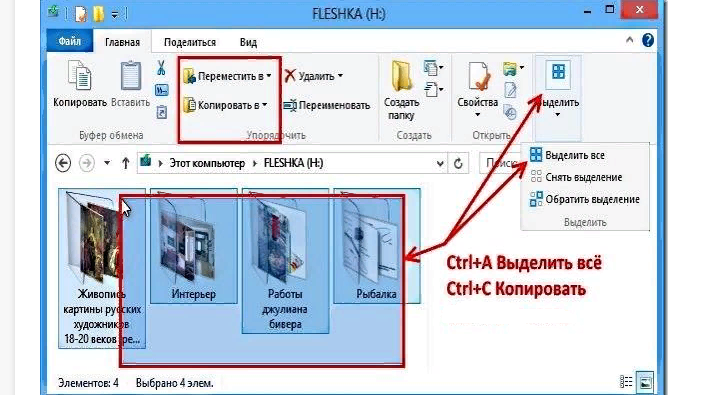
Если вы используете Mac, нажмите Command-C, , чтобы скопировать текст, и Command-V, , чтобы вставить содержимое буфера обмена в текущий документ или приложение.
В качестве альтернативы вы можете использовать правую кнопку мыши или сенсорной панели и нажать Инструмент выбора .
Выберите текст, который вы хотите скопировать в PDF-документ, перетащив мышь, чтобы выделить часть, которую вы хотите скопировать, щелкните правой кнопкой мыши выделенный текст и выберите Копировать .
Вы также можете перейти на вкладку меню и нажать Правка> Копировать . После копирования перейдите к документу, в который вы хотите вставить скопированный текст, щелкните правой кнопкой мыши место, где вы хотите его разместить, и выберите «Вставить» или нажмите Правка> Вставить .
Инструмент создания снимков или снимков экранаИнструмент «Снимок» в программе чтения PDF-файлов помогает выбрать текст, который вы хотите использовать в качестве снимка экрана или изображения, а затем вставить его в другой документ, не влияя на форматирование.Если вы выберете этот метод, вы получите именно ту часть текста, которую хотите, но ее нельзя будет редактировать.
Для этого откройте документ PDF, нажмите Правка> Сделать снимок .
Как вариант, выберите строку заголовка окна PDF и нажмите Alt + PrtScn на клавиатуре, чтобы сделать снимок экрана, а затем обрезать нужную часть.
Если вы используете Mac, нажмите Command + Shift + 4 и с помощью курсора на экране перетащите и выделите текст, который хотите сохранить.
Онлайн-программа для чтения PDF-файловВы можете скопировать текст из PDF-документа в браузере или в онлайн-программе для чтения.
Для этого откройте PDF-файл в браузере, щелкнув файл правой кнопкой мыши и выбрав Открыть с помощью> (выберите браузер) или перетащите его в открытое окно в браузере.
Выберите нужный текст. Нажмите CTRL + C , чтобы скопировать текст и вставить его в другой документ, используя CTRL + V . Вы также можете щелкнуть правой кнопкой мыши или сенсорной панели и выбрать Копировать , а затем снова щелкнуть правой кнопкой мыши другой документ и выбрать Вставить .
Программа для извлечения PDF-файлов
Сторонний инструмент для извлечения PDF-файлов также может помочь вам извлечь текст для использования в другом приложении, таком как Word, презентация PowerPoint или программное обеспечение для настольных издательских систем.
Вы можете использовать такой инструмент, как ExtractPDF, загрузить PDF-файл и нажать «Пуск». Инструмент будет извлекать изображения, текст или даже шрифты, если хотите, после чего вы можете скопировать то, что хотите, из извлеченного содержимого и вставить его в другое приложение.
Существует множество сторонних инструментов для извлечения файлов PDF, которые преобразуют их в HTML, сохраняя при этом макет страницы.Они также извлекают и конвертируют содержимое документа PDF в форматы векторной графики, которые вы можете использовать в других приложениях.
Конвертер PDFКонвертер PDF позволяет преобразовать документ PDF в редактируемый документ, после чего вы можете скопировать текст и использовать его в другом приложении.
Одним из популярных конвертеров PDF является SmallPDF, потому что это онлайн-инструмент, поэтому он не требует установки и прост в использовании. Чтобы использовать его, откройте SmallPDF в своем браузере, выберите выходной формат, например, PDF в Word .
Щелкните Выберите файл , чтобы загрузить PDF-файл, который нужно преобразовать.
Нажмите Загрузить , чтобы сохранить преобразованный файл на свое устройство. Затем откройте преобразованный документ Word и скопируйте нужный текст.
Инструмент оптического распознавания символов (OCR) позволяет преобразовывать файл PDF в редактируемый документ Word, копировать текст из файлов PDF и отсканированные изображения в редактируемые текстовые форматы.
Это особенно полезно, если вы получили отсканированный документ в формате PDF, поскольку он мгновенно превращает такие файлы в редактируемые PDF-файлы с настраиваемыми шрифтами и редактируемым текстом, которые выглядят так же, как в исходном документе.
Adobe Acrobat работает как конвертер текста с оптическим распознаванием текста, поскольку он автоматически извлекает текст из отсканированных изображений или бумажных документов и преобразует их в файлы PDF.
Самое приятное то, что ваш PDF-файл будет соответствовать исходной распечатке благодаря автоматическому созданию пользовательского шрифта, и вы можете использовать его с другими приложениями Office, вырезая и вставляя или экспортируя в MS-Office. Это также позволяет сохранить точный внешний вид документа и ограничить редактирование содержимого.
Примечание : для выполнения этих действий вам потребуется Adobe Acrobat, а не Adobe Reader, поскольку последний предназначен только для просмотра PDF-файлов и не имеет инструмента распознавания текста.
Чтобы использовать собственный инструмент распознавания текста в Adobe Acrobat, откройте PDF-файл, содержащий отсканированный текст или изображение, в Acrobat для ПК или Mac и нажмите Редактировать PDF .
Acrobat автоматически применит оптическое распознавание текста к PDF-файлу и преобразует его в полностью редактируемую копию. Выделите текст, который хотите скопировать, и нажмите Правка> Копировать , затем вставьте его в другое приложение.
Вы можете нажать Файл> Сохранить как , чтобы сохранить редактируемый документ для дальнейшего использования.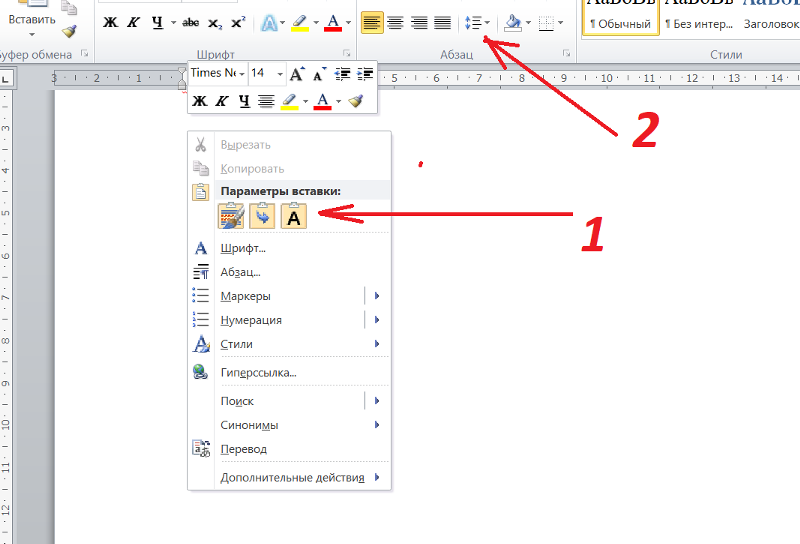
Или откройте отсканированный документ или изображение, с которым вы хотите использовать программу для распознавания текста, щелкните Инструменты в верхней правой части панели инструментов и выберите Распознать текст> В этом файле .
Вы увидите всплывающее окно с текущими общими настройками, такими как язык распознавания текста, стиль вывода PDF и разрешение. Щелкните OK , чтобы текст распознан.
Если вы хотите изменить настройки, нажмите Изменить , а затем нажмите ОК, когда закончите.
После распознавания текста на отсканированной странице вы можете выбрать и скопировать нужный текст с обнаруженным форматированием, хотя это не так точно, как распознавание текста.
Если у вас есть только Adobe Reader и вы не хотите получать копию Acrobat, есть бесплатные инструменты распознавания текста, такие как OCR OneNote для ПК, которое можно использовать бесплатно, или библиотека Tesseract OCR для Mac.
Примечание: Если у вас установлен Adobe Acrobat, вы можете распознавать несколько документов одновременно.Просто откройте любой документ в Acrobat, щелкните Распознать текст на боковой панели инструментов и выберите В нескольких файлах . Перетащите нужные PDF-файлы в OCR, и Acrobat распознает текст за вас.
У вас есть какие-нибудь другие приемы, которые вы используете для копирования текста из файла PDF? Расскажите об этом в комментариях ниже.
Как вырезать, копировать и вставлять текст в файл PDF
21 год Авг в практических руководствах Вы можете вырезать , скопировать и вставить текст в файл PDF или в другие типы файлов и обратно.Идея, лежащая в основе этой функции, остается неизменной для большинства программ, с которыми вы столкнетесь. Вырезание, копирование и вставка известны как команды буфера обмена .
Вырезание, копирование и вставка известны как команды буфера обмена .
Буфер обмена — это область вашего компьютера, где временно хранится информация, когда вы вырезаете или копируете эту информацию перед ее вставкой. Это мозг, стоящий за операцией, раскрывающий потенциал невероятной экономии времени. Во многих задачах есть повторяющиеся части текста, и ввод одного и того же снова и снова занимает слишком много времени.
Представляем вам лекарство.
В зависимости от используемого приложения будут небольшие различия в способах доступа к командам буфера обмена, но принцип останется тем же. Используя приложение Soda PDF Desktop, которое вы устанавливаете на свой компьютер, и приложение Soda PDF Online, к которому вы получаете доступ через веб-браузер, вы можете выполнять те же действия.
Что означает «вырезать, копировать или вставить»?Прежде чем перейти к использованию этой функции в каждом приложении, давайте рассмотрим некоторые определения.
Когда вы используете опцию Вставить , последнее, что было вырезано или скопировано, появится в вашем целевом местоположении. Буфер обмена всегда будет помнить последнее, что вы вырезали или скопировали, пока вы не вырежете или не скопируете что-нибудь еще.
Параметр Cut следует использовать, если вы хотите переместить текст в другое место. Когда вы нажмете «Вставить», исходный текст будет удален со своего места и добавлен в новую позицию. Вы можете продолжить вставку, и она будет дублировать эту часть текста столько раз, сколько потребуется.
Параметр Копировать следует использовать, если вы хотите скопировать текст, но оставить оригинал на своем месте. В отличие от варианта вырезания, при вставке выделенная часть текста не удаляется. Вы также можете вставить один и тот же текст несколько раз.
Вырезание или копирование текста в Soda PDF Desktop Поскольку Soda PDF Desktop устанавливается непосредственно в вашу систему Windows, доступ к функциям буфера обмена можно получить из приложения.
Есть несколько способов получить доступ к параметрам вырезания или копирования.
Метод правой кнопки мыши
- Нажмите Изменить в верхнем левом углу
- Щелкните свой текст, чтобы открыть текстовое поле (оно будет четко обозначено синим прямоугольником, окружающим ваш текст)
- Удерживая левую кнопку мыши, перетащите курсор на текст, с которым вы работаете
- Щелкните правой кнопкой мыши и выберите Cut или Copy
Изменить элемент
- Выберите текст в режиме редактирования , как описано ранее
- Откройте функцию редактирования
- Выберите Вырезать или Копировать
Команды клавиатуры
- Выберите текст в режиме редактирования , как описано ранее
- Удерживая нажатой CTRL , нажмите X , чтобы вырезать
- Удерживая нажатой CTRL , нажмите C , чтобы скопировать
Выделенная часть текста теперь находится в буфере обмена и готова к вставке.
Вставить текст в Soda PDF DesktopЧтобы вставить текст, вам нужно будет либо создать новое текстовое поле, либо получить доступ к существующему. Текстовые поля — это выделенные области вашего PDF-файла для редактирования текста. Если вы попытаетесь вставить в документ, не находясь в текстовом поле, ничего не произойдет.
- Нажмите Изменить в верхнем левом углу
- Дважды щелкните документ, чтобы создать новое текстовое поле
- Или щелкните существующий текст, чтобы открыть это текстовое поле
Метод правой кнопки мыши
- Переместите курсор туда, где вы хотите разместить текст
- Щелкните правой кнопкой мыши в этом месте
- Нажмите Вставить
Вы увидите изображение рядом с тем местом, где вы щелкнули правой кнопкой мыши.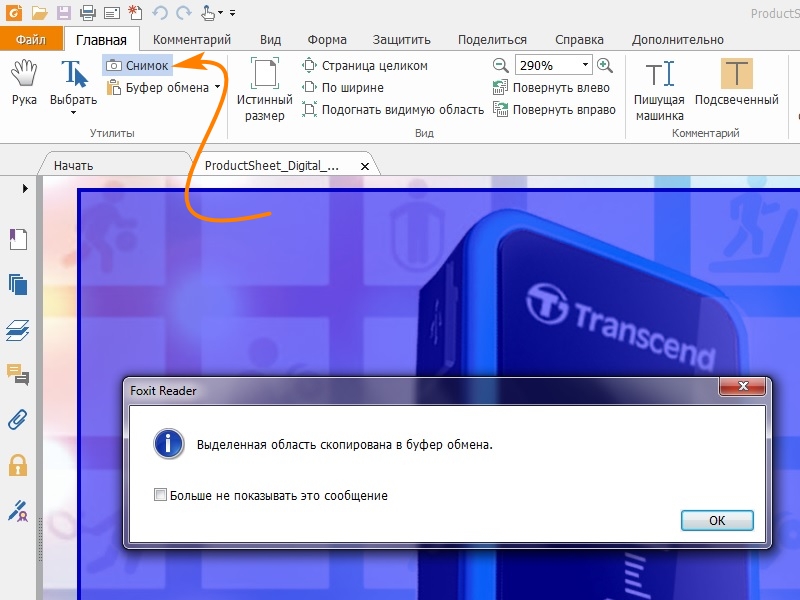
Изменить элемент
- Откройте функцию редактирования
- Щелкните левой кнопкой мыши в соответствующей области, чтобы курсор мигал
- Нажмите Вставить
Команды клавиатуры
- Щелкните левой кнопкой мыши в соответствующей области, чтобы курсор мигал
- Удерживайте CTRL option и нажмите V
Вы можете изменять размер и перемещать текстовое поле, чтобы обеспечить правильное форматирование.
- Удерживайте кнопку мыши над одним из кружков на границе текстового поля
- Перетащите курсор до нужного размера
- Отпустить кнопку мыши
Вы также можете перемещать текстовое поле.
- Удерживайте кнопку мыши, пока курсор находится над границей текстового поля
- Перетащите курсор, и текстовое поле переместится на
- Отпустите кнопку мыши, и ящик окажется на новом месте
Soda PDF Online, как и другие веб-приложения, размещается в браузере.Веб-браузер установлен в вашей ОС, и при редактировании текста Soda PDF Online заимствует функции вашего браузера.
Существует разница между способами редактирования текста в Soda PDF Online и Soda PDF Desktop. При доступе к тексту вы увидите всплывающее окно редактирования текста.
Нет Редактировать функцию клавиатурные команды. Вместо этого в этом текстовом редакторе вы будете использовать параметры, предоставляемые веб-браузером.Это будут методы правой кнопки мыши и команды клавиатуры.
Метод правой кнопки мыши
- Удерживайте кнопку мыши, чтобы выбрать текст в редакторе
- Щелкните правой кнопкой мыши выбранную часть
- Выберите Вырезать или Копировать
Клавиатурные команды:
- Выделите текст в редакторе
- Удерживая нажатой CTRL , нажмите X , чтобы вырезать
- Удерживая нажатой CTRL , нажмите C , чтобы скопировать
Теперь ваш текст находится в буфере обмена и готов к вставке.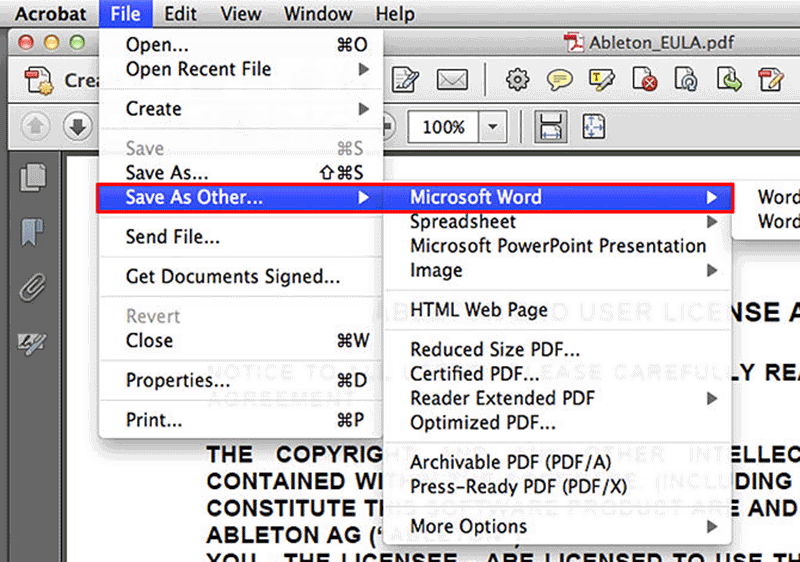
При вставке текста в редактор используются те же принципы, что и при вставке в текстовое поле. Как упоминалось ранее, для этого нет функции редактирования.
Параметр, вызываемый правой кнопкой мыши
- Щелкните правой кнопкой мыши текстовый редактор, куда вы хотите добавить текст
- Выбрать Вставить
Команды клавиатуры
- Щелкните левой кнопкой мыши, чтобы поместить курсор в соответствующее место в текстовом редакторе
- Удерживая нажатой CTRL , нажмите V , чтобы вставить
После того, как вы внесли все изменения в текстовом редакторе, вы можете внести эти изменения в документ.
- Нажмите Применить для завершения
Вы можете изменить размер или переместить текстовое поле в соответствии с размером документа с помощью тех же методов, что и для Soda PDF Desktop.
Как скопировать текст из PDF
Часто самые простые задачи, которые вам нужно выполнить с PDF-файлами, могут оказаться самыми сложными, если вы не можете выполнить их должным образом.
Попытка скопировать текст, например, со страниц PDF, вероятно, является одной из наиболее распространенных задач, которые все делают с PDF.Он служит быстрым, импровизированным решением для извлечения данных, которое можно сделать на месте и с помощью всего лишь пары щелчков кнопки.
Тем не менее, если вы когда-либо делали это, вы могли столкнуться с проблемами при вставке текста в другое приложение. Текст может получиться перекошенным, искаженным и искаженным или нечитаемым. Уже одно это является основной причиной, по которой всегда рекомендуется полностью конвертировать содержимое PDF.
К счастью, если вы используете Able2Extract Professional в качестве средства просмотра PDF, вы получите лучшее из обоих миров. Вы можете скопировать текст из содержимого PDF на совершенно другом уровне, чтобы избежать этих проблем.
Вы можете скопировать текст из содержимого PDF на совершенно другом уровне, чтобы избежать этих проблем.
Секрет? Able2Extract Professional преобразует скопированный текст в различные текстовые форматы, поэтому, когда вы вставляете их в соответствующий формат файла, вы всегда получаете идеально вставленный текст.
Как скопировать текст из PDF с помощью Able2Extract Professional
Когда PDF-файл открыт в Able2Extract Professional:
- Выделите текст, который хотите скопировать.
- Щелкните команду Копировать в буфер обмена . Обратите внимание, что эта команда активна только в том случае, если выбран текст или данные. Кроме того, копирование данных в буфер обмена заменяет ранее сохраненное содержимое.
- Зайдите в приложение и формат документа, в который вы хотите вставить текст (например, Microsoft Word), а затем просто щелкните правой кнопкой мыши и выберите «Вставить» или нажмите CTRL + V в том месте, где вы хотите разместить текст.
Как уже упоминалось, при вставке этого текста в другие приложения Able2Extract Professional по умолчанию преобразует текст в разные форматы — Text, RTF или CSV .
Вы можете легко указать требуемый формат для вашего скопированного текста на боковой панели. В разделе Clipboard Formats установите флажок рядом с желаемым форматом, чтобы установить его по умолчанию. Чтобы скопированный текст обрабатывался быстрее, выберите только один выходной формат.
Однако есть вероятность, что имеющийся у вас PDF-файл не позволяет скопировать текст и вставить его в другое приложение. Когда это происходит, это происходит по одной из двух причин:
- У вас есть отсканированный документ PDF .Отсканированный документ PDF — это просто изображение текста, которое создается путем сканирования бумажного документа в цифровой PDF-файл.
 Вам не нужно выбирать текст, сгенерированный в электронном виде.
Вам не нужно выбирать текст, сгенерированный в электронном виде. - У вас есть защищенный файл PDF . Защищенный PDF-файл защищен паролем, предотвращающим несанкционированное взаимодействие с PDF-файлом.
В любом случае Able2Extract Professional может предоставить вам способ обойти это.
Копирование и вставка текста из отсканированного PDF-файла
Благодаря технологии OCR в Able2Extract Professional вы можете копировать отсканированный текст PDF так же, как в исходный или созданный в электронном виде PDF.
После того, как вы нарисуете прямоугольник выделения и нажмете кнопку «Копировать в буфер обмена», Able2Extract Professional автоматически определит, является ли активный документ отсканированным PDF-файлом, и запустит оптическое распознавание символов, позволяя извлекать текст из PDF-файлов на основе изображений.
Вот как можно копировать и вставлять текст из отсканированного файла PDF:
- Откройте файл в Able2Extract Professional.
- Нарисуйте прямоугольник выделения вокруг текста, который вы хотите скопировать.
- Щелкните команду Копировать в буфер обмена и дождитесь, пока OCR выполнит свою работу.
- После того, как текст был скопирован, вставьте его в нужное приложение.
Копировать текст из защищенного PDF
Если у вас есть защищенный PDF-файл, вы можете использовать функцию Decrypt программы Able2Extract Professional , чтобы разблокировать PDF-документы, защищенные паролем.
Для этого вам понадобится пароль к PDF .
Чтобы скопировать текст из защищенного PDF-файла, выполните следующие действия:
- Откройте зашифрованный PDF-файл в Able2Extract Professional.
- В открывшемся диалоговом окне введите пароль PDF-файла. Нажмите кнопку OK , и ваш файл откроется.
- Перейдите на панель инструментов «Подписать и защитить» и нажмите кнопку « Расшифровать ».
 Это снимет защиту паролем, чтобы вы могли получить доступ к содержимому файла для копирования текста.
Это снимет защиту паролем, чтобы вы могли получить доступ к содержимому файла для копирования текста.
- Как и в приведенных выше инструкциях, просто щелкните и перетащите, чтобы выделить часть текста, и нажмите кнопку Копировать в буфер обмена на панели инструментов «Преобразовать».
- Вставьте текст в любое приложение по вашему выбору.
В следующий раз, когда вы просматриваете PDF-файл и хотите получить текстовую информацию в базе данных CSV, в приложении для редактирования текстов или в текстовом файле, Able2Extract Professional — это инструмент, который следует использовать. Требуется простая временная задача, которая превращает ее в функцию, которой можно полностью доверять.
Как копировать и вставлять из PDF
2021-03-11 10:14:02 • Отправлено в: Практическое руководство • Проверенные решения
Как скопировать и вставить из PDF ? Если файл PDF можно редактировать, откройте его в PDFelement, нажмите кнопку «Изменить», чтобы скопировать и вставить содержимое напрямую.Как правило, вы не можете копировать из файлов PDF без соответствующего редактора PDF, чтобы включить функцию копирования и вставки. Если PDF-документ представляет собой отсканированный файл, тогда его содержимое представляет собой изображение, а не текст, который можно скопировать. Если документ PDF защищен определенными ограничениями, также будет сложно скопировать содержимое. К счастью, мы обрисовали в общих чертах три эффективных метода, которые помогут вам копировать и вставлять файлы PDF с помощью PDFelement.
Метод 1. Копирование и вставка из PDF (включая отсканированные PDF-файлы)
Если ваш PDF-файл отсканирован, его содержимое не будет фактическим текстом.Вы не сможете напрямую копировать из PDF. Это означает, что вам нужно будет использовать функцию распознавания текста, чтобы сделать PDF-файл редактируемым, а затем скопировать и вставить из PDF-файла.
Это означает, что вам нужно будет использовать функцию распознавания текста, чтобы сделать PDF-файл редактируемым, а затем скопировать и вставить из PDF-файла.
Шаг 1. Откройте отсканированный PDF-файл в PDFelement
После запуска PDFelement перетащите отсканированный PDF-файл или файл PDF с изображениями в окно программы или нажмите «Открыть файлы», чтобы открыть его.
Шаг 2. Начните копирование и вставку из PDF
Перейдите на вкладку «Редактировать» и нажмите кнопку OCR. Появится всплывающее окно, в котором вы также можете настроить языковые настройки.После выполнения OCR все содержимое PDF-документа станет доступным для редактирования и его можно будет выбрать. Затем вы можете использовать мышь, чтобы выбрать текст, изображение или таблицу, которые вы хотите скопировать. Скопируйте элемент и при необходимости вставьте его в отдельный документ.
Метод 2. Копирование и вставка из защищенного PDF-файла
Если PDF-документ ограничен паролем, вы не можете копировать содержимое. Однако вы все равно можете копировать и вставлять из этого PDF-файла, если у вас есть пароль. После открытия защищенного PDF-документа в этой программе нажмите кнопку «Разрешить редактирование», чтобы ввести пароль.Затем выполните указанные выше действия, чтобы скопировать и вставить содержимое из вашего PDF-файла. Мы также предоставили несколько других решений, которые помогут вам копировать текст из защищенных PDF-файлов без пароля.
Метод 3: Копирование из PDF с помощью PDF Converter Pro
PDF Converter Pro — это инструмент, который помогает нам преобразовывать файлы PDF в редактируемые документы. Он поддерживает преобразование файлов PDF в редактируемые файлы Microsoft Word, Excel, PowerPoint и HTML, из которых затем можно копировать и вставлять содержимое. Для загрузки доступны версии программы для Windows и Mac.
СКАЧАТЬ БЕСПЛАТНО СКАЧАТЬ БЕСПЛАТНОШаг 1. Импортируйте PDF-файлы и выберите выходной формат
Запустите PDF Converter Pro. Нажмите «Добавить файлы», чтобы найти на своем компьютере файлы PDF, которые вы хотите скопировать и вставить. Каждый раз поддерживается до 200 файлов PDF. Чтобы сэкономить время, вы можете импортировать массив файлов PDF. Чтобы выбрать выходной формат, выберите Microsoft Word в правой части панели.
Нажмите «Добавить файлы», чтобы найти на своем компьютере файлы PDF, которые вы хотите скопировать и вставить. Каждый раз поддерживается до 200 файлов PDF. Чтобы сэкономить время, вы можете импортировать массив файлов PDF. Чтобы выбрать выходной формат, выберите Microsoft Word в правой части панели.
Шаг 2. Скопируйте и вставьте текст из выходных документов
Нажмите кнопку «Преобразовать», чтобы преобразовать файлы PDF в редактируемые документы Microsoft Word.После преобразования вы можете проверить выходной документ Word, щелкнув значок папки на панели элементов PDF. Открыв эти выходные документы Word, вы можете легко скопировать и вставить содержимое PDF.
Чтобы быстро и легко копировать и вставлять содержимое из файла PDF, все, что вам нужно сделать, это загрузить и установить PDF Converter Pro на свой компьютер. Выполните следующие действия, чтобы преобразовать файлы PDF в редактируемые документы, которые позволяют легко копировать и вставлять текст. Вот версия для Windows в качестве примера:
- Этот конвертер PDF поможет вам конвертировать PDF в другие форматы.Затем вы можете свободно копировать и вставлять из своего PDF-файла.
- Функция распознавания текста дает пользователям решение для файлов PDF, доступных только для чтения и не редактируемых. С его помощью вы можете легко редактировать отсканированные документы.
- Чтобы сэкономить время, добавьте несколько файлов PDF. Вы можете преобразовать их вместе за секунды.
- Помимо функции пакетного преобразования, пользователи могут выбирать диапазон страниц для каждого документа и одновременно конвертировать разные файлы PDF в разные форматы. Это также полезно, если вам интересно, как копировать страницы из файлов PDF.
Видео о копировании и вставке из PDF
Вы можете получить более подробные инструкции по копированию и вставке из PDF в этом видео, и вы также можете изучить другие видео PDFelemet из сообщества Wondershare Video Community, если интересно.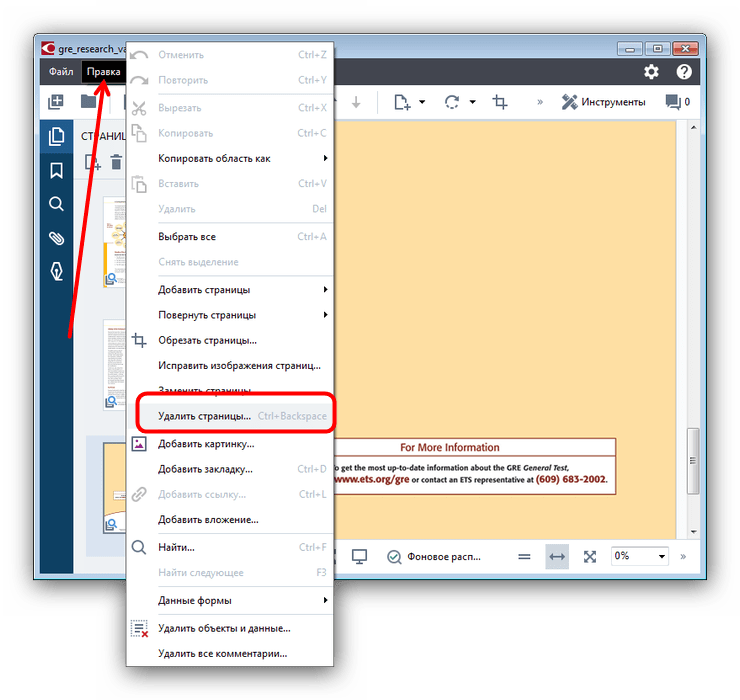
Загрузите или купите PDFelement бесплатно прямо сейчас!
Загрузите или купите PDFelement бесплатно прямо сейчас!
Купите PDFelement прямо сейчас!
Купите PDFelement прямо сейчас!
Как скопировать страницу из одного PDF-файла в другой
Вы можете легко копировать и вставлять страницы между разными PDF-документами.
Сначала откройте PDF-документ, содержащий страницу, которую вы хотите скопировать. Аннотатор PDF. Запустите PDF Annotator , выберите файл , откройте и выберите файл PDF. Теперь нажмите ОК.
PDF Annotator теперь отобразит ваш PDF-документ. Щелкните вкладку со значком страницы в левом верхнем углу боковой панели .
Откроется диспетчер страниц .В Диспетчере страниц вы можете видеть небольшие превью (эскизы) всех страниц документа. При щелчке по миниатюре отображается соответствующая страница.
Прокрутите до страницы, которую вы хотите скопировать из этого PDF-документа.
Выберите первую страницу, которую вы хотите скопировать, нажав на миниатюру предварительного просмотра страницы . Щелчок по миниатюре гарантирует, что любой предыдущий выбор будет очищен, и только страница, которую вы щелкнул будет выбран.
Совет: Если вы хотите скопировать несколько страниц одновременно, выберите несколько страниц одновременно, щелкнув значок флажки в левом верхнем углу над миниатюрой страниц.
Теперь нажмите кнопку со значком страницы в верхней части диспетчера страниц.
В меню нажмите Копировать страницу .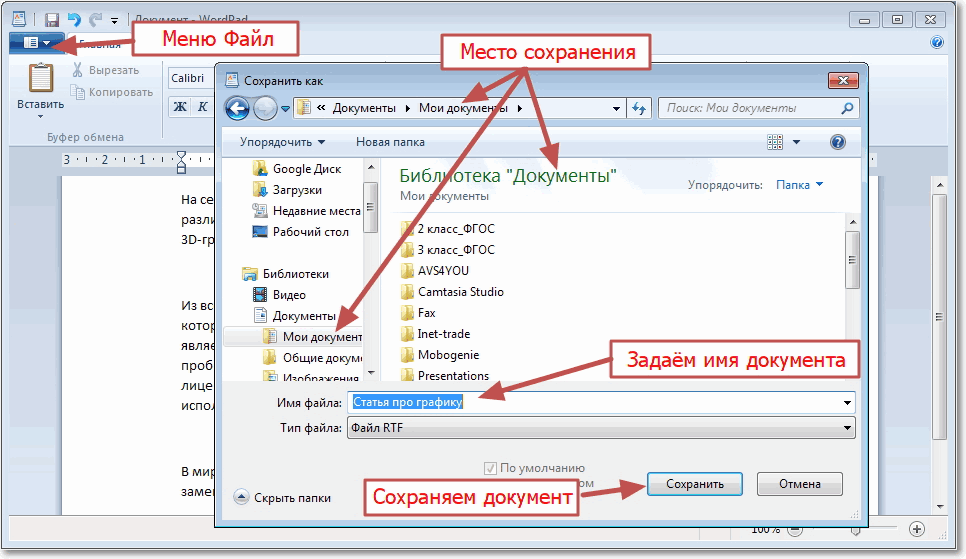
Теперь откройте документ PDF, в который вы хотите вставить скопированную страницу.Это может быть новый пустой документ или, как в нашем примере ниже, другой существующий PDF-файл с был открыт, щелкнув File, Open .
Здесь щелкните правой кнопкой мыши страницу, над которой вы хотите вставить скопированную страницу. В меню нажмите Вставить страницу .
Так как страницы всегда будут вставлены на выше выбранной вами страницы, вы можете захотеть переместить страницу вниз на .
Для этого щелкните правой кнопкой мыши страницу и выберите в меню Move Page Down .
Готово! Выбранная страница скопирована из одного PDF-файла в другой.
Теперь вы можете сохранить измененный документ, выбрав «Файл », «Сохранить ».
Если вы предпочитаете сохранять файл под новым именем, выберите «Файл » или «Сохранить как ».
Как скопировать файл PDF в PowerPoint | Small Business
Файлы в формате Portable Document Format могут содержать много типов данных, включая изображения, диаграммы и простой текст. Если вы хотите использовать информацию из PDF-файла в следующей презентации PowerPoint, вы можете сделать это, вставив информацию из PDF-файла непосредственно в презентацию. Однако это не позволяет вам изменять PDF-файл, поскольку он, по сути, рассматривается как файл изображения в презентации PowerPoint.Согласно Microsoft, вы можете обойти это и использовать только часть документа, используя бесплатную программу Adobe Reader, чтобы скопировать и вставить часть информации из вашего PDF-файла в PowerPoint.
Использовать весь PDF-файл
Откройте презентацию PowerPoint, в которую вы хотите добавить PDF-файл.
Поместите курсор в то место, где вы хотите разместить информацию PDF.
Выберите «Объект» в разделе «Текст».
Выберите «Adobe Acrobat Document» в поле «Вставить объект».При появлении запроса нажмите ОК.
Найдите файл PDF в файлах и папках на вашем компьютере и нажмите «ОК», чтобы открыть его. Это должно привести к тому, что весь документ PDF появится на выбранном слайде.
Использовать часть PDF-файла
Откройте файл PDF на своем компьютере. Предполагая, что на вашем компьютере установлен Adobe Reader, документ должен открываться в этой программе. В противном случае щелкните файл PDF правой кнопкой мыши, выберите «Открыть с помощью», а затем выберите «Adobe Reader».
Щелкните правой кнопкой мыши нижнюю панель задач и выберите в меню «Изменить», а затем «Сделать снимок».
Щелкните мышью над левым верхним углом раздела PDF-файла, который вы хотите включить в презентацию PowerPoint, а затем перетащите его в правый нижний угол раздела, который вы хотите использовать. При перетаскивании вы должны увидеть рамку, создаваемую вокруг этого раздела документа. Удерживайте мышь, пока не будет выделена вся область, а затем отпустите кнопку мыши. Это сохранит скопированную область в буфер обмена.
Нажмите «Escape», чтобы выйти из режима моментального снимка.
Откройте презентацию PowerPoint, в которую вы хотите добавить PDF.
Поместите курсор в то место, где вы хотите разместить информацию PDF.
Щелкните меню «Правка» и выберите «Вставить». Ваше изображение PDF должно появиться на этой странице презентации.
Ссылки
Ресурсы
Советы
- После того, как изображение PDF вставлено в презентацию, вы можете изменить его размер, щелкнув его углы и перетащив, чтобы увеличить или уменьшить.
Writer Bio
Николь Вулкан работает журналистом с 1997 года, освещая вопросы воспитания и фитнеса в журнале The Oregonian, карьере в CareerAddict, путешествиях, садоводстве и фитнесе в Black Hills Woman и других публикациях.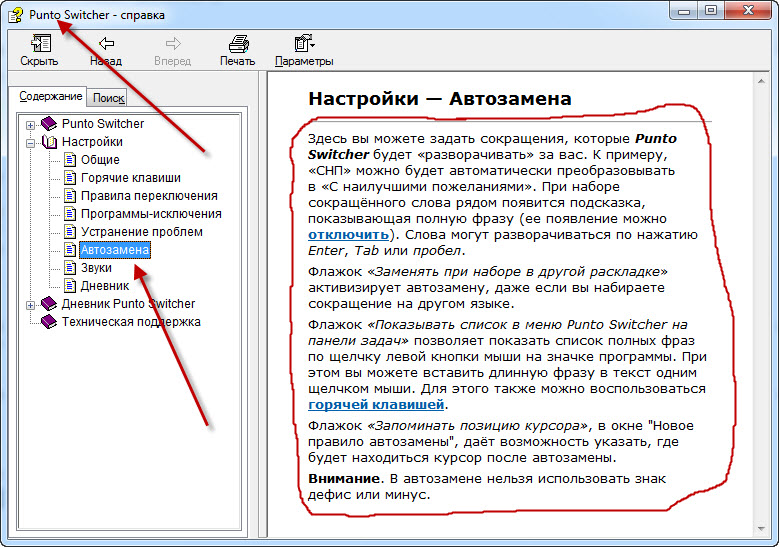
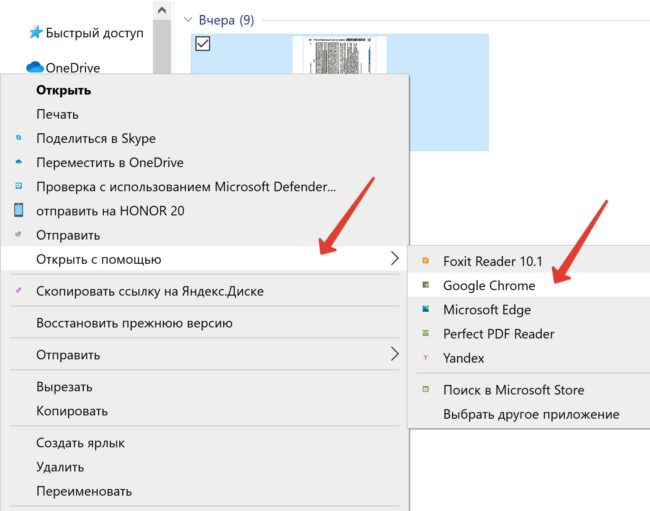
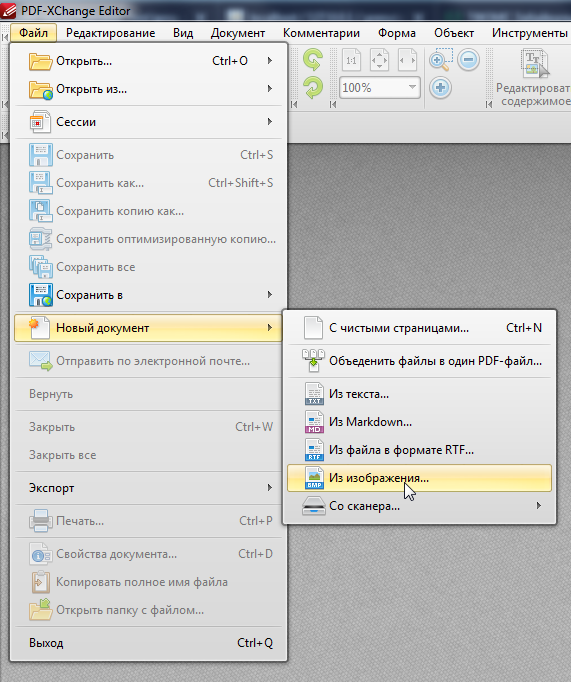 Вам не нужно выбирать текст, сгенерированный в электронном виде.
Вам не нужно выбирать текст, сгенерированный в электронном виде.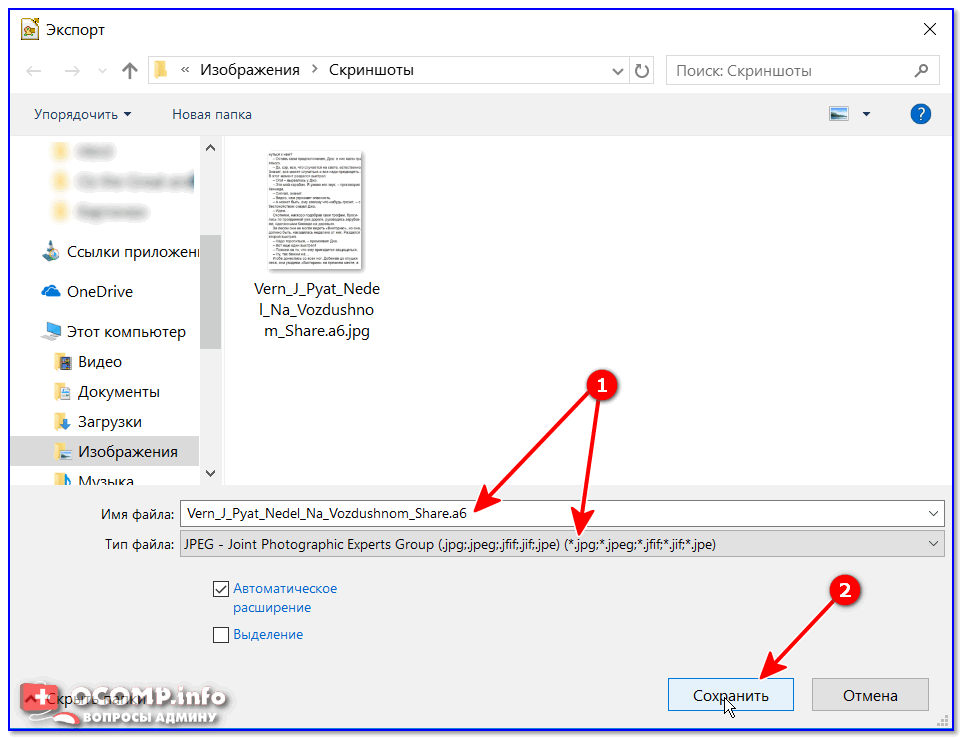 Это снимет защиту паролем, чтобы вы могли получить доступ к содержимому файла для копирования текста.
Это снимет защиту паролем, чтобы вы могли получить доступ к содержимому файла для копирования текста.