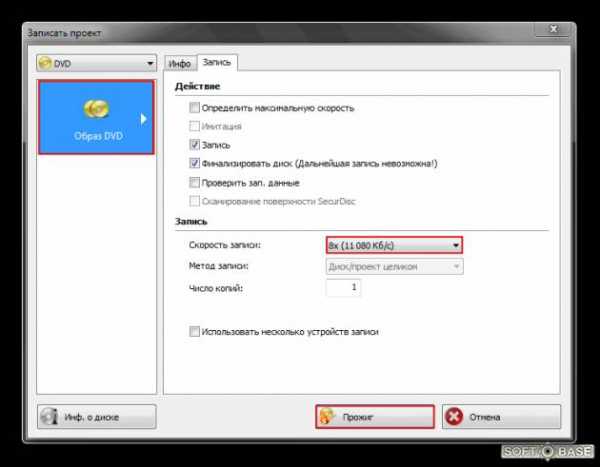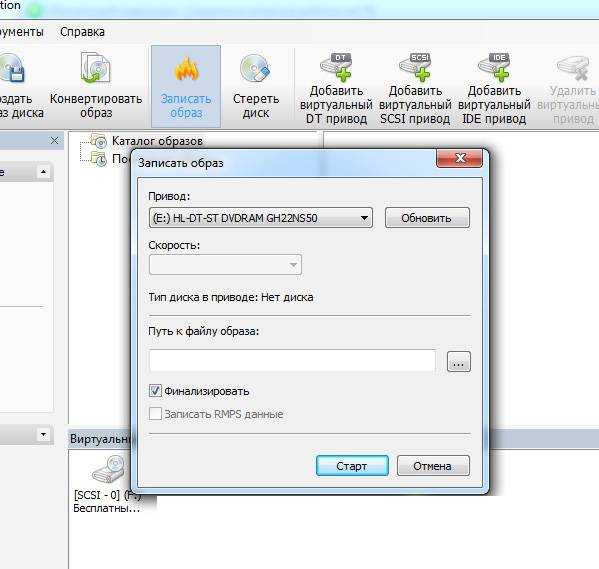способы создания установочного носителя или флешки с помощью программ и стандартных средств ОС, инструкция со скриншотами
Установочный или загрузочный носитель с Windows 7 может понадобиться для переустановки, установки с нуля, отката или восстановления системы. Также можно создавать носители не с операционной системой, а с обычными приложениями, файлами или играми. Но для начала вам придётся создать образ диска, чтобы в будущем переписать его на сторонний носитель: диск или USB-флешку.
Как создать загрузочный диск Windows 7: образ ISO
Образ диска — это файл в формате ISO, который содержит в себе все необходимые элементы. Создать его можно при помощи сторонней программы. Ещё один способ — скачать готовый образ из интернета. Но будьте внимательно, велик шанс того, что вы наткнётесь на сломанный или вирусный образ.
UltraISO
Существует несколько программ, позволяющих создавать и записывать образы дисков, но одна из самых многофункциональных и удобных — UltraISO. Купить или скачать пробную версию приложения можно с официального сайта разработчика — http://www.ezbsystems.com/ultraiso/.
- Установив и запустив программу, вы увидите её главное меню. В левом блоке вы увидите значок в виде диска с определённым названием, которое вы можете переименовать.

- В нижней части приложения находится проводник, позволяющий работать с файлами. Выберите в нём файлы и папки, которые отправятся в образ диска, и перенесите их в блок, находящийся выше, напротив образа диска.
 Перемещаем файлы в образ диска
Перемещаем файлы в образ диска - После того как все необходимые элементы будут перенесены к образу диска, разверните меню «Файл».
 Разворачиваем меню «Файл»
Разворачиваем меню «Файл» - Выберите функцию «Сохранить как».
 Выбираем пункт «Сохранить как»
Выбираем пункт «Сохранить как» - Называем файл и выбираем для него формат .iso.
 Выбираем формат .iso
Выбираем формат .iso - Дождитесь, пока программа создаст нужный образ в автоматическом режиме. Дожидаемся окончания процесса
- После окончания процесса разверните файл, чтобы убедиться, что в нём находятся все необходимые элементы.
 Проверяем результат
Проверяем результат
Как записать установочный носитель Windows 7
После того как вы создали образ диска, можно приступить к его записи на сторонний носитель. Это можно сделать с помощью стандартным средств Windows или через стороннюю программу.
Через средства Windows
- Кликнете правой кнопкой мыши по образу диска и в открывшемся контекстном меню выберите пункт «Записать образ диска».
 Выбираем пункт «Записать образ диска»
Выбираем пункт «Записать образ диска» - Выберите, куда записать образ: на CD/DVD—диск или USB-флешку.

- Кликнете по кнопке «Записать». Готово, дождитесь окончания процесса.
 Кликаем по кнопке «Записать»
Кликаем по кнопке «Записать»
Через стороннюю программу
- Воспользуемся приложений UltraISO. Купить или скачать пробную версию приложения можно с официального сайта разработчика — http://www.ezbsystems.com/ultraiso/.
 Скачиваем программу
Скачиваем программу - Запустив программу, разверните меню «Файл».
 Раскрываем меню «Файл»
Раскрываем меню «Файл» - Выберите подпункт «Открыть».
 Выбираем пункт «Открыть»
Выбираем пункт «Открыть» - Укажите путь до файла с образом диска.
 Указываем путь до образа
Указываем путь до образа - Вернувшись к программе, кликнете по иконке в виде диска в огне.
 Кликаем по иконке с горящим диском
Кликаем по иконке с горящим диском - Выставьте параметр Maximum в строке Write Speed, чтобы увеличить скорость записи образа на носитель. Но это может снизить качество записи, что впоследствии приведёт к проблемам при установке. Поэтому лучше выставить параметр Minimum.
 Выставляем параметры скорости записи образа диска
Выставляем параметры скорости записи образа диска - Укажите, на какой носитель выполнить запись.
 Выбираем флешку или диск для записи
Выбираем флешку или диск для записи - Кликнете по кнопке Burn, чтобы активировать запись. Готово, дождитесь окончания процесса, который может длиться как 5 минуть, так и полчаса: скорость процедуры зависит от количества файлов, находящихся в образе диска.

Создание мультизагрузочного носителя
Мультизагрузочный диск — образ диска, в котором одновременно находится несколько программ. Подобный диск имеет смысл создавать, если вам надо загрузить на компьютер сразу несколько приложений, но вы не хотите это делать каждый раз с отдельного файла.
- Скачайте установочный архив с программой Xboot с официального сайта разработчика — Ошибка: 07.06.2017, 15:11
%D1%83%D0%B4%D0%B0%D0%BB%D0%B8%D1%82%D1%8C%20%D1%81%D1%81%D1%8B%D0%BB%D0%BA%D1%83
«>https://sites.google.com/site/shamurxboot/download«>https://sites.google.com/site/shamurxboot/download. Скачиваем Xboot
Скачиваем Xboot - Разархивируем скаченный архив и устанавливаем программу.
 Разархивируем архив
Разархивируем архив - Учтите, что ISO-файлы с необходимыми программами вы должны создать заранее.
 Заранее создайте файлы с программами
Заранее создайте файлы с программами - Перенесите файлы в формате .iso в главное меню Xboot.
 Переносим файлы ISO в Xboot
Переносим файлы ISO в Xboot - Некоторые приложения, не вызывающее у программы подозрения, она примет молча, но во время переноса неизвестных ей приложений может появиться окошко зелёного цвета, означающее, что Xboot не может определить тип приложения из ISO-файла.
 Xboot не принимает файл
Xboot не принимает файл - Поясните для Xboot, что это файл стоит воспринимать как универсальный — Add using Grub4dos ISO image Emulation.

- Кликнете по кнопке «Добавить этот файл».
 Нажимаем кнопку «Добавить этот файл»
Нажимаем кнопку «Добавить этот файл» - После того как все файлы будут сформированы в один архив, кликнете по кнопке Create ISO.
 Нажимаем кнопку Create ISO
Нажимаем кнопку Create ISO - Откроется окошко, в котором нужно будет нажать кнопку Browse.
 Кликаем по кнопке Brawse
Кликаем по кнопке Brawse - Укажите, куда сохранить мультизагрузочный файл.
 Указываем, куда разместить ISO-файл
Указываем, куда разместить ISO-файл - Дождитесь, пока процесс создания этого файла завершится. Дожидаемся, пока файл будет сформирован
- Вам предложат проверить работоспособность созданного файла с помощью виртуальной машины, встроенной в Xboot. Если вы хотите это сделать, то нажмите кнопку «Да». Выбираем вариант «Да»
- Выберите пункт Utility.
 Выбираем вариант Utility
Выбираем вариант Utility - Дождитесь, пока виртуальная машина запустится.
 Дожидаемся загрузки машины
Дожидаемся загрузки машины - Проверьте, какие программы работают, а какие — нет. Готово, на этом создание и проверка мультизагрузочного диска закончена.
 Проверяем, работают ли программы из образа диска
Проверяем, работают ли программы из образа диска
Создание диска восстановления
Диск восстановления отличается от обычного загрузочного диска, что на нём находится операционная система, которую можно использовать для восстановления, установки или отката. Но для того диска нужен специальный восстановительный образ с бэкапом системы, создать его можно следующими действиями:
- Через меню «Пуск» открываем панель управления компьютером.
 Открываем панель управления
Открываем панель управления - Переходим к разделу «Система и безопасность».
 Переходим к разделу «Система и безопасность»
Переходим к разделу «Система и безопасность» - Переходим к подразделу «Архивация и восстановление».
 Переходим к разделу «Архивация и восстановление»
Переходим к разделу «Архивация и восстановление» - Выбираем функцию «Создание образа системы». Выбираем функцию «Создание образа системы»
- Выберите, куда будет сохранен образ диска после его создания: на жёсткий диск или сторонний носитель. Сейчас вы создаёте не загрузочный диск, а лишь файл для него, поэтому можете разместить образ диска на одном из разделов жёсткого диска. Но если на нём нет места, то можете отправить файл на сторонний носитель.
 Указываем, куда сохранить восстановительный файл
Указываем, куда сохранить восстановительный файл - Отметьте галочками разделы жёсткого диска, образы которого будут создаваться. Учтите, что основной раздел, на котором установлена сама Windows, будет отмечен по умолчанию, а диск, на который будет отправлен образ диска, отметить нельзя.
 Выбираем, какие диски смонтировать в образ
Выбираем, какие диски смонтировать в образ - Подтвердите правильность выставленных параметров, нажав кнопку «Архивировать».
 Нажимаем кнопку «Архивировать»
Нажимаем кнопку «Архивировать» - Дождитесь окончания процесса. Не прерывайте его, иначе файл станет непригоден для создания загрузочного носителя. Процедура может длиться как 5 минут, так и полчаса: её длительность зависит от того, как сильно загружена система.

После окончания создания образа с восстановительными файлами системы, вы можете записать его на диск или флешку. Как это сделать, описано в предыдущем пункте статьи «Запись образа на диск или USB-флешку».
Чтобы загрузиться с созданного вами загрузочного диска или флешки, необходимо изменить настройки BIOS: загрузка компьютера должна начинаться с загрузочного носителя, а не с жёсткого диска.
Оцените статью: Поделитесь с друзьями!www.remnabor.net
Как создать загрузочный диск Windows 7
  windows | программы
Для того, чтобы установить Windows 7 на компьютер, требуется загрузочный диск или загрузочная флешка с дистрибутивом операционной системы. Судя по тому, что Вы попали сюда, Вас интересует именно загрузочный диск Windows 7. Хорошо, подробно расскажу, как его создать.
Также может быть полезным: Загрузочный диск Windows 10, Как создать загрузочную флешку Windows 7, Как поставить загрузку с диска на компьютере
Что нужно, для того, чтобы сделать загрузочный диск с Windows 7
Для создания такого диска в первую очередь потребуется образ дистрибутива с Windows 7. Образ загрузочного диска — это файл ISO (имеется в виду, он имеет расширение .iso), который содержит в себе полную копию DVD-диска с установочными файлами Windows 7. Если у Вас есть такой образ — отлично. Если нет, то:
- Вы можете скачать оригинальный образ iso Windows 7 Максимальная, но при этом учитывайте, что при установке у Вас будет запрошен ключ продукта, если Вы его не введете, то будет установлена полнофункциональная версия, однако с ограничением на 180 дней.
- Создать образ ISO самостоятельно из имеющегося у Вас диска с дистрибутивом Windows 7 — воспользовавшись для этого соответствующей программой, из бесплатных можно порекомендовать BurnAware Free (хотя странно тогда, что Вам потребовался загрузочный диск, ведь он уже есть). Еще вариант — если у Вас есть папка со всеми файлами установки Windows, то можно использовать бесплатную программу Windows Bootable Image Creator для создания загрузочного образа ISO. Инструкция: Как создать ISO образ
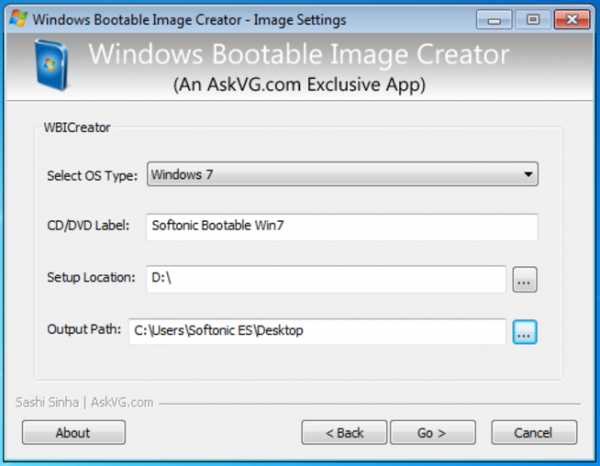
Создание загрузочного образа ISO
Также нам потребуется чистый диск DVD, на который мы будем записывать этот образ.
Запись ISO образа на DVD для создания загрузочного диска Windows 7
Существуют различные способы записать диск с дистрибутивом Windows. На самом деле, если Вы пробуете сделать загрузочный диск Windows 7, работая в этой же ОС или в более новой Window 8, Вы можете кликнуть правой кнопкой мыши по файлу ISO и выбрать в контекстном меню пункт «Записать образ на диск», после чего мастер записи дисков, встроенный в операционную систему проведет Вас по процессу и на выходе Вы получите то, что хотели — DVD, с которого можно установить Windows 7. Но: может оказаться так, что этот диск будет читаться только на Вашем компьютере или же при установке операционной системы с него будут возникать различные ошибки — например, Вам могут сообщить о том, что не удалось прочесть файл. Причина этого в том, что к созданию загрузочных дисков нужно подходить, скажем так, аккуратно.
Запись образа диска следует проводить на минимально возможной скорости и не с помощью встроенных средств Windows, а используя специально предназначенные для этого программы:
- ImgBurn (Бесплатная программа, скачать на официальном сайте http://www.imgburn.com)
- Ashampoo Burning Studio 6 FREE (бесплатно скачать можно на официальном сайте: https://www.ashampoo.com/en/usd/fdl)
- UltraIso
- Nero
- Roxio
Есть и другие. В самом простом варианте — просто загрузите первую из указанных программ (ImgBurn), запустите ее, выберите пункт «Write image file to disk», укажите путь к загрузочному образу ISO Windows 7, укажите скорость записи и нажмите иконку, изображающую запись на диск.

Записать iso образ Windows 7 на диск
Вот и все, осталось немного подождать и загрузочный диск Windows 7 готов. Теперь, установив в BIOS загрузку с компакт-диска Вы можете установить Windows 7 с этого диска.
А вдруг и это будет интересно:
remontka.pro
Как создать загрузочный диск Windows 7
Содержание статьи:
Для чего нужен этот диск
Его главным назначением является установка или переустановка операционной системы Windows 7 (ОС). Он также может помочь для сброса забытого или утраченного пароля администратора. Ещё этот носитель можно использовать для входа в среду предустановки ОС (Windows PE), которая представляет собой минимальный набор функций операционной системы, используемых при подготовке компьютера к установке ОС, запуске её установки и откате на ранее созданную точку восстановления.
Что требуется для получения загрузочного диска
Первое и самое важное условие – это наличие файла так называемого установочного образа Windows 7. Это файл, содержащий все необходимые данные для установки ОС. Он имеет расширение имени файла .iso и размер около 4 Гб. Его можно скачать с различных интернетовских источников, например, торрент-трекеров. Обычно такие источники приводят так называемые хеши (контрольные суммы) образа, которые после скачивания необходимо проверить, чтобы убедиться в подлинности образа и отсутствии ошибок при скачивании.
Чтобы сделать загрузочный диск Windows 7, понадобится DVD-болванка (именно DVD, а не CD, что объясняется размером файла – образа системы), и одна из программ переноса (а не копирования – на DVD записывается ещё и загрузчик) этого образа на DVD. Эта болванка может быть как для одноразовой записи (DVD-R), так и перезаписываемой (DVD-RW), а её скорость записи большого значения не имеет, так как она производится на самых малых скоростях. Далее в статье рассматриваются несколько различных способов выполнения требуемой задачи.
Способы создания загрузочного диска
Теперь перейдём непосредственно к описанию методов создания установочного диска с помощью таких сторонних утилит, как:
- UltraISO
- CDBurnerXP
- ImgBurn
- Windows 7 USB/DVD Download Tool
Все они легко скачиваются из Интернета и имеют простой и интуитивно понятный интерфейс, не требующий от пользователя каких-либо сложных действий. Кроме этого, установочный диск можно сделать с использованием встроенных в семёрку средств.
Запись загрузочного диска с помощью UltraISO
После запуска этой программы выдаётся её главное меню, в котором необходимо выбрать элемент «Файл», а в открывшемся подменю выбрать «Открыть».
Открывается окошко для выбора загрузочного образа семёрки, в котором нужно указать на требуемый iso-файл и кликнуть кнопку «Открыть». Затем это окошко закрывается и происходит возврат в главное меню утилиты. После этого щёлкаем в главном меню пункт «Инструменты» и в раскрывшемся списке кликаем «Записать образ CD…».
В ответ на это возникает окошко с параметрами записи:
В нём нужно задать:
- Параметр «Привод» — DVD-устройство с установленным будущим загрузочным диском.
- Скорость записи «Минимальная».
- Метод записи «Disc-at-Once».
После этого требуется щёлкнуть кнопку «Записать». Запускается процесс прожига, занимающий, как правило, несколько минут. По его окончании лоток DVD-устройства открывается, что является сигналом завершения процесса.
Создание загрузочного диска программой ImgBurn
Создать загрузочный диск windows 7 с помощью этой утилиты очень просто. Перед тем, как запустить эту утилиту, нужно в DVD-устройство установить болванку DVD. В русифицированной версии программы её главное окно имеет вид: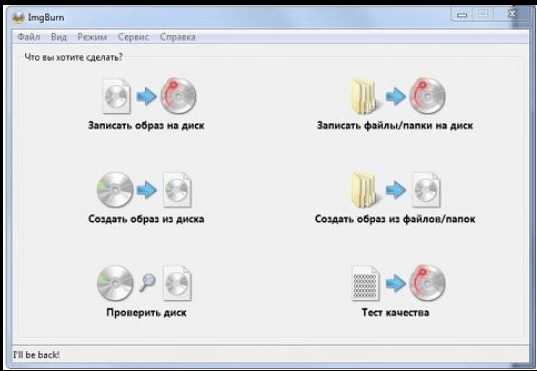
Необходимо в этом окне щёлкнуть по картинке «Записать образ на диск», после чего появляется окошко для установки параметров процесса прожига образа: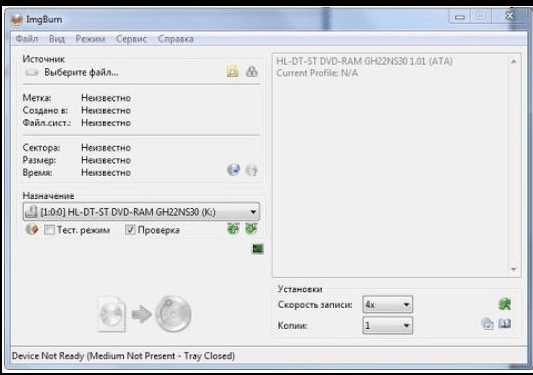
Здесь нужно задать следующие параметры:
- В параметре «Источник» выбираем (жёлтая кнопка) необходимый файл образа.
- В параметре «Назначение» задаём DVD-устройство.
- Устанавливаем галку «Проверка», чтобы по завершении процесса записи выполнилось сравнение записанного образа с его оригинальным файлом.
- В параметре «Скорость записи» устанавливаем самую низкую скорость.
- Щёлкаем по картинке со стрелкой в нижней левой части окна, чтобы запустить процесс записи.
Стартует процесс прожига образа, занимающий также несколько минут. Закончив запись, программа выдвигает лоток DVD-устройства, затем снова его задвигает и начинает процесс проверки записанного образа. При успешном окончании проверки утилита проигрывает мелодию как сигнал завершения процесса записи.
Как записать установочный диск при помощи утилиты CDBurnerXP
Несмотря на присутствие в названии «ХР», начиная с ХР, эта утилита работоспособна во всех версиях ОС. Что касается ее интерфейса, то он мало чем отличается от интерфейса ImgBurn. Вот так выглядит главное окно CDBurnerXP:
Разумеется, чтобы сделать установочный носитель, следует в этом окне кликнуть «Записать ISO-образ», а затем — кнопку «ОК». В ответ на это выдаётся окошко для задания параметров записи:
Что теперь необходимо сделать:
- При помощи кнопки Browse задать файл с iso-образом семёрки.
- В параметре «Устройство записи» указать DVD-привод, а справа от него – минимальную скорость.
- В параметре «Метод записи» задать Disc at Once.
- Поставить галочку в поле «Проверить данные после записи».
Другие параметры устанавливаются пользователем по его усмотрению. Процесс записи образа начинается нажатием кнопки «Записать диск». По его окончанию производится проверка – сравнения записанного образа с его источником в файле.
Создание загрузочного диска утилитой Windows 7 USB/DVD Download Tool
Эта утилита была разработана компанией Microsoft. Её можно скачать с интернета и установить. Процесс записи в этой утилите разбит на несколько шагов, каждому из которых соответствует своё окошко.
Шаг 1 из 4. В этом окне необходимо задать файл с iso-образом. Для этого нажимаем кнопку Browse, выбираем необходимый файл и жмём «Next». В некоторых случаях программе не нравятся заданные файлы, о чём пользователь получает сообщение. Если он уверен, что файл с образом скачан правильно и не искажён, то единственное, что можно сделать – это использовать другую утилиту;
Шаг 2 из 4. На этом шаге производится выбор типа носителя, который будет использоваться в качестве загрузочного. Им может быть USB-носитель (например, флешка) или компакт-диск. Для создания установочного DVD нажимаем кнопку DVD;
Шаг 3 из 4. На этом шаге утилита просит установить чистую DVD-болванку. Не стоит пытаться устанавливать уже записанный DWD-RW диск – его нужно заранее стереть. Вставляем чистую DVD-R или DVD-RW болванку и нажимаем кнопку «Try again». Утилита убедится, что диск чист и выдаст кнопку «Begin burning». Жмём её, начинается следующий шаг;
Шаг 4 из 4. Это и есть сам процесс прожига образа. Ждём появления сообщения «Bootable DVD created successfully», означающего завершение процесса создания установочного диска семёрки.
Запись образа встроенными в ОС средствами
Сразу же следует отметить, что этот способ, хотя и не требует установки сторонних программ, не отличается надёжностью и иногда требует неоднократного повторения из-за возникающих ошибок.
Чтобы сделать установочный диск встроенными в ОС средствами, необходимо выполнить следующие шаги:
- Вставить болванку DVD-R (или DVD-RW – что лучше) в привод.
- При использовании DVD-RW стереть все записанные на нём данные. Для этого в окне «Компьютер» щёлкнуть по приводу DVD правой кнопкой мыши и из появившегося списка выбрать «Стереть этот диск». Появится сообщение о том, что вся информация на диске будет удалена. Щёлкаем по «Далее» и ждём появления окна с сообщением об успешном завершении стирания, затем нажимаем «Готово».
- Дважды щёлкаем левой кнопкой по iso-образу. Если с этим файлом не ассоциирована какая-либо программа, то открывается окно с выбором программы для записи. В нём выбрать «Средство записи образов дисков Windows» и нажать «ОК».
- Возникнет окно средства записи образов дисков. В нём необходимо задать параметр «Устройство записи на диск», установить галочку «Проверить диск после записи» и нажать кнопку «Записать». Начнётся процесс прожига диска.
Иногда все перечисленные действия приходится повторять из-за возникающих ошибок.
Полезные советы и рекомендации
- Необходимость в задании минимальной скорости записи объясняется тем, что DVD-диски не всегда поддерживают скорость записи, заявленную производителем. Из этого следует, что при записи могу возникнуть ошибки, обнаружить которые можно только после окончания записи — на стадии проверки. При использовании DVD-R это приведёт к тому, что компакт-диск придётся выбросить.
- Процесс записи нельзя прерывать ни в коем случае – обычно это приводит к тому же, что описано в п.1.
- Эти рекомендации не объясняются применением описанных в статье средств создания загрузочного диска. Они в 99% случаев определяются качеством рабочей поверхности дисков.
Вконтакте
Google+
Одноклассники
sdelaicomp.ru
Как сделать загрузочный диск с Windows 7

Прежде чем начать работу с компьютером, на него требуется установить операционную систему. В этом случае без установочного устройства никак не обойтись. Оно также поможет запустить ПК в случае критической ошибки. Одним из вариантов такого устройства может выступать DVD диск. Давайте разберемся, как создать установочный или загрузочный диск с Виндовс 7.
Читайте также: Создание загрузочной флешки с Виндовс 7
Способы создания загрузочного диска
Записывать дистрибутив операционной системы или её резервную копию на диск умеют специальные программы, которые предназначены для создания образов. Именно о них пойдет разговор далее в описании конкретных способов реализации поставленной задачи. Но прежде чем приступить к работе с этими программами, необходимо создать резервную копию системы или закачать дистрибутив Виндовс 7 в зависимости от того, для чего вам нужен загрузочный диск: для инсталляции системы с нуля или для её восстановления в случае краха. Также вы должны вставить в дисковод чистый DVD диск.
Урок: Создание образа системы Виндовс 7
Способ 1: UltraISO
Самой популярной программой для создания загрузочных накопителей по праву считается UltraISO. О ней мы и поговорим прежде всего.
Скачать UltraISO
- Произведите запуск UltraISO. Переходите по пункту меню «Файл» и в раскрывшемся списке выбирайте «Открыть…».
- В открывшемся окне выполните перемещения в тот каталог, где располагается заранее подготовленный образ системы в формате ISO. После выделения этого файла нажмите «Открыть».
- После того как образ будет загружен в окно программы, жмите в меню по позиции «Инструменты» и из открывшегося списка выбирайте «Записать образ CD…».
- Откроется окно настройки записи. Из выпадающего списка «Привод» выберите наименование дисковода, в который вставлен диск для записи. Если к вашему ПК подключен только один привод, то ничего выбирать не нужно, так как он будет указан по умолчанию. Обязательно установите флажок напротив пункта «Проверка», чтобы избежать неприятностей при установке системы, если вдруг окажется, что диск не полностью записан. Из выпадающего списка «Скорость записи» выбирайте вариант с наименьшей скоростью. Это нужно сделать для обеспечения максимального качества. Из раскрывающегося перечня «Метод записи» выберите вариант «Disc-at-Once(DAO)». После указания всех названных настроек жмите «Записать».
- Начнется процедура записи.




После её окончания дисковод откроется автоматически, а у вас будет на руках готовый загрузочный диск с Виндовс 7.
Способ 2: ImgBurn
Следующей программой, которая поможет в решении поставленной задачи, является ImgBurn. Этот продукт не такой популярный, как UltraISO, но его несомненное преимущество заключается в том, что он полностью бесплатен.
Скачать ImgBurn
- Запустите ImgBurn. В открывшемся окне щелкайте по блоку «Write image file to disc».
- Откроется окно настройки записи. Прежде всего, необходимо выбрать заранее подготовленный образ, который требуется записать на диск. Напротив пункта «Please select a file…» щелкайте по значку в виде каталога.
- В отобразившемся окошке открытия переместитесь в папку расположения образа системы, выделите соответствующий файл с расширением ISO, а после этого жмите по элементу «Открыть».
- После этого название выбранного образа отобразится в блоке «Source». Из выпадающего списка «Destination» выберите тот дисковод, через который будет осуществляться запись, если их несколько. Проследите, чтобы около пункта «Verify» был установлен флажок. В блоке «Settings» из выпадающего списка «Write Speed» выберите самую маленькую скорость. Значение «Copies» не изменяйте. Там должна стоять цифра «1». После введения всех указанных настроек для запуска записи жмите по изображению диска в нижней части окна.
- Затем будет запущен прожиг диска, после завершения которого вы получите готовый установочный накопитель.
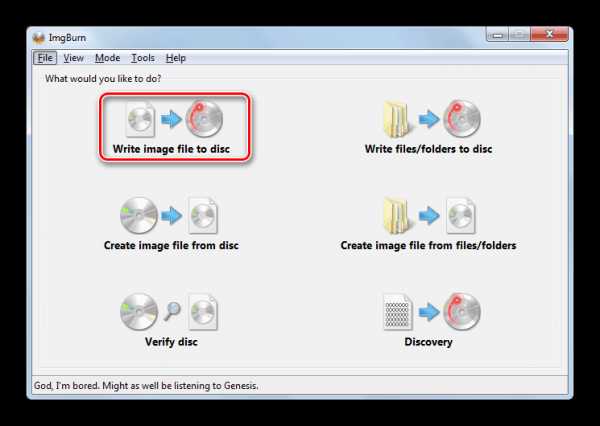
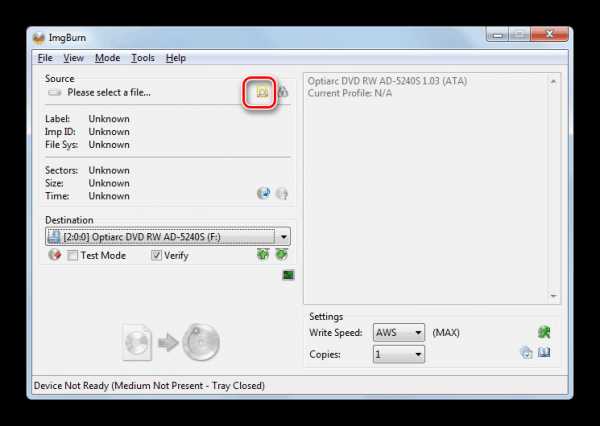
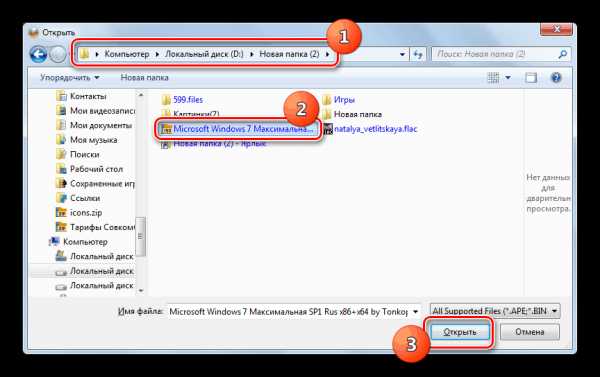

Как видим, сделать установочный диск Виндовс 7 довольно просто, если у вас на руках есть образ системы и специализированная программа для его соответствующей обработки. Как правило, разница между этими приложениями минимальная, а поэтому принципиального значения выбор конкретного ПО для данной цели не имеет.
Мы рады, что смогли помочь Вам в решении проблемы.Опишите, что у вас не получилось. Наши специалисты постараются ответить максимально быстро.
Помогла ли вам эта статья?
ДА НЕТlumpics.ru
Как сделать загрузочный диск Windows 7 на DVD диске
Установка Windows является неизбежным явлением для каждого персонального компьютера. Наиболее популярной операционной системой от Microsoft является Windows 7. Данная версия отличается простым интерфейсом и поддержкой практически всех устройств и программ.
Как правило, установка Windows происходит или с DVD диска или же с флешки. Flash-накопитель предоставляет возможность установки на компьютеры, которые не имеют DVD привода. Но если же флешку пользователь рано или поздно отформатирует, то DVD диск, скорее всего всегда будет храниться, позволяя переустановить операционную систему в любой момент.
Что такое загрузочный диск
Загрузочный диск представляет собой носитель, содержащий загрузочные файлы операционной системы. Попросту говоря это диск или usb-накопитель c инсталлятором Windows. Загрузочный диск позволяет устанавливать ОС без наличия операционной системы на самом жёстком диске. То есть даже в самых критических ситуациях вы сможете переустановить ваш Windows.

Что нужно для создания загрузочного диска
Для создания загрузочного диска вам потребуется:
- образ Windows. Для удобства записи рекомендуется загружать образы операционной в формате ISO. На данный момент присутствует огромное количество разнообразных сборок Windows 7. Настоятельно рекомендуется загружать образы максимально близкие к лицензионной копии Windows. Данный вариант предоставляет наиболее высокую стабильность работы операционной системы. Загрузить образ Windows можно с многочисленных торрент-трекеров.
- DVD диск. Можно использовать как DVD-R, так и DVD-RW.
- программа для записи образа. На данный момент существует множество различных программ, предоставляющих возможность записывать образы Windows 7 на диски, а также флешки. Среди программ есть приложения, как предоставленные непосредственно Microsoft, так и сторонними разработчиками.
Способы записи диска
Способы записи загрузочных образов на диск отличаются лишь программой, которая используется. Принцип действий в большинстве программ остаётся то же: программа записывает файлы, создавая загрузочный файл, который позволит запустить установку Windows даже без операционной системы на компьютере.
Видео: Как сделать установочный загрузочный диск Windows 7
Запись образа ISO на DVD диск
Для записи загрузочного диска можно использовать множество программ, мы рассмотрим лишь некоторые из них. Как создать загрузочный диск windows 7 через Nero? Как правильно создать из ISO образа в Nero?
Для записи диска необходимо выполнить следующие операции:
- вставить DVD диск в ваш DVD-RW привод;
- запустить программу Nero Burning ROM;
- выбрать «Открыть» и указать расположение вашего образа Windows 7;
- в открывшемся меню необходимо убедиться, что выбран тип диска DVD, а также что установлены галочки возле параметров «Запись», «Финализировать диск» а также «Проверить зап. данные».
- запись следует выполнять на минимальной скорости во избежание ошибок прожига.

- если во время записи или верификации файлов в логе появятся какие-либо ошибки — значит, запись прошла некорректно. Следует выполнить прожиг на другой диск. Если вы использовали DVD-RW, то его можно отчистить, открыв закладку «Рекодер» и выбрав пункт «Стереть перезаписываемый диск».
Как создать загрузочный диск с помощью Ultraiso для windows 7?
Для создания загрузочного диска Windows 7 с помощью программы UltraISO необходимо выполнить следующие операции:
- вставить пустой DVD диск в привод;
- открыть приложение UltraISO;
- выбрать «Файл» и нажать на пункт «Открыть»;
- указать расположение образа в формате ISO;
- выбрать закладку «Инструменты» и открыть меню «Запись образ CD»;
- в открывшемся меню следует выбрать ваш DVD-RW привод установить минимальное значение скорости, с которой будет записываться диск;
- для начала прожига диска нужно нажать кнопку «Записать».

Создание диска копированием
Помимо записи установочных файлов операционной системы на диск пользователь также имеет возможность создавать резервные копии текущей операционной системы с возможностью дальнейшего восстановления. Рекомендуется выполнять резервную копию непосредственно сразу после установки Windows и всех драйверов. Для создания резервных копий существует множество программ, одной из самых популярных является Acronis.
Как создать загрузочный диск windows 7 с помощью Acronis?
Программа Acronis может создавать резервные копии вашей текущей операционной системы для последующего восстановления. Для того чтобы восстановить резервную копию, необходимо создать также загрузочный диск Acronis, который будет грузиться без операционной системы Windows, в случае если ваша система перестанет загружаться. Резервную копию вашей системы вы можете сохранить как на вашем жёстком диске, так и на флешке.
Создание загрузочного диска Acronis
- вставить CD или DVD диск;
- открыть программу Acronis True Image;
- открыть вкладку «Резервное копирование и восстановление»;
- выбрать пункт «Создать загрузочный носитель»;

- нажать «Далее» и поставить галочку возле пунктов «True Image» и «Автоматически запускать после»;
- нажать «далее» в двух последующих окнах;
- в следующем меню необходимо выбрать устройство для записи компакт-дисков и нажать «Далее»;
- для начала записи нажать «Приступить».
Создание резервной копии
Для создания резервной копии вашего диска с текущей операционной системы для дальнейшего восстановления необходимо выполнить следующие действия:
- открыть программу Acronis True Image;
- нажать «Резервное копирование системы»;
- в открывшемся окне необходимо выбрать диски, с которых вы будете делать резервную копию. Помимо диска с операционной системы также необходимо выбрать диски с названиями «Зарезервировано системой»;
- в пункте «Место хранения» следует выбрать расположение резервной копии, это может быть, как флеш накопитель, так и ваш жёсткий диск;
- в пункте «Параметры резервного копирования» вы можете выставить различные параметры, включая схему, а также степень сжатия резервной копии;
- для начала создания копии следует нажать «Архивировать».

Восстановление Windows из резервной копии
Восстановление из созданной ранее резервной копии вашего диска с операционной системы может выполняться двумя способами: из среды Windows или же с загрузочного носителя, который вы создали в предыдущем пункте. Восстановление с загрузочного носителя выполняется в том случае, если ваша операционная система не загружается.
Для восстановления копии раздела жёсткого диска с компьютера (из Windows) следует выполнить:
- открыть программу Acronis True Image;
- выбрать раздел «Мои резервные копии»;
- нажать на кнопку «Восстановить» рядом вашей копией;
- в следующем окне выбрать то, что вы собираетесь восстанавливать;
- для начала выполнения нажать «Восстановить сейчас». После перезагрузки начнётся процесс восстановления.
Для восстановления копии раздела жёсткого диска с загрузочного носителя необходимо выполнить:
- вставить загрузочный диск Acronis;
- перезагрузить компьютер;
- установить чтение с вашего загрузочного диска через BIOS или специальное меню загрузки;
- после загрузки выбрать «Acronis True Image Полная Версия»;
- далее следует открыть раздел «Восстановление» и нажать на «Поиск резервной копии»;
- выбрать резервную копию раздела жёсткого диска;
- отметить галочки возле дисков, которые необходимо восстановить.

Как создать загрузочный диск Windows 7 с помощью Daemon Tools
Для создания загрузочного диска с помощью Daemon Tools необходимо выполнить следующее:
- вставить ваш DVD диск в привод;
- открыть программу Daemon Tools;
- нажать на кнопку «Записать образ»;
- указать скорость записи, во избежание ошибок при записи рекомендуется устанавливать минимальное значение скорости прожига;
- выбрать файл образа Windows 7 и поставить галочку рядом с параметром «Финализировать»;
- для начала записи нажать «Старт».

Создаем установочный диск через альтернативные программы
Помимо предложенных программ есть также официальное приложение для записи файлов установки Windows 7 от Microsoft — Windows 7 USB/DVD Download Tool.
Для создания загрузочного диска с помощью данной программы необходимо:
- вставить диск в привод;
- открыть программу Windows 7 USB/DVD Download Tool;
- нажать кнопку «Browse» и указать расположение установочного образа;
- нажать «Next» и выбрать «DVD»;
- записать диск на минимальной скорости.

На данный момент существует множество различных программ, позволяющих создать загрузочный диск или же загрузочную флешку Windows 7. С помощью данных инструкций вы имеете возможность создать несколько различных вариантов загрузочного носителя с установочными файлами операционной системы.
Наиболее важным моментом является выбор самого образа операционной системы. Настоятельно рекомендуем не загружать различные сборки, включающие набор программ. Копии Windows максимально близкие к лицензионному варианту обеспечат наиболее высокий уровень стабильности во время работы.
compsch.com
Как сделать мультизагрузочный диск
Если Вы хотите, чтобы у Вас под рукой всегда была или загрузочная флешка, или диск, которые при необходимости помогут вернуть работоспособность Вашему компьютеру, давайте разберемся, как это можно сделать.
На сайте уже есть статья про то, как можно сделать загрузочную флешку. Если же Вы используете оптические накопители, прочтите: как создать загрузочный диск. Для того чтобы записать на одно устройство несколько образов операционных систем или утилит, Вам потребуется создать мультизагрузочную флешку.
В этой статье мы рассмотрим, как можно сделать мультизагрузочный диск. Использовать для этого будем бесплатную программу для создания мультизагрузочных образов XBoot. Перейдя по ссылке, Вы сможете подробнее узнать о программе, и скачать ее на компьютер.
Помимо программы, потребуется пустой DVD-диск, и те ISO-образы, которые Вы хотите включить в сборку.
Запускаем XBoot на компьютере. Чтобы добавить нужные образы, просто перетащите их в главное окно программы, добавить их также можно через меню «File» – «Open». Суммарный объем памяти, который они займут, будет указан вверху справа в поле «Total Size».
Может появиться следующее окно. В нем нужно указать загрузчик, который требуется использовать для добавляемого ISO-образа. Если это образ на базе Windows-системы – выберите «Add using Grub4dos ISO image Emulation», если на базе Linux – «Linux Ubuntu». Нажмите «Add this files».
Перейдя в меню «File» – «Download», можно посмотреть образы, которые предлагает сама программа. Выберите нужный из списка и нажмите «Open Download Webpage». Загрузится страничка в Интернете, откуда Вы сможете скачать выбранный образ.
Дальше, нажав «Create USB», можно создать мультизагрузочную флешку. Нам же нужно сделать мультизагрузочный диск. Поэтому сначала мы создадим ISO-образ, который сохраним на жестком диске компьютера – нажмите «Create ISO».
После того, как у Вас на компьютере будет сохранен ISO-образ, используя любую программу для прожига дисков, запишите его на DVD-диск. Таким образом, Вы создадите мультизагрузочный диск. Для записи образа на диск, можете воспользоваться бесплатной программой Alcohol 120% Free Edition.
В следующем окне, нужно указать место на компьютере, куда должен сохраниться создаваемый ISO-образ. Нажмите «Browse».
Используя Проводник, выберите нужную папку и нажмите «Сохранить». Я сохраню его в корень диска С:. Обратите внимание, выбирая путь для образа, не используйте русскоязычные буквы в названиях.
Возвращаемся к предыдущему окну и жмем в нем «ОК».
Запустится процесс создания ISO-образа.
Когда он будет завершен, появится окошко, в котором Вам будет предложено проверить созданный образ на виртуальной машине QEMU. Нажмите «ДА».
Запустить виртуальную машину можно и другим способом. В программе XBoot переходим на вкладку «QEMU» и нажимаем в окне «Browse». Теперь ищем папку на жестком диске, куда Вы сохранили образ, и нажимаем «Открыть».
Здесь можно оценить работоспособность всех дистрибутивов и программ, добавленных в ISO-образ.
Теперь, для создания мультизагрузочного диска, Вам просто нужно записать сделанный ISO-образ, в котором могут быть различные дистрибутивы операционных систем и другие утилиты, на пустой DVD-диск. Как это сделать, описано в статье: записать диск из образа.
Думаю, у Вас получилось сделать мультизагрузочный диск, который Вы сможете использовать или для восстановления работоспособности системы, или для переустановки операционной системы.
Оценить статью: Загрузка… Поделиться новостью в соцсетях
comp-profi.com
Как сделать установочный (загрузочный) диск Windows 7
 Здравствуйте Друзья! В этой статье разберемся как сделать установочный диск Windows 7. Основное назначение установочного или загрузочного диска это установка с него операционной системы. Так же с его помощью можно сбросить пароль администратора который вы забыли или который забыли вам сообщить. Установочный диск Windows 7 частенько используется нами при восстановлении загрузки системы после клонирования диска или раздела.
Здравствуйте Друзья! В этой статье разберемся как сделать установочный диск Windows 7. Основное назначение установочного или загрузочного диска это установка с него операционной системы. Так же с его помощью можно сбросить пароль администратора который вы забыли или который забыли вам сообщить. Установочный диск Windows 7 частенько используется нами при восстановлении загрузки системы после клонирования диска или раздела.
Установочный диск Windows 7 так же поможет нам зайти в среду Windows PE из которой можно откатиться на любую точку восстановления или использовать заранее созданный образ системы. Это сработает если у вас включена защита системы. В общем загрузочный или установочный диск может здорово облегчить жизнь, поэтому нам нужно знать как его создавать.
Скачивание образа диска Windows 7
При создании установочного диска нам понадобиться образ последнего. Самый простой способ достать его — скачать. Дальше расскажу как и где я качаю образы дисков. Можно использовать любые сборки скачанные с удобных вами мест (о последних поделитесь пожалуйста в комментариях).
Мне нравятся сборки от Idimm. Но качать их с приведенного сайта никаких нервов не хватит. Поэтому качаю их с торрента. Например здесь или с любого другого торрент-трекера (найти можно поиском). То есть я захожу на сайт
idimm72.ucoz.net
и смотрю свежую сборку Windows 7. Затем ищу ее на трекерах.
Как качать с торрент-трекеров можно прочитать и посмотреть тут.
А теперь самое главное. Проверка контрольных сумм или хеша скачанного образа. Это важно делать, чтобы потом не возникало вопросов типа «Почему у меня система не устанавливается». Это необходимо чтобы мы были уверены, что скачали то, что выкладывал автор сборки.
Для Windows 7 Ultimate SP1 IDimm Edition v.17.14 x86/x64
MD5 — суммы:
32-Bit:
ISO: F5F51A544E3752B60D67D87A8AC82864
RAR: FE1A0883B74027C5C21332A3E2C83AA8
64-Bit:
ISO: EA5FE564086214FCCF953354E40CE7C3
RAR: D2AEDB453BE924875718D3376614EE59
Если вы будете качать с торрента, то скорее всего у вас образ будет в виде ISO файла. Используйте соответствующую хеш-сумму.
Можно проверить контрольную сумму с помощью MD5 File Checker.
Жмем «Обзор…» для выбора образа. Жмем «Рассчитать» для получения контрольной суммы. Копируем сумму которую дал автор сборки, вставляем ее в соответствующее поле и жмем «Проверить«. Все, как на рисунке.
Если контрольные суммы совпали — файл не поврежден.
Можно смело создавать установочный диск Windows 7.
Как и где скачать оригинальный образ Windows 7 можно прочитать и посмотреть здесь.
Делаем установочный диск Windows 7 с помощью встроенных средств
Образ у нас скачан. Контрольные суммы совпали.
Вставляем чистый DVD-R или перезаписываемый DVD-RW диск в привод.
Я буду использовать перезаписываемый DVD-RW диск. Сначала вытру всю информацию которая была на диске. Жмем правой кнопкой на DVD-RW диске в окошке Компьютер или проводнике и выбирать Стереть этот диск.
Нас предупреждают, что все данные с диска будут удалены. Жмем Далее.
Ждем пару минут…
Диск стерт. Жмем Готово.
Диск готов. Дважды кликаем левой мышкой по скачанному образу. Обычно (если вы не устанавливали программ для работы с образами) откроется Средство записи дисков Windows.
Если же выходит окошко «Не удалось открыть файл». Жмем «Выбор программы из списка установленных программ» и ОК.
Выбираем Средство записи образов дисков Windows и жмем ОК.
Откроется средство записи образов дисков Windows. Из выпадающего списка выбираете Устройство записи — Ваш пишущий привод. Если у вас один пишущий привод, ничего не трогайте он выберется автоматически. Ставите галочку Проверить диск после записи и жмем Записать.
Ждете окончания записи.
При проверке диска у меня вылезла ошибка. Жму еще раз Записать.
Подтверждаю удаление всех данных с диска.
Ждем…
Снова ошибка.
С 3-й попытки на 2-ом диске получилось записать образ. Жмем Закрыть.
Установочный диск Windows 7 готов к использованию.
Делаем загрузочный диск Windows 7 с помощью Windows 7 USB/DVD Download Tool
Для создания загрузочных или установочных дисков Microsoft создала простую утилиту — Windows 7 USB/DVD Download Tool. Переходим по ссылке и скачиваем ее.
Запускаем скачанный файл (картинкас браузера Google Chrome)
В окошке Предупреждение системы безопасности жмем Запустить.
Запустится установка. Жмем Next.
Далее жмем Install.
Ждем завершения установки и жмем Finish.
Запускаем программу с ярлычка на рабочем столе.
Жмем кнопку Browse и выбираем образ Windows 7
Жмем Next.
Иногда этой программе не нравятся образы и появляется сообщение: картинка.
В этом случае необходимо убедиться что контрольные суммы совпадают и пробовать создавать установочный диск с помощью другой программы.
Я же скачал свежий образ Windows 7 Ultimate SP1 IDimm Edition х86/x64 v.17.14 [RU]. Проверил контрольные суммы. Последние совпали. Идем дальше.
Выбираем DVD если нам нужно создать установочный диск Windows 7.
Затем необходимо вставить чистый DVD-R или DVD-RW диск и нажать Try again. Пробовал вставить уже записанный DVD-RW — ничего не получилось. Необходимо его предварительно очистить. Вставил Чистый DVD-RW диск и нажал Try again — все пошло.
Жмем Begin burning для записи установочного диска.
Ждем окончания процесса создания загрузочного DVD…
По завершению закрываем окошко.
Установочный или загрузочный DVD создан.
Заключение
Мы успешно создали установочный диск Windows 7. Весь процесс описан как есть. Точнее, как у меня это получается, со всеми граблями. Все это делал на рабочем компьютере, так как дома нет приводов для чтения DVD. Дома обхожусь загрузочными флешками которые создаются значительно проще. Процесс создания такой флешки постараюсь детально описать в следующей статье.
Желаю вам успешной и быстрой установки Windows 7.
Если вы хотите отредактировать ISO образ Windows 7/8/8.1 перед записью на диск — вам сюда.
Благодарю, что поделились статьей в социальных сетях. Всего Вам Доброго!
С уважением, Антон Дьяченко
youpk.ru
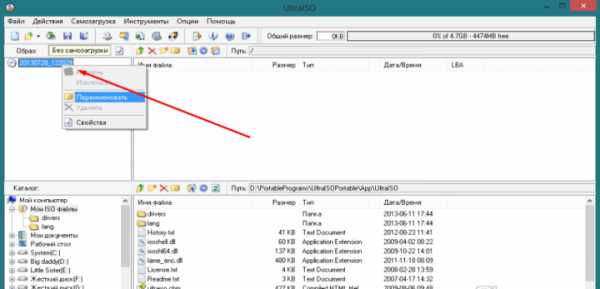
 Перемещаем файлы в образ диска
Перемещаем файлы в образ диска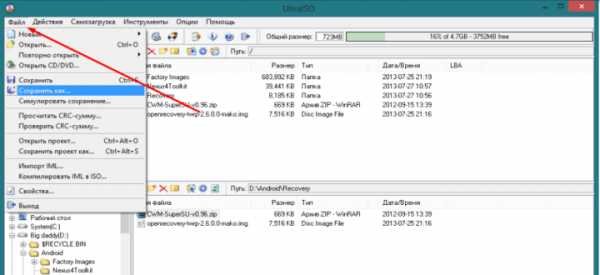 Разворачиваем меню «Файл»
Разворачиваем меню «Файл» Выбираем пункт «Сохранить как»
Выбираем пункт «Сохранить как»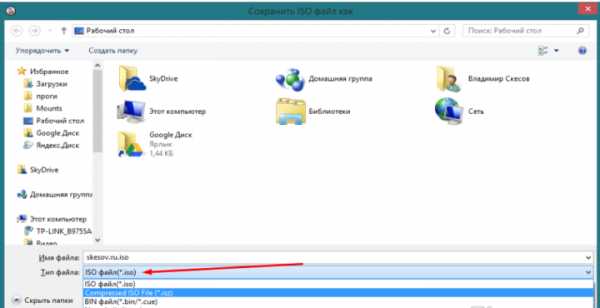 Выбираем формат .iso
Выбираем формат .iso Проверяем результат
Проверяем результат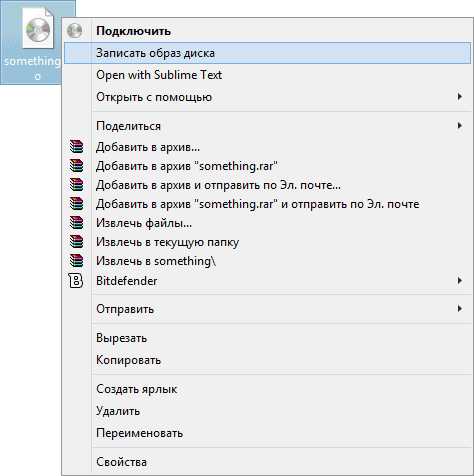 Выбираем пункт «Записать образ диска»
Выбираем пункт «Записать образ диска»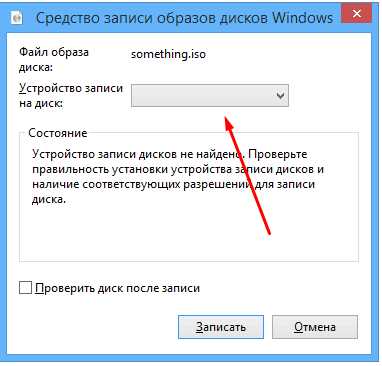
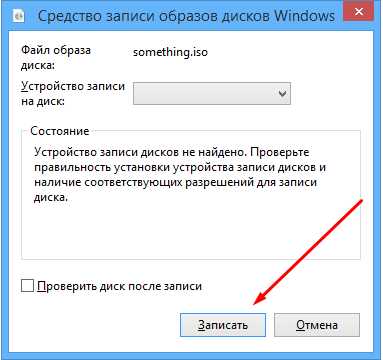 Кликаем по кнопке «Записать»
Кликаем по кнопке «Записать» Скачиваем программу
Скачиваем программу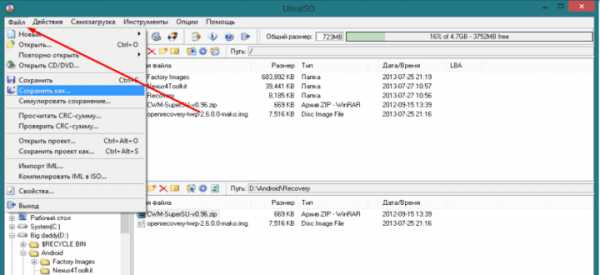 Раскрываем меню «Файл»
Раскрываем меню «Файл» Выбираем пункт «Открыть»
Выбираем пункт «Открыть» Указываем путь до образа
Указываем путь до образа Кликаем по иконке с горящим диском
Кликаем по иконке с горящим диском Выставляем параметры скорости записи образа диска
Выставляем параметры скорости записи образа диска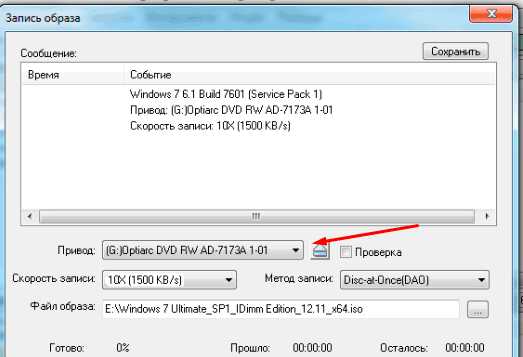 Выбираем флешку или диск для записи
Выбираем флешку или диск для записи
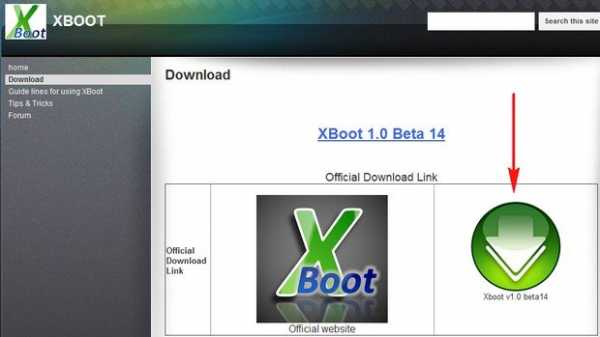 Скачиваем Xboot
Скачиваем Xboot Разархивируем архив
Разархивируем архив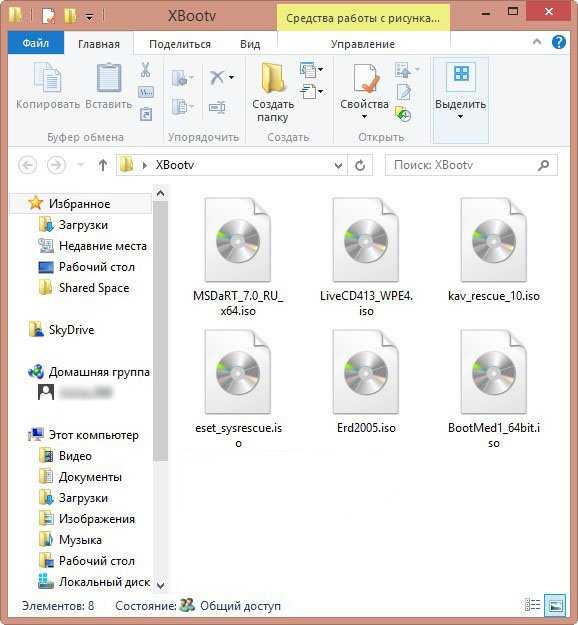 Заранее создайте файлы с программами
Заранее создайте файлы с программами Переносим файлы ISO в Xboot
Переносим файлы ISO в Xboot Xboot не принимает файл
Xboot не принимает файл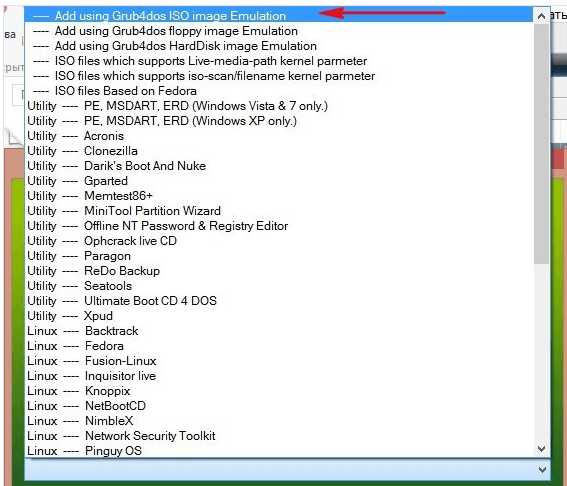
 Нажимаем кнопку «Добавить этот файл»
Нажимаем кнопку «Добавить этот файл»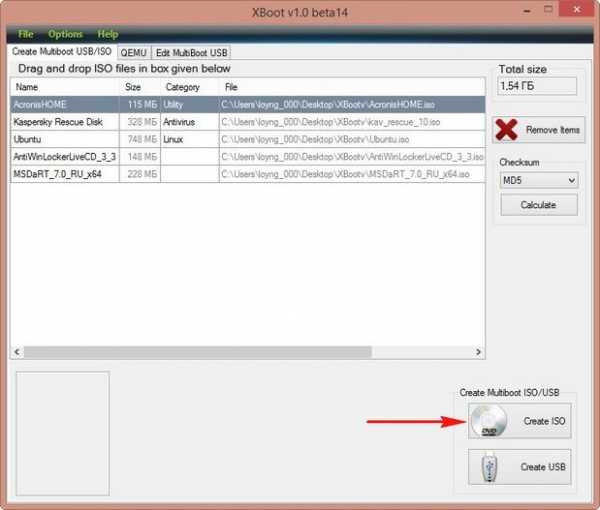 Нажимаем кнопку Create ISO
Нажимаем кнопку Create ISO Кликаем по кнопке Brawse
Кликаем по кнопке Brawse Указываем, куда разместить ISO-файл
Указываем, куда разместить ISO-файл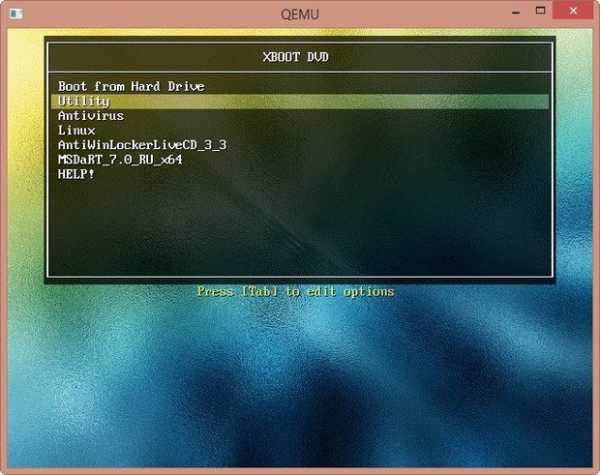 Выбираем вариант Utility
Выбираем вариант Utility Дожидаемся загрузки машины
Дожидаемся загрузки машины Проверяем, работают ли программы из образа диска
Проверяем, работают ли программы из образа диска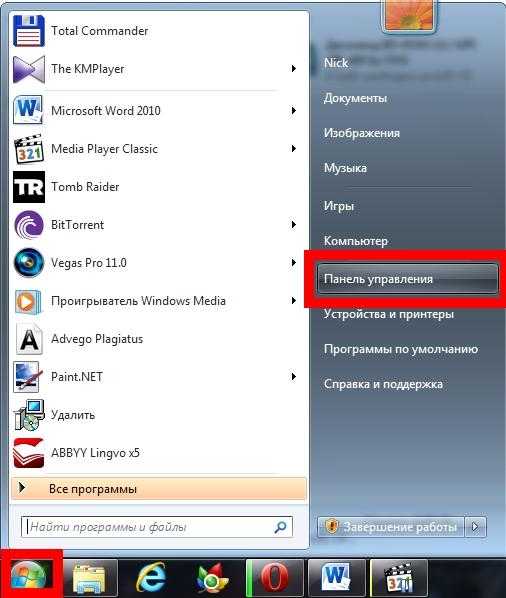 Открываем панель управления
Открываем панель управления Переходим к разделу «Система и безопасность»
Переходим к разделу «Система и безопасность» Переходим к разделу «Архивация и восстановление»
Переходим к разделу «Архивация и восстановление» Указываем, куда сохранить восстановительный файл
Указываем, куда сохранить восстановительный файл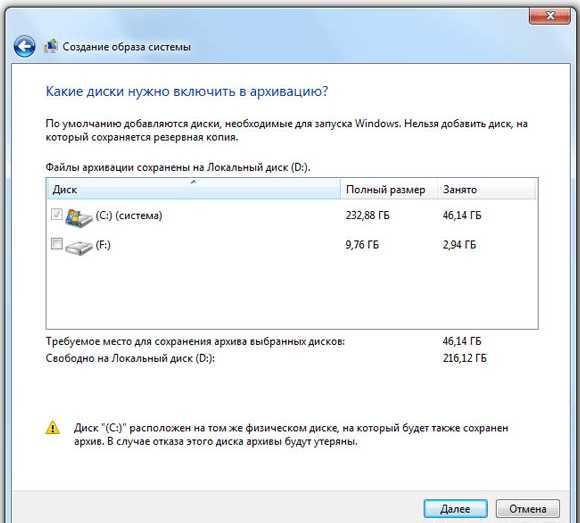 Выбираем, какие диски смонтировать в образ
Выбираем, какие диски смонтировать в образ Нажимаем кнопку «Архивировать»
Нажимаем кнопку «Архивировать»