Урок 1. Первое знакомство с системой Maple
Установка системы производится обычно с компакт-диска. Обычно компакт-диск с инсталляционной версией Maple 7 стартует автоматически. При этом появляется окно Мастера установки со шкалой выполнения предварительной подготовки, показанное на рис. 1.1.

Рис. 1.1. Окно Мастера установки Maple 7
Затем Мастер автоматически переходит к окну, в котором просит ввести серийный номер программного продукта, который имеется в документации к системе или указан на конверте с компакт-диском.
Для продолжения установки следует щелкнуть на кнопке Next. Это приводит к появлению следующего окна и т. д. В каждом окне после указания необходимых данных нужно нажать кнопку Next или Yes. Работа с остальными окнами мастера установки описана ниже.

Рис. 1.2. Окно с приглашением к установке системы Maple 7
На рис. 1.3 показано следующее окно Мастера, которое служит для задания папки, в которой будут установлены файлы Maple 7. Вы можете оставить предлагаемую по умолчанию папку, а можете ввести любую другую.
Если папка, заданная по умолчанию в поле Destination Folder вас не устраивает, то вы можете определить другую. Для этого щелкните на кнопке Browser. Появится стандартное окно Choose Folder, показанное на рис. 1.4. В этом окне можно задать желаемую папку, либо явно указав ее имя в поле Path, либо выбрав существующую в дереве Directories.
Система Maple 7 может быть установлена как для индивидуального пользователя, так и для многих пользователей (сетевой вариант). Данный выбор можно осуществить в следующем окне Мастера установки, показанном на рис. 1.5. В этом окне надо задать вариант установки, щелкнув в соответствующем положении переключателя. Здесь же можно уточнить директорию (по умолчанию Users) для хранения файлов пользователей.
Следующий этап установки — определение имени ярлыка, активизацией которого в дальнейшем будет запускаться система. Для этого служит окно Мастера установки, показанное на рис. 1.6. В этом окне можно оставить имя ярлыка Maple 7, предлагаемое по умолчанию, ввести вместо него другое или выбрать имя из списка, представленного в нижней части окна. Разумно согласиться с предложенным Мастером именем.
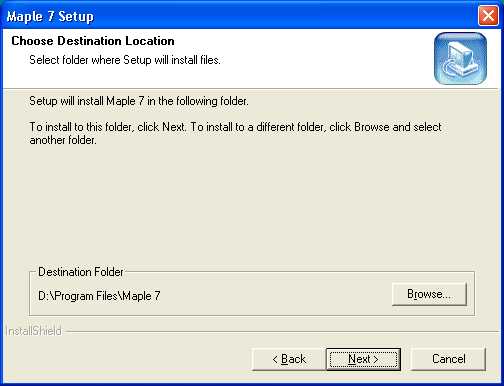
Рис. 1.3. Окно задания папки для размещения файлов системы Maple 7

Рис. 1.4. Задание имени папки для размещения файлов системы Maple 7

Рис. 1.5. Выбор установки системы Maple 7 для одного пользователя или для многих пользователей
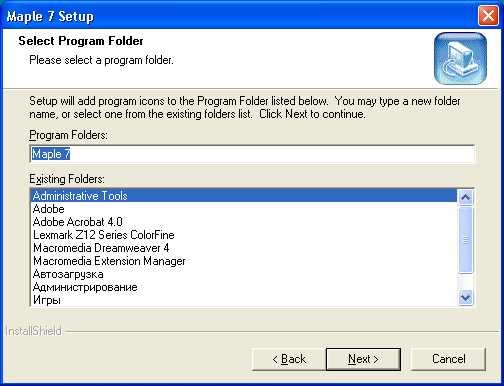
Рис. 1.6. Выбор ярлыка для запуска системы Maple 7
На этом предварительная часть установки завершается, и нажатием кнопки Next в окне рис. 1.6 можно перейти к этапу копирования файлов в намеченную папку (учтите, что часть файлов копируется и в папки с операционной системой Windows, установленной на вашем ПК). В процессе копирования файлов окно Мастера установки сменяется информационными окнами, которые сообщают о возможностях Maple 7. Одно из таких окон представлено на рис. 1.7. Кроме того, на экране будет отображаться окно с индикатором процесса копирования файлов, который позволяет судить о том, какая часть работы уже проделана, а также какие файлы копируются в данный момент.
Рис. 1.7. Информационное окно и индикатор процесса копирования файлов
В процессе копирования файлов могут быть ситуации, когда встречается файл с таким же именем, что и копируемый. В этом случае Мастер установки сообщит вам об этом с помощью соответствующего сообщения. Чаще всего такая ситуация встречается, если Maple 7 устанавливается поверх прежней версии системы Maple. Если пользователь твердо намерен установить новую версию системы, то рекомендуется предварительно удалить предшествующую версию (с помощью соответствующих программ и средств, разумеется). В противном случае придется решать, какой файл будет занимать место на диске — останется старый или его заменит новый (естественно, рекомендуется установить новый файл).
По завершении копирования файлов появляется окно Мастера с запросом о том, надо ли помещать ярлык запуска системы на рабочий стол, изображенное на рис. 1.8.
Рис. 1.8. Запрос о размещении ярлыка запуска Maple 7 на рабочий стол
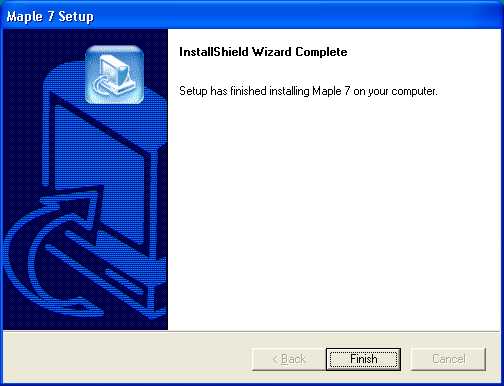
Рис. 1.9. Окно Мастера установки с сообщением о ее завершении
Вы можете отказаться от такого размещения и запускать Maple 7 из меню Пуск или из Проводника. Но, если вы намерены работать с Maple 7 часто, то рекомендуется поместить ярлык на рабочий стол Windows.
Установка завершается вывбдом окна Мастера установки, в котором сообщается о ее успешном завершении. Данное окно представлено на рис. 1.9.
В этом окне достаточно нажать кнопку Finish для завершения установки. Maple 7 будет установлена на вашем компьютере и готова к работе.
Проблемы, связанные с установкой и возможными конфликтами, описаны в файле readme.txt, который рекомендуется просмотреть перед инсталляцией системы. К сожалению, он подготовлен па английском языке, как и вся встроенная в Maple 7 документация.
lib.qrz.ru
1. Интерфейс программы Maple.
129
Голов А. Н.
ПРИМЕНЕНИЕ МАТЕМАТИЧЕСКОЙ ПРОГРАММЫ MAPLE
ДЛЯ РЕШЕНИЯ ФИЗИЧЕСКИХ ЗАДАЧ
Учебное пособие для студентов физико-математических факультетов
Москва, 2013 г.
Голов А. Н. Применение математической программы Maple для решения физических задач. – М.: Издательство МГОУ, 2013. – 125 с.
Данное издание является учебным пособием, подготовленным на кафедре теоретической физики МГОУв соответствии со стандартом ФГОС ВПО по направлению «Физика» 2010 г. Пособие предназначено для студентов физико-математических факультетов, изучающих курсы «Вычислительная физика», «Компьютерные программы в физике», а также может быть использовано при изучении курсов «Теоретическая физика», «Решение физических задач» и курсов по выбору физико-математического профиля. Пособие может быть использован и студентами других специальностей, в т. ч., инженерно-технического профиля, а также аспирантами и лицами, самостоятельно изучающим и использующим математические компьютерные программы.
© Голов А.Н. 2013
© Московский Государственный Областной университет, 2013
© Издательство МГОУ, 2013
ПРЕДИСЛОВИЕ
Неуклонное развитие электронно-вычислительных средств сопровождается их всё более широким внедрением в науку, технику и образование. Поэтому, весьма актуально обеспечение студентов, учителей, инженеров и других специалистов литературой, способствующей скорейшему освоению и последующему применению таковых средств. Среди этих средств важное место занимают Математические компьютерные программы (МКП). Литература по этим программам имеется (см. приложенный список), но эти издания, обычно, малотиражны и дороги. Помимо того, использование большинства этих изданий затрудняется их большим объёмом и форматом, а также сложностью для начинающего пользователя. Для первичного освоения желательно иметь пособие компактное, достаточно просто написанное, минимально необходимого объёма. Такую цель мы и преследовали при подготовке настоящего издания. Данное пособие не заменяет имеющиеся более капитальные учебники, а служит подготовкой к их изучению, и предусматривает оное в дальнейшем. В то же время, мы старались включить в содержание всё необходимое для начинающего пользователя, в т. ч. и не имеющего специального физико-математического образования. Удовлетворительных аналогов данного пособия нет. Пособие предназначено для студентов I – III курсов физико-математических факультетов, изучающих по учебному плану дисциплины «Вычислительная физика», «Компьютерные программы в физике», «Математическая физика», «Теоретическая физика», а также курсы по выбору близкого профиля. Пособие может быть полезно для студентов инжерно-технических вузов, а также может быть использовано для самообразования.
Пособие состоит из Введения, оформленного в виде структурированной справки по работе с программой, подборки вопросов и задач для лабораторной и самостоятельной работы, приложений, облегчающих работу и списка литературы. Оглавление помещено в конце книги.
Материал изложен по принципу «от простого – к сложному». Для освоения первых 10 разделов справочного Введения в программу (и решения соответствующих задач) достаточно знать элементарную математику в объёме средней школы. Разделы 11 – 16 соответствуют обычной программе вузовского курса математического анализа для не математиков. Если пользователь не имел возможности прослушать этот курс, он может обратиться к самым простейшим справочникам по высшей математике. Раздел 17 представляет наибольший интерес для физиков, составляющих и решающих обыкновенные дифференциальные уравнения (к чему сводится большое число физических задач). Раздел 18, также важный для физиков, дан ознакомительно, с небольшим числом примеров, т. к. принадлежит особой дисциплине – «методы математической физики». В пособие также, по ряду причин, не включен материал по геометрии, по работе с векторами и матрицами. Эти разделы, однако, есть в современных МКП, и с ними можно ознакомиться непосредственно в программах, при помощи вмонтированных в них систем помощи (Help). В пособие не включены специальные методы машинного счёта и задачи с большим объёмом вычислений, т. к. этот материал студенты изучают в Информатике, в разделе «Численные методы». Мы отдали предпочтение задачам, решаемым аналитически. Полученные аналитические решения могут быть представлены в численном (и графическом) виде с помощью специальных подпрограмм, вмонтированных в основную программу. Такой основной программой выбрана широко известная специалистам программа «Maple».
В дальнейшем предполагается выпуск электронного варианта данного пособия.
Настоящее пособие подготовлено на кафедре теоретической физики МГОУ и опробовано на занятиях со студентами физико-математического факультета в течение ряда лет. Автор благодарит проф. В. В. Беляева и сотрудников кафедры за поддержку и полезное обсуждение.
ВВЕДЕНИЕ В ПРОГРАММУ «MAPLE»
(Справка для начинающего пользователя)
Общая характеристика программы.
Программа Maple (разработанная в Канаде) является одной из лучших и наиболее мощных специальных математических компьютерных программ. Она не уступает по своим возможностям таким известным математическим программам, как MathCad и Mathematica, а по некоторым показателям превосходит их. Программа предназначена для пользователей, профессионально работающих в области физико-математических наук, но в необходимом минимуме может быть освоена и использована инженерами, экономистами и представителями других специальностей, использующих математические методы. Эта программа позволяет использовать как мощный аналитический аппарат высшей математики, так и численные методы, а также графические средства. Возможности программы далеко превосходят реальные потребности студентов и аспирантов физико-математических факультетов. К 2011 г. программа прошла 13 версий. Для начинающего пользователя практически годятся все версии, начиная с Maple 5. В архивированном виде последние версии программы занимают до 300 Мб, для полной установки этих версий требуется около 1 Гб. Для успешной работы последних версий желательны компьютеры класса не ниже Pentium 4 c ОС не старее WindowsXP. Файлы пользователя Maple в папках компьютера обозначены значками с кленовым листом (символ Канады). Далее мы ориентируемся на файлы пользователя с расширением mws. Файлы более старых версий программы (с тем же расширением), как правило, открываются более новыми версиями. В таких случаях новые версии предлагают преобразовать старые файлы, но предупреждают о возможности потери некоторых данных. Решение о преобразовании предоставляется пользователю. В новейших версиях Maple используются также файлы с расширениями mw, mwz и др. Они имеют другой вид рабочего листа, который можно настраивать. Подготовленный пользователь может использовать эти файлы, ознакомившись с их возможностями. При корректной установке программа по умолчанию помещается в Program Files. Программа содержит встроенную систему помощи (Help). Maple содержит ряд специальных пакетов, которые могут привлекаться пользователем по мере необходимости (пакеты комбинаторики, статистического анализа, финансово-аналитических функций, линейной алгебры, «студент» и др.)
Программа довольно устойчива и «вынослива». Иногда, при некорректной работе, Maple даёт сбой и выводит на экран окно ошибки, с уведомлением о закрытии программы и с предложением отладки. С этим предложением остаётся только согласиться, Maple перезагружается, причём не сохранённая часть файла может быть потеряна. Дальнейшая работа идёт штатно, если вы не повторяете ту же некорректность. О некоторых причинах сбоев сказано далее. В редких случаях Maple «зависает». Это может быть вызвано ошибкой пользователя, а также случайным повреждением рабочего файла, а иногда и системных файлов. В первом случае причиной, обычно, является некорректная команда или вычислительная задача. При этом, в окне Maple является символ «программа занята», а на панели инструментов загорается красная кнопка «stop». Это может быть и не «зависание», а показатель занятости программы весьма сложными вычислениями. Поэтому, не торопитесь впадать в панику. Время работы Maple втечение сеанса показано в строке состояния («Time»). У начинающих пользователей оно, обычно не превышает нескольких секунд, в крайнем случае, двух — трёх минут за сеанс (всё остальное время — это работа пользователя по вводу команд, по поиску и исправлению ошибок, по написанию коментариев). Когда вы заранее знаете, что решаемая задача — сложная, подождите 5 — 10 минут. Если за этот срок программа не выдаст результат, следует прекратить вычисления кнопкой «stop» (все другие кнопки при этом не действуют). Если и кнопка «stop» не действует, закройте файл, сохранив его по запросу программы. Затем, открыв его заново, проанализируйте на предмет ошибок ввода (м. б., вы неявно заставляли программу делить ноль на ноль, что она и делала с возрастающей точностью). Полезно закрыть не только данный файл, но и все окна Maple, чтобы она заново загрузилась. Если перезагрузка не помогла, и ошибок в команде не найдено, вероятно случайное повреждение файла. Тогда лучше создать новый файл, пренести туда фрагменты, не вызывающие сбоя, а сомнительное место миновать или заменить его другими командами. Когда «зависание» случается в нескольких местах или в нескольких файлах, вероятно повреждение системных файлов программы. В таком случае удалите программу и установите заново. Чтобы обеспечить надёжность условий работы, имейте копию установленной программы на другом диске, или архивированный установочный файл в резервной папке.
>
О данном пособии.
Данное пособие содержит 2 файла идентичного содержания. Файл с расширением doc (docx) открывается программой Microsoft Word и может читаться и использоваться в качестве пособия, а также редактироваться в этой программе. Для этого не требуется установка на компьютере программы Maple. Но никакие математические действия и операции программы Maple с этим файлом, конечно, невозможны. Файл с расширением mws включён только в электронную версию данного пособия. Он может быть скопирован (перенесён) на компьютер, вставной диск или съёмный носитель информации, но не будет открываться, пока на компьютер не установлена программа Maple. Начинающему пользователю рекомендуем иметь копии этих файлов в двух местах: в текущей рабочей папке, где их можно, при желании, редактировать, и в резервной папке, где сохраняют их исходные версии, указав им атрибут «только чтение».
Этот файл с расширением doc создан в классическом виде рабочего листа (worksheet) программы Maple и скопирован в файл программы Microsoft Word. Этот вид рекомендуется использовать в дальнейшей работе при изучении данного курса. Этот файл структурирован средствами Maple, но эта структура не действует в файле doc. В файле с расширением mws свёрнутые разделы обозначены символом +, и развёртываются при щелчке на этом символе (подробно см. 1.1). Структура файла служит для облегчения навигации в справочном материале и для компактности его представления. Программа Microsoft Word не поддерживает структурирования, и в файле doc все разделы развёрнуты.
Объём пособия минимизирован, и оно не может заменить имеющиеся печатные и электронные пособия или систему Help. Вначале даны основные понятия и правила работы с программой. Затем, с постепенным усложнением, вводятся операторы и показано их использование в типичных, наиболее употребительных командах и алгоритмах. Во избежание чрезмерно длинных объяснений, большая часть материала представлена типичными примерами, которые можно взять за образцы. Математический материал расположен по возрастанию сложности и примерно соответствует порядку изучения высшей математики на физико-математических факультетах ВУЗов (I-III к.). В начальных разделах помещён материал по использованию элементарной математики, для усвоения которого достаточно школьной базы. Последующие разделы опираются на предыдущий материал. Однажды данный материал не повторяется. Т. о., предполагается, что читатель изучает материал последовательно. Пользователю, встретившему трудности при освоении какого-либо раздела, или прибегающему к пособию, как к справке, в этом случае следует обратиться к предыдущим разделам. По ходу изложения даются предупреждения и рекомендации, выделенные курсивом.
При первом употреблении англоязычные пункты меню и названия кнопок панели инструментов, а также названия операторов языка Maple, даны параллельно в русском переводе. Далее употребляются русские названия.
Для эффективной работы желательно, чтобы пользователь владел программой Microsoft Word и встроенной в неё программой Equation или Math Type (об особенностях использования набранных в этой программе уравнений в файлах mws см. п. 1.4).
Содержащийся в пособии материал может быть скопирован в рабочий лист и, после соответствующих переобозначений, использован там.
Дополнительный справочный материал для пользователей, недостаточно знающих английский язык и математическую терминологию, содержится в Приложениях к данному пособию.
>
Интерфейс этой версии программы не русифицирован (желающий может ещё найти русифицированные версии Maple, но уже довольно старые). Поэтому, необходимо запомнить, уметь читать и переводить англоязычные названия пунктов меню и подменю, а также всплывающие надписи кнопок панели инструментов. При некорректном вводе команды в рабочем листе программа открывает англоязычный диалог с указанием некорректности, незаконченности или недостаточности ввода. Сообщение программы следует прочесть и исправить ввод.
1.1. Рабочий лист и меню.
Создание рабочего листа (р. л.): В выбранной папке создаём файл Microsoft Word (или любой другой программы), который переименуем, вводя название и расширение mws. ОС запрашивает подтверждение расширения, ответ: да. После этого командой enter (вход) открываем рабочий лист. Созданный р. л. открывается в той же папке.
Открытие рабочего листа (с расширением mws): 1) выделение в папке + enter; 2) двойной щелчок на названии файла в папке; 3) щелчок на названии файла в списке недавних документов, открываемом через строку меню/File в открытом р. л. или окне программы; 4) через иконку открыть (open) панели инструментов р. л. или окна программы; 5) щелчок на названии файла в списке Документы, открываемом через меню Пуск (если файл недавно уже открывался). В одном окне программы может быть открыто несколько р. л.
Сохранение р. л. — через строку меню: File/save (файл/сохранить), но быстрее — через иконку save панели инструментов (см. 1.2). При закрытии р. л. программа всегда запрашивает сохранение изменений. Программа предусматривает автосохранение файла, частота которого задаётся настройкой. В ходе работы с файлом создаётся автокопия с дополнительным расширением mas (MAS), которая удаляется с закрытием программы. Эта автокопия по умолчанию имеет атрибут «только чтение» и не подлежит редактированию; но может быть сохранена под другим именем. Обычный совет: чаще сохраняйте р. л. помимо автосохранения.
Сокращение, свёртывание, закрытие р. л. — стандартные кнопки справа вверху. При открытии нескольких р. л. в одном окне программы файл, открытый последним и развёрнутый во весь экран, закрывает другие. Сокращённые р. л. можно видеть в одном окне. Ярлыки свёрнутых р. л. помещаются слева внизу окна программы и могут быть развёрнуты полностью или сокращённо. Во избежание лишнего запроса сохраните р. л. перед закрытием.
При работе с файлом и всех этих операциях программа сохраняет в оперативной памяти введённые данные и полученные результаты. Надо быть внимательным, оперируя с несколькими файлами, т. к. в разных файлах одно и то же обозначение может иметь разный смысл. После закрытия программы оперативная память очищается, но она остаётся, если закрывается только файл, а не программа. Если работа с файлом возобновлена после перезапуска программы, для восстановления необходимой оперативной памяти следует «прогнать» все командные строки (см. ниже 1.2) р. л., нажимая Enter (курсор сам переходит со строки на строку).
Рабочий лист состоит из строк, он управляется и исполняется строкой меню и панелью инструментов.
Строка меню раскрывается с помощью ниспадающих меню. Её пункты File, Edit, View, Insert, Format, Window, Help (правка, вид, вставка, формат, окно, помощь) имеют те же названия, что и в текстовых редакторах, но отличаются содержанием ниспадающих меню. Некоторые пункты этих последних развёртываются в подменю второго порядка. Дополнительная настройка ниспадающих меню — простановкой или снятием галочек в соответствующих пунктах. Начинающему пользователю полезно просто ознакомиться с возможностями ниспадающих меню и предлагаемыми вариантами их пунктов.
Выделение, копирование, вырезание, простая вставка — как в текстовых программах (через иконки copy, cut, paste или через меню Edit). Начинающему пользователю лучше использовать кнопки-иконки, т. к. в файлах Maple не всегда удобно действует правый щелчок и «горячие клавиши» текстовых редакторов. В белом поле панели инструментов, возникающем при выборе фрагмента, показывается выделенный фрагмент. Проверьте, верно ли он выделен! Другой способ — через ниспадающее меню Edit — длиннее. Примечание: произведённое копирование в другой файл программа воспринимает, как изменение исходного файла и впоследствии запрашивает его сохранение.
Настройка программы пользователем: File/Preferences (предпочтения) (для опытных пользователей). По умолчанию программа настроена на ввод (input) команд в языке Maple и на вывод (output) результатов в стандартном математическом виде.
Пункты ниспадающих меню save, save as, print (сохранить как, печать) и др. имеют тот же смысл, что и в текстовых редакторах.
В программу вмонтирована и включена в меню мощная служба помощи (Help). П. Help вызывает эту службу через структуру оглавления, где пользователь находит нужный раздел, или через контекстную помощь по выделенному фрагменту команды или результата. Справки Help даются на весьма простом английском языке. Основная практически полезная информация дана в многочисленных примерах, содержащих типовые для данного раздела команды и математические формулы в стандартном математическом виде, понимание которых не требует знания английского языка. Листы Help не подлежат изменениям. Фрагменты Help могут быть скопированы в текущий р.л. В некоторых разделах пособия такие копии приводятся для примера и их можно скопировать в р.л. оттуда.
Из меню через View/palettes/symbol palette выводится на экран палитра символов, содержащая греческий алфавит и некоторые специальные символы (e, , , I). При вставке греческих символов в команду они выражаются латинским названием греческой буквы. В тексте и формулах они имеют стандартный вид. Намереваясь вставить символы в текстовую строку, сначала заполните её обычным текстом, а потом вставьте символы в нужные места. По желанию пользователя можно выводить на экран и другие палитры (view/palettes) (основные типы математических выражений, вектора и матрицы и др.).
Через меню Insert/section/subsection можно структурировать большие файлы, создавая в них отдельные разделы и подразделы, которым можно дать номера и названия. Свёрнутый раздел обозначен кнопкой +, развёрнутый — кнопкой – . Щелчок на такой кнопке переводит раздел в альтернативный вид, сворачивая или разворачивая р. л. в этом месте. Между разделами оставляйте пустые строки, чтобы удобнее было вставлять новые разделы. Тот же пункт Insert позволяет вставлять в текст различные объекты (object) (предлагается раскрывающийся список, в т. ч. формулы, набранные в специальных редакторах Equation или Mathtype), а также графики (plot) и таблицы (spreadsheet). После вставки таблицы в меню активизируется п. Spreadsheet, управляющий её свойствами.
Выбор шрифта и форматирование — через п. Format, как в текстовых редакторах.
Рабочий лист может быть распечатан прямо из программы Maple. П. File/Print preview (просмотр) позволяет просмотреть р. л. перед печатью.
>
studfiles.net
Урок 5. Типы данных системы Maple
Выражения и их ввод
Фактически Maple 7 — это система для манипулирования математическими выражениями.
Выражение в системе Maple — это объект, вполне соответствующий сути обычного математического выражения. Оно может содержать операторы, операнды и функции с параметрами. В этом уроке выражения записываются на Maple-языке без использования специальных средств для их представления в естественном математическом виде. Благодаря этому запись выражений и приводимых примеров одинаково пригодна для любой реализации системы Maple — даже под MS-DOS. Такая запись получается наиболее короткой, ее можно выводить и распечатывать без применения графических средств. Кроме того, она соответствует виду, принятому в справочной системе Maple.
Однако пользовательский интерфейс системы Maple 7 для Windows позволяет представлять как вводимые, так и выводимые выражения в самых различных формах, в том числе в естественном математическом виде — примеры этого многократно приводились и будут приводиться в дальнейшем. Maple 7 имеет многочисленные функции преобразования форматов, позволяющие менять форму представления данных.
Выражения в Maple могут оцениваться и изменяться в соответствии с заданными математическими законами и правилами преобразований. Например, функция упрощения выражений simplify способна упрощать многие математические выражения, записанные в качестве ее параметра (в круглых скобках):

Символьные преобразования и вычисления математических выражений более подробно будут рассмотрены в следующем уроке.
Для выполнения любых математических операций необходимо обеспечить ввод в систему исходных данных — в общем случае математических выражений. Для ввода их и текстовых комментариев служат два соответствующих типа строк ввода. Переключение типа текущей строки ввода осуществляется клавишей F5. Строка ввода математических выражений имеет отличительный символ >, а строка ввода текстов такого признака не имеет.
В строке ввода может располагаться несколько выражений. Фиксаторами (указанием, что выражение окончено) их могут быть символы ; (точка с запятой) и : (двоеточие). Символ «:» фиксирует выражение и задает вывод результатов его вычисления. А символ «:» фиксирует выражение и блокирует вывод результатов его вычисления. Фиксаторы выполняют также функцию разделителей выражений, если в одной строке их несколько.
Ввод выражения оканчивается нажатием клавиши Enter. При этом маркер ввода (жирная мигающая вертикальная черта) может быть в любой позиции строки. Если надо перенести ввод на новую строку, следует нажимать клавиши Shift и Enter совместно. С помощью одного, двух или трех знаков % (в реализациях до Maple V R5 это был знак прямых кавычек «) можно вызывать первое, второе или третье выражение с конца сессии:
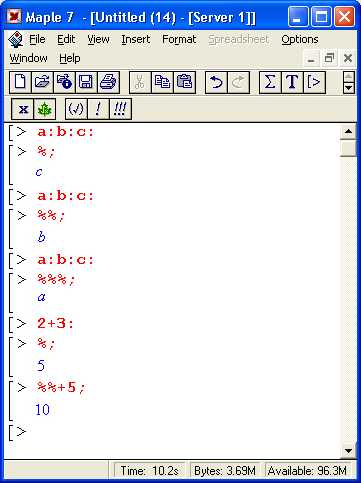
Особая роль при вводе выражений принадлежит знакам прямого апострофа (одиночного ‘ или двойного »). Заключенное в такие знаки выражение освобождается от одной пары (закрывающего и открывающего знаков ‘):

Некоторые другие возможности обрамления выражений апострофами мы рассмотрим позже. Наиболее важная из них — временная отмена выполненного ранее присваивания переменным конкретных значений.
Для завершения работы с текущим документом достаточно исполнить команду quit, done или stop, набранную в строке ввода (со знаком ; в конце).
lib.qrz.ru
как пользоваться maple
как пользоваться maple


Работать с ним можно как в режиме интерактивного диалога,. Maple умеет не только вычислять,. Maple — cистемa аналитических вычислений для математического. возникающих как в математике,. A typical day at Physiomed Maple with Sepehr our Kinesiologist working on clinical conditioning with David.. Как пользоваться. Как и kbtsiberkin, использую символьные вычисления для спектральных краевых задач. Инстаграм maplehatton фотографии Maple Hatton — каждый день новые фото на официальной страничке. Товар «Maple Solid Wood Staircase Finial Newel Post Cap,. Видео Как пользоваться. 17/03/2012 · Video embedded · Как пользоваться Es проводником и его функции — Duration: 3:51. FLY TOSH TV 3,818 views. 3:51.. Maple 2,725 views. Maple 17. батла как заработать золотые скрепки без. Применение таких систем, как Maple,. Пользоваться кнопками быстрого управления системой. maple рус учебник. march. no ip com как пользоваться.. steam как добавить друга без покупки. Activ Maple-8. В сезоне 2011 на этот бойл было поймано нами огромное количество рыбы как на. Combativité en masse sur Demon slayer avec Cheat Engine Cheat Engine 6.2 и Одноклассники.ру добавляем деньги 2013 видео Как выбрать профессию в Maplestory. В Maplestory играет множество людей, но лишь некоторые из них. Товар «thatchers mfg co luce’s maple crest dairy sheridan half pint glass milk bottle. Видео Как пользоваться. This is a Maple package for solving nonlinear optimization problems. The NonlinearProgrammingpackage contains iterative algorithms. Как Пользоваться: Скачать торрент Maple 15 [2011,. Как пользоваться поиском? Как тут качать? как пользоваться Wpe pro: RALFik: Дата: Воскресенье,. и найти Reagent Vendor, и купить у него Maple Seed. Здесь мы можем увидеть как мегапопулярный. Китайская бензиновая горелка Fire-Maple. В MapleStory клавиша используется для снятия. а вот как пользоваться этой кнопкой?. Благо что Maple твердо стоит на Java платформе и может пользоваться его. но в Maple как минимум. 04/07/2017 · LaTeX (читается как «латех») – это система набора текста, основанная на специальном. пользоваться палитрами математических символов. Мнимая единица обозначается в Maple как I. Команда Copy as Maple Text (Копировать как текст Maple). как пользоваться справочной информацией. Давно уже есть такая шняга как — «Maple is available as an add-in to Microsoft® Excel.. мы вынуждены пользоваться. Программирование и разработка приложений в Maple. 459 Pages. компьютерной алгебры разве что GAP приблизился к уровню Mathematica и Maple,. РЕШЕНИЕ УРАВНЕНИЙ И ОПТИМИЗАЦИЯ В mathcad И maple 2-е изд., испр. и доп.. Как пользоваться . Download AutoHotkey .zip. Source code. Note: The installer also includes an «extract to» function to extract
wallinside.com
Пакет | Содержит |
algcurves | Средства для изучения однормерных алгебраических кривых, определяемых полиномами нескольких переменных. |
codegen | Средства для создания, обработки и перевода процедур Maple в код языков программирования С и Fortran. |
combinat | Комбинаторные функции, включая вычисление перестановок и сочетаний. В настоящее время считается устаревшим. Ждя этих же целей рекомендуется использовать пакет combstruct. |
combstruct | Команды для работы с комбинаторными структурами. |
context | Средства для построения и изменения контекстных меню в графическом интерфейсе пользователя. |
DEtools | Средства для выполнения преобразований обыкновенных дифференциальных уравнений, их решения и графического отображения решений с возможностью построения фазовых портретов и полей направлений систем дифференциальных уравнений. |
diffalg | Команды для работы с системами полиномиальных дифференциальных уравнений, как обыкновенных, так и в частных производных. |
difforms | Команды для работы с дифференциальными формами при решении задач дифференциальной геометрии. |
Domians | Команды для создания областей вычисления. Поддерживают работу с полиномами, матрицами и рядами над числовыми кольцами, конечными полями, кольцами полиномов и матриц. |
finance | Команды для выполнения финансовых вычислений (финансовая математика). |
GaussInt | Команды для работы с гауссовыми целыми числами — комплексными числами вида a + b I, где a и b целые. |
genfanc | Команды для работы с рациональными производящими функциями. |
geom3d | Команды для выполнения построений и вычислений в трехмерном евклидовом пространстве. Позволяют строить и работать в трехмерном пространстве с точками, линиями, плоскостями, треугольниками, сферами и т.д. |
geometry | Команды для выполнения построений и вычислений нам евклидовой плоскости. Позволяют строить и работать с точками, линиями, плоскостями, треугольниками, окружностями и т.д. |
GF | Команды для работы с полями Галуа. |
Groebner | Команды для организации вычислений в базисе Гренбера. |
group | Команды для работы с группами перестановок и конечными группами. |
inttrans | Команды для работы с интегральными преобразованиями и их обратными преобразованиями. |
linesumm | Команды определения симметричности ссистем дифференциальных уравнений в частных производных. |
linalg | Команды для работы с символьными матрицами и векторами: сложени, умножение матриц, собственные числа и векторы в символьном виде и др. |
LinearAlgebra | Усовершенствованные команды линейной алгебры для работы со специальным видом числовых матриц Matrix. |
LREtools | Команды для преобразования, графического отображения и решения рекуррентных уравнений. |
Matlab | Команды для подключения и использования некоторых матричных функций системы численных вычислений Matlab. Работают при установленном пакете Matlab. |
networks | Команды для создания работы с различными типами графов. |
numapprox | Команды для построения полиномиальной аппроксимации функций на заданном интервале. |
numtheory | Команды для вычислений в области классической теории чисел. |
Ore_algebra | Команды для основных вычислений в алгебрах линейных операторов. |
orthopoly | Команды построения различных типов ортогональных полиномов. |
padic | Команды p-адического приближения вещественных чисел. |
PDEtools | Средства для выполнения преобразований дифференциальных уравнений в частных производных, их решения и графического отображений решений. |
plots | Команды построения специальных видов графиков функций, включая построение линий уровня, отображение неявно заданных функций, включение текстовых надписей в график, построение графиков в различных системах координат. |
plottools | Команды для создания и работы с графическими объектами. |
polytools | Команды для работы с полиномами. |
powseries | Команды построения и работы с формальными степенными рядами. |
process | Команды, позволяющие писать многопроцессорные Maple-программы в системе UNIX. |
simplex | Команды решения задач линейной оптимизации на основе симплекс-метода. |
Slode | Команды построения формального решения линейных обыкновенных уравнений в виде степенных рядов. |
Spread | Команды, позволяющие программировать электронные таблици Maple. |
stats | Команды статистической обработки данных |
student | Команды,наиболее часто используемые студентами (?) |
sumtools | Команды вычисления конечных и бесконечных сумм. |
tensor | Команды работы с тензорами и их пременение в общей теории относительности. |
studfiles.net