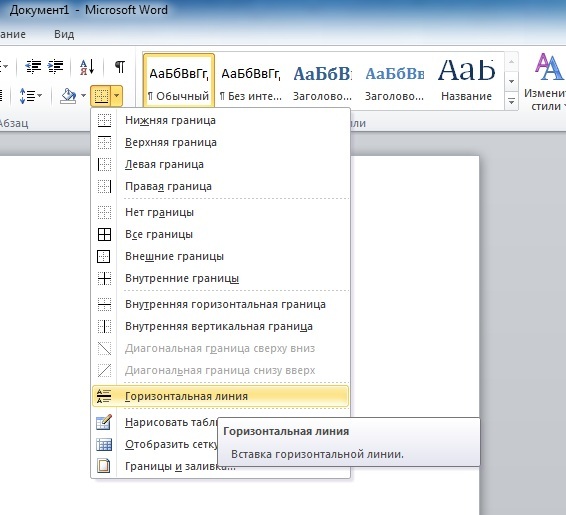Как в Ворде нарисовать линию
Если вы хотя бы иногда пользуетесь текстовым редактором MS Word, наверняка знаете о том, что в этой программе можно не только набирать текст, но и выполнять ряд других задач. О многих возможностях этого офисного продукта мы уже писали, при необходимости, вы можете ознакомиться с этим материалом. В этой же статье мы расскажем о том, как в Ворде нарисовать линию или полоску.
Уроки:
Как создать диаграмму в Word
Как сделать таблицу
Как создать схему
Как добавить шрифт
Создаем обычную линию
1. Откройте документ, в котором необходимо нарисовать линию, или создайте новый файл и откройте его.
2. Перейдите ко вкладке “Вставка”, где в группе “Иллюстрации” нажмите кнопку “Фигуры” и выберите подходящую линию из списка.
Примечание: В нашем примере используется Ворд 2016, в предыдущих версиях программы во вкладке
“Вставка” есть отдельная группа “Фигуры”.
3. Нарисуйте линию, нажав левую кнопку мышки в ее начале и отпустив в конце.
4. Линия заданной вами длины и направления будет нарисована. После этого в документе MS Word появится режим работы с фигурами, о возможностях которого читайте ниже.
Рекомендации по созданию и изменению линий
После того, как вы нарисуете линию, в Ворде появится вкладка “Формат”, в которой вы сможете изменить и отредактировать добавленную фигуру.
Чтобы изменить внешний вид лини, разверните меню пункта “Стили фигур” и выберите тот, который вам нравится.
Чтобы сделать пунктирную линию в Word, разверните меню кнопки “Стили фигур”, предварительно кликнув на фигуру, и выберите необходимый тип линии ( “Штрих”) в разделе “Заготовки”.
Чтобы нарисовать не прямую, а кривую линию, выберите соответствующий тип линии в разделе “Фигуры”. Кликните один раз левой кнопкой мышки и потяните ее, чтобы задать один изгиб, кликните второй раз для следующего, повторите это действие для каждого из изгибов, а затем дважды кликните левой кнопкой мышки, чтобы выйти из режима рисования линии.
Кликните один раз левой кнопкой мышки и потяните ее, чтобы задать один изгиб, кликните второй раз для следующего, повторите это действие для каждого из изгибов, а затем дважды кликните левой кнопкой мышки, чтобы выйти из режима рисования линии.
Чтобы нарисовать линию свободной формы, в разделе “Фигуры” выберите “Полилиния: рисованная кривая”.
Чтобы изменить размер поля нарисованной линии, выделите ее и нажмите на кнопку “Размер”. Задайте необходимые параметры ширины и высоты поля.
- Совет: Изменить размер области, которую занимает линия можно и с помощью мышки. Кликните по одному из кружков, обрамляющих ее, и потяните в нужную строну. Если это необходимо, повторите действие и с другой стороны фигуры.
Для фигур с узлами (например, кривая линия) доступен инструмент их изменения.
Чтобы изменить цвет фигуры, нажмите на кнопку “Контур фигуры”, расположенную в группе “Стили”, и выберите подходящий цвет.
Чтобы переместить линию, просто кликните по ней, чтобы отобразилась область фигуры, и переместите ее в желаемое место документа.
На этом все, из этой статьи вы узнали, как нарисовать (провести) линию в Ворде. Теперь вы знаете немного больше о возможностях этой программы. Желаем вам успехов в ее дальнейшем освоении.
Мы рады, что смогли помочь Вам в решении проблемы.Опишите, что у вас не получилось. Наши специалисты постараются ответить максимально быстро.
Помогла ли вам эта статья?
ДА НЕТКак сделать линию разреза в word?
Как сделать горизонтальную линию в Word
В этой статье мы рассмотрим, как сделать горизонтальную линию в ворде тремя способами:
- как сделать горизонтальную линию автозаменой;
- как вставить горизонтальную линию добавлением границы;
- и как нарисовать горизонтальную линию.
Начнем с самого быстрого и простого способа, как в ворде сделать горизонтальную линию.
Самый быстрый способ, как сделать горизонтальную линию в ворде
Для того чтобы быстро сделать горизонтальную линию, введите три или более специальных символа в новой строке и затем нажмите Enter. Word автоматически преобразует эти символы в горизонтальную линию. Стиль горизонтальной линии зависит от введенных символов:
Как сделать горизонтальную линию в Word – Стили горизонтальных линий в ворде
- Три или более «*» — пунктирная горизонтальная линия
- Три или более «=» — двойная горизонтальная линия
- Три или более «
» — волнистая горизонтальная линия
Эти горизонтальные линии часто используются в документах Word.
Как сделать горизонтальную линию с помощью границы
Также сделать горизонтальную линию в ворде можно используя границы абзаца.
1. Для этого установите курсор в месте, где хотите вставить горизонтальную линию.
Как сделать горизонтальную линию в Word – Место для вставки горизонтальной линии
- На вкладке « Главная » в группе « Абзац » нажмите на стрелку команды « Границы ».
Как сделать горизонтальную линию в Word – Вставка горизонтальной линии
- В открывшемся списке выберите пункт «Горизонтальная линия».
Как сделать горизонтальную линию в Word – Горизонтальная линия
- На месте курсора появится горизонтальная линия.
Как сделать горизонтальную линию в Word – Горизонтальная линия в ворде
- Чтобы настроить сделанную горизонтальную линию кликните по ней два раза левой клавишей мыши. Появиться диалоговое окно « Формат горизонтальной линии ».
Как сделать горизонтальную линию в Word – Настройка горизонтальной линии в ворде
В этом окне вы можете настроить ширину, высоту, цвет и выравнивание горизонтальной линии в ворде.
Больше информации о границах доступно в статье Как сделать рамку в Word.
Как сделать горизонтальную линию с помощью фигуры
Последний способ, как сделать горизонтальную линию в ворде – это нарисовать горизонтальную линию.
- Перейдите на вкладку « Вставка » и в группе « Иллюстрации » нажмите команду « Фигуры ».
Как сделать горизонтальную линию в Word – Фигуры
- В открывшемся списке выберите пункт «Линия».
Как сделать горизонтальную линию в Word – Линия
- Указатель мыши преобразуется в плюс. Щелкните в нужном месте документа, где хотите
Как сделать горизонтальную линию в Word – Нарисованная горизонтальная линия в ворде
Вот такими способами можно сделать горизонтальную линию в ворде.
Как сделать линию в Ворде
В текстовом документе линия выполняет различны функции. Декоративную, когда нужно придать тексту визуальное оформление. Разделительную, если нужно сделать текст более понятным для восприятия. как вставить линию в Word?
Как сделать непрерывную горизонтальную линию в word: 4 способа
Способы установки непрерывной линии отличаются в зависимости от того, какая версия Word установлена на компьютере.
Способ 1. Word 2003
Стандартная версия программы:
- Поставьте курсор в начале строки, на которой должна находиться линия.
Способ 2. Word 2007
Обновленный вариант программы:
- Установите курсор в начале строки с линией.
Для дальнейшей работы начните печатать текст.
Важно! Для печати текста с новой строки необходимо жать на клавиши стрелок вместо «Enter».
Способ 3. «Подчеркнутый» текст
Метод подходит только для создания линии под текстом:
- Найдите графу «Главная».

- Среди типов начертания текста выберите «Подчеркнутый».
Начните печатать текстовое сообщение.
Способ 4. Отдельная линия
Способ подходит для создания линии как декоративного элемента, отдельной от текста:
- Установите курсор в начале строчки.
- Нажмите символ «-» одновременно с клавишей «Shift».
Пунктирная полоса преобразуется в непрерывную автоматически.
Примечание!
Процесс создания непрерывных линий в горизонтальной плоскости наглядно представлен в видео.
Видео — Горизонтальная линия в word: 4 способа
Как сделать горизонтальную и вертикальную линии?
Все варианты установки горизонтальной линии описаны в первом разделе статьи.
Чтобы установить вертикальную линию, используйте Способ №1 с некоторыми поправками:
- После выбора функции «Границы и заливка» обратите внимание на правую колонку «Образец».
- В левой части колонки найдите клавиши управления расположением полосы – горизонтальное или вертикальное – и нажмите на нужное.
Способ №2 также подходит для установки вертикальной полосы:
- После выбора графы «Абзац» обратите внимание на клавишу «Границы».
- Нажмите на стрелку справа от клавиши и выберите расположение границы – нижнее/верхнее или левое/правое.
Как сделать много подчеркнутых строк?
Для подчеркивания неограниченного количества строк в тексте подходит Способ №3 по установке полосы под текстом.
Чтобы сделать сразу несколько строк под или над текстом, воспользуйтесь Способом №4, но вместо символа «-» используйте «=» или «#».
Линия в Word с помощью рисования
С помощью этого метода непрерывная полоса может принимать любое направление: горизонтальное, вертикальное, диагональное.
- Перейдите во вкладку «Вставка».
Таким образом можно нарисовать полосу любой длины. Ее форматирование не зависит от текста.
Как в Ворде сделать линию над которой можно писать?
Для создания данного типа черты необходимо воспользоваться инструментом «Горизонтальная линия».
- Установите курсор в начале строки.
Чтобы изменить длину, ширину или дизайн черты, необходимо кликнуть 2 раза по фигуре. Откроется окно с функциями и параметрами, применимыми для линии.
На заметку! Для изменения размеров линии необязательно вызывать окно с функциями. Достаточно 1 раз нажать на линию, чтобы визуально проявилось ее поле с границами. Нажмите на одну из границ и перетаскивайте влево/вправо для сокращения/удлинения.
Линию можно перетащить в любую другую часть текста. Для этого нужно 1 раз нажать на нее и переместить туда, где она нужна. Линия не устанавливается поверх документа – после перемещения она автоматически настроится под текст.
Линия не устанавливается поверх документа – после перемещения она автоматически настроится под текст.
Как сделать линию таблицы?
Черта может быть не только элементом разделения или украшения текста. В таблице она служит обозначением границ ячеек. Для добавления границы:
- Щелкните на таблицу, а после – на маркер ее перемещения в левом вернем углу.
Продолжите работу с таблицей.
Как удалить линию?
Для удаления ненужной линии выполните следующие действия:
- Установите курсор в начале строки с линией.
Способ подходит также для удаления линии в программе Outlook. Вместо раздела «Абзац» нужные параметры находятся во вкладке «Формат текста».
Создание и редактирование линейной полосы напрямую зависит от функций, которые она должна выполнять: подчеркивание текста, его разделение или графическое оформление.
Видео — Как сделать линию в Ворде
Понравилась статья?
Сохраните, чтобы не потерять!
Как в Word сделать линию для подписи, в таблице, под текстом и другие виды?
Довольно распространённым вопросом, касательно работы в программе Word, является создания линии. О какой линии идет речь? Жирная, сплошная, пунктирная, горизонтальная, вертикальная? Какую функцию должна выполнять такая линия? На все эти вопросы достаточно сложно дать один ответ. Поэтому рассмотрим способы создания различных линий в программе Word.
Как сделать линию подчёркивания в тексте?
Если вы написали текст и вам нужно провести под ним прямую линию или подчеркнуть какое-то слово, предложение, в программе Word есть специальный инструмент подчёркивания. Чтобы его применить выполняем следующие действия:
- Выделяем нижнее предложение, слово, которое нужно подчеркнуть.

- В данном случае мы подчёркивали последнюю строчку. Под ней появилась линия.
Как в Word сделать жирную, пунктирную или двойную линию?
Для того, чтобы создать жирную линию, двойную или пунктирную, стоит воспользоваться следующими способами:
- Если жирная или двойная линия должна подчёркивать текст, выбираем инструмент подчеркивания. Если нажать рядом с ним стрелочку, появятся варианты различных линий. Выбираем жирную, пунктирную, двойную или другого формата.
- Если жирная линия должна быть за пределами текста, выбираем инструмент «Границы». Выбираем местоположение линии.
- Нажав на ней правой кнопкой мыши, указываем цвет, толщину и размер линии.
Как сделать сплошную линию или линию под текстом?
На панели инструментов есть ещё одна кнопка, которую можно использовать для создания сплошной линии на всю ширину листа или линии под текстом.
- Ставим курсор после строчки, под которой нужно провести сплошную линию.

- Во вкладке «Главная» выбираем кнопку «Границы».
- В данном случае нам нужно поставить линию между текстом. Выбираем «Внутренняя» граница. Если линию нужно поставить в конце текста – «Нижняя линия».
Как в сделать горизонтальную и вертикальную линии?
Ровную горизонтальную и вертикальную линии можно создать предыдущим способом с помощью инструмента «Границы». В нём есть варианты горизонтальной и вертикальной линии. Если же линию нужно провести в произвольном порядке, используем следующий способ.
- Переходим во вкладку «Вставка» и выбираем «Фигуры».
- Во всплывающем меню выбираем «Линии».
- Выбираем тип линии и проводим её в нужном направлении.
Как сделать ровную линию?
На цифровом ряде клавиатуры есть кнопка, которая обозначает тире. Если зажать клавишу «Ctrl+тире», появится ровная линия.
Однако этот способ не подходит для подчёркивания текста.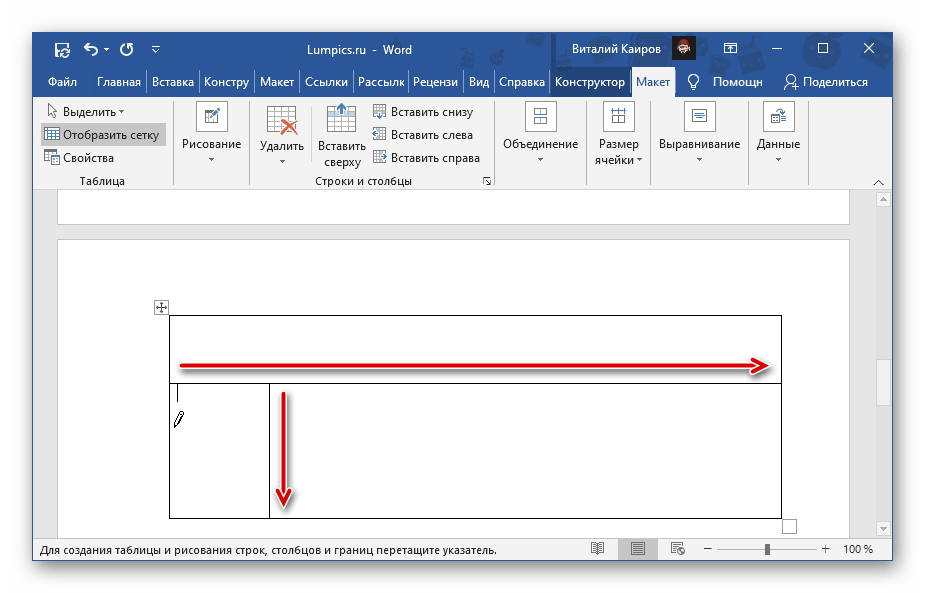
Как сделать линию для подписи?
Для того, чтобы в Ворде сделать линию для подписи, стоит выполнить следующие действия:
- Жмём «Вставка» и выбираем значок «Строка подписи».
- Откроется новое окно. Вводим данные о лице и жмём «Ок».
- Если положение подписи вас не устраивает, выделяем область подписи и меняем положение в тексте.
Как сделать линию таблицы?
Для того, чтобы в Word сделать линию таблицы или нарисовать таблицу с помощью линий, выполняем следующее:
- Жмём «Вставка», «Таблица», «Нарисовать таблицу».
- На листе появится карандаш, а на линейке будут отображаться границы таблицы.
- Рисуем таблицу и линии в ней.
Если же вам необходимо добавить линию до готовой таблицы, можно воспользоваться функцией вставки.
Или же выделить таблицу, нажать «Конструктор», выбрать «Нарисовать таблицу» и добавить с помощью карандаша нужную линию.
Как сделать линию невидимой?
Чтобы линия в Word была невидимой, она должна быть частью таблицы.
- Рисуем таблицу и заполняем её текстом или числами.
Как сделать линию в Word — Как в Word не вставлять автоматически создаваемые горизонтальные линии
Как в Word сделать линию для подписи, в таблице, под текстом и другие виды?
Довольно распространённым вопросом, касательно работы в программе Word, является создания линии. О какой линии идет речь? Жирная, сплошная, пунктирная, горизонтальная, вертикальная? Какую функцию должна выполнять такая линия? На все эти вопросы достаточно сложно дать один ответ. Поэтому рассмотрим способы создания различных линий в программе Word.
Читайте также: Как поставить ударение над буквой в программе Word 2003 – 2013?
Как сделать линию подчёркивания в тексте?
Если вы написали текст и вам нужно провести под ним прямую линию или подчеркнуть какое-то слово, предложение, в программе Word есть специальный инструмент подчёркивания. Чтобы его применить выполняем следующие действия:
Чтобы его применить выполняем следующие действия:
- Выделяем нижнее предложение, слово, которое нужно подчеркнуть.
- В данном случае мы подчёркивали последнюю строчку. Под ней появилась линия.
Как в Word сделать жирную, пунктирную или двойную линию?
Для того, чтобы создать жирную линию, двойную или пунктирную, стоит воспользоваться следующими способами:
- Если жирная или двойная линия должна подчёркивать текст, выбираем инструмент подчеркивания. Если нажать рядом с ним стрелочку, появятся варианты различных линий. Выбираем жирную, пунктирную, двойную или другого формата.
- Если жирная линия должна быть за пределами текста, выбираем инструмент «Границы». Выбираем местоположение линии.
- Нажав на ней правой кнопкой мыши, указываем цвет, толщину и размер линии.
Как сделать сплошную линию или линию под текстом?
На панели инструментов есть ещё одна кнопка, которую можно использовать для создания сплошной линии на всю ширину листа или линии под текстом.
- Ставим курсор после строчки, под которой нужно провести сплошную линию.
- Во вкладке «Главная» выбираем кнопку «Границы».
- В данном случае нам нужно поставить линию между текстом. Выбираем «Внутренняя» граница. Если линию нужно поставить в конце текста – «Нижняя линия».
Как в сделать горизонтальную и вертикальную линии?
Ровную горизонтальную и вертикальную линии можно создать предыдущим способом с помощью инструмента «Границы». В нём есть варианты горизонтальной и вертикальной линии. Если же линию нужно провести в произвольном порядке, используем следующий способ.
- Переходим во вкладку «Вставка» и выбираем «Фигуры».
- Во всплывающем меню выбираем «Линии».
- Выбираем тип линии и проводим её в нужном направлении.
Как сделать ровную линию?
На цифровом ряде клавиатуры есть кнопка, которая обозначает тире. Если зажать клавишу «Ctrl+тире», появится ровная линия.
Однако этот способ не подходит для подчёркивания текста.
Как сделать линию для подписи?
Для того, чтобы в Ворде сделать линию для подписи, стоит выполнить следующие действия:
- Жмём «Вставка» и выбираем значок «Строка подписи».
- Откроется новое окно. Вводим данные о лице и жмём «Ок».
- Если положение подписи вас не устраивает, выделяем область подписи и меняем положение в тексте.
Как сделать линию таблицы?
Для того, чтобы в Word сделать линию таблицы или нарисовать таблицу с помощью линий, выполняем следующее:
- Жмём «Вставка», «Таблица», «Нарисовать таблицу».
- На листе появится карандаш, а на линейке будут отображаться границы таблицы.
- Рисуем таблицу и линии в ней.
Если же вам необходимо добавить линию до готовой таблицы, можно воспользоваться функцией вставки.
Или же выделить таблицу, нажать «Конструктор», выбрать «Нарисовать таблицу» и добавить с помощью карандаша нужную линию.
Как сделать линию невидимой?
Чтобы линия в Word была невидимой, она должна быть частью таблицы.
- Рисуем таблицу и заполняем её текстом или числами.
- Выбираем «Конструктор», «Границы» и выставляем «Нет границы».
- Линии таблицы станут невидимыми.
Источник: http://SoftikBox.com/kak-v-word-sdelat-liniyu-dlya-podpisi-v-tablitse-pod-tekstom-i-drugie-vidyi-17906.html
Делаем линию в программе Word 2003 — 2007 и выше
Если вы часто работаете в Ворде, вам рано или поздно потребуется создать горизонтальную линию над текстом или под ним. Это очень удобно, когда требуется сделать шаблон для определенного документа.
Способов сделать в Ворде много, но мы рассмотрим самые простые пути решения этой задачи.
Горизонтальные линии в Word 2003
Для начала устанавливаем курсор в необходимое место. Заходим в меню «Формат» и выбираем там пункт «Границы и заливка». Выбираем себе необходимую линию в меню «Тип» и нажимаем «Ок».
Выбираем себе необходимую линию в меню «Тип» и нажимаем «Ок».
Теперь же выбранная нами линия будет принадлежать всему абзацу. Если же вам необходима лишь определенная часть строки, то лучше всего использовать вставку ячеек.
Там же нужно будет отметить видимые и невидимые линии.
Горизонтальные линии в Word 2007 и выше
В этой версии Ворда, горизонтальную линию можно сделать несколькими способами. Если же необходим просто подчеркнутый текст, то можно воспользоваться кнопкой «Ч» в разделе «Главная». Легко и просто.
Для создания линии сверху, слева, справа (вертикальные), нужно обратиться в раздел «Абзац» и открыть меню «Границы». Здесь вы сможете выбрать необходимую вам линию, после чего можно смело набирать текст. Он будет набираться уже с линией.
Если же нужна подстрочная линия, но без текста, ее можно сделать просто зажав клавишу «Shift» нажимая при этом необходимое количество раз на клавишу «-». Получится линия вида «______» без текста.Теперь вы можете делать в программе Word горизонтальные линии.
Получится линия вида «______» без текста.Теперь вы можете делать в программе Word горизонтальные линии.
Источник: http://gidkomp.ru/kak-v-word-sdelat-liniju/
Как в ворде нарисовать горизонтальную линию
Казалось бы, зачем могут понадобиться четыре способа? Ведь практически каждый человек использует один способ, к которому он привык. Например, нажал на Shift и на клавишу «тире» несколько раз, вот и получилась горизонтальная линия.
— А что, если при этом получается пунктирная линия, а нужна сплошная?
— Скорее всего, на клавиатуре клавиша Shift неисправна. Тут придут на помощь другие способы.
Содержание: I Горизонтальная линия в Word с помощью клавиатуры II Линия в Word с помощью таблицы III Линия в Word с помощью рисования IV Линия в Ворде с помощью экранной клавиатруы Как удалить линию? Видео «Горизонтальная линия в Word: 4 способа»
Пожалуй, самый привычный способ сделать линию в Ворде – это использовать пару-тройку клавиш на клавиатуре.
I Горизонтальная линия в Word с помощью клавиатуры
Ниже приведен рисунок клавиатуры с английской, но без русской раскладки, однако это не имеет значения, ибо нас интересует только три клавиши: Shift, тире и Enter.
Рис. 1. Три клавиши на клавиатуре: Shift, тире и Enter для непрерывной горизонтальной линии в Ворде
С помощью этих трех клавиш можно нарисовать непрерывную горизонтальную линию в Word: пунктирную или сплошную, тонкую или толстую, длинную или короткую.
1 При нажатии несколько раз на клавишу «-» (тире) в редакторе Word получаем пунктирную линию любой длины.
Чтобы сделать тонкую длинную линию на всю ширину страницы:
- Находим на клавиатуре клавишу «тире» (справа от клавиши «ноль», в зеленой рамке на рис. 1).
- С новой (!) строки в Word несколько раз нажимаем на эту клавишу: —
- И потом нажать на клавишу «Enter» (). Несколько напечатанных тире вдруг превратятся в непрерывную горизонтальную тонкую линию на всю ширину страницы.

2 При одновременном нажатии Shift и «-» (тире) печатается НЕ тире, а подчеркивание _________. Таким образом можно сделать непрерывную линию произвольной длины в любом месте документа.
Рис. 2. Тонкая и толстая горизонтальная линия в Word
Теперь печатаем толстую горизонтальную линию на всю ширину страницы:
- Снова находим эту же клавишу «тире», а также клавишу Shift (слева или справа, кому как нравится). Нажмите Shift, держите и не отпускайте.
- И теперь с новой (!) строки несколько раз (например, 3-4 раза) нажмите на тире (при этом не отпуская Shift): ___. Отпустите Shift.
- Теперь нажмите на клавишу Enter. Вы увидите толстую горизонтальную сплошную линию.
II Линия в Word с помощью таблицы
Горизонтальную линию можно получить, если использовать таблицу из одной клетки (1×1), в которой окрашена (будет видимой) только верхняя или нижняя граница, а остальные три стороны таблицы имеют незакрашенные границы (они будут невидимыми).
Ставим курсор в место, где должна быть линия. В верхнем меню Word кликаем:
- Вставка (1 на рис. 3),
- Таблица (2 на рис. 3),
- Одна клетка (3 на рис. 3).
Рис. 3. Как в Ворде вставить таблицу 1х1 (из одной клетки)
В результате получится таблица из одной большой клетки (1х1):
Осталось в таблице 1х1 с трех сторон убрать границы. Для этого
- переходим во вкладку «Главная» (1 на рис. 4),
- далее рядом с «Шрифт» находим «Абзац» и границы (2 на рис. 4),
- убираем все границы, кликнув «Нет границы» (3 на рис. 4),
- выделяем «Верхняя граница» или «Нижняя граница» (4 на рис. 4).
Рис. 4. Как в таблице Ворд убрать выделение границ (сделать границы невидимыми)
Наглядно я это показываю в видео (в конце статьи).
Кстати, на рис. 3 видно, что есть способ проще. Можно поставить курсор в начало строки в Word и кликнуть «Горизонтальная линия» (5 на рис. 4):
4):
III Линия в Word с помощью рисования
Вставка (1 на рис. 5) – Фигуры (2 на рис. 5) – это еще один способ получить в Ворде горизонтальную линию.
Чтобы линия была строго горизонтальной, следует держать нажатой клавишу Shift и одновременно рисовать линию.
Рис. 5. Как нарисовать линию в Word
IV Линия в Ворде с помощью экранной клавиатуры
Чтобы найти экранную клвиатуру, в Поиск вводим фразу «экранная клавиатура», подробнее для Windows 7 ЗДЕСЬ, а для Windows 8 ТУТ.
Для Windows 10 найти экранную клавиатуру можно также путем ввода в строку Поиска слов «экранная клавиатура».
Рис. 6. Экранная клавиатура
Горизонтальную линию будем создавать так же, как в первом варианте с обычной клавиатурой. На экранной клавиатуре понадобится три кнопки: тире, Shift и Enter.
1 Тире и Enter
С новой строки в Word несколько раз кликаем по тире (1 на рис. 6) и жмем на Enter. Получится тонкая горизонтальная линия.
2 Shift, тире и Enter
С новой строки в Word клик сначала Shift (2 на рис. 6), потом Тире (1 на рис. 6). Получится подчеркивание. Так повторим еще 2 раза, а потом нажмем на Enter. В результате увидим толстую горизонтальную линию.
Как удалить линию?
Если такая линия не нравится, то чтобы удалить,
- надо сначала ее выделить,
- а затем либо нажать на клавишу Delete,
- либо на выделенной линии кликнуть ПКМ (правой кнопкой мыши), в появившемся контекстном меню выбрать «Вырезать».
Видео «Горизонтальная линия в Word: 4 способа»
Также про Word:
Как сделать гиперссылку в Word?
Как заполнить анкету в Word
Как легко посчитать буквы в тексте
Как поставить тире в программе Word?
Как преобразовать DOC в PDF?
P.P.S. Чтобы подписаться на получение новых статей, которых еще нет на блоге: 1) Введите Ваш e-mail адрес в эту форму:
2) На Ваш e-mail придёт письмо для активации подписки. Обязательно кликните по указанной там ссылке, чтобы подтвердить добровольность своей подписки: подробнее с видеоуроком
www.compgramotnost.ru
Ка сделать линию в ворде (word) 2003, 2007, 2010 и 2013?
Работая в программе Microsoft word нам часто бывает необходимо проиллюстрировать свои надписи какой – нибудь фигурой, изображением или просто подчеркиванием. Самый простой способ выделить текст – это нарисовать линию. И, о том, как нарисовать, сделать линию в ворд мы и поговорим в сегодняшний нашей статье.
Всего на данный момент в программе Microsoft Word существует четыре способа, действуя по которым можно сделать линию в word (ворде) 2003, 2007, 2010 и 2013.
Способ 1. Рисуем линию в word. Для этого нам нужно в открытой программе Microsoft Word выбрать инструмент нижняя граница и начинаем набирать текст, при этом граница будет как в верху текста, так и внизу.
Способ 2. А если нам нужно только подчеркнуть текст, то есть сделать так, чтобы границы была только снизу текста. Для этого мы набираем наш текст, выделяем его правой кнопкой мыши и нажимаем на кнопку подчеркнутого режима, текст становится подчеркнутым. Этот способ сделать черточку в ворде называется.
Способ 3. Если вам нужна в ворде просто линия, для того, чтобы отделить одно содержимое от другого, то это можно сделать с помощью клавиатуры, нужно зажать сочетания клавиш Shift+ «-» и у вас начертится линия.
Способ 4. Данный способ можно использовать, как вам необходима линия без текста и не на уровне текста, как было описано в предыдущем способе. Можно просто нарисовать линию в word (ворде).
Для этого, переходим в режим фигуры и выбираем линию. Отмечаем на нашем документе начало линии и конец линии и в нашем документе появляется линия.
Но это уже больше относится к рисования, а о том, как рисовать в ворд я писал здесь.
Как видите, сделать линию в ворде совсем несложно.
steepbend.ru
Как в Word сделать линию для подписи, в таблице, под текстом и другие виды?
Довольно распространённым вопросом, касательно работы в программе Word, является создания линии. О какой линии идет речь? Жирная, сплошная, пунктирная, горизонтальная, вертикальная? Какую функцию должна выполнять такая линия? На все эти вопросы достаточно сложно дать один ответ. Поэтому рассмотрим способы создания различных линий в программе Word.
Источник: http://akaks.ru/uroki-risovaniya/kak-v-vorde-narisovat-gorizontalnuyu-liniyu.html
Горизонтальная линия в Word: 4 способа
Видеоурок проекта Античайник. http://my7sky.com Сергея Авраменко MS Word, как правильно оформить договор в программе Ворд, таблицы, невидимые границы
YouTube
В данном видео вы узнаете, как можно писать в ворде над чертой, не разрывая этой линии. http://koskomp.ru/microsoft-word/kak-pisat-v-vorde-nad-chertoy/
YouTube
Рассмотрим, как в Ворде разлиновать страницу и сделать зебру для удобного написания писем от руки. Описание всего процесса находится в статье http://officeprog
YouTube
Автоматическое форматирование в Microsoft Word — штука замечательна и полезная, но иногда она не столько помогает, сколько создаёт проблемы. Допустим, вы захоте
YouTube
Из видео вы узнаете как провести горизонтальную линию в ворде.
YouTube
Рассмотрим, как нарисовать стрелки в Ворде с помощью меню «Фигуры». Видео к статье http://officeprogs.ru/word/kak-narisovat-strelki-v-vorde.html
YouTube
В данном видео уроке мы покажем как разлиновать страницу в Word. Итак настроим поля. Переходим в вкладку “макет” далее “поля” и выбираем “настраиваемые поля”. Т
YouTube
Подключайтесь к партнёрской программе AIR. Реферальная ссылка http://join.air.io/mazahakis ============================================== Регистрируйтесь в Lety
YouTube
Как сделать оглавление в Microsoft Word Помощь проекту, яндекс кошелёчек : 4100187251
YouTube
Подробный курс по Word, Excel и Powerpoint — https://goo.gl/QmDVwh В повседневной жизни нам периодически приходится писать различные заявления, рапорты, отчеты
YouTube
http://officeprogs.ru/word/podcherkivanie-teksta-v-vorde.html Рассмотрим, как сделать подчеркивание текста в Ворде линиями различного типа и цвета, а также расс
YouTube
Рассмотрим в видео, как поставить длинное тире в Ворде с помощью специальных кодов, как вставить тире через меню «Символ» и как настроить автоматическую замену
YouTube
два способа написания надстрочных символов квадрата, куба или другой степени в Ворде
YouTube
Источник: https://vimore.org/watch/GAz3m5333OI/word-4/
Как быстро нарисовать разделительную линию при помощи инструмента «Границы»
5 Апрель 2013 Людмила Главная страница » Word Просмотров: 2080Границы word. Вы печатаете текст в текстовом редакторе, и вам необходимо поставить разделительную линию в определенном месте.
Можно просто установить курсор в начало строки, нажать и удерживать клавишу Shift, а потом дополнительно нажать на клавиатуре клавишу тире, которая стоит после цифры 0. В этом случае вы будете сами регулировать длину линии.
Но можно сделать тоже самое на полном автомате. Для этого необходимо воспользоваться функцией границы Word.
Границы Word
Такие границы можно использовать в таблицах .
Установите курсор в нужное место выберите на панели форматирования инструмент Границы и нажмите кнопку Нижняя граница.
Можно выбрать кнопку Верхняя граница. Тогда линия будет расположена под самым текстом.
Если выбрать Добавить горизонтальную линию, то у вас прорисуется горизонтальная черта серого цвета.
Если вам необходимо создать рамочку, а потом в ней что-нибудь написать, то выбирайте
Функцию Внешние границы.
Если необходимо удалить рамку, то установите курсор внутри неё и выберите там же функцию Удалить границы.
Вот такие незамысловатые функции очень облегчают работу в текстовом редакторе Word.
В Word 2007/2010 границы Word находятся в меню Главная.
С уважением, Людмила
Источник: https://moydrygpk.ru/word/kak-bystro-narisovat-razdelitelnuyu-liniyu-pri-pomoshhi-instrumenta-granicy.html
Как убрать или поставить черту в документе Word
Данная статья рассматривает периодически возникающую проблему самопроизвольного появления черты в документе.
Если вы попали сюда из поисковой системы с вопросом “Как в ворде удалить жирную черту”, “ворд как удалить черту на странице”, “как убрать линию в документе word” или подобными, то вы пришли по адресу. Можете сразу переходить к разделу Удаление.
Именно там вы узнаете, как же, наконец, избавиться от этой надоедливой черточки.
А если же вы искали “Как сделать в ворде черту в документе”, “Как сделать длинную сплошную черту”, “Как поставить в ворде нижнюю линию на весь лист”, “Как поставить в ворде черту для подписи” и другие, то в этом вам моя статья также поможет. Чуть ниже в разделе Добавление вы узнаете, как поставить сплошную черту в ворде и не только.
Добавление
Удаление
Добавление
Иногда в документе требуется отделять что-либо горизонтальной чертой.
Многие ошибочно полагают, что если прочертят на всю строку знак подчеркивания “_” или дефиса “-“, то визуально черта получится, а значит все хорошо.
На деле это не так, потому что при изменении размеров шрифта, полей или других видов форматирования, данная псевдочерта изменится и будет либо длинней, либо короче требуемой.
Word имеет свои инструменты для этого. Итак, для начала убедитесь, что в настройках стоит галочка, которая позволяет реализовать желаемое.
Для Word 2003 и ниже:
Зайдите в меню “Сервис” и выберите команду “Параметры автозамены” . В диалоговом окне “Автозамена” выберите вкладку “Автоформат при вводе” . Поставьте галочку с опцией “Линии границ”.
Для Word 2007 и выше:
Нажимаем кнопку “Officce ” и выбираем “Параметры Word”. В появившемся окне пункт “Правописание” и нажимаем кнопку “Параметры автозамены” . В диалоговом окне “Автозамена” выберите вкладку “Автоформат при вводе” . Поставьте галочку с опцией “Линии границ”.
Теперь для установки черты мы можем использовать следующие способы:
- Введите три подряд “-” (три дефиса) и нажмите Ввод (Enter) – дефисы преобразуются в неразрывную тонкую линию на всю ширину страницы
- Введите три подряд “=” (три знака равенства) и нажмите Ввод (Enter) – знаки равенства преобразуются в двойную неразрывную черту на всю ширину страницы
- Введите три подряд “_” (знака подчеркивания) и нажмите Ввод (Enter) – знаки подчеркивания преобразуются в неразрывную жирную линию на всю ширину страницы
Но есть и еще один интересный способ, который ставит не сплошную, а пунктирную черту на всю ширину листа.
- Введите три подряд “*” (три звездочки) и нажмите Ввод (Enter) – дефисы преобразуются в пунктирную линию на всю ширину страницы
Удаление
Иногда так происходит, что в документе образуются лишние линии. Убираются они достаточно просто.
Для Word 2003 и ниже:
Поставьте курсор над этой линией, затем зайдите в меню Формат и выберите команду Границы и заливка и во вкладке Граница щелкните по самому верхнему типу границ: нет. Нажмите “ОК”. Линия исчезнет.
Для Word 2007 и выше:
Поставьте курсор над этой линией, затем в ленте выберите команду “Границы и заливка”
и во вкладке Граница щелкните по самому верхнему типу границ: нет. Нажмите “ОК”. Линия исчезнет.
Источник: https://dvorkin.by/cherta/
Горизонтальная линия в Word: 4 способа — LayfAvto.ru — автомобильный портал
6 years ago
Видеоурок проекта Античайник. http://my7sky.com Сергея Авраменко MS Word, как правильно оформить договор в программе Ворд, таблицы, невидимые границы
1 year ago
В данном видео вы узнаете, как можно писать в ворде над чертой, не разрывая этой линии. http://koskomp.ru/microsoft-word/kak-pisat-v-vorde-nad-chertoy/
4 years ago
Рассмотрим, как в Ворде разлиновать страницу и сделать зебру для удобного написания писем от руки. Описание всего процесса находится в статье http://officeprogs.ru/word/kak-v-vorde-razlinovat-stranicu.html
3 years ago
Автоматическое форматирование в Microsoft Word — штука замечательна и полезная, но иногда она не столько помогает, сколько создаёт проблемы. Допустим, вы захотели отделить один фрагмент текста в Word-документе от другого одинарной или двойной пунктирной линией.
Для этого вы жмёте и удерживаете «тире» или «равно». Но стоит вам после этого нажать ввод, чтобы перейти на новую строку, как пунктирная линия тут же превращается в сплошную. Что в таком случае можно сделать? Смотрите в данном видео. Ссылка на видео: https://www.
youtube.com/watch?v=Nq56gaRQy-M Ссылка на канал: https://www.youtube.com/user/wikitube2014 Ссылка на статью в моем блоге: http://www.wikitubechannel.ru/2015/06/word.html Канал с анонсами акций и розыгрышей призов: https://www.youtube.
com/channel/UCJJEo8mBWbQHn4b2I079NOQ
2 years ago
Из видео вы узнаете как провести горизонтальную линию в ворде.
4 years ago
Рассмотрим, как нарисовать стрелки в Ворде с помощью меню «Фигуры». Видео к статье http://officeprogs.ru/word/kak-narisovat-strelki-v-vorde.html
8 months ago
В данном видео уроке мы покажем как разлиновать страницу в Word. Итак настроим поля. Переходим в вкладку “макет” далее “поля” и выбираем “настраиваемые поля”. Теперь указываем нужные значения и кликаем “окей”. Теперь необходимо создать таблицу. Переходим во вкладку “вставка” далее “таблица” и выбираем пункт “вставить таблицу”.
В появившемся окне указываем число столбцов 1 и число строк давайте возьмем 45. Далее мы задаем размеры. Выделяем таблицу и переходим во вкладку “макет”. В разделе размеры ячейки указываете нужные Вам размеры. Все выставили. Теперь необходимо разобраться с границами.
Во вкладке “конструктор” кликаем “границы” из выпадающего списка выбираем нужный пункт. Можете левую границу удалить или правую. Мы выбрали убрать все внешние границы. Ну и последние штрихи это мы добавим строки до самого низа, чтобы вся страница была разлинована.
Это можно сделать с помощью правой кнопки мыши и выбрать вставить строки снизу или же перейти во вкладку макет и нажать на кнопку под названием “вставить снизу”. Вот и все.
3 years ago
Подключайтесь к партнёрской программе AIR. Реферальная ссылка http://join.air.
io/mazahakis ============================================== Регистрируйтесь в Letyshops и заказывайте товары на Алиэкспресс со скидкой Ссылка: https://letyshops.
ru/soc/sh-1/?r=1073214 ============================================== Мой сайт: http://yaprobelko.wixsite.com/mazahakis ============================================== Музыка в ролике: Cromag Beat — Silent Partner
4 years ago
Как сделать оглавление в Microsoft Word Помощь проекту, яндекс кошелёчек : 4100187251
6 years ago
Подробный курс по Word, Excel и Powerpoint — https://goo.gl/QmDVwh В повседневной жизни нам периодически приходится писать различные заявления, рапорты, отчеты и другие подобные документы.
Конечно же можно писать такие документы вручную, а можно за считанные минуты набрать заявление на компьютере, например, в программе Microsoft Word. Именно об этом и пойдет речь в видеоуроке: http://pcsecrets.
ru/microsoft-word/pi…
3 years ago
http://officeprogs.ru/word/podcherkivanie-teksta-v-vorde.html Рассмотрим, как сделать подчеркивание текста в Ворде линиями различного типа и цвета, а также рассмотрим подчеркивание без текста в Ворде
4 years ago
Рассмотрим в видео, как поставить длинное тире в Ворде с помощью специальных кодов, как вставить тире через меню «Символ» и как настроить автоматическую замену нескольких дефисов на необходимое нам тире. Подробнее смотрим в статье http://officeprogs.ru/word/kak-postavit-dlinnoe-tire-v-vorde.html
2 years ago
два способа написания надстрочных символов квадрата, куба или другой степени в Ворде
3 years ago
Наш сайт http://pedagog-online.mkooo… Наш канал http://www.youtube.com/chan…
В данном уроке мы ответим на вопросы 1) Как создать акт в ворде 2) Как вставить таблицы в ворде 3) Как применить надстрочный знак в ворде 4) Как сделать горизонтальную линию в ворде Данный курс для начинающих будет полезен всем без исключения, в эпоху компьютеров знание азов работы в Ms Word (Ворде) будут в разы экономить ваше время! В связи с тем что существует огромное количество версий MS Word, и когда вы начинаете только изучать компьютер вы об этом можете не догадываться, наши курсы адаптированны полностью под ваш компьютер на котором вы работаете! Далее в курсе мы разберем документы которые составляют все офисные работники сметы, акты, заявления! Записывайтесь на наш курс! В данный видео урок снять в программе MS Office 2013!
Источник: http://layfavto.ru/watch/GAz3m5333OI
Как выровнять линии в ворде
В этой статье мы рассмотрим, как сделать горизонтальную линию в ворде тремя способами:
- как сделать горизонтальную линию автозаменой;
- как вставить горизонтальную линию добавлением границы;
- и как нарисовать горизонтальную линию.
Начнем с самого быстрого и простого способа, как в ворде сделать горизонтальную линию.
Самый быстрый способ, как сделать горизонтальную линию в ворде
Для того чтобы быстро сделать горизонтальную линию, введите три или более специальных символа в новой строке и затем нажмите Enter. Word автоматически преобразует эти символы в горизонтальную линию. Стиль горизонтальной линии зависит от введенных символов:
Как сделать горизонтальную линию в Word – Стили горизонтальных линий в ворде
- Три или более «*» – пунктирная горизонтальная линия
- Три или более «=» – двойная горизонтальная линия
- Три или более «
» – волнистая горизонтальная линия
Эти горизонтальные линии часто используются в документах Word.
Как сделать горизонтальную линию с помощью границы
Также сделать горизонтальную линию в ворде можно используя границы абзаца.
1. Для этого установите курсор в месте, где хотите вставить горизонтальную линию.
Как сделать горизонтальную линию в Word – Место для вставки горизонтальной линии
- На вкладке « Главная » в группе « Абзац » нажмите на стрелку команды « Границы ».
Как сделать горизонтальную линию в Word – Вставка горизонтальной линии
- В открывшемся списке выберите пункт «Горизонтальная линия».
Как сделать горизонтальную линию в Word – Горизонтальная линия
- На месте курсора появится горизонтальная линия.
Как сделать горизонтальную линию в Word – Горизонтальная линия в ворде
- Чтобы настроить сделанную горизонтальную линию кликните по ней два раза левой клавишей мыши. Появиться диалоговое окно « Формат горизонтальной линии ».
Как сделать горизонтальную линию в Word – Настройка горизонтальной линии в ворде
В этом окне вы можете настроить ширину, высоту, цвет и выравнивание горизонтальной линии в ворде.
Больше информации о границах доступно в статье Как сделать рамку в Word.
Как сделать горизонтальную линию с помощью фигуры
Последний способ, как сделать горизонтальную линию в ворде – это нарисовать горизонтальную линию.
- Перейдите на вкладку « Вставка » и в группе « Иллюстрации » нажмите команду « Фигуры ».
Как сделать горизонтальную линию в Word – Фигуры
- В открывшемся списке выберите пункт «Линия».
Как сделать горизонтальную линию в Word – Линия
- Указатель мыши преобразуется в плюс. Щелкните в нужном месте документа, где хотите вставить горизонтальную линию, и удерживая нажатой клавишу Shift и кнопку мыши переместите указатель в другое место, а затем отпустите.
Как сделать горизонтальную линию в Word – Нарисованная горизонтальная линия в ворде
Вот такими способами можно сделать горизонтальную линию в ворде.
В текстовом документе линия выполняет различны функции. Декоративную, когда нужно придать тексту визуальное оформление. Разделительную, если нужно сделать текст более понятным для восприятия. как вставить линию в Word?
Как сделать непрерывную горизонтальную линию в word: 4 способа
Способы установки непрерывной линии отличаются в зависимости от того, какая версия Word установлена на компьютере.
Способ 1. Word 2003
Стандартная версия программы:
- Поставьте курсор в начале строки, на которой должна находиться линия.
Способ 2. Word 2007
Обновленный вариант программы:
- Установите курсор в начале строки с линией.
Для дальнейшей работы начните печатать текст.
Важно! Для печати текста с новой строки необходимо жать на клавиши стрелок вместо «Enter».
Способ 3. «Подчеркнутый» текст
Метод подходит только для создания линии под текстом:
- Найдите графу «Главная».
- Среди типов начертания текста выберите «Подчеркнутый».
Начните печатать текстовое сообщение.
Способ 4. Отдельная линия
Способ подходит для создания линии как декоративного элемента, отдельной от текста:
- Установите курсор в начале строчки.
- Нажмите символ «-» одновременно с клавишей «Shift».
Пунктирная полоса преобразуется в непрерывную автоматически.
Примечание! Такой способ доступен только в offline-версии программы пакета Office.
Процесс создания непрерывных линий в горизонтальной плоскости наглядно представлен в видео.
Видео — Горизонтальная линия в word: 4 способа
Как сделать горизонтальную и вертикальную линии?
Все варианты установки горизонтальной линии описаны в первом разделе статьи.
Чтобы установить вертикальную линию, используйте Способ №1 с некоторыми поправками:
- После выбора функции «Границы и заливка» обратите внимание на правую колонку «Образец».
- В левой части колонки найдите клавиши управления расположением полосы – горизонтальное или вертикальное – и нажмите на нужное.
Способ №2 также подходит для установки вертикальной полосы:
- После выбора графы «Абзац» обратите внимание на клавишу «Границы».
- Нажмите на стрелку справа от клавиши и выберите расположение границы – нижнее/верхнее или левое/правое.
Как сделать много подчеркнутых строк?
Для подчеркивания неограниченного количества строк в тексте подходит Способ №3 по установке полосы под текстом.
Чтобы сделать сразу несколько строк под или над текстом, воспользуйтесь Способом №4, но вместо символа «-» используйте «=» или «#».
Линия в Word с помощью рисования
С помощью этого метода непрерывная полоса может принимать любое направление: горизонтальное, вертикальное, диагональное.
- Перейдите во вкладку «Вставка».
Таким образом можно нарисовать полосу любой длины. Ее форматирование не зависит от текста.
Как в Ворде сделать линию над которой можно писать?
Для создания данного типа черты необходимо воспользоваться инструментом «Горизонтальная линия».
- Установите курсор в начале строки.
Чтобы изменить длину, ширину или дизайн черты, необходимо кликнуть 2 раза по фигуре. Откроется окно с функциями и параметрами, применимыми для линии.
На заметку! Для изменения размеров линии необязательно вызывать окно с функциями. Достаточно 1 раз нажать на линию, чтобы визуально проявилось ее поле с границами. Нажмите на одну из границ и перетаскивайте влево/вправо для сокращения/удлинения.
Линию можно перетащить в любую другую часть текста. Для этого нужно 1 раз нажать на нее и переместить туда, где она нужна. Линия не устанавливается поверх документа – после перемещения она автоматически настроится под текст.
Как сделать линию таблицы?
Черта может быть не только элементом разделения или украшения текста. В таблице она служит обозначением границ ячеек. Для добавления границы:
- Щелкните на таблицу, а после – на маркер ее перемещения в левом вернем углу.
Продолжите работу с таблицей.
Как удалить линию?
Для удаления ненужной линии выполните следующие действия:
- Установите курсор в начале строки с линией.
Способ подходит также для удаления линии в программе Outlook. Вместо раздела «Абзац» нужные параметры находятся во вкладке «Формат текста».
Создание и редактирование линейной полосы напрямую зависит от функций, которые она должна выполнять: подчеркивание текста, его разделение или графическое оформление.
Видео — Как сделать линию в Ворде
Понравилась статья?
Сохраните, чтобы не потерять!
Примечание: Мы стараемся как можно оперативнее обеспечивать вас актуальными справочными материалами на вашем языке. Эта страница переведена автоматически, поэтому ее текст может содержать неточности и грамматические ошибки. Для нас важно, чтобы эта статья была вам полезна. Просим вас уделить пару секунд и сообщить, помогла ли она вам, с помощью кнопок внизу страницы. Для удобства также приводим ссылку на оригинал (на английском языке) .
В Word, PowerPoint и Excel для Mac можно без труда выравнивание объектов, таких как рисунки, фигуры, Рисунки SmartArt и диаграммы — относительно других объектов, края страницы или поля.
Удерживайте нажатой клавишу Shift, щелкните объекты, которые нужно выровнять и откройте вкладку Формат фигуры.
Щелкните Упорядочить > Выровнять > Выровнять выделенные объекты.
Этот вариант выбран по умолчанию.
Если команда «Выровнять выделенные объекты» недоступна
В документе выберите по крайней мере двух объектов. Становится доступным параметр Выровнять выделенные объекты.
Щелкните Упорядочить > Выровнять и выберите нужный тип выравнивания, который вы хотите.
Удерживайте нажатой клавишу Shift, щелкните объекты, которые нужно выровнять и откройте вкладку Формат фигуры.
Щелкните Упорядочить > Выровнять > Выровнять по странице.
Щелкните Упорядочить > Выровнять и выберите нужный тип выравнивания, который вы хотите.
Чтобы упростить выравнивание объектов, можно использовать формат сетка. Можно также привязать объекты к линиям сетки, проходящим через вертикальные края, горизонтальные края и через центры других объектов. Линия становится видна только при перетаскивании объекта рядом с другим объектом.
Чтобы использовать сетку, необходимо первой включить параметр сетки.
В меню Word выберите пункт Настройки.
В окне » Параметры Word » в разделе средства разработки и проверки правописания, нажмите кнопку Изменить.
В диалоговом окне Изменение нажмите кнопку Параметры сетки.
В диалоговом окне Параметры сетки выберите тип поведения привязки, который вы хотите:
Чтобы привязать к сетке, в разделе Привязка объектов установите к сетке в режиме разметки.
Чтобы привязать к другим объектам в разделе Привязка объектов установите к другим объектам.
(Необязательно) Можно задать другие параметры сетки, например интервал.
Чтобы отобразить линии сетки, в разделе Показать сетку, выберите Отображать линии сетки на экране.
Примечание: Также можно переключить и отключать линии сетки, установив или сняв флажок Сетка на вкладке Вид или в меню » Вид «.
Нажмите кнопку ОК.
После выбора параметра сетки выравнивание объектов следующим образом.
Удерживайте нажатой клавишу Shift, щелкните объекты, которые нужно выровнять и откройте вкладку Формат фигуры.
Щелкните Упорядочить > Выровнять, а затем выберите вариант выравнивания. Если отображается линии сетки, вы увидите, что объекты выравниваются по сетке.
Совет: Чтобы приостановить действие параметра выравнивания по сетке на время перемещения объекта, перетаскивайте объект, удерживая нажатой клавишу .
PowerPoint
Удерживайте нажатой клавишу Shift, щелкните объекты, которые нужно выровнять и откройте вкладку Формат фигуры.
Нажмите кнопку Выровнять > Выровнять выделенные объекты.
Этот вариант выбран по умолчанию.
Если команда «Выровнять выделенные объекты» недоступна
В документе выберите по крайней мере двух объектов. Становится доступным параметр Выровнять выделенные объекты.
Нажмите кнопку Выровнять и выберите нужный тип выравнивания, который вы хотите.
Удерживайте нажатой клавишу Shift, щелкните объекты, которые нужно выровнять и откройте вкладку Формат фигуры.
Нажмите кнопку Выровнять > Выровнять относительно слайда.
Нажмите кнопку Выровнять и выберите нужный тип выравнивания, который вы хотите.
Чтобы упростить выравнивание объектов, можно привязать их к линиям сетки, проходящим через вертикальные края, горизонтальные края и через центры других объектов. Линия становится видна только при перетаскивании объекта рядом с другим объектом.
Выберите Вид > направляющие > Привязать к сетке.
Динамические направляющие — это линии, проходящие через центры других объектов и центр слайда. Они появляются при перетаскивании объекта. Динамические направляющие можно использовать для выравнивания объекта относительно другого объекта. Можно также выровнять объект относительно центра слайда.
Выберите Вид > Направляющие > Динамические направляющие.
Выберите объект, который требуется выровнять.
Совет: Чтобы выделить несколько объектов, удерживайте нажатой клавишу Shift и выберите нужные объекты.
Перетащите объект рядом с другим объектом, относительно которого нужно выполнить выравнивание, или рядом с центром страницы.
Примечание: Чтобы временно скрыть динамические направляющие, при перетаскивании объекта удерживайте клавишу Command.
Используйте появляющиеся линии сетки, чтобы получить нужный результат выравнивания.
Excel
Удерживайте нажатой клавишу Shift, щелкните объекты, которые нужно выровнять и откройте вкладку Формат фигуры.
Нажмите кнопку Выровнять и выберите нужный тип выравнивания, который вы хотите.
См. также
Удерживайте нажатой клавишу Shift, щелкните объекты, которые нужно выровнять и откройте вкладку Формат.
Щелкните Упорядочить > Выровнять > Выровнять выделенные объекты.
Этот вариант выбран по умолчанию.
Если команда «Выровнять выделенные объекты» недоступна
В документе выберите по крайней мере двух объектов. Становится доступным параметр Выровнять выделенные объекты.
Щелкните Упорядочить > Выровнять и выберите нужный тип выравнивания, который вы хотите.
Удерживайте нажатой клавишу Shift, щелкните объекты, которые нужно выровнять и откройте вкладку Формат.
Щелкните Упорядочить > Выровнять > Выровнять по странице.
Щелкните Упорядочить > Выровнять и выберите нужный тип выравнивания, который вы хотите.
Чтобы упростить выравнивание объектов, можно использовать формат сетка. Можно также привязать объекты к линиям сетки, проходящим через вертикальные края, горизонтальные края и через центры других объектов. Линия становится видна только при перетаскивании объекта рядом с другим объектом.
Удерживайте нажатой клавишу Shift, щелкните объекты, которые нужно выровнять и откройте вкладку Формат.
Щелкните Упорядочить > Выровнять > Параметры сетки.
Выполните одно из указанных ниже действий.
Автоматическое выравнивание объектов
По сетке в режиме публикации
В разделе Привязать объекты установите флажок К сетке в режиме публикации.
По сетке в режиме разметки
В разделе Привязать объекты установите флажок К сетке в режиме разметки.
По линиям сетки, проходящим через другие фигуры
В разделе Привязать объекты установите флажок К другим объектам.
Совет: Если задать предпочтения для выравнивания по сетке, но чтобы приостановить действие параметра время перемещения объекта, при перетаскивании объекта удерживайте нажатой .
С помощью статических направляющих можно вручную выравнивать текстовые поля, графические элементы и другие объекты в отдельных областях документа.
В меню Вид выберите пункт Режим публикации.
В меню Вид установите флажок рядом с пунктом Линейка.
Наведите указатель на голубую часть горизонтальной или вертикальной линейки, пока указатель примет вид двунаправленной стрелки.
Перетащите направляющую на страницу и поместите ее в нужное место.
PowerPoint
Удерживайте нажатой клавишу Shift, щелкните объекты, которые нужно выровнять и откройте вкладку Формат.
Щелкните Упорядочить > Выровнять > Выровнять выделенные объекты.
Этот вариант выбран по умолчанию.
Если команда «Выровнять выделенные объекты» недоступна
В документе выберите по крайней мере двух объектов. Становится доступным параметр Выровнять выделенные объекты.
Щелкните Упорядочить > Выровнять и выберите нужный тип выравнивания, который вы хотите.
Удерживайте нажатой клавишу Shift, щелкните объекты, которые нужно выровнять и откройте вкладку Формат.
Щелкните Упорядочить > Выровнять > Выровнять относительно слайда.
Щелкните Упорядочить > Выровнять и выберите нужный тип выравнивания, который вы хотите.
Чтобы упростить выравнивание объектов, можно привязать их к линиям сетки, проходящим через вертикальные края, горизонтальные края и через центры других объектов. Линия становится видна только при перетаскивании объекта рядом с другим объектом.
В меню Вид выберите команду Направляющие, а затем — пункт Привязать к сетке.
Чтобы упростить выравнивание объектов, их можно привязать к другим объектам на слайде. Линия становится видна только при перетаскивании объекта рядом с другим объектом.
В меню Вид выберите команду Направляющие, а затем — пункт Привязать к фигуре.
С помощью статических направляющих можно вручную выравнивать текстовые поля, графические элементы и другие объекты в отдельных областях документа.
В меню Вид выберите команду Направляющие, а затем — пункт Статические направляющие.
Чтобы добавить дополнительные направляющие, удерживая нажатой клавишу Option и перетащите направляющую в нужное место требуется.
Динамические направляющие — строк, Зайдя центр другими объектами и центр слайда, при перетаскивании объекта появляются. Можно использовать динамические направляющие для выравнивания объекта по отношению к другому объекту. Кроме того, можно выровнять объект относительно центра слайда.
В меню Вид выберите команду Направляющие, а затем — пункт Динамические направляющие.
Выберите объект, который требуется выровнять.
Совет: Чтобы выделить несколько объектов, удерживайте нажатой клавишу Shift и выберите нужные объекты.
Перетащите объект рядом с другим объектом, относительно которого нужно выполнить выравнивание, или рядом с центром страницы.
Примечание: Чтобы временно скрыть динамические направляющие, при перетаскивании объекта удерживайте клавишу Command.
Используйте появляющиеся линии сетки, чтобы получить нужный результат выравнивания.
Excel
Удерживайте нажатой клавишу Shift, щелкните объекты, которые нужно выровнять и откройте вкладку Формат.
Щелкните Упорядочить > Выровнять и выберите нужный тип выравнивания, который вы хотите.
Полосы в word как сделать
Текстовый редактор Microsoft Word обладает рядом расширенных возможностей, помимо набора текста, которые позволяют нарисовать прямую линию разными способами.
Знак тире и подчеркивание
Можно использовать знаки препинания тире и подчеркивание, чтобы нарисовать линию или черту в Ворде. Зажимаем клавиш «-» (минус). Держим до получения необходимой длины. Этого будет достаточно, чтобы сделать черту или полосу для подписи.
Альтернативный вариант – клавиша «минус» зажатая одновременно с SHIFT. Результат получается в виде нижнего подчеркивания.
Лишняя длина удаляется как обычный текст, то есть по символам.
Вставка горизонтальной линии
Второй способ провести линию в Ворде без текста – использовать специальный инструмент «Горизонтальная линия». Он находится во вкладке «Главная», раздел «Границы».
Элемент появляется вовсю ширину листа Word. При необходимости меняется длина. Для этого дважды щелкаем левой кнопкой мыши, меняем курсором параметры (выравнивание, высота, ширина и другие).
Удаляется как объект.
Нарисовать линию
Третий вариант – открыть вкладку «Вставка», раздел «Фигуры». Выбираем инструмент как показано ниже.
Пользователь самостоятельно задает длину, толщину или угол наклона. Изменяя толщину можно сделать жирную линию, а среди фигур можно установить волнистую линию. Фигура удаляется одним нажатием клавиши Delete.
Используем таблицы
Четвертый способ – через таблицы. Открываем вкладку «Главная», раздел «Границы». Первые четыре пункта подходят для рисования вертикальной или горизонтальной прямой.
Устанавливаем курсор мыши, где необходимо нарисовать прямую. Выбираем требуемый пункт.
Удаление происходит? как ячейки таблицы.
Вставка вертикальной линии
Чтобы создать вертикальный элемент, выбираем границы таблицы, как было указано в предыдущем пункте.
Другой вариант – вкладка «Фигуры», пункт «Линия». Проводим ее в вертикальной плоскости. Ширина, толщина и другие параметры изменяются в меню. Для этого дважды щелкнем левой кнопкой мыши.
Использование абзаца в Word
Удаление линии
Прямая удаляется разными способами:
- Клавишами Delete или BackSpace. Выделяем объект, а потом нажимаем соответствующую клавишу.
- Через контекстное меню. На фигуре нажимаем правую кнопку мыши, пункт «Удалить».
- Через функцию «Отмена последнего действия». Нажимаем сочетание клавиш «Ctrl» + «Z». Способ сработает, только если добавление было осуществлено последним действием.
Советы и рекомендации
Чтобы сделать пунктирную линию выбираем инструмент «Линия», а потом рисуем. Открывает контекстное меню элемента, переходим к разделу «Формат фигуры».
Откроется меню настройки элемента. Переходим к разделу «Тип штриха», выбираем требуемый вид прямой.
Если пользователю требуется нарисовать много подчеркнутых строк, то воспользуемся инструментом «Таблица». Переходим к вкладке «Вставка», раздел «Таблица», рисуем требуемое количество ячеек.
Далее выделяем ячейки, нажимаем правой кнопкой мыши для вызова контекстного меню, выбираем пункт «Границы и заливка».
Из первых четырех оставляем только «Нижняя граница». Таким образом можно сделать сплошные линии в Ворде.
Если использовать инструмент «Линия», то пользователь получит доступ к расширенным настройкам. Нарисуем элемент, кликаем на него левой кнопкой манипулятора. С правой стороны документа откроется дополнительная вкладка.
Первый раздел меняет внешний вид: добавить стрелки, сделать пунктирной или другое. Также можно изменять ширину, цвет, прозрачность.
Во втором разделе пользователь может выбрать эффекты: тень, отражение, сглаживание, повороты или другие.
Третий раздел содержит опции для размещения текста на фигуре.
Источник: http://composs.ru/kak-provesti-liniyu-v-word/
Как в Word сделать линию для подписи, в таблице, под текстом и другие виды?
15.07.2016 Просмотров: 21077
Довольно распространённым вопросом, касательно работы в программе Word, является создания линии. О какой линии идет речь? Жирная, сплошная, пунктирная, горизонтальная, вертикальная? Какую функцию должна выполнять такая линия? На все эти вопросы достаточно сложно дать один ответ. Поэтому рассмотрим способы создания различных линий в программе Word.
Как поставить ударение над буквой в программе Word 2003 – 2013?
Как сделать линию подчёркивания в тексте?
Если вы написали текст и вам нужно провести под ним прямую линию или подчеркнуть какое-то слово, предложение, в программе Word есть специальный инструмент подчёркивания. Чтобы его применить выполняем следующие действия:
- Выделяем нижнее предложение, слово, которое нужно подчеркнуть.
- В данном случае мы подчёркивали последнюю строчку. Под ней появилась линия.
Как в Word сделать жирную, пунктирную или двойную линию?
Для того, чтобы создать жирную линию, двойную или пунктирную, стоит воспользоваться следующими способами:
- Если жирная или двойная линия должна подчёркивать текст, выбираем инструмент подчеркивания. Если нажать рядом с ним стрелочку, появятся варианты различных линий. Выбираем жирную, пунктирную, двойную или другого формата.
- Если жирная линия должна быть за пределами текста, выбираем инструмент «Границы». Выбираем местоположение линии.
- Нажав на ней правой кнопкой мыши, указываем цвет, толщину и размер линии.
Как сделать сплошную линию или линию под текстом?
На панели инструментов есть ещё одна кнопка, которую можно использовать для создания сплошной линии на всю ширину листа или линии под текстом.
- Ставим курсор после строчки, под которой нужно провести сплошную линию.
- Во вкладке «Главная» выбираем кнопку «Границы».
- В данном случае нам нужно поставить линию между текстом. Выбираем «Внутренняя» граница. Если линию нужно поставить в конце текста – «Нижняя линия».
Как в сделать горизонтальную и вертикальную линии?
Ровную горизонтальную и вертикальную линии можно создать предыдущим способом с помощью инструмента «Границы». В нём есть варианты горизонтальной и вертикальной линии. Если же линию нужно провести в произвольном порядке, используем следующий способ.
- Переходим во вкладку «Вставка» и выбираем «Фигуры».
- Во всплывающем меню выбираем «Линии».
- Выбираем тип линии и проводим её в нужном направлении.
Как сделать ровную линию?
На цифровом ряде клавиатуры есть кнопка, которая обозначает тире. Если зажать клавишу «Ctrl+тире», появится ровная линия.
Однако этот способ не подходит для подчёркивания текста.
Как сделать линию для подписи?
Для того, чтобы в Ворде сделать линию для подписи, стоит выполнить следующие действия:
- Жмём «Вставка» и выбираем значок «Строка подписи».
- Откроется новое окно. Вводим данные о лице и жмём «Ок».
- Если положение подписи вас не устраивает, выделяем область подписи и меняем положение в тексте.
Как сделать линию таблицы?
Для того, чтобы в Word сделать линию таблицы или нарисовать таблицу с помощью линий, выполняем следующее:
- Жмём «Вставка», «Таблица», «Нарисовать таблицу».
- На листе появится карандаш, а на линейке будут отображаться границы таблицы.
- Рисуем таблицу и линии в ней.
Если же вам необходимо добавить линию до готовой таблицы, можно воспользоваться функцией вставки.
Или же выделить таблицу, нажать «Конструктор», выбрать «Нарисовать таблицу» и добавить с помощью карандаша нужную линию.
Как сделать линию невидимой?
Чтобы линия в Word была невидимой, она должна быть частью таблицы.
- Рисуем таблицу и заполняем её текстом или числами.
- Выбираем «Конструктор», «Границы» и выставляем «Нет границы».
- Линии таблицы станут невидимыми.
Источник: https://SoftikBox.com/kak-v-word-sdelat-liniyu-dlya-podpisi-v-tablitse-pod-tekstom-i-drugie-vidyi-17906.html
Как в Word сделать линию, на которой можно писать текст
Microsoft Word является самым функциональным и вариативным текстовым редактором. Одну и ту же задачу можно решить разными способами за счет большого набора инструментов. Сегодня мы поговорим о том, как в Ворде сделать линию, на которой можно писать текст. Инструкция подходит для версий Word 2003-2016. Отличия заключаются лишь в незначительных изменениях интерфейса и меню.
Подчеркивание строки
Начнем с самого очевидного варианта – это обычное подчеркивание текста. Вы можете сделать линию под словами как во время ввода текста, так и добавить ее к готовому документу. В первом случае нужно просто нажать на соответствующий знак на панели инструментов и начать ввод букв:
Во втором случае сначала выделите весь текст, а затем примените подчеркивание к нему. Есть еще один вариант применения данной функции. Он используется при составлении документов, обращений, заявлений и так далее. Например, вам нужно сделать шаблон для дальнейшего заполнения разными данными:
- Поставьте курсор для печати после названия строки, где должна начинаться линия.
- Включите функцию подчеркивания, как в предыдущем способе.
- Нажмите клавишу Tab несколько раз, пока не получите строку нужной длины.
- Поставьте курсор в начало строки и наберите текст. Также вы можете не заполнять строки в Word, а оставить их пустыми, если в дальнейшем данные будут вписывать от руки на бумаге.
Обратите внимание на то, что при вводе слов подчеркивание может смещаться в сторону. Вам нужно удалить лишние куски с помощью клавиши Delete.
Клавишей Tab вы создаете сразу большие отрезки. Чтобы увеличить линию на несколько пробелов, поставьте курсор в конце строки и воспользуйтесь комбинацией Ctrl+Shift+Пробел.
Применение подчеркивания к знакам табуляции
Сделать строку для написания текста сверху можно и через отображение всех знаков. Для этого сначала нажмите на соответствующий инструмент на верхней панели.
В структуре документа появятся дополнительные символы. С помощью Tab сделайте несколько отступов слева. Вместо пустоты вы увидите знак табуляции – стрелка, направленная вправо.
Выделите эти знаки и примените к ним подчеркивание кнопок на панели инструментов.
Как убрать перенос слов в Word 2010
Также подчеркивание можно добавить с помощью комбинации клавиш [knopka]Ctrl[/knopka]+[knopka]U[/knopka].
Нижняя граница таблицы
Один из самых распространенных способов – это создание и редактирование таблицы. Обычно применяется в том случае, когда необходимо сделать несколько параллельных линий с одинаковыми интервалами. Ненужные границы просто обесцвечиваются, в результате чего остаются аккуратные линии, на которых можно писать текст. Разберем процедуру подробнее:
- Во вкладке «Вставка» откройте меню «Таблицы».
- Выберите нужное количество строк и столбцов. Если элементов много, вы можете ввести значение вручную через «Вставить таблицу».
- Выделите всю таблицу и откройте окно с параметрами «Границы и заливка».
- С помощью схемы уберите лишние грани таблицы. Оставьте только отмеченные на скриншоте.
Инструмент «Фигуры»
Еще один простой метод позволяет вручную провести линию там, где она нужна. Инструментом «Фигуры» можно добавить подчеркивание как для уже напечатанного текста, так и создать шаблон для дальнейшего заполнения. Воспользоваться им можно так:
- Перейдите во вкладку «Вставка».
- В разделе «Фигуры» выберите прямую линию.
- Поставьте курсор в начало строки и зажмите ЛКМ. Проведите линию в сторону. Чтобы она была прямая, выполняйте операцию с нажатой клавишей Shift.
Чтобы линия оставалась статичной, через параметры зафиксируйте ее положение на листе. Также вы можете выбрать и другие модели поведения элемента, которые будут применяться при наборе текста.
Чтобы поменять цвет, выделите линию и откройте вкладку «Формат». Переключитесь к одному из готовых стилей фигур. В большинстве ситуаций подойдет черный цвет.
Видеоинструкция
Наглядное пошаговое руководство по всем способам создания линий в Word вы найдете в представленном ролике.
Заключение
Как видите, редактор предлагает множество вариантов подчеркивания и создания линий для дальнейшего заполнения печатным текстом или от руки. Задавайте свои вопросы в х, если возникнут какие-либо трудности при работе с Word!
Как убрать номер страницы с титульного листа в «Ворд»
Источник: https://os-helper.ru/office/kak-v-word-sdelat-liniyu-na-kotoroy-mozhno-pisat-tekst.html
Черта в ворде над которой можно писать текст
Создание линии в MS Word над которой можно писать текст
При работе с текстовым редактором MS Word нередко возникает необходимость в проведении ровной прямой линии под одной из строк.
В качестве базовой функции форматирования имеется кнопка «Подчеркнутый», что при нажатии проводит подобную линию под напечатанным и выделенным текстом, либо способствует введению новых символов с такой полосой под ними.
Далее в материале рассмотрены основные способы того, как сделать черту в Ворде без текста (для версий Word 2003 и 2010).
Посредством клавиатурного набора
Сочетание зажатой клавиши «Shift» и клавиши «-» на верхнем цифровом ряду позволит ввести символ нижнего подчеркивания «_». Определённое количество символов позволит создать длинную линию подчеркивания. При печати документа этот способ является актуальным, поскольку в пустую строку с подчеркиванием можно вписывать необходимую информацию.
Линия подчеркивания без возможности набора текста поверх нее
Однако печатать в самом документе поверх такой линии невозможно. Для этого существует следующий способ.
Программные средства Word
Чтобы получить линию, поверх которой в дальнейшем можно будет впечатать необходимый текст, следует активировать функцию форматирования «Подчеркнутый», нажатием на соответствующую клавишу или горячей комбинацией «CTRL+U».
Опция «Подчеркнутый»
Затем следует нажимать:
- «TAB», чтобы сразу получить видимую строку. Одно нажатие создаст линию, длина которой равна установленному значению для размера табуляции в параметрах абзаца.
- «SPACE» (пробел) нужное количество раз. Однако такая линия подчеркивания будет невидимой. Если в её конце (за последним пробелом) отключить функцию «Подчеркнутый» и начать печатать (хотя бы поставить точку), то проявится подстрочная линия.
Нажав в любом месте такой линии можно печатать текст, который будет отображаться поверх неё.
Текст поверх линии подчеркивания
Линия будет увеличиваться в процессе печати. Удалить лишние подчеркивания можно, как и обычные символы, нажатием на «DEL» или «BACKSPACE».
Важно! В новых версиях Word значок функции форматирования «Подчеркнутый» находится на вкладке «Главная» панели задач.
Изменение типа линии
В случае, когда линия проводится через описанную функцию, можно изменить её внешний вид, сделав жирнее, раздвоив на две полосы или заменив на пунктир. Для этого:
- В новых версиях Word рядом со значком функции «Подчеркнутый» имеется стрелка, позволяющая открыть контекстное меню и выбрать внешний вид создаваемой линии.
Выбор типа линии через стрелку возле кнопки «Подчеркивание»
- Универсальный способ заключается в том, чтобы выделить линию подчеркивания, открыть меню «Шрифт» и внести все изменения через него.
Выбор типа линии в меню шрифт
Заключение
Пользуясь любым из предложенных способов можно оставить место для подписи в текстовом документе Word. Конкретный способ начертания данной линии предопределяется назначением документа (для печати, для заполнения в электронной форме).
Лучший способ отблагодарить автора статьи- сделать репост к себе на страничку как сделать черту в ворде без тексталиния в ворде без текста
Источник: http://helpadmins.ru/kak-sdelat-chertu-v-vorde-bez-teksta/
Как в Word сделать линию (2013, 2010, 2007)?
Добрый день.
В сегодняшнем небольшом уроке хотел бы показать как в Word можно сделать линию. Вообще, это довольно распространенный вопрос, на который сложно дать ответ, т.к. непонятно о какой линии вообще идет речь. Именно поэтому, я хочу разобрать 4 способа созданий различных линий.
И так, начнем…
1 Способ
Допустим, вы написали какой-то текст и вам нужно провести под ним прямую линию, т.е. подчеркнуть. В Word для этого есть специальный инструмент подчеркивания. Просто сначала выделите нужные символы, далее выберите на панели инструментов значок с буквой «Ч«. См. скриншот ниже.
2 Способ
На клавиатуре есть специальная кнопка — «тире». Так вот, если зажать кнопку «Cntrl» и затем нажать на «-» — в Word появиться небольшая прямая, как подчеркивание. Если повторить операцию несколько раз — длину линии можно получить на всю страницу. См. картинку ниже.
На картинке показана линия, созданная с помощью кнопок: «Cntrl» и «-«.
3 Способ
Этот способ пригодится в тех случаях, когда вы хотите провести прямую линию (и даже, может быть, не одну) в любом месте на листе: вертикально, горизонтально, поперек, на наискосок и пр. Для этого перейдите в меню в раздел «ВСТАВКА» и выберите функцию вставки «Фигуры». Далее просто щелкаете по значку с прямой линией и вставляете ее в нужное место, задав две точки: начало и конец.
4 Способ
В главном меню есть еще одна специальная кнопка, которую можно использовать для создания линий. Для этого поставьте курсор в нужную вам строчку, а затем выберите кнопку на панельке «Границы» (находится в разделе «ГЛАВНАЯ»). Далее у вас в нужной строчке должна появиться прямая линия во всю ширину листа.
Собственно на этом все. Я считаю, что этих способов более чем достаточно для построения любых прямых в ваших документах. Всего наилучшего!
Источник: https://pcpro100.info/kak-v-word-sdelat-liniyu-2013-2010-2007/
Как сделать линию под текстом в Ворде, как сделать ее над текстом
Как сделать линию под текстом в Ворде, и над текстом знают не все начинающие пользователи программы Word. В этой статье мы рассмотрим простые способы установки линий в Word. Возможно, эта информация окажется для Вас полезной во время работы в этой программе.
Зачем нужно делать линию под текстом в Ворде
Линии в документе нужны для того, чтобы подчеркнуть в абзаце текста что-то важное. Например, цитату, определение термина, подзаголовок и другие предложения в тексте. Как сделать линию под текстом в Ворде? Способы установки линий, которые будут представлены далее, довольно простые. С ними разберётся любой новичок. Следуйте по шагам, и тогда, Вы сможете установить линию над текстом или под текстом в Ворде за несколько секунд.
к оглавлению ↑
Как сделать линию под текстом в Ворде
Вначале хотелось бы Вам сказать, что есть несколько видов линий в программе Word и его аналога Вордпад. Как правило, их различают по таким категориям:
- обычное подчёркивание;
- двойное подчёркивание;
- толстая линия;
- пунктирное подчёркивание;
- штриховое подчёркивание;
- штрихпунктирное подчёркивание с двумя точками;
- штрихпунктирное подчёркивание;
- подчёркивание волнистой линией.
Итак, как сделать линию под текстом в Ворде в Вашем документе? Возьмём первый и наиболее простой способ. Открываем документ Ворд. Далее, пишем в нём какой-нибудь произвольный текст и выделяем его левой кнопкой мыши. (Скрин 1).
Затем, наводим указателем мыши на «Ч», вверху панели Ворда, что означает черта. И нажимаем на неё один раз левой кнопкой мыши. Как видно на скриншоте выше, под текстом была установлена линия. Также рядом с функцией черты «Ч» есть стрелка, на которую можно навести курсором мыши, чтобы выбрать другой тип черты или установить цвет подчёркивания (Скрин 2).
Выделяете снова текст, и выбираете из списка ту черту, которую нужно. Чтобы сделать цветную черту, достаточно нажать на кнопку – «Цвет подчёркивания» и кликнуть мышкой по любому цвету.
к оглавлению ↑
Как сделать линию над текстом в Ворде, как сделать линию справа и слева
Мы подошли к следующему способу установки линии в Word но уже над текстом. Для этого, снова выделяем текст в Ворде, и нажимаем мышкой на вкладку – «Вставка». Далее, в разделах функций нам нужно найти «Фигуры» (Скрин 3).
к оглавлению ↑
Заключение
Сегодня мы рассматривали вопрос, как сделать линию под текстом в Ворде и над текстом. Эти способы работают на практике, а это значит, что у Вас должно всё получиться с этим вопросом. Линии, которые есть в разделе «Фигуры» можно увеличивать и уменьшать в размерах. Таким образом, Вы сможете правильно вставить её в тексте. Удачи Вам!
- С уважением, Иван Кунпан.
- P.S Ещё статьи по работе с документом Ворд:
- (Как сделать содержание в Word, Как вставить видео в Ворд).
Источник: https://biz-iskun.ru/kak-sdelat-liniyu-pod-tekstom-v-vorde.html
Как в Ворде сделать линию над которой можно писать?
Написать и подчеркнуть, не пойдет? — 4 года назад Нет, надпись короткая, а линия должна доходить до конца листа. Если подчеркнуть слово, а потом продолжить линию с помощью кнопки shift и дефиса, то при печати будет видно разницу между подчеркиванием и продолжением линии.
— 4 года назад
Можно это сделать следующим образом. Нажимаете «вставка», выбираете фигуры и рисуете горизонтальную линию. Выбираете потом «Междустрочный интервал», «другие варианты междустрочных интервалов» и в окошках интервал «перед» и «после» ставите о,о пт. и ОК. надпись будет над линией.
автор вопроса выбрал этот ответ лучшим
А у меня свой собственный способ, мне очень удобно, да и быстро без заморочек получается. Вот смотрите, сначала я набираю текст в Ворде. Далее выбираю и нажимаю подчеркнуть текст ( значок Ч, а внизу подчеркнут ). Так получается ровненько , аккуратно, красиво, а самое главное — это получается линия над которой можно писать.
Один из простых способов, это расчертить в документе таблицу (зайдите раздел Вставка). Затем вам необходимо зайти в свойства таблицы, а там уже есть раздел «Граница и Разливка». Вот там уберите все границы, кроме нижней границы.
Постоянно сталкиваюсь с такой проблемой при составлении актов по причине отказов оборудования. Так что, хоть и кривое, но решение было найдено. Нужно весь текст выделить подчеркнутым (так же, как выделяют курсивом или жирным), а до конца строчки после подчеркнутого текста нажимать Tab. Если пользоваться Tab, а не Space, то с правой стороны все красиво выравнивается.
Но проблема все та же. Если продолжать писать, то линия съедет на следующую строчку.
Второй вариант сделать такую линию:
Такой линией значительно труднее пользоваться, но если интересно, то она делается печатаньем символа подчеркивание _ в количестве штук 20 на новой строчке, а потом нажатием кнопки Enter.
Я делаю это просто (может и не правильно): рисую таблицу — верхнюю и боковые лини делаю невидимыми
попробуйте, может так понравится, если много надо пустых строк, то черчу таблицу, так же убираю верхнюю «стенку» и боковые. Длина меняется за счет редактирования полей страницы.
Программа Word особенно хороша тем, что одну и ту же задачу можно решить многочисленными способами. Так, нарисовать линию под текстом можно по-разному. Вот лишь некоторые способы из возможных:
- Заходим во вкладку Разметка страницы/Границы страниц. Внизу появится окошко «Горизонтальная линия», жмем и выбираем любую (обычную, жирную, пунктирную, волнистую… ) из списка.
- Можно нарисовать линию с помощью инструмента «Линия», который находится в панели инструментов «Рисование»: Вкладка/Фигуры/Линии. Выбираем ту, которая нам больше подходит. В появившемся окошке будут представлены и другие варианта, можно менять.
- с помощью нижнего подчеркивания (самый простой и самый популярный)
Если мне нужна линия под текстом, то я всегда рисую линию при помощи фигур. Для этого во вкладке «Вставка» выбираем «Фигуры» и находим линию. Рисуем эту линию под текстом под которым должна быть линия.
Если текст большой, в несколько строк, а под каждой строкой должна быть линия, то в этом случае я использую таблицы. Рисуем таблицу в один столбец и выбираем необходимо количество строк. Затем «Границы» — «Нет границ». Затем выделяем всю таблицу и нажимаем «Границы» — «Внутренняя горизонтальная граница».
Что бы сделать черту в ворде и над ней можно писать не обязательно делать таблицу, рисовать линию, или ещё заходить в какие настройки, есть очень хороший и быстрый способ из сочетании трёх клавиш, только забыл каких, но точно помню, сам пробовал, просто долго не пользовался потом забыл, было в интернете видео и там было чётко показано наглядно, теперь это видео куда то дели или удалили. Нажимаешь на три клавиши и проводишь линию сколько нужно и над ней можно печатать текст и она некуда не угодит и не разъезжает, а что вы предлагаете это полная ерунда.
- Напишите текст.
- Потом перейдите на другую строку.
- Наберите подряд несколько нижних подчеркиваний и нажмите ентер.
- Курсор перескочит на следующую строку а вверху останется линия длинной на всю страницу.
Правда не знаю, как это будет выглядеть, при печати — попробуйте.
В Ворде линию под текстом можно сделать разными способами.
- Сначала вводим текст, затем на первой вкладке, которая называется «Главная», нажимаем кнопку «Подчеркнутый».
- На той же вкладке в блоке функций «Абзац» нажимаем на «Нижняя граница».
Для того, чтобы в ворде сделать линию под текстом нужно зайти в вкладку вставка и там нужно найти отдел фигуры и там выбрать пункт линия. Дальше нужно просто поставить линию под текстом. Таким образом слова в ворде можно подчеркнуть.
Источник: http://www.bolshoyvopros.ru/questions/1463356-kak-v-vorde-sdelat-liniju-nad-kotoroj-mozhno-pisat.html
Форматирование таблицы
Word 2007 Дополнительно… Меньше
В Microsoft Office Word 2007 отформатировать таблицу после ее создания можно несколькими способами. Применение стилей таблиц позволяет задать формат сразу для всей таблицы, а также выполнить предварительный просмотр, чтобы заранее увидеть, как будет выглядеть таблица с выбранным стилем форматирования.
Таблицы можно изменять путем разбиения или объединения ячеек, добавления и удаления столбцов и строк, а также рисования. При работе с большими таблицами можно задать отображение заголовка таблицы на каждой из страниц, на которых она выводится. Чтобы исключить непредусмотренные разрывы потока данных в таблице, можно указать, в каких местах должны находиться разрывы страницы.
Использование стилей таблиц для оформления всей таблицы
Добавление или удаление рамок
Отображение и скрытие линий сетки
Добавление ячейки, строки или столбца
Удаление ячейки, строки или столбца
Объединение и разбиение ячеек
Повторение заголовка таблицы на последующих страницах
Управление разбиением таблицы на части
После создания таблицы можно задать для нее формат при помощи стилей таблицы. Установив указатель мыши на одном из заранее определенных стилей таблицы, можно просмотреть, как будет выглядеть эта таблица в готовом виде.
Щелкните таблицу, для которой требуется задать формат.
В разделе Работа с таблицами откройте вкладку Конструктор.
В группе Стили таблиц наводите указатель мыши на стили таблиц, пока не найдете подходящий вариант.
Примечание: Чтобы посмотреть другие стили, нажмите кнопку со стрелкой Больше .
Чтобы применить стиль к таблице, щелкните его.
В группе Параметры стиля таблицы установите или снимите флажки рядом с теми элементами таблицы, которые требуется отобразить или скрыть в выбранном стиле.
К началу страницы
Чтобы придать таблице нужный вид, можно добавить или удалить границы.
В разделе Работа с таблицами откройте вкладку Макет.
В группе Таблица нажмите кнопку Выделить и выберите команду Выделить таблицу.
В разделе Работа с таблицами откройте вкладку Конструктор.
В группе Стили таблиц нажмите кнопку Границы и выполните одно из указанных ниже действий.
- Выберите один из встроенных наборов границ.
- В группе Границы и заливка нажмите кнопку Границы и выберите нужный вариант.
В разделе Работа с таблицами откройте вкладку Макет.
В группе Таблица нажмите кнопку Выделить и выберите команду Выделить таблицу.
В разделе Работа с таблицами откройте вкладку Конструктор.
В группе Стили нажмите кнопку Границы и выберите вариант без границы.
На вкладке Главная в группе Абзац нажмите кнопку Показать или скрыть.
Выделите нужные ячейки вместе со знаками окончания ячейки.
В разделе Работа с таблицами откройте вкладку Конструктор.
В группе Стили таблиц нажмите кнопку Границы и выберите нужный тип границы.
На вкладке Главная в группе Абзац нажмите кнопку Показать или скрыть.
Выделите нужные ячейки вместе со знаками окончания ячейки.
В разделе Работа с таблицами откройте вкладку Конструктор.
В группе Стили таблиц нажмите кнопку Границы и выберите вариант Без границ.
К началу страницы
Линии сетки отображают границы между ячейками в таблице, не имеющей границ. Если скрыть сетку в таблице с заданными границами, изменения будут незаметны, поскольку линии сетки повторяют линии границы. Чтобы увидеть линии сетки, следует удалить границы.
В отличие от границ, линии сетки отображаются только на экране и не выводятся при печати таблицы. Если отключить сетку, таблица отобразится в том виде, в котором она будет напечатана.
Примечание: Линии сетки не отображаются в веб-браузер и в режиме предварительного просмотра.
- В разделе Работа с таблицами на вкладке Макет в группе Таблица нажмите кнопку Отобразить сетку.
К началу страницы
Щелкните ячейку справа или сверху от того места, куда требуется вставить новую ячейку.
В разделе Работа с таблицами откройте вкладку Макет и нажмите кнопку вызова диалогового окна Строки и столбцы.
Выберите один из указанных ниже параметров.
| со сдвигом вправо | Вставка ячейки с перемещением остальных ячеек строки вправо. Примечание: В результате этого действия в строке может оказаться больше ячеек, чем в других строках. |
| со сдвигом вниз | Вставка ячейки с перемещением ячеек данного столбца на одну строку вниз. Последняя ячейка помещается в новой строке, добавленной снизу в таблицу. |
| вставить целую строку | Вставка строки над выделенной ячейкой |
| вставить целый столбец | Вставка столбца справа от выделенной ячейки |
Щелкните ячейку в строке, над или под которой требуется добавить новую строку.
В разделе Работа с таблицами откройте вкладку Макет.
Выполните одно из указанных ниже действий.
- Чтобы добавить строку над выделенной ячейкой, в группе строки и столбцы нажмите кнопку Вставить выше.
- Чтобы добавить строку под выделенной ячейкой, в группе строки и столбцы нажмите кнопку Вставить ниже.
Щелкните ячейку в столбце, расположенном справа или слева от того места, куда требуется вставить столбец.
В разделе Работа с таблицами откройте вкладку Макет.
Выполните одно из указанных ниже действий.
- Чтобы добавить столбец слева от выделенной ячейки, в группе строки и столбцы нажмите кнопку Вставить слева.
- Чтобы добавить столбец справа от выделенной ячейки, в группе строки и столбцы нажмите кнопку Вставить справа.
К началу страницы
Выполните одно из указанных ниже действий.
Чтобы выделитьВыполните следующие действия Ячейку Строку Столбец В разделе Работа с таблицами откройте вкладку Макет.
В группе Строки и столбцы нажмите кнопку Удалить и выберите команду Удалить ячейки, Удалить строки или Удалить столбцы.
К началу страницы
Две или более ячейки, расположенные в одной строке или в одном столбце, можно объединить в одну. Например, можно объединить несколько ячеек в одной строке для создания заголовка таблицы, общего для нескольких столбцов.
Чтобы выделить ячейки, которые необходимо объединить, щелкните левую границу одной из них и протащите указатель, удерживая нажатой кнопку мыши, по нужным ячейкам.
В группе Работа с таблицами на вкладке Макет в группе Слияние выберите команду Объединить ячейки.
Выделите одну или несколько ячеек, которые требуется разделить.
В группе Работа с таблицами на вкладке Макет в группе Слияние выберите команду Разделить ячейки.
Введите число столбцов и строк, на которое следует разбить выделенные ячейки.
К началу страницы
При работе с очень длинными таблицами их приходится разбивать на части в местах разрыв страницы. В этом случае можно настроить таблицу таким образом, чтобы заголовок таблицы повторялся на каждой странице.
Повторяющиеся заголовки таблицы отображаются только в режим разметки и в напечатанном документе.
Выделите строку (строки), составляющие заголовок. Выделенный фрагмент должен включать первую строку таблицы.
В разделе Работа с таблицами на вкладке Макет в группе Данные выберите команду Повторить строки заголовков.
Примечание: В Microsoft Word заголовки таблицы повторяются в местах автоматического разрыва страниц. Если разрыв страницы вставлен в таблицу вручную, заголовок не повторяется.
К началу страницы
При работе с очень длинными таблицами их приходится разбивать на части в местах разрыв страницы. Если разрыв страницы оказался в длинной строке, часть этой строки по умолчанию переносится на следующую страницу.
Чтобы представить в нужном виде данные, содержащиеся в таблице, занимающей несколько страниц, внесите в эту таблицу соответствующие изменения.
Щелкните в любом месте таблицы.
В разделе Работа с таблицами откройте вкладку Макет.
В группе Таблица нажмите кнопку Свойства и откройте вкладку Строка.
Снимите флажок Разрешить перенос строк на следующую страницу.
Выделите строку, которая должна быть напечатана на следующей странице.
Нажмите клавиши CTRL+ENTER.
К началу страницы
Источник: https://support.microsoft.com/ru-kz/help/286791/how-to-create-and-apply-a-table-stripe-style-in-word
Как сделать линию в Ворде
С целью улучшения степени восприятия излагаемой в текстовом документе информации, разработчики редактора Word создали массу дополнительных опций.
Включение в текст горизонтальных, а также вертикальных линий, ломаных и кривых произвольного характера позволяет структурировать тест, повысить качество его визуального восприятия.
Как, используя возможности текстового редактора, создать в документе те или иные линии – читайте далее.
1
Работа с границами теста или выделенной области
Описанный далее алгоритм позволяете вставить горизонтальную или вертикальную линию в выбранном месте. Ее ширина и высота соответствуют размерам текста, вдоль которого проходят.
Для создания такого рода линии необходимо:
- Открыть необходимый документ и установить курсор в необходимом месте.
- Перейдите в главный раздел, кликнув в панели управления по одноименной вкладке.
- Вас интересует блок “Абзац”. Здесь отыскиваете пиктограмму с изображением границы текста.
- Кликнув по стрелочке рядом с иконкой, знакомитесь с пунктами выпавшего перечня. Выбираете вид необходимой вам границы – с правой или левой стороны текста, над текстом или под ним.
- Щелкаете выбранное расположение линии. Если требуется добавить несколько линий в данной части документа, последовательно повторяете предыдущий и текущий шаги необходимое количество раз.
При работе в версии Word 2003 необходимо воспользоваться возможностями раздела границы и заливки.
- Для перехода к нему пользователю следует открыть раздел “Формат”.
- Выбираете границу и заливку.
- Перейдите во вкладку “Граница”.
- Выберите внешний вид линии, которая будет нарисована, а также ее месторасположение.
- Жмете клавишу “Ok”.
2
Использование опции подчеркивания текста
Данный метод подходит, если необходимо установить горизонтальную линию под одной или несколькими строками текста.
- Открываете документ Word.
- В панели инструментов отыскиваете пиктограмму с изображением подчеркнутой буквы “ч” – клавиша “Подчеркнутый” раздела шрифтов.
- Кликаете по данной иконке.
- Начинаете набор текста, который должен иметь подчеркивание. Если информация уже набрана, выделяете необходимый фрагмент, а после кликаете по указанной иконке.
- После формирования линии отжимаете пиктограмму.
3
Построение произвольных линий в любом месте
Описанный далее метод является универсальным, т. к. он позволяет устанавливать не только прямые линии, но и ломаные, а также кривые в произвольном участке документа.
Пользователю версии Word 2007, 2010, 2013 и далее необходимо:
- Запустив Word, установите курсор в необходимом месте.
- Далее вам следует перейти к вкладке вставки в панели инструментов.
- В блоки иллюстрации находите и выбираете пункт “Фигуры”. Необходимый вам раздел не только подписан, но и имеет характерную иконку с изображением нескольких геометрических фигур.
- Щелкнув по ней, вы увидите перечень предлагаемых для воспроизведения фигур. Вам необходим подраздел линий.
- Пиктограммы данного раздела показывают, линия какого вида будет получена в результате выбора той или иной иконки.
- Кликаете необходимый вам вид линии и оформляете последнюю.
Если вы работаете в Word 2003, следует:
- Запустив редактор, установить курсор в необходимом месте.
- Перейти к разделу “Вид”.
- В выпавшем далее перечне выбираете подпункт “Панель инструментов”.
- В открывшемся списке жмете на пункт рисования.
- Выбираете строку “Линии”.
- Щелкаете по иконке с изображением типа линии, который планируете нарисовать.
- Формируете необходимый объект.
4
Использование опций клавиатуры
Для формирования горизонтальной линии ниже или поверх текста можно использовать также клавиши клавиатуры. Для этого необходимо:
- Установить в требуемом месте курсор мыши.
- Удерживая клавишу “Shift”, зажимаете кнопку “-“.
- Когда линия необходимой протяженности будет готова, отпускаете клавиши.
Источник: https://sovetclub.ru/kak-sdelat-liniyu-v-vorde
Как вставить прямую линию в ворде
Для разделения текста в документе или сообщении можно добавить в него горизонтальные линии.
Рисование линии
Чтобы добавить строку, выполните указанные ниже действия.
На вкладке Вставка нажмите кнопку фигуры.
В разделе линиивыберите нужный стиль линии.
Выберите место в документе, а затем перетащите указатель в другое место, а затем отпустите кнопку мыши.
Вставка строки путем ввода символов
Горизонтальную линию проще всего добавить с помощью функции автоформата. Если вы вводите несколько символов в три строки, а затем нажмете клавишу ВВОД, эти символы мгновенно становятся горизонтальной линией.
Поместите курсор туда, куда вы хотите вставить горизонтальную линию.
Введите три из указанных ниже символов и нажмите клавишу ВВОД.
Строка будет вставлена в полную ширину страницы. При вставке в столбец линия вставляется в соответствии с шириной столбца. Чтобы добавить текст над строкой, поместите курсор в то место, где должен быть введен текст, и начните ввод.
Примечание: Автоформат недоступен в Office Online. Если у вас есть классическая версия Office, нажмите кнопку Открыть в [имя программы], чтобы открыть документ в классической программе. Если у вас нет классической версии Office, вы можете скачать пробную версию или приобрести пакет.
Примечание: Эта страница переведена автоматически, поэтому ее текст может содержать неточности и грамматические ошибки. Для нас важно, чтобы эта статья была вам полезна. Была ли информация полезной? Для удобства также приводим ссылку на оригинал (на английском языке).
Добрый день.
В сегодняшнем небольшом уроке хотел бы показать как в Word можно сделать линию. Вообще, это довольно распространенный вопрос, на который сложно дать ответ, т.к. непонятно о какой линии вообще идет речь. Именно поэтому, я хочу разобрать 4 способа созданий различных линий.
1 Способ
Допустим, вы написали какой-то текст и вам нужно провести под ним прямую линию, т.е. подчеркнуть. В Word для этого есть специальный инструмент подчеркивания. Просто сначала выделите нужные символы, далее выберите на панели инструментов значок с буквой « Ч «. См. скриншот ниже.
2 Способ
На клавиатуре есть специальная кнопка — «тире». Так вот, если зажать кнопку «Cntrl» и затем нажать на «-» — в Word появиться небольшая прямая, как подчеркивание. Если повторить операцию несколько раз — длину линии можно получить на всю страницу. См. картинку ниже.
На картинке показана линия, созданная с помощью кнопок: «Cntrl» и «-«.
3 Способ
Этот способ пригодится в тех случаях, когда вы хотите провести прямую линию (и даже, может быть, не одну) в любом месте на листе: вертикально, горизонтально, поперек, на наискосок и пр. Для этого перейдите в меню в раздел «ВСТАВКА» и выберите функцию вставки «Фигуры». Далее просто щелкаете по значку с прямой линией и вставляете ее в нужное место, задав две точки: начало и конец.
4 Способ
В главном меню есть еще одна специальная кнопка, которую можно использовать для создания линий. Для этого поставьте курсор в нужную вам строчку, а затем выберите кнопку на панельке «Границы» (находится в разделе «ГЛАВНАЯ»). Далее у вас в нужной строчке должна появиться прямая линия во всю ширину листа.
Собственно на этом все. Я считаю, что этих способов более чем достаточно для построения любых прямых в ваших документах. Всего наилучшего!
В текстовом документе линия выполняет различны функции. Декоративную, когда нужно придать тексту визуальное оформление. Разделительную, если нужно сделать текст более понятным для восприятия. как вставить линию в Word?
Как сделать непрерывную горизонтальную линию в word: 4 способа
Способы установки непрерывной линии отличаются в зависимости от того, какая версия Word установлена на компьютере.
Способ 1. Word 2003
Стандартная версия программы:
- Поставьте курсор в начале строки, на которой должна находиться линия.
Способ 2. Word 2007
Обновленный вариант программы:
- Установите курсор в начале строки с линией.
Для дальнейшей работы начните печатать текст.
Важно! Для печати текста с новой строки необходимо жать на клавиши стрелок вместо «Enter».
Способ 3. «Подчеркнутый» текст
Метод подходит только для создания линии под текстом:
- Найдите графу «Главная».
- Среди типов начертания текста выберите «Подчеркнутый».
Начните печатать текстовое сообщение.
Способ 4. Отдельная линия
Способ подходит для создания линии как декоративного элемента, отдельной от текста:
- Установите курсор в начале строчки.
- Нажмите символ «-» одновременно с клавишей «Shift».
Пунктирная полоса преобразуется в непрерывную автоматически.
Примечание! Такой способ доступен только в offline-версии программы пакета Office.
Процесс создания непрерывных линий в горизонтальной плоскости наглядно представлен в видео.
Видео — Горизонтальная линия в word: 4 способа
Как сделать горизонтальную и вертикальную линии?
Все варианты установки горизонтальной линии описаны в первом разделе статьи.
Чтобы установить вертикальную линию, используйте Способ №1 с некоторыми поправками:
- После выбора функции «Границы и заливка» обратите внимание на правую колонку «Образец».
- В левой части колонки найдите клавиши управления расположением полосы – горизонтальное или вертикальное – и нажмите на нужное.
Способ №2 также подходит для установки вертикальной полосы:
- После выбора графы «Абзац» обратите внимание на клавишу «Границы».
- Нажмите на стрелку справа от клавиши и выберите расположение границы – нижнее/верхнее или левое/правое.
Как сделать много подчеркнутых строк?
Для подчеркивания неограниченного количества строк в тексте подходит Способ №3 по установке полосы под текстом.
Чтобы сделать сразу несколько строк под или над текстом, воспользуйтесь Способом №4, но вместо символа «-» используйте «=» или «#».
Линия в Word с помощью рисования
С помощью этого метода непрерывная полоса может принимать любое направление: горизонтальное, вертикальное, диагональное.
- Перейдите во вкладку «Вставка».
Таким образом можно нарисовать полосу любой длины. Ее форматирование не зависит от текста.
Как в Ворде сделать линию над которой можно писать?
Для создания данного типа черты необходимо воспользоваться инструментом «Горизонтальная линия».
- Установите курсор в начале строки.
Чтобы изменить длину, ширину или дизайн черты, необходимо кликнуть 2 раза по фигуре. Откроется окно с функциями и параметрами, применимыми для линии.
На заметку! Для изменения размеров линии необязательно вызывать окно с функциями. Достаточно 1 раз нажать на линию, чтобы визуально проявилось ее поле с границами. Нажмите на одну из границ и перетаскивайте влево/вправо для сокращения/удлинения.
Линию можно перетащить в любую другую часть текста. Для этого нужно 1 раз нажать на нее и переместить туда, где она нужна. Линия не устанавливается поверх документа – после перемещения она автоматически настроится под текст.
Как сделать линию таблицы?
Черта может быть не только элементом разделения или украшения текста. В таблице она служит обозначением границ ячеек. Для добавления границы:
- Щелкните на таблицу, а после – на маркер ее перемещения в левом вернем углу.
Продолжите работу с таблицей.
Как удалить линию?
Для удаления ненужной линии выполните следующие действия:
- Установите курсор в начале строки с линией.
Способ подходит также для удаления линии в программе Outlook. Вместо раздела «Абзац» нужные параметры находятся во вкладке «Формат текста».
Создание и редактирование линейной полосы напрямую зависит от функций, которые она должна выполнять: подчеркивание текста, его разделение или графическое оформление.
Видео — Как сделать линию в Ворде
Понравилась статья?
Сохраните, чтобы не потерять!
Как вставить строку в Word (3+ способа)
Вставить строки в документы Microsoft Word
от Avantix Learning Team | Обновлено 18 ноября 2020 г.
Применимо к: Microsoft ® Word ® 2010, 2013, 2016, 2019 и 365 (Windows)
Вы можете вставить строку в Word с помощью ленты или сочетаний клавиш. Лучше избегать рисования линий и вместо этого вставлять линии границ в Microsoft Word (обычно границы абзацев), чтобы линия или линии перемещались при редактировании документа.
В этой статье мы сосредоточимся на вставке строк с помощью границ, прикрепленных к абзацам. В Microsoft Word все, что имеет жесткий возврат после абзаца. Если вы используете линии границы, вы можете настроить тип границы, толщину линии и цвет. Вы также можете включить линии границ абзацев в стили, чтобы они отображались по всему документу. Если вы рисуете линии с помощью Insert Shapes, вам придется беспокоиться о том, будет ли линия встроенной или плавающей.
Вы можете вставить строку в Word тремя способами, используя границы:
- Используйте кнопку «Границы» на вкладке «Главная» на ленте
- Выберите и примените различные типы линий с помощью диалогового окна «Границы и заливка».
- Вставка разных типов линий с помощью сочетаний клавиш (которые добавляют строки с помощью автозамены)
Рекомендуемая статья: Как сохранить текст вместе в Microsoft Word
Вставка линии с помощью кнопки Границы
Чтобы вставить строку в Word над и / или под абзацем с помощью кнопки «Границы»:
- Выберите абзацы, к которым вы хотите добавить строку.
- Щелкните вкладку «Главная» на ленте.
- Щелкните Границы в группе Абзац. Появится раскрывающееся меню.
- Выберите линию, которую хотите использовать.
Ниже находится кнопка «Границы» на ленте:
Удаление линий с помощью кнопки Границы
Чтобы удалить границу или линии из одного или нескольких абзацев:
- Выделите абзацы с границами, которые вы хотите удалить.
- Щелкните вкладку «Главная» на ленте, а затем щелкните «Границы».Появится раскрывающееся меню.
- В раскрывающемся меню выберите «Без границы».
Вставка линии с помощью диалогового окна «Границы и заливка»
Вы можете применить линию или настраиваемые линии границы к одному или нескольким абзацам с помощью диалогового окна «Границы и заливка».
Чтобы вставить строку в Word над и / или под абзацем с помощью диалогового окна «Границы и затенение»:
- Выберите абзацы, к которым вы хотите добавить строку.
- Щелкните вкладку «Главная» на ленте.
- Щелкните Границы в группе Абзац. Появится раскрывающееся меню.
- Выберите границы и затенение. Появится диалоговое окно.
- Выберите стиль, цвет и ширину границы.
- Щелкните между направляющими в области образца справа (над или под образцом).
- Нажмите «Параметры» (при необходимости), введите любые значения смещения, чтобы контролировать расстояние между линией и абзацем, и нажмите «ОК».
- В поле «Применить к» убедитесь, что выбран пункт «Абзац».
- Нажмите ОК.
Ниже находится диалоговое окно «Границы и заливка», в котором можно добавить строку или строки к абзацам:
Удаление линий с помощью диалогового окна «Границы и заливка»
Чтобы удалить строки из одного или нескольких абзацев с помощью диалогового окна «Границы и затенение»:
- Выберите абзацы со строками, которые вы хотите удалить.
- Щелкните вкладку «Главная» на ленте и щелкните «Границы». Появится раскрывающееся меню.
- Выберите границы и затенение.Появится диалоговое окно.
- Щелкните Нет в области настроек.
- В поле «Применить к» убедитесь, что выбран пункт «Абзац».
- Нажмите ОК.
Вставка строки с помощью сочетаний клавиш
Вы также можете вставить строку с помощью сочетаний клавиш (которые вставляют линии границ как записи автозамены).
Введите следующие символы и нажмите Enter или Return, чтобы вставить строки:
- Чтобы вставить простую одинарную строку, введите три дефиса (-).
- Чтобы вставить простую двойную линию, введите три знака равенства (===).
- Чтобы вставить пунктирную линию, введите три звездочки (***).
- Чтобы вставить жирную одинарную строку, введите три подчеркивания (___).
- Чтобы вставить волнистую линию, введите три тильды (~~~).
- Чтобы вставить тройную строку, введите три числовых знака или хэш-теги (###).
Чтобы удалить эти строки, выделите абзац с линией, нажмите кнопку «Границы» на вкладке «Главная» и выберите «Без рамки».
Подпишитесь, чтобы получать больше подобных статей
Вы нашли эту статью полезной? Если вы хотите получать новые статьи, присоединяйтесь к нашему списку рассылки.
Связанные
Как создать выступ или отступ первой строки в Microsoft Word
3 зачеркнутых ярлыка в Microsoft Word
Сочетания клавиш для выбора 14+ слов для быстрого выделения текста
Рекомендуемые учебные курсы Microsoft Word
Microsoft Word: средний / продвинутый
Microsoft Word: стили, шаблоны и оглавление
Microsoft Word: опытный пользователь
ПОСМОТРЕТЬ КУРСЫ>
Как удвоить или изменить межстрочный интервал в Microsoft Word
Обновлено: 30.11.2020, Computer Hope
При вводе текста в Microsoft Word вам может потребоваться изменить межстрочный интервал в зависимости от стиля документа.Действия по включению двойного интервала немного различаются в зависимости от версии. Следовательно, вам может потребоваться некоторая интуиция, чтобы адаптировать их для более старых версий. Чтобы продолжить, определите, какая ситуация применима к вам, а затем выполните действия, описанные в этом разделе.
НаконечникИспользуйте сочетания клавиш Ctrl + 1 для одинарного пробела, Ctrl + 2 для двойного пробела или Ctrl + 5 , чтобы установить интервал 1,5 междустрочного интервала в любой строке, абзаце или весь выделенный текст.
ЗаписьПри нажатии Enter начинается новый абзац с дополнительным интервалом между двумя абзацами. Если вы хотите перейти к следующей строке без начала нового абзаца, нажмите Ctrl + Введите .
Включить двойной интервал для всего документа
Microsoft Word 2016 (Office 365)
- Откройте Microsoft Word.
- На вкладке Домашняя страница в группе Абзац щелкните значок Линия и интервал между абзацами ().
- Выберите нужный вариант интервала из доступного списка.
- Для дополнительных параметров интервала выберите в списке Параметры межстрочного интервала .
Microsoft Word 2007, 2010 и 2013
- Откройте Microsoft Word.
- На вкладке Home в группе Styles щелкните правой кнопкой мыши Normal .
- Выберите Изменить из раскрывающегося меню.
- В разделе «Форматирование » нажмите кнопку с двойным пробелом (показано ниже).
- Нажмите ОК .
или
- Откройте Microsoft Word.
- Щелкните вкладку Макет страницы .
- Щелкните стрелку вниз в правом нижнем углу рядом с Абзац , чтобы открыть окно Абзаца.
- В окне абзаца убедитесь, что вы находитесь на вкладке Отступы и интервалы .
- Щелкните стрелку вниз рядом с полем Межстрочный интервал .
- Выберите Двойной и нажмите кнопку OK .
Изменить межстрочный интервал для всего или части существующего документа
Microsoft Word 2007, 2010, 2013 и 2016
- Откройте Microsoft Word и документ, который хотите изменить.
- Выделите текст, который хотите сделать двойным интервалом, или выделите весь текст.
- Щелкните выделенный текст правой кнопкой мыши и выберите Формат , а затем абзац или только абзац в зависимости от вашей версии Word.
- Убедитесь, что в окне абзаца вы находитесь на вкладке Отступы и интервалы .
- Щелкните стрелку вниз в раскрывающемся списке Межстрочный интервал .
- Выберите Двойной и нажмите кнопку OK .
Как вставить пунктирную линию в Word
Из этой статьи вы узнаете, как добавить пунктирную или пунктирную линию в любом месте документа Microsoft Word. Вы можете использовать простое сочетание клавиш, чтобы добавить пунктирную линию через страницу во всех настольных и мобильных версиях Word.Если вам нужна строчка …
Метод 1 из 3:
Использование сочетания клавиш
- Откройте документ Word, который хотите отредактировать. Найдите и дважды щелкните документ на своем компьютере или откройте приложение Word и выберите документ, который хотите отредактировать.
- Вы также можете открыть новый пустой документ.
- Это сочетание клавиш можно использовать во всех настольных и мобильных версиях Word.
Щелкните в том месте, где вы хотите добавить пунктирную линию. Вы можете нарисовать пунктирную горизонтальную линию в любом месте страницы.
- Наберите на клавиатуре *** . Этот ярлык позволит вам нарисовать пунктирную линию на странице.
- В качестве альтернативы вы можете использовать --- , === , ___ , ### или ~~~ для разных стилей линий.
Нажмите ↵ Введите или ⏎ Верните с клавиатуры. Это создаст горизонтальную пунктирную линию поперек страницы.
Метод 2 из 3:
Использование инструмента Insert Tool на рабочем столе
- Откройте документ Word, который хотите отредактировать. Найдите и дважды щелкните документ на своем компьютере или откройте приложение Word и выберите документ, который хотите отредактировать.
- Вы также можете открыть новый пустой документ.
Выберите вкладку Вставить на панели инструментов. Вы можете найти эту кнопку над панелью панели инструментов вверху.
Выберите Фигуры на панели инструментов «Вставка». Эта кнопка выглядит как треугольник, квадрат и круг на панели инструментов. Откроется всплывающее меню с фигурами.
Выберите тип линии, которую хотите добавить. Вы можете сделать любую линию пунктирной позже.
- Щелкните и нарисуйте линию на документе. После выбора формы линии используйте мышь, чтобы нарисовать линию в любом месте документа.
- После рисования вы можете щелкнуть и перетащить углы линии, а также изменить ее размер, угол или положение.
- Вы можете щелкнуть и перетащить линию в любое место документа.
Щелкните строку правой кнопкой мыши. Откроется выпадающее меню, вызываемое щелчком правой кнопкой мыши.
Щелкните Форматировать фигуру в контекстном меню. Это откроет панель форматирования с правой стороны.
- Щелкните селектор Тип тире на панели форматирования. Это покажет ваши варианты точек и тире.
- Если вы сначала не видите этот параметр, щелкните значок ведра с краской в верхнем левом углу панели «Формат фигуры» и щелкните Line в этом меню, чтобы расширить параметры.
- Выберите тип точки или тире. Это мгновенно превратит вашу линию в выбранный стиль точек или тире.
- Здесь можно дополнительно настроить Ширина линии, Прозрачность и другие свойства.
Где находится линия подписи в Word 2007, 2010, 2013, 2016, 2019 и 365
Где находится линия подписи в Microsoft Word 2007, 2010, 2013, 2016, 2019 и 365
Если установлены классические меню и панели инструментов
Нажмите Меню « Вставить », а « Строка подписи » находится внизу этого меню.См. Ниже:
Если классические меню и панели инструментов не установлены
Откройте однословный документ, перейдите в меню вкладки « Вставить » на ленте Microsoft Word 2007/2010/2013, в группе «Вставка» в параметрах « Text », вы можете легко найти « Signature Line » в верхней части четвертой строки в Текстовая группа.Теперь у вас есть три варианта: строка подписи Microsoft Office, строка подписи штампа и Добавить службы подписи. См. Ниже:
Что такое классическое меню для офиса
Классическое меню программного обеспечения для Office предназначено для людей, которые привыкли к старому интерфейсу Microsoft Office 2003, XP (2002) и 2000. Оно возвращает классические меню и панели инструментов в Microsoft Office (включая Word) 2007, 2010, 2013, 2016, 2019 и 365.Классический вид помогает пользователям легко обновиться до последней версии Office и работать с Office 2007/2010/2013/2016, как если бы это был Office 2003 (и 2002, 2000).
Снимок экрана классического меню для Word
- Все новые функции и команды Office 2007, 2010, 2013, 2016, 2019 и 365 были добавлены в меню и панели инструментов;
- Без какого-либо обучения или руководств после обновления пользователи могут сразу же работать с Office 2007/2010/2013/2016;
- Легко найти любые элементы команд, которые вы хотите обработать;
- Легко показать или скрыть классические меню, панели инструментов и вкладки ленты;
- Простота установки и использования.Поддерживает все языки. Бесплатная загрузка!
Классическое меню для офисаВключает классическое меню для Word , Excel, PowerPoint, OneNote, Outlook, Publisher, Access, InfoPath, Visio и Project 2010, 2013, 2016, 2019 и 365. | ||
Классическое меню для Office 2007Включает классическое меню для Word, , Excel, PowerPoint, Access и Outlook 2007. |