Как пользоваться лайтрум? | Lightroom для начинающих
Помню, как лет 5-7 назад я впервые столкнулся с программой Adobe Lightroom. Тогда я еще совсем мало знал об обработке фотографий.
Был огромный фотоархив из тысяч фотографий, хотелось их сделать красивыми, навести порядок, похвастаться перед друзьями и по возможности заработать…
Перспективы, если честно меня пугали, и я был в полной растерянности… Хотелось сделать все красиво, быстро и просто, но как?
Тогда у меня был выбор между следующими программами: Adobe Photoshop, Adobe Lightroom, Capture One Pro.
Adobe Photoshop на тот момент мне казался всемогущим, но при этом ужасно сложным и непонятным… Кучи переключателей и регуляторов сбивали с толку, возможность выполнить одну и ту же операцию разными способами создавали мешанину в голове…. Плюс ко всему обработка фотографий в нем была не самой быстрой…
Дальше выбор был между Adobe Lightroom и Capture One Pro.
И тем и другим я успел немного попользоваться.
Capture One Pro мне на тот момент показался более аккуратным, красивым и “профессиональным” что ли… Но работа в нем была не такой удобной и интуитивно понятной как в Adobe Lightroom, плюс ко всему он работал медленнее чем лайтрум….
Выбор пал на Adobe Lightroom. Сейчас я очень доволен своим выбором, но об этом чуть позже.
Первый вопрос после установки программы, который возникает в голове у новичков – “Как пользоваться лайтрум?“
Вопрос на самом деле не простой и ставит в ступор…. Без обучающих статей и видео уроков здесь не обойтись, потому что концепция работы в данной программе сильно отличается от других графических редакторов…
[/vc_column_text]
Как мы привыкли делать?
Открыл файл -> Обработал -> Сохранил
Причем, если мы работали, например, в фотошоп и объединили все слои – то вернуться в середину процесса обработки и исправить какие-либо погрешности мы не сможем…. Придется переделывать работу полностью…
Лайтрум использует принцип неразрушающего редактирования – исходники всегда остаются нетронутыми…
Вся последовательность наших действий сохраняется в специальной базе данных (каталоге лайтрум). Для того, чтобы применить изменения и показать результат миру, мы должны экспортировать изображение – то есть сохранить….
Цель данной статьи показать общий принцип работы в программе, чтобы вы смогли понять и осмыслить концепцию данной программы
Итак
Как пользоваться лайтрум
Эта интеллект карта поможет вам понять структуру работы:
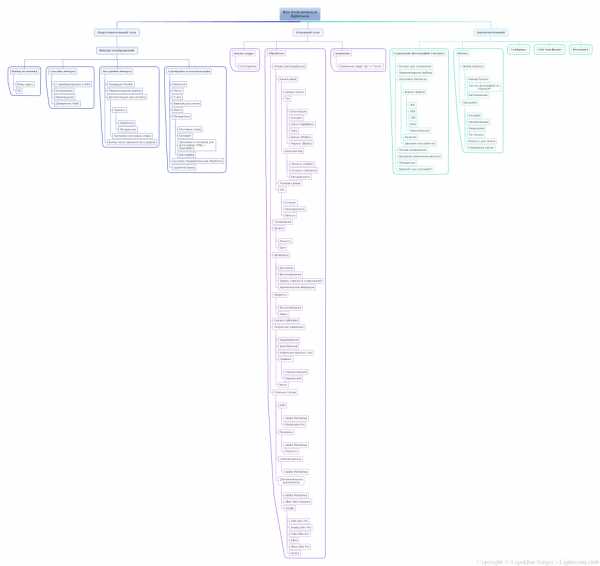
Для удобства просмотра – кликните изображение, чтобы оно открылось в большем размере, нажмите правой кнопкой и сохраните к себе на компьютер. Там вы сможете просмотреть в более удобном виде. Этот вариант на самом деле не самый удобный, поэтому интеллект карта сохранена еще и в формате PDF.
Скачать интеллект карту “как пользоваться лайтрум“.
Ниже вы найдете комментарии к интеллект карте. Это сугубо мое видение этой программы.
Подготовительный этап: Импорт изображений, сортировка и каталогизация.
Если провести аналогию с другими программами, то импорт – это тоже самое, что открыть файл для редактирования.
Сортировка и каталогизация – здесь мы удаляем бракованные файлы, решаем какие файлы достойны обработки, разбиваем файлы на серии, для упрощения и ускорения обработки, добавляем ключевые слова, для ускорения поиска плюс можно добавить Гео теэги, чтобы знать, где были сделаны снимки…
На первых порах нам важен только импорт, все остальное можно пропустить…
Основной этап – обработка фотографий…
Перед любой обработкой проводим анализ кадра и решаем, что нас не устраивает и, что нужно изменить, после этого используя инструменты Adobe Lightroom производим цветокоррекцию и ретушь…
А теперь о преимуществах Adobe Lightroom.
Большую часть кадров можно обработать за 1-2 минуты.
Огромное количество процессов можно автоматизировать.
90% фотографий обрабатываются в лайтрум внутри привычного и простого интерфейса.
Помните в начале статьи я говорил, что мой выбор графического редактора пал на Adobe Lightroom, и я этим очень доволен?
Так вот, все что нельзя сделать внутри лайтрума, можно с успехом доделать в великом и могучем фотошоп и вернуться обратно…. Это очень удобно.
У вас может появиться вопрос, что нельзя сделать внутри лайтрум?
Бывают случаи, когда нужно осуществить сложную ретушь (убрать мусор в кадр там, где с этим не может справиться лайтрум, сложная цветокррекция, создание панорам и HDR изображений).
В общем, случаев не так много, но они есть.
После завершения этапа обработки мы переходим к сохранению результатов….
Кстати это тоже несколько непривычно делать первый раз…. Сохранение в лайтруме называется экспортом.
В процессе экспорта лайтрум применяет все изменения из базы данных к RAW изображениям и сохраняет в привычном для всех пользователей формате, например JPG.
Варианты сохранения результатов, полученных на этапе обработки
- Сохранение в различных графических форматах
- Печать
- Создание слайдшоу
- Создание фотокниги
- Создание мини-сайта “портфолио”
Думаю, общая концепция вам понятна, и вы теперь знаете “как пользоваться лайтрум” без “привязки” к самой программе…
Об основных этапах и интерфейсе вы можете узнать из вебинара, тренинга или статей этого блога.Кстати, если вы хотите что-либо добавить в эту интеллект карту или изменить в ней – милости просим…
Отписывайтесь в комментариях, буду благодарен я и все будущие пользователи…
[/vc_column][/vc_row]
lightroom.club
Что такое Lightroom, как им пользоваться.

Мы уже давно не маленькие и знаем, что практически все фотографии, которые встречаются в модных современных журналах, хорошенько обрабатываются, перед тем как идти в печать. Все морщинки на лице модели, которые не удалось прикрыть косметикой, сказочным образом пропадают, цвета преображаются, фотография дышит, а модель так и хочется достать из журнала и познакомиться поближе (жаль что когда её видишь в реальной жизни – это желание частенько пропадает). Естественно, это проделки photoshop и других подобных программ. В силу своей лени, или как в интеллигентном обществе говорят “нехватки времени”, я фотошопом пользуюсь крайне редко, весь основной удар на себя принимает адобовская программка – Lightroom, о которой и пойдёт речь.
Итак, открыли вы мною хвалёный Ligthroom 3, быстро испугались и тут же закрыли его. Не переживайте, со мной было тоже самое, когда я его отрыл впервые. Пару дней терпения и вы его полюбите.
Ligthroom состоит из пяти модулей, вы их можете увидеть в правом верхнем углу:
Импорт фотографий
С чего же начать? Для начала вам нужно перейти на Library и добавить фотки в вашу библиотеку. Делается это следующим образом, в левой боковой панели нажатием на кнопку Import:
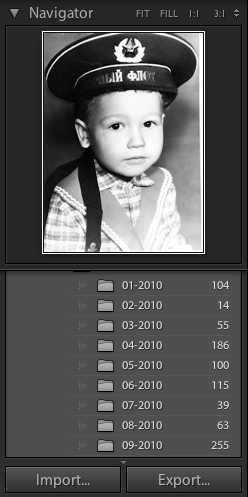
После нажатия на кнопку “Импорт”, у вас откроется окно, где вы тупо выбираете папку с фотографиями на компьютере и жмёте опять на Import, только уже в правом нижнем углу.

После импорта лайтрум знает все ваши секреты, а именно, где вы храните свои бесценные фотографии.
Теперь мы готовы непосредственно к работе с фотками. Переходим на модуль Develop, именно здесь мы будем работать с фотографиями и беспощадно убивать своё драгоценное время.
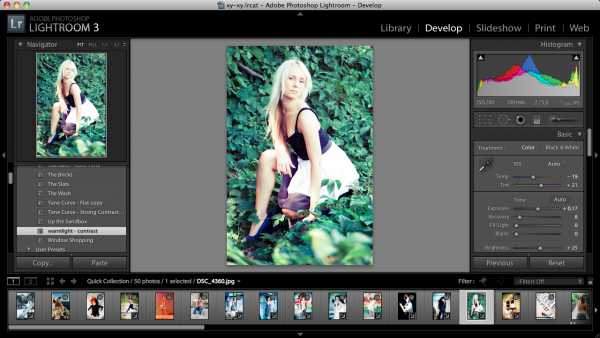
Если я начну рассказывать обо всех возможностях, которые предоставляет Лайтрум, то я уверен, вы уснёте от скуки, да и к тому же, не все они нужны. Расскажу только о тех, которые на мой взляд предоставляют максимальную ценность.
Выбираем фотографии
Перво-наперво фотографии, скорее всего, вам прийдется отобрать, так как вряд ли вам понадобится все те сотни, которые вы насчелкали за день. В лайтруме делается это очень просто. Все что вам нужно это присвоить рейтинг или отметить фотографию флажком:
Таким образом, в дальнейшем их можно будет отсортировать, оставить хорошие и удалить мусор.
Presets
Presets – это набор предустановок для ваших фото. Инструмент для лентяев, именно таких как я. С помощью нажатия одной кнопки, а именно – выбора Presets, вы экономите 2-3 минуты на редактировании фотографии. Работает это следующим образом:

Это сырое фото с камеры, мне захотелось сделать его немного необычным:

Всё что я сделал – выбрал необходимый Preset из списка слева, делов-то. Я потратил пару секунд, а сэкономил пару минут, я счастлив.
Presets по сути, это работа, которую уже кто-то сделал за вас. Помимо тех пресетов, которые идут по умолчанию, их полно валяется в интернете, можно закачать себе парочку сотен, оставить парочку десятков и пользоваться на здоровье. Естественно, их можно сделать самим, если у вас уже есть необходимые навыки работы с фотографиями.
Wite Balance Selector
Если пресеты это что-то новенькое, то с этим инструментом всё понятно. Наверняка иногда у вас бывают ситуации, когда вы промахнулись с балансом белого, вот как я на этой фотографии:

Конечно, лучше всего настраивать балас белого на камере, но если вы забыли, то у вас есть возможность исправить своё положение:

Всё что вам нужно – нажать на Wite Balance Selector, он находится слева, в виде “пипетки”, навести на 100% белый объект и вуаля, чайник уже не отдает жёлтизной, как прежде. Хотя лучше всё это делать заранее, настроив баланс белого перед съемкой.
Lens Correction
Я уже не раз упоминал о том что обожаю фотографировать на широкий угол, всё было бы хорошо, но широкий угол чреват дисторсией, которую нужно корректировать, тратить своё драгоценное время. В лайтруме всё просто. Есть дисторсия – нет дисторсии:
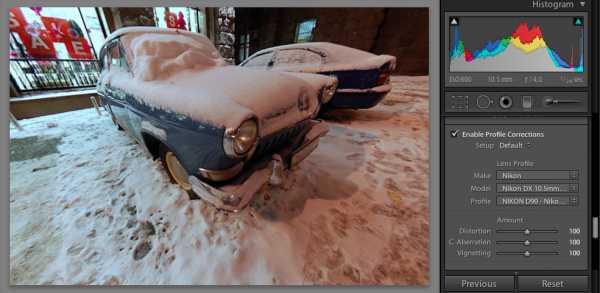
(Наведите, чтобы увидеть разницу)
Всё что вам нужно это выбрать модель фотоаппарата и объектива:

Effects
Вам нужно создать виньетирование? Пожалуйста, никаких проблем:

Graduated Filter
В этот инструмент я просто влюблен. Наверняка вы носите с собой градиентный фильтр не часто, так вот, в лайтруме можно немного подкрутить (затемнить или осветлить) определённую зону фотографии. Работает это следующим образом:

Была у вас вот такая фотография, и вздумалось вам осветлить её нижнюю часть и затемнить верхнюю:

Тот же фокус вы можете проделать с яркостью, контрастностью, резкостью и даже цветом 😉
Slideshow
Вот к примеру вы обработали фотки, печатать, как обычно, было лень, т.е. не было времени, а показать друзьям хочется, чтобы это сделать красиво вам достаточно только перейти на модуль Slideshow и нажать плей 😉

Чтобы не было скучно можно добавить какую-нибудь любимую музыку в качестве саундтрека, можно это слайдшоу экспортировать, как видео, и закинуть на youtube:
Экспорт фотографий
Всё это конечно замечательно. Только как фотки получить, друзья видео уже посмотрели и им сильно захотелось фоток, а вы не знаете как их достать. Дело в том, что Лайтрум использует свои установки, которые он накладывает на файл оригинал (вы указывали его при импорте), при этом, оригинал не изменяется. Таким образом, все ваши фотографии остаются такими, какими они были и только в лайтруме вы видете свои изменения. Чтобы получить отредактированные фото и почувствовать себя белым человеком, вам нужно опять перейти на модуль Library и нажать на кнопку Export, она находится прямо возле Import.
После этого, выбираем куда будем экспортировать, возможно вы захотите заменить оригиналы, так тоже можно, в конце-концов жмём экспорт.
Вот собственно и всё, я рассказал вкратце чем может быть вам полезна, или наоборот, бесполезна эта программа, а ваше дело, решать, пользоваться этой или какой-то другой, как говорится: не попробуешь – не узнаешь.
Скачать Ligthroom 3 можно на официальном сайте. Если у вас нет денег, то это можно сделать бесплатно: Mac, Win.
Presets для Lightroom можно найти по ссылке.
Спасибо за прочтение, берегите свои нервы.
Если вам понравилась статья, и вы хотите поддержать проект «Про Фото», это легко сделать. Любая помощь будет принята с благодарностью.Константин
review.lospopadosos.com
Как пользоваться «Лайтрумом»? Инструкция для начинающих
Программа «Лайтрум» позволяет редактировать фотографии за несколько кликов. Несмотря на это, приложение достаточно сложное для освоения. Как пользоваться «Лайтрумом»? Этот вопрос задают многие начинающие пользователи.
Невозможно создать четкую инструкцию, ведь каждому фотографу нужны определенные опции. В данной статье описаны основные возможности приложения и способы работы с инструментами.
Программа «Лайтрум»: как пользоваться новичку
Для начала необходимо запустить утилиту. Затем следует импортировать изображения для обработки. Для этого нужно кликнуть по кнопке «файл» на верхней панели. После этого требуется открыть раздел «импорт фото и видео». В левой части появившегося окна необходимо выбрать источник.
В центре будут отображены снимки, находящиеся в указанной папке. Затем нужно выбрать картинки для редактирования. Разработчики программы не стали устанавливать ограничения на количество загружаемых файлов. Пользователь может добавить даже 1 000 снимков. Переключение режимов отображения картинки осуществляется с помощью кнопки на панели инструментов.
Верхняя область окна содержит такие дополнительные опции, как копирование, перемещение и обычное добавление файлов. Настройки находятся на правой боковой панели. При желании к загружаемым снимкам можно сразу применить пресеты. Это позволит упростить работу с приложением. Пользователю останется только экспортировать редактированный файл.

Модуль «библиотека»
В данном разделе можно просматривать добавленные снимки, сравнивать их между собой, делать пометки и проводить простую корректировку. Существует несколько режимов отображения фотографий: «сетка», «лупа», «сравнение», «обзор». Для того чтобы рассмотреть детали, можно увеличивать и перемещать снимок. Настройка всех элементов на панели инструментов осуществляется отдельно. Пользователю доступны опции выставления оценки, поворота снимка, наложения сетки, отметки людей на фотографии и т. д.
При необходимости можно воспользоваться функцией сравнения двух изображений. Обе картинки перемещаются синхронно. Увеличение изображений осуществляется в одинаковой степени. Это облегчает поиск дефектов. Здесь пользователь также может оценивать картинки и делать пометки.
При сравнении трех и более снимков будет доступен только просмотр изображений. Как пользоваться «Лайтрумом», если настройки программы слишком сложные для начинающего фотографа? В разделе «библиотека» можно выполнить простое кадрирование, а также настройку баланса белого и цветового тона. Привычных ползунков здесь нет, поэтому на точную коррекцию рассчитывать не стоит.
Начинающему фотографу доступны опции добавления описаний, указания ключевых слов, изменения даты съемки и других метаданных.
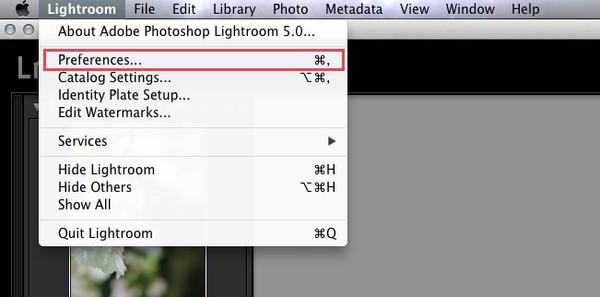
Модуль «коррекции»
Как пользоваться «Лайтрумом», если хочется подробно изучить возможности программы? Для этого нужно перейти в раздел «коррекции». Здесь находится продвинутая система редактирования изображений. Фотографии должны обладать правильными пропорциями и композицией. При редактировании картинки пользователь может использовать инструмент «кадрирование».
С помощью ползунка выравнивается горизонт на снимке. При кадрировании отображается сетка, упрощающая выставление композиции. Как пользоваться «Лайтрумом», если нужно стереть нежелательные объекты с фотографии? Для этого следует выбрать инструмент «удаление пятен». Затем требуется выделить нежелательный объект.
Если пользователя не устроила подобранная программой заплатка, то он сам может указать нужную область на снимке. В правой панели инструментов есть ползунки размера, растушевки и непрозрачности.

Другие настройки
Как пользоваться «Лайтрумом», если требуется устранить эффект красных глаз? Удалить дефект можно посредством специального инструмента. Для начала следует выделить глаз. Затем необходимо установить размер зрачка, а также степень затемнения. Для того чтобы выполнить точечную коррекцию картинки, нужно выбрать способ наложения маски.
Как пользоваться кистью в «Лайтруме»? Для начала нужно настроить инструмент. Чтобы увеличить кисть, следует зажать кнопку Ctrl и прокрутить колесико компьютерной мыши. Затем необходимо выполнить настройку нажима, растушевки и плотности. Пользователю нужно выбрать участок для редактирования.
При необходимости можно убрать шумы и добавить резкости картинке. Для того чтобы переключиться на ластик, следует зажать клавишу Alt. Применительно ко всему снимку можно выполнить настройку яркости, контрастности, насыщенности, экспозиции, резкости, теней и света. Рекомендуется экспериментировать с параметрами. 
Как пользоваться пресетами в «Лайтруме»
Все установленные плагины отображаются в левой панели инструментов. Чтобы применить настройки, нужно сделать двойной щелчок по названию пресета. Для создания собственного плагина необходимо выставить параметры, а затем зажать кнопки Ctrl+Shift+N. Откроется окно, в котором можно указать имя пресета. Далее следует кликнуть по кнопке «создать».
Модуль «карта»
С помощью этого раздела можно выбирать изображения из одного и того же места. Цифры на карте указывают на количество фотографий, снятых в данной области. Кликнув по ним, можно просмотреть картинки и метаданные. Если щелкнуть по снимку два раза, откроется раздел «коррекции». 
Другие модули
Программа позволяет делать альбомы с цифровыми фотографиями. Для выполнения данной задачи следует перейти в модуль «книга». Все снимки из текущей библиотеки будут добавлены в автоматическом режиме. Пользователю предоставлена возможность изменения формата будущей книги, размера, типа обложки, качества снимков, разрешения при печати. К фотографиям, требующим описания, добавляется текст.
Здесь же выполняется настройка шрифта, стиля написания, размера, непрозрачности, цвета и выравнивания. В качестве фона можно добавить любую картинку. Готовая книга экспортируется в выбранном пользователем формате. При желании можно включить режим «слайд-шоу». В разделе «печать» следует выбрать принтер, разрешение изображения и тип бумаги.
Можно заметить, что пользоваться фотошопом, «Лайтрумом» и другими графическими редакторами не так уж сложно. Основная проблема заключается в освоении библиотек. Новички не понимают, где искать загруженные в разное время снимки. В остальном приложение достаточно дружелюбно к пользователю.
fb.ru
Как пользоваться Лайтрумом

Как пользоваться Lightroom? Этим вопросом задаются многие начинающие фотографы. И в этом нет ничего удивительного, ведь программа действительно довольна сложна в освоении. Поначалу не понимаешь даже как тут фото открыть! Разумеется, четкой инструкции по пользованию создать нельзя, ведь каждому пользователю нужны какие-то определенные функции.
Тем не менее, мы постараемся обозначить основные возможности программы и объясним вкратце как их можно выполнить. Итак, поехали!
Импорт фото

Первое, что необходимо сделать сразу после запуска программы — импортировать (добавить) фотографии для обработки. Делается это просто: нажимаете на верхней панель «Файл», затем «Импорт фото и видео». Перед вами должно появится окно, как на скриншоте выше.
В левой части вы выбираете источник с помощью встроенного проводника. После выбора конкретной папки, в центральной части будут отображены находящиеся в ней снимки. Теперь можно выбрать нужные снимки. Ограничений на количество тут нет — можно добавить хоть одно, хоть 700 фото. Кстати, для более детального рассмотрения фото можно изменить режим его отображения кнопкой на панели инструментов.
В верхней части окна можно выбрать действие с выбранными файлами: копировать как DNG, копировать, переместить или просто добавить. Также настройкам отведена правая боковая панель. Здесь стоит отметить возможность сразу применить к добавляемым фотографиям нужный пресет обработки. Это позволяет в принципе избежать остальные этапы работы с программой и сразу приступить к экспорту. Такой вариант вполне подойдет, если вы снимаете в RAW и пользуетесь Лайтрумом как конвертером в JPG.
Библиотека
Далее мы пойдем по разделам и посмотрим, что в них можно сделать. И первым в очереди идет «Библиотека». В ней вы можете просмотреть добавленные фото, сравнить их между собой, сделать пометки и провести простую корректировку.
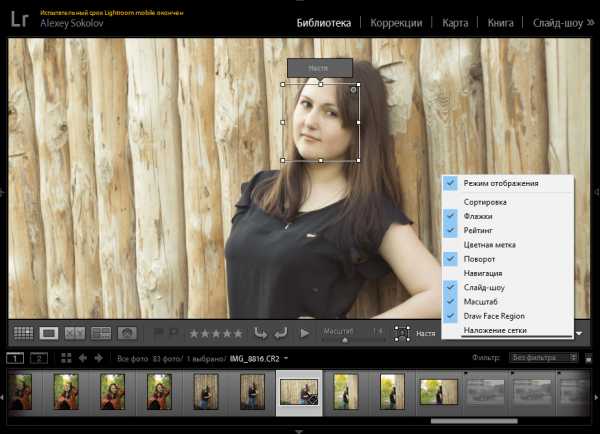
С режимом сетки и так все понятно — можно посмотреть сразу множество фото и быстро перейти к нужному — поэтому сразу перейдем к просмотру отдельного фото. Тут вы, разумеется, можете увеличивать и перемещать фото, дабы рассмотреть детали. Также можно отметить фото флажком, пометить забракованным, поставить оценку от 1 до 5, повернуть фото, отметить человека на снимке, наложить сетку и т.п. Все элементы на панели инструментов настраиваются отдельно, что вы и можете видеть на скриншоте выше.
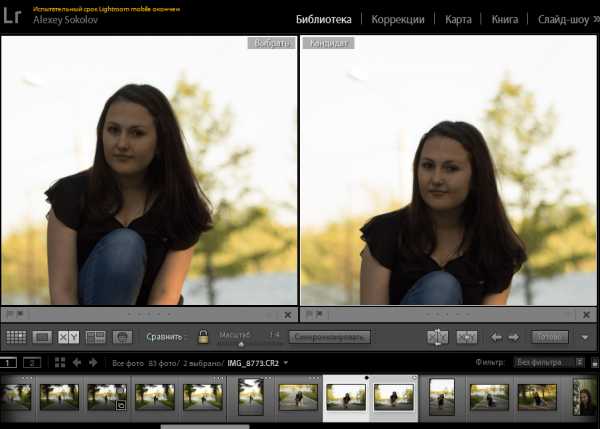
Если вам сложно выбрать один из двух снимков — воспользуйтесь функцией сравнения. Для этого необходимо выбрать соответствующий режим на панели инструментов и два интересующих фото. Оба изображения перемещаются синхронно и увеличиваются в одинаковой степени, что облегчает поиск «косяков» и выбор того или иного снимка. Здесь же можно сделать пометки флажками и дать фотографии оценку, как и в предыдущем пункте. Также стоит отметить, что можно сравнивать сразу несколько снимков, однако при этом будут недоступны названные функции — только просмотр.

Также к библиотеке лично я бы отнес «Карту». С ее помощью можно найти снимки из определенного места. Все представлено в виде цифр на карте, которые показывают количество снимков с данной локации. При нажатии на цифру вы можете просмотреть отснятые здесь фото и метаданные. При двойном клике на фото программа переходит в «Коррекции».
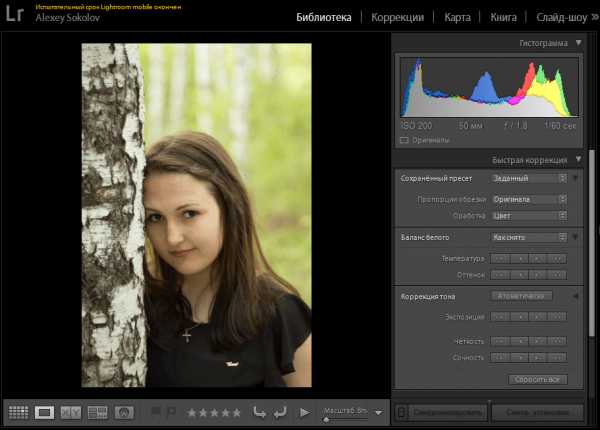
Помимо всего прочего, в библиотеке можно провести простенькую коррекцию, которая включает кадрирование, беланс белого и коррекцию тона. Все эти параметры регулируются не привычными ползунками, а стрелками — ступенчато. Можно делать маленькие и большие шаги, но выполнить точную коррекцию не удастся.
Помимо этого в данном режиме можно комментарии, ключевые слова, а также просмотреть и при необходимости изменить некоторые метаданные (например, дату съемки)
Коррекции

Данный раздел включает более продвинутую, нежели в библиотеке, систему для редактирования фото. В первую очередь фото должно обладать правильной композицией и пропорциями. Если эти условия не были соблюдены при съемке, просто воспользуйтесь инструментом «Кадрирование». С его помощью можно выбрать как шаблонные пропорции, так и установить свои собственные. Также тут есть ползунок, с помощью которого можно выровнять горизонт на фото. Стоит отметить, что при кадрировании выводится сетка, которая упрощает выставление композиции.

Следующая функция — местный аналог «Штампа». Суть все та же — ищете на фото пятна и нежелательные объекты, выделяете их, а затем перемещаетесь по фото в поисках заплатки. Разумеется, если вас не устроила автоматически подобранная, что вряд ли. Из параметров можно настроить размер области, растушевку и непрозрачность.

Лично я уже давненько не встречался с фото, где у людей красные глаза. Тем не менее, если такой снимок все же попадется, исправить косяк можно с помощью специального инструмента. Выделяете глаз, устанавливаете ползунком размер зрачка и степень затемнения и готово.

Последние три инструмента стоит отнести к одной группе, ведь они отличаются, по сути, только способом выделения. Речь идет о точечной коррекции снимка наложением маски. И вот тут как раз есть три варианта наложения: градиент-фильтр, радиальный фильтр и кисть коррекции. Рассмотрим на примере последней.
Начнем с того, что кисть можно изменять в размере просто зажав «Ctrl» и покрутив колесико мыши, а сменить ее на ластик — нажав «Alt». Помимо этого, можно настроить нажим, растушевку и плотность. Ваша цель — выделить участок, который будет подвержен коррекции. По завершении в вашем распоряжении туча ползунков, с помощью которых можно настроить все: от температуры и оттенка до шума и резкости.

Но это были только параметры маски. Применительно ко всему фото можно настроить все те же яркость, контраст, насыщенность, экспозицию, тени и света, резкость. Все? Ан, нет! Еще кривые, тонирование, шум, коррекция объектива и многое-многое другое. Конечно, каждый из параметров стоит отдельного внимания, но, боюсь, статьи будет мало, ведь на эти темы пишутся целые книги! Тут можно дать лишь один простой совет — экспериментируйте!
Создание фотокниг

Раньше все фотографии были исключительно на бумаге. Разумеется, эти снимки в последующем, как правило, добавлялись в альбомы, которых у каждого из нас осталось до сих пор немало. Adobe Lightroom позволяет обрабатывать цифровые фото… из которых также можно сделать альбом.
Для этого перейдите на вкладку «Книга». Все фото из текущей библиотеки добавятся в книгу автоматически. Из настроек в первую очередь идут формат будущей книги, размер, тип обложки, качество снимков, разрешение при печати. Далее можно настроить шаблон, по которому фото будут размещены на страницах. Причем для каждой страницы можно задать собственный макет.
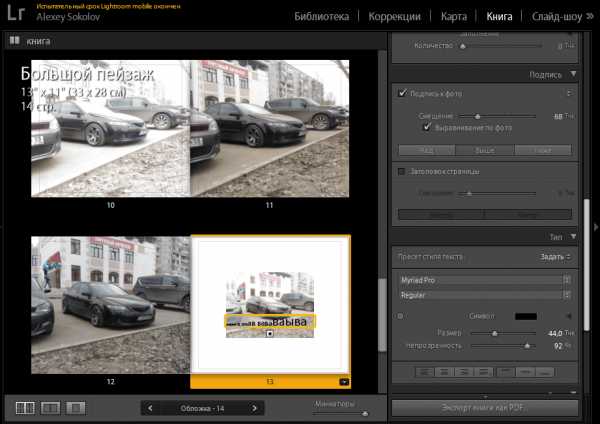
Естественно, некоторые снимки требуют комментариев, которые можно легко добавить в виде текста. Здесь настраивается шрифт, стиль написания, размер, непрозрачность, цвет и выравнивание.
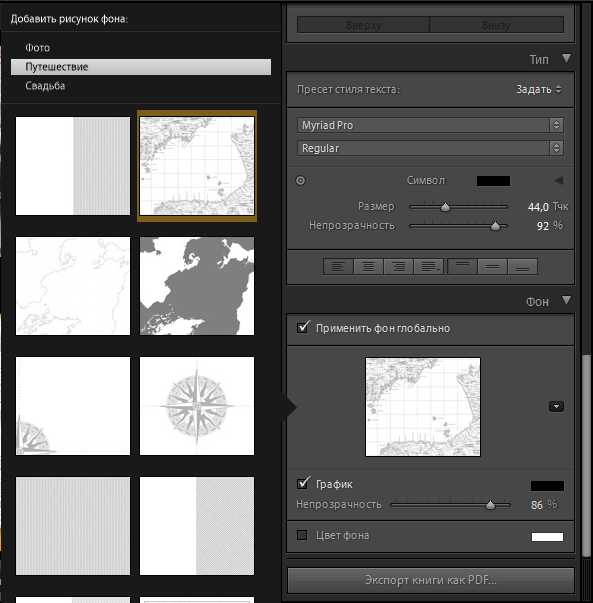
Наконец, чтобы немного оживить фотоальбом, стоит добавить на фон какое-то изображение. В программе есть несколько десятков встроенных шаблонов, но вы без проблем можете вставить и свое собственное изображение. В конце, если вас все устраивает, нажмите «Экспорт книги как PDF».
Создание слайд-шоу
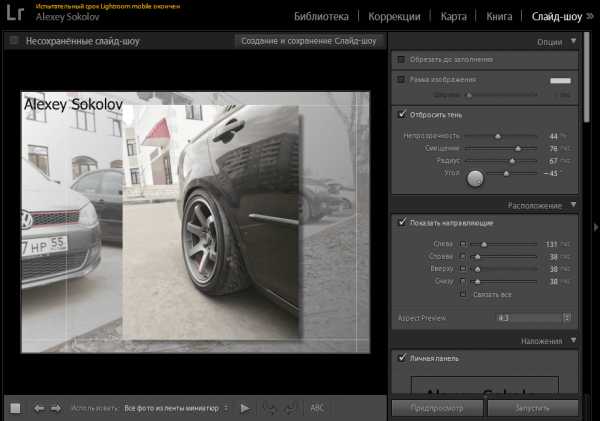
Процесс создания слайд-шоу во многом напоминает создание «Книги». В первую очередь вы выбираете каким образом фото будет расположено на слайде. При необходимости можно включить отображение рамки и тени, которые также настраиваются довольно детально.
В качестве фона опять же можно установить собственное изображение. Стоит отметить, что на него можно нанести цветной градиент, для которого настраивается цвет, прозрачность и угол. Разумеется, наложить также можно свой водяной знак или какую-либо надпись. Наконец, вы можете добавить музыку.
К сожалению, из параметров воспроизведения можно настроить только длительность слайда и перехода. Никаких эффектов перехода тут нет. Также обратите внимание на тот факт, что воспроизведение результата доступно только в Lightroom — экспортировать слайд-шоу нельзя.
Веб-галереи
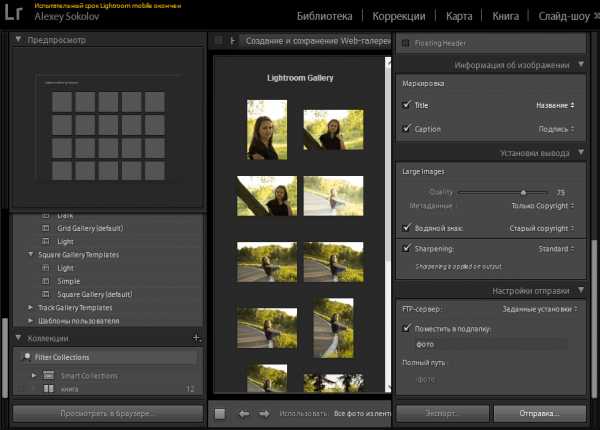
Да-да, Лайтрум можно использовать и веб-разработчикам. Здесь вы можете создать галерею и сразу же отправить ее на ваш сайт. Настроек вполне достаточно. Во-первых, вы можете выбрать шаблон галереи, задать ее название и описание. Во-вторых, вы можете добавить водяной знак. Наконец, тут же можно экспортировать или сразу отправить галерею на сервер. Естественно, для этого сначала нужно настроить сервер, указать логин и пароль, а также вбить адрес.
Печать

Функцию печати также следовало ожидать от программы подобного рода. Здесь вы можете задать размер при печати, разместить фото по вашему желанию, добавить личную подпись. Из параметров, относящихся непосредственно к печати стоит отнести выбор принтера, разрешение и тип бумаги.
Заключение
Как видите, работать в Лайтруме не так уж сложно. Основные проблемы, пожалуй, заключаются в освоении библиотек, потому что новичку не совсем понятно где искать импортированные в разное время группы снимков. В остальном же, Adobe Lightroom довольно дружелюбен к пользователю, так что дерзайте!
Мы рады, что смогли помочь Вам в решении проблемы.Задайте свой вопрос в комментариях, подробно расписав суть проблемы. Наши специалисты постараются ответить максимально быстро.
Помогла ли вам эта статья?
Да Нетlumpics.ru
Как работать в Lightroom: Самое полное руководство для новичков. Часть 2
В первом уроке мы разобрались с тем, как импортировать в Lightroom ваши фотографии. Теперь у вас может возникнуть вопрос, что делать после импорта изображений и как устроен Lightroom?
В целом в Lightroom выделяется два основных модуля: организация изображений и обработка.
Если вы взглянете на изображение, открытое в окне Lightroom, то заметите, что эти модули отделены один от другого: вы не сможете видеть одновременно все инструменты организации и все инструменты обработки изображений. Чтобы сортировать и организовать свои фотографии вам нужно войти во вкладку Библиотека (Library). Для обработки фотографий служит вкладка Обработка (Develop).
Помимо двух упомянутых выше модулей — Библиотека (Library) и Обработка (Develop) — в Lightroom также есть модули Карта (Map), Книга (Book), Слайд-шоу (Slideshow), Печать (Print) и Веб (Web). Название каждого из них примерно даёт представление о том, для чего они служат. Если вы, например, хотите определить точные координаты отснятой фотографии, вам нужно будет открыть модуль Карта.
Безусловно, наиболее важные составляющие Lightroom — это Библиотека и Обработка. Очень немногие фотографы будут использовать другие модули так же часто, как эти два. Итак, как выглядят и какие инструменты предлагают Библиотека и Обработка? Об этом читайте ниже.
Модуль Библиотека
При открытии модуль Библиотека выглядит примерно так:
Давайте разберёмся, за что отвечает каждая из имеющихся вкладок меню.
Левая панель модуля Библиотека
В левой панели отображается файловая структура вашего компьютера (если вы не видите эту панель, кликните на кнопку с изображением стрелки в левой части экрана). В приведённом выше примере ыбранная фотография, размещается в папке по следующему пути: Мои фотографии> 2017> 03 марта.
В нижней части левой панели находится вкладка Коллекции (Collections). Небольшой спойлер: вкладка Коллекции в Lightroom очень важная. Для многих фотографов она является основой их организационной структуры. Подробнее об этом расскажу в одном из следующих уроков.
Верхняя панель модуля Библиотека
В верхней части экрана, ниже меню с модулями Библиотека / Обработка / Карта и т. д. (Library / Develop / Map…) располагается тонкая серая полоска, называемая Фильтр библиотеки (Library Filter). Если вы её не видите, нажмите клавишу «\» на клавиатуре или перейдите в меню «Вид» > «Показать панель фильтров». Ещё один спойлер: эта непритязательная вкладка является основным инструментом поиска в ситуациях, когда вы потеряли какую-то фотографию и пытаетесь её снова найти.
Правая панель модуля Библиотека
С правой стороны экрана находится ещё одна панель с раскрывающимися вкладками. Здесь расположены вкладки Быстрая коррекция (Quick Develop), Ключевые слова (Keywording) и т. д., предназначенные в основном для отображения информации о ваших фотографиях. Наиболее полезной из них является вкладка Метаданные, позволяющая просматривать развёрнутую информацию о ваших снимках. Я всегда пользуюсь Метаданными, чтобы посмотреть время съёмки, использовал ли я компенсацию экспозиции, на какую камеру/объектив я снимал ту или иную фотографию. В верхней части правой панели вы можете увидеть сводные данные, а также гистограмму выбранной фотографии.
Нижняя панель модуля Библиотека
Панель в нижней части экрана окна Библиотеки называется Панелью инструментов (если она не отображается, нажмите «T» или выберите Вид > Показать панель инструментов).
Панель инструментов позволяет вам выбрать, как ваши фотографии будут отображаться в окне модуля Библиотека. Это может быть набор миниатюр, одна фотография, заполняющая большую часть экрана, или сравнение нескольких фотографий, занимающих часть экрана. Эти варианты можно увидеть на скриншоте ниже:
Миниатюры — значок, расположенный слева — также известен, как Сетка (Grid View). Этот вид отображения удобен, если вы одновременно просматриваете несколько фотографий.
Следом расположена кнопка Единичного просмотра или Лупы (Loupe View). В этом режиме Lightroom частично заполняет рабочий экран вашей фотографией, в то же время оставляя видимыми боковые панели. Этот вид отображения удобен, если вы хотите рассмотреть каждую фотографию более детально, хотя мне больше нравится полноэкранное отображение изображения, которое вы можете активировать нажатием клавиши «F» (в старых версиях Lightroom вместо этого нажмите клавишу «L» или выберите в верхнем меню: «Окно»> «Экранный режим»> «Просмотр в полноэкранном режиме»).
В Lightroom есть ещё два варианта отображения фотографий — Сравнение (Compare) и Обзор (Survey) — которые пригодятся вам в случаях, когда вы захотите одновременно сравнивать друг с другом несколько фотографий.
Если же вы часто снимаете людей, то вам может быть полезен вид отображения Люди (People), при котором Lightroom пытается найти фотографии с лицами людей и отобразить их в выдаче. Я не использую эти варианты отображения, но вам они могут показаться удобными. Не стесняйтесь экспериментировать.
Кроме того, обратите внимание, что в зависимости от выбора вида отображения, изменяется и набор доступных в соответствующей панели инструментов. Например, если вы выберите режим Лупы «Loupe View», вам станет доступна возможность присвоить своим фотографиям рейтинг — при выборе других режимов этот инструмент будет недоступен (хотя вы в любой момент можете присвоить фотографии рейтинг просто нажав кнопки от 1 до 5).
Нижняя всплывающая панель модуля Библиотека
Наконец, есть ещё одна всплывающая панель с миниатюрами изображений (Лента изображений или Диафильм), располагающаяся в нижней части окна Lightroom. Если вы её не видите, то нажмите на кнопку с изображением треугольника в самом низу рабочего окна Lightroom:
Эта панель позволяет обозревать миниатюры всех фотографий, что удобно, например, в режиме Лупы, когда вы просматриваете одну фотографию, и хотите быстро перейти к другой фотографии из той же папки. Опять же, я редко пользуюсь этой панелью, но вам она может пригодиться.
Модуль Библиотека позволяет вам не только просматривать фотографии, но и организовать их хранение. Я расскажу об этом чуть позже, но сначала коротко пройдусь по модулю Обработки.
Модуль Обработка
Редактирование фотографий — один из важнейших элементов фотографии. Это особенно актуально, если вы снимаете в режиме RAW, и, скорее всего, получаете из камеры фотографии с низкой контрастностью и насыщенностью. Именно в такой ситуации вам понадобиться модуль Lightroom — Обработка.
Окно модуля Обработка (Develop) выглядит так:
По традиции, я коротко расскажу о назначении каждой панели этого модуля:
Правая панель инструментов модуля Обработка
На правой панели вы можете увидеть множество инструментов для обработки изображения. Большинство из них относится к инструментам глобального редактирования — другими словами, они затрагивают всю фотографию сразу.
Другая категория инструментов относится к инструментам локального редактирования, которые оказывают влияние только на часть вашей фотографии. Инструменты в верхней части правой панели — это инструменты локального редактирования:
При работе в Lightroom, вы будете использовать правую боковую панель чаще любой другой. Это основная рабочая среда. Почти всякий раз, когда вы решите отредактировать фотографию, вы обратитесь именно к этой панели.Левая панель модуля Обработка
В левой панели модуля Обработка вы сможете найти ещё несколько очень полезных инструментов.
Первая вкладка — Пресеты (Presets) — позволяет применить к вашим фотографиям набор предварительно установленных настроек и корректировок. Зачем нужны пресеты, если каждая фотография отличается от другой? Ну я, например, для большинства своих фотографий использую пресет для повышения резкости. Поскольку большинство моих фотографий отсняты с одинаковыми значениями ISO и диафрагмы, я часто использую одни и те же настройки резкости, что ускоряет процесс обработку.
Ниже располагается вкладка Снимки (Snapshots). Этот инструмент представляет собой способ запоминания точных настроек последующей обработки, использованной вами при редактировании фотографии. Если вам нравится внешний вид редактируемого вами файла, и вы хотите иметь возможность быстро и легко вернуться к нему (то есть не отменяя вручную все корректировки и настройки, которые вы применили к фотографии в последующем), вы можете сделать снимок, а затем в любое время вернуться к нему всего за пару кликов мышкой.
Следующая вкладка — История (History) — будет полезна каждому пользователю. В ней Lightroom сохраняет всю историю ваших действий при редактировании фотографии. Благодаря этому вы можете в хронологическом порядке просмотреть как выглядела ваша фотография на любом этапе редактирования. Я всегда прибегаю к этой вкладке для сравнения результатов последних корректировок с более ранней версией фотографии. Однако, если вы достаточно сильно отредактировали какое-либо изображение, История может выглядеть переполненной, и ориентироваться в ней будет очень непросто.
Что касается вкладки Коллекции (Collections), то, как упоминалось выше, она есть и в модуле Библиотека, так что я неуверен в необходимости его нахождения здесь. Но если вы активировали всплывающее окно с лентой миниатюр в нижней части окна Lightroom, вы можете перетащить любую фотографию в любую коллекцию по своему желанию даже в рабочем окне модуля Обработка. Кому-то это может показаться очень удобным.Нижняя панель инструментов модуля Обработка
Нижняя панель инструментов предлагает несколько функций, и, скажу сразу, вы не будете использовать их слишком часто.
Первая — выбор варианта отображения рабочего окна модуля Обработка. Вариантов всего два: вы можете выбрать либо режим, в котором рабочий экран будет занимать одна фотография, либо так называемый режим сравнения, в котором окно делится напополам — в одной половине отображается оригинальная фотография (какой она была получена из камеры), а во второй — фотография с уже применёнными вами инструментами обработки. То есть при выборе этого варианта отображения вы имеете возможность видеть, как выглядит фотография до и после редактирования.
Режим сравнения очень удобен, когда вам нужно оценить, насколько радикально вы отредактировали изображение. Но большинство пользователей не очень часто используют эту функцию. Почему? Потому что для сравнения фотографии до и после редактирования (без отображения обоих вариантов одновременно) вы можете нажать на клавиатуре клавишу «\».
Следующий инструмент нижней панели называется Мягкая цветопроба (Soft Proofing), и надо сказать, что это относительно продвинутый инструмент. При печати фотографий бывает сложно (т. е. действительно сложно и дорого) добиться совпадения цветопередачи, контрастности и яркости между изображением на мониторе и на бумаге. Инструмент Мягкая цветопроба (Soft Proofing) позволяет вам загружать профили с вашего принтера и, грубо говоря, показывать, как будет выглядеть фотография при печати.
Мне нравятся, как выглядят мои фотографии при печати, поэтому я редко прибегаю к этому инструменту. Но если при печати вы хотите добиться точности “один к одному” с изображением на мониторе, Мягкая цветопроба будет вам полезна.
Что ж, знакомство с внешним видом и функционалом Lightroom подошло к концу. Теперь пришло время погрузиться в первую основную функцию программного обеспечения: сортировку и организацию ваших фотографий. И об этом мы поговорим в следующем уроке.
По материалам Спенсера Кокса
Больше полезной информации и новостей в нашем Telegram-канале «Уроки и секреты фотографии». Подписывайся!Поделиться новостью в соцсетях « Предыдущая запись Следующая запись »
spp-photo.ru
Урок лайтрум. Использование Lightroom. Обработка фотографии.
Сейчас формат RAW проникает во все сегменты рынка цифровых фотоаппаратов. Уже даже не очень дорогая мыльница может похвастаться тем, что она умеет снимать в формате RAW. И это очень здорово! Еще до недавно RAW был только у зеркалок, а сейчас приходит в «каждый дом» так сказать. 🙂
Некоторые пользователи цифровых камер может и читали в характеристиках к своим фотоаппаратам о RAW-формате, но не знают, что с ним делать и какой, на самом деле, мощный инструмент у них в руках. И ним грех не воспользоваться в большинстве случаев.
RAW-формат — это самый подлинный «слепок» с матрицы фотоаппарата. Это даже не фотография, а именно данные о количестве света в каждом пикселе из тех мегапикселей, которыми обладает фотоаппарат. Данные – не значит графическое изображение. Данные сначала конвертируются специальными программами, а уж потом мы видим конечный результат – полноцветную фотографию. RAW-файл содержит оригинальную информацию, которая еще не успела быть обработанной постпроцессингом самого фотоаппарата (например «замыливание» шумов, или увеличение насыщенности), а это дает пользователю шанс «вытянуть» из фото больше, чем нам предлагает фотоаппарат.
А как же «вытянуть» больше из этих данных – спросите Вы… А я отвечу – лучшим RAW-конвертером на сегодняшний день – программой Adobe Lightroom, функции которой мы сейчас и рассмотрим.
У Lightroom есть множество функций. Это мощный инструмент с которым Фотошоп, в принципе, не нужен в 90% случаев. В этой статье я сделаю упор на самые главные функции Adobe Lightroom, а в последующих, постараюсь рассказать о других полезных возможностях RAW-конвертера. Функции, описанные ниже, пригодятся всем, кто имеет возможность работать с RAW-файлами.
Итак, начнем…
Сначала нам нужно загрузить наши RAW-файлы в Lightroom. Есть несколько способов это сделать, но я использую самый простой, по моему мнению – перетягиваю папку с РАВами на значок Лайтрума и программа сразу открывает все файлы в папке. У Лайтрума очень мощный Каталог фото, называемый LIBRARY. В нем можно задавать мета-данные, сравнивать фото, путешествовать по папкам с фото, которые были в работе раньше и т.д. и т.п., но сейчас сосредоточимся на редактировании RAW-файлов, а не на их хранении и упорядочивании. Для обработки (редактирования) фото, переходим в DEVELOP режим, который можно выбрать сверху окна интерфейса Лайтрум:
Справа мы видим главную панель редактирования. Первый элемент этой панели: Гистограмма (о том, что это такое, можно прочесть в статье об Использовании гистограммы). С левой стороны гистограммы указано количество точек в «темноте», а справа – «в светах». Нажимая на треугольники в уголках гистограммы, вы можете на фото посмотреть зоны, которые как бы равняются черному цвету или белому (это пересветы). Последнего следует почти всегда избегать (первого тоже, но чуть реже). Если нажать левую кнопку мышки на каком-то поле гистограммы и передвигать мышь – вы увидите изменения на снимке. То-есть, «схватив» правый край гистограммы и потянув его влево – пересветов станет меньше. Это удобный способ выровнять картинку, но не совсем точный, поэтому я ним не пользуюсь. Но вы, конечно, можете пробовать и пользоваться.
Далее идет панель, в которой сейчас будет рассмотрен только один инструмент – Обрезка (Crop). Очень нужный инструмент, которым можно кадрировать и выровнять фотографию. Нажимаем на прямоугольник:
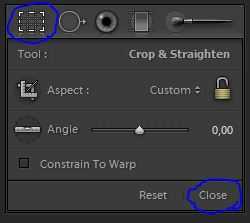
И выделяем квадратом ту область фото, которую хотим оставить. В этой же панельке можно повернуть фоту на несколько градусов (бегунок Angle) или провести прямую линию, по которой Лайтрум сам выровняет изображение (Straighten tool – очень полезно, если в кадре есть горизонт). После операции кадрирования (кстати, советую соблюдать правила композиции и кадрирования) нажимаем кнопку Close и продолжаем редактировать уже кадрированное фото.
Следующей панелькой идет настройка Баланса Белого (White Balance, WB). Одна из самых сильных сторон RAW-формата является то, что при неверной установке Баланса Белого автоматикой фотокамеры, в RAW всегда есть возможность исправить ББ абсолютно без ухудшения качества фотографии (что в JPEG-формате невозможно). Баланс Белого – тонкая материя. Я даже не буду углубляться в то, что такое ББ и почему он неверно определяется. Единственное что скажу – выставляйте ББ так, чтобы цвет серого, зеленого и телесных оттенков на портрете был как можно ближе к тем цветам, которые были в реальности при съемке фотографии. Точных цифр ББ не существует, только при съемке со студийным светом, ББ должен быть в районе 5400-5600 Кельвинов, но при съемке с любым другим источником света (в том числе и дневном, солнечном) нет точных инструкций по установке ББ. Все на глаз. 🙂
Передвигая 2 бегунка мы ищем правильный цвет. На панельке WB так же присутствует Пипетка (White Balance Selector). Кликнув по ней и потом на сером цвете на снимке, Lightroom сам решит, какой ББ правильный для этого снимка. Снимая в студии и применяя эту пипетку – я не находил приемлемого для себя результата, поэтому, опять же, подбираю все на глаз. К тому же, более теплые оттенки (побольше число Кельвина) лучше подходят для портрета, и автор фото может нарочно увести бегунок ББ вправо.

Явная ошибка Баланса Белого. Слишком «холодные» тона.

Правильный Баланс Белого.
Та же панелька, но раздел Tone.
Вторым, пожалуй, самым важным преимуществом RAW-формата является то, что можно значительно «вытянуть» экспозицию. Темные снимки в RAW-формате можно значительно осветлить без малейшего искажения цветов, контраста и т.д. Для увеличения экспозиции (грубо говоря «яркости»), мы передвигаем бегунок EXPOSURE вправо и смотрим, как по всему полю, фото становится светлее.

Без коррекции экспозиции

Коррекция экспозиции +0.97
При съемке можно даже нарочно недодерживать снимки, а потом «вытягивать» экспозицию в RAW-конвертере для того, чтобы, например, было меньше шевеленки (подробнее в статье о смазах). Конечно, сильно осветлить снимок без падения качества не получиться, но 1-3 стопа (приблизительно -1 / +1 EV) можно исправить.
При увеличении экспозиции очень часто появляются пересветы (слишком яркие, белёсые зоны на фото), а вот с ними нам поможет разобраться бегунок RECOVERY. Это поистине мощное, умное и нужное средство в Лайтруме. 🙂 Двигая этот бегунок вправо, можно «проявить» тучки на небе, которых до этого не было видно, можно сгладить белый блик на теле и т.д. и т.п. Если в кадре есть пересветы (смотрим на гистограмму и вспомогательные треугольники), то Recovery в большинстве случаев поможет.
Следующим бегунком является FILL LIGHT. Грубо говоря, он заливает фото яркостью, но делает это намного более грубо, чем Exposure. Пользоваться ним не советую. Но можете экспериментировать.
Далее идет BLACKS. Вот этот бегунок можно пододвинуть немного вправо, если фото недостаточно контрастно. Но не увлекайтесь, черных точек может стать слишком много. Blacks – это противоположность Fill Light.
О двух следующих бегунках BRIGHTNESS (яркость) и CONTRAST (контраст) рассказывать вообще-то и нечего, и так понятно, для чего они нужны. Но опять же, из своего опыта, Яркость менее эффективна чем Экспозиция, а Контраст менее эффективен чем Блекс (я бы даже сказал, что бегунок Блекс делает фото более красивым что ли). Но тут дело вкуса и во всем нужен баланс.
Та же панелька, но раздел Presence.
Бегунок CLARITY способствует увеличению некой резкости по контурам объекта. Очень интересный бегунок, с которым нужно быть начеку. Да, он делает объекты четче и объемней (если сдвигать вправо), но в то же время, вокруг объектов появляется черный ореол. Если двигать бегунок влево, то появляется эффект софт объектива (красиво на портретах). Не рекомендую двигать Clarity вправо на портретном фото – все морщинки и некрасивости лица становятся более заметными.
Бегунки VIBRANCE и SATURATION отвечают за насыщенность цветов на фотографии. Причем Vibrance обращается с насыщенностью более бережно, не действуя на «скинтон» (подробнее тут). Когда я обрабатываю макро или пейзаж, я люблю подкручивать вправо оба этих бегунка, чтобы фото смотрелось сочнее. 🙂
Панелька Tone Curve предоставляет нам возможность немного редактировать кривую снимка.
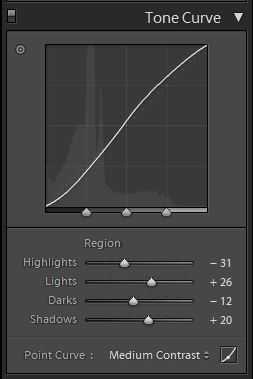
Именно «немного». Сравнить эту Кривую с кривой, к которой мы привыкли в Фотошопе нельзя. В Lightroom эта кривая служит скорее для «дотягивания» теней и светов до нужного уровня, да и то, эффект от изменения такой кривой мне редко когда нравится.
Highlights – пересветы. Сдвигая бегунок влево – мы уменьшаем количество пересветов. Казалось бы, есть же Recovery, но эффект от Highlights несколько другой. Светлые пятна замещаются серым тоном, что помогает конечно, но не сильно. 🙂
Lights – изменяет яркость светлых участков снимка. Т.е. бегунок действует не по всему полю снимка, как Exposure, а только по светлым зонам. Передвигая Lights вправо, можно получить более контрастный снимок.
Darks – тоже самое, но для темных участков снимка. Сдвиганием Даркс влево — получаем более контрастное фото.
Shadows – тени. «Вытягивает» тени из черноты. Как и в случае с Highlights, заменяет зоны на серый цвет (в этом случае – темные зоны). Действенно, но не очень. 🙂
Одно правило – не загоняйте бегунки в самые края. Это ни к чему хорошему не приведет. Это правило касается любых настроек в Лайтруме – не надо крайностей. 🙂
…
После внесенных изменений возникает логичный вопрос: а как же сохранить теперь всю эту обработанную красоту в JPG файл ?
Ответ — на самом фото нажимаем правую кнопку мыши и в меню выбираем Export, далее, или же Export… или же одну из заготовок для экспорта фото. Если первый вариант, то в открывшемся диалоге выбираем настройки качества JPEG-фото и его размеры, выбираем имя файла и папку и жмем кнопку Export.
Adobe Ligthroom позволяет создать разные профили экспорта фото. Это очень удобно. Можно сделать экспорт для интернета (маленькие фото) и экспорт для печати (большие фото), можно даже создать водяной знак и он будет автоматически добавляться ко всем фото, которые экспортируются с помощью данного профиля.
Продолжения статьи про Lightroom. Часть вторая: цветокоррекция, резкость и шумоподавление.
intpicture.com
Как пользоваться Lightroom? | Lightroom для начинающих
Для чего предназначен Lightroom?
— Для обработки RAW изображений (Raw в отличие от JPG содержит больше информации о цвете и свете, что дает больше возможности для обработки фотографий).
— Для конвейерной обработки (можно обработать много фотографий за малое количество времени).
— Для удобного хранения и каталогизации фотографии.
В отличие от фотошопа, лайтрум использует неразрушающее редактирование, вы всегда сможете вернуться к оригинальному изображению.
Зарегистрируйся на онлайн тренинг по Lightroom прямо сейчас и уже через три занятия похвастайся результатами перед друзьями!
Как пользоваться Lightroom?
Скачай интеллект карту по ссылке.
Регистрируйся на тренинг по лайтрум и проходи первое занятие бесплатно.
Три этапа обработки в лайтруме:
1. Подготовительный – импорт изображений (аналог открытия файла в фотошопе) . На этом этапе можно добавить различную информацию о фото, использовать пресеты для предобработки изображений или добавлять информацию о копиайте (авторском праве).
2. Основной этап ( 3 подэтапа)
— анализ кадра
— обработка (результат)
— сравнение ( до и после)
3. Заключительный этап (сохранение результатов или вывод)
— сохранение фотографии(экспорт)
— печать
— слайд шоу
— сайт портфолио
— фотокнига
Зарегистрируйся на тренинг прямо сейчас и стань проффесиональным ретушером уже через 8 занятий
Практика. Скачайте раздаточные материалы
Скачайте раздаточные материалы:
— Архиватор установщик
— Фотографии RAW
— Шаблон каталога лайтрум
Извлекаем с помощью архиватора раздаточные материалы.
— В папке RAW мы храним наши сырые изображения, то есть оригиналы.
— В папку Photo мы сохраняем конечные результаты наших изображений (FullSize — сюда экспортируем полнорамзерыне JPG изображения после обработки в лайтрум, FullSizeCopyright — сюда экспортируем полнорамзерыне JPG изображения с проставлением копирайта, WebCopyright — сюда сохраняем уменьшенные копии изображений для публикации в сети Интернет, с проставлением копирайта).
— В папке LR хранится сама обработка (каталог лайтрум) и служебные файлы (превьюшки, например)
Зарегистрируйся на онлайн тренинг по лайтрум прямо сейчас и пройди первое занятие бесплатно
lightroom.club