Как сделать красивую надпись в Фотошопе

Создание красивых привлекательных надписей – один из основных приемов дизайна в программе Фотошоп.
Такие надписи могут использоваться для оформления коллажей, буклетов, при разработке сайтов.
Создать привлекательную надпись можно разными способами, например, наложить текст на картинку в Фотошопе, применить стили или различные режимы наложения.
В этом уроке я покажу, как сделать красивый текст в Фотошопе CS6 с помощью стилей и режима наложения «Цветность».
Как всегда, будем экспериментировать над названием нашего сайта LUMPICS.RU, применив несколько приемов стилизации текста.
Создаем новый документ необходимого размера, заливаем фон черным цветом и пишем текст. Цвет текста может быть любым, контрастным.

Создаем копию слоя с текстом (CTRL+J) и снимаем с копии видимость.
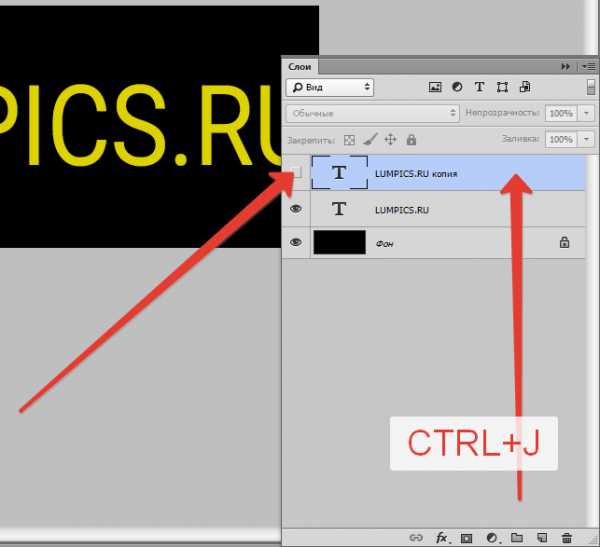
Затем переходим на оригинальный слой и дважды кликаем по нему, вызвав окно стилей слоя.
Здесь включаем «Внутреннее свечение» и выставляем размер 5 пикселей, а режим наложения меняем на «Замена светлым».

Далее включаем «Внешнее свечение». Настраиваем размер (5 пикс.), режим наложения «Замена светлым», «Диапазон» — 100%.
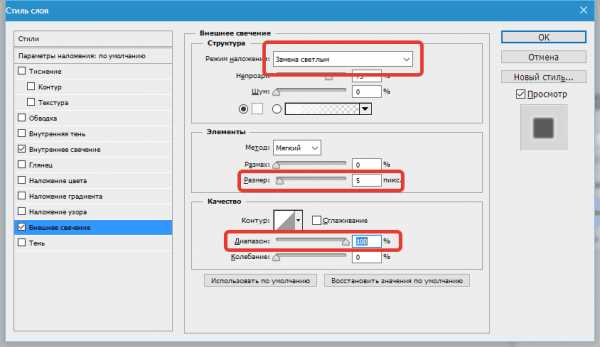
Нажимаем ОК, переходим в палитру слоев и снижаем значение параметра «Заливка» до 0.

Переходим на верхний слой с текстом, включаем видимость и дважды кликаем по нему, вызвав стили.
Включаем «Тиснение» с такими параметрами: глубина 300%, размер 2-3 пикс., контур глянца – двойное кольцо, сглаживание включено.
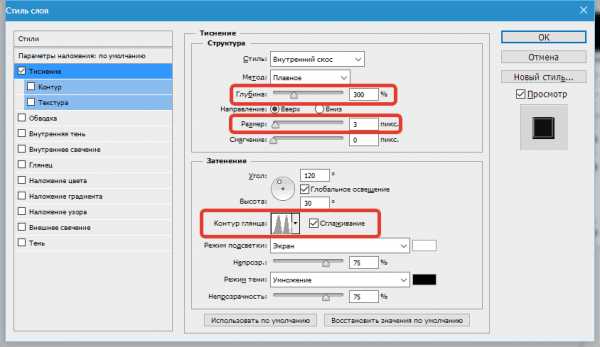
Переходим к пункту «Контур» и ставим галку, включая сглаживание.

Затем включаем «Внутреннее свечение» и меняем размер на 5 пикселей.

Жмем ОК и снова убираем заливку слоя.

Осталось только раскрасить наш текст. Создаем новый пустой слой и красим его любым способом в яркие цвета. Я воспользовался вот таким градиентом:

Для достижения необходимого эффекта меняем режим наложения для этого слоя на

Для усиления свечения создаем копию слоя с градиентом и меняем режим наложения на «Мягкий свет». Если эффект окажется слишком сильным, то можно снизить непрозрачность данного слоя до 40-50%.

Надпись готова, при желании ее еще можно доработать различными дополнительными элементами на Ваш выбор.

Урок окончен. Эти приемы помогут при создании красивых текстов, пригодных для того, чтобы подписывать фотографии в Фотошопе, размещения на сайтах в качестве логотипов или оформления открыток или буклетов.
Мы рады, что смогли помочь Вам в решении проблемы.Задайте свой вопрос в комментариях, подробно расписав суть проблемы. Наши специалисты постараются ответить максимально быстро.
Помогла ли вам эта статья?
Да Нетlumpics.ru
Работа с текстом — красивая надпись в фотошопе
Потратьте несколько минут своего времени и создайте красивый текстовый эффект в фотошопе. Текст вы можете написать любой.
90% успеха красивого эффекта составляет шрифт.
Используемый шрифт:
В этом интересном уроке раскрываются некоторые секреты и методики создания красивого постера с прекрасно оформленным текстом. Урок для тех кто интересуется текстовыми эффектами в фотошопе.

Создайте новый документ

В окошке слоев (layers) выберите Gradient


Жмем на прямоугольник напротив слова «Gradient» и выставляем:
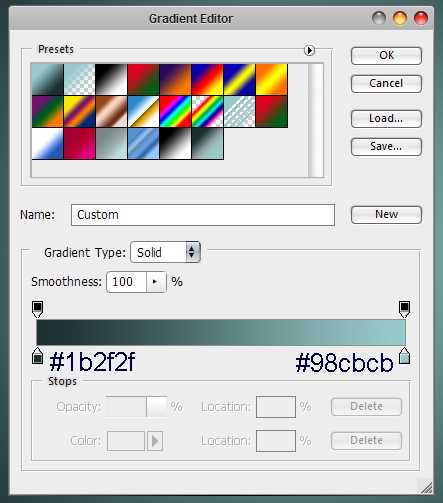
Должно получится так

Берем Brush tool и выставляем:
Color: #ccffff
Hardness: 0%
Создаем новый слой, поставьте данному слою Оpacity — 60%. И brush tool кликните на центр, у вас должно получится вот так:
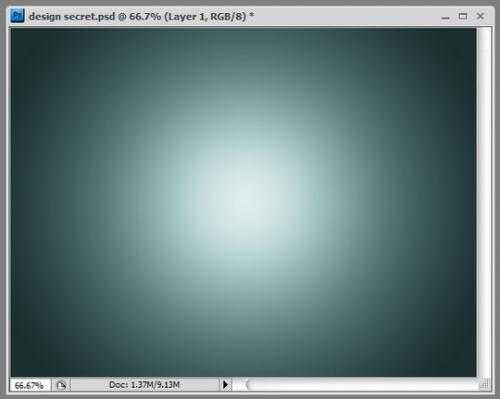
Загрузите кисти Splatter Brushes from Bittbox.
Создаем новый слой и при помощи Brush tool (#77e5e4) сделайте также как автор.

Дублируем слой с брызгами. Жмем Filter > Blur > Gaussian Blur
и выставляем параметр Radius на 3px. Данному слою выставляем Blending Mode — Color Dodge. 
Переместите слоя с брызгами (тот который без blur) на верх и выставите ему Blending Mode — Linear Dodge.

Таким же способам добавляем еще брызг на ваше усмотрение, автор использует цвет #e577d2.

Берем Text tool и пишем “design”.

Двойной клик по слой с текстом (“design”) и делаем как на картинках ниже:
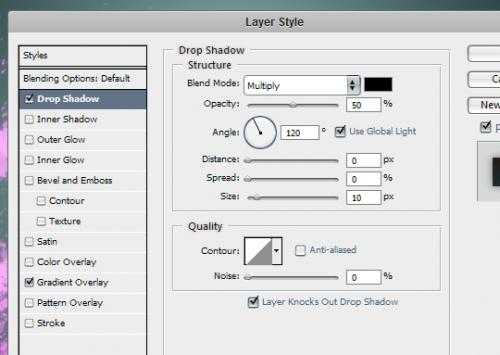

Цвета — #1b2f2f

Вот что должно получится в итоге:

Сохраняем нашу работу в формате .psd.
Жмем Alt+F9, откроется окошко Actions. Загружаем Photoshop Actions Set. Появится папка free-web-design.co.cc и вне находится записанные автором Actions Set.

Выберите желаемый результат из 12 вариантов и нажмите кнопку воспроизвести.
Автор выбрал такой:

Добавим эффекты.
Filter > Render > Lighting Effects и сделайте так как показано ниже.


Жмем Filter > Render > Lens Flare
. 

Повторите Filter > Render > Lighting Effects.


Добавим Filter > Render > Lens Flare.
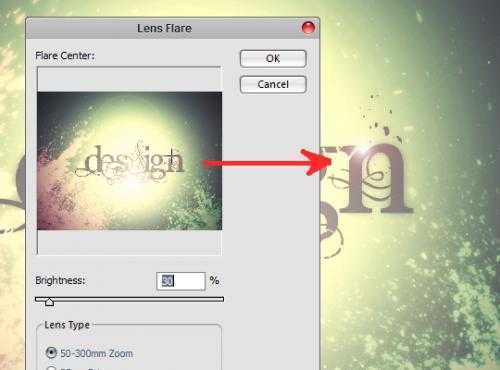


Урок для Pixelbox.ru

pixelbox.ru
Как сделать красивый текст в фотошопе
Автор: NON. Дата публикации: . Категория: Уроки фотошопа текст.
Многие любители фотошопа увлекаясь обработкой фотографий, забывают о такой прекрасной функции программы, как написание красивого текста в фотошопе, который позволяет значительно украсить Вашу фотографию, и будет нести определённую смысловую нагрузку. Особенностью методики, применяемой в этом уроке, является то, что, что часть изображения обязательно будет отображаться на тексте, который Вы напишите и в результате он будет очень органично вписываться в Вашу картинку. Мы применим не стандартный инструмент «Горизонтальный текст», а будем использовать «Горизонтальный текст-маску». Давайте научимся делать красивый текст в фотошопе.
Подобные публикации:
{smooth-scroll-top}
Многие пользователи компьютеров довольно часто производят смену картинки своего рабочего стола и это, я считаю, очень правильно. Ведь от лицезрения симпатичного рисунка на своем дисплее даже может подняться настроение! При выборе обоев для рабочего стола обратите внимание на то, что на выбранный рисунок очень органично можно нанести надпись, которая значительно украсит Ваш рабочий стол. Один из вариантов производства надписи и описан в представленном здесь уроке: «Как сделать красивый текст в фотошопе».
Откроем исходную фотографию. Сделаем красивую текстовую надпись на этом изображении подводного мира.
Выберем инструмент «Горизонтальный текст-маска». Если сейчас начать вводить текст, то он по умолчанию будет красного цвета, а так как на нашей картинке преобладают красные цвета, то написанный текст мы просто не увидим. Поэтому мы должны поменять цвет вводимого текста. Для этого два раза щёлкаем левой кнопкой мыши по кнопке «Редактирование в режиме быстрой маски» и в появившемся окне «Параметры быстрой маски» выбираем, к примеру, синий цвет. Для смены цвета щёлкаем по цветовому квадратику и в появившемся окне подбираем необходимый нам цвет.
Устанавливаем необходимые нам параметры текста и делаем подходящую надпись.
Применяем текст, в результате загрузится выделение введённых на предыдущем шаге букв.
В палитре «Слои» щёлкаем по средней иконке и в раскрывшемся списке выбираем корректирующий слой «Яркость/Контрастность».
Передвигаем ползунки и наблюдаем за изменениями изображения букв. Как только результат нас устраивает, отпускаем ползунки и нажимаем «Да».
Вот что у меня получилось на данном этапе. Обратите внимание, что часть изображения подводного мира попала на изображение букв и органично вписывается в сюжет.
Вызовем окно «Стили слоя», для чего два раза левой кнопкой мыши щёлкнем по верхнему слою.
Теперь настаёт свобода творчества, делаем активными любые вкладки и подбираем параметры, которые нам нравятся. Я применил такие значения.
В результате мы сделали красивый текст в фотошопе.
Если Вы не хотите пропустить интересные уроки, информацию о бесплатных видеокурсах и другие новости сайта — подпишитесь на рассылку сайта. Форма для подписки находится ниже.
Скачать урок (400 Кб) в формате PDF можно здесь.
{smooth-scroll-top}
Добавить комментарий
www.photoshopsunduchok.ru
Урок Как сделать красивую надпись в Photoshop




Сделать своими руками эксклюзивную виртуальную открытку с индивидуальным поздравлением или подписать фотографии поможет графический редактор. Текстовую надпись можно добавить, например, с помощью обычного Paint, но она получится слишком простая. Чтобы текст выглядел эстетично или даже стильно, лучше воспользоваться более продвинутой программой. Как сделать надпись в Фотошопе, которая будет смотреться красиво, вы узнаете из этого простого урока.
Этап 1. Настройка параметров и создание надписи
• Для начала нужно выбрать инструмент «Текст» в наборе слева, по умолчанию будет горизонтальная ориентация текста. Если необходим вертикальный, наведите курсор на инструмент «Текст» и нажмите правую кнопку мышки, а затем «Вертикальный текст».
• В верхнем меню над рабочим полем настройте инструмент: выберите шрифт, его начертание (жирный, курсив), размер, цвет, течение, расположение надписи. Также ее можно деформировать, например, выбрать вид искажения «Дуга», «Флаг»и так далее.
• Теперь поставьте курсор на изображение в том месте, где нужно написать текст. Возможно, будет удобнее и нагляднее сделать надпись в отдельном файле, а потом перенести ее на картинку.
• Напечатайте текст. Если размер, шрифт или другие параметры не устраивают, выделяйте текст и меняйте соответствующие настройки. Хотя это можно сделать и позже. После того как надпись готова, нажмите галочку в верхнем меню справа. Для отмены изменений нужно нажать перечеркнутый круг рядом с нею.
Можно использовать оригинальные шрифты, которых нет в стандартном наборе, они в избытке предлагаются для скачивания в сети, после чего их нужно сохранить в папку «Шрифты» в панели управления. Они будут доступны не только в Photoshop, но и в других программах, где используются шрифты, например в Word.
Можно изменить цвет не всего текста, а отдельных слов или букв. Для этого достаточно выделить часть текста, поменять цвет в верхнем меню и нажать галочку для сохранения.
Но это далеко не все, что можно сделать. Мы подготовили лишь шаблон текста, теперь будем делать его красивым, для этого редактор дает массу возможностей.
Этап 2. Стилизация надписи в Фотошопе
Надпись пока выглядит обычной, чтобы сделать из нее нечто оригинальное, нужно войти в настройки слоя. Для этого найдите в наборе инструментов, который по умолчанию находится справа от рабочей области, окно «Слои» и кликните два раза мышкой по слою с текстом. Кликать нужно по пустому полю рядом с названием слоя, а не по самому названию. Во втором случае активируется переименование слоя, а нужно, чтобы открылось окно с настройками.
В открывшемся окне слева находятся стили, а справа настройки каждого из них. В примере (рис.1) вы можете видеть синюю надпись в оригинале, а под ней то, что можно с ней сделать. Здесь применены настройки: тень, внутренняя тень, внешнее свечение, тиснение, контур, глянец и наложение градиента. Чтобы применить какой-то стиль, нужно поставить галочку напротив его названия.
Каждый из стилей можно дополнительно настроить, для этого его необходимо выделить, справа появятся настройки. Например, можно отрегулировать прозрачность, смещение, размер и цвет тени; выбрать узор текстуры и его масштаб и так далее.
Все изменения, которые будет внесены в стили, сразу же будут видны на изображении. После окончания редактирования надписи нужно нажать галочку в верхнем меню над рабочей областью.
Достаточно немного потренироваться, и непременно должна получиться красивая надпись в Фотошопе, которую можно не только разместить на картинке, но и сохранить в формате psd с тем, чтобы использовать ее в будущем как образец или шаблон.
fotoredactor.com
Как создать красивый текст в фотошоп
 В сегодняшнем уроке мы рассмотрим как создать красивый текст в фотошоп.
В сегодняшнем уроке мы рассмотрим как создать красивый текст в фотошоп.
Создадим новый документ
В появившемся окне выставим параметры как на картинке ниже
Кликнем два раза левой кнопкой мышки по нашему слою. В появившемся диалоговом окне нажмем Ок. Теперь наш слой разблокирован.

Далее создаем новый слой. Для этого заходим в меню Слои -> Новый -> Слой

В появившемся окне нажимаем Ок
Выбираем инструмент Градиент
Выставляем параметры как на картинке ниже
Далее наводим курсор на нижний край нашего листа по центру, зажимаем клавишу Shift и правую кнопку мыши и ведем курсор чуть выше середины листа
У нас должно получится вот так

Затем объединим наши слои
И снова создадим новый слой
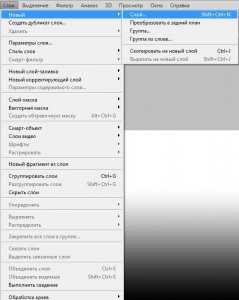
Выбираем инструмент Текст
Далее выбираем шрифт нашего будущего текста
И начинаем писать наш текст на листе

Затем выбираем инструмент Перемещение
и выставляем наш текст по центру
Далее заходим в стили слоя и выбираем параметры наложения

В появившемся окне даем разгуляться своей фантазии. Передвигаем ползунки влево, вправо, выбираем различные цвета и т.д.
Экспериментируем с установками и выбираем наиболее подходящий для нас вариант. К данному тексту можно применить эффект отражения или применить 3D
В этом уроке мы рассмотрели как создать красивый текст в фотошоп в различных стилях. Обязательно по практикуйтесь со стилями слоя и напишите пожалуйста свой отзыв ниже об этом уроке. Заходите на сайт FotoshopDesign.ru
fotoshopdesign.ru
Лучшие уроки Photoshop по созданию 3D текста
Данная подборка, которую сегодня мы вам желаем представить, содержит лучшие уроки по созданию сцен с 3D текстом с помощью Photoshop. Вы наверняка найдете для себя что-то полезное и новое. Будем рады услышать ваши мнения в комментариях по поводу этих уроков, возможно, какой-то один вам понравился больше всего из списка?
Создание глянцевой надписи 3D в Illustrator и Photoshop

Cоздание «деревянного» текста используя 3D способности Photoshop

Cоздание 3D текста, который светиться

Photoshop урок: осваиваем эффект 3D

Как создать поразительный 3D текст в Photoshop

Cоздание удивительной надписи 3D для ночного клуба

Красочный эффект Plexi текста с помощью Photoshop

Как создать качественный металический 3D текст в Photoshop

Классный точечный 3D текст

Создание красочного абстрактного 3D текста

Добавление фантастического цвета к 3D тексту

3D текст в огне

Создание 3D теста

Cоздание текста с эффектом захватывающего пылающего метеорита

Cоздаем сцену 3D текста с помощью Photoshop

Осенняя сцена с 3D текстом в Photoshop CS6

3D текст в Photoshop CS5

Реалистичный деревянный 3D текст

Темный текст 3D в стиле гранж в Photoshop

Как создать 3D текст «Love»

Дизайн 3D текста

3D

Cоздание «Take a Break» 3D текста

Красивая композиция с 3d текстом

Валентинов день

Cоздание текста из зданий в Photoshop

Художественный 3D текст с помощью Photoshop CS5

Уникальный 3D текст – Xara 3D + Photoshop урок

Как создать фотоманипуляцию с 3D текстом

Перевод — Дежурка.
Оригинал текста представлен на creativenerds.
Читайте также:
- Музыкальные уроки для Photoshop
- 25 вкусных уроков для Illustrator
- Подборка уроков по веб-дизайну (Photoshop & Illustrator)
- 30 photoshop-уроков по работе с текстурой
- Создаем «клубничный» текстовый эффект.
www.dejurka.ru
Красивые надписи. Фотошоп урок. Наложение текстуры
Ольга 2015-02-03
Красивые надписи. Фотошоп урок. Наложение текстуры.
 Тема этого фотошоп урока — красивые надписи, наложение текстуры. Это третий урок фотошопа для начинающих о текстурах. Урок о том, с помощью каких приемов работы в фотошопе можно красиво оформить текст, используя наложение текстуры. Я расскажу, как сделать необычный, красивый текст — кирпичная стена, где рисунок на буквах будет имитировать кирпичную кладку стен. Еще об одном способе создания красивой надписи попросила рассказать одна из моих читательниц, а именно о том, как сделать красивую надпись в фотошопе, например поздравительную, чтобы заглавная буква украшала все слово и была яркой и большего размера, чем остальные буквы. Для этого я использую в уроке текстуру-цветочный узор. Применяя эти нехитрые приемы наложения текстуры в фотошопе, вы всегда сможете разнообразить и украшать свои работы, подбирая любые подходящие для вашей задумки текстуры. Творческих удач! И давайте приступим к уроку.
Тема этого фотошоп урока — красивые надписи, наложение текстуры. Это третий урок фотошопа для начинающих о текстурах. Урок о том, с помощью каких приемов работы в фотошопе можно красиво оформить текст, используя наложение текстуры. Я расскажу, как сделать необычный, красивый текст — кирпичная стена, где рисунок на буквах будет имитировать кирпичную кладку стен. Еще об одном способе создания красивой надписи попросила рассказать одна из моих читательниц, а именно о том, как сделать красивую надпись в фотошопе, например поздравительную, чтобы заглавная буква украшала все слово и была яркой и большего размера, чем остальные буквы. Для этого я использую в уроке текстуру-цветочный узор. Применяя эти нехитрые приемы наложения текстуры в фотошопе, вы всегда сможете разнообразить и украшать свои работы, подбирая любые подходящие для вашей задумки текстуры. Творческих удач! И давайте приступим к уроку.
1. Наложение текстуры кирпичной кладки на текст.
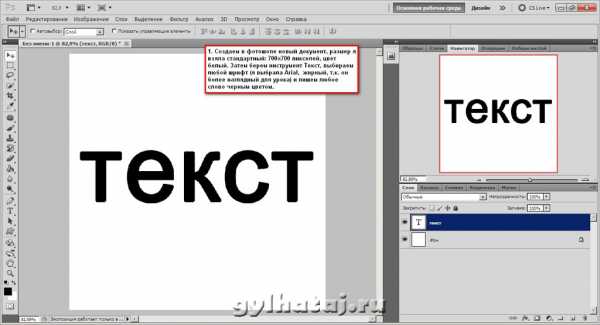
2.

Текстура кирпичной кладки

3.

4.

5.

6. Результат
7. Наложение текстуры цветочного узора

8.

9.

10. Шрифт Alexandra Script можно скачать вместе с архивом урока.

11.

Текстура цветочного узора на бумаге

12.

12а.
12в.
13.

14.

15.

16.

17. Результат
Надеюсь, что урок вам понравился.
Скачать фотошоп урок Красивые надписи. Наложение текстуры можно бесплатно с Яндекс Диска.
Размер архива: 4, 51 МБ
Понравилась статья? Поделись с друзьями!
Почитай, тебе понравится!
gylhataj.ru