Бесплатная программа Kaspersky Virus Removal Tool для удаления вирусов
Несмотря на постоянно увеличивающееся количество всевозможных компьютерных атак, некоторые люди до сих пор не пользуются антивирусами и файерволами.
Это можно называть беспечностью, а можно — халатностью или низким уровнем компьютерной гигиены. Такие пользователи портят жизнь не только себе, но и другим, так как они невольно помогают преступникам распространять вирусы. Однако на самом деле это чаще всего вызвано незнанием и простодушием.
Мы же призываем к ответственности. Если среди ваших родственников или знакомых есть такие люди, то, отправляя кому-нибудь данные, они с большой долей вероятности могут заразить чужие устройства. Так что перед тем, как обмениваться с ними какой-либо информацией, в ваших же интересах хотя бы единоразово очистить их компьютер от всяческой заразы.
У нас есть совершенно бесплатная и небольшая программа Kaspersky Virus Removal Tool.
Эта программа (или утилита, как ее еще называют) проверяет и лечит зараженные компьютеры. Однако она не может быть помощником в постоянной защите, так как ее вирусные базы обновляются только в момент скачивания программы.
Вот ею-то мы и рекомендуем воспользоваться в этом случае.
Чтобы проверить компьютер:
1. Скачайте Kaspersky Virus Removal Tool.
2. Запустите программу.
3. Нажмите Начать проверку.
4. Подождите несколько минут, пока программа проверит все файлы.
5. Просмотрите результаты сканирования, кликнув по ссылке Подробнее.
6. Когда вы закроете окно утилиты, она удалится с компьютера.
Программу необходимо скачивать каждый раз заново, так как в ней не предусмотрено автоматическое обновление вирусных баз. Все следы присутствия программы в системе будут стерты после ее закрытия — вам для этого делать ничего не придется. Кстати, Kaspersky Virus Removal Tool можно также запускать со съемного носителя или с сетевого диска.
После того как вы почистите компьютер, мы рекомендуем воспользоваться одним из наших решений для постоянной защиты компьютера, например Kaspersky Internet Security. Если вы хотите узнать больше подробностей о Kaspersky Virus Removal Tool, вы можете найти их в нашей Базе знаний.
www.kaspersky.ru
Проверяем компьютер на вирусы | Блог Лаборатории Касперского
Даже если вы соблюдаете все самые серьезные правила безопасности: регулярно обновляете все установленные программы, избегаете спама как чумы, никогда не переходите по подозрительным ссылкам и (конечно же!) используете антивирусное ПО, – вы все еще можете внезапно вернуться в темные времена компьютерной эры, когда ваш компьютер оказывается зараженным вредоносным софтом. Но как это узнать? Вот вам 10 признаков, которые, конечно, не утверждают, но вполне могут сигнализировать о том, что вы где-то подхватили заразу.
Самый верный способ узнать, заражена ли система, – это провести ее проверку при помощи антивирусного пакета.
- Неожиданные сбои. Если вы когда-то это испытывали, то вы понимаете, о чем идет речь. Система работает нестабильно, регулярно вываливается «синий экран смерти» (привет, Windows!) – это красный флажок, сигнализирующий, что что-то не так. Если это происходит у вас, то немедленно просканируйте систему на наличие инфекций.
- Медленная система. Если вы не используете в данный момент ресурсоемкие приложения, но компьютер все равно работает медленно, то есть повод задуматься, не заражен ли он чем-то.
- Чрезмерная активность жесткого диска. Точно так же, если вы заметили чрезмерную активность жесткого диска, хотя компьютер может и бездействовать (проверьте, возможно, он просто включил систему обслуживания в фоновом режиме!), то это может быть знаком, что кто-то или что-то копается в ваших файлах.
- Странный Windows. Если какие-то странные окна всплывают во время загрузки системы, особенно если они препятствуют вашему доступу к дискам, то что-то неладно.
- Странные сообщения. Если во время работы всплывают странные диалоговые окна о том, что какая-то программа либо файл не открываются, то это повод для проверки системы.
- Подозрительная работа программ. Если ваши программы пропадают без вести, оказываются поврежденными либо запускаются без вашего участия и/или вы внезапно получаете уведомление о том, что программа пытается получить доступ в Интернет без вашей команды, то это серьезное предупреждение о том, что ваш компьютер заражен.
- Произвольная сетевая активность. Если ваш маршрутизатор постоянно мигает, что свидетельствует о высокой сетевой активности, но вы в это время ничего не качаете и не используете какие-либо программы, которым необходим Интернет, то что-то тут не так.
- Неустойчивая электронная почта. Если ваши письма не отправляются либо кто-то из вашей адресной книги жалуется вам на странные послания с вашего адреса (которые вы точно не писали!), то это серьезный признак того, что вашей учетной записью кто-то активно пользуется. Значит, этот некто украл и ваши пароли.
- Ваш IP в черном списке. Если вы получаете это уведомление, то задумайтесь, а не дело ли плохих рук это? Возможно, вашу систему взломали и используют в спамерской бот-сети либо сделали одним из щупалец хакерского интернет-спрута.
- Неожиданное отключение антивируса. Многие вредоносные программы для собственной безопасности умеют самостоятельно отключать антивирусные программы прежде, чем те обезвреживают вирус. Если ваш антивирус внезапно перестал работать, то это уже очень большая проблема.
Самый верный способ узнать, заражена ли система, – это провести ее проверку при помощи антивирусного пакета. Если у вас нет такового либо вы подозреваете, что он испорчен, то вы можете скачать пробную версию Kaspersky Anti-Virus, и ваша система будет восстановлена.
Совет недели: переносим… Подделаем вас: стоит ли…www.kaspersky.ru
Что такое Проверка в Антивирусе Касперского
Проверка компьютера на вирусы и уязвимости — одна из важнейших задач обеспечения безопасности компьютера. В результате проверки на вирусы выявляется распространение вредоносного кода, по каким-либо причинам не обнаруженного защитой от вредоносного ПО. Поиск уязвимостей устанавливает наличие в программном обеспечении уязвимостей, которые могут быть использованы злоумышленниками для распространения вредоносных объектов и доступа к персональным данным.
Специалистами Лаборатории Касперского выделены следующие задачи:
- Проверка на вирусы (в том числе проверка съемных дисков). Разработчики вредоносного программного обеспечения предпринимают массу усилий для сокрытия деятельности вредоносного ПО, поэтому вы можете не заметить присутствия на вашем компьютере вредоносных программ. На момент установки продукта Лаборатории Касперского версии 2013 автоматически выполняется задача Проверки важных областей компьютера. Эта задача направлена на поиск и нейтрализацию вредоносных программ в объектах, загружаемых при старте операционной системы.
- Поиск уязвимостей в системе и программах. Сервис Поиск уязвимостей — это специальный инструмент, который облегчает поиск и устранение угроз безопасности и уязвимостей в программах, установленных на вашем компьютере и параметрах операционной системы. Все проблемы, обнаруженные на этапе анализа системы, группируются с точки зрения опасности, которую они представляют для нее. Для каждой группы проблем специалисты Лаборатории Касперского предлагают набор действий, выполнение которых поможет устранить уязвимости и проблемные места в системе.
К задачам проверки на вирусы относятся следующие:
- Выборочная проверка. Проверка любого объекта файловой системы компьютера.
- Полная проверка. По умолчанию проверяются следующие объекты: системная память; объекты, исполняемые при старте системы; резервное хранилище системы; почтовые базы; жесткие, съемные и сетевые диски.
- Проверка важных областей. Проверка объектов, загрузка которых осуществляется при старте системы.
Для каждой задачи проверки возможно формирование списка объектов для проверки, а также проверка может запускаться по заранее сформированному расписанию.
Набор параметров задач проверки на вирусы определяет уровень безопасности. По умолчанию предусмотрено три уровня:
- Высокий. Максимально полная проверка всего компьютера или отдельного диска, каталога, файла на компьютере.
- Рекомендуемый. Проверка тех же объектов, что и на высоком уровне, за исключением файлов почтовых форматов.
- Низкий. Уровень с параметрами, которые позволяют пользователю комфортно работать с программами, требующими значительных ресурсов оперативной памяти, поскольку набор проверяемых файлов на данном уровне сокращен.
Задачи полной проверки и проверки важных областей являются специфическими задачами. Специалисты Лаборатории Касперского не рекомендуют вносить изменения в списки объектов проверки для этих задач.
О запуске задачи проверки на вирусы читайте в статье Как запустить задачу проверки в Антивирусе Касперского.
Процесс и результаты выполнения задачи отображаются в окнах Проверка и Менеджер задач.
В ходе поиска угроз информация с результатами выполнения задачи проверки записывается в отчет Антивирус Касперского. В окне Проверка отображается также информация, когда была остановлена или завершена задача проверки. Указание времени является гиперссылкой для перехода в окно отчета Антивируса Касперского.

support.kaspersky.ru
Kaspersky Virus Removal Tool — антивирусная утилита
Kaspersky Virus Removal Tool — бесплатная антивирусная утилита для проверки и лечения компьютера от любых вирусных угроз. Программа является антивирусным сканером, который используется для разовой проверки и лечения компьютера.
Данная антивирусная программа не является антивирусом, который защищает компьютер в режиме реального времени, то есть постоянно. Главное предназначение программы: найти и обезвредить вирусные угрозы по требованию пользователя.
Сканирование на вирусы проводит программный модуль, используемый во всех антивирусных продуктах Касперского. Антивирусную утилиту можно использовать на зараженном компьютере, в том числе и в «Безопасном режиме Windows».
Kaspersky Virus Removal Tool может работать на компьютере, совместно с другим установленным на компьютере антивирусом. По заверениям разработчиков, конфликтов между ними быть не должно.
Так как эта антивирусная программа не обновляет антивирусные базы, то для каждой новой проверки компьютера нужно скачать новую версию программы. Обновления антивируса выходят каждые два часа.
Основные возможности приложения Касперский Вирус Ремовал Тул:
- поиск вирусов и их лечение
- резервное копирование объектов до лечения или удаления
- защита системных файлов от случайного удаления
- обнаружение вредоносных рекламных программ (Adware)
- обнаружение легального ПО, которое может использоваться злоумышленниками (Riskware)
- сохранение отчета о работе KVRT
Скачать антивирусную утилиту Kaspersky Virus Removal Tool можно с официального сайта производителя — Лаборатории Касперского. Загруженный файл будет иметь следующий вид: «KVRT.exe».
kaspersky virus removal tool скачать
Программа Kaspersky Virus Removal Tool (AVPTool) не требует установки на компьютер. После запуска утилита помещается во временную папку, а после завершения ее использования, сразу после закрытия окна антивируса, все данные программы автоматически удаляются с компьютера.
Установка Kaspersky Virus Removal Tool
Запустите файл антивирусной программы. На вашем компьютере сначала произойдет инициализация антивирусной программы Kaspersky Virus Removal Tool.
Далее, после запуска утилиты будет открыто окно «Лицензионное соглашение». Для того, чтобы начать работу с программой KVRT, нажмите на кнопку «Принять».
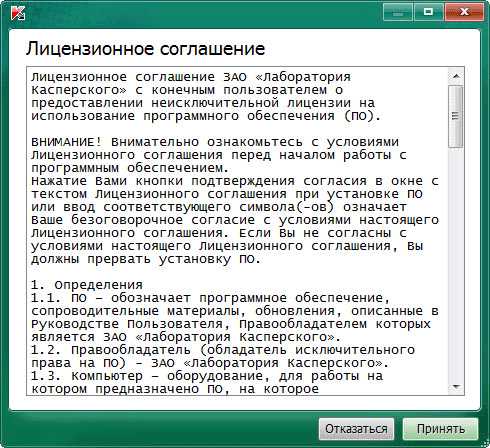
Далее будет открыто окно антивирусной программы Kaspersky Virus Removal Tool.
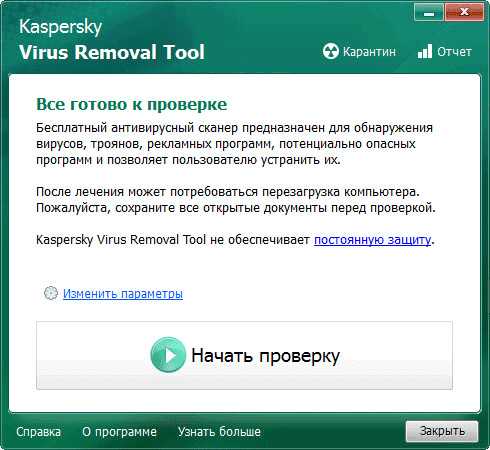
Давайте сначала рассмотрим настройки антивирусного сканера.
Настройка проверки компьютера
После открытия окна программы Kaspersky Virus Removal Tool, перейдите по ссылке «Изменить параметры». В окне «Настройки» можно выбрать необходимые объекты для проверки антивирусом.
По умолчанию, в программе активированы следующие области: «Системная память», «Объекты автозапуска», «Загрузочные сектора». Вы можете добавить для проверки антивирусным сканером «Системный раздел», или другие объекты на своем компьютере.
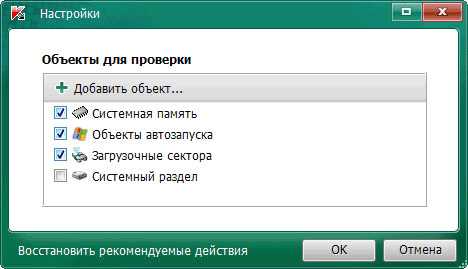
Вы можете добавить в этот список конкретные папки или диски своего компьютера. Для этого, нажмите на кнопку «Добавить объект…», а в открывшемся окне «Обзор папок», выберите нужный объект для добавления в список для проверки.

Можно включить проверку всего компьютера, отметив для этого все пункты, добавив дополнительно в этот список все диски вашего компьютера. Только, в этом случае, нужно принять к сведению, что такая проверка займет много времени.
Проверка на вирусы в Kaspersky Virus Removal Tool
В главном окне программы KVRT написано: «Все готово к проверке». Для запуска проверки компьютера на вирусы, нажмите на кнопку «Начать проверку».
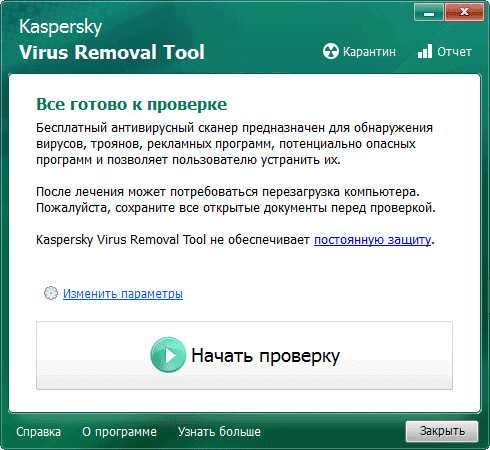
Теперь необходимо дождаться окончания антивирусной проверки вашего компьютера. Вы можете в любое время остановить проверку компьютера на вирусы, если нажмете для этого на кнопку «Завершить проверку».
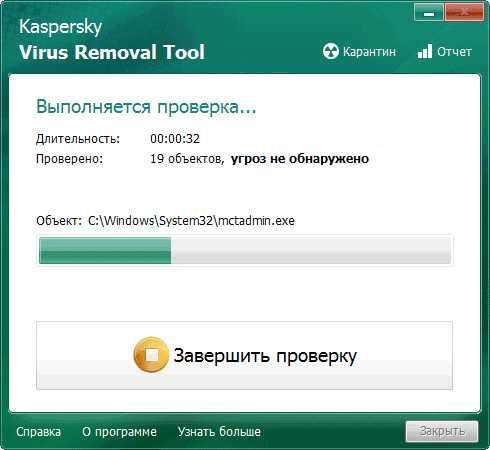
По окончании проверки, в окне антивируса Kaspersky Virus Removal Tool, будет отображена сводная информация о проверке компьютера. После проверки, на моем компьютере угроз не было обнаружено.
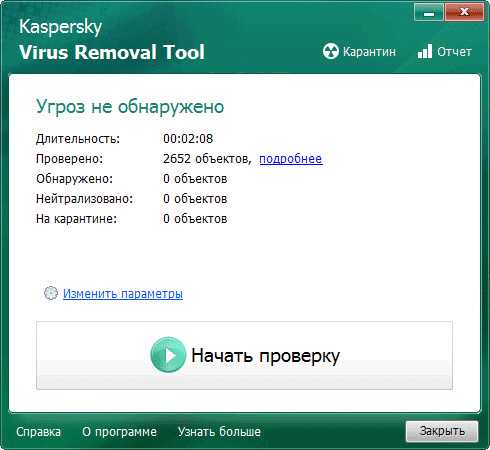
Вы можете нажать на ссылку «подробнее» для более детального ознакомления с результатами проверки вашего компьютера. В окне «Результаты проверки» вы можете активировать пункт «Показать информационные сообщения» для получения более подробной информации.
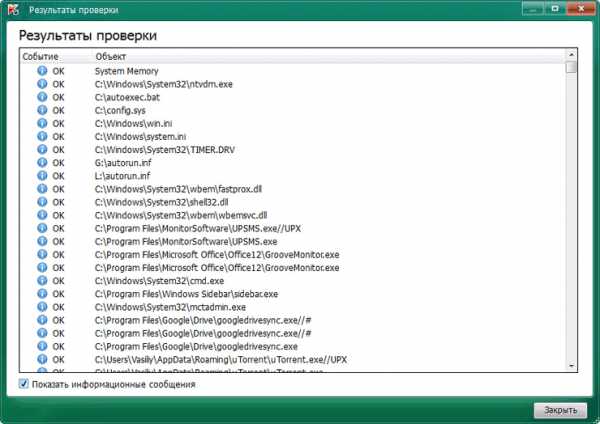
После завершения проверки, вы можете ознакомиться с отчетом о проделанной работе. В отчете содержится информация о событиях, происходивших во время проверки, сведения об обнаруженных угрозах.
Для получения отчета нужно открыть вкладку «Отчеты», которая расположена в правой части окна программы.
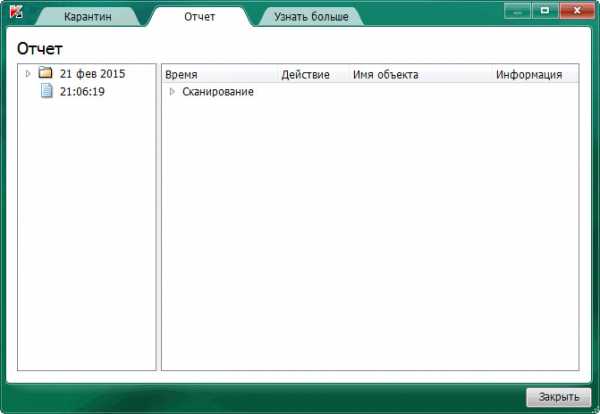
Во вкладке «Карантин» можно совершить действия с добавленными в карантин файлами. Вы можете восстановить файл в его месторасположении (если это необходимо), или удалить зараженный файл с вашего компьютера.
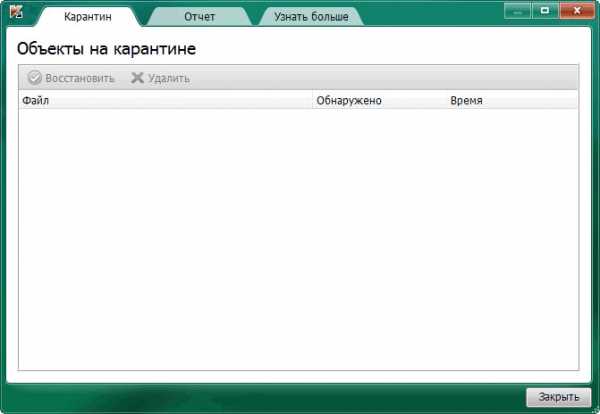
Во вкладке «Узнать больше» вам предложат приобрести платные антивирусные продукты Лаборатории Касперского.
Удаление Kaspersky Virus Removal Tool
Для удаления программы Kaspersky Virus Removal Tool, закройте окно программы, после этого данная программа будет удалена с вашего компьютера. Для нового использования антивирусной утилиты, необходимо будет заново скачать программу на свой компьютер с актуальной антивирусной базой данных.
Выводы статьи
Бесплатный антивирусный сканер Kaspersky Virus Removal Tool предназначен для одноразовой проверки и лечения компьютера, в случае вирусного заражения.
Похожие публикации:
vellisa.ru
Как проверить компьютер на вирусы сканером Kaspersky Virus Removal Tool!
В данной статье я расскажу о ещё одной полезной программе для проверки компьютера на наличие различных вирусных угроз, о том, где её взять и как пользоваться. Называется она Kaspersky Virus Removal Tool и является только сканером. То есть это не полноценный антивирус, а только отдельный сканер на вирусы, который не будет защищать ваш компьютер в режиме реального времени и не будет получать обновлений. Таким образом, предназначен он только для периодических проверок компьютера на вирусы и их уничтожения. Данный сканер является бесплатным.
Важно знать! Нет смысла применять данный сканер, если у вас на компьютере работает полноценный антивирус Касперского в любой его комплектации.
В одной из статей ранее, я рассказывал о другом бесплатном сканере, от разработчика DrWeb. Сканер называется DrWeb CureIt.
Почитать об этой программе вы можете здесь »
Он тоже полезен и им также можно время от времени проверять свой компьютер на вирусы. Ведь сканеры от каждого разработчика работают по-разному и очень часто бывает, что один антивирус пропустит какую-то заразу, которую отлавливает второй!
Загрузка и установка сканера Kaspersky Virus Removal Tool
Данный сканер скачивается бесплатно с сайта разработчика антивируса Касперского по ссылке:
Скачать антивирусный сканер
Если ссылка не работает, перейдите сюда https://www.kaspersky.ru/downloads и найдите на странице нужный продукт Kaspersky Virus Removal Tool, после чего скачайте его.
Запустите скачанный файл. В первом окне нажмите “Принять”.

Через несколько секунд программа запустится и можно приступать к настройке и запуску сканирования компьютера.
Настройка сканера и проверка на вирусы
Из настроек в сканере Kaspersky Virus Removal Tool есть только возможность выбрать области для сканирования, т. е. нужные папки или диски компьютера.
Кликните по ссылке “Изменить параметры”.
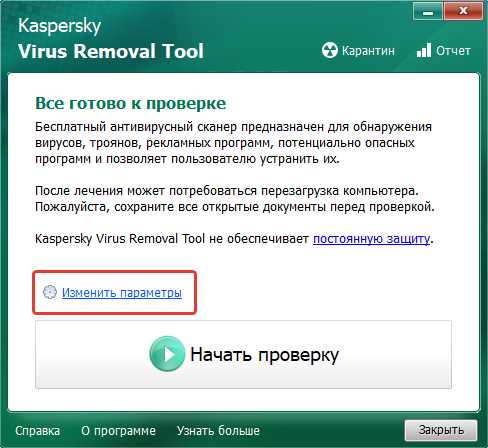
Откроется окно, где нужно выбрать объекты для проверки. Всё зависит от того, что именно вы хотите проверить: весь компьютер или какие-то отдельные папки / диски компьютера.
В любом случае, в независимости от того, что вы будете проверять, я рекомендую вам всегда включать для проверки следующие области:
Системная память. Сканер проверит объекты, содержащиеся в оперативной памяти компьютера.
О том, что такое оперативная память в компьютере, а также о других компонентах компьютера, вы можете прочитать здесь »
Объекты автозапуска. Проверит то, что находится у вас в автозагрузке, т. е. те программы и сервисы, которые запускаются сразу после загрузки Windows.
Загрузочные сектора. Проверит сектора на жёстких дисках, которые отвечают за загрузку Windows и (или) других систем.

Если вы хотите проверить компьютер целиком, то вам нужно выбрать пункт “Системный раздел” (обычно это диск “С”), а также, нажимая “Добавить объект”, поочерёдно выбрать все остальные диски (разделы) вашего компьютера (они будут видны в списке “Этот компьютер” или просто “Компьютер”.

Вот, например, в моём компьютере всего 3 раздела на всех жёстких дисках: системный ©, D и E. Соответственно, чтобы проверить компьютер целиком, выбрал их все.
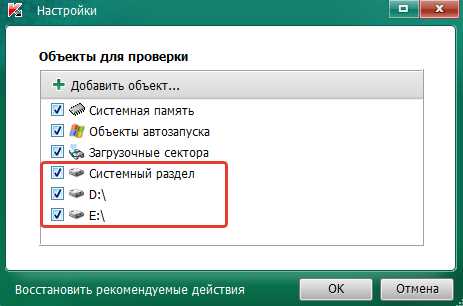
Если вам нужно проверять компьютер не полностью, то, соответственно, вы можете выбрать какой-то один раздел или даже папку (или несколько папок, смотря что нужно проверять).
Нажмите “ОК” в окне выбора объектов проверки.
Нажмите “Начать проверку” и процесс сканирования будет запущен.
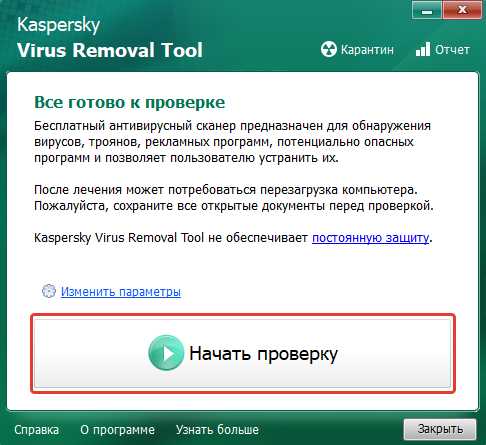
После окончания проверки, в окне будет отображена статистика, где можно будет увидеть, сколько было проверено файлов, сколько найдено вирусов.

Если сканер нашёл какие-то угрозы, то предложит их удалить или поместить на “Карантин”. Помещённые на карантин угрозы не удаляются навсегда, они будут находиться в специальном защищённом хранилище (“под замком”), откуда в случае чего вы можете их восстановить (если поймёте, что файл был принят за вирус по ошибке) или же окончательно удалить.
Важно знать! Если, например, через месяц вы решите ещё раз проверить компьютер на вирусы этим сканером, то вам нужно будет скачать уже новую версию сканера с сайта разработчика! Потому что сканер на компьютере не обновляется и в нём на тот момент будут уже устаревшие вирусные базы.
Заключение
Иногда можно проверять компьютер этим сканером Kaspersky Virus Removal Tool, наряду с тем, который уже есть в вашем основном антивирусном продукте, защищающим ваш компьютер. Это позволит проверить компьютер более тщательно. Также можно проверять время от времени и сканером DrWeb CureIt, о котором я упоминал в начале этой статьи.
serfery.ru