FAQ | Photoshop или Lightroom — что нужно изучать фотографу?
|
10 советов по Lightroom для каждого фотографа
Каждый начинающий фотограф, который осваивает Lightroom, замечает, сколько функций и настроек есть в программе, но трудно искать все функции в многочисленных меню, поэтому есть большое количество горячих клавиш для быстрого доступа и автоматических настроек для упрощения работы.
Настройка автоматического тона в Lightroom дает вам действительно хорошее начало для редактирования. Вам не нужно оставлять то, что предложит вам программа, но она постарается оптимизировать тоновую составляющую, которую вы потом сможете подстроить под себя.
2 Выравнивание горизонтаВ инструменте обрезки есть Angle Tool. По сути, это линия, которую вы можете нарисовать вдоль горизонта или любой прямой линии, и ваше изображение будет выровнено по горизонтали или вертикали.
3 Обрезка по сеткеКогда вы обрезаете снимок, вам может быть не достаточно обычной сетки для ориентира. Вы можете переключаться между несколькими вариантами сеток, используя клавишу «o». Это очень просто. Нажмите Shift + O, и вы можете вращать сетку.
4 Добавьте фокус с помощью радиальной корректирующей кистиЭто довольно удивительно. Просто используйте радиальную маску и уменьшите резкость до -100. Это на самом деле размывает фотографию. Затем нарисуйте маску, чтобы оставить резкость там, де вы хотите. Дублируйте эффект, чтобы сделать его более заметным.
Это на самом деле размывает фотографию. Затем нарисуйте маску, чтобы оставить резкость там, де вы хотите. Дублируйте эффект, чтобы сделать его более заметным.
Просто дважды щелкните по названию любого слайдера, и он сбрасывает параметры на 0. Это действительно быстрый способ легко сбросить настройки. Вы также можете отключить целые разделы, используя переключатель слева от названия модуля.
6 Быстрая проверка до и послеПросто нажмите обратную косую черту «\», чтобы отключить изменения и увидеть исходный снимок, и нажмите её ещё раз, чтобы включить отображение всех сделанных правок снова. Это не отменяет и не удаляет настройки. Данная команда просто скрывает их и позволяет взглянуть на исходный кадр.
7 Яркость (Luminance)Одна из самых мощных функций. Она работает на ярких участках и отражениях. С помощью этого инструмента вы можете легко регулировать яркость отдельных цветов изображения, например, небо, деревья и тона кожи.
Да, это правда: Lightroom CC Classic позволяет рисовать идеально прямые линии. Просто удерживайте Shift при рисовании любым инструментом. Также вы можете делать прямые линии, обозначив две точки. Зажмите Shift и кликните мышкой в первой точке. Затем с зажатой клавишей Shift клацните во второй точке и между ними будет нарисована ровная линия. Продолжайте удерживать и щелкать, и линии продолжат соединяться.
9 Виртуальные копии изображенийСоздайте несколько копий одного и того же изображения, не дублируя его на жестком диске. Это означает, что вы сможете испробовать больше вариаций обработки одной сцены, не занимая пространство на HDD лишними файлами. Клацните по изображению правой кнопкой мыши и выберите пункт «Создать виртуальную копию».
10 Выключите свет в программеСосредоточьте внимание на снимке, используя режим затемнения в Lightroom. Просто нажмите «L», и все, кроме фотографий, потемнеет. Это удивительный маленький трюк, который помогает убрать отвлекающие панели в одно мгновение и внимательно рассмотреть снимок.
Просто нажмите «L», и все, кроме фотографий, потемнеет. Это удивительный маленький трюк, который помогает убрать отвлекающие панели в одно мгновение и внимательно рассмотреть снимок.
Об авторе: Эд Грегори — фотограф и основатель Photos in Color. Мнения, выраженные в этой статье, принадлежат исключительно автору.
Следите за новостями: Facebook, Вконтакте и Telegram
comments powered by HyperCommentsОнлайн-курсы Lightroom. Онлайн-школа HEDU
Онлайн-курсы lightroom — это возможность профессионально обучиться обработке фотографий всего за 13 занятий. Фотография — одно из популярных и востребованных направлений современности. С ее помощью можно запечатлеть и сохранить важное событие, создать контент для сайта или блога, создать иллюстрации для журнала и многое другое. Но важно не только правильно поймать картинку в объектив фотоаппарата, но и расставить акценты, избавиться от лишних деталей. Порой, этого трудно добиться при помощи фототехники даже опытному фотографу, тогда выручают различные программы, например, лайтрум. Чтобы научиться ей профессионально пользоваться, можно пройти дистанционный онлайн-курс lightroom от академии «HEDU».
Чтобы научиться ей профессионально пользоваться, можно пройти дистанционный онлайн-курс lightroom от академии «HEDU».
Занятия проводит профессиональный фотограф с большим опытом работы в ретуши фото. Он даст вам базу знаний, которая поможет в дальнейшей профессиональной деятельности. На занятиях вас ждет только полезная и нужная информация и никакой ненужной воды.
Программа онлайн-курса lightroom предполагает:
- Изучение программы лайтрум и ее функционала;
- Работу с пресетами;
- Пакетную обработку;
- Изучение ретуши фото различной сложности;
- Изменение цветов;
- Точечную обработку и многое другое.
Дистанционный Онлайн–курс lightroom
Уроки лайтрум от нашей академии созданы для тех, кто хочет с нуля освоить обработку фотографий в этой программе. Обучение подойдет для начинающих ретушеров, желающих получить базу знаний, или для тех, кто уже работает в adobe photoshop, но с lightroom не связывался. Пройдя обучение, вы освоите новую для себя профессию или повысите профессионализм. Обучение не будет лишним фотографам любого уровня, желающим улучшить качество своих фотографий и начать больше зарабатывать. Курс подойдет для предпринимателей, которые хотят показать свои товары или услуги в выгодном свете. Также обучение подойдет блогерам, СММ-специалистам, так как уроки помогут улучшить качество снимков и зарабатывать больше. Занятия подойдут и фрилансерам, желающим освоить прибыльную профессию ретушера с возможностью работы практически из любой точки мира.
Пройдя обучение, вы освоите новую для себя профессию или повысите профессионализм. Обучение не будет лишним фотографам любого уровня, желающим улучшить качество своих фотографий и начать больше зарабатывать. Курс подойдет для предпринимателей, которые хотят показать свои товары или услуги в выгодном свете. Также обучение подойдет блогерам, СММ-специалистам, так как уроки помогут улучшить качество снимков и зарабатывать больше. Занятия подойдут и фрилансерам, желающим освоить прибыльную профессию ретушера с возможностью работы практически из любой точки мира.
Если интересны онлайн-курсы lightroom, то записывайтесь на обучение в нашу академию. Здесь получите большую базу знаний, которая поможет в развитии и дальнейшей работе.
Как фотографу получить официальные Adobe Photoshop и Lightroom бесплатно
В этой статье речь пойдет о том, как получить официальные Adobe Photoshop и Lightroom бесплатно от Adobe Stock. Наверняка каждый из нас, фотографов, искренне радуется в душе, когда ему что-то достается даром.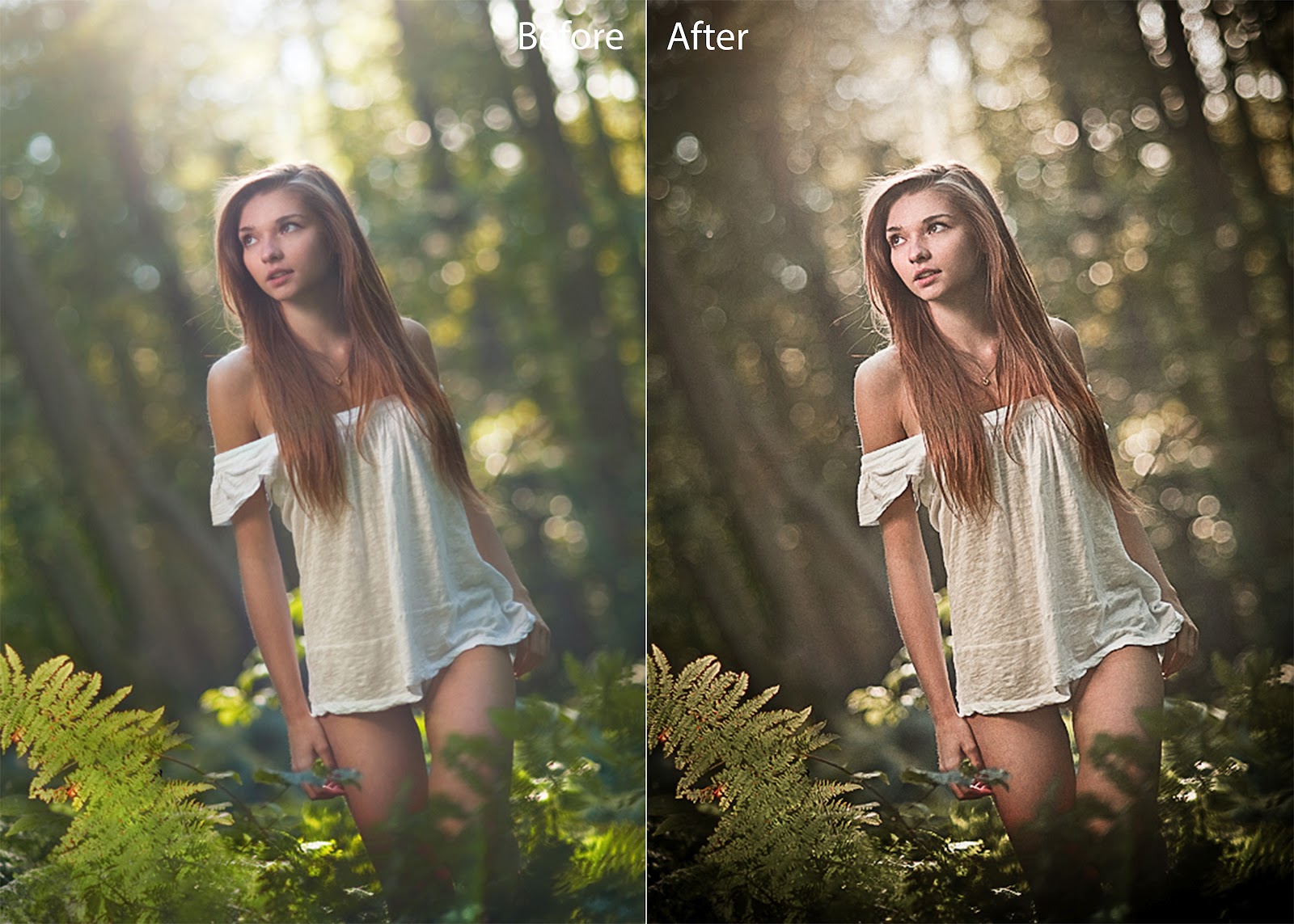 Все мы привыкли максимально вкладываться в технику, а Лайтрум и Фотошоп не покупать, а качать из интернета. Но ведь это неудобно, программы постоянно слетают, все время требуют ключи активации… Например, вы обрабатывали каталог в Adobe Lightroom и на следующий день Лайтрум, бац, и требует ключ!
Все мы привыкли максимально вкладываться в технику, а Лайтрум и Фотошоп не покупать, а качать из интернета. Но ведь это неудобно, программы постоянно слетают, все время требуют ключи активации… Например, вы обрабатывали каталог в Adobe Lightroom и на следующий день Лайтрум, бац, и требует ключ!
И вот вы целый день тратите на то, чтобы опять его взломать. Не говоря уже о том, что вы не получаете официальные обновления. Вообщем, это все танцы с бубном. Однако полагаю, уже опытные фотографы понимают, что за все дешевле платить, потому что так вы экономите свое время и деньги в конечном итоге. Хотя для авторов Adobe Stock есть альтернативный путь как не тратить деньги, но получить официальные Lightroom и Photoshop как бесплатные программы для обработки фото. Еще у лайтрум и фоотошоп есть бесплатные приложения для обработки фото, которыми также можно пользоваться на андроид или айфон.
Содержание статьи:
- Почему не стоит использовать взломанные программы
- Как получить Lightroom и Photoshop бесплатно?
- Бонусная система для авторов Adobe Stock
- Информация для получения официальных Лайтрум и Фотошоп бесплатно
- Первые шаги на микростоке Адоб Сток
Наверняка вы знаете, что лайтрум и фотошоп это две самые популярные программы для обработки фото. Сейчас их стоимость использования в месяц не является заоблочной, но все равно, многие фотографы продолжают их взламывать и устанавливать бесплатно. При том, что пиратский способ не требует материальных вложений, у него есть ряд существенных недостатков.
Сейчас их стоимость использования в месяц не является заоблочной, но все равно, многие фотографы продолжают их взламывать и устанавливать бесплатно. При том, что пиратский способ не требует материальных вложений, у него есть ряд существенных недостатков.
Недостатки при взломе програм Лайтрум и Фотошоп:
- Трудности со взломом. Некоторые версии программ особенно трудно взломать, потому в некоторых случаях проще заплатить, чем лазить по форумам и тратить на “лечение” по несколько часов. Время бесценно.
- Сложности обновления. Поскольку большинство современных утилит защищены, будет ой как не просто апгрейднуть взломанную пиратку до самой последней версии.
- Проблемы с новой ОС. Если вы переустанавливаете операционную систему, то вам нужно будет опять все взламывать, искать установочные пакеты, проводить долгую процедуру настройки и так далее. Это очень энергозатратно и требует большого количества времени.
- Баги, глюки и вылеты.
 Кто-то может возразить, что все это присутствует и в официальных приложениях, однако в пиратских версиях вероятность некорректной работы в разы выше.
Кто-то может возразить, что все это присутствует и в официальных приложениях, однако в пиратских версиях вероятность некорректной работы в разы выше. - Безопасность проектов. Уже много лет у меня официальный Фотошоп, который тормозил буквально считанные разы. Я не беспокоюсь, что в случае непредвиденной ситуации мои фотографии повредятся или 2-х часовая ретушь полетит коту под хвост. Я уверен в надежности своих данных.
- Опасность занести вирусы. Риски занести вредоносное ПО на ваш компьютер возрастают в разы, потому что вы скачиваете программы с непроверенных сайтов и сознательно предоставляете им доступ к вашей операционной системе.
Но что, если я скажу вам, что вы сможете избавиться от всех этих проблем, получить лицензионные программы Lightroom и Photoshop полностью бесплатно? А еще даже заработать сверху.
Как получить Lightroom и Photoshop бесплатно?
Фотобанк Адоб Сток для контрибьюторов разработал специальную бонусную систему, по которой авторы контента для микростока, которые продают свою стоковую фотографию на нем, могут получить официальные Lightroom и Photoshop из пакета Adobe Creative Cloud. Участие в данной программе могут принять все авторы которые продают свои фотографии на фотостоках и фотобанках.
Участие в данной программе могут принять все авторы которые продают свои фотографии на фотостоках и фотобанках.
На текущий период условия выглядят следующим образом. Для начала нужно быть активным автором — то есть иметь в своем портфолио на Adobe Stock хотя бы пару одобренных фотографий, векторных иллюстраций или видео. Это вообще не составляет какого либо труда, чтобы узнать подробнее, какие фотографии стоит загружать на фотобанки, предлагаю вам прочесть материал “Как загрузить фотографии и видео на фотобанк Adobe Stock”.
При этом стоит помнить, что загрузка(скачивание покупателем) одного видео приравнивается к восьми изображениям, потому не пугайтесь больших цифр. То есть 100 загрузок видео равняется 800 фотографиям, что довольно удобно. Если в вашем портфолио уже есть от 150 до 5000 загрузок(скачиваний покупателями), то вы можете выбрать один из бесплатных пакетов на свое усмотрение: 20 гигабайт хранилища на облаке Creative Cloud, либо же одну из программ Premiere Pro, After Effects, Illustrator или InDesign.
Если же в вашем портфолио от 5 тысяч скачиваний за прошлый календарный год, то вам может быть открыт доступ ко всем приложениям из подписки Adobe Creative Cloud на год, куда входят также Фотошоп с Лайтрумом. За несколько месяцев плотной работы достичь такой цифры вполне реально. Дело в том, что бесплатный Adobe Stock заинтересован в авторах, которые нацелены на долговременную и перспективную работу, потому и мотивирует соответствующим образом.
Важно, чтобы контент был загружен с первого января до 31-го декабря текущего года. В 2020-м такие правила, но в 2021-м они могут несколько измениться. То есть важно проявлять активность — регулярно поставлять новый файлы для продажи на Adobe Stock. При этом изначально покупать подписку на Creative Cloud не нужно.
Уведомление о том, выполнили ли вы условия для получения бонуса или нет, вы получаете на емайл. В случае положительного результата вы получите вот такое письмо.
Данной письмо о выполнении условий прошлогодней бонусной программы демонстрируем вам для наглядности:
Письмо может попасть в спам поэтому будьте внимательны и проверяйте вашу почту в конце января каждого года.
Далее переходите в ваш аккаунт contributor.stock.adobe.com и нажимаете на текст подсвеченный синим цветов в шапке.
Вас перенаправит на страницу выбора бесплатного Лайтрум и Фотошоп для фотографа, или других необходимых вам программ.
В общем количестве файлов для бонусной системы подсчитываются лишь загрузки из стандартной коллекции. То есть премиум контент в данном случае исключается. К нему относятся: шаблоны, 3D модели, анимации и тому подобные файлы. Которые никак не влияют на рейтинг в бонусной системе Adobe Stock Contributor. Насколько это существенно?
Я полагаю, что не особо. Поскольку такие типы контента продаются единичными экземплярами за внушительные суммы, часто клиенты даже выкупают авторские права, ведь используют такие изображения в журналах, изданиях и других видах публикаций, которые требуют эксклюзивности.
Отдельный приятный момент кроется в том, что Адоб Сток для своих контрибьюторов дает доступ к сервису Adobe Portfolio, при помощи которого вы можете создать свой сайт абсолютно бесплатно. А также сервис Adobe Sign, благодаря которому, вы можете подписывать модел релизы удаленно. О других преимуществах данных сервисов вы можете узнать в материале “10 причин начать работать с Adobe Stock прямо сейчас”.
А также сервис Adobe Sign, благодаря которому, вы можете подписывать модел релизы удаленно. О других преимуществах данных сервисов вы можете узнать в материале “10 причин начать работать с Adobe Stock прямо сейчас”.
Бонусы будут рассчитаны в январе 2021-го, а вы сможете получить их в феврале того же года, то есть буквально через месяц. В конкурсе не имеют право участвовать сотрудники компании. Также Адоб имеет право изменить условия бонусной системы, но как показывает практика, это маловероятно. В 2018-м и 2019-м годах все происходило по аналогичному сценарию.
Другие популярные фотобанки, такие как Shutterstock и Freepik также обладают хорошим уровнем продаж, гораздо большим чем парочка Dreamstime и Depositphotos, но не все они не могут похвастаться такой поддержкой для заработка и бонусами для своих авторов.
Информация для получения официальных Лайтрум и Фотошоп бесплатноМинимальный возраст участников розыгрыша — 18 лет. Чем быстрее вы достигните нужных показателей загрузки ваших файлов, тем выше будет ваша позиция в списке участников.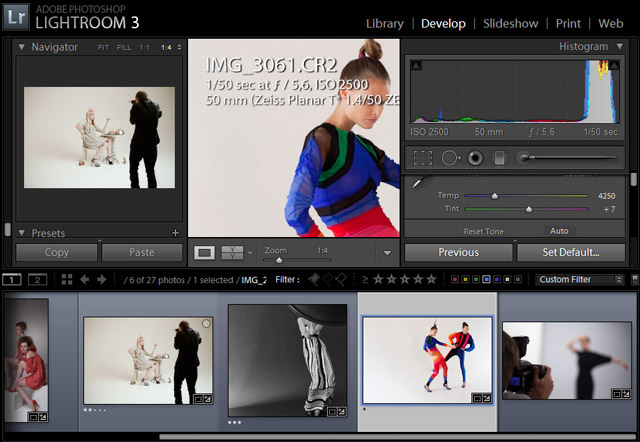 Число призов скорее всего будет ограничено. Под бонусом подразумевается то, что победитель получит код оплаты для одного из тарифных планов. Также важно, чтобы хотя бы 50% из вашего отправленного контента было принято стоком. Если вы будете прислушиваться к советам для начинающих фотографов на стоках из статей нашего блога, то вы увеличите свои шансы на положительный результат.
Число призов скорее всего будет ограничено. Под бонусом подразумевается то, что победитель получит код оплаты для одного из тарифных планов. Также важно, чтобы хотя бы 50% из вашего отправленного контента было принято стоком. Если вы будете прислушиваться к советам для начинающих фотографов на стоках из статей нашего блога, то вы увеличите свои шансы на положительный результат.
В нашем блоге вы можете найти интересные материалы о том как зарабатывать на фотостоках и какие фотостоки выбрать для заработка.
Первые шаги на микростоке Адоб СтокФотографам, которые только начали свой путь на стоках, это все может показаться довольно сложным и запутанным. Но не стоит торопиться с выводами. Просто попробуйте по данной инструкции зарегистрироваться на Adobe Stock, загрузить 10-20 файлов и заработайте свою первую прибыль.
Заодно почувствуете как оно, ваш ли вид деятельности. Также, вы можете ознакомится со списком лучших фотобанков для начинающих фотографов и познакомится с миром стоковой фотографии плотнее.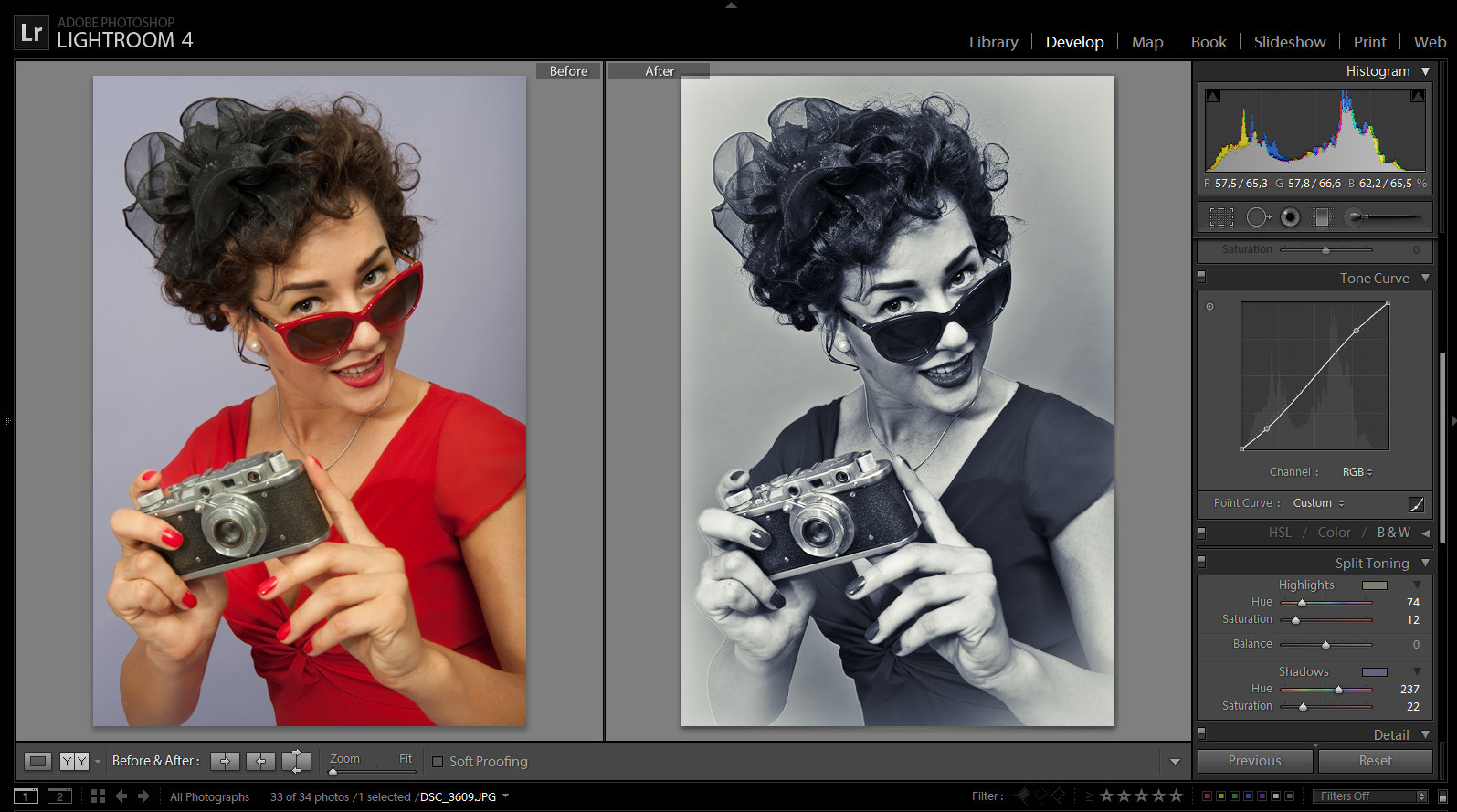 И к тому же, возможно, больше вам не придется ломать себе голову все время, с какого торрента скачать Фотошоп и как его взломать. Или где найти Лайтрум актуальной версии “бесплатно и без смс”. В последнее время данный фотобанк создает все больше плюшек для своих авторов и мотивирует их сотрудничать с ним. Больше причин работать с Адоб сток вы найдете в этом видео:
И к тому же, возможно, больше вам не придется ломать себе голову все время, с какого торрента скачать Фотошоп и как его взломать. Или где найти Лайтрум актуальной версии “бесплатно и без смс”. В последнее время данный фотобанк создает все больше плюшек для своих авторов и мотивирует их сотрудничать с ним. Больше причин работать с Адоб сток вы найдете в этом видео:
Студентов онлайн фотошколы Photostudy.me мы учим полностью отказаться от использования пиратского программного обеспечения, поскольку ПО это такой же инструмент, как и все остальные (камеры, объективы, карточки памяти, аккумуляторы и так далее). Важно рассчитывать стоимость своих услуг с учетом всех расходников, тогда не будет никаких сложностей с этим вопросом.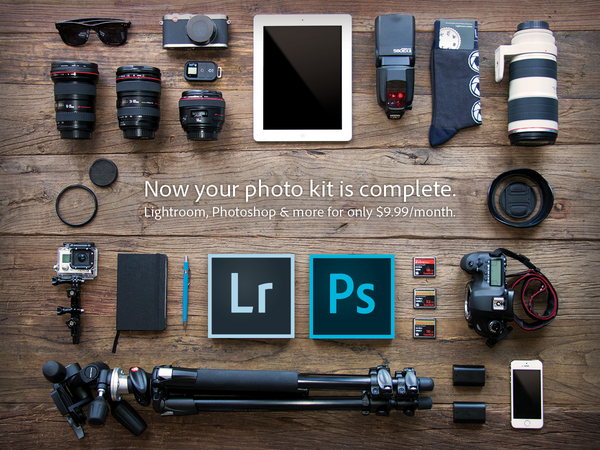
Лучше вложиться в программы и тогда понимание ценности своей работы будет на достаточно высоком уровне. Подписка на Adobe Creative Cloud стоит относительно дешево. Но если есть возможность стать её обладателем бесплатно, как описано в данном материале, то почему бы не попробовать.
Чтобы вывести заработанные деньги с фотобанков воспользуйтесь нашей инструкцией для регистрации Payoneer.
Чтобы получить детальный план: как стартовать на фотостоках, как избежать типичных ошибок новичков, как начать зарабатывать как можно быстрее и узнать актуальные тренды, я приглашаю вас пройти курс по стоковой фотографии для начинающих. Также на нем мы рассматриваем, какую камеру стоит выбрать для съемки на фотобанки и что можно снимать уже сегодня.
Важно понимать, что Адоб постоянно меняет условия бонусной программы и с актуальными моментами вы можете ознакомиться по этой ссылке. Прокрутите страничку вниз. Так же подписывайтесь на телеграм канал для фотографов, чтобы пообщаться с фотографами-единомышленниками и быть в курсе новостей из мира стоковой фотографии. Задавайте ваши вопросы в комментариях под этой статьей.
Задавайте ваши вопросы в комментариях под этой статьей.
Photoshop и Lightroom. Не сравниваем, а объясняем
8 Июня 2017
В Академии Фотографии часто нас просят сравнить Adobe Photoshop и Lightroom и что лучше использовать. Правда заключается в том, что это абсолютно разные программы для разных целей. Поэтому мы решили представить вам краткое описание программ, чтобы понять не плюсы и минусы, а особенности использования каждой.
Что такое Photoshop?
Photoshop — это графический редактор. Изначально он был создан компанией Adobe для простого редактирования цифровых фотографий. Затем функционал программы значительно расширили, чтобы им могли пользоваться графические дизайнеры, архитекторы, издатели и фотографы на более профессиональном уровне. В результате получилась мощная программа, которая предоставляет пользователям различные инструменты для творчества. И на самом деле Photoshop должен называться фото-графический-дизайнерский-анимационный-студийный-салон. …
…
Photoshop — это программа, редактирующая на уровне пикселей, то есть вам предоставляется возможность приблизиться к маленьким цветным точкам, из которых состоят ваши цифровые изображения.
Что такое Lightroom?
Как редактор фотографий, Lightroom включает в себя многие функции Photoshop, которые разрабатываются индивидуально для современного фотографа. Lightroom охватывает большинство, если не все инструменты для обработки изображений, которые нужны вам больше всего. Это также отличное программное обеспечение для управления процессами редактирования изображений. Приложение Lightroom позволяет импортировать, группировать, управлять и находить ваши изображения. Все изменения автоматически сохраняются в каталоге Lightroom, который выступает в качестве базы данных и истории редактирований.
Когда лучше использовать Lightroom?
Lightroom — это в первую RAW конвертор с возможностями графического редактора. Он прекрасно подходит для базового редактирования фотографий, включая (но не ограничиваясь) кадрирование, баланс белого, экспозицию, настройки тонального диапазона, черно-белые преобразования, удаления пятен, исправление красных глаз, градиенты, локальные коррекции, повышение резкости, шумоподавление, исправление профиля объектива, сочность и насыщенность.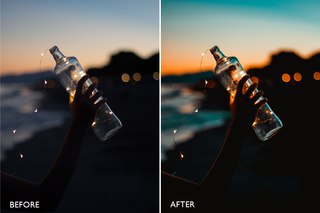 Если вы начинающий фотограф, то вы, скорее всего, будете довольны этими функциями.
Если вы начинающий фотограф, то вы, скорее всего, будете довольны этими функциями.
Рабочий процесс Lightroom:
С Lightroom вы можете создавать коллекции, добавлять ключевые слова, перемещать файлы на жестком диске, создавать слайд-шоу, печатать книги и с лёгкостью делиться своими фотографиями в Facebook.
Вы можете копировать или синхронизировать ваши фоторедактирования для нескольких изображений одновременно, использовать и создавать пресеты в Lightroom для применения общих настроек на ваших фотографиях.
Когда использовать Photoshop?
Есть несколько конкретных областей, где Photoshop обгоняет Lightroom.
Advanced Retouching: Если вы хотите контролировать уровень пикселей в публикации или вы хотите сделать человека стройнее, выше или вообще изменить до неузнаваемостиJ
Composites: Если вы хотите вырезать какие-то участки из нескольких изображений , чтобы создать единый удивительный образ, Photoshop вам в этом поможет.
HDR: Есть и другие плагины HDR доступные для Lightroom (Photomatix), но если вы хотите соединить изображения вместе, выделить блики и тени в нескольких экспозициях, Photoshop справится с этим лучше.
Панорамы: в Photoshop вы можете соединить несколько фотографий вместе для создания красивых панорам.
Advanced Healing: Вы конечно можете удалить пятна, торчащие волосы, отбелить зубы и т.д. в Lightroom, но в Photoshop всегда будут такие «волшебные палочки», как восстанавливающая кисть и патч-инструмент.
Так что же выбрать: Photoshop или Lightroom?
На самом деле нет правильного ответа. Вы можете, конечно, использовать как Lightroom, так и Photoshop вместе, потому что они достаточно хорошо интегрируют друг с другом. Если вы начинаете заниматься фотографией, Lightroom — это то, с чего можно начать. Позже вы можете начать смешивать техники этих двух программ. Просто подберите инструмент в зависимости от ваших фотографических потребностей и целей.
Поделиться в соцсетях:
Другие публикации
Курсы Adobe Lightroom для фотографов | Академия информационных технологий
[vc_row 0=””][vc_column 0=””][mgt_header_block_wp title=”Курсы Adobe Lightroom для фотографов” header_font_size=”h4″ style=”2″ texttransform=”none” css_animation=”top-to-bottom” css=”.vc_custom_1522652148316{margin-top: 0px !important;}”][/vc_column][/vc_row][vc_row 0=””][vc_column width=”1/2″][vc_column_text css_animation=”top-to-bottom”]Курсы Adobe Photoshop Lightroom в Одессе программа является неотъемлемым приложением в современном рабочем процессе цифровой фотографии. Теперь появилась возможность быстрого выполнения действий по импорту,обработке и демонстрации изображений, а также по управлению ими как для одного снимка, так и для целой серии снимков. Улучшенные инструменты исправления, мощные функции систематизации и возможность гибкой настройки параметров печати ускоряют процесс работы.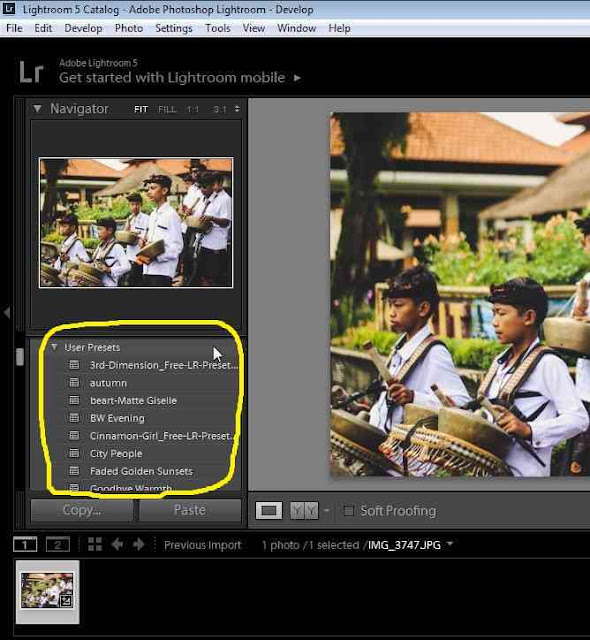 [/vc_column_text][/vc_column][vc_column width=”1/2″][mgt_promo_block_wp background_color=”#2a2f35″ block_width=”100%” block_height=”250px” content_va=”top” darken=”no-darken” animated_overlay_color=”rgba(0,0,0,0.5)” button_url=”url:https%3A%2F%2Fitacademy.info%2Fkontakty%2F|title:read%20more||” button_style=”textwhite” hover_effect=”icon-wobble-horizontal” button_icon=”arrow-right” button_icon_position=”right” button_text_size=”small” text_tranform=”uppercase” button_align=”left” button_top_margin=”enable” css_animation=”top-to-bottom” unique_block_id=”79292048663″ css=”.vc_custom_1522652330854{padding-top: 25px !important;padding-right: 25px !important;padding-left: 25px !important;}”]Курсы Adobe Lightroom для фотографов
[/vc_column_text][/vc_column][vc_column width=”1/2″][mgt_promo_block_wp background_color=”#2a2f35″ block_width=”100%” block_height=”250px” content_va=”top” darken=”no-darken” animated_overlay_color=”rgba(0,0,0,0.5)” button_url=”url:https%3A%2F%2Fitacademy.info%2Fkontakty%2F|title:read%20more||” button_style=”textwhite” hover_effect=”icon-wobble-horizontal” button_icon=”arrow-right” button_icon_position=”right” button_text_size=”small” text_tranform=”uppercase” button_align=”left” button_top_margin=”enable” css_animation=”top-to-bottom” unique_block_id=”79292048663″ css=”.vc_custom_1522652330854{padding-top: 25px !important;padding-right: 25px !important;padding-left: 25px !important;}”]Курсы Adobe Lightroom для фотографовЛюбой фотограф обладая зеркальной камерой знает что удачный снимок это еще не все, ведь его можно сделать шедевром с помощью Adobe Lightroom, да и просто спасти темное фото тоже можно. Так что для фотографов это самый нужный инструмент.
.[/mgt_promo_block_wp][/vc_column][/vc_row][vc_row 0=””][vc_column 0=””][vc_separator 0=””][/vc_column][/vc_row][vc_row 0=””][vc_column 0=””][mgt_header_block_wp title=”Курсы Adobe Lightroom в Одессе для фотографов. ” header_font_size=”h4″ style=”2″ texttransform=”none” css_animation=”top-to-bottom” css=”.vc_custom_1522652463112{margin-top: 0px !important;}”][/vc_column][/vc_row][vc_row 0=””][vc_column 0=””][vc_column_text css_animation=”bottom-to-top”]Использование Lightroom позволяет уменьшить время, проведенное за компьютером, и потратить освободившееся время на работу с объективом.
Lightroom объединяет фотографии в «коллекции» виртуальные сборища файлов, по которым может быстро делатьпоиск. Он хранит информацию о ключевых словах, превью и метаданных не в каждом графическом файле, а вцентрализованной базе данных (движок SQLite). Поэтому к базе можно обращаться и по поводу фотографий, которые сейчас в архиве на DVD. Размер программы существенно меньше, чем у Bridge, запускается она быстрее и занимает меньше оперативной памяти.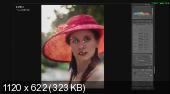 В общем, Lightroom расчитан исключительно на фотографов, которых интересует обработка и каталогизация фотографий, а не интеграция всего и вся.
В общем, Lightroom расчитан исключительно на фотографов, которых интересует обработка и каталогизация фотографий, а не интеграция всего и вся.
Другая особенность пакета Photoshop Lightroom разделение процесса работы со снимками на отдельные этапы. Для каждого из них предназначен свой функциональный модуль с соответствующим набором инструментов и палитр настроек. Функциональные возможности пакета Lightroom включают не только RAW-конвертор и средства обработки изображений, но и мощную систему каталогизации фотографий, а также инструменты для создания слайд-шоу и веб-страниц. Как и во многих современных RAW-конверторах, в Lightroom используется принцип неразрушающего редактирования. Это значит, что информация обо всех выполненных пользователем операциях и настройках записывается в служебный файл, в то время как исходное изображение сохраняется в неизменном виде. Такой подход позволяет не только снизить до минимума вероятность безвозвратной потери оригиналов обрабатываемых снимков, но и дает возможность создавать и распечатывать множество различных вариантов одного и того же изображения без необходимости сохранять соответствующее количество полновесных графических файлов, быстро съедающих свободное пространство на жестком диске. По окончании работы над снимком пользователь может сохранить его обработанный вариант в виде отдельного графического файла.
По окончании работы над снимком пользователь может сохранить его обработанный вариант в виде отдельного графического файла.
Курсы Adobe Lightroom в Одессе для фотографов. Каждому фотографу не раз приходилось задуматься как же организовать свою работу с отснятым материалом? Как не запутаться в гигабайтах снимков и быстро найти нужную карточку? Как быстро обработать, распечатать, опубликовать в Интернете. . . Цель этой книги рассказать о мощном и удобном инструменте для работы с цифровыми фотографиями программе Adobe Lightroom. Эта программа позволяет выполнить все действия по обработке снимков, начиная с копирования с камеры и заканчивая печатью или публикацией в Интернете.
Курсы Adobe Lightroom в Одессе для фотографов. Курсы Adobe Photoshop Lightroom в Одессе программа является неотъемлемым приложением в современном рабочем процессе цифровой фотографии. Теперь появилась возможность быстрого выполнения действий по импорту,обработке и демонстрации изображений, а также по управлению ими как для одного снимка, так и для целой серии снимков. Улучшенные инструменты исправления, мощные функции систематизации и возможность цвето коррекции.[/vc_column_text][/vc_column][/vc_row][vc_row 0=””][vc_column 0=””][vc_separator 0=””][/vc_column][/vc_row][vc_row 0=””][vc_column 0=””][mgt_pricing_table_wp hover_animation=”animation-shadow” featured_table=”1″ header_text=”Стоимость курса Adobe Lightroom для фотографов. ” subheader_text=”₴1200 / за 5 занятий” unique_block_id=”12065169923″ button_url=”url:https%3A%2F%2Fitacademy.info%2Fkontakty%2F|title:%D0%97%D0%B0%D0%BF%D0%B8%D1%81%D0%B0%D1%82%D1%8C%D1%81%D1%8F%20%D1%81%D0%B5%D0%B9%D1%87%D0%B0%D1%81||” header_color=”#ffffff” header_bg_color=”#000000″ subheader_color=”” subheader_bg_color=””]
Улучшенные инструменты исправления, мощные функции систематизации и возможность цвето коррекции.[/vc_column_text][/vc_column][/vc_row][vc_row 0=””][vc_column 0=””][vc_separator 0=””][/vc_column][/vc_row][vc_row 0=””][vc_column 0=””][mgt_pricing_table_wp hover_animation=”animation-shadow” featured_table=”1″ header_text=”Стоимость курса Adobe Lightroom для фотографов. ” subheader_text=”₴1200 / за 5 занятий” unique_block_id=”12065169923″ button_url=”url:https%3A%2F%2Fitacademy.info%2Fkontakty%2F|title:%D0%97%D0%B0%D0%BF%D0%B8%D1%81%D0%B0%D1%82%D1%8C%D1%81%D1%8F%20%D1%81%D0%B5%D0%B9%D1%87%D0%B0%D1%81||” header_color=”#ffffff” header_bg_color=”#000000″ subheader_color=”” subheader_bg_color=””]
- Каждое занятие длится 60 минут
- Время занятий вы выбираете сами
- Все занятия сугубо индивидуальные
 vc_custom_1522488326450{margin-top: 0px !important;}”][vc_single_image image=”3460″ img_size=”full” css_animation=”top-to-bottom”][vc_row_inner 0=””][vc_column_inner width=”1/2″][vc_raw_html 0=””]JTNDZGl2JTIwY2xhc3MlM0QlMjJ3aWRnZXQtZG93bmxvYWQtbGluay13cmFwcGVyJTIyJTNFJTBBJTNDZGl2JTIwY2xhc3MlM0QlMjJ3aWRnZXQtZG93bmxvYWQtaWNvbiUyMiUzRSUzQ2klMjBjbGFzcyUzRCUyMmZhJTIwZmEtdXNkJTIwJTIyJTNFJTNDJTJGaSUzRSUwQSUzQyUyRmRpdiUzRSUwQSUzQ2RpdiUyMGNsYXNzJTNEJTIyd2lkZ2V0LWRvd25sb2FkLWRldGFpbHMlMjIlM0UlMEElM0NkaXYlMjBjbGFzcyUzRCUyMndpZGdldC1kb3dubG9hZC10aXRsZSUyMiUzRSUzQ2ElMjBocmVmJTNEJTIyaHR0cHMlM0ElMkYlMkZpdGFjYWRlbXkuaW5mbyUyRnByaWNpbmclMkYlMjIlM0UlRDAlOUQlRDAlQjAlRDElODglRDAlQjglMjAlRDElODYlRDAlQjUlRDAlQkQlRDAlQkQlRDElOEIlM0MlMkZhJTNFJTNDJTJGZGl2JTNFJTBBJTNDZGl2JTIwY2xhc3MlM0QlMjJ3aWRnZXQtZG93bmxvYWQtc3VidGl0bGUlMjIlM0UlRDAlQkYlRDAlQjUlRDElODAlRDAlQjUlRDAlQjklRDElODIlRDAlQjglM0MlMkZkaXYlM0UlMEElM0MlMkZkaXYlM0UlMEElM0MlMkZkaXYlM0U=[/vc_raw_html][/vc_column_inner][vc_column_inner width=”1/2″][vc_raw_html 0=””]JTNDZGl2JTIwY2xhc3MlM0QlMjJ3aWRnZXQtZG93bmxvYWQtbGluay13cmFwcGVyJTIyJTNFJTBBJTNDZGl2JTIwY2xhc3MlM0QlMjJ3aWRnZXQtZG93bmxvYWQtaWNvbiUyMiUzRSUzQ2klMjBjbGFzcyUzRCUyMmZhJTIwZmEtbWFwLW1hcmtlciUyMiUzRSUzQyUyRmklM0UlMEElM0MlMkZkaXYlM0UlMEElM0NkaXYlMjBjbGFzcyUzRCUyMndpZGdldC1kb3dubG9hZC1kZXRhaWxzJTIyJTNFJTBBJTNDZGl2JTIwY2xhc3MlM0QlMjJ3aWRnZXQtZG93bmxvYWQtdGl0bGUlMjIlM0UlM0NhJTIwaHJlZiUzRCUyMmh0dHBzJTNBJTJGJTJGaXRhY2FkZW15LmluZm8lMkZrb250YWt0eSUyRiUyMiUzRSVEMCU5MCVEMCVCNCVEMSU4MCVEMCVCNSVEMSU4MSUyMCVEMCVCOCUyMCVEMCVCQSVEMCVCRSVEMCVCRCVEMSU4MiVEMCVCMCVEMCVCQSVEMSU4MiVEMSU4QiUzQyUyRmElM0UlM0MlMkZkaXYlM0UlMEElM0NkaXYlMjBjbGFzcyUzRCUyMndpZGdldC1kb3dubG9hZC1zdWJ0aXRsZSUyMiUzRSVEMCVCRiVEMCVCNSVEMSU4MCVEMCVCNSVEMCVCOSVEMSU4MiVEMCVCOCUzQyUyRmRpdiUzRSUwQSUzQyUyRmRpdiUzRSUwQSUzQyUyRmRpdiUzRSUwQQ==[/vc_raw_html][/vc_column_inner][/vc_row_inner][/vc_column][vc_column width=”1/2″][mgt_header_block_wp title=”Время работы” header_font_size=”h4″ style=”2″ texttransform=”none” css_animation=”top-to-bottom” css=”.
vc_custom_1522488326450{margin-top: 0px !important;}”][vc_single_image image=”3460″ img_size=”full” css_animation=”top-to-bottom”][vc_row_inner 0=””][vc_column_inner width=”1/2″][vc_raw_html 0=””]JTNDZGl2JTIwY2xhc3MlM0QlMjJ3aWRnZXQtZG93bmxvYWQtbGluay13cmFwcGVyJTIyJTNFJTBBJTNDZGl2JTIwY2xhc3MlM0QlMjJ3aWRnZXQtZG93bmxvYWQtaWNvbiUyMiUzRSUzQ2klMjBjbGFzcyUzRCUyMmZhJTIwZmEtdXNkJTIwJTIyJTNFJTNDJTJGaSUzRSUwQSUzQyUyRmRpdiUzRSUwQSUzQ2RpdiUyMGNsYXNzJTNEJTIyd2lkZ2V0LWRvd25sb2FkLWRldGFpbHMlMjIlM0UlMEElM0NkaXYlMjBjbGFzcyUzRCUyMndpZGdldC1kb3dubG9hZC10aXRsZSUyMiUzRSUzQ2ElMjBocmVmJTNEJTIyaHR0cHMlM0ElMkYlMkZpdGFjYWRlbXkuaW5mbyUyRnByaWNpbmclMkYlMjIlM0UlRDAlOUQlRDAlQjAlRDElODglRDAlQjglMjAlRDElODYlRDAlQjUlRDAlQkQlRDAlQkQlRDElOEIlM0MlMkZhJTNFJTNDJTJGZGl2JTNFJTBBJTNDZGl2JTIwY2xhc3MlM0QlMjJ3aWRnZXQtZG93bmxvYWQtc3VidGl0bGUlMjIlM0UlRDAlQkYlRDAlQjUlRDElODAlRDAlQjUlRDAlQjklRDElODIlRDAlQjglM0MlMkZkaXYlM0UlMEElM0MlMkZkaXYlM0UlMEElM0MlMkZkaXYlM0U=[/vc_raw_html][/vc_column_inner][vc_column_inner width=”1/2″][vc_raw_html 0=””]JTNDZGl2JTIwY2xhc3MlM0QlMjJ3aWRnZXQtZG93bmxvYWQtbGluay13cmFwcGVyJTIyJTNFJTBBJTNDZGl2JTIwY2xhc3MlM0QlMjJ3aWRnZXQtZG93bmxvYWQtaWNvbiUyMiUzRSUzQ2klMjBjbGFzcyUzRCUyMmZhJTIwZmEtbWFwLW1hcmtlciUyMiUzRSUzQyUyRmklM0UlMEElM0MlMkZkaXYlM0UlMEElM0NkaXYlMjBjbGFzcyUzRCUyMndpZGdldC1kb3dubG9hZC1kZXRhaWxzJTIyJTNFJTBBJTNDZGl2JTIwY2xhc3MlM0QlMjJ3aWRnZXQtZG93bmxvYWQtdGl0bGUlMjIlM0UlM0NhJTIwaHJlZiUzRCUyMmh0dHBzJTNBJTJGJTJGaXRhY2FkZW15LmluZm8lMkZrb250YWt0eSUyRiUyMiUzRSVEMCU5MCVEMCVCNCVEMSU4MCVEMCVCNSVEMSU4MSUyMCVEMCVCOCUyMCVEMCVCQSVEMCVCRSVEMCVCRCVEMSU4MiVEMCVCMCVEMCVCQSVEMSU4MiVEMSU4QiUzQyUyRmElM0UlM0MlMkZkaXYlM0UlMEElM0NkaXYlMjBjbGFzcyUzRCUyMndpZGdldC1kb3dubG9hZC1zdWJ0aXRsZSUyMiUzRSVEMCVCRiVEMCVCNSVEMSU4MCVEMCVCNSVEMCVCOSVEMSU4MiVEMCVCOCUzQyUyRmRpdiUzRSUwQSUzQyUyRmRpdiUzRSUwQSUzQyUyRmRpdiUzRSUwQQ==[/vc_raw_html][/vc_column_inner][/vc_row_inner][/vc_column][vc_column width=”1/2″][mgt_header_block_wp title=”Время работы” header_font_size=”h4″ style=”2″ texttransform=”none” css_animation=”top-to-bottom” css=”. vc_custom_1522487711944{margin-top: 0px !important;}”][vc_column_text css_animation=”top-to-bottom” css=”.vc_custom_1522506415930{background-color: #fbbe3f !important;}”]
vc_custom_1522487711944{margin-top: 0px !important;}”][vc_column_text css_animation=”top-to-bottom” css=”.vc_custom_1522506415930{background-color: #fbbe3f !important;}”]Понедельник 9:00 – 21:00
Вторник 9:00 – 21:00
Среда 9:00 – 21:00
Четверг 9:00 – 21:00
Пятница 9:00 – 21:00
Суббота 10:00 – 17:00
Воскресенье Выходной
[/vc_column_text][/vc_column][/vc_row][vc_row 0=””][vc_column 0=””][vc_separator 0=””][/vc_column][/vc_row][vc_row 0=””][vc_column 0=””][mgt_header_block_wp title=”Об Академии информационных технологий” header_font_size=”h4″ style=”2″ texttransform=”none” css=”.vc_custom_1522487092894{margin-top: 0px !important;}”][vc_column_text 0=””]Наши преимущества Мы адаптируем программу курса под каждого слушателя индивидуально. Учащиеся в нашем центре могут самостоятельно изменять программу курса и учатся только на примере своих реальных задач. Вы получите максимум внимания преподавателя, ведь форма занятий индивидуальная или группе из Ваших же коллег. Выбирайте график обучения сами, составляя собственное расписание. Мы работаем – с 9:00 и до 21:00 шесть дней в неделю, Вам достаточно позвонить и назначить время пробного бесплатного занятия.[/vc_column_text][vc_tta_accordion color=”black” c_position=”right” active_section=”1″][vc_tta_section title=”Динамика – наш главный принцип!” tab_id=”1460465137169-8fa3dffe-29f8″][vc_column_text 0=””]Мы постоянно адаптируем наши курсы под изменения в программных продуктах которые мы припадаем, так и под глобальные тренды в дизайне. Тенденции и требования на рынке труда![/vc_column_text][/vc_tta_section][vc_tta_section title=”Индивидуальное обучение” tab_id=”1460465137231-ccbe90e5-99f5″][vc_column_text 0=””]Наш опыт показал что обучение один на один самый эффективный метод обучения. Все внимание преподавателя только на вас, все ваши вопросы будут разобраны и вы получите исчерпывающие объяснения.[/vc_column_text][/vc_tta_section][vc_tta_section title=”Карьерный рост” tab_id=”1460465338888-dfc970d8-6647″][vc_progress_bar values=”%5B%7B%22label%22%3A%22%D0%A0%D0%BE%D1%81%D1%82%20%D0%BF%D1%80%D0%BE%D0%B4%D1%83%D0%BA%D1%82%D0%B8%D0%B2%D0%BD%D0%BE%D1%81%D1%82%D0%B8%22%2C%22value%22%3A%2290%22%7D%2C%7B%22label%22%3A%22%D0%A1%D0%BA%D0%BE%D1%80%D0%BE%D1%81%D1%82%D1%8C%20%D1%80%D0%B0%D0%B1%D0%BE%D1%82%D1%8B%20%D1%83%D0%B2%D0%B5%D0%BB%D0%B8%D1%87%D0%B8%D1%82%D1%81%D1%8F%20%D0%BD%D0%B0%22%2C%22value%22%3A%2280%22%7D%2C%7B%22label%22%3A%22%D0%A0%D0%BE%D1%81%D1%82%20%D0%B2%D0%BE%D1%81%D1%82%D1%80%D0%B5%D0%B1%D0%BE%D0%B2%D0%B0%D0%BD%D0%BE%D1%81%D1%82%D0%B8%20%D0%BD%D0%B0%20%D1%80%D1%8B%D0%BD%D0%BA%D0%B5%20%D1%82%D1%80%D1%83%D0%B4%D0%B0%22%2C%22value%22%3A%2270%22%7D%5D” bgcolor=”bar_orange” options=”striped,animated” units=”%”][/vc_tta_section][/vc_tta_accordion][/vc_column][/vc_row][vc_row 0=””][vc_column 0=””][mgt_header_block_wp title=”Галерея работ” header_font_size=”h4″ style=”2″ texttransform=”none”][/vc_column][/vc_row][vc_row 0=””][vc_column 0=””][vc_images_carousel img_size=”full” onclick=”link_no” slides_per_view=”2″ hide_pagination_control=”yes” wrap=”yes” css=”.
Выбирайте график обучения сами, составляя собственное расписание. Мы работаем – с 9:00 и до 21:00 шесть дней в неделю, Вам достаточно позвонить и назначить время пробного бесплатного занятия.[/vc_column_text][vc_tta_accordion color=”black” c_position=”right” active_section=”1″][vc_tta_section title=”Динамика – наш главный принцип!” tab_id=”1460465137169-8fa3dffe-29f8″][vc_column_text 0=””]Мы постоянно адаптируем наши курсы под изменения в программных продуктах которые мы припадаем, так и под глобальные тренды в дизайне. Тенденции и требования на рынке труда![/vc_column_text][/vc_tta_section][vc_tta_section title=”Индивидуальное обучение” tab_id=”1460465137231-ccbe90e5-99f5″][vc_column_text 0=””]Наш опыт показал что обучение один на один самый эффективный метод обучения. Все внимание преподавателя только на вас, все ваши вопросы будут разобраны и вы получите исчерпывающие объяснения.[/vc_column_text][/vc_tta_section][vc_tta_section title=”Карьерный рост” tab_id=”1460465338888-dfc970d8-6647″][vc_progress_bar values=”%5B%7B%22label%22%3A%22%D0%A0%D0%BE%D1%81%D1%82%20%D0%BF%D1%80%D0%BE%D0%B4%D1%83%D0%BA%D1%82%D0%B8%D0%B2%D0%BD%D0%BE%D1%81%D1%82%D0%B8%22%2C%22value%22%3A%2290%22%7D%2C%7B%22label%22%3A%22%D0%A1%D0%BA%D0%BE%D1%80%D0%BE%D1%81%D1%82%D1%8C%20%D1%80%D0%B0%D0%B1%D0%BE%D1%82%D1%8B%20%D1%83%D0%B2%D0%B5%D0%BB%D0%B8%D1%87%D0%B8%D1%82%D1%81%D1%8F%20%D0%BD%D0%B0%22%2C%22value%22%3A%2280%22%7D%2C%7B%22label%22%3A%22%D0%A0%D0%BE%D1%81%D1%82%20%D0%B2%D0%BE%D1%81%D1%82%D1%80%D0%B5%D0%B1%D0%BE%D0%B2%D0%B0%D0%BD%D0%BE%D1%81%D1%82%D0%B8%20%D0%BD%D0%B0%20%D1%80%D1%8B%D0%BD%D0%BA%D0%B5%20%D1%82%D1%80%D1%83%D0%B4%D0%B0%22%2C%22value%22%3A%2270%22%7D%5D” bgcolor=”bar_orange” options=”striped,animated” units=”%”][/vc_tta_section][/vc_tta_accordion][/vc_column][/vc_row][vc_row 0=””][vc_column 0=””][mgt_header_block_wp title=”Галерея работ” header_font_size=”h4″ style=”2″ texttransform=”none”][/vc_column][/vc_row][vc_row 0=””][vc_column 0=””][vc_images_carousel img_size=”full” onclick=”link_no” slides_per_view=”2″ hide_pagination_control=”yes” wrap=”yes” css=”. vc_custom_1522507950056{margin-right: -10px !important;margin-left: -10px !important;}”][vc_column_text 0=””]Мы гордимся работами наших студентов и выпускников, а также работами наших преподавателей. Вы можете увидеть лишь малую часть из них, больше можно посмотреть на первом без платном занятии которое мы проведем для вас в любое время.[/vc_column_text][/vc_column][/vc_row][vc_row 0=””][vc_column 0=””][mgt_calltoaction_block_wp background_image_id=”3236″ background_color=”#eeeeee” text_color=”white” button_url=”url:https%3A%2F%2Fitacademy.info%2Fkontakty%2F|title:%D0%97%D0%B0%D0%BF%D0%B8%D1%81%D0%B0%D1%82%D1%8C%D1%81%D1%8F%20%D1%81%D0%B5%D0%B9%D1%87%D0%B0%D1%81||” button_style=”borderedwhite”]
vc_custom_1522507950056{margin-right: -10px !important;margin-left: -10px !important;}”][vc_column_text 0=””]Мы гордимся работами наших студентов и выпускников, а также работами наших преподавателей. Вы можете увидеть лишь малую часть из них, больше можно посмотреть на первом без платном занятии которое мы проведем для вас в любое время.[/vc_column_text][/vc_column][/vc_row][vc_row 0=””][vc_column 0=””][mgt_calltoaction_block_wp background_image_id=”3236″ background_color=”#eeeeee” text_color=”white” button_url=”url:https%3A%2F%2Fitacademy.info%2Fkontakty%2F|title:%D0%97%D0%B0%D0%BF%D0%B8%D1%81%D0%B0%D1%82%D1%8C%D1%81%D1%8F%20%D1%81%D0%B5%D0%B9%D1%87%D0%B0%D1%81||” button_style=”borderedwhite”]Готовы пройти на первое занятие?
[/mgt_calltoaction_block_wp][/vc_column][/vc_row]Бесплатный Adobe Photoshop & Lightroom для фотографов
Вы фотограф? Отлично, для вас есть хорошая новость! Слышали что такое стоковая фотография и микростоки?
Если ваши знания о стоках ограничиваются тем, что вы в курсе что где-то есть Shutterstock и Adobe Stock, но сами на стоки ничего грузить не пробовали и всё ждали какого-то знака. . То вот он — знак!
. То вот он — знак!
Микросток Adobe Stock, дабы переманить к себе побольше фотографов, да и в целях саморекламы конечно, подарит вам доступ к Adobe Lightroom бесплатно. Также в «комплекте фотографа» состоит сам Adobe Photoshop, Adobe Bridge, и, для реализации вашего творческого потенциала — 20 гб места в облаке Adobe CC, совершенно бесплатно.
Как получить Adobe Photoshop бесплатно?
В общем, всё просто. Нужно лишь доказать Адобу серьезность своих намерений. В течении всего календарного года (я советую всё же сделать это до декабря), загрузите 300 работ на Adobe Stock, или же продайте фотографий на сумму 500$, и — всё! Год бесплатного фотошопа и лайтрума ваш.
Разумеется отправленные вами на сток фотографии должны соответствовать стандартам качества, обладать хоть минимальной художественной или коммерческой ценностью, а также быть атрибутированными.
Атрибутация означает присвоение тегов и тематике в вашим фотографиям. В этом вам могут помочь бесплатные редакторы exif тегов, ну и конечно онлайн инструменты по подбору ключевых слов. Самый известный — Shuttestock suggestions.
Самый известный — Shuttestock suggestions.
Кстати, вы можете загружать в Adobe не только фото, но и вектор, видео и 3d объекты.
Что подразумевает бесплатный аккаунт от Adobe CC?
Ровно то же самое, что и платный. Вы можете пользоваться Adobe Photoshop на компьютере, планшете, Mac, iPhone, Android, хоть на наручных часах, если до туда доберутся приложения с авторизацией от Adobe.
Даже Lightroom на смартфоне?
Да, даже лайтрум на iPhone или Android будут работать по максимуму. А в качестве приятного бонуса вы сможете использовать доступ к облаку Creative Cloud и синхронизации от Adobe во всех фирменных приложениях, не только в Lightroom, а например, в Adobe Scan, Adobe Capture (кстати отличное приложение для распознавания шрифтов, избавляет от всех сложностей в их установке) или Adobe Comp.
Adobe Photoshop Lightroom mobile невероятно удобен не только для обработки, но и для съемки прямо в RAW формате, особенно на iPhone. С лицензионным аккаунтом вам больше не нужно будет выгружать файлы из в телефон, а потом окольными путями их с него скачивать. Вы просто снимаете, а снимки появляются у вас в компьютере в библиотеке Лайтрум. Это ли не чудо? ?
Вы просто снимаете, а снимки появляются у вас в компьютере в библиотеке Лайтрум. Это ли не чудо? ?
Приятно что вам не обязательно устанавливать Adobe Lightroom на каждый компьютер для того, чтобы синхронизировать отснятый материал. Скачать фотографии из «онлайн облака» Creative Cloud вы можете через браузер, просто авторизировавшись на сайте Adobe Creative Cloud.
А в чем подвох?
Ни в чем. Акция это просто ежегодный маркетинг, нацеленный на популяризацию стока Adobe среди фотографов. Главное — успеть до 31 декабря календарного года загрузить 300 работ и дождаться их успешного принятия. В счет идут только атрибутированные, каталогизированные фото соответствующие требованиям.
Если у вас есть большое портфолио и/или такое же большое желание заняться работой с микростоками — это замечательная возможность получить гарантированную «отдачу» от работы. Ну, я про год Adobe Photoshop и Lightroom бесплатно.
Кроме того работы тоже будут продаваться, и скорее всего вы не только получите бесплатный доступ к Adobe, но и реальные деньги с продаж.
Информация на 2021 год
Ну что, меня можно поздравить. Могу с гордостью подтвердить, что акцией с бесплатным доступом к adobe вы можете пользоваться каждый год, в том числе и в 2021 году. Впервые я надумал участвовать а акции еще осенью 2019. Тогда посчитал свой актив на адоб стоке, дозагружал нужное количество, и, своё письмо и промокод на бесплатный Photoshop я получил уже к началу декабря того же года. Активировал в январе 2020.
Затем я просто выкладывал удачные работы на сток в течении года, и, к моему удивлению, в конце 2019 получил новое письмо от Adobe с продлением платного аккаунта для фотографа.
Моё мнение о лицензионном Adobe CC аккаунте
По прошествии времени могу сказать, впечатления от официального Photoshop очень положительные.
Пожалуй, самый большой плюс их лицензионного софта — Creative Cloud, именно как облако для хранения настроек, шрифтов, кастомных цветовых палитр, шрифтов, распознанных вами через Adobe Capture. Также по-умолчанию все снимки, что вы делаете в Adobe Lightroom, бесплатно, и абсолютно автоматически сохраняются в облаке CC. Настолько автоматически, что и отключить это бывает сложно. ?
Также по-умолчанию все снимки, что вы делаете в Adobe Lightroom, бесплатно, и абсолютно автоматически сохраняются в облаке CC. Настолько автоматически, что и отключить это бывает сложно. ?
На второе место я бы поставил удобную съемку на смартфон в RAW, с прямой авторизацией в Adobe Ligtroom, я уже писал об этом выше.
Также важная вещь для тех кто хочет быть в тренде и следит за новыми онлайн уроками по обработке фото — обновления. С подпиской Creative Cloud обновления прилетают и устанавливаются автоматически, и у вас всегда под рукой набор самых актуальных инструментов в панели Photoshop.
Минусы в этом конечно же есть. Бесплатный Photoshop не вечен, и, либо в следующем году вам придется снова участвовать в акции, либо уже заплатить за аккаунт. Хотя, это ли не стимул развиваться как фотографу? Как минимум для того чтобы каждый год чувствовать себя на особом счету у главной творческой корпорации мира.
Ещё один минус Adobe CC в том, что это довольно тяжеленькая «телега», простите за прямоту, весом гигабайт так в двадцать. Для стабильных обновлений, Adobe Photoshop желателен хороший интернет, и конечно более-менее актуальное компьютерное железо.
Для стабильных обновлений, Adobe Photoshop желателен хороший интернет, и конечно более-менее актуальное компьютерное железо.
Что же такое бесплатный аккаунт от Adobe? Маркетинг, с целью приучить фотографов ко всем удобствам подписки и убедить что она того стоит, или жест доброй воли от передовиков цифрового творчества?
Лично для меня подписка Adobe CC на год превратилась не просто в бесплатный Photoshop, но в целый самостоятельный стимул к дальнейшему развитию. Ведь если я не брошу фотографию и будут трудится как и раньше, в новом году я также получу Creative Cloud в подарок. Это приятно, это поддерживает, чувствуешь свою сопричастность, так сказать, к большой творческой компании. ?
А вы, что думаете об этой акции? Расскажите о своих впечатлениях в комментариях! Может быть вы тоже уже получили подписку бесплатно?
7 причин, по которым каждый фотограф должен использовать Lightroom
Я легко могу перечислить более семи причин использовать Lightroom. Каждая фотография, когда-либо сделанная, требует определенного уровня развития. При пленочной фотографии фотографии проявляются в темной комнате. Для цифровой фотографии этот процесс перешел на компьютер, и лучшая система обработки — это Lightroom.
Каждая фотография, когда-либо сделанная, требует определенного уровня развития. При пленочной фотографии фотографии проявляются в темной комнате. Для цифровой фотографии этот процесс перешел на компьютер, и лучшая система обработки — это Lightroom.
Это не единственный способ разработки цифровых фотографий, но Lightroom, безусловно, самый популярный и, на мой взгляд, лучший.
Но прежде чем я расскажу, почему я использую Lightroom в своей работе с фотографией, вот несколько ответов на часто задаваемые вопросы о Lightroom.
Почему люди используют Lightroom?
Lightroom — это больше, чем программа для редактирования фотографий, это еще и мощная система управления фотографиями.
Эти два основных элемента цифровой фотографии плюс неразрушающий характер редактирования Lightroom (подробнее об этом чуть позже) делают Lightroom самым популярным выбором среди фотографов.
Действительно ли мне нужен Lightroom?
Нет, вам не обязательно нужен Lightroom. Существует множество других систем для редактирования фотографий, некоторые из которых бесплатны. Однако, если у вас есть на это бюджет, я думаю, что Lightroom — лучший вариант.
Существует множество других систем для редактирования фотографий, некоторые из которых бесплатны. Однако, если у вас есть на это бюджет, я думаю, что Lightroom — лучший вариант.
Подходит ли Lightroom для начинающих?
Идеально подходит для всех уровней фотографии, начиная с новичков. Lightroom особенно важен, если вы снимаете в RAW, гораздо более удобном формате файлов, чем JPEG, поскольку снимается больше деталей.Фотографии RAW необходимо обрабатывать, а это значит, что вам нужно научиться использовать одну из доступных программных опций.
Если у вас нет программного обеспечения для редактирования, не снимайте в формате RAW. Для просмотра фотографий в формате RAW вам понадобится какое-то программное обеспечение для обработки.
Дополнительная информация: Съемка RAW и JPEG за и против качества изображения
Используют ли профессиональные фотографы Lightroom?
Подавляющее большинство профессиональных фотографов используют Lightroom Classic.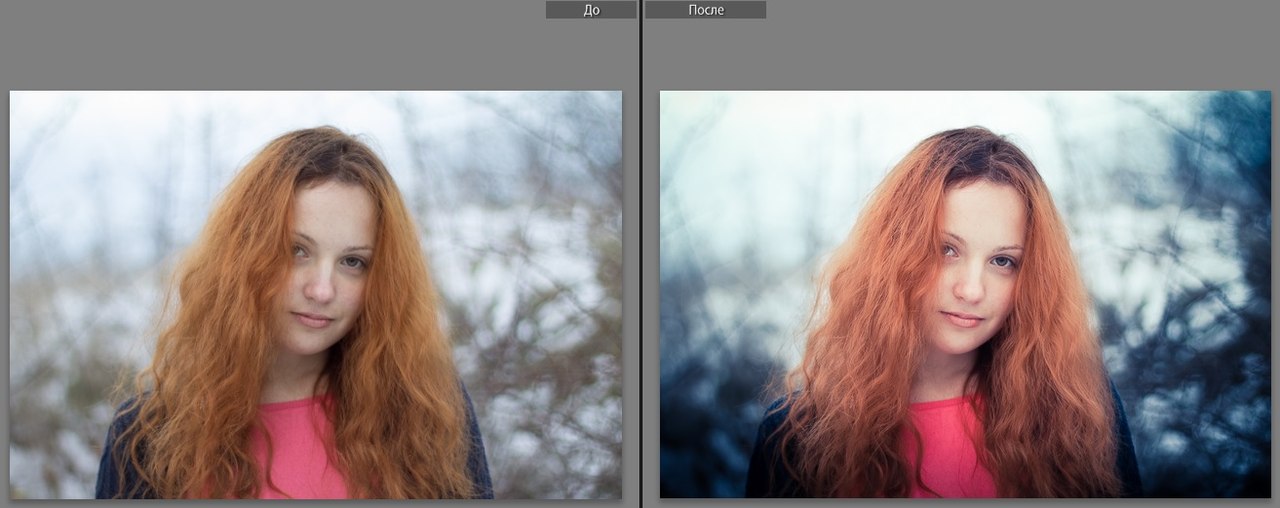 Это отличный способ управления фотографиями и их редактирования. Он является частью пакета Adobe Photography Package, который также включает Photoshop и Lightroom CC (для мобильных устройств) как часть подписки.
Это отличный способ управления фотографиями и их редактирования. Он является частью пакета Adobe Photography Package, который также включает Photoshop и Lightroom CC (для мобильных устройств) как часть подписки.
Сложно ли освоить Lightroom?
Хотя я не думаю, что Lightroom сложно изучить, потому что он может так много делать, что есть чему поучиться.
Однако вам не нужно знать все, чтобы создавать фотографии хорошего качества в Lightroom. Вы можете освоить его и изучить более продвинутые функции Lightroom после того, как освоите основные функции редактирования.
7 ПРИЧИН, ПОЧЕМУ Я ИСПОЛЬЗУЮ LIGHTROOM
1. Управление фотографиями
Что самое худшее, что может случиться с вашими фотографиями? Вы их теряете. Для блага. Вторая худшая вещь — это временно потерять их и потратить огромное количество времени на их поиски.
а) Сохранение фотографий с помощью Lightroom
Это неприятное чувство, когда ты думаешь, что твоя работа и твои воспоминания исчезли.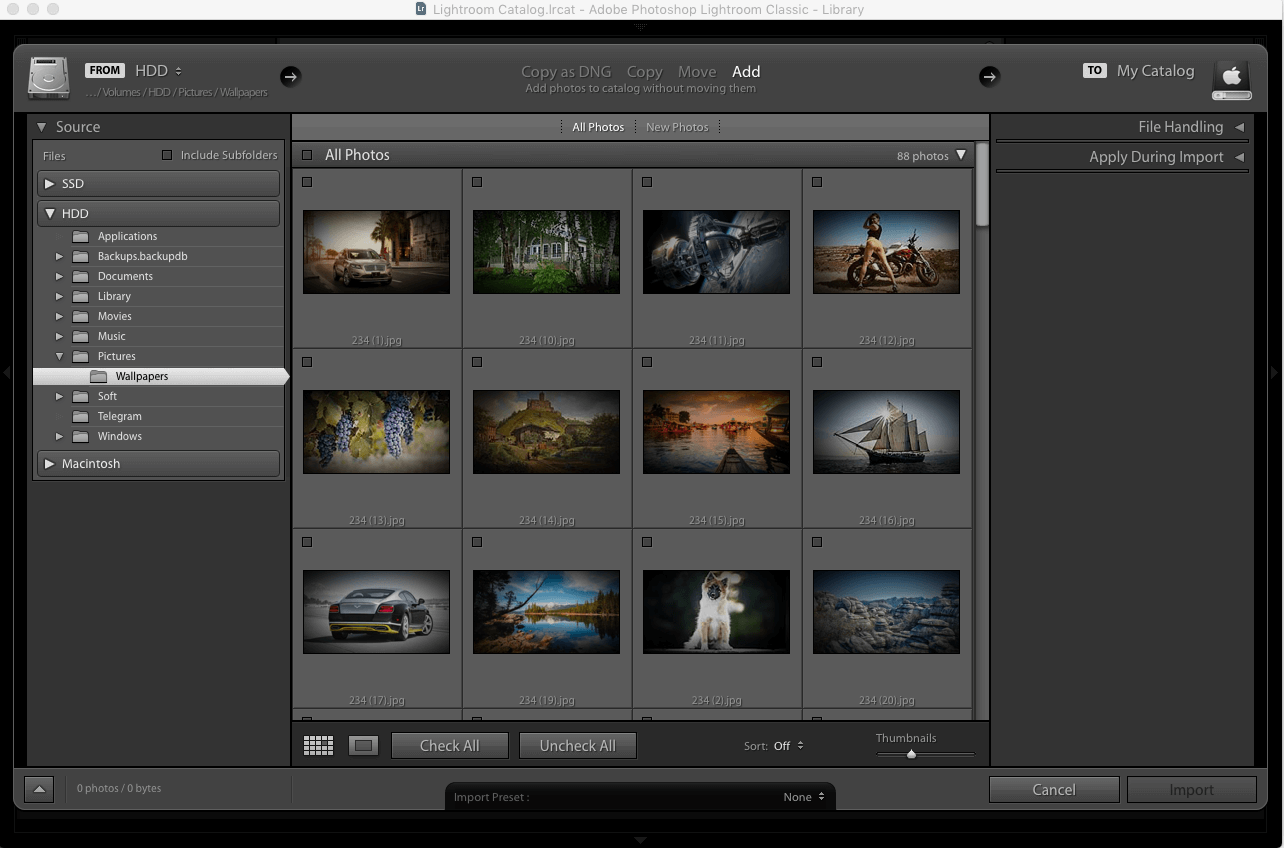
Из всего, что у меня есть, мои фотографии — самое дорогое.Я был бы опустошен, если бы потерял фотографии моей мамы, которая скончалась почти 5 лет назад. Итак, для меня абсолютно необходимо иметь хорошо организованную систему хранения фотографий с быстрыми и простыми средствами резервного копирования.
Четыре года назад я испытал, насколько опустошен я буду. Я думала, что потеряла фотографии с нашего последнего семейного отдыха. Я не знал. Это было до того, как я разработал надежную систему с двойным резервным копированием … и именно поэтому я потратил время, чтобы убедиться, что больше никогда не переживу этот стресс.
Дополнительная литература: лучший способ систематизировать фотографии, начиная с именования файлов
б) Поиск фотографий в Lightroom
Помимо драмы, поиск фотографий — пустая трата времени, и у кого есть время тратить его?
Итак, мне нравятся простые инструменты поиска Lightroom — ключевые слова и фильтры.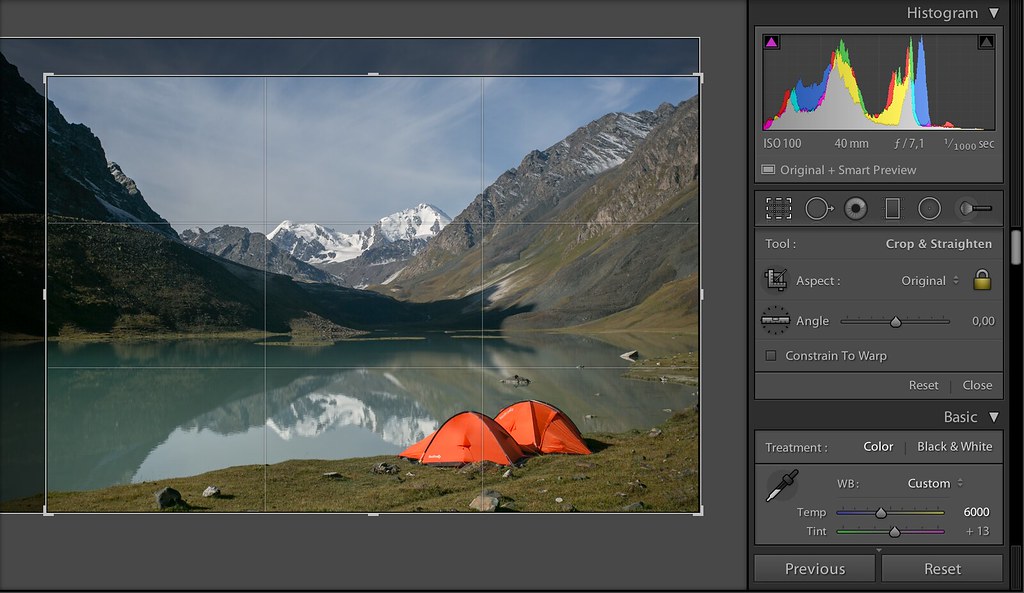 За секунды и всего за пару кликов я могу найти любую фотографию из любой съемки в каталоге Lightroom.
За секунды и всего за пару кликов я могу найти любую фотографию из любой съемки в каталоге Lightroom.
Хорошая иерархия папок также упрощает поиск фотографий традиционным способом.Тогда есть коллекции. Коллекции Lightroom — это волшебство для сбора и обработки фотографий с разных съемок в одном месте.
С таким уровнем фанатизма фоторепортажа я чувствую, что мне нужен карманный протектор или что-то в этом роде.
Вы могли бы подумать, что я люблю проводить время за компьютером, но я не люблю. Я действительно не знаю. Я бы предпочел быть там со своей камерой.
2. Меньше времени проводите за компьютером
Моя цель — быстрая обработка. Мне нужны хорошо отредактированные изображения с яркими цветами и красивыми оттенками кожи.Хочу:
- убрать отвлекающие факторы с фона (эти яркие знаки выхода и знаки запрета курения на всех свадебных площадках сводили меня с ума)
- убрать пятна с лиц подростков, царапины и синяки на голенях маленького Джонни
- возможно смягчить морщинки от смеха на лицах старшего возраста
Иногда мне хочется превратить обычную сцену в конец идеального летнего дня с золотистыми оттенками, солнечными бликами и ароматом свежескошенной травы.
Но я не хочу тратить на это часы, упуская из виду потенциал сегодняшнего света.
Итак, мой рабочий процесс Lightroom определяется:
- быстрый выбор хранителей из снимка
- пакетная обработка сотен фотографий
- тонкая настройка с предварительными настройками, которые я разработал для различного освещения, объектов и сцены
- , а затем экспорт с предварительными настройками для различных целей в Интернете и печати.
Кроме того, мой надежный каталог и резервные копии фотографий гарантируют, что мне никогда не придется переделывать уже выполненную работу.
Дополнительная литература:
Почему покупка пресетов Lightroom — пустая трата денег
28 основных ярлыков Lightroom, которые ускорят ваш рабочий процесс
3.Ни одна фотография не пострадала в процессе редактирования
Огромным преимуществом Lightroom является то, что каталог редактирования отделен от реальных фотографий.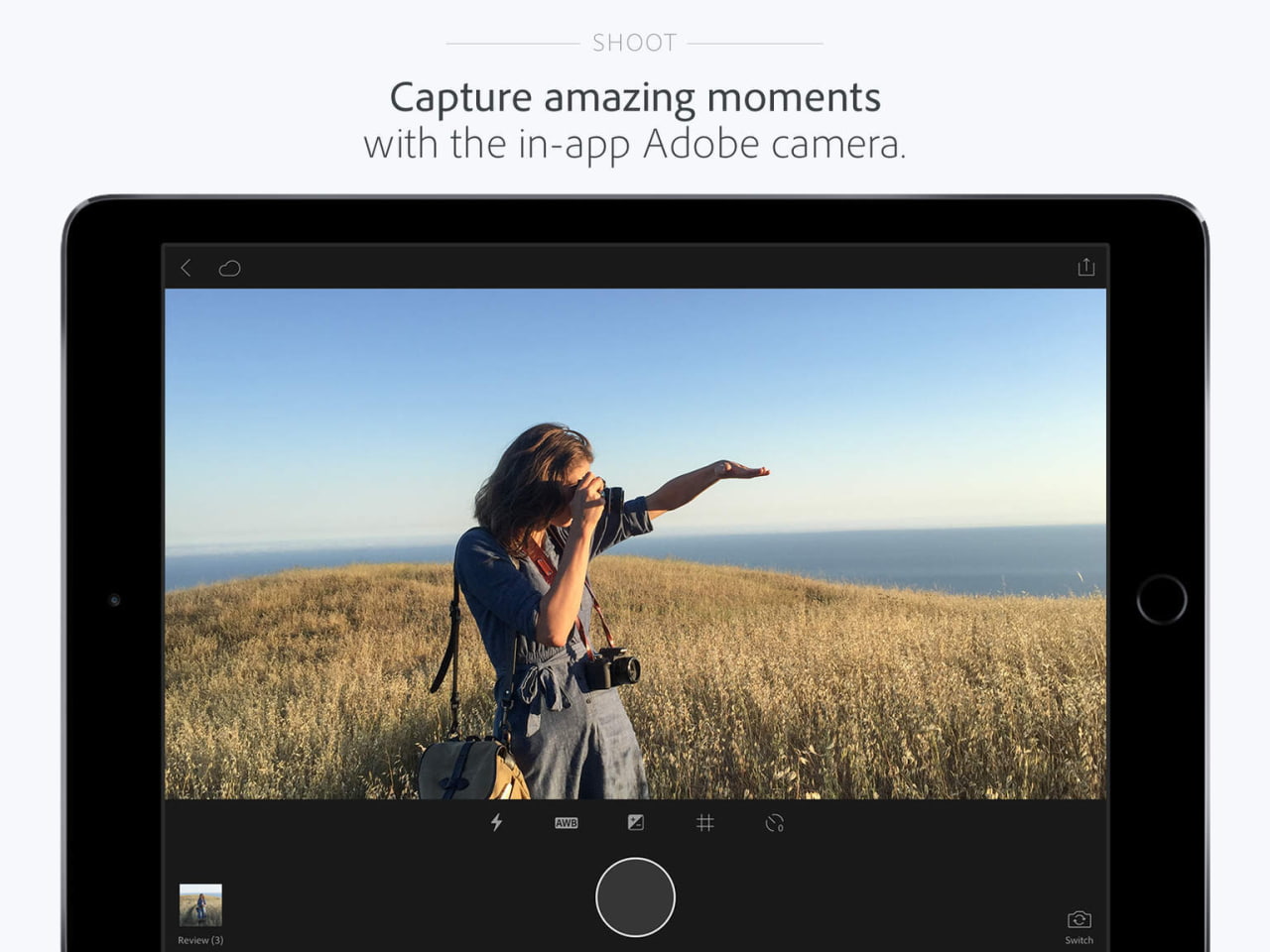 В Lightroom, в отличие от Photoshop, вы никогда не изменяете сами фотографии — это неразрушающее редактирование.
В Lightroom, в отличие от Photoshop, вы никогда не изменяете сами фотографии — это неразрушающее редактирование.
Итак, в те дни, когда я получаю ошибку редактирования и немного схожу с ума, может быть, слишком далеко с редактированием, все в порядке. Lightroom записывает историю редактирования, поэтому я могу легко вернуться к любому моменту редактирования и начать все сначала.Или я мог бы просто нажать «Сброс» и снова начать с нуля.
Кстати, вы когда-нибудь заходили слишком далеко в редактировании? Все мы в какой-то момент делаем это.
Вот где функция «до» и «после» в Lightroom спасает меня от самого себя. Одним быстрым щелчком я могу вернуться назад, прежде чем начать редактирование. Затем щелкните еще раз, чтобы увидеть изображение после всего моего колдовства / безумия редактирования. Это держит меня под контролем, потому что я могу видеть, насколько далеко я зашел на снимок. Иногда это слишком далеко.
Если у меня в шляпе пчела, и я хочу попробовать разные стили редактирования изображения или даже другой урожай.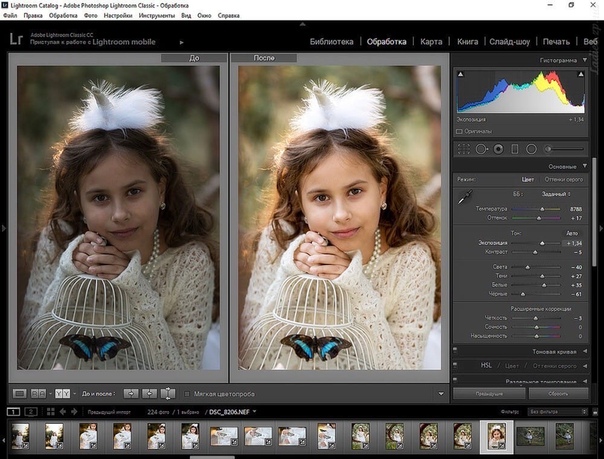 Без проблем.
Без проблем.
Я создаю виртуальную копию, делаю альтернативные настройки и просто могу сравнивать версии. Затем я удаляю ненужную версию. Или оставь себе. Виртуальные копии не утяжеляют систему, потому что это виртуальная копия (подсказка в названии), поэтому она занимает мало места в памяти.
Я уверен, что никаких объяснений не требуется, но … перед слева и после справа.
Я человек, поэтому иногда ошибаюсь.
Поскольку я снимаю в RAW и обрабатываю в Lightroom, когда я испортил экспозицию, я могу восстановить засветленные участки или заблокированные тени.Или если динамический диапазон сцены находится на грани возможностей моей камеры.
Очевидно, что если в моем мозгу произошел срыв, и я полностью передерживаю или недоэкспонирую фотографию, не стоит пытаться ее спасти. Lightroom потрясающий, но он не чудотворец. Ну может мини-чудеса.
4. Lightroom как инструмент защиты качества в социальных сетях
Вы когда-нибудь чувствовали необходимость объяснить, что Facebook испортил вашу фотографию и что она на самом деле выглядит намного лучше, чем версия, которую вы опубликовали?
Платформы социальных сетей обрабатывают фотографии, которые мы публикуем, если они слишком велики в памяти. После всего этого времени, потраченного на захват изображений и их любовное редактирование, душераздирающе (разве я драматичен?) Видеть, как социальные сети снижают их качество.
После всего этого времени, потраченного на захват изображений и их любовное редактирование, душераздирающе (разве я драматичен?) Видеть, как социальные сети снижают их качество.
Lightroom спешит на помощь!
Я создал предустановки экспорта, чтобы размер моих фотографий идеально подходил для различных платформ социальных сетей. Так что качество намного лучше, чем если бы я оставил их на усмотрение Facebook.
Plus, как и любой другой пресет, экспортные пресеты ускоряют мой рабочий процесс, потому что мне не нужно повторно вводить настройки каждый раз, когда я экспортирую фотографию.
Дополнительная литература: Настройки экспорта Lightroom для Интернета и печати
5. Используйте Lightroom для создания фотографий профессионального качества
У вас есть выбор. Что бы вы предпочли?
- Фотографии JPEG с отсутствующими данными, грубо обработанными камерой
- Необработанные, тусклые фотографии RAW
- Хорошо сбалансированные тона, яркие цвета, резкие, профессиональные фотографии
Выше фотография в формате RAW прямо с камеры. Я скорректировал белый и черный, добавил контрастности, выделил более теплые тона изображения. Затем я удалил дефекты на модели и деревянном сарае у левого края рамы. Я использовал кисть, чтобы выровнять тени на ее лице, усилить насыщенность волос, смягчить ее кожу, резкость и экспортирование.
Я скорректировал белый и черный, добавил контрастности, выделил более теплые тона изображения. Затем я удалил дефекты на модели и деревянном сарае у левого края рамы. Я использовал кисть, чтобы выровнять тени на ее лице, усилить насыщенность волос, смягчить ее кожу, резкость и экспортирование.
Мы знаем, что Lightroom помогает создавать профессионально выглядящие фотографии, но есть и другая сторона использования Lightroom, о которой вы, возможно, не знали…
6. Зарабатывайте на фотографии с помощью Lightroom
Знаете ли вы, что если вы профессиональный фотограф, Lightroom может помочь и вам зарабатывать деньги? На самом деле не обязательно быть профессионалом — это может сделать любой фотограф.
Вот два способа, которыми Lightroom может помочь вам зарабатывать деньги на фотографии:
а) Продавайте свои фотографии в Интернете в Adobe Stock.
Вы можете публиковать прямо в Adobe Stock из Lightroom с уже встроенными ключевыми словами. Конечно, после того, как вы настроите свою учетную запись Adobe Stock. Еще одна экономия времени.
Конечно, после того, как вы настроите свою учетную запись Adobe Stock. Еще одна экономия времени.
б) Персональные продажи
Как фотограф-портретист, Lightroom был неотъемлемой частью моего процесса личных продаж в течение последних 13 лет.Это всегда производит впечатление на клиентов, а разработанная мной система помогает им выбирать фотографии для стен и альбомов с минимальной суетой и стрессом.
Я не могу представить себе фото-бизнес без Lightroom.
Кроме того, всего за 10 долларов в месяц план фотографии дает вам Lightroom Classic, Lightroom CC (для мобильных устройств) и Photoshop. Чего еще вы могли бы хотеть?
7. Больше времени для фотосъемки
Никаких объяснений не требуется.
Оставить комментарий
Если у вас есть вопросы по использованию Lightroom Classic, дайте нам знать в комментариях.
Кроме того, нам нравятся хорошие новости, поэтому, если наши советы по Lightroom помогли вам понять, как использовать Lightroom в цифровом рабочем процессе, поделитесь и этим.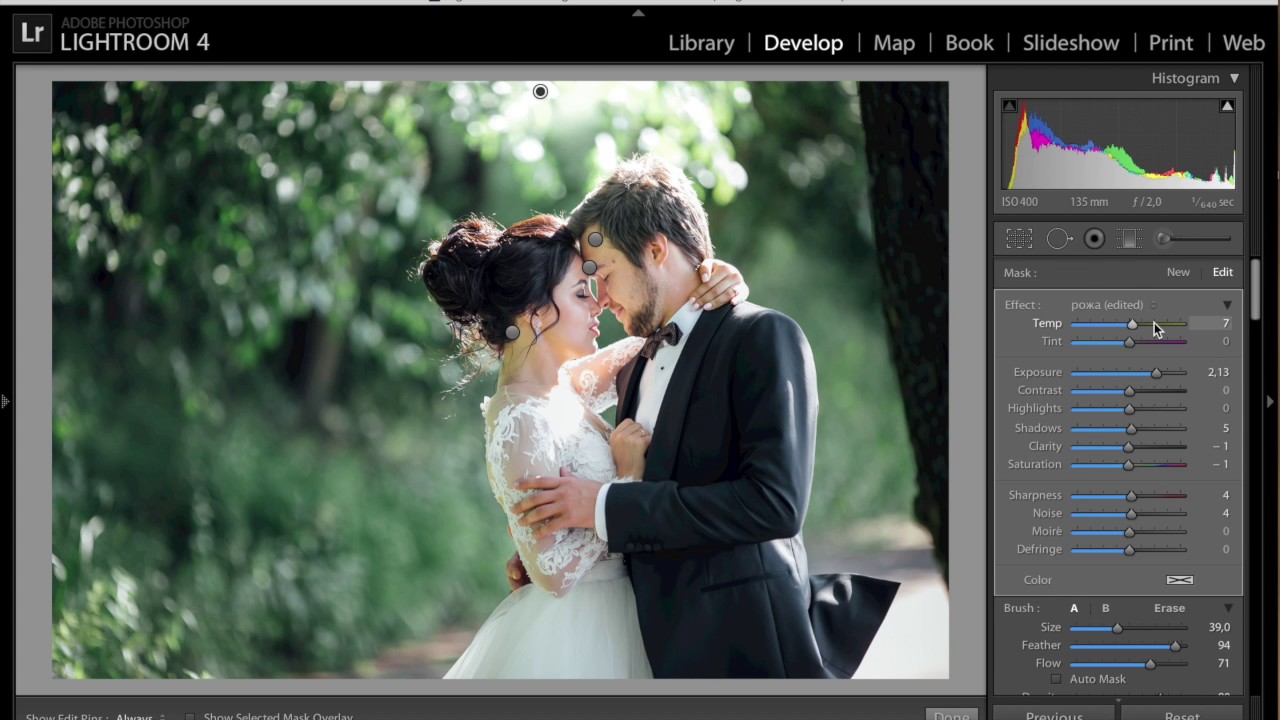
Помогло ли вам это руководство по фотографии принять решение об использовании Lightroom?
Поделитесь опытом … прикрепите, опубликуйте.
СТАТЬИ ПО ТЕМЕ
Как использовать Adobe Lightroom для фотографии продуктов
Узнайте, как использовать привязанный захват, предустановки и пакетное редактирование с Adobe Lightroom Classic CC для масштабирования фотографии продукта и разработки сверхэффективного рабочего процесса.
Если вы начинаете увеличивать масштабы фотографии своего продукта, вы, вероятно, слышали об Adobe Lightroom. Lightroom — это полупрофессиональная золотая середина между фотографами со смартфонов своими руками и профессиональными студиями, использующими Capture One.
Lightroom (Classic) — замечательная программа, которая имеет несколько полезных функций для фотосъемки продуктов, включая привязку, предустановки и пакетное редактирование. Вы можете использовать Lightroom для эффективного создания согласованных высококачественных изображений.
Автоматическое ретуширование
Включите автопилот для редактирования изображений продуктов с помощью самой передовой службы ретуширования.
- 30 млн + изображений отредактировано
- Доставка на следующее утро
- 10 бесплатных правок изображений
В этом посте мы ответим на несколько вопросов, которые могут у вас возникнуть об Adobe Lightroom, например:
- Что такое Adobe Lightroom?
- Что лучше для товарной фотографии: Lightroom CC или Lightroom Classic?
- Какие есть альтернативы Lightroom?
- Как использовать Lightroom для фотосъемки продуктов?
А затем мы шаг за шагом проведем вас по трем ключевым функциям Adobe Lightroom для фотосъемки продуктов:
- Привязка во время фотосессии (Lightroom Classic)
- Использование предустановок для настройки изображений при их съемке
- Пакетная обработка изображений, которые у вас уже есть
К концу вы должны иметь твердое представление о том, какой план Lightroom вам подходит, как использовать Lightroom во время фотосессии и как эффективно корректировать фотографии.
Содержание
Во-первых, задел.
Заставка Lightroomm Classic
Что такое Adobe Lightroom?
Adobe Lightroom — это программное обеспечение, предназначенное для использования фотографами для управления и редактирования фотографий. Другими словами, каталогизация и корректировка. Если вы знакомы с другими продуктами Adobe, это похоже на легкую смесь Adobe Bridge и Adobe Photoshop. Но это недооценка.
Вы можете импортировать, систематизировать, редактировать и экспортировать изображения.Вы можете помечать избранное, создавать коллекции, искать и обмениваться изображениями. Вы можете корректировать (редактировать) отдельные изображения, выполнять пакетное редактирование и сохранять наборы настроек как «предварительные настройки».
Все настройки, сделанные в Lightroom, не разрушают. Под «неразрушающим» я подразумеваю, что любое редактирование изображения, которое делает Lightroom, можно отменить. По сути, Lightroom сохраняет ваши исходные изображения и записывает ваши изменения, а затем применяет их при экспорте изображений. Вы можете вернуться через минуты, часы, дни, месяцы или годы и отменить изменения.
Вы можете вернуться через минуты, часы, дни, месяцы или годы и отменить изменения.
Lightroom существует уже некоторое время (2007 год!), Но в конце 2017 года он претерпел серьезные изменения. В то время он был разделен на две программы со многими общими функциями, но существенными различиями: Lightroom CC и Lightroom Classic CC.
Никто, кроме Adobe, не называет это «Lightroom Classic CC», потому что это слишком запутанно. С этого момента я буду называть его просто «Lightroom Classic».
Короче говоря, Lightroom Classic предназначен для опытных пользователей, предпочитающих компьютеры, а Lightroom CC — для обычных фотографов, предпочитающих мобильные устройства.
Adobe Lightroom Classic — выбор профессионала
Почему это наш выбор для фотографии продукта? : модем, переименование файлов, типы экспорта, история настроек, поддержка локальных изображений, расширенное редактирование
Это продолжение оригинального Lightroom, и, несмотря на тег «Classic», он по-прежнему часто обновляется.
Это означает, что вы по-прежнему можете подключить камеру к ноутбуку и делать фотографии, нажимая клавишу пробела.Вы можете внести изменения в одно изображение и синхронизировать его с остальной частью вашего каталога. Вам не нужно загружать изображения в облако Adobe перед их редактированием, у вас есть больше возможностей редактирования, и вы можете отменить отдельные изменения (в отличие от восстановления по принципу «все или ничего» в CC).
Вы также можете делать вещи, которые кажутся настолько смехотворными, простыми, что я был удивлен, когда впервые увидел, что они отсутствуют в CC: вы можете переименовывать свои фотографии и экспортировать их в формате TIFF, PSD или исходном RAW. Я понимаю, почему CC этого не делает — я думаю, — но их устранение в основном принимает решение за любым профессиональным фотографом.
Adobe Lightroom CC — Выбор повседневной жизни
Почему это не работает для Product Photography : Без привязки, файлы не могут переименовывать, экспортируются только в формате JPG, для многих функций требуются изображения на облачном сервере Adobe
Что у него хорошо получается : Мобильное редактирование, резервное копирование в облаке, простота в использовании, синхронизация между устройствами, поиск на основе искусственного интеллекта, совместное использование
Lightroom CC — отличная программа для фотографа-любителя, который не снимает в студии. Он стал более доступным за счет удаления множества функций, которые, вероятно, не волнуют большинство людей, например, модема.
Он стал более доступным за счет удаления множества функций, которые, вероятно, не волнуют большинство людей, например, модема.
Слоган Adobe для Lightroom CC — это «облачный фото-сервис», и он говорит вам, в чем их фокус: на мобильных устройствах. Все фотографии автоматически копируются в облако. Существуют приложения для iOS и Android, которые позволяют редактировать изображения в полном разрешении, и все действия синхронизируются на всех ваших устройствах.
Поиск на основе искусственного интеллекта («Adobe Sensei») не полагается на ручное добавление комментариев к фотографиям.Он вообще не зависит от метаданных. Вместо этого он использует технологию распознавания изображений, чтобы попытаться найти «кошек», «кактус», «озеро» или все, что вы ищете.
Он имеет множество отличных возможностей редактирования, таких как регулировка света, регулировка цвета, исцеление, линейные и радиальные градиенты и предустановки. Вы можете выполнять пакетное редактирование, хотя это не так интуитивно понятно, как в Lightroom Classic.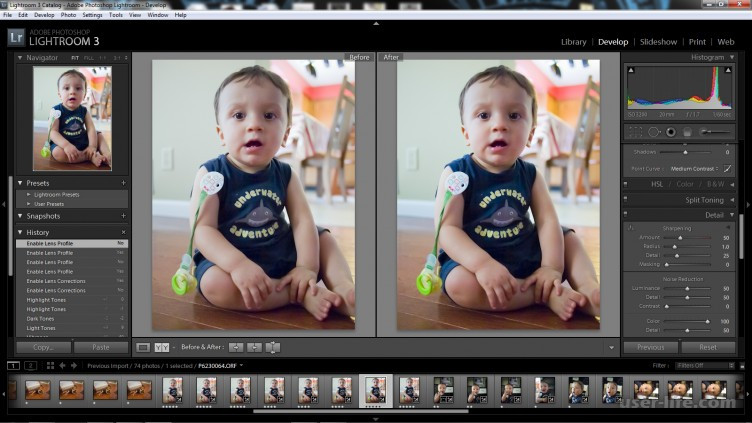
Это отличная программа, но она выводит только файлы JPG, вы не можете переименовывать файлы и не можете использовать привязку.Оптимизация для любительской доступности слишком ограничена для профессионального использования.
Какие есть альтернативы Adobe Lightroom?
Lightroom — безусловно, самое популярное программное обеспечение в своей категории, но это не выбор профессионалов студии. Этот титул принадлежит Capture One первой фазы.
Все крупные фотостудии электронной коммерции, в которых я работал, используют Capture One. Каждый из.
Lightroom доступнее, чем Capture One, и намного дешевле.Он создан для того, чтобы стать отправной точкой, и сделан настолько хорошо, что может быть полезен далеко не только.
Но Capture One создан специально для профессионалов. Он чрезвычайно настраиваемый, имеет гораздо более продвинутые возможности редактирования изображений (например, маски слоев и сложную настройку цвета, которую Lightroom использует в Photoshop) и более мощные элементы управления привязкой. Например, вы можете вывести изображение в реальном времени с вашей камеры и отрегулировать детали настроек вашей камеры.
Например, вы можете вывести изображение в реальном времени с вашей камеры и отрегулировать детали настроек вашей камеры.
Кроме того, он просто быстрее и предназначен для выполнения задач с более высокой производительностью — опять же, модема.
Боль связана с ценой: на момент написания этой статьи это было 299 долларов за бессрочную лицензию или 20 долларов в месяц за подписку. Примечание: есть более дешевые версии, доступные специально для камер Sony и Fujifilm.
Этот вариант бессрочной лицензии важен. Многие профессионалы оправданно опасаются привязать все свои активы к услуге, основанной на подписке, какой бы выгодной она ни казалась. Никогда не угадаешь, когда цены поднимутся, функции лишатся или ты захочешь перейти в другую экосистему, не потеряв всего.
Если вы хотите создать настоящую специализированную фотостудию большого объема, Capture One для вас. Можешь прекратить читать прямо сейчас 😉
Если вы любитель с ограниченным бюджетом, который любит приключения, вы можете попробовать ACDSee Ultimate или Corel AfterShot Pro (вы можете вспомнить Corel из PaintShop Pro). Они дешевле и имеют бессрочные лицензии, но они менее отточены и имеют меньше функций, чем Lightroom.
Они дешевле и имеют бессрочные лицензии, но они менее отточены и имеют меньше функций, чем Lightroom.
Для всех остальных это Lightroom.
Теперь давайте перейдем к описанию того, как на самом деле его использовать!
Как сделать привязанный захват с помощью Lightroom Classic для фотографии продукта
Зачем использовать привязку? Время — деньги.
Не дожидайтесь окончания съемки, чтобы увидеть, как именно будут выглядеть изображения ваших товаров. Когда вы используете привязку, вы можете сразу увидеть свою фотографию на полноразмерном экране.
Мало того, вы можете создать «предустановку», которая будет выполнять корректировку во время съемки, экономя ваше время на постобработке, а также позволяя мгновенно увидеть окончательное изображение.
Это простой, но сверхэффективный рабочий процесс, сокращающий количество повторных съемок.
Чтобы продемонстрировать модем, я заручился помощью фотографа из Лос-Анджелеса Шоны Мюррей. Ниже мы предоставим пошаговые инструкции со скриншотами и дополнительными заметками от Шоны.
Ниже мы предоставим пошаговые инструкции со скриншотами и дополнительными заметками от Шоны.
Шона использовала следующие инструменты.
Камера: Nikon D5300
Компьютер: MacBook Pro
Программное обеспечение: Adobe Lightroom Classic CC
Не уверены, может ли ваша камера работать? Большинство цифровых зеркальных фотоаппаратов могут, но для уверенности проверьте поддержку привязанной камеры Adobe для Lightroom Classic CC и Lightroom 6.
Не дайте себя обмануть камерам, которые говорят такие вещи, как «беспроводной модем» или предполагают, что, поскольку ваша камера имеет порт micro-USB, вы можете использовать привязку. Эти две функции могут быть предназначены только для выгрузки фотографий с камеры, а не для реальной привязанной съемки в реальном времени.
Шаг 1. Откройте Lightroom и каталог.
Либо откройте существующий каталог Lightroom, который вы хотите использовать, либо откройте приложение и создайте новый каталог оттуда.
Совет Шоны: если речь идет о каталогах, лучше меньше, да лучше.Она сказала:
«Хотя это в некоторой степени вопрос личных предпочтений, если вы не делаете тысячи и тысячи фотографий каждый месяц, несколько каталогов могут фактически затруднить поиск изображений, если вам нужно вернуться и искать их позже. Вы также можете хранить метаданные и разработать предустановки для связанных изображений в том же каталоге, чтобы вам не приходилось начинать заново с новыми предустановками каждый раз, когда вы снимаете. ИМХО проще иметь все связанные изображения в одном каталоге, но хранить их в отдельных, четко обозначенных папках.«
Как только вы попадете в каталог, который хотите использовать, создайте новую родительскую папку для изображений. Позже вы сможете создавать подпапки для определенных товаров, линеек продуктов и т. Д.
Добавить папку
Создать новую папку (изображения войдут в подпапку этой)
Шаг 2.
 Привяжите камеру и компьютер
Привяжите камеру и компьютерПривяжите (подключите) камеру к компьютеру с помощью USB-кабеля, совместимого с вашей камерой. Ваша камера, вероятно, была в комплекте, но если нет, не волнуйтесь! Это должен быть просто стандартный кабель USB-microUSB.У вас, вероятно, валяется полдюжины ваших различных гаджетов, а на Amazon они всего пара баксов.
- Включите камеру
- В Lightroom выберите «Файл»> «Привязанный захват»> «Начать привязанный захват»
- В «Настройках привязанного захвата»
- Создайте новую папку для набора изображений, которые вы собираетесь снимать
- Назначьте метаданные, такие как авторские права и ключевые слова
Теперь вы готовы начать привязанный захват.
Начать привязанный захват
Создание папки фотографий войдет в
Создание схемы именования, установка метаданных и ключевых слов
Шаг 3: стрелять
Полоса захвата появится в новом окне библиотеки каталога после того, как вы сохранили свои настройки. Здесь вы увидите подключенную камеру и все текущие настройки камеры. Убедитесь, что такие настройки, как ISO, диафрагма и выдержка, настроены в соответствии с вашими потребностями. Когда все будет готово, сделайте свою первую фотографию — что вы можете сделать прямо с компьютера, избегая дрожания камеры — и посмотрите, как она появится на экране вашего компьютера.
Здесь вы увидите подключенную камеру и все текущие настройки камеры. Убедитесь, что такие настройки, как ISO, диафрагма и выдержка, настроены в соответствии с вашими потребностями. Когда все будет готово, сделайте свою первую фотографию — что вы можете сделать прямо с компьютера, избегая дрожания камеры — и посмотрите, как она появится на экране вашего компьютера.
Полоса захвата показывает настройки камеры и настройки привязанного захвата
Снятые фотографии появляются на экране
Шаг 4. Создайте и используйте предустановку
Сделайте несколько снимков и настройте камеру, пока не будете довольны экспозицией и настройками камеры.Когда у вас есть фотография, которая вам нравится, откройте вкладку «Разработка», чтобы внести изменения, такие как цветокоррекция и контраст, затем сохраните эти настройки в качестве «предустановки», которую вы можете применить к фотографиям, когда вы их делаете во время привязанного захвата. Поскольку все фотографии в наборе, скорее всего, будут иметь один и тот же объект в одинаковых условиях и освещении, предустановка должна помочь сократить время, затрачиваемое на редактирование после съемки.
- Вкладка «Разработка»
- «Предустановки +» в левом меню
- «Создать предустановку»
- Назовите свой пресет и нажмите «Создать».
Чтобы использовать только что созданный пресет, вы должны назначить его в окне захвата.Щелкните раскрывающееся меню «Настройки разработки» на панели захвата и выберите свой пресет в раскрывающемся меню. Теперь он будет применяться ко всем изображениям, которые вы снимаете при движении вперед, что позволит вам практически мгновенно увидеть отредактированные изображения и избежать повторной съемки!
Вы можете использовать одну и ту же предустановку на протяжении всей этой съемки и даже для будущих съемок в том же месте. Если вы будете снимать в другом месте в будущем или если условия в вашей текущей студии изменятся, создайте новую предустановку.
Разработка> Предустановки +> Создать предустановку
Проверить все настройки разработки для предустановки
Выберите новую пользовательскую предустановку в настройках разработки на панели захвата
На захваченных изображениях применены предустановки
Шаг 5: Экспорт выборок
Когда вы закончите съемку, используйте вкладку «Библиотека», чтобы просмотреть и оценить изображения с помощью флажков и звездочек. Выберите окончательные изображения, которые вы хотите использовать, и найдите «Экспорт» в раскрывающемся меню «Файл» или щелкнув правой кнопкой мыши в любом месте выделенных изображений.
Выберите окончательные изображения, которые вы хотите использовать, и найдите «Экспорт» в раскрывающемся меню «Файл» или щелкнув правой кнопкой мыши в любом месте выделенных изображений.
Выберите место назначения, тип файла и имя для выбранных файлов, затем нажмите «Экспорт».
Экспорт выбирает
Как массово редактировать изображения с помощью Lightroom
Помимо привязки и предустановок, одним из самых полезных инструментов Lightroom является возможность выполнять массовое редактирование.
Помните, что все изменения в Lightroom неразрушающие.Это означает, что вам не нужно беспокоиться о том, что вы допустите ошибку при пакетном редактировании и навсегда испортите все свои фотографии.
Фактически, вы можете вернуться на минуты, часы, дни, месяцы или годы спустя и отменить все изменения, просто нажав Shift + R на клавиатуре. С помощью Lightroom Classic вы можете отменить отдельные настройки, а в Lightroom CC изменение направления выполняется по принципу «все или ничего».
Это вызывает важное напоминание: существует две версии Lightroom! «Lightroom Classic» и «Lightroom CC».»
Возможно, вы видели руководства по пакетному редактированию изображений в Lightroom и задавались вопросом: «О чем они говорят? У меня нет вкладки« Разработка », и я не вижу никаких кнопок« Синхронизировать »!»
Lightroom CC не имеет вкладки «Разработка», кнопки «Синхронизация» или других компонентов Lightroom Classic . Но, к счастью, в нем все еще есть возможность пакетного редактирования изображений. Вам просто нужно предпринять несколько иные шаги.
Ниже я дам инструкции по пакетной обработке изображений с помощью Lightroom Classic и Lightroom CC.
Как выполнять пакетную обработку изображений в Lightroom Classic
Мы начнем с Lightroom Classic, потому что, как мы уже говорили выше, это наш рекомендуемый выбор для фотографии продуктов.
Следующая демонстрация выполняется с использованием Adobe Photoshop Lightroom Classic CC, 7. 5 Release . AKA, «Lightroom Classic». Это самый последний выпуск по состоянию на апрель 2019 года.
5 Release . AKA, «Lightroom Classic». Это самый последний выпуск по состоянию на апрель 2019 года.
Да, они включают в официальное название «Photoshop», а также «Classic» и «CC».«Adobe великолепно разбирается в программном обеспечении и ужасно разбирается в именах.
Для пакетной обработки изображений продуктов в Lightroom Classic в рамках более широкого рабочего процесса фотографии продуктов вы должны: организовать свои изображения, импортировать их, настроить одно, синхронизировать настройки для всех, выбрать избранное и экспортировать окончательные изображения.
1. Организуйте
Какие фото вы обрабатываете?
Предположим, вы только что закончили фотосессию и работаете с изображениями RAW прямо с камеры.Мы предлагаем поместить все ваши RAW-файлы со съемок в одну папку на вашем компьютере.
Организация по съемке имеет смысл, потому что условия освещения будут похожими, если не идентичными. Это означает, что вносимые нами корректировки также будут аналогичными, что позволит выполнять пакетную обработку.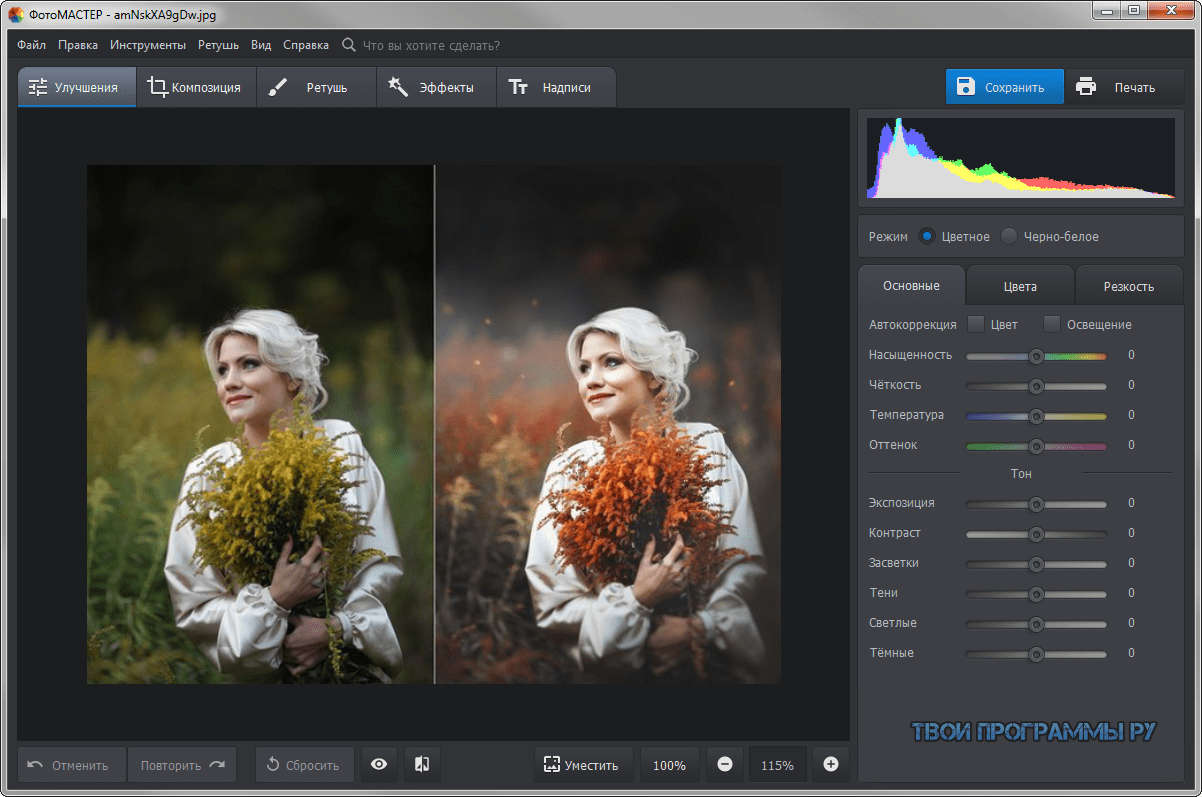
2. Импорт
Импортируйте все изображения из указанной папки в свой каталог.
- Нажать кнопку «Импорт»
- Используйте браузер файлов, чтобы найти папку изображений
- «Все фотографии» будут отмечены по умолчанию.
- Пресс «Импорт»
Как только все ваши изображения будут импортированы в каталог, мы можем приступить к настройке.
Импорт изображений из исходной папки в Lightroom
3. Отрегулируйте
В правом верхнем углу приложения вы увидите ряд ссылок меню: «Библиотека», «Разработка», «Карта», «Книга», «Слайд-шоу», «Печать» и «Интернет».
После импорта мы в «Библиотеке». Выберите изображение из библиотеки. Мы будем использовать это изображение для выполнения корректировок, а затем применим эти корректировки ко всем другим изображениям.
Выбрав изображение, нажмите «Разработать», чтобы мы могли внести свои коррективы. Вы должны увидеть панель справа с кучей расширяемых меню. Каждый из них — это набор инструментов, который мы можем использовать для редактирования. Главное меню, которое мы будем здесь использовать, называется «Основы». По умолчанию он должен быть расширен.
Каждый из них — это набор инструментов, который мы можем использовать для редактирования. Главное меню, которое мы будем здесь использовать, называется «Основы». По умолчанию он должен быть расширен.
Мы сделаем базовую цветокоррекцию, используя пипетку «Баланс белого» и ползунки «Экспозиция» и «Контрастность».
- Выберите изображение в «Библиотеке»
- Нажмите «Разработать»
- Разверните «Основы», если еще не открыты
- Отрегулируйте «Баланс белого», «Экспозиция», «Контрастность».
Отрегулируйте изображение на вкладке «Проявление»
Баланс белого
Щелкните пипеткой вверху в левом верхнем углу вкладки «Основные» и наведите указатель мыши на изображение в место, которое должно быть серым (здесь в игру вступает серая карта).Щелкните цель, и Lightroom автоматически установит баланс белого на вашем изображении. Если вы все еще недовольны, поиграйте с параметрами «Темп» и «Оттенок», пока не найдете золотую середину.
Экспозиция
Сделайте изображение ярче или темнее с помощью ползунка «Экспозиция». Не используйте его только потому, что он есть: если вы правильно настроили освещение и камеру, вам может не понадобиться никакая регулировка.
Контраст
Контрастность выделит детали, затемняя темные средние тона и осветляя светлые средние тона.Используйте его для акцента на тонких деталях. Не сходите с ума, иначе ваша фотография будет выглядеть обработанной.
4. Синхронизация
После того, как вы настроили свое первое изображение, пришло время применить эти настройки ко всем остальным изображениям из съемки:
- Выберите остальные изображения на кинопленке внизу экрана. *
- Нажмите кнопку «Синхронизировать» в правом нижнем углу панели «Разработка».
- Появится окно «Синхронизировать настройки». Выберите настройки (обычно все), которые вы хотите применить к остальным изображениям.
- Нажмите «Синхронизировать».

* Если вы не видите полосу пленки, найдите направленную вверх стрелку в самом низу приложения. Наведите указатель мыши на него, чтобы полоса появилась, или щелкните по ней, чтобы полоса стала постоянно видимой.
На экране вы увидите, как Lightroom перемещается по вашим изображениям, выполняя корректировку каждого изображения по мере его продвижения.
Нажмите кнопку Sync
Синхронизировать. Обычно выбирайте все или придерживайтесь значений по умолчанию
5.Флаг или звездочка выбирает
Настройка выполнена, но вам все равно нужно отсортировать изображения, чтобы найти те, которые вы хотите использовать.
- Щелкните изображение из диафильма
- Нажмите кнопку со стрелкой, чтобы перейти к следующему изображению
- Нажмите клавишу «P», чтобы отметить изображения, которые вы будете использовать.
- Нажмите кнопку «5», чтобы пометить героями изображения
- Выберите «Помечено» в раскрывающемся списке «Фильтр» в правом нижнем углу.

В Lightroom есть два способа быстро пометить изображения при их просмотре: флажками и звездочками.
Флаги дают вам двоичный выбор: «Выбрать» или «Отклонить». После того, как вы отметили изображения, можно легко экспортировать выбранные вами изображения и / или удалить отклоненные.
Звезды — это система оценок от 1 до 5, которая дает вам немного больше гибкости. Например, вы можете использовать 5-звездочный рейтинг для обозначения главных изображений и 4-звездочный рейтинг для других фотографий, которые вы собираетесь использовать в своем товарном списке.
У обоих методов есть сочетания клавиш с одной клавишей: «P» для выбора, «X» для отклонения и «1» — «5» для звездочек.
Вы можете использовать как систему, так и комбинацию. Часто можно увидеть, как люди используют звезды в качестве флагов, давая изображениям либо 5 звезд, либо ничего. В этом случае вы также можете использовать флаги и воспользоваться возможностью быстрого удаления отклоненных изображений.
Мне хорошо подходит использование флагов и пометка поистине исключительных изображений.
После того, как вы отметили свои изображения, отсортируйте каталог, выбрав метод из раскрывающегося списка «Фильтр» в правом нижнем углу («Помеченные» или «Оцененные»).
Фильтр по флагам, звездочкам или обоим
6. Экспорт
До этого момента Lightroom просто сохранял настройки редактирования и предварительно просматривал их для вас. Из-за неразрушающего характера исходные изображения фактически не были изменены.
Теперь пришло время отредактировать изображения и вывести их для использования. Для этого мы собираемся экспортировать их в их собственную папку.
Настройка параметров экспорта и экспорт
Выберите все ваши отфильтрованные изображения и нажмите кнопку «Экспорт».Откроется окно с дополнительными опциями. По большей части вы можете придерживаться значений по умолчанию, но вам следует обратить особое внимание на некоторые из них:
- Нажмите «Библиотека»
- Нажать кнопку «Экспорт»
- Настройте параметры экспорта (см.
 Ниже)
Ниже) - Снова нажать «Экспорт»
Настройки экспорта
«Экспорт в» — создайте новую папку в той же папке, которая содержит ваши изображения RAW, и назовите ее как-нибудь описательно, например «С коррекцией цвета» или «Окончательный».»
«Именование файлов» — создайте схему именования файлов изображений, которая поможет вам систематизировать их в будущем, например номера стилей.
«Формат изображения» — вы почти наверняка не захотите оставаться в формате RAW, но это немного зависит от вашего рабочего процесса. Если вы планируете выполнять дальнейшее индивидуальное редактирование в Photoshop, вы можете экспортировать изображения в формате PSD или TIFF. Чтобы сэкономить место на диске, особенно если вы скоро собираетесь в Интернет, пора JPEG.
«Цветовое пространство» — придерживайтесь sRGB для Интернета.Узнайте больше о дзен цветового пространства sRGB и о том, почему оно оптимально для электронной коммерции.
Сделайте свой выбор настроек и нажмите кнопку «Экспорт».
Та-да! Вы только что обработали свои изображения в пакетном режиме.
Как пакетно обрабатывать изображения в Lightroom CC
Мы рекомендуем использовать Lightroom Classic для фотосъемки продуктов, но если вместо этого у вас установлен Lightroom CC, не бойтесь!
Вы по-прежнему можете редактировать изображения в пакетном режиме.
В следующей демонстрации используется Adobe Photoshop Lightroom CC версии 1.5 , АКА «Lightroom CC». Это самая последняя версия по состоянию на апрель 2019 года.
1. Добавьте фото
Добавить фото , затем Добавить фото снова
Довольно просто. Нажмите кнопку «Добавить фото», чтобы добавить изображения с устройства, вашего компьютера или синхронизации с облаком. Выберите нужные фотографии и снова нажмите кнопку «Добавить фотографии».
Добавление фотографий в Lightroom CC с устройства или из облака
Сделать выбор и добавить фото
2.
 Отредактируйте свое первое изображение
Отредактируйте свое первое изображениеЗначок «Редактировать»
В правой части окна Lightroom вы увидите ряд значков. Они представляют собой «Редактировать», «Обрезать и вращать», «Восстанавливающая кисть», «Кисть», «Линейный градиент», «Радиальный градиент» и возможность открыть дополнительное меню действий без редактирования.
После импорта мы находимся в режиме «Подробности». Выберите изображение из библиотеки. Мы будем использовать это изображение для выполнения корректировок, а затем применим эти корректировки ко всем другим изображениям.
Мы хотим отредактировать нашу фотографию, поэтому щелкните значок «Редактировать»; это верхний правый значок, похожий на ползунки фильтра. Это расширит панель с правой стороны с несколькими параметрами: «Профиль», «Свет», «Цвет», «Эффекты», «Детали», «Оптика» и «Геометрия». Каждый из них — это набор инструментов, который мы можем использовать для редактирования. Разверните панели инструментов «Свет» и «Цвет», если они еще не открыты.
Корректируйте цвет с помощью инструментов «Баланс белого», «Экспозиция» и «Контраст» и инструкций, которые мы дали в разделе Lightroom Classic.Это в основном означает использование пипетки баланса белого и перетаскивание ползунков, пока все не станет правильным.
Настроить одиночное изображение
3. Копировать настройки редактирования
«Фото»> «Копировать настройки редактирования» или «cmd + shift + c»
После настройки фотографии вы можете скопировать настройки редактирования и вставить их в другие выбранные изображения. Сделать это можно тремя способами:
В верхнем меню приложения выберите «Фото»> «Копировать настройки редактирования», чтобы скопировать все настройки, или «Фото»> «Выберите« Изменить настройки для копирования »», если вы хотите быть более избирательным.
Вы также можете использовать «cmd + Shift + C» на клавиатуре, если вы пользователь Mac, чтобы открыть меню «Выбрать настройки для копирования».
Копировать параметры редактирования
4. Вставьте настройки редактирования
Выберите изображения из диафильма , затем «cmd + shift + v»
После того, как вы скопировали настройки редактирования, пришло время применить их к остальным изображениям. Выберите остальные изображения, которые вы хотите отредактировать, на ленте внизу и примените свои изменения с помощью «cmd + shift + v».»
Примечание. Не используйте «Фото»> «Вставить настройки редактирования», чтобы применить изменения к пакету изображений. По какой-то причине это применит изменения только к одному изображению, находящемуся в настоящее время в окне редактирования. Вам нужно использовать вставку с клавиатуры, чтобы применить настройки редактирования к нескольким изображениям.
Как автоматизировать ретушь
Следующим шагом после пакетной обработки Lightroom обычно является перенос фотографий в Photoshop для дальнейшего редактирования. Фундаментальные изменения, такие как удаление фона, обрезка и согласованное выравнивание товаров и полей изображения, могут сделать ваши покупатели намного удобнее.Добавление или усиление теней может заземлить ваши продукты, избегая эффекта плавания на белом фоне.
Фундаментальные изменения, такие как удаление фона, обрезка и согласованное выравнивание товаров и полей изображения, могут сделать ваши покупатели намного удобнее.Добавление или усиление теней может заземлить ваши продукты, избегая эффекта плавания на белом фоне.
Lightroom> Pixelz> Интернет
Автоматизируйте удаление фона, ретушь и многое другое!
- 30 млн + изображений отредактировано
- Доставка на следующее утро
- 10 бесплатных правок изображений
Ретуширование позволяет разгладить складки на одежде, удалить ворсинки, грязь, потертости и придать моделям ровный оттенок кожи. Вы можете воспользоваться преимуществами компоновки изображений с такими эффектами, как Призрачный манекен и Укладка.
Если у вас нет времени или желания тратить весь день на редактирование изображений в Photoshop, служба ретуширования Pixelz позволяет очень легко профессионально отретушировать изображения в нужном масштабе с обработкой на следующее утро. Воспользуйтесь бесплатной пробной версией и получите 10 изображений, отретушированных бесплатно!
Воспользуйтесь бесплатной пробной версией и получите 10 изображений, отретушированных бесплатно!
ЛУЧШИЙ способ купить Lightroom (+ Как сэкономить деньги!)
Раньше было так просто купить Lightroom. Каждые пару лет Adobe выпускала новую версию, которую фотографы могли сразу купить или обновить существующую копию.
Теперь все немного сложнее …
Если вы не знаете, можно ли купить Lightroom 6 напрямую или покупать Lightroom Classic по подписке, это руководство для вас!
Выбор редакции
Lightroom Photography PlanОтличные функции, регулярные обновления, облачное хранилище, возможность работы с несколькими устройствами — это самый популярный способ получить Lightroom.
Проверить текущую ценуОднако будьте осторожны — если вы ищете одну из последних оставшихся копий автономного Lightroom, вы можете быть разочарованы…
Однако еще не все потеряно — продолжайте читать, чтобы узнать, почему вы можете изменить ваш разум и в конечном итоге с радостью заплатите за ежемесячную подписку, как и я.
Лучший способ купить Lightroom в мае 2021 года
План фотографии (1 ТБ) — лучший способ купить Lightroom в 2021 году.
Это то, что я (и тысячи других фотографов) использую каждый день для редактирования, резервное копирование, синхронизация и обмен фотографиями.
Здесь в мае 2021 года фотографы смогут использовать только последнюю версию Adobe Lightroom, выплачивая ежемесячную или ежегодную оплату в рамках плана подписки.
Эти «Фотопланы» включают в себя онлайн-облачное хранилище для ваших фотографий для резервного копирования, совместного использования и удаленного редактирования на настольных или мобильных устройствах.
Также в основные планы фотографии входит Adobe Photoshop, который можно использовать на настольных компьютерах, а в последнее время — с помощью невероятного приложения для iPad.
Хотя существует несколько других хороших альтернатив Lightroom, ни одна из них не предлагает такой же бесшовной интеграции с несколькими устройствами, и ни одно программное обеспечение для редактирования не может сравниться по мощности с Photoshop.
Независимо от того, являетесь ли вы профессиональным фотографом или фотографом-любителем, или просто тем, кто просто хочет, чтобы ваши фотографии выглядели наилучшим образом за минимальное время, Adobe Lightoom по-прежнему остается лучшим программным обеспечением для редактирования фотографий.
По-прежнему не можете решить, как купить Lightroom? Продолжайте читать…
Как выбрать план фотосъемки в Lightroom
Возможность редактировать и публиковать свои фотографии на телефоне и планшете невероятно раскрепощает.
В этом руководстве я сделал все возможное, чтобы упростил способы приобретения Lightroom , чтобы вы могли выбрать наиболее подходящий план фотографии для своих нужд.
Я использую это программное обеспечение более 10 лет и недавно опубликовал подробный обзор Lightroom.Я определенно могу порекомендовать вам лучшие варианты 😉
Я проигнорировал планы «Только Lightroom» и «Только Photoshop», поскольку они не являются лучшим соотношением цены и качества.
(на самом деле я не понимаю, почему Adobe даже предлагает их!)
Большинству фотографов следует выбрать вариант «Фотоплан 1 ТБ», который является точным планом, за который я плачу более 2 лет. .
Имея 1 ТБ онлайн-хранилища, отличный план фотографии 1 ТБ позволяет создавать резервные копии и синхронизировать примерно 20 000 файлов RAW или 200 000 JPEG на вашем настольном компьютере и мобильных устройствах, обеспечивая максимальную свободу редактирования и спокойствие.
Если у вас ограниченный бюджет, вариант «Фотография с тарифным планом 20 ГБ» также стоит , отличное соотношение цены и качества — , и вы всегда можете увеличить объем хранилища до 1 ТБ позже.
(20 ГБ позволяют хранить и синхронизировать примерно 400 изображений в формате RAW или 2000 изображений в формате JPEG.)
Кроме того, существует «План всех приложений», популярный среди фотографов-дизайнеров и других творческих профессионалов, которым необходим доступ ко всему набору Приложения Creative Cloud.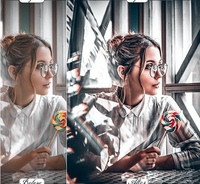
(Сюда входят Adobe Illustrator, InDesign, Premiere Pro, Premiere Rush и в общей сложности более 20 приложений для творчества.)
Если вы студент или учитель, отличные новости! Вы можете получить 70% скидку по этой ссылке.
Наконец, если вы работаете в команде, школе или университете, есть несколько других способов воспользоваться всеми преимуществами Adobe Creative Suite — подробнее об этом здесь.
Иногда Adobe предлагает скидки на свои самые популярные продукты Creative Cloud.
Щелкните здесь, чтобы просмотреть последние специальные предложения Adobe >>
Преимущества покупки Lightroom по подписке
Новые творческие профилиLightroom — одна из отличных причин для оплаты подписки на версию Lightroom.
По состоянию на апрель 2019 года Adobe Lightroom доступен только в рамках подписки Creative Cloud. Отдельная версия Lightroom 6 больше не доступна для покупки .
Сначала меня это раздражало, но чем больше я использовал подписку, тем лучше понимал, почему Adobe приняла это решение.
Я использую Lr Classic CC (и Lr Mobile) уже несколько лет и с уверенностью рекомендую его всем фотографам. Если вы все еще используете автономную копию Lightroom 6, я настоятельно рекомендую вам подумать об обновлении.
Есть несколько важных преимуществ оплаты Lightroom по одному из планов подписки Adobe.
Благодаря дополнительным деньгам, полученным с тех пор, как Adobe перешла на свои модели подписки, они много вложили в улучшение Lightroom .
Вот основные преимущества:
1) Вы получаете самую быструю и оптимизированную версию Lightroom
Это важно для большинства людей. Lightroom Classic CC запускается быстрее, быстрее генерирует предварительные просмотры, быстрее импортирует и экспортирует, быстрее переключается между модулями и в целом кажется более быстрым, чем , по сравнению с предыдущими версиями Lightroom.
По общему признанию, есть еще возможности для улучшения, но для обычного пользователя это достаточно быстро.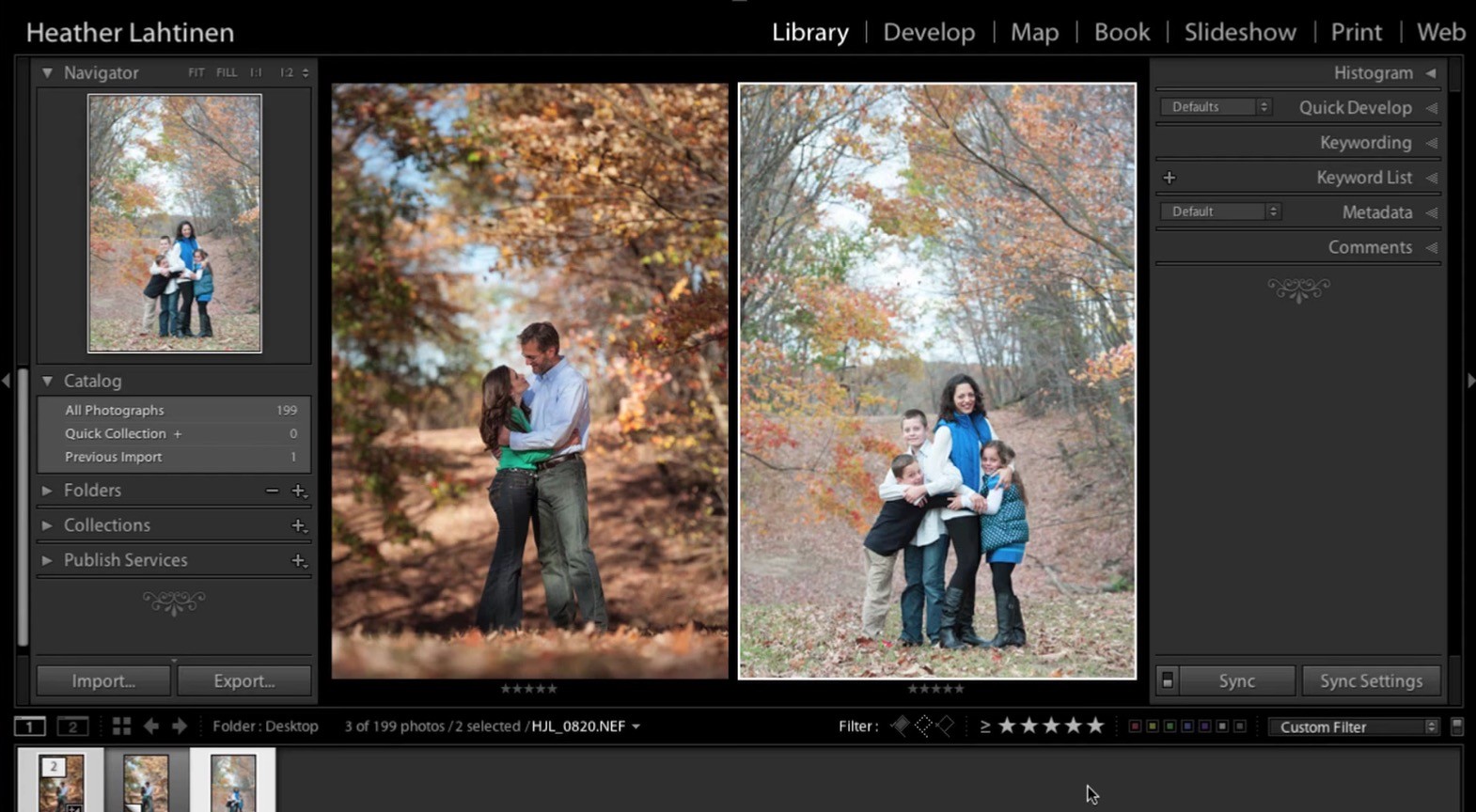
2) Поддерживаются все самые последние камеры
Если у вас есть камера, выпущенная после декабря 2017 года, вам необходимо купить Lightroom Classic CC, чтобы иметь возможность редактировать свои фотографии.
В начале этого года я купил Sony a7III, поэтому мне пришлось прекратить использовать Lightroom 6 и перейти на их план подписки.
Большинству фотографов требуется, чтобы их новые камеры поддерживались Lightroom .
3) Вы получаете все новейшие функции Lightroom
Это огромное преимущество . Творческие профили, расширенная кривая тона, управление профилями, цветная маркировка, поиск по папкам, маскирование диапазона, искажение границ … все это невероятно полезных функций , которые вы будете использовать каждый день, и они просто никогда не будут доступны, если вы не купите Lightroom Classic CC (все функции см. Здесь).
Например, ползунок «Текстуры» на панели Lightroom Develop позволяет сглаживать или улучшать текстуры на фотографиях без разрушения мелких деталей или добавления шума.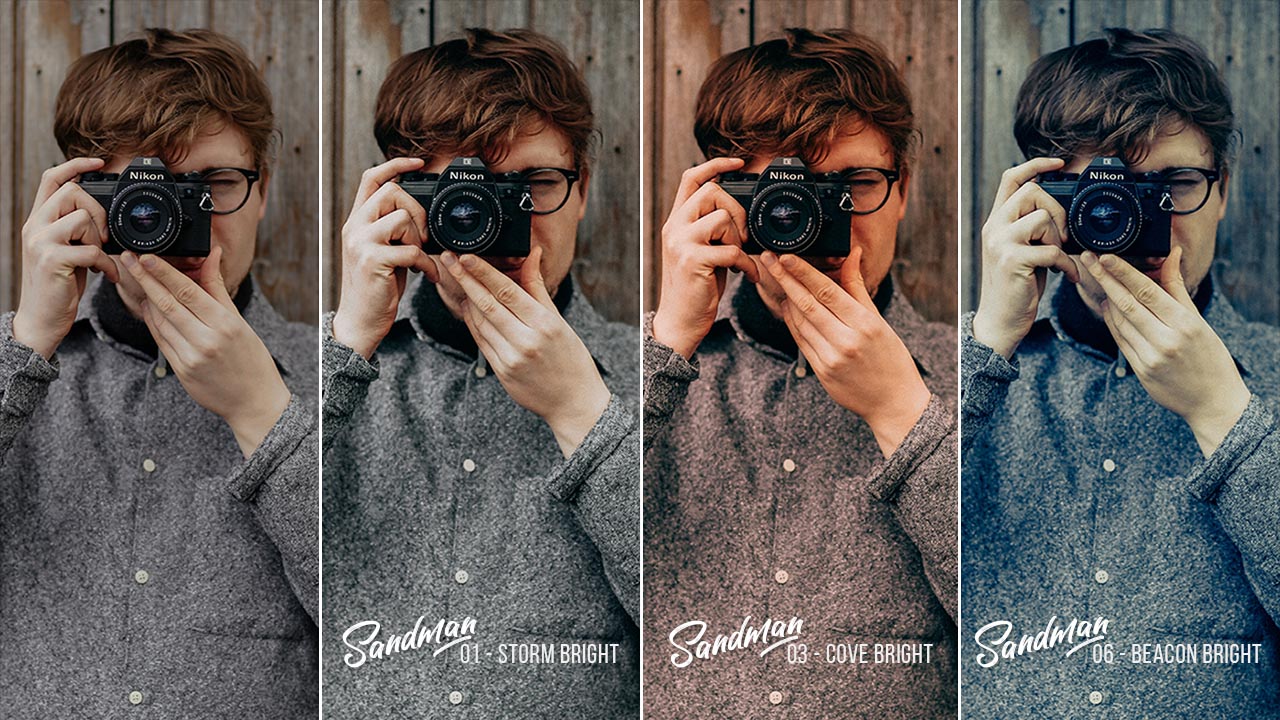
Это действительно действительно полезный инструмент, который я использую для очистки шумных изображений с высоким ISO.
Последние обновления:
Lightroom Classic V10.0 (октябрь 2020 г.)
- Контролируемые корректировки теней, полутонов и светов с помощью цветокоррекции
- Феерическое редактирование с новыми улучшениями производительности
- Привязанный просмотр в реальном времени для Canon
- Scan , фокусировка и навигация с помощью улучшенного масштабирования
Lightroom Classic V9.2 (февраль 2020 г.)
- Улучшенные настройки RAW по умолчанию — оптимизируйте рабочий процесс редактирования с помощью пользовательских настроек импорта по умолчанию для изображений в формате RAW.
- Поддержка файлов PSB — Импортируйте, каталогизируйте и редактируйте большие файлы PSB.
- Поддержка новых камер — Fujifilm X-T4, Canon 1Dx Mark III, Leica M10 Monochrom и т. Д.
- Поддержка новых объективов — Hasselblad, Huawei, LG, Mitakon и т.
 Д.
Д. - Другие улучшения — выберите монитор для вторичного окна , Улучшения автосинхронизации, поддержка Photoshop Elements 2021, ускоренное редактирование с помощью графического процессора для коррекции и преобразования линз, расширенные возможности eGPU Empowered Enhanced Details для macOS 10.15.
4) Вы получаете Lightroom CC (Lightroom Mobile)
Возможность синхронизировать и создавать резервные копии импортированных фотографий в облако, а затем использовать мобильное устройство для отбора, оценки и редактирования фотографий невероятно освобождает .
Вы также можете использовать Photoshop CC для более точной настройки изображений через iPad, и все это из облака — очень впечатляет.
Мне нравится возможность создавать онлайн-галерею изображений, которыми можно поделиться всего несколькими щелчками мыши, с помощью функции «Альбомы» в Lightroom CC и встроенного облачного хранилища Adobe.
Кроме того, благодаря Apple iOS13 Lightroom Mobile наконец-то может импортировать фотографии с вашей камеры прямо в приложение Lightroom, минуя фотопленку.
Эта функция «прямого импорта» значительно экономит время по сравнению с тем, что когда-то было довольно громоздким процессом. В обновление также добавлено несколько параметров экспорта, включая параметры типа файла, размеров в пикселях, сжатия и водяных знаков.
Мобильное приложение Lightroom на 100% бесплатно для загрузки и использования независимо от того, являетесь ли вы платным подписчиком Creative Cloud или нет.
Однако его функциональность ограничена, что означает, что некоторые ключевые функции , , доступны только подписчикам (см. Ниже), и вы не можете воспользоваться облачной синхронизацией изображений на разных устройствах.
5) Вы получаете Photoshop CC (Photoshop на iPad)
Последняя версия Adobe Photoshop теперь поддерживает полностью мобильный рабочий процесс, что означает, что вы можете начать редактировать PSD на своем рабочем столе, сохранив его в облаке Adobe автоматически, а затем продолжите редактирование на iPad.
Хотя любой может загрузить приложение Photoshop для iPad бесплатно, только с подпиской Creative Cloud пользователи могут воспользоваться всеми преимуществами синхронизации с облаком, и именно это делает его таким мощным.
(Если вы не понимаете, почему вам могут понадобиться оба программного обеспечения, посмотрите Lightroom против Photoshop.)
Можно ли сразу купить Lightroom 6?
В феврале 2019 года Adobe прекратила предлагать автономный Lightroom 6.
В течение нескольких недель все еще можно было получить одну из последних оставшихся копий на Amazon, но все они, похоже, уже распроданы.
Кроме того, в Интернете может быть странная копия, или вы даже можете использовать Lr6 на своем компьютере сегодня.
Однако с мая 2019 года Adobe Creative Cloud больше не предлагает клиентам доступ к более старым версиям Lightroom и Photoshop.
Минусы использования Lightroom 6 (т.е. без обновления)
Полезные функции, такие как маски диапазона, НЕ доступны в Lightroom 6
Признаюсь, я почти год откладывал обновление устаревшего автономного программного обеспечения Lightroom 6.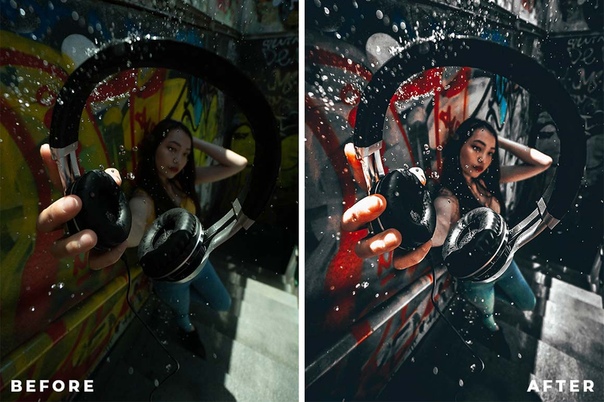
Наряду со многими другими фотографами, я был зол на на Adobe, заставляющую пользователей переходить на свою модель подписки и отказавшуюся продолжать создавать автономные продукты Lightroom.
Если у вас есть какая-либо из предыдущих версий Lightroom, я тоже понимаю ваше раздражение…
В конце концов, почему вы должны платить за ежемесячную подписку сверх цены, которую вы заплатили за исходное программное обеспечение ?!
На случай, если вы найдете одну из последних оставшихся копий Lr6, просто рассмотрите приведенные ниже причины, по которым прямая покупка Lightroom 6 не может быть хорошей идеей.
1) У вас не будет самой быстрой и наиболее оптимизированной версии Lightroom
Это огромный обман покупки Lightroom 6 в 2021 году. Зачем платить за устаревшее программное обеспечение, которое со временем будет работать все медленнее и медленнее. ?!
2) Вы застрянете на старых камерах.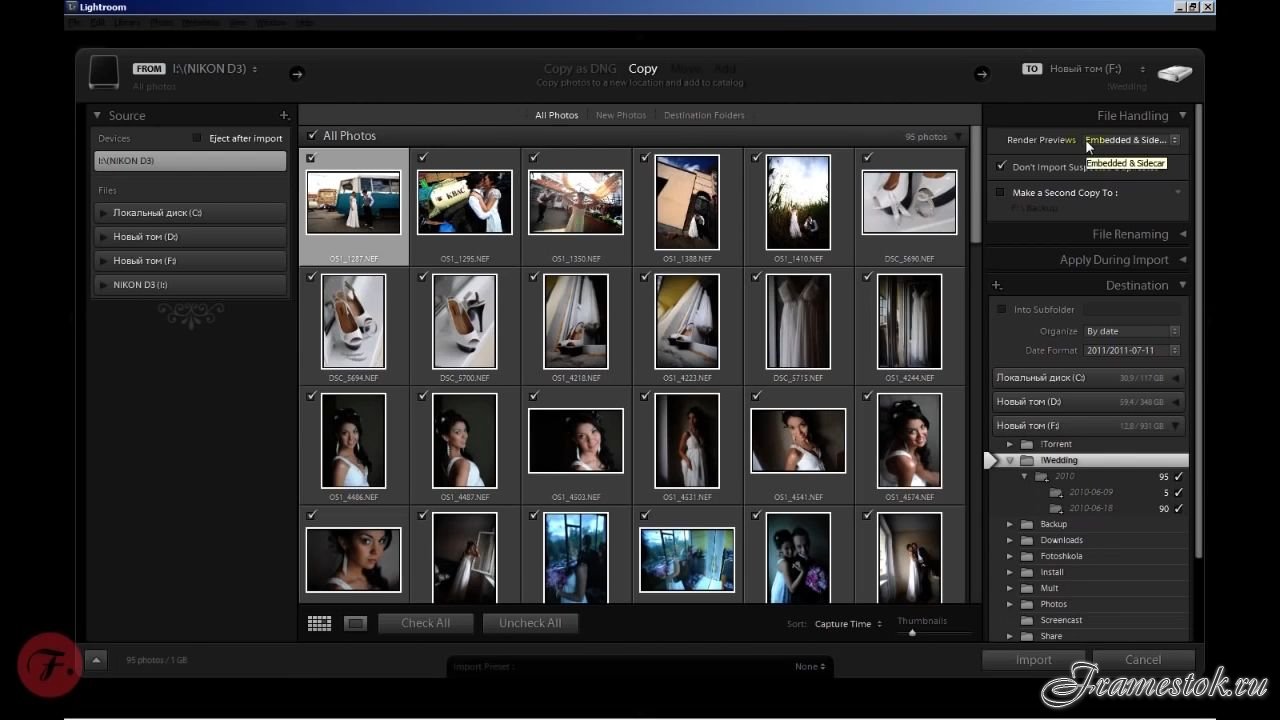
Lightroom 6 не сможет редактировать фотографии, сделанные на камеры, выпущенные после ноября 2017 года *. Зачем ограничивать себя старыми технологиями — выпускается так много новых интересных беззеркальных камер!
(* Вы все еще можете использовать Adobe DNG Converter, но это довольно неуклюжий обходной путь каждый раз, когда вы импортируете изображения с новых камер в LR6.)
3) У вас не будет всех последних функций
Возможно, вы не думаете, что вам нужны новейшие функции Lightroom, но поверьте мне, когда вы увидите, что еще вы можете сделать со своими фотографиями с последними обновлениями , рано или поздно они вам понадобятся!
4) Ограниченная функциональность Lightroom CC / Mobile
Премиум-функции, отсутствующие в бесплатной версии Lightroom CC (Mobile), многочисленны и значительны:
- Облачное хранилище
- Предустановки и профили синхронизации
- Исцеление
- Выборочные настройки
- Sensei Search
- Геометрия
- Редактирование необработанных фотографий
- Совместное использование веб-галерей
- Сортировка фотографий людей
Все это бесценные функции для многих фотографов, и использование более старой автономной версии Lightroom означает, что вы можете Воспользуюсь каким-либо из недочетов.
Возможность отбирать, систематизировать и даже редактировать фотографии на планшете невероятно освобождает, не говоря уже о большом удовольствии. Облачное хранилище (резервное копирование) и возможность создать общий альбом за секунды — тоже невероятно полезные функции.
Кроме того, Sensei Search — это функция поиска фотографий Adobe на базе искусственного интеллекта — особенно интересно видеть, как она улучшится в ближайшие месяцы.
5) Нет Photoshop / Photoshop для iPad. Мобильный рабочий процесс.
. Вам нужно решить для себя, проблемы это или нет, поскольку не всем это программное обеспечение нужно.
Однако, даже если вы думаете, что вам может не понадобиться Photoshop, я должен признать, что для редактирования любых изображений, которые просто невозможны в Lightroom, это отличное программное обеспечение.
Так же, как на YouTube есть множество отличных руководств по Lightroom, то же самое можно сказать и о Photoshop, так что освоить скорость не так уж сложно.
Кроме того, возможность беспрепятственно работать с настольным компьютером на iPad с Photoshop CC действительно впечатляет и действительно меняет правила игры для мобильных креативщиков.
Сколько стоит Lightroom?
Раньше у вас была возможность купить Lightroom 6 (версию без подписки) на Amazon … но больше нет 🙁
Очевидно, что если вам все же удастся каким-то образом купить Lightroom как отдельный продукт, вам придется заплатить только одну цену. you.
Однако с различными планами Adobe для фотосъемки фактическая стоимость Lightroom для вас, фотограф, немного неопределенна.
Хотите краткий ответ?
Нажмите здесь, чтобы узнать последние цены на все Lightroom Photography Планы >>
Давайте попробуем оценить стоимость подписки Lightroom в перспективе…
Очевидно, вы не можете предсказать, как долго вы планируете использовать Lightroom, но давайте предположим, что вы будете использовать его в течение 1 года (затем пересмотрите и посмотрите какие еще варианты появились в то время).
По тарифному плану «Фотография» с 1 ТБ облачного хранилища вы потратите в общей сложности около 232 долларов США через год.
Да, очевидно, что это больше, чем покупка Lightroom 6 (если вам даже удастся ее найти!), Но насколько это актуально для вас?
Является ли стоимость Lightroom Classic CC (в качестве ежемесячной подписки) оправданной для вас?
Если вы профессионал, использование последней версии Lightroom является необходимостью .Вы обязаны перед собой и перед своими клиентами использовать лучшую версию программного обеспечения, которое также будет поддерживать новейшие технологии камеры.
Кроме того, наличие доступа к Photoshop для тех фотографий, которые вы не можете полностью редактировать в Lightroom, также важно как для рабочего профессионала.
Премиум-функции Lightroom CC (Mobile) также очень полезны для многих фотографов — возможность импортировать файлы RAW прямо с камеры на iPad, затем вносить выборочные настройки, просто касаясь экрана, и синхронизировать все изменения. обратно к вашему основному компьютеру — это похоже на волшебство!
План Adobe Photography Plan — это расходы на ведение бизнеса в качестве фотографа в 2021 году, и за огромные выгоды я с радостью вычту его как расходы для моего фотографического бизнеса.
А как насчет того, фотограф-любитель или даже новичок? Стоит ли по-прежнему платить Adobe каждый месяц за право использования их программного обеспечения? Ну да, я так думаю.
Даже если вы не профессиональный фотограф, подписка на Lightroom невероятно полезна и освобождает вас. Фотографы любого уровня могут получить огромную выгоду от новейших технологий редактирования изображений и синхронизации с облаком.
Несмотря на появление этого редактора изображений на базе искусственного интеллекта, я по-прежнему считаю, что оплата подписки на версию Lightroom по-прежнему остается вариантом №1 .
Как получить скидку на Lightroom
Скидка для студентов Adobe — это самый дешевый способ получить все приложения Adobe.
Иногда Adobe решает предоставить скидку на Lightroom и его продукты Creative Cloud.
Если вы не против подождать, продолжайте проверять эту ссылку, чтобы узнать, есть ли хорошие предложения.
Другой вариант — если вы студент или преподаватель (проверьте соответствие критериям здесь). Если вы имеете право, вы можете сэкономить до 70% на продуктах Creative Cloud, перейдя по этой ссылке.
Наконец, стоит упомянуть, что вы можете скачать Lightroom для ознакомления отсюда, а также поэкспериментировать с другими продуктами Adobe.
Как получить скидку Adobe Student
Как упоминалось выше, если вы студент или преподаватель, вы можете сэкономить до 70% на плане Creative Cloud All Apps, перейдя по этой ссылке.
Это может означать огромное сокращение с 52,99 долларов США до 19,99 долларов США в месяц! Это щедрое предложение от Adobe, направленное на поддержку всех желающих, получающих очное образование, и поощрение творческих способностей.
(Вы не слышали об этом от меня, но есть способы воспользоваться скидкой Adobe для студентов… даже если вы не студент или преподаватель!)
Я не хочу подробно рассказывать об этом для вас здесь, но давайте просто скажем, что это проще, чем вы думаете — перейдите и проявите немного творчества в своем приложении 😉
Как получить скидку на все приложения Creative Cloud
Если вы не студент или учитель, вы можете воспользоваться этой скидкой Adobe Photoshop Lightroom, чтобы сэкономить 15%.
Adobe любезно предлагает всем подписчикам информационного бюллетеня Shotkit эксклюзивную скидку 15% на первый год действия плана Adobe CC All Apps.
Если вы являетесь многопрофильным креативщиком, производственным агентством или просто кем-то, кому требуется нечто большее, чем просто план фотографии, план «Все приложения» — это, безусловно, самый экономичный способ получить все необходимое.
Я большой поклонник приложения для редактирования видео на нескольких устройствах Adobe Premiere Rush CC, поэтому, чтобы получить от него максимальную отдачу, мне потребовалось перейти на план «Все приложения» (поскольку я уже подписан на план фотографии. ).
Есть более 20 приложений Adobe, которыми я смогу воспользоваться, включая приложения, не имеющие отношения к фотографии, например Adobe Acrobat и Dreamweaver.
Чтобы получить скидку 15% для себя, просто подпишитесь на бесплатную еженедельную рассылку Shotkit здесь, и вы получите доступ к коду купона в эксклюзивной зоне для участников.
Как получить Lightroom с помощью Photoshop
Источником некоторой путаницы является то, как пользователи могут получить Lightroom с помощью Photoshop — не сразу очевидно, что при подписке на один из планов Creative Cloud Photography вы также получаете Photoshop.
Если вы выберете план фотографии + 1 ТБ облачного хранилища, как я, вы получите Lightroom с Photoshop, а также другие функции, упомянутые ранее (дополнительную информацию см. В верхней части статьи).
Точно так же, если вы получаете план фотографии + 20 ГБ облачного хранилища, вы получаете те же преимущества, только с 1/50 емкости онлайн-хранилища.
Наконец, с Creative Cloud All Apps все довольно понятно — вы получаете Lightroom, Photoshop и все другие приложения Adobe Creative Cloud .
(Этот вариант предназначен для опытных пользователей или агентств, которым требуется, чтобы их сотрудники имели доступ ко всему.)
Предупреждение о загрузке бесплатного Adobe Lightroom
Я предполагаю, что некоторые люди, читающие этот пост, будут искать способы получить взлом Adobe Lightroom , или пытаясь найти бесплатную загрузку Lightroom. Не буду лгать — много лун назад я пытался сделать то же самое!
Возможно, вы добьетесь успеха на некоторых более теневых сайтах, но я настоятельно рекомендую вам держаться подальше от чего-либо, кроме подлинного Lightroom с веб-сайта Adobe или авторитетного дилера.
Независимо от того, являетесь ли вы профессиональным фотографом или энтузиастом, вам определенно не следует доверять все свои самые ценные воспоминания изворотливой копии Lightroom.
Может случиться что угодно, от поврежденной базы данных до другого отображения изображений — новейшие камеры могут даже не поддерживаться.
В общем, поступайте правильно. НЕ загружайте Lightroom из каких-либо источников, кроме Adobe.
Я знаю, что получать программное обеспечение бесплатно — это хорошо, но гораздо лучше заплатить немного денег за программное обеспечение, которое поможет вам достичь ваших целей, особенно если это программное обеспечение часто обновляется полезными функциями.
Пробная версия Adobe Lightroom
Adobe предлагает бесплатную 7-дневную пробную версию Lightroom CC
Официальный способ получить «бесплатную» версию Lightroom — использовать бесплатную пробную версию Adobe Lightroom, которая доступна только на веб-сайте Adobe здесь.
Единственный недостаток заключается в том, что у вас есть только 7 дней, чтобы поэкспериментировать с программным обеспечением, но, по крайней мере, это полнофункциональная версия Lightroom CC со всеми последними обновлениями.
Вы можете преобразовать бесплатную пробную версию в платную подписку Creative Cloud в течение 7 дней или после истечения срока действия пробной версии.
Пробная версия Adobe Lightroom работает как на macOS, так и на Windows — я рекомендую вам попробовать, если вы не знаете, стоит ли обновлять свою автономную копию Lightroom 6 до плана подписки.
Часто задаваемые вопросы
С момента написания этого поста у меня возникло много вопросов о различных доступных вариантах. Вот несколько ответов на самые частые вопросы:
Сколько стоит Adobe Lightroom?
Вы можете приобрести Lightroom отдельно или как часть плана Adobe Creative Cloud для фотографов, причем оба плана начинаются от 9 долларов США.99 / мес. Lightroom Classic доступен в рамках плана Creative Cloud для фотографов по цене от 9,99 долларов США в месяц.
Что такое Adobe Photoshop Lightroom?
Иногда Lightroom довольно сбивчиво называют «Photoshop Lightroom». Это то же самое.
Вы можете просто купить Lightroom?
Нет, не можете. Amazon и B&H Photo продали последние оставшиеся копии Lightroom 6, поэтому вряд ли вы сможете найти их где-нибудь еще.
Могу ли я получить Lightroom бесплатно?
Только на 30 дней 😉 Нажмите здесь, чтобы загрузить бесплатную пробную версию Lightroom Classic.
Доступен ли Lightroom только по подписке?
Lightroom Classic CC доступен только по подписке. Lightroom 6 (предыдущая версия) больше не доступен для прямой покупки.
Что лучше Photoshop или Lightroom?
Lightroom похож на «облегченную» версию Photoshop, но он также предлагает функции организации изображений, которых нет в Photoshop.Один технически не лучше , чем другой — они предназначены для использования в разных целях, часто в унисон.
Обычно пользователь Lightroom будет использовать Photoshop только для редактирования или манипулирования изображениями, чего не может Lightroom. Точно так же пользователь Photoshop будет использовать Lightroom для организации, отбора и добавления ключевых слов в библиотеку изображений.
Для чего используется Adobe Lightroom?
Lightroom имеет два основных применения: первое — как программное обеспечение для управления изображениями.Второй — как программа для редактирования изображений.
Является ли Lightroom CC бесплатным?
Да, на мобильных устройствах 🙂 Вы можете загрузить приложение для устройств iOS и Android и бесплатно использовать его для редактирования и публикации изображений.
Настольная версия Lightroom CC недоступна в качестве бесплатного отдельного продукта — она поставляется вместе с планом фотографии, который включает Lightroom Classic CC и Photoshop CC.
В чем разница между Lightroom Classic и Lightroom CC?
Adobe Photoshop Lightroom Classic CC — это переименованная версия исходного приложения Lightroom.Он оптимизирован для рабочих процессов, ориентированных на рабочий стол, включая локальное хранение ваших фотографий в файлах и папках на вашем компьютере.
Lightroom CC — это новый облачный фото-сервис, который работает на настольных компьютерах, мобильных устройствах и в Интернете. Lightroom Classic CC — это продукт для цифровой фотографии, ориентированный на настольные компьютеры. Немного сбивает с толку, правда ?! 😉
Является ли Adobe Lightroom Mobile бесплатным?
Да, вы можете абсолютно бесплатно загрузить мобильное приложение Lightroom CC на свой смартфон. Однако есть некоторые функции, которые отсутствуют:
- Облачное хранилище
- Предустановки и профили синхронизации
- Исцеление
- Выборочные настройки
- Sensei Search
- Геометрия
- Редактирование сырых фотографий
- Совместное использование веб-галерей
- Сортировка людей Фотографии
Некоторые из этих функций не нужны среднему фотографу, но другие действительно очень полезны, например.грамм. Редактирование RAW, предварительные настройки синхронизации и облачное хранилище.
Дополнительные функции доступны только пользователям, подписавшимся на Creative Cloud.
Что произойдет с моими фотографиями, если я отменю подписку Adobe?
Lightroom CC: Adobe хранит ваши исходные изображения еще год после истечения срока действия вашего членства . В это время вы можете продолжать запускать Lightroom CC для загрузки исходных файлов из облака.
Lightroom Classic: У вас по-прежнему будет доступ ко всем вашим фотографиям на жестком диске через Lightroom Classic CC.Вы можете продолжать импортировать и систематизировать фотографии, а также экспортировать отредактированные фотографии с помощью экспорта, публикации, печати, Интернета или слайд-шоу. Однако доступ к модулям Develop & Map и Lightroom Mobile будет недоступен после окончания вашего членства.
Есть ли Lightroom 7?
Нет! Lightroom 6 был последней автономной (то есть без подписки) версией Lightroom, которую можно было приобрести без членства в Creative Cloud … но теперь даже это было прекращено.
Все преимущества Lightroom заключаются в версиях подписки с регулярными обновлениями, новыми мощными функциями и полезной поддержкой.
Если у вас есть другие вопросы, оставьте их в комментариях ниже, чтобы я мог рассмотреть возможность добавления их в этот список.
Заключительные рекомендации
Никому не нравится идея платить каждый месяц за подписку… особенно когда этот продукт или услуга раньше были доступны в виде единовременной оплаты.
Однако, как только вы решите купить Lightroom Classic CC, вы скоро поймете, как много огромных преимуществ дает оплата Lightroom таким способом… независимо от того, являетесь ли вы фотографом-любителем или профессиональным фотографом.
Многие считают, что благодаря огромному доходу, который Adobe получила, поощряя своих пользователей использовать эту модель, теперь у нее больше возможностей вкладывать значительные средства в улучшение Lightroom, Photoshop и любой другой творческой программы, на которую мы все полагаемся.
Как подписчик Lightroom, я рад и дальше оплачивать абонентскую плату, так как чувствую, что преимущества значительно перевешивают все остальное.
Я надеюсь, что эта статья также дала вам представление о некоторых вещах. Оставьте мне комментарий со своими мыслями 🙂
Выбор редакции
Lightroom Photography PlanОтличные функции, регулярные обновления, облачное хранилище, возможность работы с несколькими устройствами — план фотографии — самый популярный способ использования Lightroom.
Проверить текущую ценуЗаявление об отказе от ответственности: все рекомендации беспристрастны и основаны на реальном опыте пользователей, без предвзятого отношения к продуктам или бренду. Продукты в этом посте могут содержать партнерские ссылки.
Как выбрать версию Lightroom для покупки
Раньше покупка Lightroom была простой задачей. Все, что вам нужно было сделать, это купить полную версию программы и обновлять (если хотите) каждый раз, когда выходит новая версия. Но с тех пор, как Adobe объявила о подписке на Creative Cloud, фотографы столкнулись с двумя вариантами.Вы по-прежнему можете выбрать автономную версию или купить Lightroom в рамках ежемесячной подписки Creative Cloud. Но как узнать, какой вариант подходит вам лучше всего? Читай дальше что бы узнать.
Объявление Creative Cloud
Первоначальное объявление Adobe о концепции лицензирования Creative Cloud было несколько спорным, поскольку цена подписки на Photoshop составляла 20 долларов в месяц (все цены в этой статье указаны в долларах США). Для фотографов, которые уже приобрели полную версию Photoshop, это означало значительное повышение цены.Мало того, что подписка в долгосрочной перспективе стала дороже по сравнению с регулярным обновлением Photoshop, но и срок действия лицензии на использование программного обеспечения истек после прекращения ежемесячных платежей.
Нет никаких сомнений в том, что это была грубая сделка, но Adobe прислушалась и представила новый пакет для фотографов — подписку на Lightroom и Photoshop CC за 9,99 долларов в месяц (или 119,88 долларов в год).
Прочтите об этом на форумах и на веб-сайтах, посвященных фотографиям, и вы все равно столкнетесь с большим количеством негатива в отношении модели подписки Creative Cloud, особенно со стороны пользователей Photoshop, расстроенных потерей бессрочной лицензии.Но сегодня я стремлюсь преодолеть этот негатив и объективно взглянуть на различия между двумя вариантами.
Два типа пользователей Lightroom
Для начала мы должны признать, что существует два типа пользователей Lightroom.
Первый использует Lightroom вместе с Photoshop и хочет получить доступ к обеим программам. Для этого пользователя вариант Creative Cloud — единственный выбор, если вам нужна последняя версия Photoshop CC. В качестве альтернативы, если у вас есть версия Photoshop CS и вы не беспокоитесь об обновлении до Photoshop CC, вы можете купить автономную версию Lightroom и использовать их вместе.
Пользователи второго типа выполняют основную часть обработки изображений в Lightroom. Для задач, с которыми Lightroom не справляется, они могут использовать старую версию Photoshop, менее мощную программу, такую как Photoshop Elements, или дополнительный модуль, такой как Nik Collection или Perfect Photo Suite 9. Эти пользователи могут задаться вопросом, продолжать ли использовать автономную версию программного обеспечения или оформить подписку.
Финансовые соображения
Если у вас ограниченный бюджет и вам не нужен Photoshop CC, то купить автономную версию Lightroom определенно дешевле.На данный момент новая версия Lightroom выходит примерно каждые 18 месяцев. При цене 9,99 доллара в месяц подписка обойдется вам в 179,82 доллара за этот период. Если вы новичок в Lightroom, полная версия (по цене 149 долларов на веб-сайте Adobe) экономит ваши деньги, а если у вас уже есть Lightroom, то обновление (по цене 79 долларов) стоит еще меньше, что сэкономит вам чуть более 100 долларов по сравнению с тот же период времени.
Как пользователь автономной версии, вы получаете бесплатные обновления до тех пор, пока не выйдет полная новая версия.Итак, если вы обновились до Lightroom 5.0, когда он впервые появился, вы можете обновить его до последней версии (5.7) бесплатно, воспользовавшись новыми функциями, появившимися с тех пор. Но когда выйдет Lightroom 6, вам нужно будет заплатить плату за обновление, чтобы использовать его. Обновление не является обязательным, и вы можете продолжать использовать свою более раннюю версию Lightroom столько, сколько захотите.
Adobe подчеркнула свою приверженность продолжению автономной версии Lightroom в обозримом будущем.
Примечание: Автономную версию Lightroom немного сложно найти на веб-сайте Adobe.Вы можете попасть туда, перейдя на домашнюю страницу Adobe и нажав кнопку Меню вверху. Нажмите кнопку Все продукты внизу, прокрутите вниз до Lightroom и нажмите Купить . Или вы также можете найти его здесь, на Amazon.
Что дает подписка Creative Cloud
Подписка Creative Cloud дороже, так что вы получите за эти дополнительные деньги? Две основные функции — это Photoshop CC, мощная программа для редактирования изображений, с которой вы, вероятно, знакомы, а также доступ к Lightroom Mobile, мобильной версии Lightroom, которая работает с iPad и iPhone (но в настоящее время не работает с устройствами, использующими операционные системы Android или Windows. ).
Есть несколько дополнительных функций, которые могут заинтересовать некоторых людей, например, 2 ГБ онлайн-хранилища, доступ к Lightroom Web и возможность использовать Photoshop CC и Lightroom на нескольких компьютерах (хотя и не одновременно).
Что произойдет, когда закончится лицензия Creative Cloud?
Если вы перестанете оплачивать подписку, у вас больше не будет права использовать полные версии Photoshop CC и Lightroom. Photoshop полностью перестанет работать (или, по крайней мере, до тех пор, пока вы не продлите подписку).
Но Lightroom другой. Имейте в виду, что с Lightroom ваши файлы Raw остаются нетронутыми. Внесенные вами изменения сохраняются в Каталоге. Если вы потеряете доступ к Каталогу, вы потеряете доступ ко всем изменениям, которые вы внесли в свои изображения, включая всю постобработку.
Adobe не хочет этого, поэтому предоставляет вам частичный доступ к Lightroom, даже если вы отмените подписку Creative Cloud. У вас есть полный доступ к модулям Библиотека, Книга, Печать, Слайд-шоу и Интернет.Модуль разработки строго ограничен (вы не можете вносить какие-либо изменения с помощью правых панелей), и нет доступа к модулю карты.
Ваш Каталог останется неизменным, включая все созданные вами Коллекции и любые изменения метаданных, включая рейтинги и ключевые слова. То же самое с пост-обработкой и возможностью вносить основные изменения в файлы фотографий с помощью панели быстрой разработки. Вы также можете экспортировать свои фотографии в любое время.
У вас должен быть Lightroom версии 5.5 или более поздней версии, чтобы это работало.
Заключение
Надеюсь, теперь вы лучше понимаете, чем отличаются два способа покупки Lightroom и какой из них лучше всего подходит для вас. Если вы хотите использовать самую последнюю версию Photoshop CC или Lightroom Mobile, то услуга подписки Creative Cloud — это ваш выбор.
Однако, если вам не требуется последняя версия Photoshop CC или Lightroom Mobile, покупка автономной версии является наименее дорогостоящим способом.
Как вы думаете? У Adobe все правильно с ценой и услугами, предлагаемыми для плана Creative Cloud Photography? Вы используете версию Lightroom для Creative Cloud или автономную версию? Сообщите нам об этом в комментариях.
Освоение Lightroom: Книга пятая — Другие модули
Моя новая электронная книга Освоение Lightroom: Книга пятая — Другие модули показывает, как использовать мощные функции Lightroom для создания забавных и интересных проектов с использованием модулей «Карта», «Книга», «Слайд-шоу», «Печать» и «Интернет».Будь то геотегирование, создание фотокниги, печать ваших лучших фотографий или создание веб-галерей — вся необходимая информация (и вдохновение) находится прямо здесь.
Что лучше для начинающих?
Если вы новичок в фотографии, вы, вероятно, задаетесь вопросом, как обрабатывать или редактировать фотографии. Существует широкий выбор программного обеспечения для редактирования фотографий, но два, о которых вы, вероятно, слышите больше всего, — это Adobe Photoshop против Lightroom. Итак, в чем основные отличия и какая программа лучше всего подходит для начинающих и для вас? Читайте основной обзор!
Краткая записка
Читая эту статью, помните о трех моментах:
- Это не предназначено для тщательного сравнения двух программ. Возможности Photoshop и Lightroom для сравнения бесконечны, но эта статья предназначена для того, чтобы дать начинающим фотографам ориентир, с какой программы начать в первую очередь.
- С момента выпуска Creative Cloud Photoshop и Lightroom постоянно обновляются новыми инструментами и функциями. Поэтому в зависимости от того, какую версию программ вы используете, некоторые из инструментов и функций, упомянутых ниже, могут присутствовать или отсутствовать в вашей версии Photoshop или Lightroom.
- Есть много других сравнений, написанных несколько лет назад, но не актуальных. не отражают новые функции и изменения в Photoshop и Lightroom. Поэтому, если вы читаете другие сравнительные статьи (включая эту), обязательно дважды проверьте, когда они были опубликованы и обновлялись ли они. Для справки у меня Lightroom CC 2015.10 и Photoshop CC 2017.0.1 .
Что такое Adobe Photoshop?
Как обычно выглядит макет редактирования фотографий в Photoshop.
Photoshop — это имя, которое стало синонимом редактирования фотографий. Сегодня, благодаря своей обширной функциональности, Photoshop используют не только фотографы, но и графические дизайнеры, веб-дизайнеры, архитекторы и издатели.
Photoshop также является редактором изображений на основе пикселей, который дает вам полный контроль над каждым пикселем, составляющим вашу цифровую фотографию. Это означает, что у вас есть безграничные возможности для работы с фотографиями. Хотите пришить голову друга к телу лягушки или заменить серое небо солнечным? Это случаи, когда вы обращаетесь к Photoshop.
Что такое Adobe Lightroom?
Если вы впервые взглянете на основной интерфейс Photoshop, вы, скорее всего, будете ошеломлены. Существует бесконечный набор инструментов и опций, из которых можно выбирать, и трудно понять, с чего начать. Это связано с тем, что Photoshop содержит функции не только для фотографов, но и для дизайнеров и специалистов других творческих профессий. Поэтому, когда дело доходит до простого поиска необходимых инструментов для редактирования фотографий, Lightroom обычно лучше всего подходит, особенно для новичков в редактировании фотографий.
Lightroom объединяет многие особенности Photoshop, характерные для фотографов, и помещает их на удобную для поиска панель. В предыдущих версиях Lightroom отсутствовали обширные инструменты редактирования, но сегодня Lightroom содержит множество основных инструментов для обработки изображений, необходимых для обработки ваших фотографий.
Еще одним преимуществом использования Lightroom является то, что это фантастическая программа для управления изображениями. Вы можете использовать его для импорта, организации, управления и редактирования ваших фотографий. По сути, Lightroom — это ваш универсальный инструмент для управления и редактирования фотографий.С другой стороны, если вы хотите управлять своими изображениями и систематизировать их с помощью Photoshop, вы должны использовать сопутствующее программное обеспечение под названием Adobe Bridge (которое автоматически поставляется с Photoshop).
То, что вы обычно видите в Lightroom после импорта фотографий.
Lightroom против Photoshop?
Не так давно вам приходилось покупать Photoshop или Lightroom по отдельности, и было действительно сложно определить, что было более выгодным вложением. Сегодня вы получите доступ к обеим программам, если приобретете подписку на Adobe Creative Cloud.Примерно за 10 долларов в месяц вы можете приобрести пакет Photography Creative Cloud, который дает вам доступ как к Lightroom, так и к Photoshop (с Bridge). Если вам нужно другое программное обеспечение Adobe, такое как Illustrator, InDesign или Premiere Pro, вы можете перейти на подписку Creative Cloud за 50 долларов в месяц.
Однако среднестатистическому фотографу вполне подойдет простой план, включающий Lightroom и Photoshop. Так что с финансовой точки зрения получить обе программы для редактирования фотографий не составит труда.Но на практике вот несколько практических правил при принятии решения, использовать Lightroom или Photoshop.
Используйте Lightroom, если…
Вы новичок в редактировании фотографий
Большинство начинающих фотографов, вероятно, предпочтут макет Lightroom. Он представляет все ваши основные инструменты редактирования в удобном для поиска столбце, и это довольно интуитивно понятно. В Photoshop вам нужно сделать немного больше настроек, чтобы настроить рабочую станцию именно так, как вы хотите; это приводит к большей гибкости, а это означает, что вы можете дополнительно настроить, какие инструменты вы выберете для отображения.Однако это может сбивать с толку начинающих фотографов.
Для сравнения: Lightroom автоматически представляет ваши основные инструменты редактирования фотографий в столбце.
С другой стороны, вы должны настроить, какие инструменты редактирования фотографий будут отображаться в вашей рабочей области Photoshop.
Вы хотите обрабатывать несколько изображений в пакетном режиме
Если у вас есть несколько фотографий, которые вы хотите обработать в пакетном режиме, это намного проще сделать в Lightroom, используя предустановки и плавный рабочий процесс. Пакетную обработку по-прежнему можно выполнять в Photoshop с помощью Actions, но Lightroom, возможно, более прост.
Вы цените плавный и простой рабочий процесс
Когда дело доходит до рабочего процесса, Lightroom, возможно, намного лучше, чем Photoshop. Используя Lightroom, вы можете легко создавать коллекции изображений, изображения по ключевым словам, обмениваться изображениями непосредственно в социальных сетях, выполнять пакетную обработку и многое другое.
В Lightroom вы можете как систематизировать свою библиотеку фотографий, так и редактировать фотографии.
Если вы хотите организовать свою библиотеку фотографий или управлять ею с помощью Photoshop, вы должны использовать другую программу под названием Adobe Bridge.
Используйте Photoshop, если…
Вы не можете сделать это в Lightroom
Это простой ответ, поскольку Lightroom действительно удовлетворит потребности большинства начинающих фотографов в редактировании фотографий. С учетом сказанного, в частности, есть несколько случаев, когда Photoshop превосходит Lightroom.
Расширенное ретуширование
В то время как последние версии Lightroom действительно включают некоторые базовые инструменты ретуширования для исправления и удаления пятен, вы можете сделать гораздо больше в Photoshop. Хотите сделать человека тоньше, отбелить зубы и удалить мелкие предметы? Хотя вы можете сделать это в Lightroom, инструменты ретуши Photoshop намного мощнее.Может потребоваться дополнительное время, чтобы выяснить, где находятся эти инструменты в Photoshop и как их использовать, но вы сможете улучшить свои фотографии гораздо больше, чем в Lightroom.
Композит
Хотите объединить элементы нескольких изображений в одно? Это называется композитингом, и вы захотите использовать Photoshop для комбинирования и дальнейшей обработки изображений.
В заключение
Если вы начинающий фотограф, ищущий относительно интуитивно понятное программное обеспечение для редактирования фотографий, для начала лучше всего подойдет Lightroom.Вы всегда можете добавить Photoshop в микс позже, если и когда вам понадобится продвинутая техника обработки фотографий.
Как вы думаете? Что лучше для новичков в дебатах о Photoshop или Lightroom? Почему? Дайте нам знать в комментариях ниже.
Лучшие предустановки Lightroom, чтобы поднять вашу фотографию на новый уровень
14. Предустановки Mastin Labs
Mastin Labs из Сиэтла занимается созданием пресетов, продолжающих эстетическое наследие кино. Эти фильтры Lightroom, вдохновленные классическими фильмами, такими как Kodak Portra и черно-белым Ilford, рекомендуются для любителей аналогового и тех, кто хочет придать своей фотографии вневременной вид.
15. Т.Дж. Драйсдейл
Фотограф-портретист и изобразительное искусство из Тампы Т.Дж. Дрисдейл предлагает пакет из 14 предустановок Lightroom за 9,99 долларов. Они созданы, чтобы добавить классический и ностальгический вид, напоминающий раннюю цветную фотографию. Чтобы добиться эффекта пленки, в предустановках используются слегка размытые тона, меньшая контрастность и ощущение матовости.
Эти фильтры Lightroom должны хорошо работать с широким спектром цветовых тонов и стилей. Драйсдейл говорит, что большинство пресетов обеспечивают теплый / нейтральный тон, но он также включил несколько более холодных пресетов для разнообразия.
С этим пакетом вы можете быть уверены, что получаете одни из лучших предустановок Lightroom для создания классического внешнего вида. Дрисдейл имеет большой опыт создания уникальных изображений. Его подход к фотографии предполагает использование естественного света для создания сказочных изображений, а его работы были опубликованы в многочисленных публикациях о моде и фотографии.
предустановок Lightroom для ночной фотографии
16. Предустановки Гийома Маркотта для ночных фотографий
(разное) Фотограф из Монреаля Гийом Маркотт предлагает пакет из 10 фильтров Lightroom, оптимизированных для фотографий, сделанных ночью.Портфолио Marcotte демонстрирует потрясающие результаты, которых можно достичь с помощью этих предустановок, поскольку в нем есть множество красивых ночных городских пейзажей.
Различные предустановки можно использовать для выделения разных цветов в ночной фотографии и создания совершенно разных настроений. Маркотт говорит, что единственная настройка, которую вам нужно будет сделать вручную, — это экспозиция, в зависимости от экспозиции исходной фотографии. Этот набор предустановок стоит 10 долларов.
17. Presetpro Предустановки для ночной фотографии
Presetpro предлагает коллекцию из более чем 50 предустановок Lightroom для ночной фотографии.Эти пресеты созданы специально для съемки ночных городов. Они уменьшат оранжевую окраску ваших ночных городских пейзажей, позволяя вам творчески редактировать свои фотографии.
Эти предустановки работают как с изображениями RAW, так и с изображениями JPEG и могут использоваться в Lightroom 4, 5, 6 и Creative Cloud.
18. Предустановки для ночной фотографии от Juuso Hämäläinen
Финский фотограф и художник Юусо Хямяляйнен предлагает пакет из 15 фильтров Lightroom для ночной фотографии.Он говорит, что этот набор предустановок может быть полезен начинающим фотографам, которые хотят узнать больше о редактировании ночных фотографий. Вместо того, чтобы просто щелкать предустановки, чтобы найти наилучшее соответствие, он рекомендует посмотреть на настройки каждой предустановки и изучить, как они влияют на фотографию.
15 предустановок в этом пакете разделены на четыре группы: полярные сияния, лунный свет, звезды и раннее утро. Пакет стоит 19,90 долларов.
Лучшие бесплатные пресеты Lightroom
19. Presetpro Бесплатные предварительные настройки Lightroom
Помимо широкого выбора продуктов премиум-класса, Presetpro предлагает для загрузки более 300 бесплатных пресетов Adobe Lightroom.В отличие от многих источников бесплатных пресетов, вам не нужно ни на что подписываться или перепрыгивать через любые препятствия, чтобы заполучить их.
Также легко найти то, что вы ищете, поскольку вы можете просматривать выбор по категориям. И независимо от того, какие фотографии вы собираетесь редактировать, в этой подборке найдется что-то для вас. Категории включают винтаж, пейзаж, городской пейзаж, портрет, детали и многое другое.
20. Color Pop с сайта PhotographyPla.net
Этот пресет Lightroom делает именно то, что следует из названия — он заставляет цвета выделяться на ваших фотографиях.Так что, если у вас есть изображение, которое выглядит тусклым или может потребовать дополнительной жизни, этот пресет поможет вам.
Это бесплатный образец пакета из 15 пресетов Color Pop, доступный за 19 долларов. Но если вы ищете бесплатный и простой способ выделить оттенки на своих изображениях, это отличное место для начала.
На странице описания этого набора также говорится, что он хорошо работает для изображений с «выборочным цветом», когда вы конвертируете его в черно-белое и используете маску, чтобы только один элемент был в ярком цвете.
21. Городские предустановки из точки F / Stop
Этот пакет предлагает десять из лучших бесплатных пресетов Lightroom, предназначенных для уличной фотографии и городских портретов. Их можно использовать для придания вашим изображениям шероховатого высококонтрастного вида. Эти предустановки повысят четкость и создадут эффект, почти подобный HDR. В результате у вас будет уличная фотография, и портреты будут казаться выскакивающими за пределы экрана.
Восемь из предустановок добавляют эффект шероховатости с разными уровнями цвета, они также включают черно-белую версию.После того, как вы выберете наиболее подходящий эффект, последние два пресета можно использовать для добавления либо зернистости пленки, либо шероховатой виньетки.
предустановок Lightroom для любых приложений
Почему Lightroom лучше всего подходит для начинающих фотографов
GIMP. Мост. Camera RAW. Фотошоп. Lightroom. Список можно продолжать. Все эти программы позволяют «публиковать» и / или систематизировать фотографии на вашем компьютере. Все они делают это по-разному. Вот почему Lightroom — лучший вариант для начинающего фотографа.
Выбор постобработки
Если вы начинающий фотограф, то наверняка слышали, как фотографы упоминали, что они используют эти программы для управления и редактирования своих изображений на компьютере. Наверняка вы слышали, как люди говорят о «фотошопе» изображения. У Adobe есть неплохие дела, когда название их программного пакета становится общим глаголом. Когда вы только начинаете, вы можете подумать, что вам не нужно выполнять пост-обработку изображений на компьютере. Или, если вы поняли, что постобработка — довольно важный шаг в современных рабочих процессах цифровой фотографии (это не займет много времени), тогда варианты могут показаться ошеломляющими.Так что же использовать новичку?
Рассмотрим наиболее распространенные варианты:
- GIMP — сокращение от GNU Image Manipulation Program, бесплатная программа, подходящая как для Mac, так и для Windows. Это надежная программа, поэтому начинающим фотографам, особенно тем, у кого мало опыта работы с Photoshop, часто бывает круто научиться.
- Bridge — предлагает инструменты для упорядочивания, но не имеет инструментов для обработки ваших фотографий.
- Camera RAW — Отлично подходит для редактирования изображений, но не имеет компонента организации.
- Photoshop — Мощная программа, используемая такими профессионалами, как дизайнеры, художники и видеооператоры. В Photoshop так много инструментов, что фотографы (особенно новички) часто находят программное обеспечение довольно сложным. (Photoshop Elements более удобен в использовании.)
- Lightroom — надежная программа, также разработанная Adobe, была разработана специально для фотографов. Новички, любители и профессиональные фотографы используют Lightroom для быстрой и эффективной организации и редактирования своих изображений.
- Aperture — продукт Apple, выпуск которого был прекращен в конце 2014 года в пользу приложения «Фотографии», был сильным конкурентом Lightroom, доступному для пользователей Mac. Apple в основном игнорировала эту программу в течение нескольких лет, прежде чем, наконец, официально объявила о том, что ее выпуск окончательно прекращен, а это означает, что никто не должен начинать ее сегодня. Фактически, Adobe предлагает инструменты для преобразования библиотек Aperture в библиотеки Lightroom.
- Darktable — Хорошо, не очень распространенный вариант, но интересный проект.Это программное обеспечение с открытым исходным кодом (бесплатное), которое очень близко имитирует программное обеспечение Lightroom от Adobe. Работает только на Linux / Unix (Mac тоже с некоторыми настройками). Отлично подходит для организации и постоянного улучшения для редактирования.
Lightroom содержит семь модулей: библиотека, разработка, карта, книга, слайд-шоу, печать, Интернет. Но поскольку эта статья была написана для начинающих фотографов, давайте сосредоточимся на двух самых больших проблемах, с которыми они могут столкнуться в первую очередь на пути к фотографии, когда речь идет о программном обеспечении: организации и редактировании.
ОрганизацияТак зачем же новичку покупать Lightroom, чтобы упорядочить свои фотографии? Или, что еще лучше, зачем новичку помогать систематизировать свои фотографии? Начинающему новичку может быть трудно представить, что у него когда-нибудь возникнут проблемы с запоминанием, где могут быть ваши изображения, или с поиском определенного изображения, которое вы помните, снятое. Но скоро это станет реальной проблемой. В качестве хорошего примера рассмотрим, что в первые три года своей карьеры Джефф Хармон (редактор-любитель, работавший здесь в Improvephotography).com) накоплено 43 978 фотографий, снимая только неполный рабочий день — несколько часов в неделю. Если вы собираетесь заниматься фотографией даже в качестве хобби, вы будете поражены фотографиями, которые у вас будут очень быстро, если вы не воспользуетесь каким-либо программным обеспечением.
Надеюсь, вы убедились, что вам нужно что-то для упорядочивания фотографий, тогда почему тогда Lightroom? Что ж, это почти единственный доступный продукт, который удовлетворяет эту потребность. Apple действительно предложила продукт под названием Aperture, который очень хорошо конкурировал в этой сфере.Фактически, многие фотографы утверждают, что Aperture предлагает превосходные организационные возможности. Но после многих лет отсутствия каких-либо серьезных обновлений в своем программном пакете Apple объявила в середине 2014 года, что они официально прекращают всю работу над Aperture, что делает ее более не жизнеспособным выбором для кого-либо, но особенно для новичков.
Вы также можете воспользоваться некоторыми другими бесплатными инструментами от Microsoft (Windows Live Photo Gallery), Google (Picasa) и Apple (iPhoto / Photos).Все они очень хорошо предлагают организационные возможности. Фактически, продукт Google Picasa даже предлагает некоторое распознавание лиц, чтобы вы могли искать фотографии, на которых изображен конкретный человек (я не нашел, что это работает очень хорошо). Но, как обычно, вы получаете то, за что платите, и не зря все эти инструменты бесплатны. Они плохо справляются с изображениями RAW, если вообще работают, а возможности редактирования ОЧЕНЬ ограничены.
Если вы не можете позволить себе Lightroom, то один из этих бесплатных вариантов не будет ужасным способом начать знакомство с организацией ваших фотографий и выполнением некоторых мелких настроек, которые они позволяют.Но вы должны помнить, что Lightroom — это то, что вам нужно.
Изображения в каталоге Lightroom организованы в папки, обычно помеченные по дате, если вы не укажете иное. После того, как ваши изображения импортированы в Lightroom (Файл> Импорт фотографий и видео или Ctrl Shift + I), вы можете легко просматривать их — нет необходимости открывать каждую фотографию, как в Photoshop, — в модуле библиотеки.
Оттуда вы можете решить, какие фотографии оставить, а какие удалить (это называется «отбраковкой» фотографами).Некоторые пользователи Lightroom оценивают свои изображения по звездочной системе; другие, просто отметьте каждую фотографию буквой P (чтобы сохранить ее) или X (чтобы отклонить ее). (Я предпочитаю второй метод, потому что после того, как я закончу предварительный просмотр своих изображений, я могу удалить ВСЕ отклоненные изображения сразу, выбрав «Фото»> «Удалить отклоненные фотографии» или используя сочетание клавиш Ctrl + Backspace.)
Кроме того, в модуле «Библиотека» вы можете добавить информацию о метаданных, включая ключевые слова, для описания содержимого ваших изображений. Хотя сначала добавление этой информации может показаться трудоемким, в дальнейшем она окажется бесценной, когда вы будете искать определенные фотографии в своем каталоге Lightroom.Затем вы можете выполнить поиск по метаданным, сохраненным при импортировании этих изображений, чтобы найти их позже (здесь Aperture была лучше).
МонтажПосле того, как вы упорядочили изображения и добавили метаданные в модуль «Библиотека», пора их отредактировать. Вот где Lightroom действительно превосходит конкурентов, особенно бесплатные инструменты. В Lightroom есть модуль разработки, в котором вы можете делать довольно много.
Вы можете вносить простые изменения, такие как кадрирование и повышение резкости, а также использовать более продвинутые инструменты, такие как корректирующая кисть («кисть» для небольших изменений, таких как экспозиция, цвет или резкость), коррекция объектива (Adobe предоставила ряд средств автоматической коррекции настройки для «исправления» таких вещей, как искажение и виньетирование) и кривых (более продвинутый способ изменить общий вид вашей фотографии).
Именно здесь съемка в формате RAW становится ключевой. Если вы снимаете в формате RAW, каждый раз, когда вы нажимаете кнопку спуска затвора, камера сохраняет файл, содержащий ВСЕ данные, записанные датчиком, на карту памяти. В качестве альтернативы, с изображением JPEG камера преобразует изображение из необработанного в JPEG, что означает, что некоторые данные сжимаются и, следовательно, теряются. Не упустите другую статью, в которой более подробно рассматриваются достоинства съемки в формате RAW, но пока просто поверьте мне, редактирование фотографий в формате RAW обеспечивает удивительную гибкость для решения проблем с тем, что вы сняли на камеру.
Можно ли редактировать изображение JPEG в Lightroom? Да, но для изображения в формате JPEG камера имеет в определенной степени определенные настройки, такие как резкость, баланс белого и контрастность, что затрудняет настройку при постобработке. (Если вы снимаете в формате JPEG и не совсем готовы перейти к съемке исключительно в формате RAW, можно снимать одновременно в обоих форматах RAW + JPEG.)
Можно ли редактировать изображение RAW в GIMP? Нет ! Механизм обработки RAW в Lightroom точно такой же, как и в его старшем брате — Photoshop, где он называется Adobe Camera RAW.Видите ли, RAW в названии Несмотря на то, что съемка в RAW дает много преимуществ (не всегда лучший выбор), если вы это сделаете, то перед тем, как использовать GIMP для редактирования фотографии, вам придется преобразовать ее в изображение. формат, который он может понимать, например, JPEG, PNG, GIF или TIF.
Нет ничего невозможного в преобразовании ваших фотографий в формате RAW и редактировании их в GIMP — все это бесплатно, и я знаю, что это именно то, что вы ищете прямо сейчас. Ваша камера поставляется с программным обеспечением, которое может это сделать, а GIMP — очень способный инструмент для редактирования (хотя его не так легко понять, как Photoshop) — он просто не может редактировать фотографии в формате RAW.Это также превращает ваш рабочий процесс (фотографы называют процесс, который вы используете для обработки фотографий на компьютере после того, как вы их сняли, «рабочий процесс») в многоэтапный / многопрограммный процесс, цель которого — сделать это максимально просто и быстро. В конце концов, вы же любите фотографировать?
Кроме того, с любым форматом, кроме TIF (который максимально приближен к RAW, но не является RAW, насколько это возможно), вы по существу теряете все преимущества съемки изображений RAW, если конвертируете их до того, как перенести их в программное обеспечение на компьютере для редактирования.Lightroom — НАМНОГО лучший способ выполнять базовое редактирование фотографий, а также несколько более продвинутых.
А как насчет использования Photoshop? Photoshop — явный победитель, когда дело доходит до редактирования фотографий. Удивительно, что фотографы, художники-графики и многие другие создатели контента могут делать с помощью Photoshop. Это также пугает. Как новичку, без какой-либо подготовки, удачи в попытках понять, как делать даже базовые правки с помощью Photoshop. И помните, что организация является важным аспектом, а Photoshop ничего не предлагает для организации.
Заключение
Когда вы начнете свое путешествие в мир фотографии, вам нужно будет что-то сделать с фотографиями на компьютере. Если вы хотите, чтобы ваши фотографии были чем-то большим, чем просто снимки с красивой камеры, вам необходимо выполнить некоторую постобработку. Если вы продолжаете заниматься фотографией, даже в качестве хобби, в течение многих лет и надеетесь найти конкретную фотографию, вам нужно будет организовать их. Lightroom в настоящее время является лучшим инструментом для этой работы.
Чтобы сделать его еще лучше, вы можете получить и Lightroom, и Photoshop за 10 долларов в месяц через Adobe Creative Cloud.Да, я знаю, еще одна ежемесячная подписка, но это действительно хорошая сделка. Вы можете проводить 95% своего времени в Lightroom, а затем переходить в Photoshop только тогда, когда вам это абсолютно необходимо (после некоторого обучения). Говоря об обучении, Джим и Дарин предлагают несколько невероятных курсов как для Lightroom, так и для Photoshop по очень разумной цене на сайте photoclasses.com. Будьте уверены, чтобы проверить их.
Если вы хотите попробовать Lightroom, вы можете загрузить 30-дневную бесплатную пробную версию здесь: https: // www.

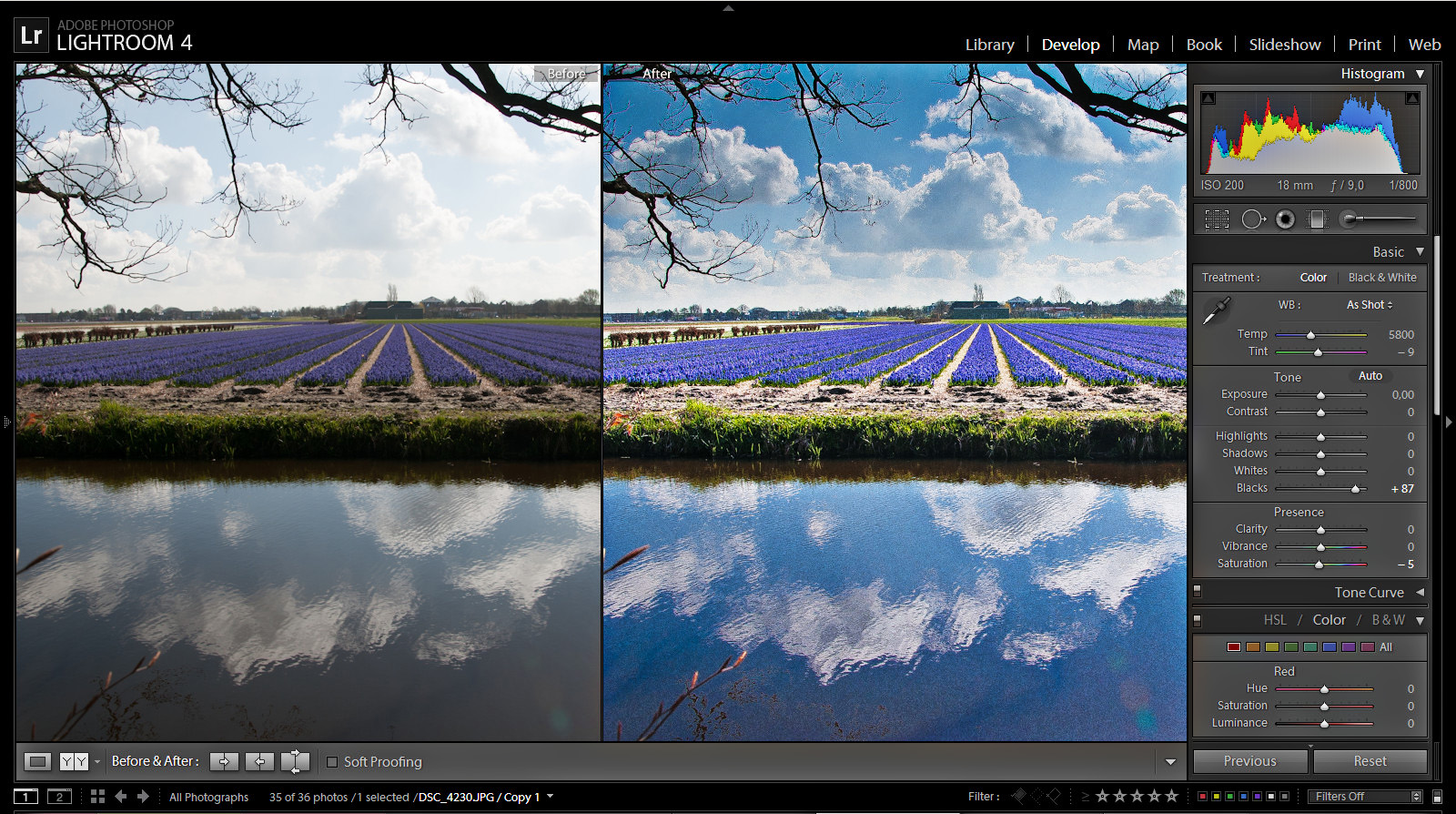 А можно взять информацию с матрицы (сохранив raw) и обрабатывать её самому, добиваясь нужного результата. Для этого и нужен формат raw и программы для работы с ним — raw-конвертеры.
А можно взять информацию с матрицы (сохранив raw) и обрабатывать её самому, добиваясь нужного результата. Для этого и нужен формат raw и программы для работы с ним — raw-конвертеры. Задачи Ps — от ретуши и до коллажирования, включая создание рисунков с нуля, вообще без изначального изображения. На изучение основных функций Ps нужно потратить примерно 8-10 занятий по 2 часа. И это минимум! Забавно, но Ps не открывает raw-файлы самостоятельно. При попытке загрузить в него raw, он вызывает небольшую отдельную программу ACR (Adobe Camera Raw), в которой производится raw-конвертация и готовый результат «отправляется» уже в Ps. Lightroom (Lr) — намного более простой (по сравнению с Ps) специализированный инструмент, который изначально создавался только для фотографов. Основные задачи Lr — каталогизация, отбор и обработка фотографий, raw-конвертация. На изучение базовых функций Lr хватит 2-3 занятий по 2 часа. Относительно недавно компания Adobe разделила Lr на Lightroom и Lightroom Classic. Если кратко, то «просто» Lightroom — это версия для мобильных устройств, для смартфонов и планшетов. Главными фишками в нём стали интерфейс, заточенный под работу с тач-скринами, и тесная интеграция с облачными хранилищами.
Задачи Ps — от ретуши и до коллажирования, включая создание рисунков с нуля, вообще без изначального изображения. На изучение основных функций Ps нужно потратить примерно 8-10 занятий по 2 часа. И это минимум! Забавно, но Ps не открывает raw-файлы самостоятельно. При попытке загрузить в него raw, он вызывает небольшую отдельную программу ACR (Adobe Camera Raw), в которой производится raw-конвертация и готовый результат «отправляется» уже в Ps. Lightroom (Lr) — намного более простой (по сравнению с Ps) специализированный инструмент, который изначально создавался только для фотографов. Основные задачи Lr — каталогизация, отбор и обработка фотографий, raw-конвертация. На изучение базовых функций Lr хватит 2-3 занятий по 2 часа. Относительно недавно компания Adobe разделила Lr на Lightroom и Lightroom Classic. Если кратко, то «просто» Lightroom — это версия для мобильных устройств, для смартфонов и планшетов. Главными фишками в нём стали интерфейс, заточенный под работу с тач-скринами, и тесная интеграция с облачными хранилищами.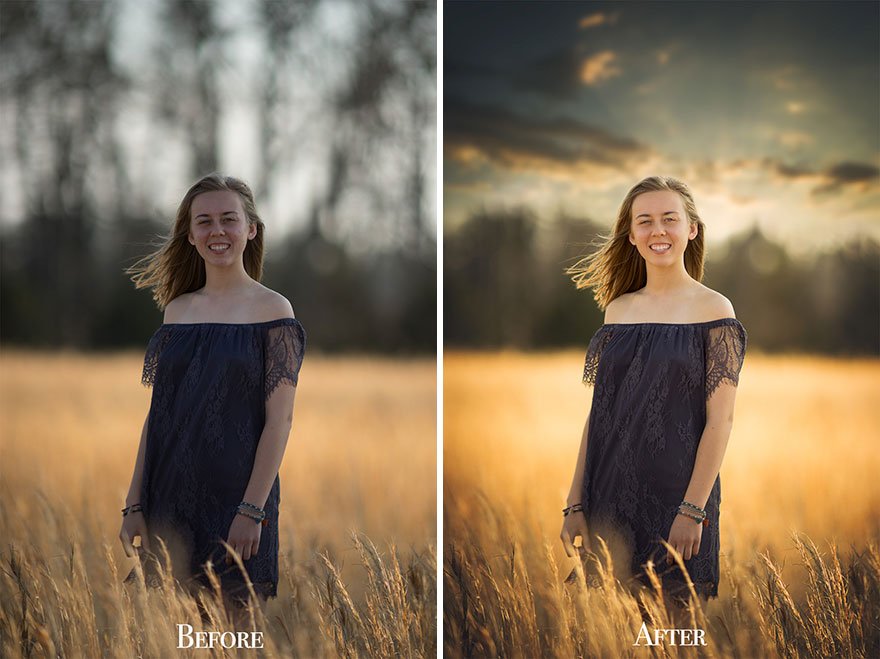 А Lightroom Classic — это старый добрый десктопный Lightroom для работы на обычном компе с планшетом или мышью.
А Lightroom Classic — это старый добрый десктопный Lightroom для работы на обычном компе с планшетом или мышью. Не потому что не умеет, а потому что в чужую голову свой ум не вложишь и каждый видит всё по-своему. Поэтому, навык работы с raw-файлами — это обязательное умение фотографа. А вот умение работать с Ps — факультативное. То есть, конечно, это отлично, если фотограф будет уметь обрабатывать снимки в Ps. Но если нет — то ничего страшного.
Не потому что не умеет, а потому что в чужую голову свой ум не вложишь и каждый видит всё по-своему. Поэтому, навык работы с raw-файлами — это обязательное умение фотографа. А вот умение работать с Ps — факультативное. То есть, конечно, это отлично, если фотограф будет уметь обрабатывать снимки в Ps. Но если нет — то ничего страшного.

 Понятное дело, что можно начать рассуждать о градиентных фильтрах и прочих, несомненно правильных вещах на этапе съемки, но в реальности, весьма многое в фотографии доводится за счет масок, слоев и прочих «фирменных штучек» именно ФШ.
Понятное дело, что можно начать рассуждать о градиентных фильтрах и прочих, несомненно правильных вещах на этапе съемки, но в реальности, весьма многое в фотографии доводится за счет масок, слоев и прочих «фирменных штучек» именно ФШ.
 Я не смог понять логику этого приложения, хотя мне все говорят, что как раз с этим там все хорошо.
Я не смог понять логику этого приложения, хотя мне все говорят, что как раз с этим там все хорошо.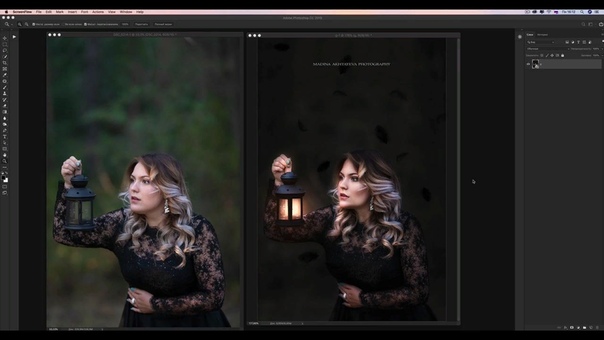 Красавец!
Красавец! .. Не знаю, откуда у вас такие сведения:
.. Не знаю, откуда у вас такие сведения: Кто-то может возразить, что все это присутствует и в официальных приложениях, однако в пиратских версиях вероятность некорректной работы в разы выше.
Кто-то может возразить, что все это присутствует и в официальных приложениях, однако в пиратских версиях вероятность некорректной работы в разы выше.

 Ниже)
Ниже)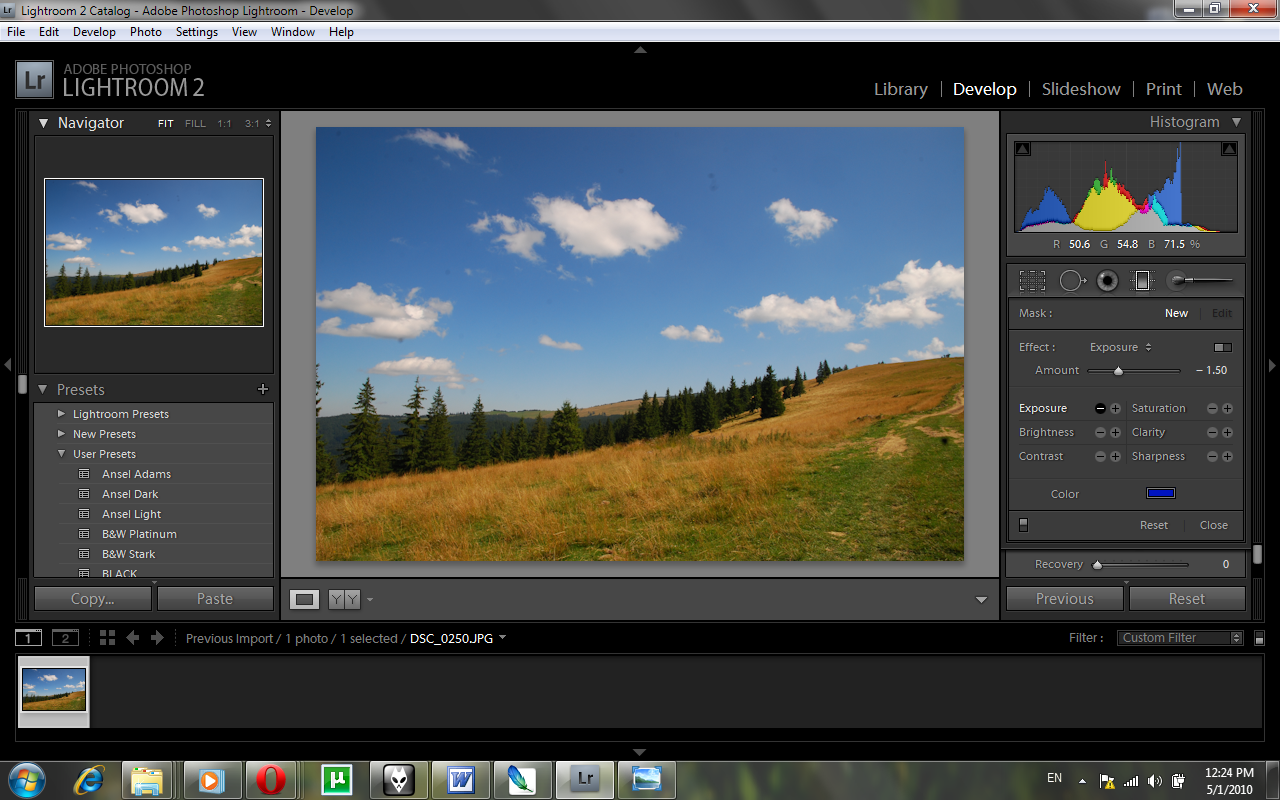
 Д.
Д.