Paint tool Sai — уроки рисования в Саи. Как пользоваться и рисовать программой

Paint tool SAI является программой для легкого цифрового рисования компьютерной живописи высокого качества. Имеет в себе удивительное сглаживание рисунка, обеспечивает простую и стабильную работу. Эта программа делает цифровое искусство более приятным и комфортным.
С помощью уроков рисования в Paint tool SAI на страницах сайта Bakemono.ru и ежедневной практики, Вы в скором времени сможете освоить данную программу и с легкостью будете создавать свои оригинальные арты.
Уроки в основном рассчитаны для начинающих пользователей программы, так как все действия подробно описаны пошагово. Однако и более опытные пользователи этой программы, смогут найти интересные уроки для себя или поделиться своими знаниями, опубликовав или прислав урок на сайт.
Новые уроки в Paint tool SAI:
Ознакомление с Paint Tool Sai и его возможностямиЭтот урок я хотела бы посвятить ознакомлению с Paint Tool Sai и его возможностями. Многие из
0
Еще один способ рисования глаз в Paint tool SAIШаг 1. На первом слое мы рисуем форму глаза, пользуясь инструментом Brush или Pen. Затем
20
Как рисовать мыльные пузыриНа этот раз, я постараюсь научить вас рисовать мыльные пузыри. О том как рисовать
4
Как рисовать перья птицПерья бывают разной формы, цвета и размера(в зависимости от того, кому они принадлежат). Я
5
Как рисовать огонь. 2 способ.Это простой пример того, как я рисую огонь. Я использую Paint tool SAI, но
14
Как раскрашивать аниме волосы в Paint tool SAIЭтот урок полезен тем, кто любит раскрашивать мангу или разные лайнарты. В девяти шагах
7
Покраска волосДля начала вам нужно сделать эскиз вашего персонажа. СОВЕТ:После того как вы нарисуете эскиз
6
Как рисовать ночное небоСмотрите также: Как рисовать небо и облака в Paint Tool SAI Шаг 1: В первую
16
Как нарисовать красивые облака и небоШаг 1: Во-первых, я добавляю некоторые базовые цвета фона. Вы можете добавить свои или
11
Как раскрасить кожу в Paint Tool SAIВ этом уроке мы научимся быстро и красиво красить кожу. В этом уроке мы
12
Раскрашиваем аниме глазаВ этом уроке я покажу вам,как красиво раскрашивать глаза. Шаг 1. Я, как правило,
11
Покраска волос в Paint Tool SAIВ этом уроке мы научимся быстро и красиво раскрашивать волосы. Для начала: Для начала
8
Навигация по записям
bakemono.ru
Как вставить любую картинку в картинку в Paint Tool Sai + видео
Достаточно часто графические редакторы используются для объединения различных объектов. Для этого было создано довольно много специальных инструментов и функций. В данном случае рассмотрим то, как вставить картинку в картинку в Paint и что при этом следует учитывать.

Подходит ли редактор для этой задачи?
Объединение объектов различных изображений – сложный процесс, требующий довольно много практики. Следует обратить внимание на тот момент, что в случае создания не фотографий, а мультяшных картинок или аниме, арта, процесс объединения изображений существенного упрощается. Рассматриваемый графический редактор:
- Не подходит для работы с фотографиями.
- Имеет достаточно небольшой набор, который позволяет добавлять эффекты к объекту для повышения реалистичности объединения картинок.
- Может работать с альфа каналам, что позволяет использовать функцию вставки изображения в изображение.
- Подходит только для объединения простой графики.
Учитывая вышеприведенную информацию, рассмотрим то, как вставить фото в фото в Paint и добиться лучшего результата.
Процесс объединения изображений в Paint Tool Sai
Процесс объединения картинок довольно прост, если не нужно добиваться сложного эффекта. Для начала проводится открытие изображения, к которому будет добавляться другое. Оно может быть расположено на одном или нескольких слоях – это не оказывает влияния на момент добавления. Затем в папке операционной системы находим изображение, которое нужно добавить.

Зажав на нем левую клавишу мышки ведем на значок открытого графического редактора, ждем несколько секунд пока он развернется, после чего наводим на область холста этот файл и отпускаем левую клавишу. Таким образом произойдет добавление нового файла на активный слой. После этого можно зажать на нем клавишу и указать то, на какой иной слой его перенести.
Вышеприведенная информация описывает то, как вставить картинку в Paint Tool Sai. Есть и другие методы, к примеру, использование функции открытия файла самой программы. От того, какой метод добавления изображения использовался не влияет на полученный результат.
Важно отметим, что при активации верхнего слоя и добавлении изображения с фоном другая графика будет перекрыта. Изменяя положения слоев или режим наложения можно изменить результат.
Полезная информация:
paint-toolsai.ru
Видео уроки Paint Tool SAI на русском
 Графические редакторы – важный инструмент, который широко используют в своей повседневной работе не только профессиональные дизайнеры, но и обычные пользователи. Лёгкие, быстрые и нетребовательные к мощности компьютера программы позволяют решить большинство задач по рисованию и базовой обработке изображений, не прибегая к Фотошопу.
Графические редакторы – важный инструмент, который широко используют в своей повседневной работе не только профессиональные дизайнеры, но и обычные пользователи. Лёгкие, быстрые и нетребовательные к мощности компьютера программы позволяют решить большинство задач по рисованию и базовой обработке изображений, не прибегая к Фотошопу.Уроки по Paint Tool SAI
Девять видеоуроков содержат исчерпывающую информацию о том, как правильно установить и как пользоваться Paint Tool SAI и рассчитаны на минимальный уровень подготовки пользователя. В семи получасовых уроках рассказывается об основных аспектах при работе с редактором, например, как вставить картинку в Paint Tool SAI или как рисовать людей, а ещё два коротких двухминутных ролика показывают, как убрать триал-версию и как установить в программу дополнительные кисти. В общей сложности видеокурс содержит три с половиной часа чистой информации для желающих разобраться, как рисовать в паинт тул саи.
Изучаем основные возможности программы и учимся выбирать правильную кисть для работы.
Учимся правильно рисовать лицо человека.
Добавляем рисунку реалистичности и объёма при помощи теней и работаем с цветами.
Активиру
4creates.com
Уроки SAI Paint Tool — SAI Paint Tool по русски
В аниме часто используется оригинальный стиль рисования, известный как “Чиби” (яп. ちび). В нем персонажей стремятся изобразить нарочито милыми и маленькими.
Однако нарисовать хорошего чибика — не так уж и легко. Мы постараемся нарисовать очаровательную девушку в классической японской школьной форме — сейлор фуку.
Учимся рисовать и раскрашивать Хацунэ Мику — известную виртуальную певицу.
Мику 16 лет, у нее ярко-бирюзовые волосы и легко узнаваемая одежда.
Все когда-нибудь хотели нарисовать дракона. Японские драконы выглядят по-настоящему невероятно.
В данном уроке вы научитесь рисовать японского дракона в SAI Paint Tool.
Обширный урок по созданию реалистичного портрета в Paint Tool Sai.
Особенностями данного типа рисунков, являются более насыщенные цвета и отсутствие видимых границ лайн-арта.
Детальное пособие по созданию качественного Арта.
Сегодня мы с вами рассмотрим рисование полноценного арта в Paint Tool Sai. Рисовать мы будем загорающую девушку в разгар купального сезона.
Наглядно ознакомимся с несколькими техниками по раскрашиванию готового лайн-арта.
В Paint Tool Sai кисти полностью имитируют настоящие инструменты художника — акварельные краски, шариковую ручку и даже известные маркеры для рисования Copic..
Пошаговая инструкция о том,как с нуля за несколько минут, нарисовать глаза.
Рассмотрим стандартные и легкие подходы к рисованию в SAI Paint Tool.
Урок, в котором мы с легкостью научимся придавать объём, простому контурному наброску.
Губы зачастую являются ключевым элементом в портрете — они могут показать чувственность персонажа или наоборот его скованность и сухость.
Данный урок поможет вам ознакомиться с несложной техникой рисования реалистичных губ.
В этом уроке мы рассмотрим один из вариантов рисованя волос в аниме стиле и научимся делать качественный лайн арт на графическом планшете в Paint Tool Sai.
В очередном пошаговом уроке, мы покажем вам как нарисовать красивый закат в Sai.
Зима — это чудесное время года, все кругом белым-бело и радует глаз. Для художника, который рисует этот сезон, самое главное правильно передать эту невероятную атмосферу.
В сегодняшнем уроке Вы научитесь рисовать падающий снег и снежинки в Paint Tool Sai.
Вода является ключевым элементом фона многих рисунков и артов. Правильное изображение водной глади делает их приятными для глаз.
В данном уроке мы с вами научимся рисовать один из самых простых, но чистых и эффектных вариантов водной глади.
Любой кристалл выглядит очень необычно. Они бывают абсолютно разных форм и видов.
В этом уроке мы научимся рисовать красивый классический кристалл в Paint Tool Sai.
В этот раз, мы расскажем вам как рисовать и красить реалистичный лед.
Несмотря на то, что лед может быть различных видов и размеров, техника рисования льда практически всегда идентична
Чтобы умело рисовать пейзажи, нужно тщательно прорабатывать каждый элемент, следуя четкой последовательности.
Данный урок поможет Вам научиться рисовать землю и камни в Paint Tool Sai.
Данный туториал поможет Вам научиться рисовать прекрасное ночное небо в Paint Tool Sai, которое может быть как отдельной картиной, так и дополнять любой арт.
Не сложный урок рисования огня, на примере пламени свечи.
Научимся рисовать приковывающее взгляд пламя в Paint Tool Sai.
Рисуя фон лесного или горного пейзажа, понимаешь, как важно правильно нарисовать траву, чтобы она не испортила общее впечатление от рисунка.
Познакомиться с одной из самых быстрых и легких в освоении техник рисования травы.
Большинство людей полагают, что нарисовать дерево очень легко. Отчасти так оно и есть, но его необходимо правильно покрасить, чтобы дерево смотрелось естественно и реалистично.
Пробуем самостоятельно нарисовать дерево и листву.
В этот раз мы научимся рисовать в Paint Tool Sai не только само дерево, но и его цветок.
Данный способ рисования очень интересен тем, что не требует каких-то колоссальных навыков и подойдет для начинающих художников.
Череп, несмотря на свой жуткий вид, привлекает множество молодых людей, которые относятся к различным направлениям и субкультурам.
Умение рисовать черепа пригодится если вы планируйте создать сцену на кладбище для ваших комиксов или манги.
В данном уроке продемонстрированы основы программы Paint Tool SAI, на примере переделки уже имеющейся картинки.
Будем использовать такие инструменты как: Кривая линия/Прямая линия, Волшебная Палочка, Заливка, Меню Редактирование.
Порой бывает желание, изменить уже существующую картинку или фотографию, придав ей совершенно другие краски и настрой.
Очень интересный и занятный урок по обводке фотографии. По окончании курса, вы сможете без проблем отредактировать любую фотографию, придавая совершенно иной стиль.
ru.saipainttool.com
Как покрасить арт в программе Paint Tool Sai
И так без долгих предисловий начнем начнем
Шаг 1.
В первую очередь убедитесь, что у вас есть. У вас должен быть арт с правильными, чистыми и аккуратными линиями в Paint tool SAI.

ШАГ 2.
Я немного поспешил и начал окраску…
Создайте новый слой и назовите его, так что бы вы знали, что там вы рисуете или красите (я назвал этот слой «одежда».). Это необходимо для того что бы организовать свою работу, так как слоев для покраски будет много.
Теперь перейдите на слой с вашим контуром (я его выделил на картинке) и возьмите инструмент волшебная палочка (Magic Wand Tool, которая обведена красным).
Нажмите на пространство, которое вы хотите заполнить цветом.
Например, я нажал на часть юбки, которую буду красить (обозначено красными стрелками). И она стала синего цвета.

ШАГ 3.
Теперь не снимая выделения, переходим на созданный новый слой «одежда» для покраски.
Возьмите Инструмент ведро (Bucket Tool) с нужным цветом и заполните всю площадь. Если вы все сделали правильно, то только выбранная область будет заполнена.
Проделайте эти действия с каждой частью вашего рисунка, пока он весь не будет залит нужными базовыми цветами.
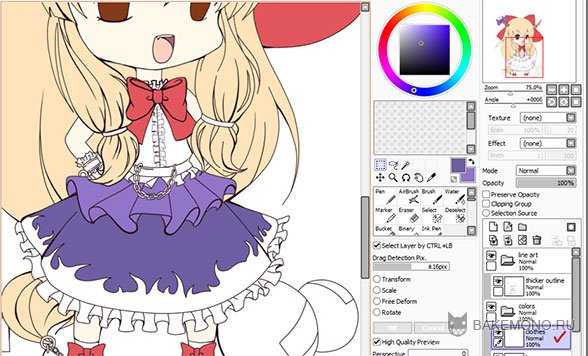
ШАГ 4.
Так будет выглядеть ваш рисунок после нанесения всех базовых цветов.

Шаг 5.
Теперь мне необходимо приступить к нанесению белого цвета. Если на вашем арте не будет белых деталей, вы можете пропустить этот шаг.
Что бы облегчить себе работу и не красить наугад белым по белому, я сделаю небольшую хитрость.
Я создаю новый слой и устанавливаю его ниже всех слоев (ниже моего основного цвета и контура). После с помощью инструмента ведро заливаю весь слой любым темным цветом.
Теперь мне четко видно, какие области моего рисунка нужно заполнить белым цветом. Повторите шаги 2 и 3 для белого цвета в нужных частях арта.

Шаг 6.
Все белые части рисунка залиты. Старайтесь всегда делать отдельный слой для белых частей вашего рисунка. Так как в дальнейшем благодаря этому вы сможете легко нанести нужные тени на участки.
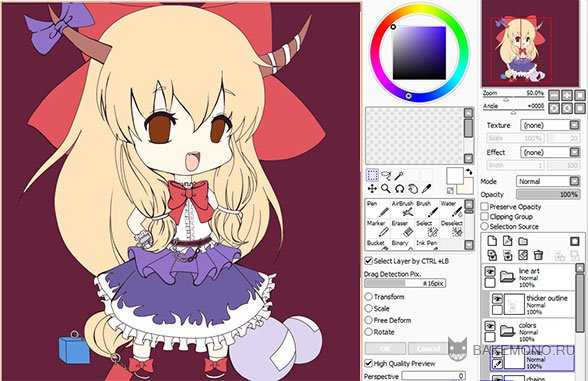
Шаг 7.
Пришло время подчищать.
Даже если вы использовали инструмент выделения и ведро для заливки области, у вас будут некоторые небольшие пятна, которые не были заполнены цветом. Очень важно заполнять эти пробелы вручную, выбрав нужный цвет и инструмент ручка (Pen Tool) небольшого размера.
На этом этапе также может понадобиться и очистка цвета, который вышел за линию. Это просто сделать с помощью ластика. Просто возьмите этот инструмент с маленькими настройками и сотрите пятна на соответствующих слоях.
Если оставить пятна, так как есть, то возможно они будут и незаметны. Но если на конечном этапе вашей работы подобные ошибки вылезут, то это будет очень неприятно.
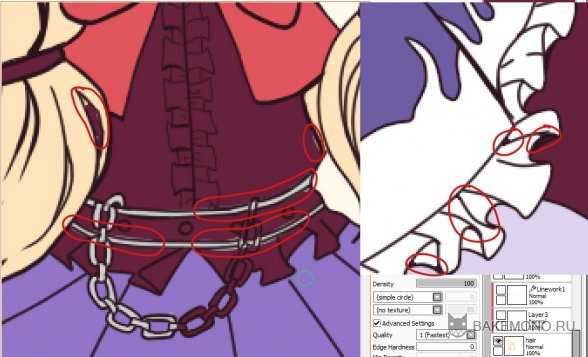
Шаг 8.
Так намного лучше! Сейчас базовый цвет вашего рисунка должно выглядеть чистым.

Шаг 9.
Пришло время добавлять тени!
Я рекомендую выбирать другие цвета для добавления тени, ну или хотя бы брать более темный оттенок. Например, я выбрал для тени на волосах оранжевый цвет, хотя базовый цвет желто-оранжевый.
Вы можете начать с любого слоя, но я всегда начинаю с волос.
Существует множество способов добавление тени на рисунок. Мой способ занимает немного больше времени, но я придирчив к тому, как все выглядит в конечном результате.
Создайте новый слой поверх слоя с базовым цветом волос. После включите галочку на «отсечения группы» («clipping group», на картинке обведено красным). С помощью этого действия, вы задаете новому слою границы предыдущего. И благодаря этому вы не можете рисовать за пределами этой конкретной области цвета.
На этом слое выбранном цветом границы для тени.
Возьмите любой на выбор инструмент, ручку(pen tool) или кривой инструмент (curve tool), и начните рисовать выбранным цветом границы теней. Граница тени будет использоваться в качестве обозначения конца тени. А заливать саму тень мы будем тогда, когда придёт нужное время.
**В этом уроке я не буду учить вас, как и где нужно размещать тени на вашем рисунке, так как я сам действую интуитивно. Однако помните, для того что бы легче было наложить правильные тени, вам нужно выбрать источник света, а затем представить, куда свет будет светить на вашего персонажа, а также, куда свет не будет попадать.

Шаг 10.
Создайте новый слой и поместите его над слоем базового цвета (волос) и ниже слоя, выполненного в предыдущем шаге. Убедитесь, что вы так же отсекли этот слой.
Выберите слой из шага 9 и нажмите клавиши \”Ctrl\” + \”E\” на вашей клавиатуре. Это действие объединит слоя в новый слой.
Теперь с помощью инструмента ручка (Pen Tool) выделяем нужный район для дальнейшей заливки. После заливаем эти выделенные места цветом с помощью инструмента ведро (bucket tool).
Убедитесь в том, что, когда вы выделяете нужный район для заливки, то вы выделяете без пробелов и разрывов. В противном случае вместо заливки определенного участка вы зальете весь слой

Шаг 11.
После того как вы закончите заполнять все области теней, придёт время поправить рисунок.

Помните, как я говорил вам, что при выборе цвета для тени, нужно выбирать другой цвет или чуть более темный цвет? И вот почему.
Сейчас ваш слой установлен на \”нормальный\” (normal), но мы собираемся изменить его на \”умножение\” (multiply). Это действие поможет сделать ваши тени еще темнее, чем раньше.
Однако оставлять слой на 100% мы не будем, так как тени будут слишком темными. Настройте прозрачность по своему вкусу. Я выбрал 48%.

Шаг 12.
Продолжайте добавлять тени на базовые цвета, повторяя действия 9-11 шага.
После мне захотелось добавить моему персонажу небольшой румянец. Если вы хотите, то можете повторить эти действия для своего персонажа.
Создайте новый слой и установите его на \”умножение\” (multiply). Выберите розовато-красноватый цвет, а затем возьмите инструмент Аэрограф с настройками плотности до 33. После нанесите цвет там, где вы хотите.
Вот мой порядок слоев: слой \”кожа\”; слой с небольшой тенью; слой с темной тенью с настройками \”умножение\”; а затем румянец, установленный в \”умножение\”.

Шаг 13.
Я решил добавить в этот урок шаг, о том, как рисовать глаза в SAI.
Создайте новый слой над слоем базы глаза и закрепите его. Назовите этот слой \”изюминка\”. Выберите цвет, светлее основного цвета ваших глаз и закрасьте небольшую нижнюю часть, как сделал я.
Теперь сделаем глазам глубину. Для этого создайте еще один новый слой с настройками \”умножение\” и установите его над «изюминкой», а затем закрепите его. Так как этот слой стоит на настройке \”умножение\”, я выбираю такой же цвет, как основной цвет для глаз. Как вы можете видеть, цвет получился темнее. Закрасьте область цветом с помощью пера.
Теперь возьмите инструмент вода и сгладьте немного края.
Видите ли вы разницу?

Шаг 14.
В конце нам нужно добавить блики на рисунок. Для этого вам нужно сделать еще один слой и, конечно же, не забыть закрепить его, как всегда.
Установите режим наложения слоя на \”экран\” (screen) и выберите белый или светлый цвет.
Нарисуйте выбранным цветом блики, там где вы считаете они нужны,а затем уменьшите непрозрачность слоя. Я установил слой на 45%.

Шаг 15.
Так будет выглядеть рисунок в конечном результате.

Источник: dragoart.com
Перевод: Prescilla
Данный материал подготовлен для Вас командой сайта http://bakemono.ru
bakemono.ru
Как рисовать в Paint Tool Sai — основы рисования
Графика и изображения, сделанные на компьютере, привлекают в последнее время довольно много внимания. Практически каждый обладатель таланта художника или просто любитель рисовать может перенести свои идеи в виртуальный мир, сделать подобную хобби или дополнительным источником дохода.
Освоить программы, которые называют графическими редакторами, не сложно, так как они все построены практически одинаково. В данном случае рассмотрим то, как рисовать в Paint Tool Sai.

Этот графический редактор не уступает другим приложениям в плане функциональности, имеет русифицированное меню и возможность расширения функций путем установки дополнительных плагинов. В целом можно сказать, что при поиске графического редактора, который будет использоваться исключительно для создания графики, а не ее редактирования, рассматриваемый вариант исполнения подходит больше всего.
Применение вспомогательных объектов
Для начала отметим, что при рассмотрении того, как рисовать мышкой в Paint Tool Sai следует учитывать некоторые возникающие при этом сложности: поддергивание мышкой может привести к ухудшению качества рисунка, создать даже прямую линию этим инструментом достаточно сложно.
Все профессиональные веб-дизайнеры используют исключительно устройства с сенсорными экранами, которые работают в паре со специальным пером. Однако стоимость подобного оборудования довольно велика, и на момент обучения не каждый может его себе позволить.
Примеры пошагового рисования персонажей
Именно поэтому рассмотрим то, как можно обойтись без подобного инструмента. Основами рисования в графических редакторах можно назвать создания вспомогательных элементов, который можно после завершения работы удалить.
Следует отметить тот момент, что принцип работы, при котором создаются вспомогательные объекты, используется и при работе во многих других приложениях. Именного поэтому рекомендуем изначально учится работать со вспомогательными объектами, которые могут быть представлены прямыми линиями, сплайнами, различными геометрическими фигурами.
Рисуем круг и усложняем задачу в Paint Tool Sai
При рассмотрении того, как нарисовать круг в Paint Tool Sai следует обратить внимание на то, что все геометрические фигуры доступны в специальной панели приборов. Поэтому особых сложностей с выполнением подобной работы не должно возникнуть.
Для этого:
- Выбираем нужную фигуру.
- Устанавливаем центр.
- Проводим отвод мышки для указания диаметрального размера.
Однако даже в компьютерной графике нет абсолютно идеальных фигур, так как это выглядит неявственно. Для того чтобы сделать изображение более реалистичным следует его несколько изменить. Отметим, что созданный круг или другая фигура может стать вспомогательным элементов для нахождения позиции других частей изображения. Этот метод также используется при рисовании на холсте бумаги новичками.

Для того чтобы использовать вспомогательные элементы следует освоить то, что такое слои и как следует работать с ними. Конечно, можно провести выделение объекта и его последующее удаление. Но могут быть и трудности. Проще всего разместить вспомогательный элемент на отдельный слой, уменьшить прозрачность верхнего, и после того, как он станет не нужным, можно удалить слой.
При необходимости можно провести и объединение слоев. как снять выделение в Paint Tool Sai? Есть специальная клавиша в наборе инструментов, нажав на которую можно решить проблему. Ранее созданный круг в рассматриваемом случае можно попробовать обвести от руки, то есть мышкой, выбрав инструмент — карандаш или кисть – пример простейшего действия в любом графическом редакторе.
Полезная информация:
paint-toolsai.ru
Как Рисовать в Paint Tool Sai Мышкой
Программа Paint Tool Sai позволяет начинающему художнику воплотить в жизнь самые причудливые идеи. Поддержка графических планшетов и рисования пером обеспечивают возможность максимально точно нарисовать картину, будто она творилась на холсте.
Интерфейс оптимизирован, все инструменты в одном окне. Чтобы начать рисовать, необходимо освоить основы и назначение каждого элемента.
Функциональные блоки

На главном окне расположены элементы управления, настройки и место для рисования, которое делится на функциональные блоки:
- Блок навигации для перемещения и масштабирования холста.
- Блок управления слоями. Предназначен для настройки отображения слоя, его редактирования или удаления.
- Блок управления отображением палитры цветов. Позволяет выбрать наиболее подходящий вид окна с выбором цвета.
- Блок инструментов. Содержит все средства для рисования (кисть, карандаш, аэрограф).
- Блок настройки инструментов. Позволяет выбрать необходимую толщину, прозрачность и прочее.
Подготовительный этап
Чтобы начать рисовать, необходимо создать рабочую область (холст). Воспользуйтесь комбинацией клавиш Ctrl+N или меню «Файл» (File). На экране появится окно с выбором параметров: выбор имени для файла, размер холста в нужных единицах измерения, разрешение.
Если готовое изображение требуется распечатать на большом формате бумаги, то лучше создавать холст размером не менее 2000х2000 пикселей. Для отправки по электронной почте лучше выбрать наименьший подходящий размер. От этого параметра будет зависеть общий размер файла.
После выбора требуемых настроек нажимаем «Ок». В этот момент активируются все функциональные блоки и можно начинать творить.
Растровый и векторный слои
Для рисования используется 2 вида слоёв, каждый из которых имеет собственный набор инструментов. Для его создания необходимо воспользоваться соответствующим значком в блоке управления слоями.

Растровый слой используется для создания контура и включает следующие инструменты:
- ластик,
- ручка,
- баллончик,
- кисть,
- акварель,
- заливка.
Векторный слой используется для создания более точного законченного контура, содержит набор инструментов:
- ручка,
- линия,
- кривая,
- давление,
- цвет,
- ластик,
- редактор.
Процедура рисования
После выполнения всех подготовительных настроек и создания необходимого слоя можно приступать к рисованию. Процесс состоит из нескольких основных этапов:
- Для начала необходимо выбрать подходящий инструмент, с помощью которого будут созданы все основные линии. Выбор зависит от типа слоя и техники, которую предпочитает автор.
- Далее требуется выполнить настройку выбранного инструмента с помощью соответствующего блока. Художник может выбрать тип края (закруглённый или квадратный), размер кисти и плотность нанесения краски (прозрачность).
- Теперь можно выбрать цвет, который будет использоваться для рисования. В процессе можно менять цветовую палитру в любой момент времени.
- Для рисования на холсте достаточно навести на него курсор, зажать левую кнопку мыши и начать движение в нужном направлении.
Чтобы научится точно передавать задуманные линии на бумагу, необходима небольшая практика. После реализации нескольких идей рука будет правильно управлять манипулятором. Далее можно переходить к созданию рисунков из нескольких слоёв, которые потом объединяются в готовый художественный проект.
mypainttoolsai.ru