Тесты проверки и настройки монитора
Добро пожаловать
monteon — сервис для теста монитора компьютера или дисплея мобильного устройства. С помощью тестовых экранов вы можете легко настроить параметры вашего монитора, чтобы получить наилучшее качество изображения. Ряд тестов помогут вам оценить качество изображения монитора. Даже с первых тестовых экранов, вы можете откалибровать монитор, отрегулировав яркость, контрастность, фазу синхронизации, резкость и гамму-коррекцию монитора.
Тесты лучше всего рассматривать при тусклом или темном окружающем свете и в полноэкранном режиме. При запуске тестов будет автоматически предложено перейти в полноэкранный режим. При движении указателя мыши внизу экрана появится панель управления тестами. С помощью элементов управления на панели вы сможете выбирать нужный вам тест, поворачивать слайд (если это предусмотрено тестом), вернуться на главную страницу или выключить полноэкранный режим. С левой и правой стороны экрана при движении мыши отображаются кнопки перехода между тестами. Элементы управления для удобства исчезают с экрана при отсутствии движения указателя мыши. Кроме того, предусмотрены горячие клавиши управления. Для перехода между тестовыми экранами используйте клавиши «Влево», «Вправо» или «Пробел», либо колесико мыши. Для поворота слайдов – «Вверх» и «Вниз», для выхода из теста — «Esc».
Если у вас установлены какие-либо системы управления цветом, действующих в операционной системе или дополнительное корректирующее ПО видеокарты, рекомендуется отключить их в первую очередь. Для начала необходимо внести корректировки в настройки монитора, чтобы его характеристики были как можно ближе к идеалу, насколько это возможно, и только после этого использовать какое-либо программное обеспечение управления цветом, чтобы компенсировать любые малые возможные отклонения или недостатки.
Далее описано что и как можно проверить с помощью тестов сервиса monteon, на что следует обратить внимание и прочие полезные советы.
Цветопередача
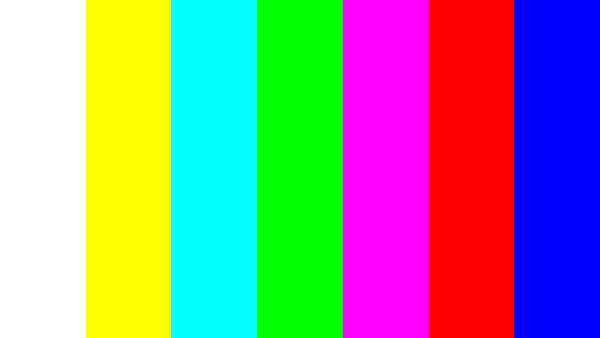
Этот классический шаблон используется для проверки настройки основных цветов и оттенков. В настоящее время особых проблем с передачей цвета обычно не возникает (особенно на LCD мониторах), так что вам скорее всего даже не нужно изменять эти настройки. Этот тест может быть использован для проверки того, что монитор правильно отображает цвета без каких-либо артефактов. Если ваш монитор поддерживает фильтры (или имеется ПО фильтрации цветов), то вы можете с помощью таких фильтров проверить, что монитор четко передает цвета без примесей (т.е. например, при использовании красного фильтра, красная полоса не должна менять оттенок).
Битые пиксели
В современных мониторах для цветовоспроизведения используется цветовая модель RGB (аббревиатура английских слов Red, Green, Blue — красный, зелёный, синий). Каждый пиксель экрана состоит из трех каналов. Смешивание этих трех цветов в разной интенсивности дают различные цвета, одинаковой интенсивности — оттенки серого. В серии тестов цветопередачи имеются одноцветные шаблонные экраны. В этих тестах используется только один определенный цветовой канал. Отдельно красный экран, отдельно зеленый и отдельно синий.
Эти тесты кроме полноты цвета канала позволяют сделать проверку на битые пиксели или как их еще называют — мертвые пиксели. Для проверки на битые пиксели необходимо на одноцветном тестовом экране внимательно просмотреть весь экран. На нем не должно быть черных точек. Проверять нужно каждый канал, т.к. каждый пиксель состоит из трех каналов. Поэтому совсем не обязательно, что если на одном канале все хорошо, то и на другом будет все в порядке. Если вы нашли черную точку на одном из этих тестов — значит вы нашли битый пиксель. Определенно, наличие дефекта даже в одном из каналов пикселя, приведет к искажению цветовоспроизведения в данном пикселе (точке). Наличие нескольких мертвых пикселей нормально для старых мониторов, но новый не должен иметь таких дефектов. В данной серии дополнительно имеются цветовые тесты смешивания каналов: желтый цвет (красный+зеленый), пурпурный (красный+синий), голубой (зеленый+синий) и белый (красный+зеленый+синий).Градиенты
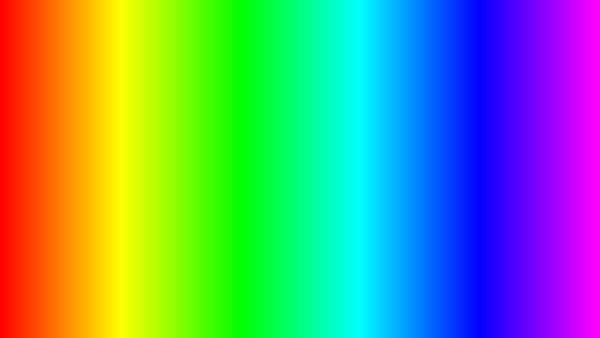
В данной серии тестов представлены экранные шаблоны с плавными градиентами. Все градиенты должны отображаться гладко, без каких-либо полос, линий и резкой перемены цвета. Полосы появляются если монитор не в состоянии правильно воспроизвести истинные цвета и плавный переход. Хороший монитор будет отображать совершенно плавный переход.
Мерцание
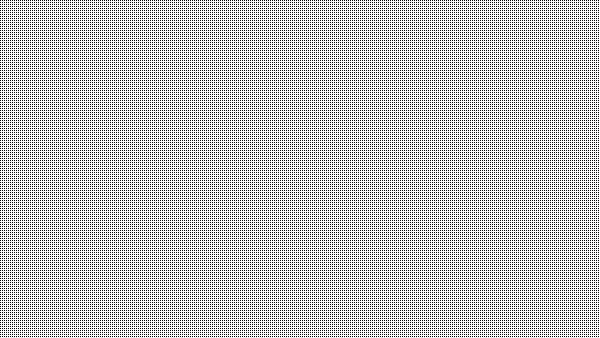
На многих VGA-мониторах необходимо корректировать так называемый параметр clock/phase (синхронизация фазы). Данные тестовые изображения лучше всего рассматривать в полноэкранном режиме. На большом расстоянии от монитора они должны выглядеть серыми. При близком рассмотрении должен быть четко виден мелкий узор чередующихся контрастных пикселей (черных и белых).
При неправильно настроенной синхронизации, изображения мерцают или создается впечатление «бегающих пикселей». Или если изображения выглядят сплошным серым цветом (не видно точек даже при близком рассмотрении) или есть черно-белые полосы (вертикальные или изогнутые), то также необходима корректировка.
Большинство мониторов имеют функцию автоматической настройки данного параметра. Обычно она называется «Auto» или «AutoSet». В зависимости от типа монитора могут быть опции ручной настройки.
Резкость
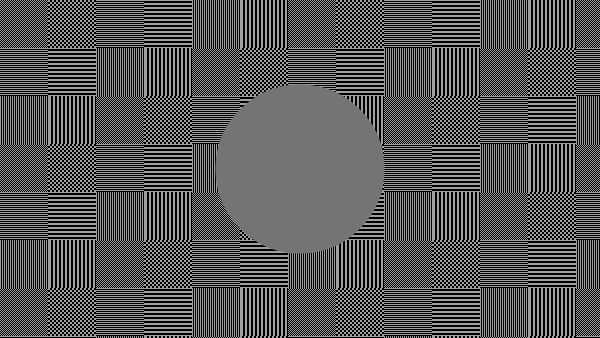
Резкость очень важна. Резкость отвечает за уровень четкости границы между светлыми и темными участками. Например, если вам кажется, что буквы текста размыты, то скорее всего уровень резкости недостаточен. Настроив определенный уровень резкости на дисплее можно получить приятный для глаза картинку или текст. Но чрезмерная резкость так же плохо, как недостаточная.
В отличие от яркости, контрастности, цвета и оттенка, не существует «идеального» уровня резкости. Т.к., по крайней мере частично, восприятие и оптимальное значение резкости изображения зависит от целого ряда факторов, включая способ отображения, размер экрана и как далеко вы обычно находитесь от экрана.
На тесте, пример которого приведен выше, при достаточном уровне резкости вы должны четко видеть мелкие узоры в шахмиатном порядке. При недостатовной резкости некоторые квадраты сливаются в сплошной серый цвет. Центральный круг должен четко выделяться.
На другом тесте вы должны видеть четкие прямогуольники и линии без размытых краев, ореолов и прочих артефактов. Диагональные линии также должны быть ровными.
Контрастность и яркость
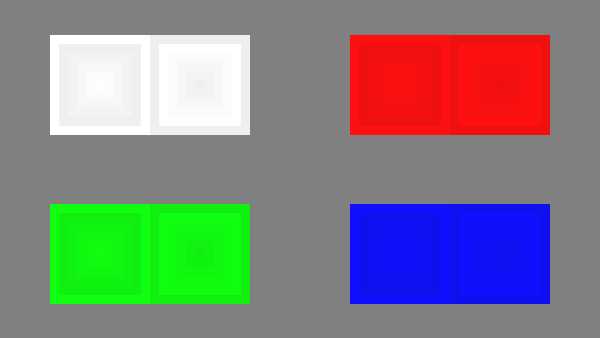
В данной серии тестов на изображениях вы должны видеть четкие границы между полосками и квадратами. Если какие-то участки сливаются и становятся одного цвета или не видны на фоне вовсе, то значит необходимо отрегулировать яркость и контрастность. На хорошем мониторе, вы должны увидеть равные ступени яркости во всем представленнорм в тестах диапазоне и во всех цветах.
Зонная яркость
Этот тест хороший способ проверить уровень общего воспроизводства яркости, и не плохой шаблон для проверки четкости. Центральная часть экрана должна выглядеть гладкой и чистой. Дальше от центра, ближе к краям, контуры должны cтановиться все более и более резкими и менее гладкими. Ближе к краям экрана могут появиться мнимые ложные концентрические окружности. Если эти контуры яйцевидные или овальные, то что-то не так. В углах экрана возможен небольшой, почти незаметный спад яркости. Если спад яркости большой или же все сливается, то это не так хорошо.
Геометрия и сетки
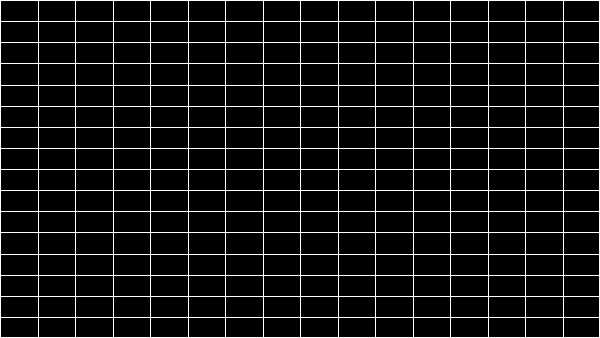
Эти тесты предназначены для проверки правильной геометрии и вписываемости воспроизводимого монитором изображения.
Отсечение изображения
Не каждый дисплей на самом деле показывает вам каждый пиксель, который передается видеокартой монитору. Этот тест покажет вам, как часть изображения отсутствует. Если монитор настроен правильно, вы должны увидеть белую линию на внешней кромке всех пронумерованных прямоугольников по всему краю экрана. Если у некоторых прямоугольникв не хватает внешней белой линии у края экрана, то это значит, что край изображения обрезается. Номер у такого отсеченного прямоугольника показывает как много пикселей не хватает на этом краю экрана.
Формат 16:9
Тест, пример которого приведен выше, предназначен для проверки широкоформатных дисплеев с соотношением сторон 16:9. Здесь вы должны увидеть сетку из 16 одинаковых квадратов по горизонтали и 9 таких же квадратов по вертикали. По углам должы быть видны окружности правильной формы. Если вы их не видите или они отсечены или искажены, то ваш монитор либо не поддерживает соответствующий режим, либо необходимо настроить масштабирование изображения, которое может быть в сервисном меню дисплея.
Запустить тесты
monteon.ru
Как правильно настроить монитор | GeekBrains
Что вы теряете, не настроив монитор и как от этого избавиться.
источник изображения http://4k-monitor.ru
Хорошая и правильная настройка дисплея далеко не последняя задача, чтобы комфортно и качественно работать не только с изображениями, но и просто за компьютером. Заводские настройки мониторов всегда завышены по яркости и контрастности, производители не делают настройку вообще, а сами пользователи часто о ней просто не знают.
Замечу, что речь пойдет о самой простой настройке экранов, профессиональная калибровка намного сложнее.
Настраивать можно как программно (если ваш дисплей подключен к ПК с операционной системой, в которой есть средства для такой настройки), так и аппаратно. Подстройка с помощью кнопок меню мало чем отличается от подстройки картинки на современном телевизоре.
Аппаратная настройка
Начните с изучения кнопок на мониторе. Если ничего не понятно, то придется почитать инструкцию, либо использовать «метод ненаучного тыка» (не рекомендуется). После того, как с кнопками управления девайса разобрались, можно переходить непосредственно к настройкам.
Важное замечание: обеспечьте грамотное освещение! Если в монитор напрямую бьёт солнце или лампочка на 200 Вт, никакие настройки не спасут. По-хорошему, это отдельная большая тема, но сейчас несколько основных рекомендаций:
- Яркий источник света не должен напрямую освещать монитор;
- Свет не должен бить в глаза;
- Лучше использовать равномерную рассеянную подсветку, например, в виде светодиодной ленты.
Настройка и оценка качества изображения
При работе с монитором с матрицей низкого качества, часто происходят ошибки при выборе цветов при обработке изображений, фотографий и на макетах для печати, при создании сайтов и ресурсов.
Картинка ниже позволит оценить, насколько хорошо настроен монитор. На каждой половине картинки есть цифры 1 2 3 4 5
Если на обеих полосах вы видите все цифры, то монитор настроен хорошо. Средний уровень покажет вам цифры 3. При совсем плохой настройке видны только 1 и 2.
Запомните, сколько цифр у вас видно. С помощью этого после настройки вы сможете оценить качество проведенных улучшений.
Но, для начала, небольшой оффтоп «с бородой»:
«…Скачал программу „Очистка монитора от пыли“, посмеялся, установил, запустил. Монитор залило ровным грязно-серым цветом, клавиатура отключилась, клик мышкой не помогал.
Взял салфетку, протер монитор от пыли, увидел еле заметную кнопку „Спасибо, можно выйти из программы“. Вышел, задумался, глядя на чистый монитор…»
Поэтому сначала приводим в порядок саму поверхность, после чего переходим непосредственно к настройкам.
Яркость
Яркость следует настраивать так, чтобы на картинке черные цвета костюма и рубашки не сливались в единое целое и стал виден крест на заднем плане. Параметр яркости как раз и отвечает за различие деталей и темных цветов.
Контрастность
Отвечает за светлые цвета и их детали.
На изображении для настройки контраста следует выбрать такое качество, чтобы на белой рубашке складки и пуговицы были четко заметными. Установите контрастность в ноль и постепенно её повышайте. Как только эти детали начинают исчезать, стоит вернуться чуть назад.
Гамма
Следующий важный параметр — гамма. Точную идеальную настройку её можно выполнить далеко не на всех мониторах, но приблизиться к идеалу всё-таки стоит. О хорошей настройке гаммы будут свидетельствовать пропавшие пятна светлых и тёмных оттенков в центре тестового изображения.
Настройка серого
Избавляет от лишних оттенков, которые искажают цвета на дисплее. Либо программно, либо аппаратно это делается с помощью регулировки 3-х основных цветов (red, green, blue). В идеале картинка с серыми полосами не должна перебиваться посторонними оттенками. Только оттенки серого.
Идеал настройки серого.
Программная настройка
Программно запускаем средства калибровки (описано для Windows).
В Windows 7 следует нажать кнопку «Пуск» и в строке поиска написать слово «калибровка». Запустить. Вам будет предложен ряд тестов по настройке изображения. Их совсем немного. Пройдите их.
В Windows 10 в строке поиска надо ввести команду cttune , запустится ClearType, включить его и выбрать максимально удобные для ваших глаз отображения. Потом вводим команду dccw. Запустится калибровка цветов экрана, гаммы, яркости и контрастности. В тестах всё описано, читайте и следуйте советам.
Проверка результата
Теперь вернитесь в начало статьи и посмотрите на первое изображение с цифрами. В самом начале я просила их запомнить. Если вы улучшили настройки, то увидите как минимум на одну цифру больше.
Настройте правильно и в итоге вы будете приятно удивлены тем, что умеет ваш монитор!
Настроили монитор? За дело: профессия «Веб-разработчик».
geekbrains.ru
Повышаем мастерство • Калибровка монитора для фотографии
При хорошей настройке монитора с расстояния 60-70 см вы должны увидеть на картинках ниже равномерный серый градиент, без посторонних цветовых оттенков. Если вы видите цветные полосы, значит ваш монитор не откалиброван.
В идеале вы должны увидеть равномерно серый экран
Теперь, когда вы немного расстроились, увидев разноцветные полосы и кружки, предлагаю исправить положение с помощью самостоятельной калибровки. За 30 секунд сможете проверить правильность гамма-кривых, а потратив порядка 5-10 минут, можно привести гамма-кривые в порядок. Ничего сложного, поверьте!
1. ПРОВЕРКА ГАММА-КРИВЫХ
Прогреваем монитор, желательно не меньше часа. Ставим профиль на мониторе «Стандартный» (если такой есть), sRGB, либо, если монитор новый – тот, что стоял по умолчанию («Native»). Помните — яркое освещение комнаты, запыленность поверхности монитора сильно затрудняет настройку.
Magic-Color(ры) и прочие «улучшайзеры» только мешают калибровке, их необходимо полностью отключить. Особенно страдает качество тестирования, если монитор добавляет резкость (например, NEC 1970NX) либо размытие.
Запускаем CLTest.exe.
Если картинка в окне запущенной программы выглядит сплошным серым вертикальным градиентом — поздравляю, монитор обладает правильной настройкой гамма-кривых, и все дальнейшее не имеет смысла проделывать. Если нет (видны обширные цветные «области»), то переходим к настройке.

Монитор не требует калибровки
2. НАСТРОЙКА УРОВНЯ ЧЕРНОГО
Приложение CLTest.exe запущено и находится в режиме по умолчанию: в меню гамма 2.2, Result, All, ползунок – по центру)
Для ЖК-монитора:
Проходим в меню Mode->Calibtate fast и оказываемся на шаге (Step -1). При этом на экране отображаются прямоугольники 3-х основных цветов и уровни серого 10..1 на черном фоне.
Если на черном фоне различимы 7-9 прямоугольников в каждом столбце, то никаких корректировок в этом пункте не требуется.
Если же различимо меньше 7 прямоугольника, то требуется поднимать уровень черного (кнопка «Вверх»), только делать это надо аккуратно – видимость прямоугольников требуется на грани различимости, иначе, перебрав со значением черного, можно ухудшить сам черный, а как следствие — контраст.
Если при настройке в одном или двух каналах различаются все 10 прямоугольников, а остальных меньше 7 – то в таком случае необходима поканальная настройка монитора (пункт 5 урока, см. ниже).
Для ЭЛТ-монитора:
Проходим в меню Mode->Calibtate fast и оказываемся на шаге (Step -1). Дальше пытаемся настроить яркость монитора, добиваясь различимости 8-10 прямоугольников в каждом столбце.
Если при настройке в одном или двух каналах различаются все 10 прямоугольников, а остальных меньше 7 – то в таком случае необходима поканальная настройка монитора (пункт 5 урока, см. ниже).
3. НАСТРОЙКА ТОЧКИ БЕЛОГО
Находясь на шаге (Step -1), переходим на шаг (Step 0) нажатием кнопки «вправо”, либо выбором меню Mode-> Set White. При этом на экране отображаются прямоугольники Гол-Пурп-Жел-Сер на белом фоне.
Если различимы 7-9 прямоугольников в каждом столбце, то никаких корректировок в этом пункте не требуется, разве что подправить баланс белого.
Если же различимо меньше 7 прямоугольника, то требуется убавить уровень белого. Можно попробовать убавить контрастность на мониторе – если контраст был завышен, это помогает. Если же различимость появляется только при очень сильном понижении контрастности, в результате чего картинка на мониторе становится тусклой, лучше использовать корректировку CLTest (кнопка «Вниз», колесико мыши).
Если при настройке в одном или двух каналах различаются все 10 прямоугольников, а остальных меньше 7 – то в таком случае необходима поканальная настройка монитора (пункт 5 урока, см. ниже).
Теперь надо проверить баланс белого – белый должен быть действительно белым (или серым, если яркость/контрастность занижены), без цветовых оттенков.
Если белый уходит в какой-то цвет (или сумму двух цветов), этот цвет (эти цвета) надо снизить. Лучше всего это сделать из меню монитора, подменю «Цвет». Но можно сделать и в CLTest. Для этого в меню «Color Channel” выберите соответствующий цвет и снижайте его, покуда белый не придет в норму.
4. НАСТРОЙКА ГАММА-КРИВЫХ
Переходим на 1й шаг (Step 1) нажатием кнопки «вправо», либо выбором меню Mode-> Step (1)
Step 1: кнопками на клавиатуре «Вверх-Вниз» (или колесо прокрутки) добиваемся серой картинки. Если изображение выглядит красно-зелено-синим (К-З-С) RGB — значение Out надо увеличить, если (Г-П-Ж) CMY — уменьшить.
Когда добились нейтрально серого, жмем на кнопку «Вправо» (либо CLTest «NextStep» ) и оказываемся на следующем шаге (Step 2). Step 2…14: повторяем все, как в шаге 1.
Проверяем результат на CLTest Mode ->Result (gradient). Если все получилось — сохраняем цветовой профиль CLTest ->Curve->Save. На этом все! Поканальную методику (следующий пункт 5) при этом пропускаем.
5. ПОКАНАЛЬНАЯ НАСТРОЙКА МОНИТОРА
Если изначально градиент у монитора не чисто серый, то придется настраивать поканально: в меню Mode->Calibtate slow RGB
и оказываемся на шаге -1.1 (Red). Если различимо меньше 7 прямоугольника, то требуется поднимать уровень 0 для данного канала (кнопка «Вверх», колесико мыши).
Аналогично -1.2 (Green), -1.3 (Blue). Аналогично настраиваем белый (Step 0.1…0.3 ) – должны различаться 9-7 прямоугольников. Плюс по завершению контролируем баланс белого.
Далее настраиваем точки гамма-кривой (Step 1.1…1.3). Кнопками Up-Down подгоняем цвета на цветной полосе к цвету остального фона.
Далее Step 2.1 … ~14.3. Проверяем результат на Mode ->Result (gradient).
Если все получилось — не забываем сохранить цветовой профиль CLTest ->Curve->Save, чтобы пользоваться им в дальнейшем (имя сами придумаете, «RivaCLTest» по умолчанию) + добавлена загрузка профиля по старту системы.
Если не получилось, то нужно установить в меню «CLTest->Curve->Set default». И повторить настройку.
Проверьте изменения, cохранив и загрузив результат преобразований гамма-кривой в реестр CLTest->Curve->Save and set startup и перезагрузив компьютер.
Вот и все, теперь ваш монитор откалиброван, поздравляю! Всего Вам фотографического!
dphotoworld.net
Калибровка монитора, настройка и проверка монитора, ips матрица, цветовые мишени
В данной статье я расскажу вам, что такое правильный просмотр фотографий: как смотреть и на чём смотреть. А также расскажу о терминологии, что бы проще было понимать, что есть что в мире фотографии =)
Но для начала 2-е небольшие аксиомы которые затем будут рассмотрены в этой статьи. Если вы хотите увидеть настоящий цвет фотографий который изначально задумывал фотограф/дизайнер/художник:
1) Просматривать фотографии в электронном виде следует только на IPS мониторах / LED телевизорах (при этом они должны быть откалиброваны)
2) Натуральный цвет распечатанной фотографии будет только при дневном (уличном) свете. В помещении фотография будет уходить в жёлтый цвет (если обычные лампы) и в синий цвет (если энергосберегающие лампы).
Цветокоррекцией занимаюсь уже давно и за это время успел досконально разобраться во всех аспектах восприятия цвета человеческим глазом.
Начнём с того, что мужчины и женщины немного по-разному видят цвета. Женщины более чувствительны к восприятию различных цветовых оттенков, нежели мужчины. В этом я убедился, занимаясь дизайном сайтов и логотипов для компаний. Когда ещё только начинал работать, я не видел особой разницы между оттенками цветов. Думаю, эта картинка очень хорошо подходит к данной теме:
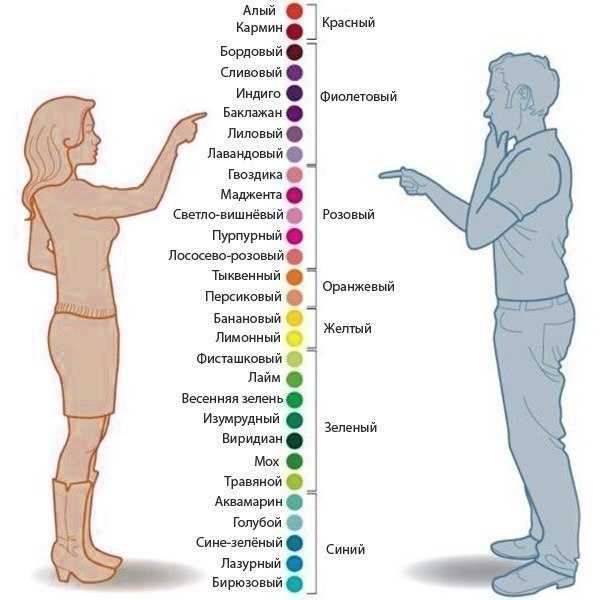
Также не понимал, зачем художникам столько «одинаковых» оттенков в палитре. Однако чем дольше я работал с цветом, тем больше прояснялась картина, насколько отличны цветовые оттенки друг от друга. Самое главное, что умение видеть больше оттенков развивается точно также как и слух и голос.
Итак, с особенностями человеческого восприятия цвета мы разобрались, а что если монитор плазменная панель планшет и даже глянцевая бумага, на которых мы смотрим фотографии, показывают нам не те цветовые оттенки, которые были задуманы изначально? В первую очередь это разочарование для создателя, который цветом пытался показать настроение.
В 2011-ом году я выступал на конференции посвященной свадебной фотографи. Темой выступления стала — творческая обработка фотографий. Был тщательно подготовлен материал, распечатаны фотографии. Началось мое выступление, включились проекторы и… цвета которые показывал проектор так сильно отличались от оригинала, что всю суть моей темы на конференции пришлось объяснять по раздаточным материалам. Из-за неоткалиброванного проектора было невозможно объяснять людям, почему я применил именно тот или иной цвет, т.к. цвета и оттенки были сильно искажены..
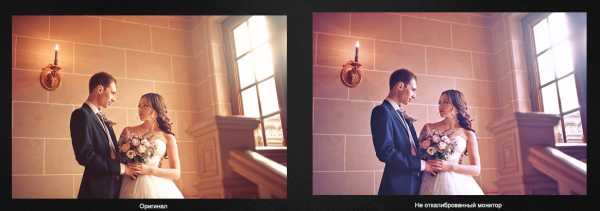
С тех пор, на любом моём выступлении — главное условие это откалиброванный монитор/проектор
Но как же понять, какой цвет должен быть в действительности? Во-первых, необходимо, чтобы просмотр материала проводился на откалиброванном мониторе. Помимо этого нужно ещё понимать, если фотограф обрабатывал фотографию на дизайнерском мониторе с IPS матрицей, то цветовой спектр изначально намного богаче (большее количество цветов), чем у тех же стандартных TFT / LED мониторов. На что это влияет? Цвета находящиеся рядом друг с другом, будут сливаться, и выглядят не как несколько оттенков одного цвета, а как один цвет. Представьте, по той же картинке, что у вас все эти 3-и цвета из 4-х могут быть абсолютно одинаковыми, хотя на более менее откалиброванном мониторе это абсолютно разные 4-е оттенка жёлтого цвета.

Зрительно, возможно, это не так заметно, однако при детальном рассмотрении вся фотография будет выглядеть с таким диапазоном куда менее глубокой и с менее прорисованными деталями.
Как проверить свой монитор в домашних условиях?
Есть 3-и теста:
1 . Проверка на отображение чёрного цвета в фотографии и теней
http://www.lagom.nl/lcd-test/black.php
(Если Вы видите все квадраты с 1 по 255 квадрат — у вас идеально откалиброван монитор по чёрному цвету и вы видите все переходы теней на фотографии. Допускается также с 3 по 255 квадрат. Если видите, начиная с 4, 5-ого квадрата, значит монитор по этому параметру не откалиброван.)
2. Проверка на отображение белого цвета в фотографии и засветов.
http://www.lagom.nl/lcd-test/white.php
(Если Вы видите все квадраты с 200 по 254-ый, то у вас идеально откалиброван монитор по белому цвету. Допускается также с 200 по 253 квадрат. Если видите только до 250-252, то монитор по этому параметру не откалиброван.)
Проверка на смещение цветового градиента и путаницу с цветовыми оттенками —
http://www.sg-photo.ru/color.jpg
(Перед вами с левой и с правой стороны вертикальные прямоугольники. Если с левой стороны у вас он разделяется на 2-е линии, а с правой стороны на 3-и с разным цветом – означает, что монитор НЕ откалиброван по цвету. Например, синий для вас будет, возможно, сиреневым, а оранжевый превратится в коричневый. Всё зависит от того на сколько чётко разделяются эти линии по цвету между собой. Чем меньше различие, тем лучше. В идеале на откалиброванном мониторе слева виден только серый цвет без разделения на 2-е линии. И справа только серый цвет без разделения на 3-и линии.)
Вот что должно получиться в идеале:

Однако если у вас получился результат с цветными полосками, то в этом случае у вас не откалиброван монитор и цвета он показывает не верно:
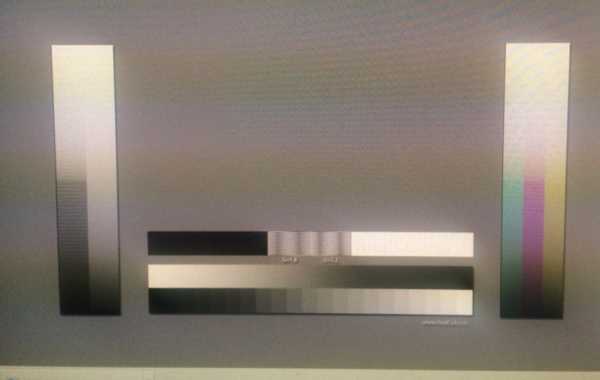
В большинстве случаев результат неутешительный.
Возможно, вы подумаете, что всему виной ваш монитор, однако не стоит спешить. В любом компьютере картинку на монитор передаёт видеокарта. И всё дело в ней. Монитор лишь показывает изображение которое идёт с видеокарты. Если вы придёте в компьютерный магазин и возьмете 2-а абсолютно одинаковых ноутбука то с вероятностью в 90% дисплеи будут показывать разные цвета. Скорей всего, вы слышали такую фразу, что лучше всего просматривать фотографии на продукции компании Apple (iMac, Ipad и т.д.). Это действительно так, и причиной этому лишь тот факт, что в отличие от ноутбуков и PC компьютеров, которые собираются из разных деталей, видеокарт и мониторов, компьютеры компании Apple — это сразу моноблок, который уже соединил в себе монитор и видеокарту. Логично, что откалибровать такой моноблок можно ещё при сборке, чего не скажешь о РС компьютерах. Ведь сотрудники магазина не знают, какой монитор вы купите и с какой видеокартой совместите.
Покупать продукцию Apple, чтобы «правильно» просматривать фотографии — не единственный выход. Существуют специальные калибраторы: отдельно для мониторов и для принтеров. Я пользуюсь фирмой DataColor. Есть калибратор как на монитор (в моём случае это Spyder 3 Elite), так и калибратор принтера Spyder 3 Print SR.


Процесс калибровки монитора весьма прост. Вам нужно будет поместить на дисплей датчик, он в свою очередь прогонит все цвета и сделает корректировку по цветовым оттенкам. Данная информация (цветовой профиль) записывается в видеокарту. Калибровка монитора занимает в среднем 10-15 минут. Калибровка принтера, за счёт печати специальных мишеней на определенном типе бумаги, займёт в среднем до 2-х часов. Калибровать монитор нужно только в режиме sRGB! Если ваш монитор не поддерживает этот режим, проконсультируйтесь насчёт калибровки с фирмой производителя вашего монитора. Т.к. калибровка в других режимах хоть и улучшит ситуацию на момент — 1-ого и 2-ого теста, который мы с вами прошли, однако 3-ий тест может быть завален из-за того, что монитор может не поддерживать такой диапазон цветового охвата который нам нужен.
Пример как выглядит картинка на всех дисплеях у меня и у моих цветокорректоров:
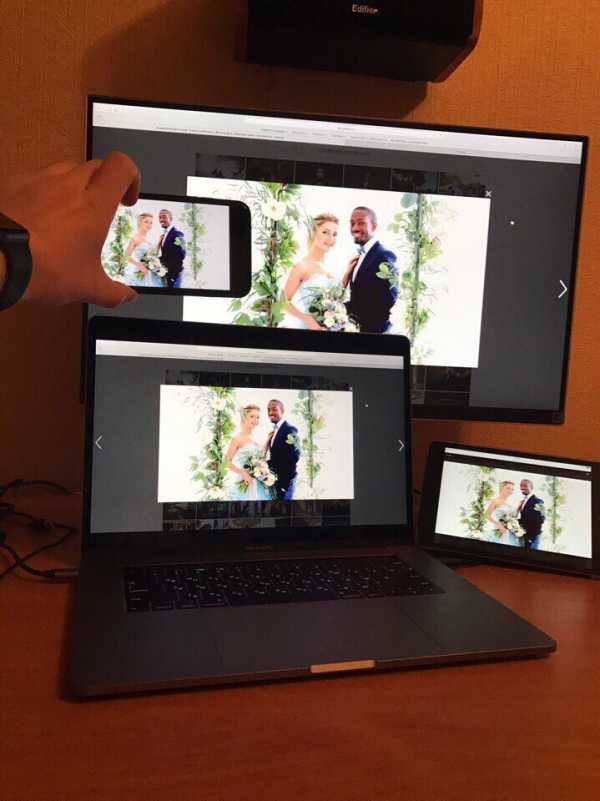
Если нет возможности воспользоваться калибратором?
В этом случае посоветую посмотреть данное видео — и воспользоваться программой Atrise Lutcurve, которую можно найти в любом поисковике.
Нужно только чётко понимать, смысл калибровки с помощью Atrise — не установка абсолютных правильных значений цветов, как с помощью калибратора, а устранение ухода от нейтрали в оттенки. Ведь когда мы настраиваем гитару по первой струне на слух без камертона, она у нас не точна. Но настроив остальные струны по первой струне гитара начнёт звучать правильно, не фальшивить.
Несколько рекомендаций по просмотру и печати фотографий:
1) Никогда не смотрите фотографии на телевизоре-плазме. На плазме в десятки раз меньше количества цветовых оттенков нежели в мониторах, за счёт чего фотография, просмотренная на ТВ будет с огромным контрастом и жуткими перепадами по цвету. Если и смотреть, то только на LED/OLED телевизорах или с IPS матрицей.
2) Выбирайте только качественные центры печати фотографий. Например я, при отдаче свадеб, отдаю молодоженам ещё распечатанные цветовые мишени на откалиброванном принтере. Тем самым можно сравнить полученную мишень с той которая на мониторе, а также использовать её в будущем для тестовой печати в фотолаборатории. Снимки можно сравнивать только при естественном освещении — желательно утром или днём, но не ночью, т.к. не должно быть никакого доп.источника освещения.
Тестовая мишень (нажмите что бы увеличить на полный экран, а также распечатать в будущем.):

В мае 2015-ого года, с коллегами устроили проверку разных фото салонов — всего было 3-и салона в Зеленограде и 12 в Москве и МО.
Из 15-и «профессиональных» фото салонов — только 2-а показали себя с лучшей стороны. Проверка была по 3м критериям на 5-и разных фотографий:
— Качество бумаги (её плотность)
— Качество чернил и откалиброванность оборудования (калибровка принтера относительно откалиброванного монитора)
— Квалификация рабочего персонала на знание того, чего они делают.
Если с 1-ым у 11-и фото салонов из 15-и было всё хорошо, то по 2-ому и 3-ему пункту — жуткие промахи..
Только у 4х фото салонов — были откалиброванное оборудование! У всех остальных — Ч/Б фотографии у кого-то уходили в розовый оттенок, у кого-то зеленили. Про цветные фотографии вообще говорить печально — голубые цветы превращались у кого-то в сиреневые у кого-то в зеленоватые. У кого-то платье становилось пересвеченным, а у кого-то пиджак жениха сливался в единый цвет и не имел теней. По яркости и контрасту также у многих большие пробелы.
Что касается квалификации персонала — некоторые «специалисты» не могли ответить на вопрос — какая плотность бумаги. Кто-то резал фотографии — самым дешевым резаком для документов после которого оставались следы белой кромки.
По результатам, как оказалось, в Зеленограде печатать вообще ничего нельзя. А вот в Москве мы выделили 2-а лучших центра:
ФотоЛаб , ФотоПро
Я не знаком ни с одним из владельцев данных студий и данные тесты были независимые. Какое качество будет через полгода-год — не известно, надеюсь останется хорошим. Но по крайней мере данные тесты показали, что только ~ 1 из 10-и фото центров действительно работают как профессиональные фото лаборатории.
Пример одной из проверки. Обе фотографии были отсканированы. Слева печать в фотолаборатории с откалиброванным оборудованием, справа печать в фотолаборатории которые не позаботились о качестве печати и калибровке оборудования.

3) Цвет и яркость напечатанной фотографии строго зависит от условий в которых просматривается данная фотография. Натуральный цвет будет только в случае, если эту фотографию посмотреть на улице с естественным освещением. Если посмотреть ту же фотографию в квартире — то её цвет зависит от цветовой температуры ламп. Если лампы ~ 2700 кельвинов — фотография будет уходить в более жёлто-красный оттенок. Если лампы ~ 6400 кельвинов и более — фотография будет уходить в более синий и холодный оттенок.
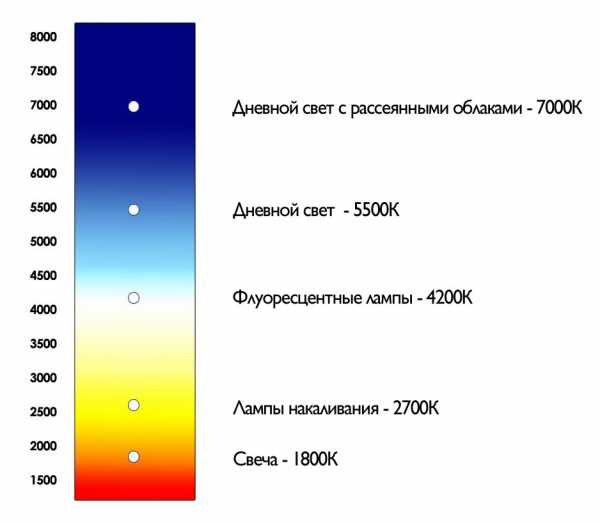
4) Каждый просмоторщик фотографий — ACDsee, Picasa и т.д. имеют свои встроенные цветовые профили. Тем самым они могут по разному отображать цвета одной и той же фотографии. Тоже самое иногда касается и некоторых браузеров. Поэтому будьте внимательны.
Но даже при всём при этом, не забывайте что у каждого человека свои предпочтения по цвету, и что для вас может показаться идеальным цветом, для другого — это будет не так, и наоборот =) Именно поэтому до сих пор не существует единого правила/шаблона по цвету к которому нужно стремиться в картинах, фотографии, кинематографе и т.д. т.к. все люди разные и у каждого своё видение =)
Статью подготовил и написал: Слава Гребенкин
Создание статьи: 18.11.2013 / Последнее редактирование: 25.12.2015
sg-photo.ru
Как настроить монитор для правильной цветопередачи
Чтобы оценить современные мониторы, достаточно разок отыскать реликтовое устройство этак девяностых годов выпуска и посмотреть на картинку на их выпуклом, как рыбий глаз, дисплее. Что вы увидите? Чудовищную пикселизацию (спорим, у смартфона вашей тётушки, которой только и надо что позвонить да погоду посмотреть, экран с лучшим разрешением), странные цвета, искажения под углом… И это ЭЛТ-мониторы, которые когда-то считались лучшими! Нет уж, я за этой кошачьей подставкой работать не буду!
То же самое вы сможете лет через 10-15 сказать про сегодняшние мониторы. Проблема в том, что сегодня у нас нет под рукой мониторов из 2032 года, поэтому придётся доводить до ума те мониторы, что есть. А поскольку производителям часто важнее, чтобы монитор хорошо смотрелся на полке магазина, для домашнего использования придётся докрутить его самостоятельно. Рассмотрим, как настроить монитор, чтобы не уставали глаза, а цвета на экране соответствовали цветам при печати или на киноэкране.
Калибровка монитора
Процедура настройки параметров изображения так, чтобы оно наиболее соответствовало реальным цветам, а расположение картинки на экране было правильным, называется калибровкой. Это необязательно делать, если вы работаете на компьютере с документами, звуком, кодите или перепрошиваете различные другие устройства. Но для дизайна или обработки видео точные цвета необходимы.
Разумеется, для калибровки монитора существуют специальные средства. Однако мы будем использовать встроенную в Windows утилиту, которой нам должно хватить. Её разработчики учли и особенности изображения на компьютере, и свойства человеческого зрения.
Картинки-эталоны уже встроены в приложение. Найти его можно через Панель управления, введя в поиск «Калибровка цветов экрана», или же по пути Пуск/Оборудование и звук/Экран/Калибровка цветов.
Если вы используете настольный компьютер, то вам придётся одновременно использовать средства управления ПК (клавиатуру и мышь) и монитора. Как правило, на борту или за бортиком монитора находится ряд кнопок, через которые вы можете вызывать его меню. Если вы находите их не сразу, то перед тем, как настроить монитор для правильной цветопередачи, почитайте инструкцию к вашей модели монитора. Кстати, там же обычно рассказывают, как настроить монитор по размеру экрана: те же самые кнопки помогут растянуть или сжать картинку по вертикали и горизонтали или сдвинуть её в правильном направлении.
На ноутбуках по понятным причинам нет автономного управления экраном. Поэтому регулировать изображение тоже надо будет через запущенное приложение. Впрочем, все необходимые функции для этого в нём есть.
Идеальные цвета, яркость и контраст нужны вам не для галочки и не для отчёта, а для того, чтобы ваши собственные глаза могли видеть на мониторе максимум того, на что он способен. Поэтому калибровку надо делать с учётом способности ваших глаз. Существуют специальным образом прорисованные картинки-тесты, которые позволяют оценить дефекты изображения на мониторе:
На данной картинке изображены цифры на светлом фоне, постепенно светлеющие, и на чёрном, постепенно темнеющие. Вам надо честно (честно, повторю, это не окулист в военкомате!) отметить для себя, сколько цифр вы видите на каждом из фонов, и настраивать яркость до того момента, когда вы не сможете различить их все в обоих рядах.
Картинка с пиджаком, рубашкой и крестом также служит для нахождения оптимальной яркости. Если картинка слишком тусклая, вы не сможете различить крестик на заднем плане, а пиджак и рубашка будут сливаться. Если слишком яркая — пиджак и рубашка будут сливаться в слишком мутное пятно, на котором не разобрать складки, а крест будет не так ярко выделяться на сером фоне. Найдите тот уровень яркости, при котором контраст максимален.
Для настройки контраста существует подобная картинка с мужчиной в белой рубашке на фоне стены, половина которой раскрашена в белый цвет, половина — в чёрный. При правильном значении контраста на белой рубашке можно различить складки и пуговицы. Вот бы можно было так легко контролировать собственный вид перед выездом на работу или на праздник!
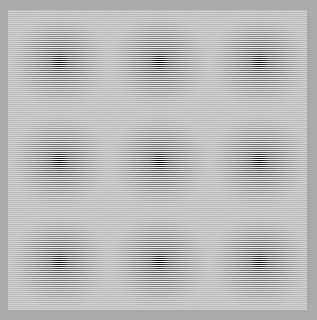
Гамма — параметр, обеспечивающий хорошее восприятие деталей в хорошо освещённых и затемнённых участках картинки. При правильно настроенной гамме на этой картинке не должно быть ни светлых, ни тёмных точек в центре серых пятен, их цвет должен быть равномерным.
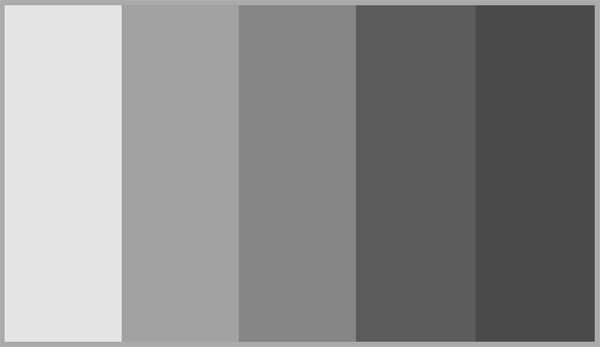
Последний этап посвящён тому, как настроить цвета на мониторе компьютера. Как ни странно видеть при этом серое изображение, но именно оно нам и нужно. При правильной настройке вы не увидите здесь ни красного, ни зелёного, ни синего — только оттенки серого (их тут, к счастью, в десять раз меньше, чем вы подумали).
На последнем этапе вы можете одним нажатием кнопки сравнить «как было» и «как стало». Если получившийся вариант вам нравится больше — поздравляем: и вы, и мы трудились не зря.
Полезные советы при калибровке
Существует несколько правил, которые стоит соблюдать при калибровке монитора:
- Прогрейте монитор в течение 15-20 минут, чтобы он заработал в штатном режиме, и лишь потом приступайте к калибровке.
- Прежде чем калибровать монитор, хорошо его протрите.
- Занимайтесь калибровкой при том освещении, при котором вы обычно работаете. А лучше (при возможности) повторить процедуру при дневном свете и при электрическом. В идеале результаты должны совпасть, но чем Люцифер-Светоносный не шутит…
- Не спешите использовать профессиональное оборудование (пусть реклама на AliExpress и предлагает «калибратор профессиональный для дисплей» за смешную сумму). Скорее всего, в следующий раз заниматься калибровкой вам придётся, когда купите новый монитор.
- Но если вы по какой-то причине сбросили параметры дисплея, лучше откалибруйте его заново и отключите все автоматические значения (автояркость, автоконтраст и т.д.)
- Если изображения, с которыми вы работаете, на другом экране смотрятся по-другому, не спешите переделывать всё у себя. Напечатайте пробную картинку на хорошем цветном принтере и проверьте, какому монитору она лучше соответствует.
На этом всё. Ярких и сочных цветов вам!
alexzsoft.ru
Обои для проверки калибровки монитора
Вы можете визуально оценить некоторые аспекты настроек монитора с помощью специально разработанных обоев с тестовыми шкалами.
Обои необходимо просматривать в программах (или в условиях) которые не поддерживают работу с системой управления цветом. Например обои можно разместить на рабочем столе операционной системы Windows. Иногда полезно оставить их там на постоянной основе, для того чтобы контролировать загрузку профиля калиброванного монитора в систему (бывает что профили «слетают» и иногда это сложно заметить без помощников).
Еще очень важный момент — обои должны просматриваться в 100% масштабе, т.к. даже незначительное масштабирование или размытие шкал делает их не пригодными к оценке.
Также тест не получится нормально использовать на дешевых мониторах и многих ноутбуках из-за простенькой TN-матрицы с малыми углами обзора. Такие экраны будут разбивать изображение на 2 цветные половины.
Что можно оценить с помощью этих обоев? Не многое: настройки яркости и контрастности а также приводку гаммы. Гамма — это распределение яркостей цветов от «теней» к «светам». Человек воспринимает яркость не линейно и гамма призвана компенсировать эту особенность восприятия человека. Считается что гамма 2,2 это делает максимально близко.
Точность цветопередачи и температуру белой точки монитора можно проверить только с помощью калибратора. Такая проверка — обязательный этап в процессе калибровки монитора. Точность калибровки и возможности монитора можно проверить проведя тест с промером прибором эталонных цветов. Результат зависит от «сложности» набора эталонных цветов и выдается в условных единицах дельта-E. Чем показатели дельта-Е ниже тем более точно устройство передает эталонный оттенок.
Итак, вернемся к обоям.
Для установки их на рабочий стол Windows, в свойствах найдите текущее разрешение на вашем экране. Скачайте необходимый размер обоев из списка приведенного ниже.
1024*768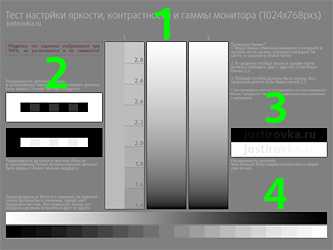
1280*800
1280*1024
1366*768
1440*900
1600*900
1680*1050
1920*1080
Комментарии:
1. Эти три столбца нужны для проверки приводки гаммы. Смотреть на них нужно на удалении от экрана. Либо при просмотре размыть («прищурить») зрение так, чтобы изображение стало однородным:
- Самый левый столбец разделен на две части. Найдите квадрат который максимально сливается по светлоте с правой полосатой шкалой. Цифра в этом квадрате указывает на Вашу текущую гамму.
- Столбец посередине также разделен на 2 части и обе эти части должны сливаться, если Ваша текущая гамма 2,2.
- Самый правый столбец разделен на три части но при текущей гамме 2,2, все они смотрятся одинаково нейтрально, без каких-либо цветовых примесей. На многих ЖК-мониторах с матрицей TN, эта шкала будет смотреться в верхней части с оттенками голубого, пурпурного и желтого. А в нижней части отдавать красным, зеленым и синим.
2. Эти шкалы на различимость деталей в тенях (верхняя) и в светлой области (нижняя). На черном прямоугольнике в центре шкалы должны быть видны три квадрата которые немного светлее. На белом прямоугольнике в нижней шкале ищите три более темных квадрата. Это минимальный порог различимости деталей.
3. Эти шкалы для тестирования максимального порога различимости деталей. В идеале, должны быть видны почти все буквы надписей Justirovka.ru на обеих шкалках.
4. Верхняя шкала на чистоту серого цвета и плавность градиента. Не допускаются какие либо оттенки на всем протяжении шкалы а также ступенчатый градиент. В нижней шкале все прямоугольники должны различаться и иметь чистый цвет без посторонних примесей.
Данные обои удобны для новичков в вопросах проверки калибровки монитора т.к. содержат комментарии непосредственно рядом со шкалами. Сами шкалы находятся максимально близко к центру экрана для более удобной проверки на мониторах с матрицей TN.
justirovka.ru
Как настроить монитор (экран). Правильная настройка монитора (яркость, контраст, цвет)
Содержание:
Низкое качество матриц в мониторах массового сегмента мешает пользователям точно определять детали и цвета на снимках, печатных макетах или других изображениях. Но всё не так безнадежно. Вовсе не обязательно бежать в магазин за новым. Как настроить монитор, чтобы улучшить качество изображения?
В первую очередь, нужно учитывать, что мы говорим о потребительском подходе. Профессионалы руководствуются совершенно другими задачами и возможностями. Да и требования у них отличаются от бытовых. Решения профессионалов требуют серьезных затрат, которые вряд ли будут оправданы, если от качества изображения не зависит ваш заработок.
Зачем настраивать монитор?
А вы довольны своим моником?
Монитор может быть хорошим либо плохим, но чаще оказывается неправильно настроенным. Многие из нас замечали разницу цветов на своем телевизоре и у родителей либо друзей.
Также следует понимать – у человека индивидуальные особенности зрения, поэтому изображение у всех воспринимается по-разному. Помимо особенностей зрения самого человека, следует учитывать и настройки мониторов.
Настройки компьютера по умолчанию, стандартные драйверы, использование неподходящих цветовых профилей, стандартные шнуры либо неправильное расположение экрана – всё это имеет определенное значение. Поэтому не следует полагаться лишь на изображения в Интернете.
Фотографы часто показывают потенциальным клиентам портфолио на своих ноутбуках, на которых установлены подходящие настройки. Но на другом мониторе фотографии могут смотреться иначе. Поэтому не стоит ориентироваться на монитор для оценки качества снимков. Единственным способом для универсальной проверки качества можно считать печать фотографий.
Как правильно настроить монитор – с чего начать?
Перед настройкой монитора следует убрать возможные преграды для нормальной цветопередачи (с максимумом оттенков для этого монитора) и полноценного восприятия цвета. В первую очередь, следует разместить «моник» в месте, где не будет помехи в виде стороннего освещения. Осмотритесь в комнате – оптимально, чтобы в выбранном месте не было окон, не падал свет лампы напрямую либо под углом.
Дизайнеры также используют специальные шторки, которые позволяют ограничить блики и боковую засветку. Для обычных пользователей такие шторки могут оказаться излишеством, но можно хотя бы разместить на столе так, чтобы не попадал на экран свет.
Рассмотрим изображение, специально созданное для оценки качества картинки на мониторе. Такое изображение содержит 2 половинки – белая и черная. На каждой половине указаны цифры 1-5. Если матрица достаточно качественная и хорошо настроенная, можно увидеть все цифры из этого списка. Обладатели монитора среднего уровня могут увидеть цифры 1-3. Если видны лишь цифры 1-2, либо вовсе не удалось их заметить, проблему необходимо решать – для этого и предназначена наша статья.
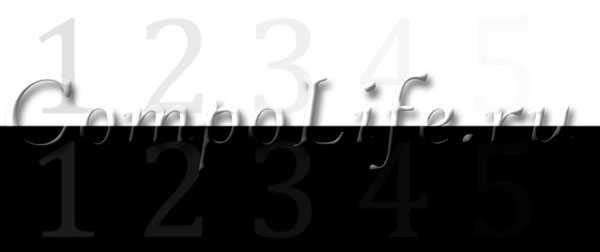
А сколько цифр смогли увидеть вы?
Правильное подключение к компьютеру
Подключение экрана к компьютеру может быть двух типов:
- VGA – через стандартный аналоговый порт.
- Цифровой порт (DVI, HDMI, DisplayPort, USB). В последнее время это преимущественный способ, поскольку не приводит к лишним помехам, обеспечивает отличную контрастность изображения. Поэтому при наличии таких портов рекомендуем приобрести соответствующий шнур.

Разъемы видеокарты
Правильно установленные драйверы для видеокарты и монитора
Немногие задумываются об установленных на компьютере драйверах. На самом деле они имеют серьезное значение. Ведь крайне важна установка «родных» драйверов для монитора и видеокарты. Для этого могут использоваться следующие способы:
- Через диск инсталлятор.
- Самостоятельно скачав драйвера с официального сайта разработчика.
Правильное установленное разрешение экрана
Порой вопрос настройки разрешения может приводить к серьезным сложностям в восприятии изображения. Для настройки разрешения следует зайти в меню Пуск — Панель управления — Экран — Параметры. Здесь выберите подходящее разрешение, позволяющее максимально разгрузить глаза.
Рассмотренные нами действия обязательными считать не приходится, но они крайне желательны. Поскольку каждое подобное действие будет постепенно улучшать восприятие изображения. Если задумались, как настроить монитор компьютера, следует предварительно изучить возможности панели управления внизу монитора.

Разрешение экрана
Настройка монитора – управление частотой обновления экрана
На дисплеях с электронно-лучевыми трубками и на современных ЖК-моделях рекомендована максимальная частота обновления экрана. Поскольку в таком случае удастся избежать мерцания на экране, негативно влияющего на зрение человека. Также желательно, чтобы видеокарта и монитор поддерживали подобную максимальную частоту.
Высокая частота обновления экрана необходима, чтобы «моник» мог быстро реагировать на быструю графику и стремительные движения в играх (от 85 Гц), для офисных приложений достаточно будет показателя 60 Гц.
Для управления настройкой частоты обновления экрана следует зайти в Пуск — Панель управления — Экран — Параметры — Дополнительно — Монитор. Здесь определитесь с подходящей частотой обновления экрана. При искажении текста на экране, уменьшите частоту до максимальной четкости картинки, чтобы снизить усталость и раздражение для глаз.

Подбери подходящую частоту
Контраст, яркость и цветовая температура монитора
С подходящей настройкой экрана монитора в оптимальной контрастности нам поможет шкала из нескольких участков.
Смотрите на тестовую полосу под прямым углом. Когда контрастность находится на идеальном уровне, заметными будут цифры на участке №1. Поэтому на мониторе следует установить регулятор контраста таким образом, чтобы было идеальное изображение.
Чтобы эффективно решить вопрос, как настроить яркость монитора, воспользуйтесь листом белой бумаги – разместить его следует под обычным освещением. Открываем новый документ Ворд, регулируя монитор так, чтобы экран монитора по яркости совпадал с яркостью листа бумаги. Основной критерий при настройке яркости в этой ситуации – ваше восприятие, поскольку яркость регулируется индивидуально.
Благодаря настройке цветовой температуры гамма может быть приближена к реальной. В частности, от данной температуры будет зависеть и отражение белого цвета на экране – белоснежным, синим либо желтоватым оттенком. При настройке яркости следует воспользоваться освещенным белым листом бумаги, используя регулятор цветовой температуры.
Подводя итоги
Если после настройки монитора по указанной инструкции он кажется желтым и тусклым, не следует переживать. Ведь важно, чтобы на экране адекватно отображались оттенки, а не сделать монитор прожектором с ядовитыми цветами, которых в реальной жизни не существует. Поработайте с новыми настройками – обычно достаточно часа, чтобы полностью привыкнуть к новым цветам.
Еще больше интересной и полезной информации
Комментарии (0)
Оставить комментарий
compolife.ru