Как уменьшить размер картинок в вордовском документе (Microsoft Word)
12 июля 2017
Советы
Файловые менеджеры сайтов содержат ограничение на загрузку «тяжелых» файлов. Для хранения документов свыше допустимого объема предлагается использование сторонних файловых хранилищ, таких как Яндекс.Диск или Файлы.Майл.
Зачастую вам необходимо загрузить на сайт документ большого объема. Причиной «раздутого» размера может являться то, что документ в формате ворд (Microsoft Word) содержит необработанные картинки, фотографии огромного разрешения.
Что делать если документ загрузить нужно срочно, без использования сторонних файловых хранилищ?
В программе Microsoft Word есть возможность обработать картинки «внутри» документа (картинки уже вставленные в документ), что значительно сократит его размер.
Открываем документ с картинками большого разрешения.
Выделяем любую картинку «кликнув» мышью по ней.
В верхней панели Microsoft Word появляется вкладка «Работа с рисунками» «Формат» — переходим в нее.
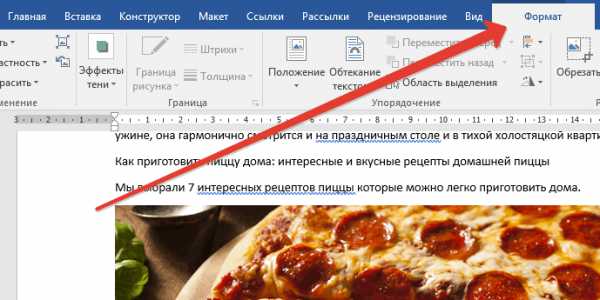
Далее выбираем функцию «Сжатие картинок».
В открывшемся окне настроек вам необходимо поставить переключатели в пункты «Применить ко всем рисункам документа» и «Изменить разрешение для интернета». Так же должны быть проставлены галочки в пунктах «Сжать рисунки» и «Удалить обрезанные области рисунков».

Указав все необходимое и «кликнув» на «Ок» появится окно с предупреждением о том что картинки будут сжаты. Вам следует установить галочку и нажать «Применить».
Сохраните документ.
Проверьте, общий объем документа должен значительно уменьшиться.
Всё просто!
Свежие публикации данной категории
10 просмотров этой страницы
xn--80aimpgtg.xn--p1ai
Как правильно уменьшить размер документа Microsoft Office Word
Когда-нибудь обращали внимание, что некоторые Word-документы весят не 15-20 килобайт, а 30-40 Мб? В основном это связано как с типом файла, так и наличием дополнительного контента в тексте: таблиц, изображений и так далее. И если такой файл один, ничего критичного нет. Но что делать, если «вордовских» документов сотни? Давайте разбираться, как сжать Word файл и сократить его размеры в несколько раз.
Содержание: [показать]
Эффективное сжатие Word-документов: 3 простых шага
- Начните с удаления из документа doc всех ненужных картинок. Каждое изображение на вес золота и жизненно необходимо? Окей, тогда всё равно попробуйте вырезать их, уменьшить посредством графического редактора и снова вставить в документ.
- Под рукой не оказалось исходников с картинками, а после CTRL+X (Вырезать) файлы не удаётся сохранить? Есть одна маленькая хитрость. Откройте документ с нужным изображением и выполните снимок экрана (скриншот). Для этого нужно нажать Prt Sc клавишу. Затем запустите Paint и нажмите CTRL+V (Вставить). Картинка появится на вашем экране. Остаётся только обрезать фон и сохранить её в JPEG.
- Когда doc документ не содержит никаких картинок, часто бывает достаточно просто сохранить его в формате docx. На вашем ПК должна быть установлена версия Microsoft Word 2007 или выше. Нажав «Сохранить как», укажите в поле Документ Word» и docx. Дело в том, что все doc файлы относятся к старому офисному пакету 97-2003. Они весят примерно в 4-5 раз больше.
Почему docx намного меньше doc? Всё дело в том, что компания Microsoft тщательно проработала офисный пакет. И теперь новое расширение по сути представляет собой ZIP-файл.
Яркий пример эффективного сжатия изображения – картинка в формате BMP. Вордовский документ содержал несколько таких файлов. После сжатия и сохранения изображений в формате JPEG размер каждой уменьшился в 12-15 раз. А если изменить не только расширение, но и разрешение фото до нужного размера, вполне реально выиграть до 80% первоначального объёма.
Как сжать картинки прямо в Office документе
Microsoft Office сожмёт фотографии самостоятельно, если выполнить несколько несложных действий. Для этого нужно:
- Кликнуть на картинку.
- Нажать «Формат» на ленте вверху.
- Выбрать иконку «Сжать рисунки».
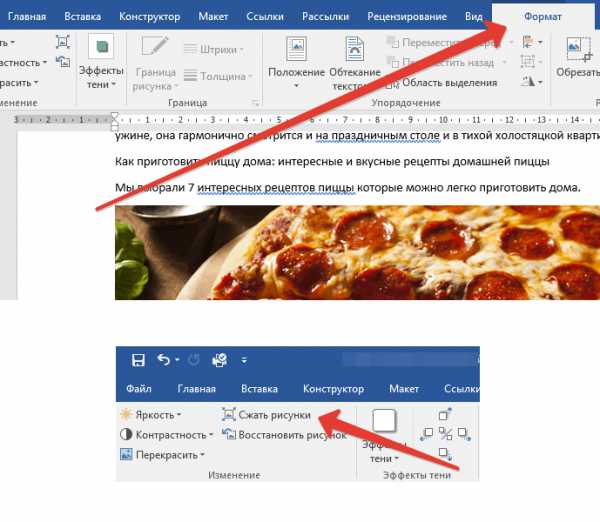 Сжатие рисунков
Сжатие рисунков- В появившемся окошке поставьте галочку возле «Применить к этому рисунку». Оставите этот параметр без внимания – изменения коснутся всех изображений в документе.
- Также в настройках вы увидите параметр «Удалить обрезанные области рисунков». Полезная опция, когда обрезаются фотографии в документе. Помните, что при выборе данной опции отменить обрезку уже не получится.
 Обрезка рисунков
Обрезка рисунковЕсть несколько вариантов сжатия. Рассмотрим их более подробно.
- Высокое качество. Исходное изображение останется без изменений.
- HD. Достаточно хорошее качество – 330 пикселей на 1 дюйм.
- Печать. На тот случай, если фото нужно распечатать на принтере.
- Веб-качество. Сжав изображение с данным параметром, вы получите фото 150 пикселей на 1 дюйм. В принципе, его будет достаточно для проектора или веб-странички.
- Электронная почта. Друг просил выслать фото с выпускного в режиме онлайн, но у него тарифицируется трафик. Выберите эту настройку – получатся фотографии 96 пикселей на 1 дюйм.
Закончив сжатие рисунков, выполните сохранение документа. Только не в doc, а в docx. Проверьте, сколько теперь весит офисный документ.
И ещё один полезный совет
В завершение – очень простая и вместе с тем нужная рекомендация. Когда вам нужен просто текст, и различные переносы, форматирование, отступы вообще не играют кардинальной роли, не сжимайте исходный файл, не удаляйте картинки. Просто скопируйте текст, откройте Блокнот, вставьте его туда и сохраните в формате txt. Или же можно сделать то же самое в Microsoft Word, нажав «Обычный текст». Размер файла уменьшится в несколько десятков раз.
Согласитесь, это было так просто! Вы только что лично убедились в том, что большие картинки действительно влияют на размер офисных документов. Однако используя встроенный инструмент сжатия и несколько хитростей, вы без усилий уменьшили размер документов. Теперь можно отправлять их по почте или использовать в других целях. Желаем приятного пользования!
Уменьшение размера документа Word (видео)
arkhivator.ru
3 способа уменьшить размер документа в MS Word
Максимально ужмите файл, и сможете быстро отправить его даже с медленным интернетом.
Мало кто беспокоится о размере файлов Microsoft Word: по сравнению с играми и видеороликами они практически не занимают места. Но если вы публикуете документ на каком-нибудь сайте или отправляете его по почте, да ещё и с медленным интернетом, то на счету каждый килобайт. Вот три способа уменьшить размер Word-документа.
1. Сохраняйте в формате DOCX
Начиная с версии 2007 года актуальным форматом Microsoft Word считается DOCX, а не DOC. Единственная причина пользоваться последним — необходимость открывать документы в старых текстовых редакторах.
Одно из преимуществ DOCX — меньший размер документа. DOC-файл размером в несколько мегабайт в формате DOCX занимает всего несколько сотен килобайт.
Чтобы конвертировать документ из старого формата в новый, нажмите «Файл», выберите «Преобразовать» и нажмите ОК. После этого сохраните документ как отдельный файл.
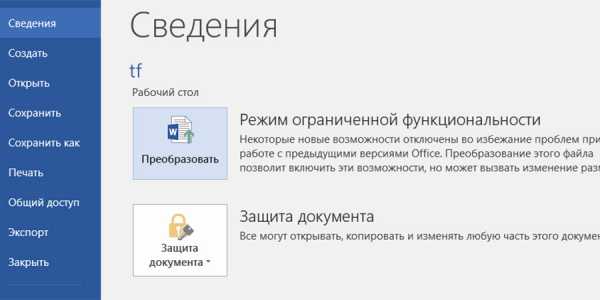
2. Сжимайте картинки
Прежде чем вставить изображение в Word-файл, сожмите его в отдельном графическом редакторе. Иначе в документ оно попадёт в первоначальном виде и будет занимать много места.
Не следует просто копировать картинки в документ — лучше вставлять их в легковесном формате JPG, используя функцию «Вставка» → «Рисунки».
Во время сохранения документа можно нажать «Сервис» рядом с кнопкой «Сохранить» и выбрать «Сжать рисунки». Так вы сможете указать единое качество для всех изображений.
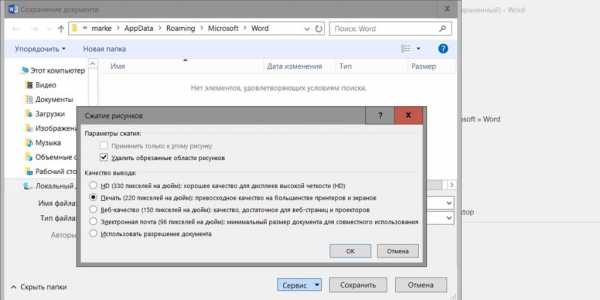
3. Удаляйте встроенные шрифты
Если в Word-файле есть пользовательский шрифт, не установленный на компьютере, то он будет выглядеть не так, как должен. К тому же документ будет занимать больше места.
Избавьтесь от таких шрифтов. Нажмите «Файл» → «Параметры» и во вкладке «Сохранение» уберите галочку «Внедрить шрифты в файл».
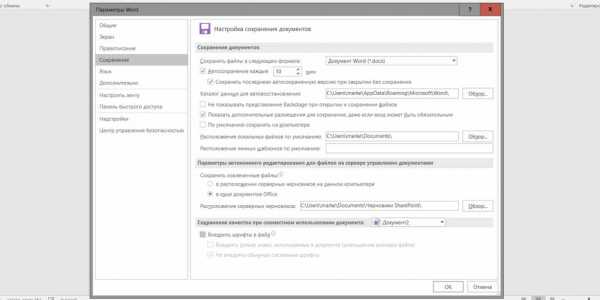
Читайте также
lifehacker.ru
Уменьшение размера файла рисунка в Microsoft Office
Вы можете отправлять файлы без ограничений, в том числе изображения высокого качества, сохранив их в облаке, а затем предоставив к ним общий доступ в OneDrive. Тем не менее, если вам нужно уменьшить размер файла изображения, вы можете воспользоваться приведенными ниже способами или обрезать изображение. Важно заметить, что степень сжатия рисунка и достигаемое при этом уменьшение размера файла зависят от исходного размера и разрешения рисунка. Одни изображения можно сжать значительно, а размер других почти не изменится.
Примечание: Эти возможности пока доступны только в классических версиях приложений Office и отсутствуют в Office Online.
Сжатие или изменение разрешения рисунка
Если вам подходит вариант рисунка, достаточного для понимания того, что на нем изображено, вы можете сжать его. Так файл изображения станет меньше.
-
Открыв файл в приложении Microsoft Office, выберите один или несколько рисунков для сжатия.
-
В разделе Работа с рисунками
Если вкладки Работа с рисунками и Формат не отображаются, убедитесь, что рисунок выделен. Дважды щелкните рисунок, чтобы выделить его и открыть вкладку Формат.
В зависимости от размера экрана в группе Изменение могут отображаться только значки. В этом случае кнопка Сжать рисунки отображается без подписи.
-
Чтобы выполнить сжатие только для выбранных, а не для всех рисунков в документе, установите флажок Применить только к этому рисунку.
Снятие флажка Применить только к этому рисунку перекроет любые изменения, внесенные для других отдельных рисунков в этом документе.
-
В разделе Разрешение выберите нужный вариант и нажмите кнопку ОК.
Щелкните заголовки ниже, чтобы получить дополнительные сведения.
Важно: Этот параметр применяется только к рисункам в текущем документе или в документе, выбранном из списка рядом с разделом Размер и качество изображения. Чтобы использовать его для всех новых документов, нужно выбрать другое значение в раскрывающемся списке.
Обратите внимание на то, что эта функция недоступна в Microsoft Project 2013 или Office 2007.
-
Откройте вкладку Файл.
-
Нажмите кнопку Параметры и выберите пункт Дополнительно.
-
В разделе Размер и качество изображения в раскрывающемся списке укажите, применить ли изменения к определенному документу, или применять их ко всем создаваемым документам.
-
Выберите разрешение, которое вы хотите использовать по умолчанию, и нажмите кнопку ОК.
В файле хранятся все сведения об изменениях, вносимых в рисунок. Вы можете уменьшить размер файла, удалив эти данные. Но в этом случае вы сможете отменить изменения, только повторно вставив рисунок.
Примечание: Эта функция недоступна в Microsoft Project 2013 или Microsoft Project 2016.
-
Откройте вкладку Файл.
-
Нажмите кнопку Параметры и выберите пункт Дополнительно.
-
В разделе Размер и качество изображения выберите документ, из которого необходимо удалить данные о редактировании рисунка.
-
В разделе Размер и качество изображения установите флажок Отменить данные редактирования.
Примечание: Этот параметр применяется только к рисункам в текущем документе или в документе, выбранном из списка рядом с разделом Размер и качество изображения.
См. также
Изменение разрешения, используемого по умолчанию для вставки изображений в Office 2016
Редактирование фотографий без использования диспетчера рисунков
Сжатие файлов мультимедиа в презентации
Обрезка рисунка
Отключение сжатия рисунка
Обратная связь
Эта статья была обновлена Беном 14 марта 2018 г. с учетом ваших комментариев. Если она оказалась полезной для вас (и тем более, если нет), нажмите соответствующую кнопку ниже и поделитесь своими идеями о том, как ее улучшить.
support.office.com
Уменьшение размера файла в Office для Mac
Примечание: Мы стараемся как можно оперативнее обеспечивать вас актуальными справочными материалами на вашем языке. Эта страница переведена автоматически, поэтому ее текст может содержать неточности и грамматические ошибки. Для нас важно, чтобы эта статья была вам полезна. Просим вас уделить пару секунд и сообщить, помогла ли она вам, с помощью кнопок внизу страницы. Для удобства также приводим ссылку на оригинал (на английском языке) .
Вы можете уменьшить размер файлов и сэкономить пространство на диске с помощью сжатия рисунков в документе. Параметры сжатия уменьшают как размер файл, так и размеры рисунков, в зависимости от того, как планируется использовать изображение, например для просмотра на экране или в сообщении электронной почты. Сжать можно все рисунки в файле или только специально выделенные.
Сжатие рисунка для уменьшения размера файла меняет количество деталей, сохраняющихся в исходном рисунке. Это означает, что после сжатия, рисунок может выглядеть иначе, чем до сжатия.
Word
Выполните одно из указанных ниже действий.
Сжатие всех рисунков
-
В меню Файл нажмите кнопку Уменьшить размер файла.
Если документ сохранен в более старом формате DOC, то параметр «Уменьшить размер файла» не будет доступен в меню «Файл». Чтобы использовать параметр «Уменьшить размер файла», сохраните документ в новом формате DOCX.
-
Во всплывающем меню Качество рисунка выполните одно из следующих действий:
|
Цель сжатия рисунков |
Необходимые действия |
|
Печати |
Выберите вариант Для печати (220 пикселей на дюйм). |
|
Просмотра на экране |
Выберите вариант Для просмотра на экране (150 пикселей на дюйм). |
|
Отправки в сообщении электронной почты |
Выберите вариант Для электронной почты (96 пикселей на дюйм). |
|
Сохранения текущего разрешения с минимальными изменениями в изображении |
Выберите вариант Сохранить текущее разрешение. |
-
Совет: Если вы обрезали какие-то из изображений, то размер файла можно дополнительно уменьшить, установив флажок Удалить обрезанные области рисунков.
Сжатие выделенного рисунка
-
Выберите рисунок, который вы хотите сжать.
-
Перейдите на вкладку Формат рисунка и нажмите кнопку Сжать.
Если документ сохранен в более старом формате DOC, то кнопка «Сжатие» не будет доступна в меню «Формат рисунка». Чтобы использовать возможности сжатия, сохраните документ в новом формате DOCX.
-
Во всплывающем меню Качество рисунка выполните одно из следующих действий:
|
Цель сжатия рисунков |
Необходимые действия |
|
Печати |
Выберите вариант Для печати (220 пикселей на дюйм). |
|
Просмотра на экране |
Выберите вариант Для просмотра на экране (150 пикселей на дюйм). |
|
Отправки в сообщении электронной почты |
Выберите вариант Для электронной почты (96 пикселей на дюйм). |
|
Сохранения текущего разрешения с минимальными изменениями в изображении |
Выберите вариант Сохранить текущее разрешение. |
-
Совет: Если вы обрезали какие-то из изображений, то размер файла можно дополнительно уменьшить, установив флажок Удалить обрезанные области рисунков.
-
Щелкните Только к выделенным рисункам.
Дополнительные материалы
Обрезка рисунка
PowerPoint
Выполните одно из указанных ниже действий.
Сжатие всех рисунков
-
В меню Файл нажмите кнопку Уменьшить размер файла.
-
Во всплывающем меню Качество рисунка выполните одно из следующих действий:
|
Цель сжатия рисунков |
Необходимые действия |
|
Печати |
Выберите вариант Для печати (220 пикселей на дюйм). |
|
Просмотра на экране |
Выберите вариант Для просмотра на экране (150 пикселей на дюйм). |
|
Отправки в сообщении электронной почты |
Выберите вариант Для электронной почты (96 пикселей на дюйм). |
|
Сохранения текущего разрешения с минимальными изменениями в изображении |
Выберите вариант Сохранить текущее разрешение. |
-
Совет: Если вы обрезали какие-то из изображений, то размер файла можно дополнительно уменьшить, установив флажок Удалить обрезанные области рисунков.
Сжатие выделенного рисунка
-
Нажмите и удерживайте клавишу SHIFT, после чего выберите рисунки, к которым необходимо применить сжатие.
-
Перейдите на вкладку Формат рисунка и нажмите кнопку Сжать.
-
Во всплывающем меню Качество рисунка выполните одно из следующих действий:
|
Цель сжатия рисунков |
Необходимые действия |
|
Печати |
Выберите вариант Для печати (220 пикселей на дюйм). |
|
Просмотра на экране |
Выберите вариант Для просмотра на экране (150 пикселей на дюйм). |
|
Отправки в сообщении электронной почты |
Выберите вариант Для электронной почты (96 пикселей на дюйм). |
|
Сохранения текущего разрешения с минимальными изменениями в изображении |
Выберите вариант Сохранить текущее разрешение. |
-
Совет: Если вы обрезали какие-то из изображений, то размер файла можно дополнительно уменьшить, установив флажок Удалить обрезанные области рисунков.
-
Щелкните Только к выделенным рисункам.
Дополнительные материалы
Обрезка рисунка
Excel
Выполните одно из указанных ниже действий.
Сжатие всех рисунков
-
В меню Файл нажмите кнопку Уменьшить размер файла.
-
Во всплывающем меню Качество рисунка выполните одно из следующих действий:
|
Цель сжатия рисунков |
Необходимые действия |
|
Печати |
Выберите вариант Для печати (220 пикселей на дюйм). |
|
Просмотра на экране |
Выберите вариант Для просмотра на экране (150 пикселей на дюйм). |
|
Отправки в сообщении электронной почты |
Выберите вариант Для электронной почты (96 пикселей на дюйм). |
|
Сохранения текущего разрешения с минимальными изменениями в изображении |
Выберите вариант Сохранить текущее разрешение. |
-
Совет: Если вы обрезали какие-то из изображений, то размер файла можно дополнительно уменьшить, установив флажок Удалить обрезанные области рисунков.
Сжатие выделенного рисунка
-
Нажмите и удерживайте клавишу SHIFT, после чего выберите рисунки, к которым необходимо применить сжатие.
-
Перейдите на вкладку Формат рисунка и нажмите кнопку Сжать.
-
Во всплывающем меню Качество рисунка выполните одно из следующих действий:
|
Цель сжатия рисунков |
Необходимые действия |
|
Печати |
Выберите вариант Для печати (220 пикселей на дюйм). |
|
Просмотра на экране |
Выберите вариант Для просмотра на экране (150 пикселей на дюйм). |
|
Отправки в сообщении электронной почты |
Выберите вариант Для электронной почты (96 пикселей на дюйм). |
|
Сохранения текущего разрешения с минимальными изменениями в изображении |
Выберите вариант Сохранить текущее разрешение. |
-
Совет: Если вы обрезали какие-то из изображений, то размер файла можно дополнительно уменьшить, установив флажок Удалить обрезанные области рисунков.
-
Щелкните Только к выделенным рисункам.
Дополнительные материалы
Обрезка рисунка
support.office.com
Как сжать рисунок в Word
Если вам необходимо отправить документ Word, который содержит много рисунков по электронной почте, вам будет необходимо уменьшить размер файла. Большие картинки с высоким разрешением могут привести к тому, что ваш документ станет очень большим, и его станет невозможно отправить по электронной почте. Кроме того, обрезанные области рисунков сохраняются вместе с документом по умолчанию, что может увеличить размер файла. Word может уменьшить размер файла, сжимая картинки, что уменьшит их разрешение и удалит обрезанные области. В этой статье мы рассмотрим, как сжать рисунки в ворде, чтобы уменьшить размер документа Word.
Как сжать рисунок в ворде
- Выберите рисунок, который вы хотите сжать, затем перейдите на вкладку «Формат».
- Нажмите команду «Сжать рисунки».
Как сжать рисунок в Word – Команда Сжать рисунки
- Появится диалоговое окно «Сжатие рисунков». В группе «Параметры сжатия»:
- Установите галочку рядом с пунктом «Удалить обрезанные области рисунков».
- Вы также можете выбрать, следует ли применять настройки только к этому рисунку или ко всем рисункам в документе.
Как сжать рисунок в Word – Параметры сжатия рисунков в ворде
- Выберите «Качество вывода». Если вы отправляете по электронной почте свой документ, вы можете выбрать пункт «Электронная почта», который сожмет рисунки в ворде до минимального размера.
Как сжать рисунок в Word – Настройка качества сжатия рисунков в ворде
- После того, как вы сделали свой выбор, нажмите «ОК», и Word сожмет рисунки, уменьшая общий размер документа.
На этом статью как сжать рисунок в ворде можно заканчивать.
naprimerax.org
Как уменьшить размер документа Word.
Как уменьшить размер документа Word. — EXCEL-OFFICE.RU Как сделать в Word. Как уменьшить размер документа Word. Рассмотрим, как уменьшить размер документа Word, межстрочный интервал в Word, интервалы между словами, буквами, как увеличить документ Word. Например, когда текст не входит на одну страницу или по другой причине, нужно уменьшить размер документа, не удаляя слова текста, т.д.Все рассмотренные способы подходят как для увеличения размера документа (увеличиваем параметры), так и для уменьшения документа (уменьшаем параметры).
Первый способ.
Межстрочный интервал в Word.
Уменьнить расстояние между строк. Смотрите в статье «Закладка «Разметка страницы» в Word» тут.
Второй способ.
Интервалы между словами Word.
Интервалы между словами можно уменьшить, удалив лишние пробелы. Как это сделать, читайте в статье «Как убрать лишние пробелы в Word».
Третий способ.
Интервалы между буквами в Word.
Можно изменить интервалы между буквами.
Первый вариант.
Установить другой вид шрифта. Выделяем текст. На закладке «Главная» в разделе «Шрифт» нажимаем на стрелку у кнопки «Шрифты темы». Из появившегося списка выбираем нужный шрифт.
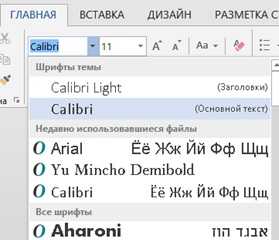 Например, такой текст.
Например, такой текст.Второй вариант.
Когда нельзя менять вид шрифта, то настраиваем Word так. Выделяем текст. На закладке «Главная» в разделе «Шрифт» нажимаем на стрелку в правом нижнем углу раздела. В появившемся окне переходим на закладку «Дополнительно». У слова «Интервал» нажимаем на стрелку и выбираем функцию «Разреженный».
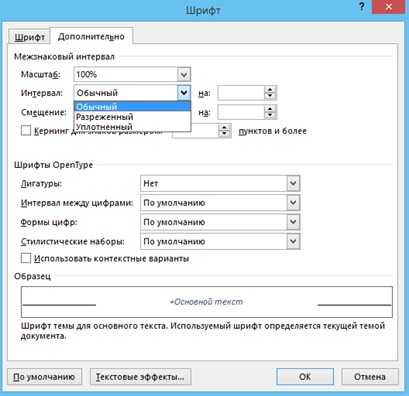 Нажимаем «ОК». Интервал между буквами выделенного текста увеличится. Получится так.
Нажимаем «ОК». Интервал между буквами выделенного текста увеличится. Получится так.Мама мыла раму. (обычный интервал).
Мама мыла раму. (разреженный интервал). Так можно увеличить размер документа.
Мама мыла раму. (уплотненный интервал). Так можно уменьшить размер документа.
Четвертый способ.
Кернинг в Word.
Ещё изменить расстояние между буквами можно, поставив галочку у слов «Кернинг для знаков размером» в разделе дополнительно» диалогового окна «Шрифт».
Пятый способ.
Увеличить (уменьшить) размер картинки в Word.
Как изменить размер картинки, смотрите в статье «Как вставить фото, рисунок в документ Word» здесь.
Шестой способ.
Увеличить (уменьшить) размер таблицы в Word.
Можно зафиксировать размер ячеек таблицы. Как это сделать, читайте в статье «Фиксированный размер ячеек Word».
Интервал в ячейках таблицы можно изменить теми же способами, что и в тексте Word.
Седьмой способ.
Увеличить размер документа Word на мониторе.
Способы, рассмотренные выше, применимы для распечатывания текста. Но, можно увеличить текст только на мониторе, чтобы удобно было читать, т.д. Для этого достаточно увеличить масштаб страницы.
Первый вариант.
Справа внизу экрана есть шкала масштаба. Чтобы увеличить масштаб, нажимаем несколько раз «плюсик». Чтобы уменьшить — нажимаем «минус».
Можно нажать правой мышкой на цифру масштаба на этой шкале (у нас стоит цифра 100%) и откроется окно «Масштаб».
 Второй вариант.
Второй вариант.На закладке «Вид» в разделе «Масштаб» нажимаем на кнопку с лупой «Масштаб» и выбираем нужный масштаб или пишем свою цифру.
Третий вариант.
На закладке «Главная» в разделе «Шрифт» на закладке «Дополнительно» устанавливаем масштаб документа.
Ещё варианты.
Диалоговое окно с функцией «Шрифт» — «Масштаб» можно вызвать сочетанием клавиш «Ctrl» + «D». О других сочетаниях клавиш читайте в статье «Горячие клавиши Word» тут.
Или — из контекстного меню. Про контекстное меню читайте статью «Контекстное меню в Word».
Бывает, при редактировании текста, слова и буквы не вставляются, а заменяются. Удаляется старое слово, что создает трудности редактирования текста. Как исправить это, смотрите в статье «Как включить режим замены в Word».
www.excel-office.ru