Как откалибровать и настроить монитор в домашних условиях
Что такое калибровка и зачем она нужна?
Калибровкой называют процесс настройки цветопередачи, яркости и контрастности изображения монитора или другого устройства визуализации (например, проектора или TV) с целью добиться максимально полного совпадения тона, цветов и оттенков на экране и при печати. В бытовом обиходе калибровка преследует цель просто сделать изображение естественным и приятным глазу.
С необходимостью откалибровать монитор сталкивались почти все — когда принесли его домой из магазина и первый раз включили. Тем, кто не работает в графических редакторах и не занимается фотографией, достаточно сделать это «на глазок», пользуясь кнопками подстройки на самом мониторе или средствами Windows. Большая точность здесь не важна — главное, чтобы изображение было без явных цветовых искажений, в меру ярким и в меру контрастным.
Художникам, дизайнерам и фотографам нужна более глубокая — профессиональная калибровка, которая производится или с помощью программ, или специальных аппаратов — калибраторов.

Первый вариант доступен всем — основная масса таких приложений бесплатна и не слишком сложна в применении. Однако чтобы добиться хорошего результата нужен еще и глаз-алмаз. Второй вариант обеспечивает максимальную точность, но пользуются им немногие. Причина — высокая стоимость калибраторов. Даже бюджетный аппарат обходится как хороший смартфон, но некоторые художники и фотографы берут их напрокат или прибегают к услугам специалистов по калибровке, благо это не требуется делать часто.
Поскольку калибратора у нас с вами нет, поговорим о способах настройки монитора при помощи программ.
Простая калибровка монитора средствами Windows
Интересующий нас инструмент называется «Калибровка цветов». В Windows 10 он вызывается через приложение «Параметры» — раздел «Система» — «Экран» — «Дополнительные параметры экрана».
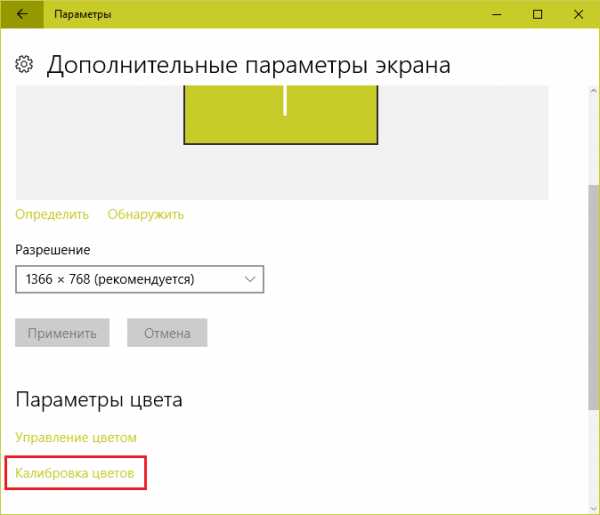
В Windows 7 и 8.1 — через Панель управления и раздел «Экран». Или через «Параметры экрана» в контекстном меню рабочего стола.
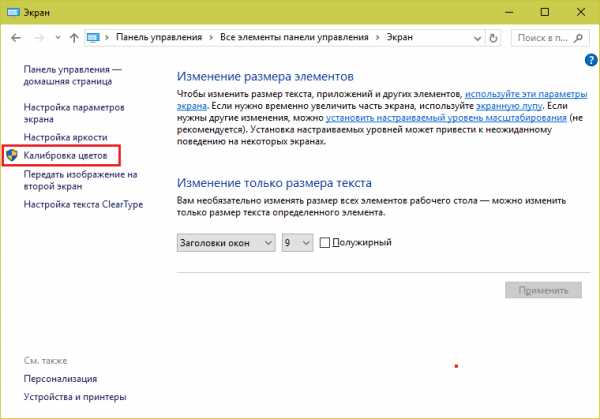
Запустив утилиту, пошагово выполняйте предложенные операции. Но перед этим обязательно разверните окно во весь экран и сядьте прямо перед ним, иначе результат может быть неточным. Расстояние от ваших глаз до экрана должно быть таким, как при обычной работе.
Первый шаг — установка основных параметров цветов
Откройте меню монитора, нажав кнопку на его панели, и установите настройки цвета по умолчанию. Если у вас ноутбук, переходите к следующему шагу.
Второй шаг — настройка гаммы
Перед вами изображение квадрата с темными пятнами внутри и ползунок настройки. В центре каждого пятна находится точка. Ваша задача сделать так, чтобы точки стали невидимыми (слились по яркости с фоном).
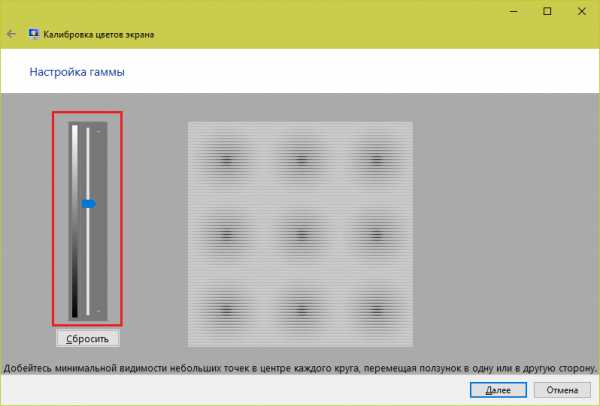
Третий шаг — настройка яркости
Снова откройте меню монитора или раздел «Электропитание» в Панели управления Windows — сейчас нам понадобится ползунок настройки яркости. Вместо него можете пользоваться кнопками «Яркость-» и «Яркость+» на панели монитора или клавиатуре ноутбука.
Передвигая ползунок, установите яркость так, чтобы детали костюма и рубашка человека на картинке были умеренно различимы, а знак «Х» на стене позади него не сливался с фоном, но был едва заметен.
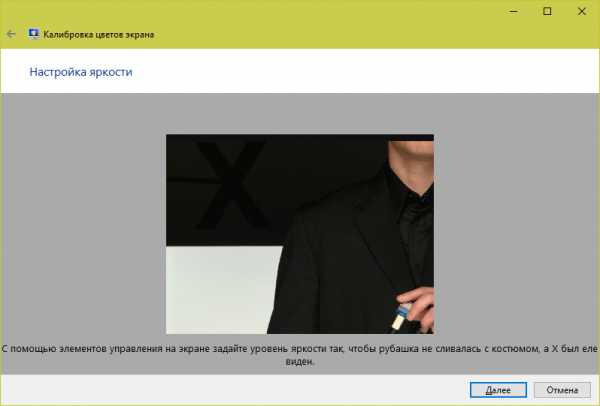
Четвертый шаг — настройка контрастности
Управляя ползунком настройки контрастности, сделайте так, чтобы все складки и пуговицы на белой рубашке были хорошо видны, а рубашка не сливалась со стеной.

Пятый шаг — цветовой баланс
Перемещая ползунки трех цветов — красного зеленого и синего, добейтесь того, чтобы полосы в центре экрана были нейтрально-серыми.

Шестой шаг — сохранение калибровки
Сравните текущую (новую) калибровку с прежней. Если она вас устраивает, нажмите «Готово». Если далее хотите перейти к настройке отображения текста, предварительно отметьте флажком «Запустить средство ClearType…».
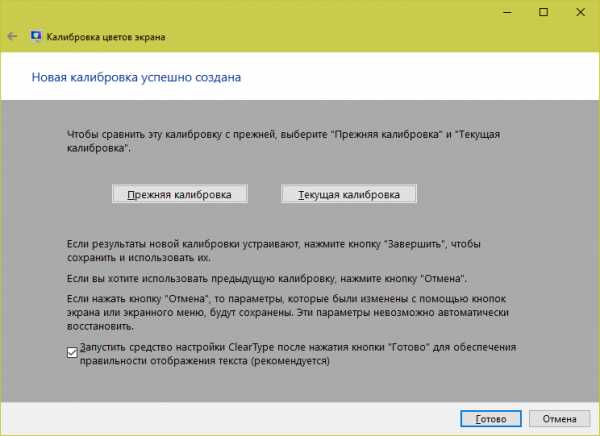
Настройка отображения текста
Здесь вам следует выбрать пример, где панграмма (текст, включающий все буквы алфавита), читается лучше всего, и применить настройку.
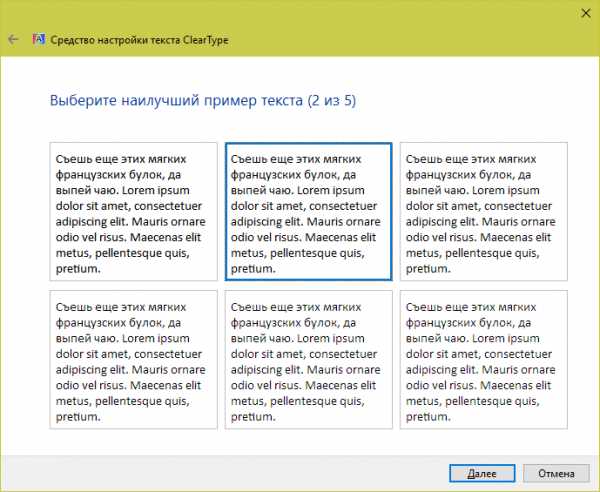
Калибровщика Windows вполне достаточно, чтобы правильно настроить монитор для работы, не связанной с редактированием графики и художественной печатью.
Для проверки качества калибровки можете воспользоваться специально созданными обоями с сайта RealColor.ru. Комплект обоев подбирайте по своему разрешению экрана, чтобы картинка не менялась в размере.

Калибровка монитора для фотопечати и работы с графикой
Как получить наилучший результат
Чтобы получить действительно хорошее изображение, где черное — это черное (а не темно-серое), белое — это белое, а цвет не зависит от угла поворота экрана, нужен профессиональный монитор. Фотографы и художники-графики отдают предпочтение экранам с матрицей IPS (наилучший вариант — с S-IPS).
На бюджетных мониторах с матрицами типа TN добиться высокой точности оттенков и цветов, увы, не получится, И дело не в том, что этого не позволяют программы, а в качествах самого экрана. Но мы будем работать с тем, что имеем.
Итак, начнем с подготовки рабочего места:
- Монитор должен стоять там, где вы обычно его используете.
- Помещение должно быть достаточно освещено. Калибровку лучше проводить при том освещении, при котором вы работаете. Если вы работаете и при естественном, и при искусственном свете, оптимально создать два цветовых профиля. Направленные источники света на время калибровки следует удалить от экрана.
- Перед началом калибровки монитор должен некоторое время поработать. ЭЛТ-монитор — не меньше часа, остальным достаточно 30 минут.
- Фоновое изображение следует установить нейтральным, лучше всего — в серых тонах.
Adobe Gamma
С помощью Adobe Gamma калибруют мониторы для работы в Фотошопе. Поскольку приложения созданы одним разработчиком, они оптимальны для совместного использования — профили, сформированные в Гамме, отображаются в меню Фотошопа, и пользователь может быстро переключаться между ними.
Утилита входит в комплект поставки Photoshop, но при желании ее можно скачать и отдельно, правда, не с официального сайта (ее там нет), а со сторонних ресурсов. Установки она не требует, достаточно просто запустить.
Если вы проводите калибровку в первый раз, выбирайте версию «Шаг за шагом».

Следом — создадим описание нового профиля (латинскими буквами).
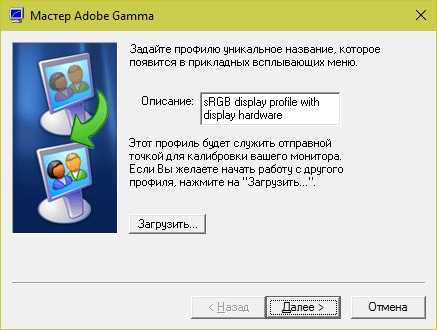
Далее переходим к процессу калибровки. Используя меню настройки монитора, отрегулируем яркость и контрастность так, чтобы серый квадрат в центре окошка почти слился с черным, но был различим на его фоне. Рамка при этом должна оставаться белой.

Следующим шагом определим тип свечения (цветности люминофора). Нужное значение можно взять из заводского профиля монитора (оно будет установлено по умолчанию, если вы предварительно ничего не меняли в настройках). Если затрудняетесь, оставьте «Собственное» или «HDTV (CCIR 709)».

Теперь займемся настройкой гаммы для правильной цветопередачи (соотношения красного, зеленого и синего каналов). С помощью ползунка выровняем яркость серого квадрата на фоне черных и белых полос либо установим одно из значений по умолчанию. Для ЖК-монитора лучше выбрать 1.8, для ЭЛТ — 2.2.
Если снять флажок «Рассматривать одну гамму», вместо серого квадрата будет три — красный, зеленый и синий, с отдельными инструментами регулировки. С их помощью можно убрать цветной оттенок экрана, если он есть. Если нет — лучше их не трогать.

После настройки гаммы определим цветовую температуру белой точки монитора. Этот параметр зависит от окружающего освещения. Для работы при дневном свете оптимально установить 6500° K, при искусственном теплом (лампы накаливания) — 5000° K, при искусственном белом (люминесцентные лампы) — 9300° K.
Чтобы определить цветовую температуру визуально, нажмем кнопку «Изменить».

На затемненном фоне будут отображены три светлых квадрата. Ваша задача — выбрать наиболее нейтральный серый.
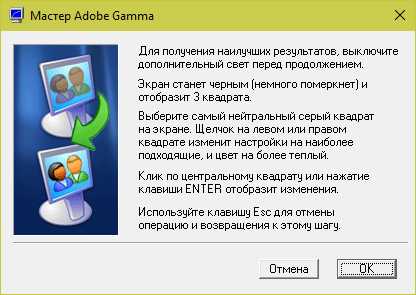
На заключительном этапе установим отображение точки белого как аппаратное значение и сохраним профиль.
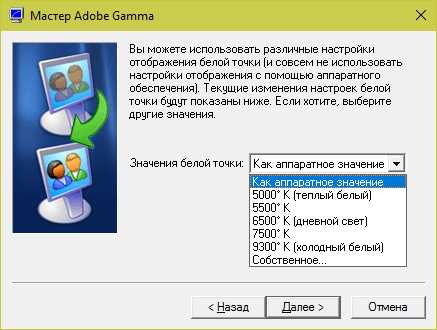
Для быстрого редактирования уже существующих профилей удобнее открывать программу в виде панели управления. Здесь все настройки находятся в одном окне.

Оценка качества калибровки с помощью веб-сервисов
Онлайн-сервисы проверки мониторов удобно использовать как дополнение к программам-калибровщикам. C их помощью можно оценить и отрегулировать не только яркость, контраст и цвет, но и резкость, геометрию, наличие битых пикселей, уровень мерцания и прочее. Это важно, если вы используете монитор для обработки фотографий или профессиональной работы с графикой.
Элементов настройки в сервисах нет, поэтому если нужно что-то поправить, придется использовать сторонние инструменты — кнопки и меню монитора, средства Windows или программы.
Monteon.ru
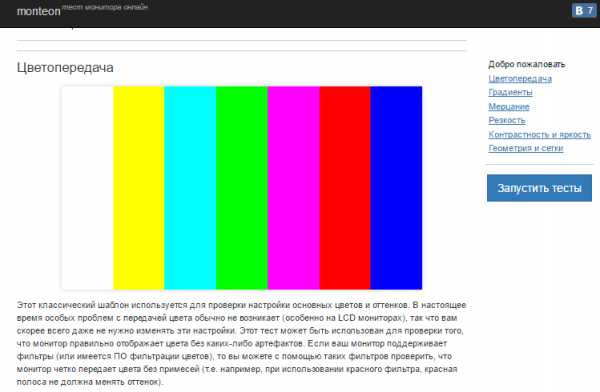
- Точность цветопередачи.
- Наличие битых пикселей.
- Плавность градиентных переходов.
- Мерцание (синхронизацию фазы на VGA-мониторах) и муар (разводы в виде волнообразного узора, которого в норме быть не должно).
- Резкость границ.
- Яркость и контраст.
- Зональную яркость (различие яркости в центре и на периферии экрана).
- Геометрию и сетки (отсечение краев изображения, периферийные искажения на широкоформатном экране с соотношением сторон 16:9).
На самом сайте есть описание тестов и рекомендации по оценке результатов. Разработчик рекомендует проводить тестирование при комфортном освещении и в полноэкранном режиме.
Online Monitor Test

Online Monitor Test — англоязычный сервис. Здесь на выбор предлагается 4 варианта тестирования:
- Упрощенный — для Smart TV, планшетов и смартфонов.
- В оконном формате браузера (рекомендуется запускать в полноэкранном режиме).
- В оконном формате с разрешением 1920X1080 (разрешение может быть уменьшено).
- В виде приложения, которое запускается вне браузера. Работает без установки.
Онлайн и офлайн версии программы (кроме упрощенной) содержат одинаковый набор тестов.
Те, кто использует два монитора, также могут провести проверку на задержку вывода изображения одним из них (Input lag).
С помощью Online Monitor Test можно оценить:
- Отображение близких оттенков серого.
- Точность передачи семи основных цветов и плавность цветового градиента.
- Время отклика матрицы (6 различных тестов).
- Равномерность освещения и цветовой заливки (5 цветов).
- Наличие битых пикселей.
- Мерцание и муар.
- Читабельность текста, написанного несколькими мелкими шрифтами. Цвет текста и фона можно менять с помощью ползунков.
Каждый тест сопровождается подсказкой на английском языке, но разобраться, что к чему, несложно и без нее.
***
Вот так быстро и просто каждый пользователь может откалибровать свой монитор в домашних условиях. Для поддержания качества изображения производители мониторов рекомендуют повторять калибровку каждые 3-4 месяца.
compconfig.ru
X-Rite в России
Дилан Голдби (Dylan Goldby)

Калибровка – это, по большому счету, это довольно простой процесс, повышающий точность цветопередачи вашего дисплея. Большинству из нас достаточно вложиться в калибровочную систему ColorMunki и позволить ей выполнять свою работу. Правильно откалибровать монитор с аппаратной таблицей преобразования (Look-Up Table, LUT) немного сложнее, и я решил рассказать о процедуре калибровки монитора Dell Monitor с помощью X-Rite i1 Display Pro.
В последние несколько лет Dell выпустила серию мониторов с расширенным цветовым охватом (U2413 / U2713H / U3014) и аппаратными LUT, которые являются более доступными по цене решениями по сравнению с предложениями от таких производителей, как Eizo. Аппаратный LUT обеспечивает большую точность цветопередачи, но для их использования требуются специализированные инструменты калибровки. В случае мониторов Dell это означает использование их программного обеспечения и X-Rite i1 Display Pro (единственное совместимое устройство). С помощью этой комбинации калибровка может быть записана в LUT монитора для максимально точной цветопередачи.
Я приобрел i1 Display Pro недавно, и после того, как его мне доставили, я немедленно принялся за работу. Однако в ходе калибровки я столкнулся с проблемами, и поэтому решил составить это руководство для калибровки этих мониторов под Windows.
Шаг 1. Подготовка ОС
Перед калибровкой аппаратного LUT вашего монитора вам нужно будет удалить все существующие калибровочные данные (ICC-профили) и программное обеспечение для калибровки. Программное обеспечение для калибровки можно удалить с помощью диалогового окна «Установка и удаление программ» Windows, а пользовательские профили ICC можно удалить в диалоговом окне «Управление цветом». Вам также нужно выставить флажок «Использовать калибровку дисплея Windows» во вкладке «Подробно» окна «Управление цветом». Поскольку Windows автоматически загружает профили ICC в графическую карту при запуске, вам также необходимо перед тем, как двигаться дальше, перезагрузить машину.
Последним шагом для подготовки к использованию программного обеспечения Dell для калибровки является отключение контроля учетных записей (UAC) в Windows. Для этого вам нужны права администратора. Контроль учетных записей можно найти в разделе «Пользователи» в панели управления. В Windows 10 просто выберите пункт «никогда не уведомлять». Это прекратит все эти сообщения, предлагающие вам разрешить установку нового программного обеспечения. Это необходимо, поскольку программное обеспечение Dell не сможет выполнить калибровку, если его работу прервут.
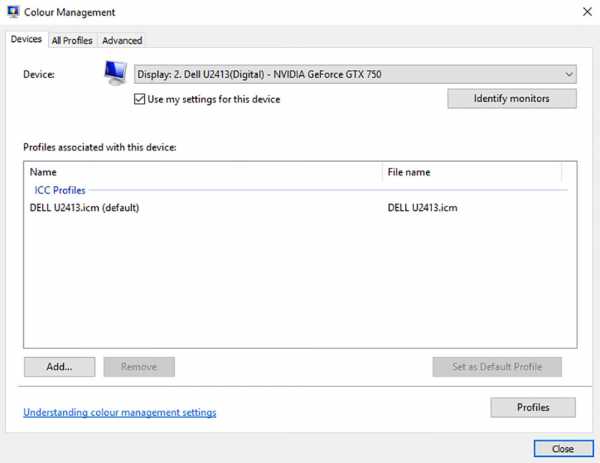
Шаг 2. Подготовка монитора
Как и всегда при работе с «железом», следует поддерживать программное обеспечение в актуальном состоянии. Убедитесь, что у вас установлены самые свежие драйверы монитора. Их можно найти на веб-сайте Dell или через Центр обновления Windows. Также убедитесь, что USB-кабель, который поставляется с монитором, подключен непосредственно к порту USB на компьютере. Не подключайте его через USB-концентратор, так как, если вы так сделаете, во время калибровки может произойти сбой.
Следующим шагом будет сброс монитора на заводские настройки, чтобы восстановить его настройки по умолчанию. Используя меню монитора, перейдите в Меню, Другие настройки, Заводские настройки. Так как какие-то настройки, которые вы делали в меню ранее, могут повлиять на точность калибровки, лучше всего перед тем, как двигаться дальше, провести эту процедуру.
Мониторы Dell поставляются с несколькими заводскими пресетами, такими как AdobeRGB и sRGB. Они не могут быть перезаписаны, поэтому нам нужно будет выбрать пресет настраиваемой калибровки для записи. Используя клавиши на мониторе, выберите «Меню», «Настройки цвета», «Предустановленные режимы», «Цветовое пространство», «CAL1». Вы также можете выбрать CAL2 для второй калибровки после завершения первой, что позволит вам, к примеру, иметь калибровку AdobeRGB и калибровку sRGB. Это может быть полезно для некоторых ситуаций, к примеру, при просмотре веб-страниц, где цветовое пространство AdobeRGB может вызвать проблемы.
Шаг 3. Установка программного обеспечения Dell
Единственным приложением, которое может записывать аппаратный LUT, что необходимо для точной калибровки этих мониторов, является Dell UltraSharp Calibration Solution. После запуска установки подключите i1 Display Pro к USB-порту на задней панели монитора.
Шаг 4: Калибровка
Если вы успешно выполнили все вышеперечисленные шаги, теперь вам можно спокойно посидеть за чашечкой кофе, пока i1 Display Pro выполняет свою работу. Итак, включите кофеварку и откройте программное обеспечение.
Первым экраном, который вы увидите, будут настройки дисплея. Если у вас несколько мониторов, выберите здесь монитор Dell. В ниспадающем меню выберите пространство RGB. Сам я для редактирования фотографий установил CAL1 как AdobeRGB. Вы можете дать i1 Display Pro измерить освещение в вашей комнате и установить яркость соответственно, или вы можете выбрать яркость сами. Для моей комнаты, про расчетам i1, подходит яркость 100 кд/м2. Если вы планируете установить ее вручную, помните, что обычно ее следует выбирать в диапазоне от 80 до 120 кд/м2. С более яркими значениями вы начнете немного напрягать свои глаза.
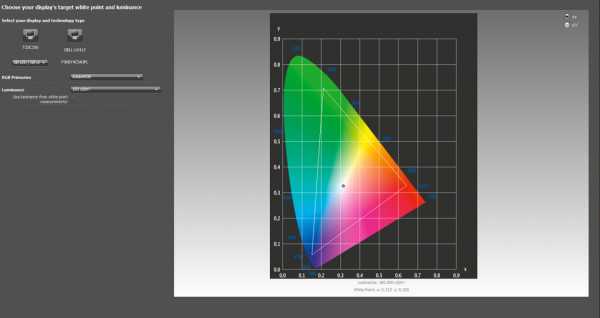
Следующим экраном будет «Измерение». Если все пойдет хорошо, вы увидите свой i1 Display Pro в списке и цветовую плашку справа. В ниспадающем меню выберите пресет калибровки, который вы собираетесь перезаписать, — в данном случае это CAL1 (калибровка 1 в программном обеспечении). Нажмите «Начать измерение», разместите свой i1 Display Pro в соответствии с инструкциями и идите пить кофе.
После окончания процесса LUT будет сохранен, и будет создан ICC-профиль для использования в Windows. Наслаждайтесь лучшей цветопередачей, которую только может предложить ваш монитор.
Оригинальная статья: https://fstoppers.com/originals/hardware-lut-calibration-dell-wide-gamut-monitors-104826
www.xritephoto.ru
Как запустить встроенную диагностику на мониторах DELL
В мониторах Dell имеется встроенная программа самодиагностики, которая способна пролить свет на причину появления различных искажений изображения и сбоев в работе монитора.
Для запуска программы диагностики мониторов от компании Dell необходимо выключить монитор, отключить кабель передачи видеосигнала от компьютера и затем включить монитор.
При включении отключенного от компьютера монитора Dell на экране появляется небольшое окошко, сообщающее, что монитор не находит источник видеосигнала, но работает корректно. В режиме самодиагностики индикатор питания светится белым цветом. В зависимости от выбранного видеовхода, на экране возникнет одно следующих движущихся окон:
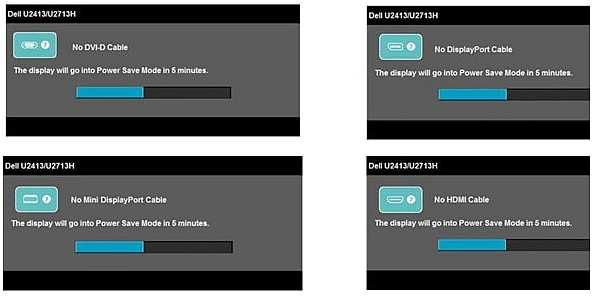
Также, одно из подобных сообщений может возникнуть в результате не только отсоединенного кабеля видеосигнала, но и в результате неисправности видеокабеля. В таком случае выключите монитор и подключите его к компьютеру с помощью нового кабеля, а затем включите монитор и компьютер.
Если ваш монитор не выводит изображение после проведения вышеперечисленной процедуры, значит необходимо воспользоваться встроенной программой диагностики мониторов Dell.
Запуск встроенной программы диагностики
В мониторах Dell имеется встроенная программа диагностики, позволяющая определить в случае некорректной работы монитора является ли причиной неполадок видеокарта или сам монитор. Встроенную программу диагностики можно запустить только при отключенном кабеле видеосигнала и запущенном режиме самодиагностики.
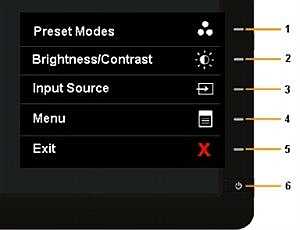
Для запуска встроенной программы диагностики выполните следующие шаги:
Убедитесь, что экран монитора чистый.
Отсоедините видеокабель монитора от компьютера. Монитор перейдет в режим самодиагностики.
Одновременно нажмите и удерживайте кнопки 1 и 4 на мониторе в течении 2 секунд. После этого появится серый экран.
Внимательно изучите экран на наличие артефактов.
Нажмите кнопку 4 снова. Цвет экрана изменится на красный.
Изучите экран на наличие артефактов.
Повторите шаги 5 и 6 для проверки зеленого, синего, черного, белого цветов, а также для текстового экрана.
Тест завершится, когда появится белый экран. Для выхода снова нажмите кнопку 4. Если вы не найдете никаких аномалий с помощью встроенной программы диагностики, монитор функционирует правильно. Если во время теста на экране появляются различные полосы. То следует попробовать сбросить настройки монитора на заводские параметры, так как это может быть вызвано сбоями в работе аппаратного обеспечения.
Сброс настроек монитора на заводские параметры
Для сброса настроек на заводские параметры необходимо выполнить следующие действия:
Нажать кнопку Меню для вызова OSD-меню.
Выбрать пункт Другие Настройки.
Открыв пункт Другие Настройки, выбрать и нажать пункт Заводские Настройки.
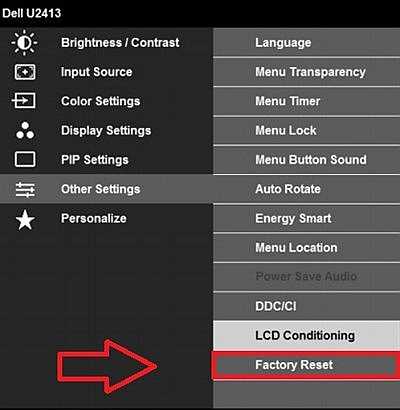
Если ничего из вышеперечисленного не помогло решить вашу проблему с монитором Dell, а гарантийный срок уже истек, то настоятельно рекомендуем обратиться в сервис-центр, например, CompsHelp в Киеве или любой другой ремонт мониторов, где работают сертифицированные специалисты.
По материалам: DELL Community
logmag.net
Калибровка монитора и какой монитор? [Архив]
Просмотр полной версии : Калибровка монитора и какой монитор?
фотограф84
04.02.2014, 10:07
Уважаемые фотографы, поделитесь кто каким монитором пользуется для обработки фото, довольны ли вы? и как делать правильно калибровку?
Andromeda86
04.02.2014, 15:14
У меня iMac 27 дюймов. Для обработки его более чем хватает. Пока только планирую купить калибратор, но даже и без коррекции цветопередача отличнейшая по сравнению с обычным моником)
Maximusnd
12.02.2014, 23:49
У меня Apple 23 старый =) лет 6 наверно , на работе Nec 24 хорошие мониторы!
Кстати, по поводу калибровки. У меня nec 231wmi. Вроде хорошая матрица, но никак не могу вытянуть красный цвет, чтобы соответствовал тестом UDACT.. Что уже только не пробовал.
mariannaneva
09.03.2014, 12:09
у меня DELL 2410. За год ежедневной эксплуатации пришлось калибровать 3 раза. Первый — при покупке, второй — через полгода (так рекомендовал мастер), а вот третий раз — совершенно неожиданно разъехались цвета (стала замечать искажения в скинтоне). Специалист по калибровке сказал, что с таким безобразием встречается впервые. Вот теперь думаю надо было свой выбор остановить на NEC.
я всю жизнь пользовалась средними мониторами и мечтала о MAC, любом! думала сразу жизнь наладится и фоточки станут зашибись! и вот наконец появился МАС-монитор и тут я осознала, что не на столько мои прошлые были и ужасные:))) достаточно и правда, хорошо отколибровать. всегда пользовалась программами из нета. вводишь имя монитора, скачиваешь, настраиваешь и вперёд! 🙂
Добавлено через 1 минуту
ну и плюс, как идеально у тебя не будет откалиброван монитор, всё равно непонятно на чём будет смотреть готовую работу заказчик. так что все эти тонкости по большому счету не нужны.
vsegdarad
21.04.2014, 13:14
зам занимаюсь калибровкой. И порекомендую монитор DELL U2412M (купил себе).
как делать правильно калибровку? правильно делать прибором. все остальные аппаратные программы работают с вашим восприятием, что уже не является эталоном.
Sava Morozov
06.06.2014, 11:29
Калибровать нужно всё, в т.ч. и Mac.
pavlovich88
17.06.2014, 22:37
фотограф84,dell u2211h, калибратор spyder, качественном доволен, цена качество оптимально. из минус низкая яркость.
Монитор ASUS ProArt PA246Q матрица P-IPS. P-IPS. Калибратор Spyder4Pro.
vsegdarad
09.08.2014, 13:25
Калибровать нужно всё, в т.ч. и Mac.
абсолютно точно. т.к. в них мониторы от LG и Samsung.
mitry4studio
11.08.2014, 15:56
без калибратора все это шаманство и баловство 🙂 даже самый простенький калибратор поможет увидеть правильный цвет практически на любом более менее приличном мониторе…
есть еще несколько условий — колибровать нужно переодически и только в то время, т.е. с тем освещением — когда вы чаще всего за компьютером работаете
иначе калибровка в солнечную погоду будет одна, а в темноте другая
так что калибратор однозначно лучше купить, ну или брать у кого нибудь на время калибровки 😉 — вещь нужная и необходимая в работе
imac, довольна.
калибровать планирую X-Rite i1Display Pro
taurus5555
17.09.2014, 00:53
Чистокровный японец EIZO ColorEdge CG241W. Куплен на распродаже за смешные деньги. Не калибровал за три года не разу и пока не планирую, нет надобности.
tormentr
24.09.2014, 05:03
использую для калибровки imac basiccolor display
MrsMagia
19.10.2014, 02:32
BenQ EW2430
калибровала X-Rite i1Display Pro
Печать после калибровки адекватная
andrew_V
05.11.2014, 09:54
DELL 2713HM
X-Rite i1Display Pro
результат устраивает
ASUS Pro ART PA246Q. Калибрую X-Rite i1 Display. Доволен полностью
монитор DELL 2410 + Калибратор Spyder4Pro. результат хороший
jukathepiano
27.01.2015, 14:09
делл и мак — норм и без калибровки) хотя мак многого не видит, но цвета передает хорошо
Alenushka_xx
23.02.2015, 19:06
У меня ноутбук от делл.. Экран шикарнейший. Калибровку я не делала. Просто там где печатаю заказала изображение для сверки красок и контрастов. Всё было хорошо. Именно так как мне надо. Извините, если не смогла помочь 🙂
OlgaUnger
24.05.2015, 23:44
Я пользуюсь калибратором Spyder4Pro. Очень довольна.
[Только зарегистрированные пользователи могут видеть ссылки]
mimasaka
10.06.2015, 16:06
Y меня Dell UltraSharp U2410, H-IPS, AdobeRGB. За три год эксплуатации калибровать 7 раза. Калибровать с colormunki
PhoneCuts
11.06.2015, 09:21
iMac + калибратор. в ценовой категории $1000+ какой фирмы экран уже больше дело вкуса
на работе использую NEC но калибрую раз в полгода. Дома стоит корейски аналог apple cinema 27 дюймов. Даже калибровать смысла нет все отлично передает.
U 2713 HM DELL. I 1 Display Pro.
Уважаемые фотографы, поделитесь кто каким монитором пользуется для обработки фото, довольны ли вы? и как делать правильно калибровку?
у меня в качестве рабочего используется HP ZR2240w — в отличие от других моделей здесь сразу отличная заводская калибровка. другое дело, что сам монитор найти непросто сейчас
Sava Morozov
20.03.2016, 18:17
U2715 I 1 Display Pro, особой разницы не заметил после калибровки. Вроде как на заводе не плохо откалиброван.
Parazit47
22.03.2016, 07:55
BENQ BL2411PT один из не дорогих IPS, был куплен ещё в конце 2014 года и до сих пор не нарадуюсь (увлекаюсь фотографией). Калибрую ColorMunky Photo, не плохой аппарат, правда цвета монитора (изначально синеватого оттенка) он угоняет в желто-зеленый, что в первый раз просто режет глаз, потом привыкаешь и как то все гуд =)
Из недостатков:
— диапазон регулировки яркости и контраста очень узок, сильно не убавить, на минимуме ночью без внешнего источника сидеть тяжело.
— функции датчика присутствия и звук не нужная вещь ИМХО
— немного медленное меню, но в него залазаю крайне редко, так что и не минус вовсе =)
Из плюсов:
+ матрица IPS
+ поворотный экран и регулировка по высоте (наклон отсутствует — он и не нужен)
+ подсветка без мерцания WLED
+ недорог в сравнении с аналогами (покупался ещё за 14тр)
Разные моники калибрую Spyder4Pro. Соответствие цветов при печати сказал бы, что 99%, чего в принципе достаточно)
BrownGopher
23.08.2016, 00:29
Я используюcь iMac 27. никогда его не калибровaл 😉
vBulletin® v3.8.9, Copyright ©2000-2018, vBulletin Solutions, Inc.
nowa.cc
Оптимальный вариант? Обзор и тестирование монитора Dell U2412M (страница 3) — Лаборатория
Гамма-кривые, калибровка и профилированиеПервоначально рассмотрим полученные гамма-кривые в режиме Standard, которые так же соответствуют полученным результатам в режиме Custom Color (без изменения настроек по умолчанию).
И сразу бросается в глаза заметно возвышающийся синий канал. Это не так сильно сказывается на средней гамме (2.09), но цветовая температура явно «страдает» от холодных оттенков и большого разброса среди измеренных точек чёрно-белого градиента.

Тестирование UDACT указало на то, что при настройках по умолчанию монитор совершенно не подходит для работы с цветом. На другое с такими гамма-кривыми было сложно рассчитывать.
В остальных предустановленных пресетах, к счастью и удивлению, графики выглядит совсем иначе. Режимы Multimedia, Movie и Game демонстрируют среднюю гамму от 2.12 до 2.16. И лишь в Text ситуация как две капли воды похожа на таковую в Standard Mode.
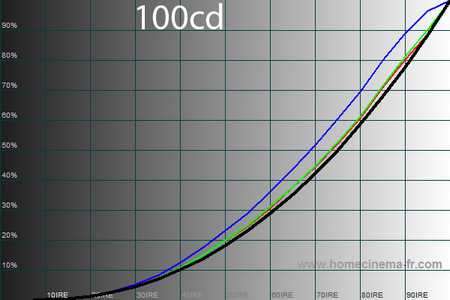
Для снижения яркости до 100 нит, напомню, были использованы настройки:
- Режим – Custom Color;
- Яркость – 21;
- Контраст – 75.
Как видите – меньшая яркость не приводит к улучшению вида гамма-кривых. Можно наблюдать всё то же самое, что и в режимах Standard и Custom с настройками по умолчанию.
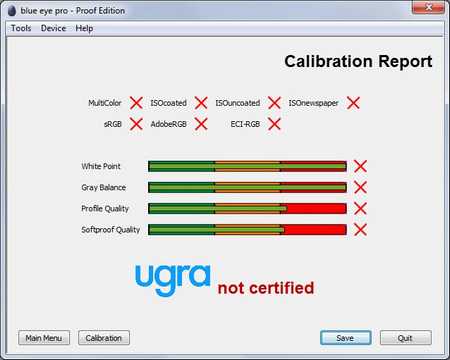
Однако, почему-то произведённый тест UDACT выявил некоторые улучшения по двум параметрам – Profile и Softproof Quality. Стоит ли говорить, что это многое привнесло в улучшение цветопередачи? Конечно, нет. Это те мелочи, которые не видны простому пользователю.
Для дальнейшей калибровки настройки RGB были изменены, что повлекло за собой и небольшое изменение яркости. В итоге значения стали следующими:
- Режим – Custom Color;
- R/G/B – 99/93/91;
- Яркость – 23;
- Контрастность – 75.
Кстати, для тех, кто будет испытывать данные настройки на своих экземплярах Dell U2412M, я хотел бы сказать следующее – не стоит делать выводы о полученном изображении сразу после изменения настроек. Вам может много чего показаться, зрение не может адаптироваться за пару-тройку секунд, особенно когда вы пару дней-недель работали с совершенно иными параметрами в OSD монитора. Лучший вариант – отойти от монитора на несколько минут, и заняться другими делами. После того, как вы снова к нему подойдёте, ваше мнение о произошедших изменениях будет совсем иным, поверьте.
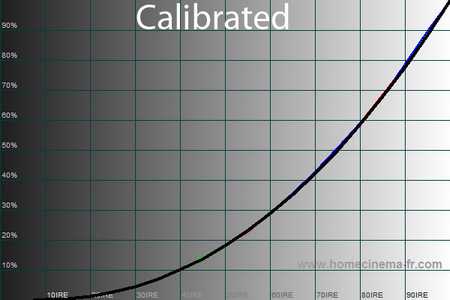
После произведённых процедур гамма-кривые стали почти идеальными. Выделяется только синий канал на нескольких светлых участках. Средняя гамма после произведённых замеров всех точек градиента составила 2.18.
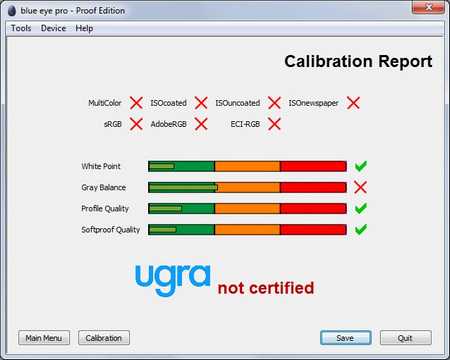
Завершающий отчёт UDACT не позволил получить монитору сертификат соответствия стандартам UGRA. Но не стоит полагать, что Dell U2412M из-за этого хуже, чем получивший его U2312HM, который совсем немного вышел из оранжевой границы баланса серого (Gray Balance). Разница непринципиальна, и можно на ней не зацикливаться. Для успокоения души можете считать, что зелёных галочек на пять штук больше, чем изображено на картинке выше. Главное понимать – счастье не в них :).
Дополнительные настройки
Как было сказано раньше, для полного исчезновения мерцания подсветки параметр Brightness должен быть выставлен в положение 100%. Но работать при такой яркости очень вредно для глаз, а поэтому её придётся снижать за счёт уменьшения контраста. В моем случае для приведения яркости к 100 нит значение Contrast пришлось выставить в 42%.
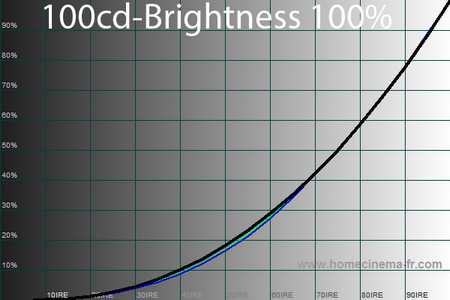
Таким образом, я не только избавился от мерцания, но и добился почти идеальных гамма-кривых с показателем аппроксимирующей степенной функции 2.23. Единственное, что мне не нравится на картинке выше – заниженные кривые зеленого и синего каналов в области темных участков.
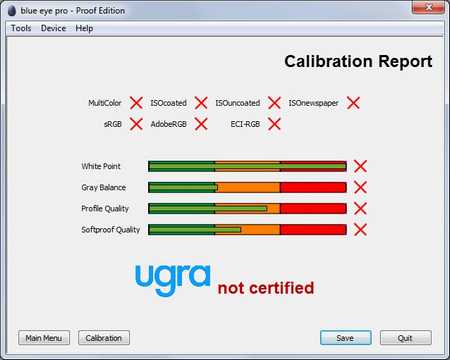
Произведённые изменения серьёзно сказались на результате UDACT. Пока что это лучшее, что я видел на мониторе Dell U2412M. Стандартные предустановленные режимы «в пролетё».
Следующее название выдуманного режима Best Gamma было выбрано не случайно. Мне специально хотелось найти те настройки, при которых гамма-кривые оказались бы почти идеальными, яркость составляла бы 100 нит, а коэффициент контрастности оставался максимальным. И плевать на мерцание подсветки.
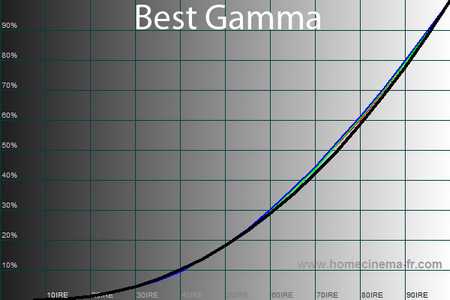
Для этого в режиме Standard настройки приняли следующие значения: Brightness – 58%, Contrast – 55%. Последнюю цифру я подбирал как минимум полчаса. Именно при таком значении гамма-кривые оказались максимально близкими к «референсу». А дальше оставалось только выбрать нужную яркость и дело в шляпе.
Самое интересное состоит в том, что итоговый результат оказался полной противоположностью полученному при яркости 100%. Здесь можно наблюдать возвышенные (!) каналы на светлых участках, которые привели значение средней гаммы к 2.15.
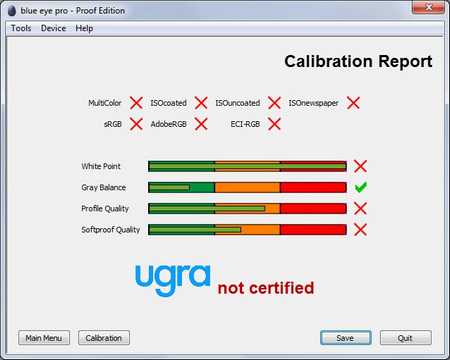
На новые настройки хорошо отреагировал тест UDACT. В нём был получен один «плюс» за хороший баланс серого, при прочих параметрах, которые остались неизменными после режима Brightness-100%. Теперь вы знаете, что монитор можно настроить на хорошую цветопередачу и без дополнительных приборов. Хотя с ними, естественно, куда проще, лучше и показательнее. Правда, и дороже…
Оценка точности цветопередачи
При помощи программы LaCie Blue Eye Pro PE мною были получены оценки точности цветопередачи, выраженные в единицах DeltaE94 (мера отклонения от «референса» – чем меньше, тем лучше), для каждого из предустановленных режимов изображения.
По полученным результатам можно сказать, что первоначальная настройка режимов у Dell U2412M несколько лучше, чем у его напарника U2312HM. Разница, конечно, не большая, но она есть. Лучшими, по мнению программы, оказались режимы Multimedia и Game, что в целом подтверждает полученные в HCFR гамма-кривые. Среднее значение DeltaE94 по всем режимам – 2.7, максимальное – 5.9.
При снижении яркости до 100 нит (без понижения значения Contrast) средняя и максимальная дельты практически не изменились. Только в двух специальных режимах, где контраст был значительно снижен (относительно своего первоначального положения), цветопередача явно улучшилась. Как видите, низких значений DeltaE можно добиться и без использования специальных приборов.
Если же ими всё же воспользоваться, то отклонения можно снизить до 0.3 и 0.9 соответственно. По сравнению с U2312HM среднее значение на 0.1 ниже, а максимальное на 0.2 единицы больше. По факту такую разницу невозможно заметить, а поэтому можно считать, что после настройки мониторы обладают идентичной цветопередачей (с учётом на 99% схожего цветового охвата).
Равномерность градиентов
Много говорить о равномерности градиентов на Dell U2412M не придётся. Как вы помните, в нём использована простая псевдовосьмибитная матрица (шесть бит + FRC), которая неспособна продемонстрировать чего-либо выдающегося. И действительно, при воспроизведении градиентов на дисплее можно наблюдать характерные вертикальные полосы, особенно заметные в тёмных областях. Есть и несколько желтых полос, разделяющие некоторые тёмные оттенки, которые также повсеместно встречаются на подобных панелях. В общем, для настоящих восьмибитных и псевдодесятибитных панелей U2412M не конкурент.
Стабильность цветовой температуры
Стабильность цветовой температуры определялась в каждом из режимов монитора с помощью программы компании LaCie. Во время тестирования все настройки были выставлены по умолчанию.
Как ни странно, но самые лучшие результаты (минимальное отклонение от точки белого) были получены в режимах Multimedia и Game. Те самые, с лучшими гамма-кривыми и низкими значениями DeltaE94. В пресетах Standard и Text, несмотря на цветовую температуру белого поля в ~6700K, максимальное отклонение составляет более 600K. Подобное наблюдается и в Movie с ЦТ 9300K.
Изменение яркости в режиме Custom Color не сказалось на улучшении результатов. Они оказались очень похожи на полученные в Standard Mode. Ни к чему хорошему не привели и два «самодельных профиля» под названиями Bright-100% и Best Gamma. Только после калибровки и профилирования цветовая температура стала равной 6455K, а максимальное отклонение не превысило 100K.
Как и в случае с Dell U2312HM, была изучена точность настройки в предустановленных режимах Color Temp. По полученным результатам можно отметить, что отклонения реальных значений от указанных производителем, в случае с U2412HM, явно сильнее. Так в диапазоне 5000-6500K разница составляет 700-1200K. От 7500 до 10000K отклонение ещё больше – 1200-3400K. Тут, как вы понимаете, проблема не в использованном мною приборе (хотя он тоже не безгрешен), а в самом мониторе.
overclockers.ru
Калибровка экрана ноутбука — настройка цветопередачи
Зачастую после печати цифровых фотографий на цветном принтере, пользователи сталкиваются с проблемой некорректного отображения цветов.
Т.е. фотография после печати выглядит совсем иначе, чем при просмотре на экране.
Для устранения этой проблемы используется калибровка экрана ноутбука.

Содержание:
Калибровка монитора – это процедура настройки его цветовой гаммы, с целью максимального приближения цветов, отображаемых на экране устройства, к реальным цветам, которые пользователь получит после печати.
Также следует сказать, что изображение на различных мониторах, а также компьютерах (ввиду оснащения разными видеокартами) будет разным.
После выполнения процедуры калибровки, изображение будет практически одинаковым на различных компьютерах, с различными дисплеями.
С калибровкой дисплеев в основном сталкиваются люди, сфера деятельности которых связана с видео и фотомонтажом (как профессионалы, так и любители), художники и дизайнеры, а также веб-дизайнеры.
К недостаткам некалиброванных дисплеев следует отнести:
- неточное представление цветов и оттенков,
- потерю детализации на светлых и темных участках,
- неправильные значения яркости и гаммы,
- некорректное отображение дизайна веб-страниц,
- усталость глаз после работы с компьютером.
Следует отметить, что дисплеи на IPS матрице, хоть и в меньшей мере, но также нуждаются в калибровке.
Как правило, вместе с монитором поставляется специальное программное обеспечение для выполнения калибровки.
А вдруг и эти статьи будут Вам также интересны:
Способы калибровки экрана
Существует два подхода к калибровке дисплея – аппаратный и программный. Наиболее доступным для среднестатистического пользователя является программный способ калибровки.
Программная калибровка, как правило, не позволяет достичь уровня аппаратной калибровки, но все же не следует пренебрегать и этим способом.
Аппаратный способ более затратный как с точки зрения денежных средств, так и с квалификации человека выполняющего калибровку. Аппаратный подход можно разделить на 3 ключевых этапа:
Настройка монитора (цвет, яркость, контраст) выполняется таким образом, чтобы в настроенном положении соответствовать требованиям аппаратуры (спектрофотометр и калибровочное ПО).
Настройка видеокарты на линейный режим работы.
Тестирование системы и сохранение измененных настроек в цветовой профайл монитора.
Совет! Для упрощенной аппаратной калибровки можно распечатать на цветном принтере снимок, после чего изменяя параметры дисплея добиться максимальной схожести цифрового и распечатанного снимка.
вернуться к меню ↑
Подготовка к калибровке экрана
Ниже мы дадим общие рекомендации, которые необходимо выполнить перед калибровкой монитора.
Первое, с чего следует начать это сброс настроек видеокарты, все настройки должны быть приведены к стандартному виду.
Перед выполнением калибровки очень важным показателем является температура матрицы.
Для достижения равномерной температуры необходимо подобрать видеоряд общей продолжительностью около 4–5 часов, с динамической картинкой, предварительно развернув окно просмотра на весь экран.
Эти манипуляции позволят выполнить равномерный прогрев всех участков матрицы дисплея.
Следующий этап – подбор правильного уровня освещения. Изначально рекомендуем поработать над стабильностью освещения.
Достичь этого можно при проведении калибровки в солнечный погожий день после полудня.
На этом этапе наша задача — получение наиболее спокойного, стабильного и мягкого света. Также следует учитывать, что ЖК-дисплеям свойственно искажать цвета в зависимости от угла обзора.
Для точности калибровки рекомендуем отцентрировать положение глаз в горизонтальной и вертикальной плоскостях.
Рекомендуем еще несколько интересных статей:
вернуться к меню ↑
Калибруем экран с помощью программ
Калибровка экрана средствами Windows довольно тривиальна и больше подходит для настольных компьютеров, чем для ноутбуков.
Для настройки необходимо зайти в Пуск, в строке поиска написать «калибровка», после чего перейти в соответствующее меню.
Чтобы приступить к калибровке, необходимо нажать кнопку «Далее», после чего настройка будет выполняться с помощью Мастера калибровки, каждый шаг которого снабжен подробными объяснениями на русском языке.
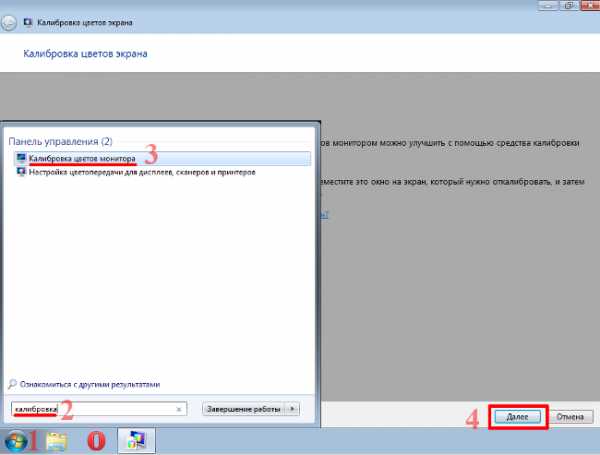
Существует достаточно большое количество программ для выполнения калибровки экрана.
В этой статье мы рассмотрим лишь одну из них — Atrise Lutcurve.
Программа платная, но имеет 30-дневную пробную версию, русифицированный пользовательский интерфейс, а также понятные инструкции по работе с каждым режимом программы.
Установка программы ничем не примечательна, поэтому не будем заострять на ней внимание, а перейдем непосредственно к калибровке.
Важно! Для повышения качества калибровки, перед ее выполнением, выполните рекомендации, описанные в предыдущем пункте. При выполнении настроек необходимо зафиксировать взгляд и постараться не менять его до их окончания.
Запускаем программу, переходим к первой вкладке «Точка черного» и выполняем настройку.
Суть настройки заключается в изменении параметров «Черный» и «R» «G» «B» до тех пор пока не будут видны квадраты «2,2,2» и «3,3,3», причем фон должен оставаться максимально черным, а квадрат «1,1,1» должен быть на грани различимости.
При настройке сначала следует пользоваться возможностью аппаратной настройки яркости (в ноутбуках это сочетание клавиши Fn и функциональных клавиш от F1 до F12) и лишь потом после исчерпания аппаратных возможностей следует проводить настройку в программе.
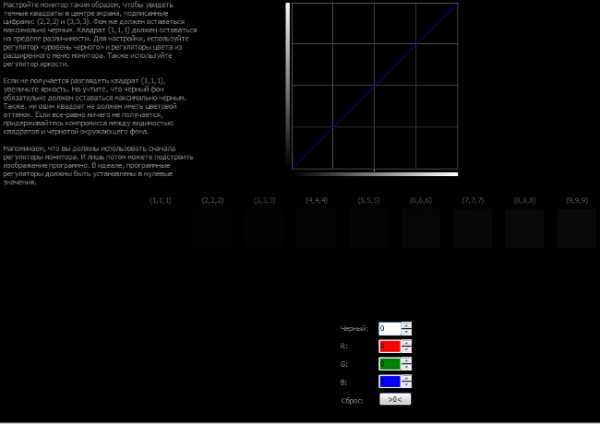
Переходим к вкладке «Точка белого» и регулируем контрастность таким образом, чтобы увидеть квадраты «252,252,252» — «254, 254, 254».
При выполнении настройки вы должны получить максимально нейтральный белый цвет, без оттенков.
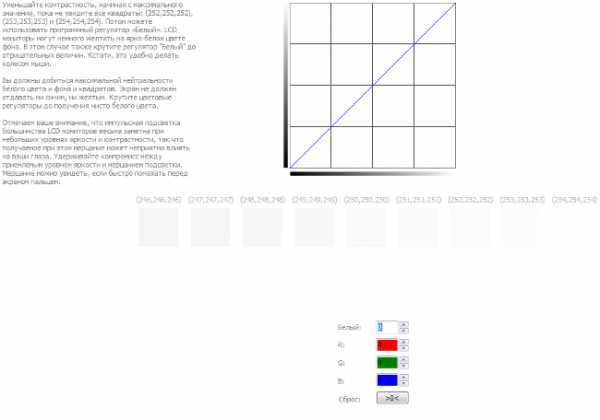
Настраиваем гамму в соответствующей вкладке. В этой настройки мы должны получить цвет вертикальных столбцов как можно меньше отличающийся от фона.
В идеале все должно быть серым, хотя легко различимая цветность допустима.
Допустимо оставлять окрашенной верхнюю и нижнюю часть столбцов, но их средняя часть должна быть абсолютно серой.
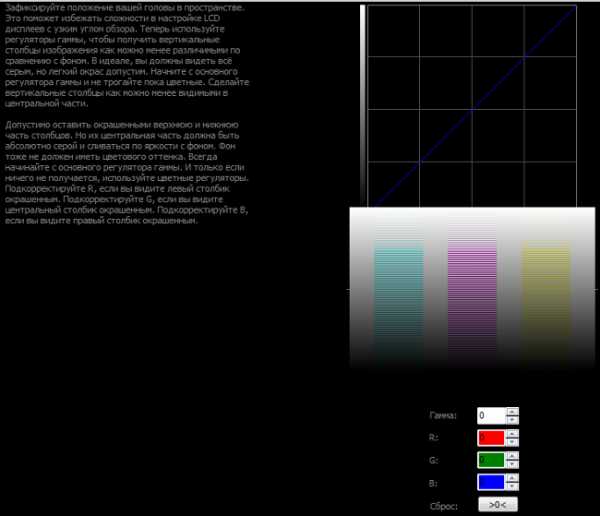
Если монитор поддерживает регулировку четкости, ее можно настроить в меню «Гамма и четкость».
Суть регулировки заключается в том, чтобы сделать квадраты менее видимыми как между собой, так и на фоне.
Четкость монитора неправильно настроена, если полоски квадратов резко отличаются между собой по яркости.
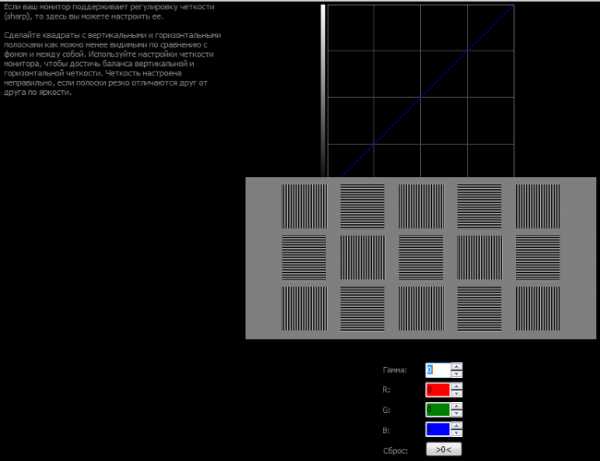
В следующей вкладке «Баланс цветов» можно провести тонкую настройку цветовой температуры изображения.
Для этого необходимо сделать светлые, темные и средние тона серого максимально обесцвеченными.
После этого необходимо вернуться к предыдущим пунктам настройки добиваясь компромисса по всем параметрам.
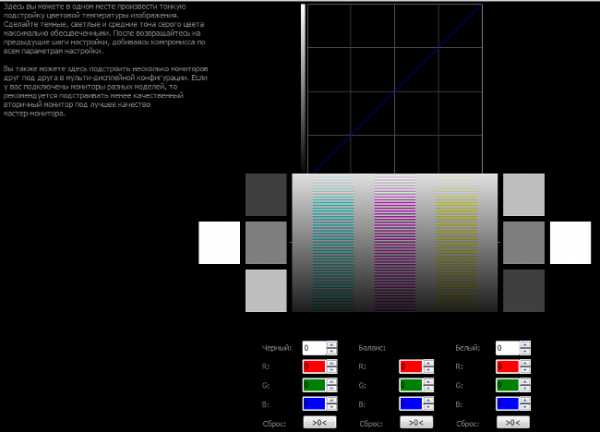
Вкладка «Корректировочные точки» позволяет подстроить кривую передачи яркости от черного до белого (0…255).
Перемещая позицию кривой от 0 до 255 необходимо найти точки, в которых на изображении в центре появляется цветовой оттенок и настроить их с цветного до серого.
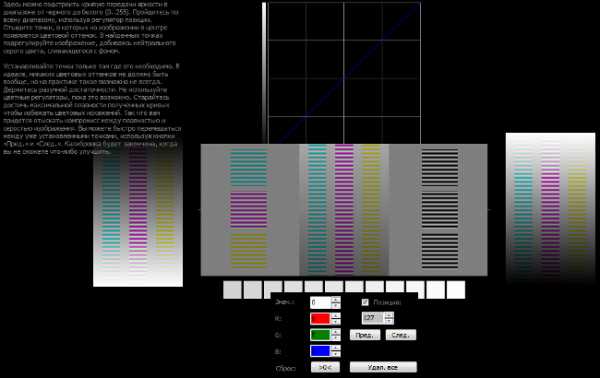
Переходим к последней вкладке — «Все регуляторы». Необходимо убедиться, что кривая передачи яркости не имеет изломов и не отсекает края диапазона.

Идеально откалиброванный монитор должен выдавать на тестовом изображении программы (вкладка «Эталонное изображение») серые тона, без каких-либо цветовых оттенков.
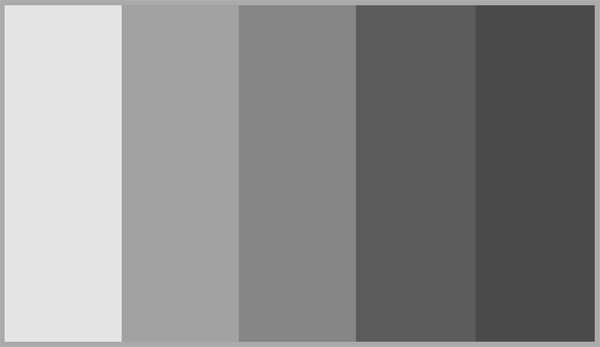
Инструкция: Калибровка экрана ноутбука — настройка цветопередачи
Проголосоватьgeek-nose.com
Обзор и тест монитора Dell P2417H — Монитор в работе
Дата публикации: 17.01.2018
Монитор в работе
Чтобы понять, насколько точно монитор Dell P2417H передаёт цвета, мы использовали спектрофотометр X-Rite i1 Display PRO, работающий совместно с программой iProfiler.
Как показали измерения, модель P2417H, что ожидаемо при небольшой диагонали, обладает приличной матрицей с довольно высокой равномерностью подсветки экрана, которая не имеет ярко выраженных провалов и пятен — при стандартной яркости 120 кд/м2 максимальное отклонение яркости составило 8%, тогда как критичными являются значения выше 20%.
Добавим, что в этой модели применяется технология Dell ComfortView, которая снижает уровень синего свечения экрана, а питание постоянным током исключает мерцание изображения, поэтому работать можно, не напрягаясь, даже несколько часов подряд.
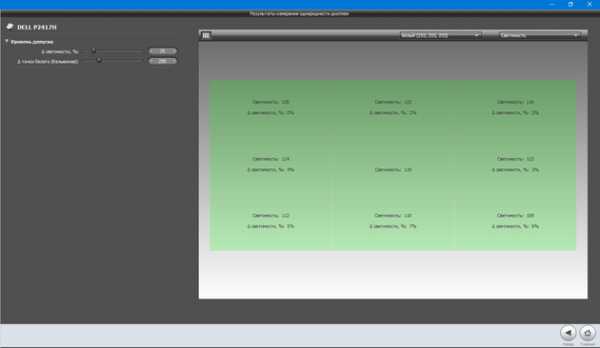
Заводская настройка цветовой температуры близка к эталонному значению. Контрастность почти достигает высокого показателя 1000:1 (измерено — 974:1 при яркости 120 кд/м2).
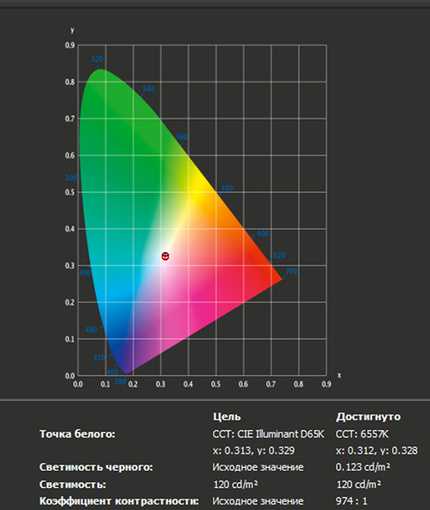
В результате измерений точности цветопередачи при использовании заводских настроек были зафиксированы лишь незначительные отклонения по двум оттенкам базовых цветов в сравнении с эталоном, а максимальное отклонение Delta E (CIE2000) составило 1,99%. Напомним, что для коммерческого использования приемлемым принято считать отклонение 3−6%.

Это значит, что даже без специальной калибровки, при заводских настройках, монитор Dell P2417H позволит фотографам работать с цветом и фотоизображениями, ведь имеющиеся отклонения цветопередачи заметить невооружённым глазом практически невозможно.
Стоит отметить наличие небольшого цветового сдвига при взгляде на экран под большим углом — это характерно для экранов, изготовленных по технологии IPS. Впрочем, в реальной работе это не является помехой.
prophotos.ru