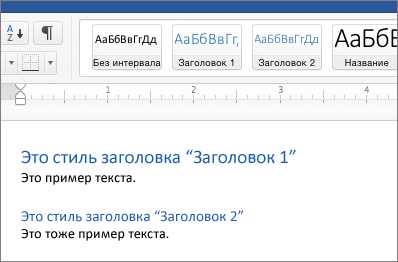Как сделать заголовки в Ворде
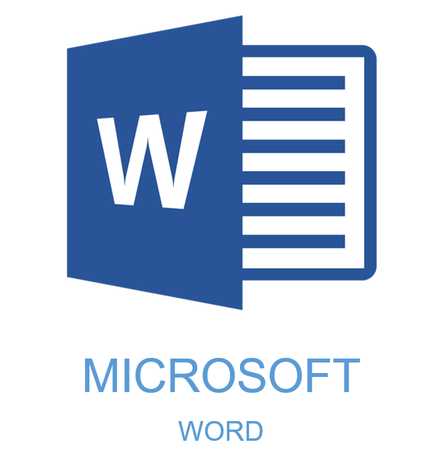
Некоторые документы требуют особого оформления, и для этого в арсенале MS Word содержится довольно много средств и инструментов. В числе таковых различные шрифты, стили написания и форматирования, инструменты для выравнивания и многое другое.
Урок: Как выравнивать текст в Ворде
Как бы там ни было, но практически любой текстовый документ невозможно представить без заголовка, стиль которого, конечно же, должен отличаться от основного текста. Решение для ленивых — выделить заголовок жирным, увеличить шрифт на один-два размера и на этом остановится. Однако, есть ведь и более эффективное решение, позволяющее сделать заголовки в Word не просто заметными, а правильно оформленными, да и просто красивыми.
Урок: Как изменить шрифт в Ворде
Создание заголовка с помощью встроенных стилей
В арсенале программы MS Word имеется большой набор встроенных стилей, которые можно и нужно использовать для оформления документов. Кроме того, в данном текстовом редакторе можно также создать и свой собственный стиль, а затем использовать его в качестве шаблона для оформления. Итак, чтобы сделать заголовок в Ворде, выполните следующие действия.
Урок: Как в Word сделать красную строку
1. Выделите заголовок, который необходимо оформить должным образом.
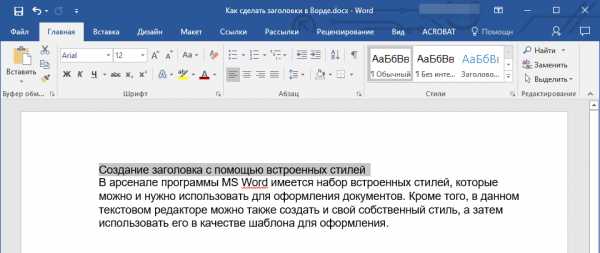
2. Во вкладке “Главная” разверните меню группы “Стили”, нажав на небольшую стрелочку, расположенную в ее правом нижнем углу.
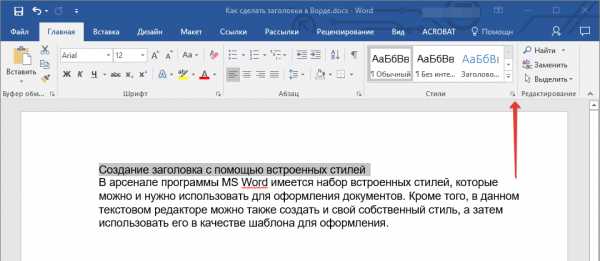
3. В окне, которое откроется перед вами, выберите необходимый тип заголовка. Закройте окно “Стили”.
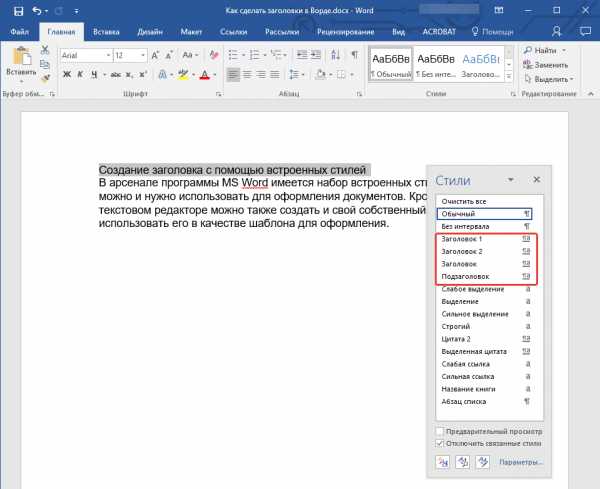
это основной заголовок, идущий в самом начале статьи, текста;

Заголовок 1
заголовок меньшего уровня;
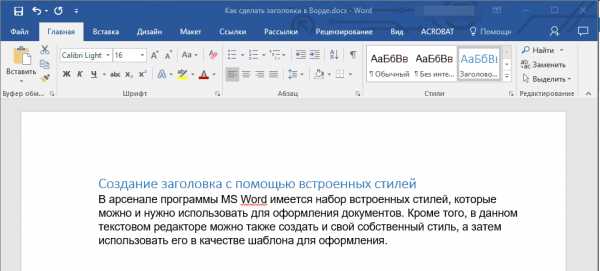
Заголовок 2
еще меньше;

Подзаголовок
собственно, это и есть подзаголовок.
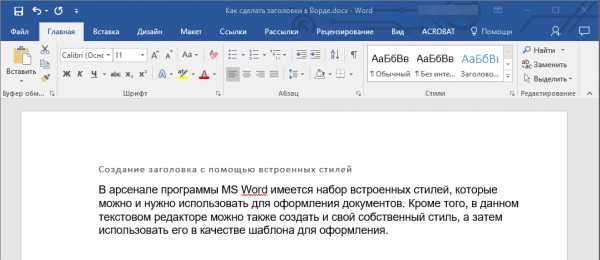
Примечание: Как можно заметить со скриншотов, стиль заголовка помимо изменения шрифта и его размера также изменяет и междустрочный интервал между заголовком и основным текстом.
Урок: Как изменить междустрочный интервал в Ворде
Важно понимать, что стили заголовков и подзаголовков в MS Word являются шаблонными, в их основе лежит шрифт Calibri, а размер шрифта зависит от уровня заголовка. При этом, если у вас текст написан другим шрифтом, другого размера, вполне может быть такое, что шаблонный заголовок меньшего (первого или второго) уровня, как и подзаголовок, будут мельче, чем основной текст.
Собственно, именно так получилось в наших примерах со стилями “Заголовок 2” и “Подзаголовок”, так как основной текст у нас написан шрифтом Arial, размер — 12.
- Совет: В зависимости от того, что вы можете себе позволить в оформление документа, измените размер шрифта заголовка в большую сторону или текста в меньшую, дабы визуально отделить одно от другого.
Создание собственного стиля и сохранение его в качестве шаблона
Как было сказано выше, помимо шаблонных стилей, вы также можете создать свой собственный стиль оформления заголовков и основного текста. Это позволяет переключаться между ними по необходимости, а также использовать любой из них в качестве стиля по умолчанию.
1. Откройте диалоговое окно группы “Стили”, расположенной во вкладке “Главная”.

2. В нижней части окна нажмите на первую кнопку слева “Создать стиль”.
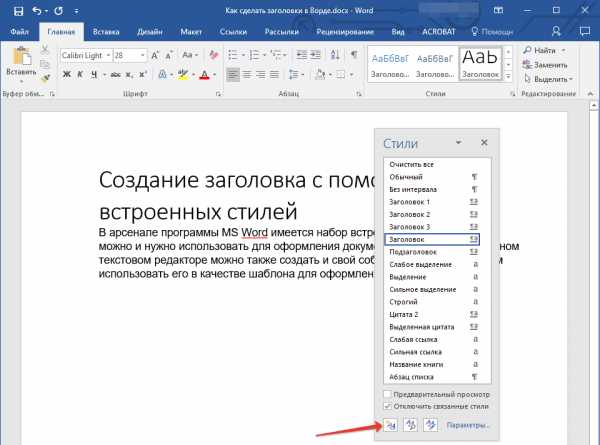
3. В окне, которое перед вами появится, задайте необходимые параметры.
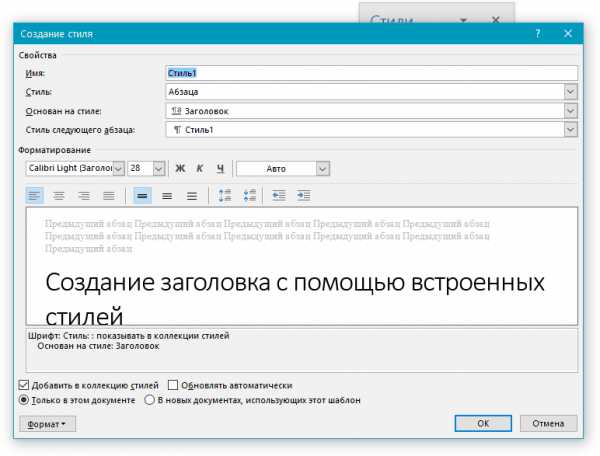
В разделе “Свойства” введите название стиля, выберите ту часть текста, для которой он будет использоваться, выберите стиль, на котором он основан, а также укажите стиль для следующего абзаца текста.
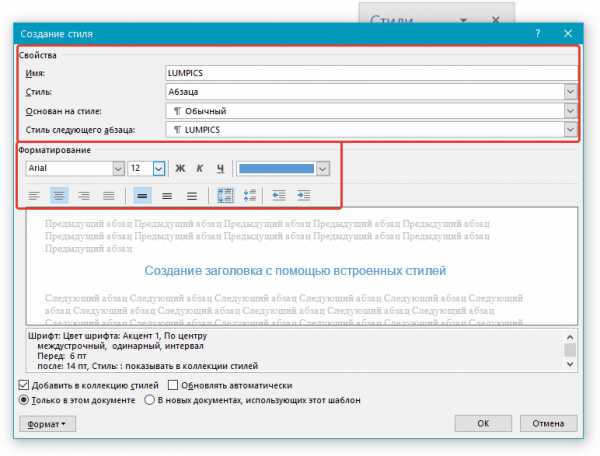
В разделе “Формат” выберите шрифт, который будет использоваться для стиля, укажите его размер, тип и цвет, положение на странице, тип выравнивания, задайте отступы и междустрочные интервалы.
- Совет:
В нижней части окна “Создание стиля” выберите необходимый пункт:
- “Только в этом документе” — стиль будет применим и сохранен только для текущего документа;
- “В новых документах, использующих этот шаблон” — созданный вами стиль будет сохранен и станет доступен для использования в дальнейшем в других документах.

Выполнив необходимые настройки стиля, сохранив его, нажмите кнопку “ОК”, чтобы закрыть окно “Создание стиля”.
Вот простой пример стиля заголовка (хотя, скорее, подзаголовка), созданного нами:
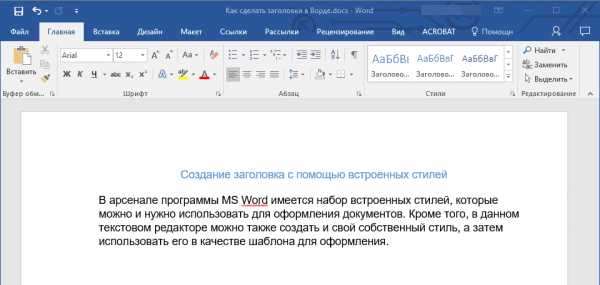
Примечание: После того, как вы создадите и сохраните свой собственный стиль, он будет находится в группе “Стили”, которая расположена во вкладе “Главная”. Если он не будет отображаться непосредственно на панели управления программы, разверните диалоговое окно “Стили” и найдите его там по названию, которое вы придумали.
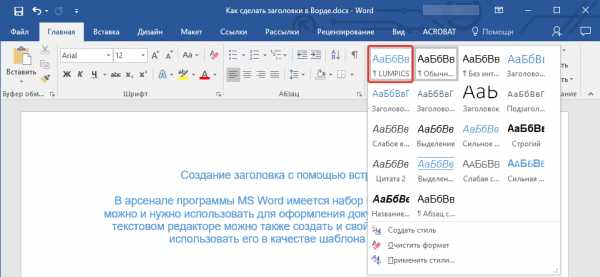
Урок: Как сделать автоматическое содержание в Ворде
На этом все, теперь вы знаете, как правильно сделать заголовок в MS Word, используя шаблонный стиль, доступный в программе. Также теперь вы знаете о том, как создать свой собственный стиль оформления текста. Желаем вам успехов в дальнейшем изучении возможностей этого текстового редактора.
Мы рады, что смогли помочь Вам в решении проблемы.Опишите, что у вас не получилось. Наши специалисты постараются ответить максимально быстро.
Помогла ли вам эта статья?
ДА НЕТlumpics.ru
Добавление заголовка — Word
Заголовки позволяют обратить внимание на текст и помогают пользователям искать в документе нужную информацию.
Добавлять заголовки проще всего с помощью стилей заголовка. Стили также помогают быстро создать оглавление, изменить структуру документа, а также настроить его формат, не меняя текст каждого заголовка вручную.
-
Выделите текст, который хотите использовать в качестве заголовка.
-
На вкладке Главная наводите указатель мыши на разные виды заголовков в коллекции стилей. Чтобы увидеть, как будет выглядеть стиль заголовка в документе, задержите на нем указатель. Выберите понравившийся вариант.
Если необходимый стиль не отображается, нажмите кнопку Дополнительные параметры , чтобы развернуть коллекцию стилей.
Совет: Вы можете изменить шрифт и форматирование стиля заголовка. Просто выделите текст заголовка, который вы хотите настроить, измените его стили, а затем на вкладке Главная в группе стили щелкните правой кнопкой мыши стиль заголовка, который вы настроили, и выберите команду Обновить заголовок в соответствии с выделенным фрагментом. Каждый раз, когда вы применяете стиль заголовка в документе, стиль заголовка будет иметь свои настройки.
Использование стилей позволяет делать очень многое, в том числе быстро создавать оглавления. Посмотрите это короткое видео, и вы узнаете, почему стоит полностью составить текст, прежде чем форматировать с его помощью стилей.

Заголовки позволяют обратить внимание на текст и помогают пользователям искать в документе нужную информацию. Добавить заголовки проще всего с помощью стилей заголовка.
-
Выделите текст, который хотите использовать в качестве заголовка.
-
На вкладке Главная выберите стиль заголовка.

Если нужного стиля нет на странице, прокрутите ее с помощью стрелок влево, вправо и вниз.
support.office.com
Как сделать заголовок в Ворде
Заголовки — это те стили, которые помогут создать продуманную иерархию в документе.
Хорошо структурированный документ: 1) легок в изучении и 2) повышает профессиональный статус в глазах читателя. Изучите материал из этой статьи и перейдите на новый уровень составления договоров и текстовых документов.
Заголовок документа — зачем он нужен
Для удобства поиска нужного раздела на любых бумажных носителях, книгах, брошюрах, инструкциях используют оглавление. В текстовом редакторе WS Word, оглавление можно внедрить автоматически, но прежде, текст нужно разметить заголовками.
После того, как в документ будут добавлены заголовки, Word найдет каждый и перенесет их в оглавление документа.
Теперь, следующий пользователь, без труда сможет разобраться в структуре просматриваемого текстового документа.
Уровни заголовков в Ворде
Уровни или по другому иерархия в документе, очень популярна в различных инструкциях, где информация разбита на разные разделы, а те, в свою очередь, разбиты на подразделы.
Иными словами, если будем создавать инструкцию по эксплуатации стиральной машинки, то одним из главных разделов будет «Какие режимы существуют в стиральной машинке», а подразделами будут:
- Стирка хлопка.
- Стирка синтетики.
- Ручная стирка.
- Деликатная стирка.
- Стирка шерсти.
- и тд.
Когда нам нужна информация из этого раздела, то врятли будем зацикливать внимание на разделе «Техническое обслуживание».
Уровни заголовков, помогают создать четкую структуру. Более большой раздел, делим на более маленькие, те, при необходимости еще на меньшие.
Основными стилями уровней заголовков, считаются:
- «Заголовок 1» — помечают заголовки первого уровня, обычно название документа;
- «Заголовок 2» — помечают заголовки второго уровня, название разделов документа.
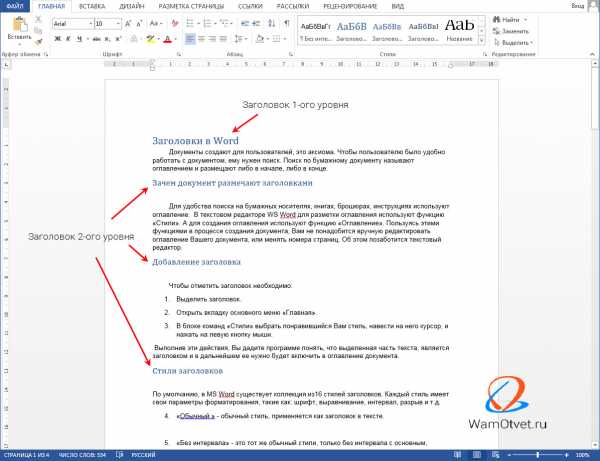
Про стили заголовков, поговорим ниже.
Стили заголовков в Ворде
По умолчанию, в MS Word существует коллекция из 16 стилей заголовков. Каждый стиль имеет свои параметры форматирования, такие как: шрифт, выравнивание, интервал, разрыв и т.д., и, соответственно, применяются в разных случаях.
- «Обычный» — единый стиль документа.
- «Без интервала» — это тот же обычный стиль, только без интервала с основным, применяется как заголовок в тексте.
- «Заголовок 1» — используется полужирный шрифт, применяется для обозначения начала главы.
- «Заголовок 2» — используется полужирный шрифт, применяется для обозначения начала главы.
- «Название» — применяется 26 шрифт и подчеркивание, применяется для обозначения начала главы.
- «Подзаголовок» — используется курсив, применяется для подзаголовков.
- «Слабое выделение» — используется курсив, мелкий шрифт и слабый тон цвета. Используется для подзаголовков.
- «Выделение» — используется курсив, мелкий шрифт и тон цвета автоматический. Используется для подзаголовков.
- «Сильное выделение» — заголовок внешне похож на «слабое выделение». Используется для подзаголовков.
- «Строгий» — шрифт мелкий и жирный. Используется для обычных заголовков.
- «Цитата 2» — используется курсив, мелкий шрифт и слабый тон цвета. Используется для подзаголовков.
- «Выделенная цитата» — используется курсив, мелкий и жирный шрифт. Используется для подзаголовков.
- «Слабая ссылка» — используется подчеркивание и мелкий шрифт. Используется для подзаголовков.
- «Сильная ссылка» — используется подчеркивание и мелкий шрифт, красный цвет текста. Используется для подзаголовков.
- «Название книги» — используется малые прописные буквы и курсив. Подходит для названия книги.
- «Абзац списка» — шрифт мелкий. Используется для обычных заголовков.
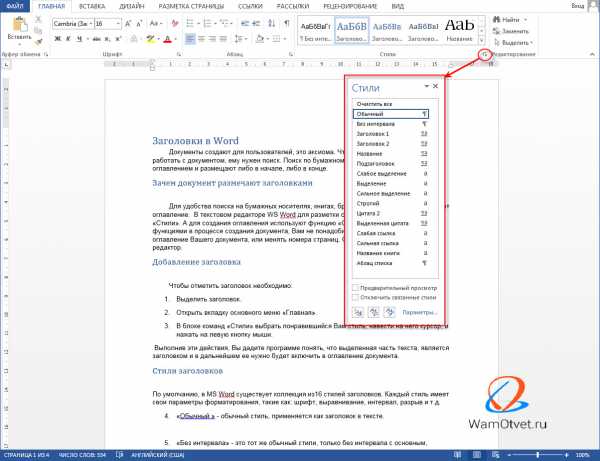
Как создать свой стиль заголовка
В этом разделе поговорим, как создать свой стиль заголовка, в случае, если предустановленные в ворде, не устраивают.
- Выделить строку с фрагментом текста, из которого нужно сделать заголовок.
- Примените к нему интересующее форматирование (интервалы, шрифт, размер, отступы, цвет и тд.).
- Выбрать пункт меню «Главная».
- В блоке команд «Стили» нажать на кнопку с изображением тире и треугольника в правом углу блока.
- В открывшемся окне выбрать команду «Сохранить выделенный фрагмент как новый стиль».
- Появится новое окно «Образец стиля для абзаца», в нем нужно дать название своему стилю и нажать «Ок».
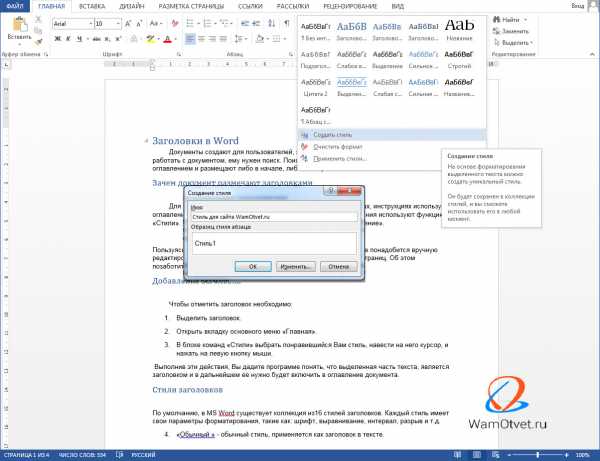
После выполнения этих действий в библиотеке стилей появится созданный стиль заголовка, которым можно воспользоваться в дальнейшей работе.
Обратите внимание! Если нужно изменить имеющийся стиль заголовка, в окне стилей, кликните правой кнопкой на интересующий и выберите команду «Изменить».
Как вставить заголовок в документ
Переходим к самому интересному, а именно, как вставить заголовок в документ Word.
Перед тем как сделать заголовок на странице, нужно понимать структуру документа. Если это заголовок большого раздела, то его нужно пометить Заголовок первого либо второго уровня, если это подзаголовок, соответствующим стилем.
Структура документа должна быть четкой, с соблюдением последовательности уровней, от большего к меньшему.
- Выделить строку с фрагментом текста, из которого сделаем заголовок.
- Открыть вкладку основного меню «Главная».
- В блоке команд «Стили» выбрать интересующий стиль заголовка.
Выполнив эти действия, программа поймет, что выделенная часть текста, является заголовком и в дальнейшем ее нужно будет включить в оглавление документа.
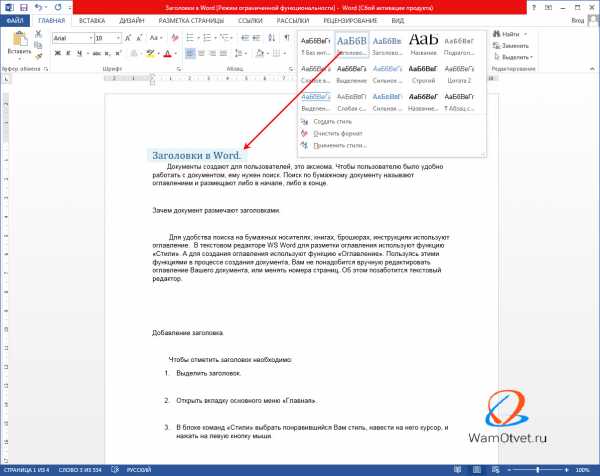
Нумерация заголовков
Чтобы пронумеровать заголовки документа:
- Выделите строку с заголовком.
- Откройте меню «Главная».
- В блоке команд «Абзац» выберите иконку, на которой изображен многоуровневый список.
- При нажатии на нее курсором откроется окно с библиотекой списков.
- Выберите подходящий список и нажмите на него.
- Проделайте эту процедуру с остальными заголовками.
В результате действий все заголовки документа будут пронумерованы.
Как убрать заголовок в Ворде
Рассмотрим последний вопрос связанный с заголовками в документах Word.
Выше по тексту, подробно разобрались как сделать заголовок, применить к нему интересующий стиль и пронумеровать. Но, что делать, если заголовок перестал быть актуальным, или вовсе документ решили не размечать заголовками?
В этом случае, самый правильный ход, это убрать заголовки из документа. Рассмотрим как это сделать.
- Выделите интересующий фрагмент текста в документе, с которого нужно убрать стиль заголовка.
- Перейдите во вкладку «Главная».
- В блоке «Стили» выберите команду «Обычный», либо «Очистить все».
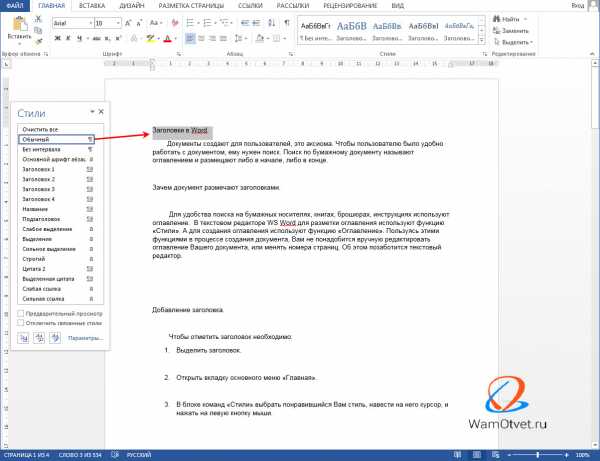
Оба этих действия, превратят бывший заголовок, в обычный текст.
Подсказка! Если в документе много заголовков и все нужно убрать, выделите весь документ целиком, и примените описанную выше команду.
Создание заголовка в Word, тема, которая встречается очень часто не только в инструкциях и книгах, но и во время создания статей на сайт или создание PDF документов.
Изучите стили заголовков и применяйте их там, где это уместно. Мало того что документ получается намного красивее, так еще этот функционал несет огромную пользу при дальнейшей работе с текстом.
wamotvet.ru
Как сделать заголовок в Word
Очень часто в работе используются тексты, с чётко выровненными в одну линию краями. Такой
По умолчанию документы Microsoft Word открываются с масштабом 100%. Но при работе с текстом
Выравнивание Самым распространённым вариантом увеличенного интервала между словами является выравнивание текста по ширине страницы.
На экране иероглифы? Ваши действия. Не обязательно быть продвинутым компьютерщиком или пользоваться интернетом круглосуточно, чтобы
excelwords.ru
Как сделать в word нумерацию заголовков в?
Заголовки — это те стили, которые помогут создать продуманную иерархию в документе.
Хорошо структурированный документ: 1) легок в изучении и 2) повышает профессиональный статус в глазах читателя. Изучите материал из этой статьи и перейдите на новый уровень составления договоров и текстовых документов.
- Заголовок документа — зачем он нужен;
- Уровни заголовков в Ворде;
- Стили заголовков в Ворде;
- Как создать свой стиль заголовка;
- Как вставить заголовок в документ;
- Нумерация заголовков;
- Как убрать заголовок в Ворде.
Заголовок документа — зачем он нужен
Для удобства поиска нужного раздела на любых бумажных носителях, книгах, брошюрах, инструкциях используют оглавление. В текстовом редакторе WS Word, оглавление можно внедрить автоматически, но прежде, текст нужно разметить заголовками.
После того, как в документ будут добавлены заголовки, Word найдет каждый и перенесет их в оглавление документа.
Теперь, следующий пользователь, без труда сможет разобраться в структуре просматриваемого текстового документа.
Уровни заголовков в Ворде
Уровни или по другому иерархия в документе, очень популярна в различных инструкциях, где информация разбита на разные разделы, а те, в свою очередь, разбиты на подразделы.
Иными словами, если будем создавать инструкцию по эксплуатации стиральной машинки, то одним из главных разделов будет «Какие режимы существуют в стиральной машинке», а подразделами будут:
- Стирка хлопка.
- Стирка синтетики.
- Ручная стирка.
- Деликатная стирка.
- Стирка шерсти.
- и тд.
Когда нам нужна информация из этого раздела, то врятли будем зацикливать внимание на разделе «Техническое обслуживание».
Уровни заголовков, помогают создать четкую структуру. Более большой раздел, делим на более маленькие, те, при необходимости еще на меньшие.
Основными стилями уровней заголовков, считаются:
- «Заголовок 1» — помечают заголовки первого уровня, обычно название документа;
- «Заголовок 2» — помечают заголовки второго уровня, название разделов документа.
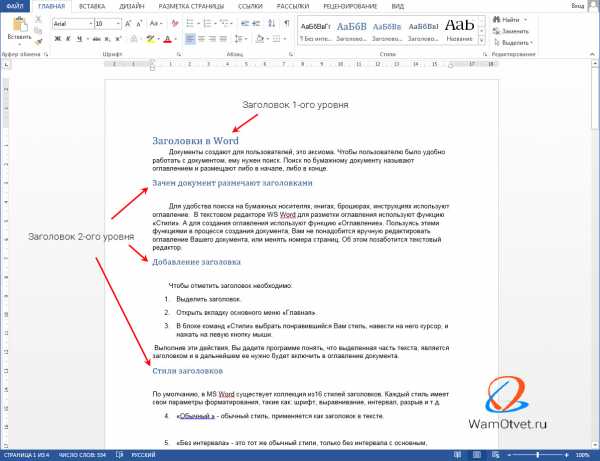
Про стили заголовков, поговорим ниже.
Стили заголовков в Ворде
По умолчанию, в MS Word существует коллекция из 16 стилей заголовков. Каждый стиль имеет свои параметры форматирования, такие как: шрифт, выравнивание, интервал, разрыв и т.д., и, соответственно, применяются в разных случаях.
- «Обычный» — единый стиль документа.
- «Без интервала» — это тот же обычный стиль, только без интервала с основным, применяется как заголовок в тексте.
- «Заголовок 1» — используется полужирный шрифт, применяется для обозначения начала главы.
- «Заголовок 2» — используется полужирный шрифт, применяется для обозначения начала главы.
- «Название» — применяется 26 шрифт и подчеркивание, применяется для обозначения начала главы.
- «Подзаголовок» — используется курсив, применяется для подзаголовков.
- «Слабое выделение» — используется курсив, мелкий шрифт и слабый тон цвета. Используется для подзаголовков.
- «Выделение» — используется курсив, мелкий шрифт и тон цвета автоматический. Используется для подзаголовков.
- «Сильное выделение» — заголовок внешне похож на «слабое выделение». Используется для подзаголовков.
- «Строгий» — шрифт мелкий и жирный. Используется для обычных заголовков.
- «Цитата 2» — используется курсив, мелкий шрифт и слабый тон цвета. Используется для подзаголовков.
- «Выделенная цитата» — используется курсив, мелкий и жирный шрифт. Используется для подзаголовков.
- «Слабая ссылка» — используется подчеркивание и мелкий шрифт. Используется для подзаголовков.
- «Сильная ссылка» — используется подчеркивание и мелкий шрифт, красный цвет текста. Используется для подзаголовков.
- «Название книги» — используется малые прописные буквы и курсив. Подходит для названия книги.
- «Абзац списка» — шрифт мелкий. Используется для обычных заголовков.
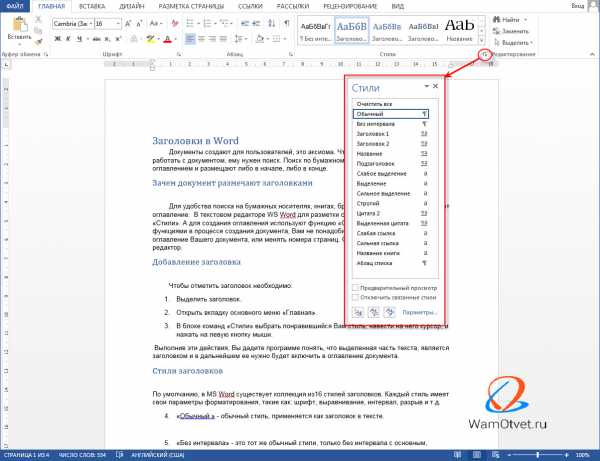
Как создать свой стиль заголовка
В этом разделе поговорим, как создать свой стиль заголовка, в случае, если предустановленные в ворде, не устраивают.
- Выделить строку с фрагментом текста, из которого нужно сделать заголовок.
- Примените к нему интересующее форматирование (интервалы, шрифт, размер, отступы, цвет и тд.).
- Выбрать пункт меню «Главная».
- В блоке команд «Стили» нажать на кнопку с изображением тире и треугольника в правом углу блока.
- В открывшемся окне выбрать команду «Сохранить выделенный фрагмент как новый стиль».
- Появится новое окно «Образец стиля для абзаца», в нем нужно дать название своему стилю и нажать «Ок».
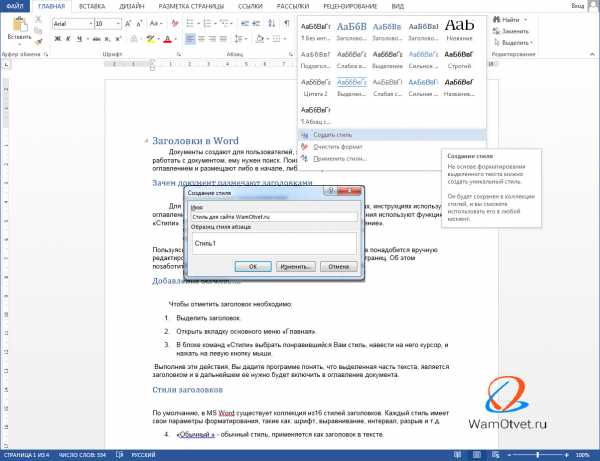
После выполнения этих действий в библиотеке стилей появится созданный стиль заголовка, которым можно воспользоваться в дальнейшей работе.
Обратите внимание! Если нужно изменить имеющийся стиль заголовка, в окне стилей, кликните правой кнопкой на интересующий и выберите команду «Изменить».
Как вставить заголовок в документ
Переходим к самому интересному, а именно, как вставить заголовок в документ Word.
Перед тем как сделать заголовок на странице, нужно понимать структуру документа. Если это заголовок большого раздела, то его нужно пометить Заголовок первого либо второго уровня, если это подзаголовок, соответствующим стилем.
Структура документа должна быть четкой, с соблюдением последовательности уровней, от большего к меньшему.
- Выделить строку с фрагментом текста, из которого сделаем заголовок.
- Открыть вкладку основного меню «Главная».
- В блоке команд «Стили» выбрать интересующий стиль заголовка.
Выполнив эти действия, программа поймет, что выделенная часть текста, является заголовком и в дальнейшем ее нужно будет включить в оглавление документа.
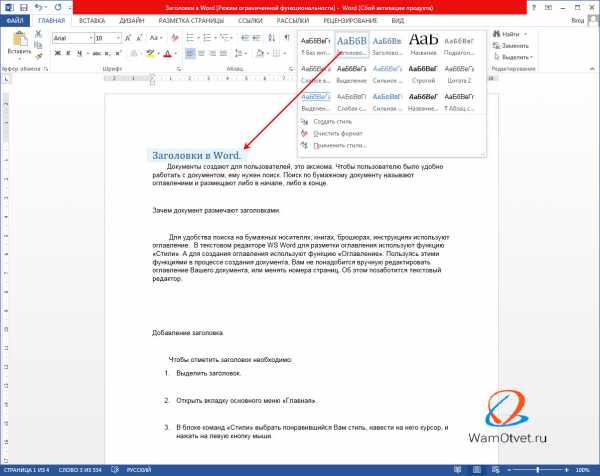
Нумерация заголовков
Чтобы пронумеровать заголовки документа:
- Выделите строку с заголовком.
- Откройте меню «Главная».
- В блоке команд «Абзац» выберите иконку, на которой изображен многоуровневый список.
- При нажатии на нее курсором откроется окно с библиотекой списков.
- Выберите подходящий список и нажмите на него.
- Проделайте эту процедуру с остальными заголовками.
В результате действий все заголовки документа будут пронумерованы.
Как убрать заголовок в Ворде
Рассмотрим последний вопрос связанный с заголовками в документах Word.
Выше по тексту, подробно разобрались как сделать заголовок, применить к нему интересующий стиль и пронумеровать. Но, что делать, если заголовок перестал быть актуальным, или вовсе документ решили не размечать заголовками?
В этом случае, самый правильный ход, это убрать заголовки из документа. Рассмотрим как это сделать.
- Выделите интересующий фрагмент текста в документе, с которого нужно убрать стиль заголовка.
- Перейдите во вкладку «Главная».
- В блоке «Стили» выберите команду «Обычный», либо «Очистить все».
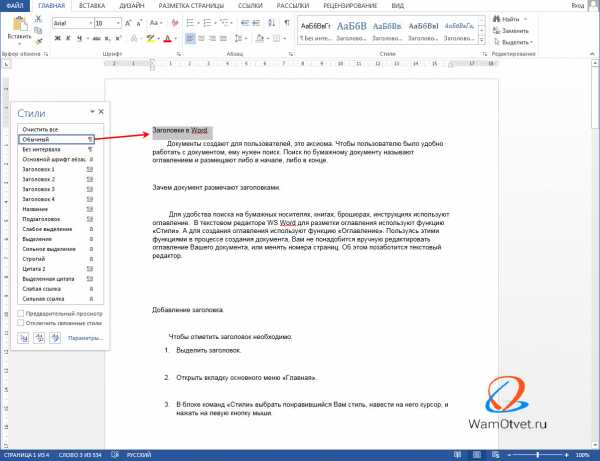
Оба этих действия, превратят бывший заголовок, в обычный текст.
Подсказка! Если в документе много заголовков и все нужно убрать, выделите весь документ целиком, и примените описанную выше команду.
Создание заголовка в Word, тема, которая встречается очень часто не только в инструкциях и книгах, но и во время создания статей на сайт или создание PDF документов.
Изучите стили заголовков и применяйте их там, где это уместно. Мало того что документ получается намного красивее, так еще этот функционал несет огромную пользу при дальнейшей работе с текстом.
Обновил и проверил корректность создания списков 28.02.2010 г. (А.К.)
Последний месяц я плотно занимался разработкой шаблонов для создания программных документов, предусмотренных ГОСТами: техническое задание на программу, руководство пользователя, описание применения и других. Казалось бы, ничего сложного в этой деятельности нет. Вставляй нужные разделы, разрывы страниц, поля для будущего текста. Однако у меня возникли сложности с оформлением документов, а конкретно — со стилями заголовков и многоуровневых списков.
Согласно государственным стандартам, заголовки в документе должны начинаться с определенного абзацного отступа, оформляться единообразным шрифтом, и не иметь точки после последней цифры в нумерации. Кроме того, есть и другие требования к оформлению, которые нужно учитывать.
Опытный пользователь редактора Word, возможно, усмехнется и скажет: да что здесь сложного? Ввел текст для заголовка, придал ему нужный шрифт и форматирование либо применил к нему стиль заголовка нужного уровня и нажал кнопку «Нумерация» на панели форматирования. Всё так, но в итоге в документе образуется множество различных неупорядоченных стилей, в которых можно потеряться и которые никак не способствуют улучшению внешнего вида документа. А ведь есть еще и многоуровневые списки, представляющиеся многим совершенно запутанными и непонятными в применении.
В этой заметке я расскажу о своем способе укрощения заголовков и многоуровневых списков, создав для них соответствующие стили. Настоятельно рекомендую использовать стили при создании любых документов. Создание стиля займет всего несколько минут, но при последующем форматировании текста документа созданный вами стиль сэкономит массу времени и нервов.
Итак, передо мной стояла задача использовать в документе нумерованные заголовки четырех разных уровней для обозначения разделов документа. Эти разделы должны были иметь также свои нумерованные подразделы. Вот образец правильных многоуровневых нумерованных заголовков:
Первым делом, сохраняем новый документ как шаблон (расширение .dot). И работаем уже с этим шаблоном.
Следующее, что необходимо сделать, это отредактировать стандартные стили заголовков, встроенные в наш шаблон. Для того, чтобы увидеть используемые стили в шаблоне или документе, выберите из пункта меню «Формат» (Format) подпункт (команду) «Стили и форматирование» (Styles and Formatting). Справа от рабочей области программы появится одноименная область задач, как на скриншоте ниже:
Стандартно отображаются основные стили трехуровневых заголовков и стиль «Обычный», то есть стиль простого текста документа. Чтобы отобразить больше стилей в этой области, вы можете выбрать в раскрывающемся списке «Показать» (Show) в нижней части области задач параметр «Специальное» (Custom). Откроется вот такое диалоговое окно:
Если задана категория «Доступные стили» (Available Styles), то в области «Отображаемые стили» будут отображены только те стили, которые использованы при создании данного документа. Обычно галочками отмечены три уровня заголовков. Если вам нужно использовать четвертый уровень заголовка, то отметьте флажком «Заголовок 4». Вполне возможно, что в области «Отображаемые стили» не будет такого стиля. В этом случае выберите категорию «Все» (All Styles) и отметьте флажками только заголовки с 1 по 4 и стиль «Обычный», а также те стили, которые были созданы лично вами. Закройте окно «Настройки формата» щелчком мыши на кнопке ОК.
Вторым нашим шагом будет тонкая настройка стилей заголовков. Заголовкам изначально присвоены шрифты с разным форматированием. Для создания программного документа, согласно ГОСТам, необходимо использовать единый шрифт для всего документа. Я использую шрифт Times New Roman 14 пт для стиля «Обычный». Для заголовков я тоже буду использовать этот шрифт, изменяя лишь его размер и интервалы.
Чтобы изменить стиль заголовка, наведите указатель мыши на «Заголовок 1» в области задач. Надпись отобразится в рамке и справа от нее появится кнопка с треугольником. Щелкните по этому треугольнику, и перед вами откроется контекстное меню для данного стиля. Выберите в нём команду «Изменить» (Modify), и появится диалоговое окно «Изменение стиля».
В поле «Основан на стиле» (Style based on) выберите из раскрывающегося списка значение «Нет» (No style). Поле «Стиль следующего абзаца» (Style for following paragraph) оставьте без изменения. Затем нажмите кнопку «Формат» в нижней части окна и выберите нужные команды для изменения настроек. Для изменения шрифта используйте команду «Шрифт», для изменения абзацного отступа и интервалов предусмотрена команда «Абзац». Произведите требуемые вам изменения. Я, например, для «Заголовка 1» установил следующие параметры: шрифт — Times New Roman полужирный 18 пт, абзац — выравнивание по левому краю, отступ первой строки на 1,5 см, интервал перед 0 пт, после 3 пт, междустрочный двойной, табуляция — установить 3,5 см с левого края без заполнителя.
Если вы хотите применить произведенные изменения для шаблона, на основе которого вы потом будете создавать ваши документы, то поставьте флажок в поле «Добавить в шаблон» (Add to template), иначе все эти изменения будут применены лишь к активному в данный момент документу.
Аналогично я изменил стиль оставшихся заголовков, соответственно уменьшив для каждого из них размер шрифта: «Заголовок 2» — полужирный 16 пт, «Заголовок 3» — полужирный 15 пт, «Заголовок 4» — полужирный 14 пт.
Таким образом, я настроил нужные мне в шаблоне стили заголовков. Теперь необходимо было создать стиль для многоуровневых списков.
Из пункта меню «Формат» выберите команду «Список» (Bullets and Numbering). Откроется одноименное диалоговое окно. Перейдите на вкладку окна «Список стилей» (List Styles) и нажмите кнопку «Добавить» (Add). Перед вами откроется окно «Создание стиля» (New Style) со знакомым интерфейсом и кнопками:
Обратите внимание на поле «Применить форматирование к» (Apply formatting to). Стандартно там будет установлено значение «Уровень 1». Задавая форматирование нумерации, вы применяете его исключительно к стилю «Заголовок 1». Соответственно, выбрав в этом поле следующее значение — «Уровень 2» — вы должны задать и для него то форматирование, которое ранее было задано для «Заголовка 2».
В поле «Имя» (Name) введите название вашего стиля (пусть будет «Нумерация_заголовков»). Затем нажмите кнопку «Формат» в нижней части окна. Доступными будут всего лишь три команды: «Шрифт», «Нумерация» и «Сочетание клавиш».
Выберите команду «Нумерация» (Numbering) и перед вами откроется диалоговое окно «Список». Щелкните мышью на любом образце списка и кнопка «Изменить» (Customize) в нижней части окна станет активной. Нажмите ее. Откроется новое окно, показанное на скриншоте ниже.
В этом окне нам предстоит настраивать стили нумерации каждого из заголовков. Выберите нужный уровень, например, 1. В окне отобразятся параметры, применяемые к данному уровню. Здесь вы можете настроить шрифт нумерации, абзацный отступ. Если это окно открылось в кратком виде, нажмите кнопку «Больше» (More) и будут доступны дополнительные параметры для настройки.
Выберите команду «Шрифт». Перед вами появится уже знакомое диалоговое окно, в котором установите такие же параметры, которые вы задавали для «Заголовка 1» (Times New Roman, полужирный, 18). Обязательно снимите все флажки в группе «Видоизменение» (Effects) — они будут бледного цвета, задайте цвет текста, отсутствие подчеркивания и проверьте все остальные настройки в других вкладках окна.
В группе «Положение номера» (Number Position) установите положение по левому краю на 1,5 см. В группе «Положение текста» (Text Position) установите табуляцию после 3,5 см, отступ 0 см. Выберите из открывающегося списка в параметре «Связать уровень со стилем» (Link level to style) значение «Нет». Значение в поле «Символ после номера» (Follow number with) оставьте как есть — знак табуляции.
После выбора второго уровня для списка, у вас в поле «Формат номера» может быть отображена буква или иной символ. Для наших же целей (создание шаблона по ГОСТу) вам нужно стереть имеющееся в поле значение, затем в поле «Предыдущий уровень» выбрать значение «Уровень 1», чтобы у нас для второго уровня заголовка появилась первая цифра, поставьте точку и в поле «Нумерация» выберите значение «1,2,3» — в поле «Формат номера» после цифры с точкой появится следующий номер 1.
Снова нажмите кнопку «Шрифт» и установите те же значения, которые вы устанавливали для стиля «Заголовок 2» (Times New Roman, полужирный, 16).
Повторите эти действия для остальных 2 уровней: 3 и 4.
Обратите внимание, когда будете настраивать заголовки 3 и 4, что вы должны сначала стереть поле «Формат номера», последовательно выбрать имеющиеся значения в поле «Предыдущий уровень»: сначала «Уровень 1», поставить точку, затем «Уровень 2» (а для Заголовка 4 — и «Уровень 3») и далее выбрать значение «1,2,3».
По окончании нажмите кнопку ОК. В области задач «Стили и форматирования» появится новый элемент (стиль) с вашим именем «Нумерация_заголовков».
Теперь, чтобы эти стили и списки корректно работали в новых документах, основанных на данном шаблоне, необходимо защитить стили шаблона от изменений. Для этого в меню «Формат» выберите команду «Защитить документ». Справа откроется область задач «Защита документа»:
В разделе «Ограничение на форматирование» установите флажок «Ограничить набор разрешенных стилей» и нажмите ссылку «Настройка». Откроется диалоговое окно «Ограничение на форматирование». Установите флажки в этом окне на имеющиеся в вашем шаблоне стили (которые вы создали или которые вы хотите иметь). В нашем случае это 4 уровня заголовков и стиль «Нумерация_заголовков». Нажмите кнопку «ОК». Диалоговое окно закроется и появится диалог с вопросом: «Возможно, документ содержит запрещенные стили или форматирование. Удалить их?». Выберите «Да». После всего этого нажмите кнопку «Да, включить защиту». Пароль задавать необязательно (на ваше усмотрение).
Вот теперь все документы, которые будут создаваться на основе этого шаблона, будут иметь только те стили, которые вы разрешили к использованию.
Последнее, что нам потребуется сделать — проверить на практике работу стилей. Для этого создайте новый документ на основе этого шаблона, введите в документ несколько строк какого-нибудь текста. Введите не меньше семи строк, чтобы проверить разные уровни заголовков. Поставьте курсор мыши на первую строку текста и примените к ней стиль «Заголовок 1».
Применить стиль буквально означает следующее: поставьте курсор в строке, стиль которой вам нужно изменить. В области задач «Стили и Форматирование» щелкните мышью на нужном стиле. Стиль будет применен к строке.
Затем примените к этому же тексту созданный вами стиль «Нумерация_заголовков». Повторите эти действия в заданной последовательности (Заголовок -> Нумерация_заголовка) для остальных строк, каждый раз применяя для них разные уровни. Должен получиться примерно такой вот иерархический список:
Как вы можете заметить, в нижней части окна у меня отобразился уровень «Заголовок 2», но с нарушенной нумерацией — 1.1. Такое бывает. И исправить это очень легко. Достаточно щелкнуть правой кнопкой мыши на этом номере, чтобы отобразилось контекстное меню. Выберите в этом меню команду «Продолжить нумерацию» (Continue previous list) и заголовок получит правильный номер, в данном случае — 2.2.
Надеюсь, вы поняли, как создаются стили и как они модифицируются. Также искренне надеюсь, что эта заметка поможет вам создавать правильные стили заголовков и красиво, а главное единообразно оформлять ваши документы.
В качестве образца прикрепляю получившийся у меня шаблон с настроенными стилями заголовков и списка:
Ссылки по теме:
- Копирование стилей из одного документа в другой
- Как изменить формат сносок
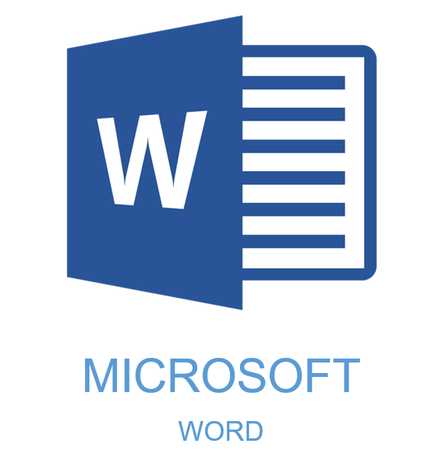
Некоторые документы требуют особого оформления, и для этого в арсенале MS Word содержится довольно много средств и инструментов. В числе таковых различные шрифты, стили написания и форматирования, инструменты для выравнивания и многое другое.
Урок: Как выравнивать текст в Ворде
Как бы там ни было, но практически любой текстовый документ невозможно представить без заголовка, стиль которого, конечно же, должен отличаться от основного текста. Решение для ленивых — выделить заголовок жирным, увеличить шрифт на один-два размера и на этом остановится. Однако, есть ведь и более эффективное решение, позволяющее сделать заголовки в Word не просто заметными, а правильно оформленными, да и просто красивыми.
Урок: Как изменить шрифт в Ворде
Создание заголовка с помощью встроенных стилей
В арсенале программы MS Word имеется большой набор встроенных стилей, которые можно и нужно использовать для оформления документов. Кроме того, в данном текстовом редакторе можно также создать и свой собственный стиль, а затем использовать его в качестве шаблона для оформления. Итак, чтобы сделать заголовок в Ворде, выполните следующие действия.
Урок: Как в Word сделать красную строку
1. Выделите заголовок, который необходимо оформить должным образом.
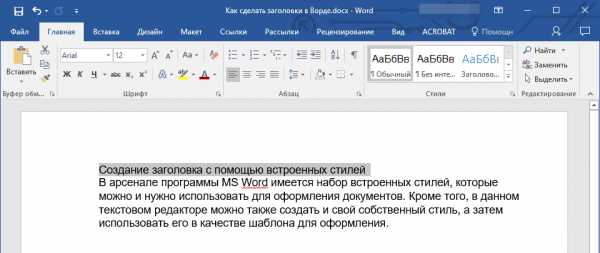
2. Во вкладке “Главная” разверните меню группы “Стили”, нажав на небольшую стрелочку, расположенную в ее правом нижнем углу.
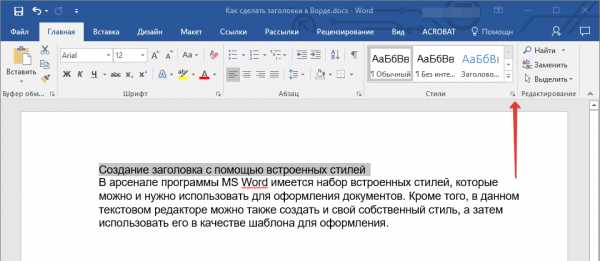
3. В окне, которое откроется перед вами, выберите необходимый тип заголовка. Закройте окно “Стили”.
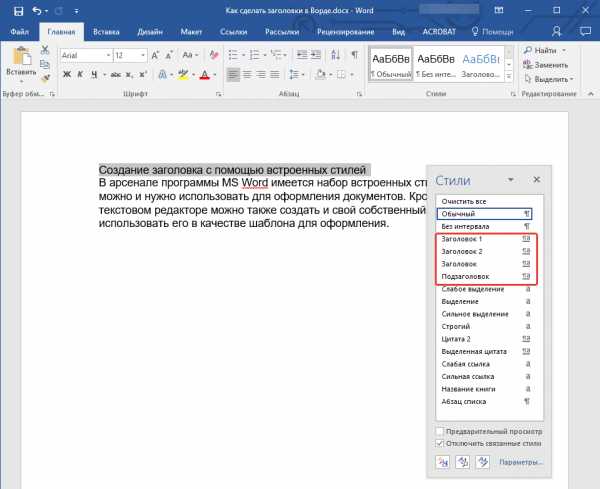
это основной заголовок, идущий в самом начале статьи, текста;

Заголовок 1
заголовок меньшего уровня;
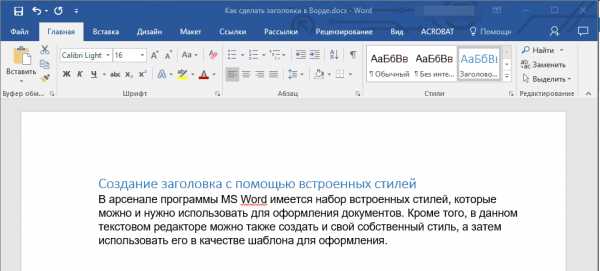
Заголовок 2
еще меньше;

Подзаголовок
собственно, это и есть подзаголовок.
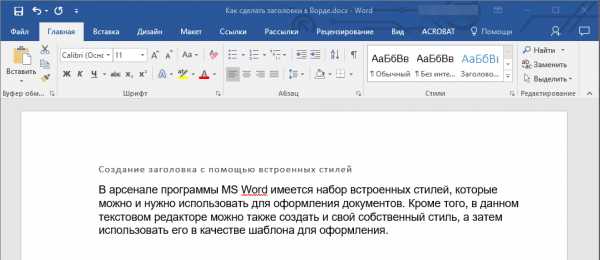
Примечание: Как можно заметить со скриншотов, стиль заголовка помимо изменения шрифта и его размера также изменяет и междустрочный интервал между заголовком и основным текстом.
Урок: Как изменить междустрочный интервал в Ворде
Важно понимать, что стили заголовков и подзаголовков в MS Word являются шаблонными, в их основе лежит шрифт Calibri, а размер шрифта зависит от уровня заголовка. При этом, если у вас текст написан другим шрифтом, другого размера, вполне может быть такое, что шаблонный заголовок меньшего (первого или второго) уровня, как и подзаголовок, будут мельче, чем основной текст.
Собственно, именно так получилось в наших примерах со стилями “Заголовок 2” и “Подзаголовок”, так как основной текст у нас написан шрифтом Arial, размер — .
Создание собственного стиля и сохранение его в качестве шаблона
Как было сказано выше, помимо шаблонных стилей, вы также можете создать свой собственный стиль оформления заголовков и основного текста. Это позволяет переключаться между ними по необходимости, а также использовать любой из них в качестве стиля по умолчанию.
1. Откройте диалоговое окно группы “Стили”, расположенной во вкладке “Главная”.

2. В нижней части окна нажмите на первую кнопку слева “Создать стиль”.
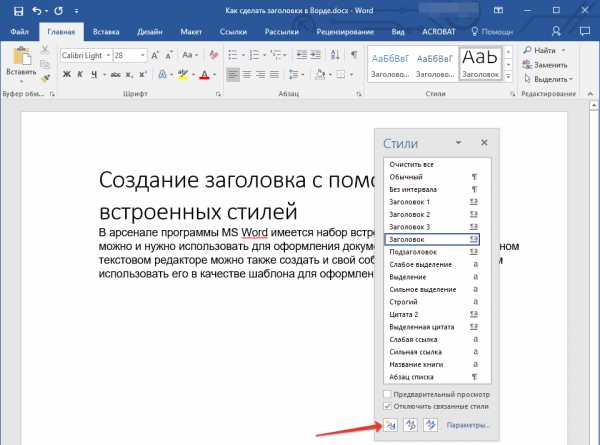
3. В окне, которое перед вами появится, задайте необходимые параметры.
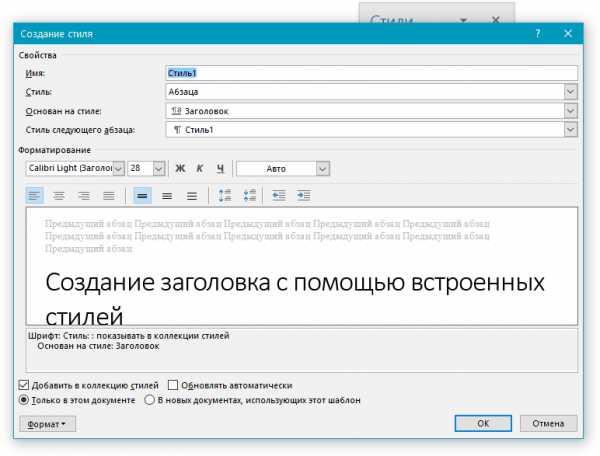
В разделе “Свойства” введите название стиля, выберите ту часть текста, для которой он будет использоваться, выберите стиль, на котором он основан, а также укажите стиль для следующего абзаца текста.
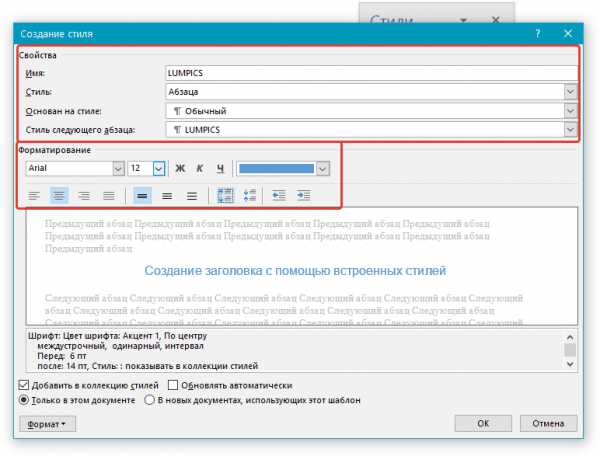
В разделе “Формат” выберите шрифт, который будет использоваться для стиля, укажите его размер, тип и цвет, положение на странице, тип выравнивания, задайте отступы и междустрочные интервалы.
В нижней части окна “Создание стиля” выберите необходимый пункт:
- “Только в этом документе” — стиль будет применим и сохранен только для текущего документа;
- “В новых документах, использующих этот шаблон” — созданный вами стиль будет сохранен и станет доступен для использования в дальнейшем в других документах.
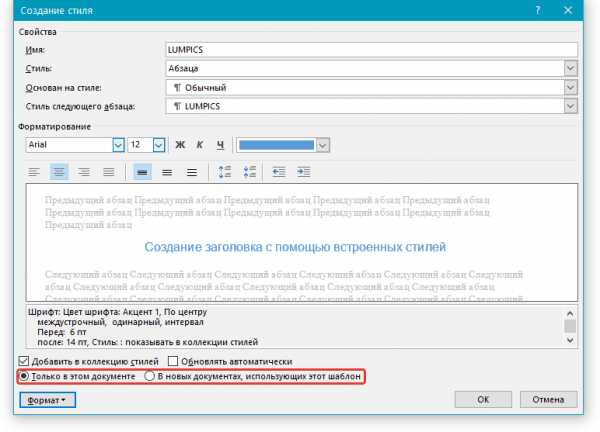
Выполнив необходимые настройки стиля, сохранив его, нажмите кнопку “ОК”, чтобы закрыть окно “Создание стиля”.
Вот простой пример стиля заголовка (хотя, скорее, подзаголовка), созданного нами:
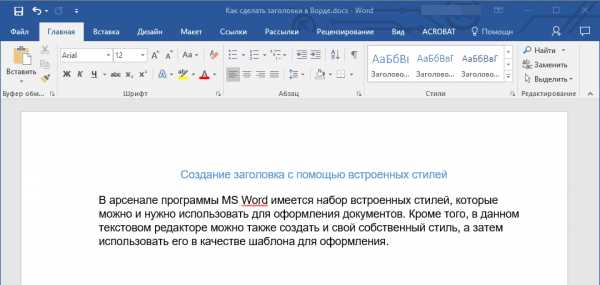
Примечание: После того, как вы создадите и сохраните свой собственный стиль, он будет находится в группе “Стили”, которая расположена во вкладе “Главная”. Если он не будет отображаться непосредственно на панели управления программы, разверните диалоговое окно “Стили” и найдите его там по названию, которое вы придумали.
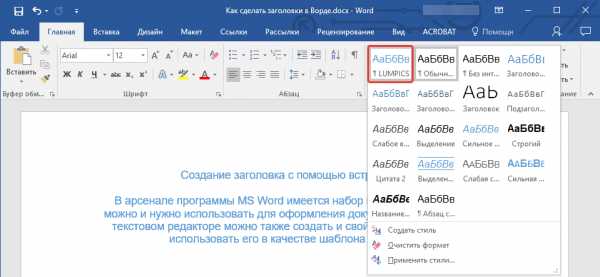
Урок: Как сделать автоматическое содержание в Ворде
На этом все, теперь вы знаете, как правильно сделать заголовок в MS Word, используя шаблонный стиль, доступный в программе. Также теперь вы знаете о том, как создать свой собственный стиль оформления текста. Желаем вам успехов в дальнейшем изучении возможностей этого текстового редактора.
Мы рады, что смогли помочь Вам в решении проблемы.
Задайте свой вопрос в комментариях, подробно расписав суть проблемы. Наши специалисты постараются ответить максимально быстро.
Помогла ли вам эта статья?
Да Нет
word-office.ru
Как сделать ссылку на заголовок в word?
Создавая текстовый документ в программе Word можно не просто красиво оформить текст и вставить изображения в нужных местах, но и сделать активные ссылки на другие документы, файлы, адреса в интернете или текст в этом же файле. С помощью гиперссылок можно сделать даже подобие навигационного меню, что позволит сделать ссылки прямо в оглавлении документа на соответствующие страницы. В рамках данной статьи мы разберем несколько вариантов создания гиперссылок, а именно:
— Как сделать ссылку в Ворде на текст?
— Как сделать ссылку в Ворде на сайт?
— Как сделать ссылку в Ворде на другой документ?
Если Вы в своем документе в Ворде уже сделали автоматическое содержание, то там сразу же создаются ссылки в Ворде на текст, т.е. на необходимую страницу. Дело в том, что для составления программой Word автоматического содержания, необходимо соответствующим способом подготовить текст, присвоив названиям глав и разделов разные стили форматирования. Эти же стили как раз пригодятся и для создания ссылок в Верде на текст при ручном создании гиперссылок. Более подробно о создании автоматического содержания и необходимой подготовке текста, можно прочитать в статье: Как сделать автоматическое содержание в Ворде?
И так, для создания ссылки в Ворде на текст или страницу, необходимо соответствующим образом пометить текст на нужной странице, присвоив ему стиль форматирования отличный от обычного, присваиваемого по умолчанию или сделать закладку для какого либо слова на странице.
Применить другой стиль можно выделив текст, и выбрав необходимый стиль из списка в закладке «Главная».
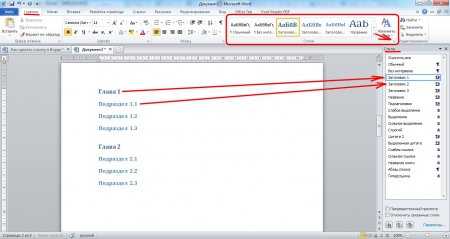 Задаем стили тексту
Задаем стили тексту
Теперь уже можно рассмотреть пример создания ссылок в Ворде на текст. Предположим, что у нас нет автоматически созданного содержания, но мы хотим создать нечто подобное в виде обычного списка. Подготовив соответствующий список, нам необходимо выделить название главы в нем и нажать правую кнопку мыши и выбрать в появившемся меню пункт «Гиперссылка…».
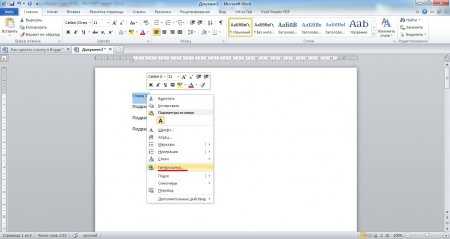 Создание гиперссылки
Создание гиперссылки
В появившемся окошке «Вставка гиперссылки» необходимо слева в меню выбрать пункт «Связать с местом в документе», а в представленном списке заголовков выбрать соответствующий заголовок, на который мы будем ссылаться. После этой процедуры выделяемый нами текст станет характерного для ссылки цвета и оформления. Так нужно сделать для каждого пункта.
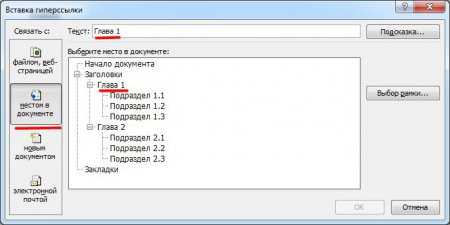 Создание гиперссылок из заголовков
Создание гиперссылок из заголовков  Созданная ссылка в Ворде из заголовка
Созданная ссылка в Ворде из заголовка
Теперь рассмотрим создание гиперссылок в Ворде с помощью закладок. Создание закладки в Ворде заключается в назначении имени определенной позиции в тексте и используется в основном как раз для создания гиперссылок в тексте. Создать закладку в Ворде также очень просто. Выделяем необходимый текст и, зайдя на вкладку «Вставка», выбираем пункт «Закладка». В появившемся окошке указываем необходимое имя закладки, причем название не должно содержать пробелов, и нажимаем «Добавить». При создании закладки выделяемый текст никак не меняется.
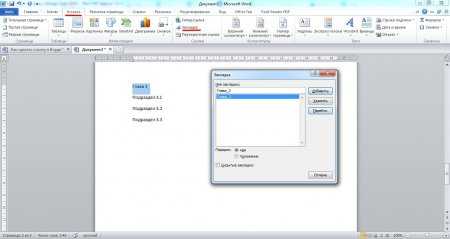 Создание закладки в Ворде
Создание закладки в Ворде
Далее для создания ссылки проделывается такая же процедура, как для текста с разными стилями, только в окошке «Вставка гиперссылки» мы выбираем уже название нашей закладки.
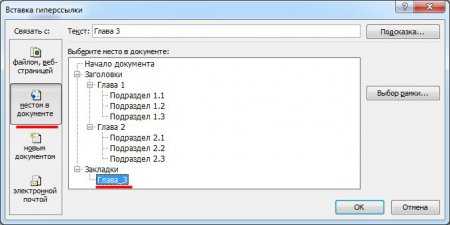 Создаем ссылку из закладки
Создаем ссылку из закладки  Гиперссылка из закладки
Гиперссылка из закладки
Наконец то мы добрались до вопроса: Как сделать ссылку в Ворде на сайт? Способ создания ссылки на сайт не сильно отличается от рассмотренных ранее вариантов создания гиперссылок. Необходимо выделить текст, который будет гиперссылкой, зайти в окошко «Вставка гиперссылки», выбрать «Связать с файлом, веб-страницей» и прописать необходимый адрес сайта или страницы.
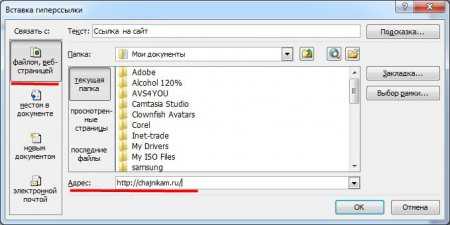 Создание ссылки в Ворде на сайт
Создание ссылки в Ворде на сайт
Остался у нас последний вопрос: Как сделать ссылку в Ворде на другой документ? Создание ссылки на документ или файл отличается от создания ссылки на сайт только тем, что вместо адреса сайта необходимо указать адрес расположения документа или файла. При этом, если файл найти через проводник и выделить, то его адрес пропишется автоматически в графе адреса.
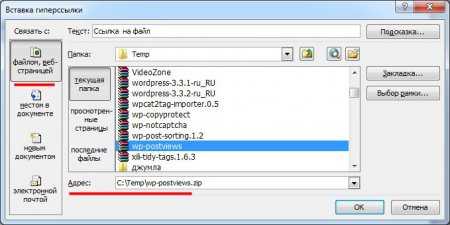 Создание ссылки в Ворде на файл или документ
Создание ссылки в Ворде на файл или документ
Также статьи на сайте chajnikam.ru связанные с программой Word:
Как сделать фон в Word?
Как добавить страницу в Ворде?
Как посчитать количество знаков в Ворде?
как в Ворде сделать колонки?
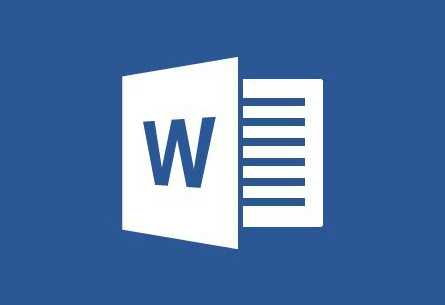
Программа MS Word автоматически создает активные ссылки (гиперссылки) после ввода или вставки URL-адреса веб-страницы и последующего нажатия клавиш “Space” (пробел) или “Enter”. Кроме того, сделать активную ссылку в Ворде можно и вручную, о чем и пойдет речь в нашей статье.
Создаем настраиваемую гиперссылку
1. Выделите текст или изображение, которое должно представлять собой активную ссылку (гиперссылку).
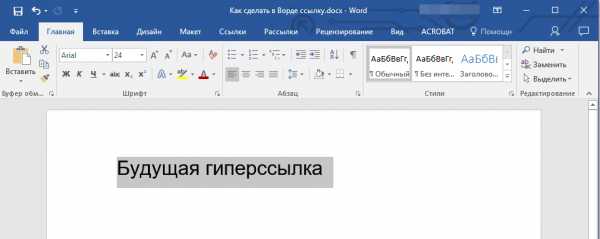
2. Перейдите ко вкладке “Вставка” и выберите там команду “Гиперссылка”, расположенную в группе “Ссылки”.
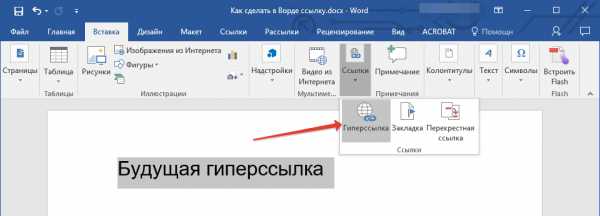
3. В диалоговом окне, которое появится перед вами, выполните необходимое действие:
- Если вы хотите создать ссылку на какой-либо существующий файл или веб-ресурс, выберите в разделе “Связать с” пункт “файлом, веб-страницей”. В появившемся поле “Адрес” введите URL-адрес (к примеру,
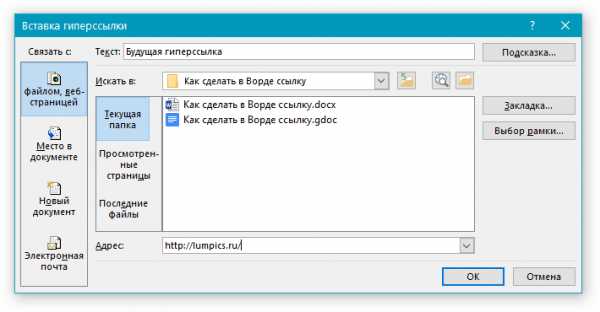
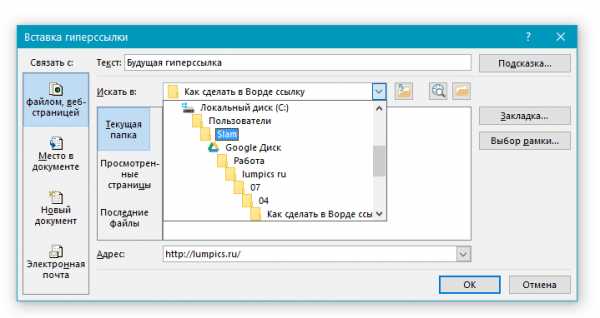
- Если вы хотите добавить ссылку на файл, который пока не был создан, выберите в разделе “Связать с” пункт “новым документом”, после чего введите имя будущего файла в соответствующее поле. В разделе “Когда вносить правку в новый документ” выберите необходимый параметр “сейчас” или “позже”.
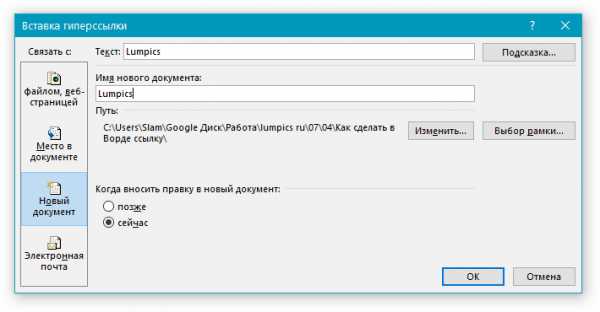
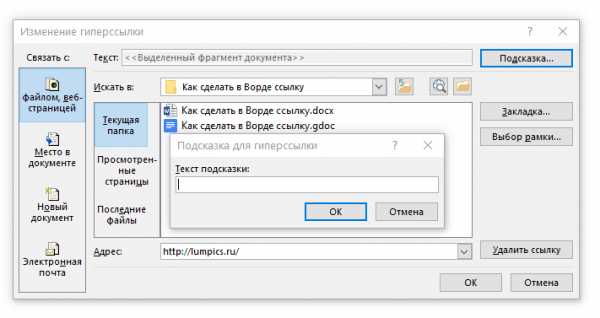
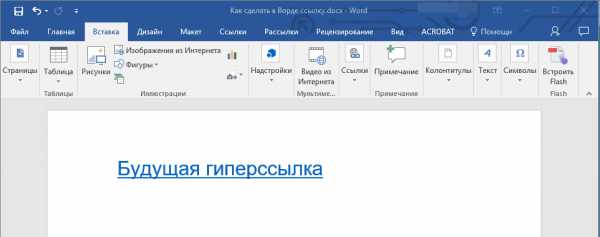
Создаем гиперссылку на пустое электронное сообщение
1. Выделите изображение или текст, который вы планируете преобразовать в гиперссылку.

2. Перейдите ко вкладке “Вставка” и выберите в ней команду “Гиперссылка” (группа “Ссылки”).
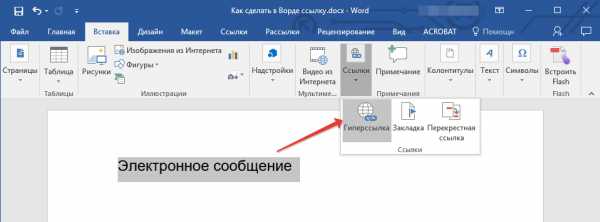
3. В диалоговом окне, которое перед вами появится, в разделе “Связать с” выберите пункт “электронной почтой”.
4. Введите в соответствующее поле необходимый адрес электронного ящика. Также, можно выбрать адрес из списка недавно использовавшихся.
5. Если это необходимо, введите тему сообщения в соответствующем поле.
Примечание: Некоторыми браузерами и почтовыми клиентами строка темы не распознается.
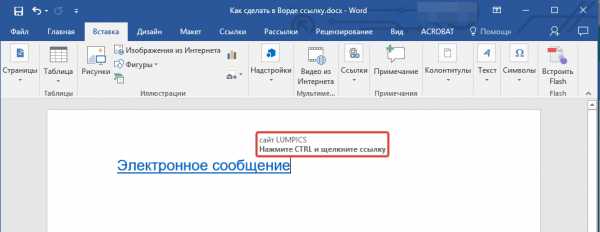
Кроме того, вы можете создать гиперссылку на пустое электронное сообщение, введя в документе адрес почты. К примеру, если ввести “[email protected]” без кавычек и нажать пробел или “Enter”, автоматически создастся гиперссылка с подсказкой по умолчанию.
Создаем гиперссылку на другое место в документе
Для того, чтобы создать активную ссылку на то или иное место в документе или же на веб-странице, созданной вами в Ворде, для начала необходимо отметить точку, в которую эта ссылка будет вести.
Как отметить место назначения ссылки?
Используя закладку или заголовок, можно отметить место назначения ссылки.
Добавляем закладку
1. Выделите объект или текст, с которым требуется связать закладку, либо же кликните левой кнопкой мышки по тому месту документа, где ее требуется вставить.
2. Перейдите ко вкладке “Вставка”, нажмите кнопку “Закладка”, расположенную в группе “Ссылки”.
3. Введите имя закладки в соответствующем поле.
Примечание: Имя закладки обязательно должно начинаться с буквы. Однако, в имени закладки могут содержаться и цифры, а вот пробелов быть не должно.
4. Выполнив вышеописанные действия, нажмите “Добавить”.
Используем стиль заголовка
К тексту, расположенному в том месте, куда должна вести гиперссылка, можно использовать один из шаблонных стилей заголовков, доступных в MS Word.
1. Выделите фрагмент текста, к которому необходимо применить конкретный стиль заголовка.
2. Во вкладке “Главная” выберите один из доступных стилей, представленных в группе “Стили”.
Добавляем ссылку
1. Выделите тот текст или объект, который в дальнейшем будет представлять собой гиперссылку.
2. Кликните правой кнопкой мышки по этому элементу, и в открывшемся контекстном меню выберите пункт “Гиперссылка”.
3. Выберите в разделе “Связать с” пункт “Место в документе”.
4. В появившемся списке выберите закладку или заголовок, куда будет ссылаться гиперссылка.
Создаем гиперссылку на место в стороннем документе или созданной веб-странице
Если вы желаете создать активную ссылку на то или иное место в текстовом документе или веб-странице, созданной вами в Ворде, для начала необходимо отметить точку, к которой эта ссылка будет вести.
Отмечаем место назначения гиперссылки
1. Добавьте закладку в конечный текстовый документ или созданную веб-страницу, используя метод, описанный выше. Закройте файл.
2. Откройте файл, в котором должна быть размещена активная ссылка на конкретное место ранее открытого документа.
3. Выделите объект, который эту гиперссылку должен содержать.
4. Кликните правой кнопкой мышки на выделенном объекте и выберите в контекстном меню пункт “Гиперссылка”.
5. В появившемся окне выберите в группе “Связать с” пункт “файлом, веб-страницей”.
6. В разделе “Искать в” укажите путь к файлу, в котором вы создали закладку.
7. Кликните по кнопке “Закладка” и выберите в диалоговом окне необходимую закладку, после чего нажмите “ОК”.
8. Нажмите “ОК” в диалоговом окне “Вставка ссылки”.
В созданном вами документе появится гиперссылка на место в другом документе либо же на веб-странице. Подсказка, которая будет отображаться по умолчанию — это путь к первому файлу, содержащему в себе закладку.
О том, как изменить подсказку для гиперссылки, мы уже писали выше.
Добавляем ссылку
1. В документе выделите текстовый фрагмент или объект, который в дальнейшем будет представлять собой гиперссылку.
2. Кликните на нем правой кнопкой мышки и в открывшемся контекстном меню выберите пункт “Гиперссылка”.
3. В открывшемся диалоговом окне, в разделе “Связать с” выберите пункт “Место в документе”.
4. В появившемся списке выберите закладку или заголовок, куда в дальнейшем должна ссылаться активная ссылка.
Если вам необходимо изменить подсказку, появляющуюся при наведении на гиперссылку указателя, воспользуйтесь инструкцией, описанной в предыдущих разделах статьи.
Быстро создаем гиперссылку на другой файл
Чтобы быстро создать гиперссылку, в том числе и вставить ссылку на сайт в Ворде, отнюдь не обязательно прибегать к помощи диалогового окна “Вставка гиперссылки”, которое упоминалось во всех предыдущих разделах статьи.
Сделать это можно также и с помощью функции drag-and-drop, то есть, путем банального перетаскивания выбранного текстового или графического элемента из документа MS Word, URL-адрес или активную ссылку из некоторых веб-обозревателей.
Кроме этого, можно также просто скопировать предварительно выбранную ячейку или диапазон таковых из таблицы Microsoft Office Excel.
Так, к примеру, вы можете самостоятельно создать гиперссылку на развернутое описание, которое содержится в другом документ. Также можно сослаться и на новость, размещенную на той или иной веб-странице.
Важное примечание: Текст следует копировать из файла, который был предварительно сохранен.
Примечание: Создавать активные ссылки посредством перетаскивания объектов-рисунков (например, фигур) невозможно. Чтобы сделать гиперссылку для таких графических элементов, следует выделить объект-рисунок, кликнуть по нему правой кнопкой мышки и в контекстном меню выбрать “Гиперссылка”.
Создаем гиперссылку посредством перетаскивания содержимого со стороннего документа
1. Используйте в качестве конечного документа файл, на который требуется создать активную ссылку. Предварительно выполните его сохранение.
2. Откройте документ MS Word, в который требуется добавить гиперссылку.
3. Откройте конечный документ и выделите фрагмент текста, изображение или любой другой объект, к которому и будет вести гиперссылка.
4. Кликните правой кнопкой мышки по выделенному объекту, перетащите его на панель задач, а затем наведите на документ Ворд, в который и требуется добавить гиперссылку.
5. В контекстном меню, которое перед вами появится, выберите пункт “Создать гиперссылку”.
6. Выделенный вами фрагмент текста, изображение или другой объект станет гиперссылкой и будет ссылаться на созданный вами ранее конечный документ.
Создаем гиперссылку на содержимое веб-страницы посредством его перетаскивания
1. Откройте текстовый документ, в который необходимо добавить активную ссылку.
2. Откройте страницу сайта и кликните правой кнопкой мышки по предварительно выделенному объекту, к которому должна вести гиперссылка.
3. Теперь перетащите выбранный объект на панель задач, а затем наведите на документ, в который необходимо добавить ссылку на него.
4. Отпустите правую кнопку мышки, когда будете находиться внутри документа, и в открывшемся контекстном меню выберите пункт “Создать гиперсслыку”. В документе появится активная ссылка на объект с веб-страницы.
Кликнув по ссылке с предварительно зажатой клавишей “Ctrl”, вы перейдете непосредственно к выбранному вами объекту в окне браузера.
Создаем гиперсслыку на содержимое листа Excel путем копирования и вставки
1. Откройте документ MS Excel и выделите в нем ячейку или диапазон таковых, на которые будет ссылаться гиперссылка.
2. Кликните по выделенному фрагменту правой кнопкой мышки и выберите в контекстном меню пункт “Копировать”.
3. Откройте документ MS Word, в который требуется добавить гиперссылку.
4. Во вкладке “Главная” в группе “Буфер обмена” кликните по стрелке “Вставить”, после чего в развернувшемся меню выберите “Вставить как гиперссылку”.
Гиперссылка на содержимое документа Microsoft Excel будет добавлена в Ворд.
На этом все, теперь вы знаете, как сделать активную ссылку в документе MS Word и знаете, как добавлять разные гиперссылки на разного рода содержимое. Желаем вам продуктивной работы и результативного обучения. Успехов в покорение Майкрософт Ворд.
Мы рады, что смогли помочь Вам в решении проблемы.
Задайте свой вопрос в комментариях, подробно расписав суть проблемы. Наши специалисты постараются ответить максимально быстро.
Помогла ли вам эта статья?
Да Нет
Вы замечали, что просмотр документа в Word идет сверху вниз, от первой страницы до последней. Это не всегда удобно. Что сделать? Используйте ссылки. Они позволяют не только переходить с одного документа на другой. Рассмотрим, как сделать ссылку в Ворде (Word).
Что это такое
Ссылка — слово или фраза, кликнув по которой происходит переход на другую страницу. Объектом для нее может быть картинка, приложение, фрагмент текста. Word предлагает разные варианты ссылок, которые помогут упростить работу. Рассмотрим какие бывают ссылки подробнее.
Активная
В Word сделать ссылку активной можно двумя способами:
- Скопировать ее из адресной строки обозревателя, вставить в документ, кликнуть клавишу «Enter»;
- Выделить слово нажать по нему правой кнопкой мыши и выбрать опцию «Гиперссылка»;
- Далее, установите связь с интернет-страницей, прописав в поле «Адрес» название сайта.
Теперь при клике по слову произойдет переход на сайт: Ее можно поставить на документ, фрагмент текста, электронную почту, на страницы сайта.
Читайте также:
- Правильная работа в Word;
- Работа с таблицами в Word.
Ссылка внизу страницы
При работе с документом возникает необходимость создать сноску, чтобы объяснить определение или термин. Это используется при написании курсовых работ и научных статей. Как это сделать? Это делается при помощи специальных инструментов:
- На странице находим и выделяем слово, значение которого необходимо пояснить;
- Кликаем по нему;
- На панели инструментов нажимаем «Ссылки»-«Вставить сноску».
Если есть еще слова для пояснения, с ними проделываем процедуру, описанную выше. У них появится нумерация 1, 2, 3 и так далее.
Как сделать перекрестную ссылку
Она связывает фрагменты текста документа. Например, при клике вы переходите к рисунку, диаграмме, или другой части текста расположенной ниже или выше. По умолчанию они устанавливаются как гиперссылки.
Допустим пускай она будет перенаправлять нас на рисунок. Выполним такие действия:
- Задаем имя для рисунка. Выделяем его далее «Ссылки»-«Вставить название»;
- В новом окне прописываем «Название», подпись, положение. Например, «Под объектом»;
- Нажимаем «Ссылки»-«Перекрестная»;
- Откроется окно. Выберите тип «Рисунок», в разделе «Поставить» установите «Название целиком». Выберите на какое изображение она будет перенаправлять.
Теперь она работает при нажатии кнопки «Ctrl».
Ссылаемся на содержание
Позволяет ссылаться на разные части текста. Это удобно при работе с большими документами. Выполним такие действия. Переходим на место куда будет переводить ссылка, далее «Вставка»-«Закладка».
Указываем ее имя, например, «Закладка». Нажимаем «Добавить».
Закладка добавилась, но никаких изменений мы не увидим. Нажимаем правую кнопку мыши, выбираем «Гиперссылка», далее «Связаться с местом». Выбираем созданную закладку.
Переход происходит при нажатии клавиши «CTRL».
Чтобы создать подстрочную ссылку, выделяем нужное слово. Нажимаем комбинацию клавиш «CTRL+=». Далее создаем гиперссылку как описывалось выше.
Инструменты «Ссылки и списки литературы»
В Word есть возможность добавить ссылку на литературу, например, книгу. Помещаем курсор возле нужного контента. Нажимаем «Вставить»-«Добавить источник».
Откроется окно, где пропишите нужную информацию.
Отредактируйте список кликнув «Управление».
Инструменты «Надстройки»
Здесь находится магазин приложений с платными и бесплатными инструментами. Для работы с ним нажмите «Магазин», выберите приложения используя поиск, или посмотрите их по категориям.
Например, приложение MailChimp используйте для создания email-компаний. Чтобы работать с ним нажмите кнопку «Добавить». Его возможности будут доступными после авторизации.
Вывод
Word предлагает много функций. Нужны ли они для обыкновенного пользователя? Нет. При работе мы используем инструменты, с которыми привыкли работать. Писанные выше способы помогут найти новые варианты для быстрого решения повседневных задач. Инструменты расположены на вкладках и группируются в блоки для удобного использования.
word-office.ru
Как сделать заголовок по центру в word?
Порой элементарные вещи на деле выглядят не такими уж безобидными и требуют гораздо больше усилий для достижения результата.
Почти
в любом тексте присутствует
заголовок документа . Для его
выделения из общего текста применяется
оформление цветом, шрифтом, размером и так далее. А также прием расположения
по центру страницы Word . Таким образом, весь
документ выглядит намного аккуратнее и акцентирует внимание в местах начала новых глав.
Расположить
заголовок по центру в документе Word можно, например, с помощью клавиши пробела, нажимая до тех пор, пока курсор не встанет примерно в центр листа по горизонтали. Но эти лишние щелчки клавишей можно исключить, и расположить
заголовок текста
по центру страницы , применив элементарное действие —
один щелчок клавиши мышки.
Для этого необходимо установить курсор в начало заголовка, который предполагается перемещать в центр. Затем на вкладке меню ленты «Главная» в разделе «Абзац» нажать значок «
Выровнять по центру ».
Все. Команда активирована. Ваш заголовок переместится в центр листа с учетом установленных параметров страницы.
Упростить эту ситуацию уж совсем до безобразия можно воспользовавшись сочетанием клавиш
Ctrl
+
E
!
В этом разделе «Абзац» к документу можно применить другие способы выравнивания текста, например «Выравнивание по ширине», а еще: уменьшитьувеличить отступ, изменить интервал между строками текста, изменить цвет фона выделенного участка текста и так далее.
——————————————————————————————-
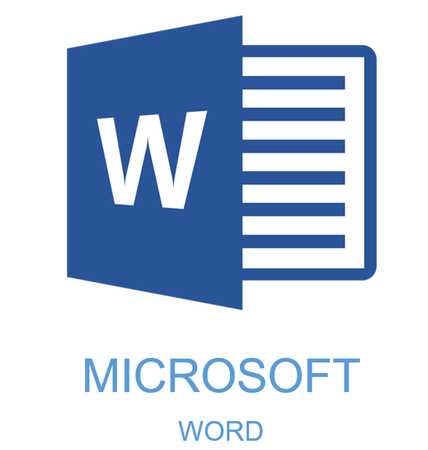
Некоторые документы требуют особого оформления, и для этого в арсенале MS Word содержится довольно много средств и инструментов. В числе таковых различные шрифты, стили написания и форматирования, инструменты для выравнивания и многое другое.
Урок: Как выравнивать текст в Ворде
Как бы там ни было, но практически любой текстовый документ невозможно представить без заголовка, стиль которого, конечно же, должен отличаться от основного текста. Решение для ленивых — выделить заголовок жирным, увеличить шрифт на один-два размера и на этом остановится. Однако, есть ведь и более эффективное решение, позволяющее сделать заголовки в Word не просто заметными, а правильно оформленными, да и просто красивыми.
Урок: Как изменить шрифт в Ворде
Создание заголовка с помощью встроенных стилей
В арсенале программы MS Word имеется большой набор встроенных стилей, которые можно и нужно использовать для оформления документов. Кроме того, в данном текстовом редакторе можно также создать и свой собственный стиль, а затем использовать его в качестве шаблона для оформления. Итак, чтобы сделать заголовок в Ворде, выполните следующие действия.
Урок: Как в Word сделать красную строку
1. Выделите заголовок, который необходимо оформить должным образом.
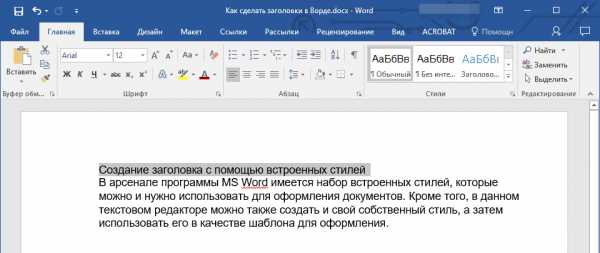
2. Во вкладке “Главная” разверните меню группы “Стили”, нажав на небольшую стрелочку, расположенную в ее правом нижнем углу.
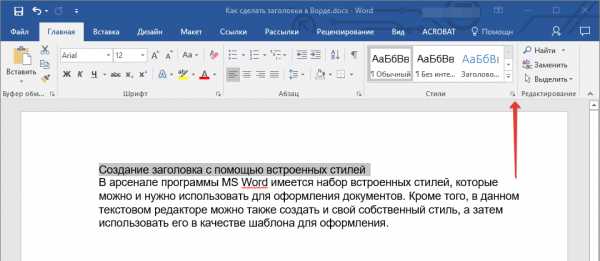
3. В окне, которое откроется перед вами, выберите необходимый тип заголовка. Закройте окно “Стили”.
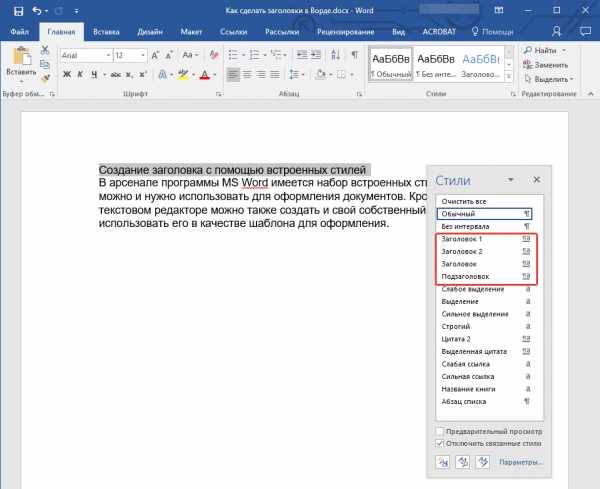
это основной заголовок, идущий в самом начале статьи, текста;

Заголовок 1
заголовок меньшего уровня;
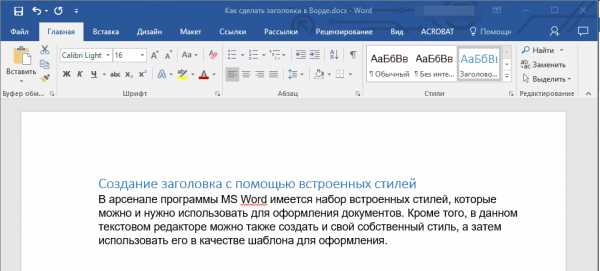
Заголовок 2
еще меньше;

Подзаголовок
собственно, это и есть подзаголовок.
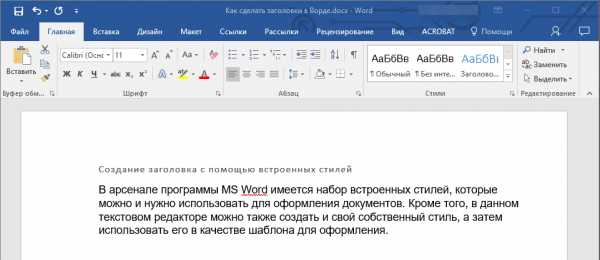
Примечание: Как можно заметить со скриншотов, стиль заголовка помимо изменения шрифта и его размера также изменяет и междустрочный интервал между заголовком и основным текстом.
Урок: Как изменить междустрочный интервал в Ворде
Важно понимать, что стили заголовков и подзаголовков в MS Word являются шаблонными, в их основе лежит шрифт Calibri, а размер шрифта зависит от уровня заголовка. При этом, если у вас текст написан другим шрифтом, другого размера, вполне может быть такое, что шаблонный заголовок меньшего (первого или второго) уровня, как и подзаголовок, будут мельче, чем основной текст.
Собственно, именно так получилось в наших примерах со стилями “Заголовок 2” и “Подзаголовок”, так как основной текст у нас написан шрифтом Arial, размер — .
Создание собственного стиля и сохранение его в качестве шаблона
Как было сказано выше, помимо шаблонных стилей, вы также можете создать свой собственный стиль оформления заголовков и основного текста. Это позволяет переключаться между ними по необходимости, а также использовать любой из них в качестве стиля по умолчанию.
1. Откройте диалоговое окно группы “Стили”, расположенной во вкладке “Главная”.

2. В нижней части окна нажмите на первую кнопку слева “Создать стиль”.
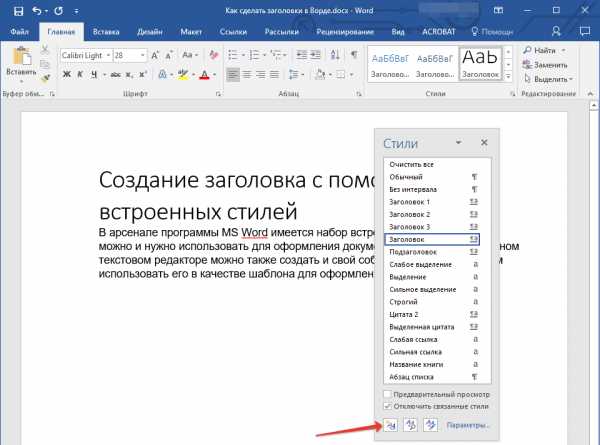
3. В окне, которое перед вами появится, задайте необходимые параметры.
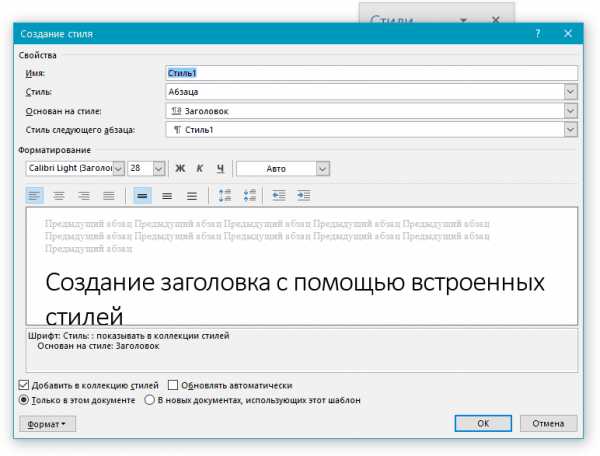
В разделе “Свойства” введите название стиля, выберите ту часть текста, для которой он будет использоваться, выберите стиль, на котором он основан, а также укажите стиль для следующего абзаца текста.
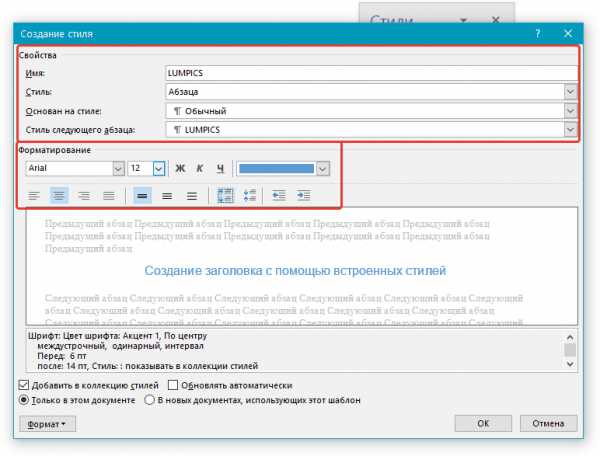
В разделе “Формат” выберите шрифт, который будет использоваться для стиля, укажите его размер, тип и цвет, положение на странице, тип выравнивания, задайте отступы и междустрочные интервалы.
В нижней части окна “Создание стиля” выберите необходимый пункт:
- “Только в этом документе” — стиль будет применим и сохранен только для текущего документа;
- “В новых документах, использующих этот шаблон” — созданный вами стиль будет сохранен и станет доступен для использования в дальнейшем в других документах.
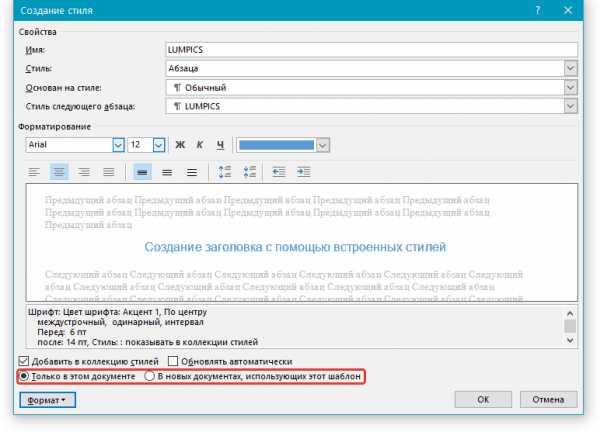
Выполнив необходимые настройки стиля, сохранив его, нажмите кнопку “ОК”, чтобы закрыть окно “Создание стиля”.
Вот простой пример стиля заголовка (хотя, скорее, подзаголовка), созданного нами:
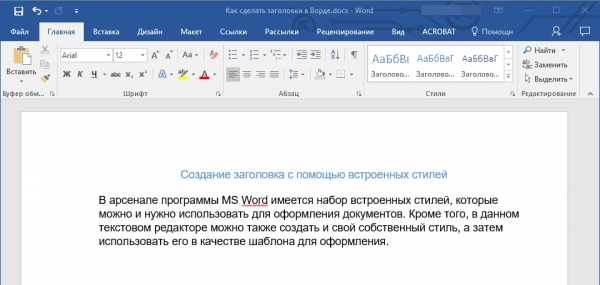
Примечание: После того, как вы создадите и сохраните свой собственный стиль, он будет находится в группе “Стили”, которая расположена во вкладе “Главная”. Если он не будет отображаться непосредственно на панели управления программы, разверните диалоговое окно “Стили” и найдите его там по названию, которое вы придумали.
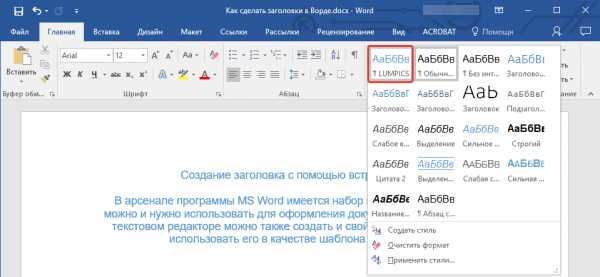
Урок: Как сделать автоматическое содержание в Ворде
На этом все, теперь вы знаете, как правильно сделать заголовок в MS Word, используя шаблонный стиль, доступный в программе. Также теперь вы знаете о том, как создать свой собственный стиль оформления текста. Желаем вам успехов в дальнейшем изучении возможностей этого текстового редактора.
Мы рады, что смогли помочь Вам в решении проблемы.
Задайте свой вопрос в комментариях, подробно расписав суть проблемы. Наши специалисты постараются ответить максимально быстро.
Помогла ли вам эта статья?
Да Нет
Как выровнять заголовок по центру в ворде
В разделе Программное обеспечение на вопрос Как сделать заголовок по центру заданный автором Просветление лучший ответ это На верху смотрите, листочки нарисованы с полосочками посередине и по бокам, Вам нужна та что посредине
Ответ от
22 ответа
Привет! Вот подборка тем с ответами на Ваш вопрос: Как сделать заголовок по центру
Ответ от Imobilazer
Где, в блокноте, ан сайте, в ворде, в экселе, на пачке яблочного сока? Нажать «Выравнивание по центру»
Ответ от Невроз
Эти слова, что хочешь сделать по центру, выдели с помощью мышки. И на верху, в WORLD, там есть значки, поищи значок «сделать по центру».
Ответ от
2 ответа
Привет! Вот еще темы с нужными ответами:
word-office.ru