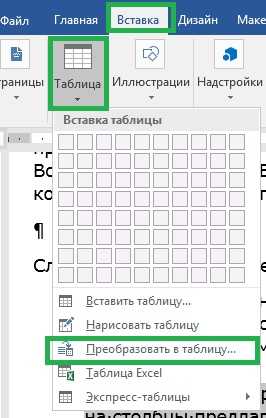Таблицы в Word 2007, ввод текста в таблицу и обратно
В документах Microsoft Word часто применяются таблицы. Для вставки таблицы в Word 2007 можно использовать несколько вариантов действий:
Вставка таблицы с помощью команды Таблица
Поставьте курсор туда, где должна быть таблица, перейдите во вкладку Вставка, и щелкните по кнопке Таблица. Появится окошко Вставка таблицы, в котором Вы увидите множество клеточек. Проведите по клеточкам, не нажимая клавишу мыши так, чтобы выделилось такое количество рядов и столбцов клеток, какое будет в Вашей таблице. После этого щелкните левой клавишей мыши.
Вставка таблицы с помощью диалогового окна
Поставьте курсор туда, где будет таблица, зайдите во вкладку Вставка, и щелкните по кнопке Таблица. Найдите пункт Вставить таблицу, и нажмите на него. В окошке Вставка таблицы выберите число столбцов и строк, и нажмите ОК.
Рисование таблицы
Поставьте курсор в то место, где должна быть таблица. Перейдите во вкладку
Нажмите левую клавишу мыши, и проведите по месту, где должна быть Ваша таблица, по диагонали, размечая внешнюю рамку таблицы.
Продолжайте рисовать границы столбиков и строк. Для рисования границ подводите курсор к границе рамки, нажимаете левую клавишу мыши, и передвигаете курсор к противоположной границе рамки.
Создание таблицы в две строки
Если Вы не знаете, сколько строк будет содержать Ваша таблица — ничего страшного. Можно создать таблицу хоть в две строки — с шапкой и первой строкой данных, а дальше добавлять новые строки.
Когда заполняете данные в ячейках, удобно переходить из одной ячейки в другую с помощью клавиши Tab. После заполнения последней ячейки в таблице нажатие клавиши Tab создает новую строку, и курсор переходит на первую ячейку в ней.
Вставка готовой экспресс-таблицы
Ставите курсор туда, где должна быть таблица, и выбираете Вставка — Таблица — Экспресс-таблицы. Выбираете варианты, возможно, что-то Вам подойдет.
Вставка таблицы Excel
Ставите курсор туда, где должна быть таблица, и выбираете Вставка — Таблица — Таблица Excel. В документах будет вставлена таблица такого же вида, что и в программе Excel. При этом лента команд изменится — она станет такой же, как в программе Excel. Можно вставлять данные, формулы, и даже диаграммы, изменять размеры диаграмм, форматировать данные и изменять внешний вид границ ячеек.
После работы щелкните по странице в любом месте за пределами окошка таблицы Excel, и команды Word вернутся на место, а таблица Excel органично пропишется в Word. Двойной клик по таблице опять вернет ее в режим редактирования.Ввод текста в таблицу
В таблицу можно перевести обычный текст. Для этого фрагменты текста, которые попадут в ячейки, должны быть прописаны каждый с нового абзаца, при помощи нажатия клавиши Enter, или разделены точкой с запятой.
Выделяете текст, и заходите во вкладку Вставка. Нажимаете кнопку Таблица, и выбираете пункт Преобразовать в таблицу. По умолчанию то, что было разделено клавишей Enter, каждый раз будет начинаться в таблице с новой строки, а то, что было разделено точкой с запятой — будет идти в разных ячейках в одной строке. Но в диалоговом окне все можно переиначить, изменив число столбцов. Также в диалоговом окне можно выбрать нужный Вам разделитель.
К примеру, попробуйте сделать таблицу из следующего фрагмента:
первый, второй, третий, четвертый
красный, зеленый, синий, желтый
апельсин, яблоко, орех, виноград
Не забывайте только, что строки должны быть разделены с помощью Enter.
Выделяете текст, и выбираете Вставка — Таблица — Преобразовать в таблицу. В пункте
Разделитель ставите галочку в Другой, и прописываете в окошке запятую. Проверяете пункт Размер таблицы. Должно быть число столбцов — 4, а число строк — 3. Нажимаете ОК.Перевод таблицы в текст
Таблицу в Word 2007 можно преобразовать в текст. Для этого выделяете таблицу, заходите в появившуюся вкладку Макет, и выбираете крайнюю правую команду Данные. Затем выбираете Преобразовать в текст, подбираете подходящий разделитель, и нажимаете ОК.
Видео о том, как работать с таблицами в Word
Более подробные сведения Вы можете получить в разделах «Все курсы» и «Полезности», в которые можно перейти через верхнее меню сайта. В этих разделах статьи сгруппированы по тематикам в блоки, содержащие максимально развернутую (насколько это было возможно) информацию по различным темам.
Также Вы можете подписаться на блог, и узнавать о всех новых статьях.
Это не займет много времени. Просто нажмите на ссылку ниже:
Проголосуйте и поделитесь с друзьями анонсом статьи на Facebook:
pro444.ru
Как преобразовать текст в таблицу
Допустим, у вас есть некий текст, который вы хотите оформить в виде таблицы. Сделать это можно следующим способом.
Word 2003
- Для начала определитесь с тем, какие фрагменты текста вы хотите разместить в колонки таблицы, а какие — в строки. Те фрагменты текста, которые должны быть преобразованы в колонки, нужно отделить от остального текста знаком разделителя (например, точкой с запятой). Фрагменты текста, которые должны быть преобразованы в строки, нужно отделить знаком абзаца.
- Выделите текст, который вы хотите преобразовать в таблицу.
- В меню Таблица наведите указатель мыши на команду Преобразовать и в раскрывшемся меню выберите команду Текст в таблицу. Откроется диалоговое окно Преобразовать в таблицу.
- Задайте количество столбцов (строки формируются автоматически), выберите ширину таблицы и отметьте используемый разделитель.
- Нажмите ОК.
В документе появится таблица с вашим текстом.
Если вы хотите положиться на автоматическое преобразование текста в таблицу, то выделите текст и нажмите кнопку Вставить таблицу на панели инструментов Таблицы и границы.
Вполне возможно, что разделение текста по колонками и строкам не даст того результата, на который вы рассчитывали. Поэтому лучше сначала потренироваться на каком-нибудь тестовом примере, чтобы понять, каким образом редактор переносит тексты в таблицу.
Word 2007
- Выделите текст, который вы хотите преобразовать в таблицу.
- Выберите команду Преобразовать в таблицу. Откроется диалоговое окно Преобразовать в таблицу.
- Задайте количество столбцов (строки формируются автоматически), выберите ширину таблицы и отметьте используемый разделитель.
- Нажмите ОК.
Еще записи по вопросам использования Microsoft Word:
wordexpert.ru
Как вставить в таблицу текст?
Работа с таблицами может вызывать некоторые затруднения у начинающего пользователя: как создать таблицу, как вставить в нее текст? Так как для оформления чаще всего используются программы Microsoft Office Word и Excel, данные вопросы будут рассмотрены на их примере.
Инструкция
imguru.ru
Как из таблицы сделать текст в Ворде и наоборот

Здравствуйте, друзья! Сегодняшняя «Шпаргалка» поможет тем, кто задается вопросом, как из текста в Ворде сделать таблицу. Работать будем, как всегда, с последней версией текстового редактора, то есть 2016.
Преобразование текста в таблицу Word
Процесс структурирования текста в таблицу следует начать со вспомогательной операции включения скрытых символов форматирования. Напомню, что кнопка включения располагается на панели инструментов во вкладке «Главная», разделе «Абзац». «Иконка» этой кнопки и представляет тот самый «знак абзаца», которым мы будем пользоваться. Вот так он выглядит: Еще нам понадобится знак табуляции кнопка которого «Tab» находится на клавиатуре в крайнем левом ряду.
Следующий этап — разметка текста:
- Устанавливаем границы столбцов. Для этого определяем блоки текста, которые необходимо поместить каждый в отдельный столбик и ставим между ними знак табуляции.
Замечу, что некоторые из авторов статей на эту же тему разделение на столбцы предлагают вести с помощью запятой. Это возможно. Но я не рекомендую делать это, так как в тексте эта маленькая закорючка может присутствовать в качестве знака пунктуации. В этом случае вместо аккуратной таблицы вы получите кучу проблем.
- Отмечаем строки будущей таблицы. Их мы обозначаем с помощью знака абзаца. Посмотрите, как это может выглядеть, на примере предыдущей заметки (рис. 1).
Пример, возможно, выглядит нелепо. Вряд ли в действительности кому-то придет в голову оформлять это в виде таблицы. Но тем не менее, скоро наш кусок текста мы увидим в табличном варианте с тремя столбцами и двумя строками.
- Выделяем размеченный текст, заходим во вкладку «Вставка», раздел «Таблица» и отмечаем строчку «преобразовать в таблицу» (рис. 2)

- В открывшемся окне проверяем число строк и столбцов, выбираем ширину столбцов, в качестве разделителя отмечаем «знак табуляции» и нажимаем ОК (рис. 3).

И вот как выглядит наша таблица (рис.4). Я заодно сделала для нее красивую рамку. О том, как делать обрамление таблиц на свой вкус читайте в статье «Границы и рамки таблиц в Ворде»
Как из таблицы в Ворде сделать текст
Выделяем таблицу щелчком по маркеру перемещения (крестик в левом верхнем углу над таблицей). При этом открывается панель инструментов «Работа с таблицами». Во вкладке «Макет» и разделе «Данные» кликаем по кнопке «преобразовать в текст» (рис. 5).
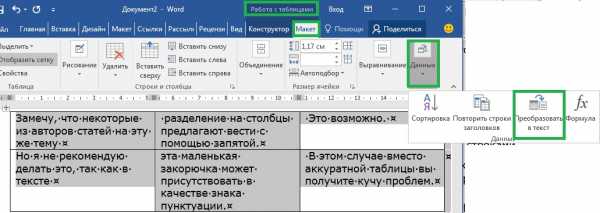
В выпавшем окошечке помечаем «знак табуляции», нажимаем ОК (рис. 6).

Была таблица, стал текст. Теперь нужно скрыть символы форматирования и убрать лишние пробелы. Но это уже — дело техники.
А я с вами, уважаемые поклонники Ворда, прощаюсь. До встречи в новых «Шпаргалках».
Ваш гид по WORD 2016 GALANT.
А эти «шпаргалки» вы уже читали? Еще нет? Тогда — вперед:
prowebwriting.ru
Как вставить таблицу в документ Ворд, пошаговая инструкция
Как вставить таблицу в документ Ворд довольно частый вопрос для начинающих пользователей, которые впервые открыли для себя возможности этой программы. В данной статье мы научимся вставлять таблицу в Ворде, научимся использовать максимально весь функционал программы, который связан с таблицами.
Как вставить таблицу в документ Ворд
Здравствуйте друзья! Итак, как сделать таблицу в Ворде? Для начала, давайте создадим документ Ворд на рабочем столе компьютера. Нажимаем правой кнопкой мыши по рабочему столу и выбираем из меню документ Microsoft Office. Далее запустите программу.
Вставляется таблица в Ворде следующим образом. Переходим в основную панель управления, выбираем функцию «Вставка», «Таблица» и количество столбцов, которые мы хотим видеть в данной таблице. (Рисунок 1).

Данные столбцы можно увеличить и уменьшить, по мере того сколько раз Вы будете двигать левой кнопкой мышки. Если Вы желаете иметь большую таблицу, то можно выделить все столбцы и тогда получиться таблица с множеством ячеек.
Как вставить таблицу в документ Ворд? Как оказалось всё очень просто, но это ещё не всё. Дальше Вам будет представлена пошаговая инструкция, как создать таблицу в Ворд новичку.
к оглавлению ↑Как текст вставить в таблицу в Ворде
Для этого нужно открыть раздел «Вставка» и выбрать в меню кнопку «WordArt». Перед Вами откроется целый список разного формата текста. Выбирайте любой и заменяете его на свой текст. (Рисунок 2).

После нажатия кнопки «ОК» у вас появится текст в таблице.
к оглавлению ↑Как в Ворде сделать линию в таблице
Чтобы сделать линию в таблице в Ворде установите курсор мышки в любом поле, и выберете раздел «Конструктор», затем «Граница» и «Горизонтальная линия» (Рисунок 3).
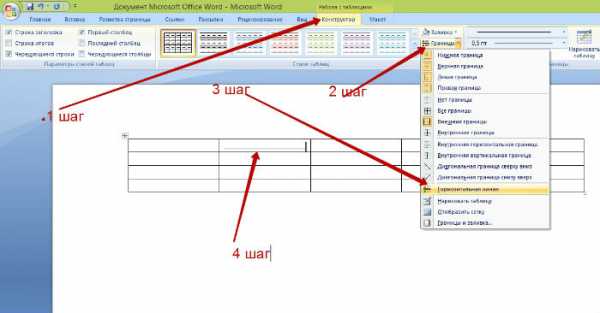
Как показано на рисунке 3 линия успешно вставилась в ячейку таблицы. Таким способом Вы можете вставлять линии и в других столбцах таблицы.
к оглавлению ↑Как сделать таблицу в Ворде невидимой
Если Вам нужно сделать таблицу в Ворде во время печати невидимой, то для этого следует воспользоваться функциями «Конструктор», »Граница», «Нет границы». (Рисунок 4)

Предварительно, необходимо выделить и затем применить данные разделы, которые представлены на пятом рисунке. Теперь как Вы видите, таблица стала невидимой.
к оглавлению ↑Как сделать жирную таблицу в Ворде
Сделать таблицу жирной в Ворде довольно просто. Для этого нам нужно снова выделить всю таблицу нажав на неё один раз, далее выбрать меню в документе Ворд «Границы» и «Границы и заливка». (Рисунок 5).
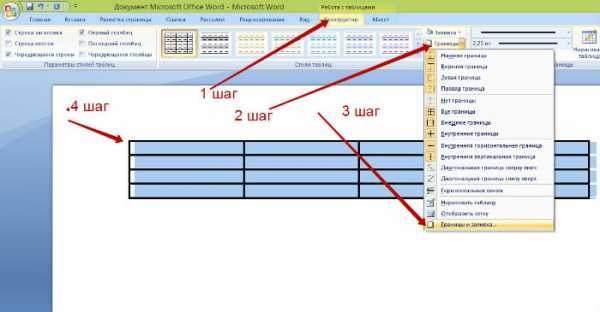
Затем следует установить чёрный цвет и размер линии таблицы на 2,25 в толщину. Далее жмём на кнопку «ОК» и таблица станет отображаться жирным цветом.
к оглавлению ↑Как сделать нумерацию в таблице в Ворде
Для установки нумерации в таблице Ворд сначала выделяем саму таблицу, затем выбираем пункт нумерацию, и устанавливаем те значения нумерации, которые нам нужны (Рисунок 6).
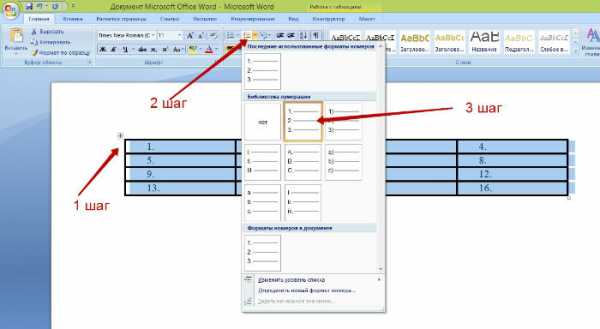
Нумерацию можно выбрать не только из цифр, но и из букв латинского алфавита и римских символов.
к оглавлению ↑Как сделать рамку в таблице в Ворде
Для создания рамки в таблице Ворд Вам потребуется открыть меню «Границы и заливка» и выбрать из его функций – «Рамка» (Рисунок 7).
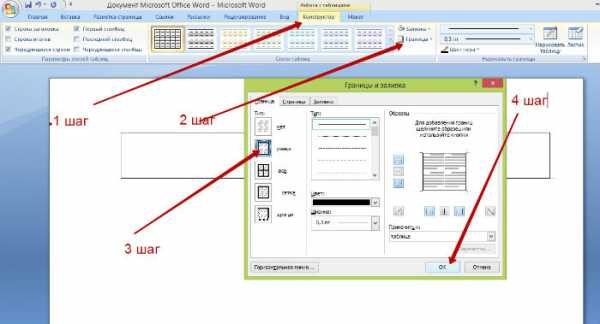
После этого нажать «ОК», и вся выделенная таблица превратиться в рамку.
к оглавлению ↑Как в Ворде вставить строку и столбец в таблицу
Чтобы вставить строку в Ворде нажмите на любую ячейку в данной таблицы, и в верхней панели управления «вставить снизу» или «вставить справа» (Рисунок 8).

Таким образом, Вы установите в созданную таблицу новые ячейки и столбцы. Их сделать можно в большом количестве.
к оглавлению ↑Как перед таблицей в Ворде вставить текст, название таблицы
Когда Вы создали таблицу в Ворде, то можете заполнить её какой-нибудь информацией. Например, добавить текст. Вставить текст в таблицу достаточно просто. Для этого наведите курсор мышки на определённую область в таблице и напишите что-нибудь (Рисунок 9).
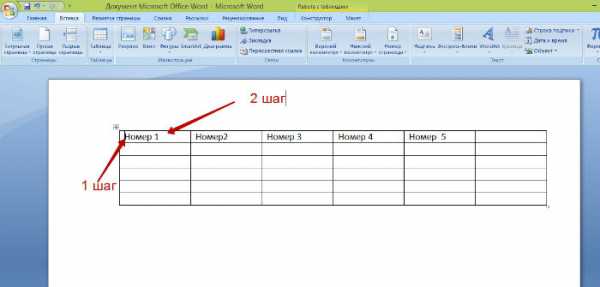
Таким образом, мы вставили текст перед таблицей Ворд.
к оглавлению ↑Как вставить таблицу в Ворде в альбомном виде
Для вставки таблицы в Ворде в альбомном виде необходимо установить следующие параметры – «Ориентация» и режим «Альбомная» (Рисунок 10).
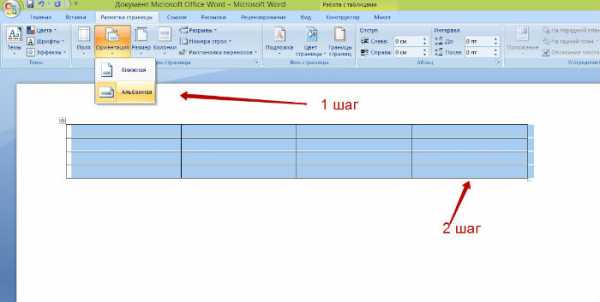
С помощью такого варианта, Вы установите альбомную таблицу. Итак, мы познакомились с Вордом и узнали, как вставить таблицу в документ Ворд а так же использовали его возможности.
к оглавлению ↑Заключение
В данной статье мы рассмотрели вопрос, как вставить таблицу в документ Ворд. Конечно, у этой программы есть много других возможностей. Но перечисленные выше варианты, это азы, которые помогут новичкам. А особенно тем, кто зарабатывает через Интернет и постоянно пишет тексты. Использование этих функций Ворда, помогут Вам не только создавать таблицы, но и применять их для обычного текста. С помощью таблиц, можно создавать различные отчеты, мероприятия и удобные для бизнеса документы.
С уважением, Иван Кунпан.
P.S. По работе с программой Ворд на блоге Вы найдёте ещё больше статей:
(Как вставить картинку в Ворде, Как поставить ударение, Как исправить ошибки в Ворде, Как соединить разорванную таблицу в Ворде).
Просмотров: 104
Получайте новые статьи блога прямо себе на почту. Заполните форму, нажмите кнопку «Подписаться»
Вы можете почитать:
biz-iskun.ru
Как сделать текст посередине в таблице ms word?

Как вы знаете, в текстовом редакторе MS Word можно создавать и изменять таблицы. Отдельно стоит сказать о большом наборе инструментов, предназначенных для работы с ними. Говоря непосредственно о данных, которые можно вносить в созданные таблицы, довольно часто возникает необходимость их выровнять относительно самой таблицы или всего документа.
Урок: Как в Ворде сделать таблицу
В этой небольшой статье мы расскажем о том, как можно выровнять текст в таблице MS Word, а также о том, как выровнять саму таблицу, ее ячейки, столбцы и строки.
Выравниваем текст в таблице
1. Выделите все данные в таблице или отдельные ячейки (столбцы или строки), содержимое которых нужно выровнять.
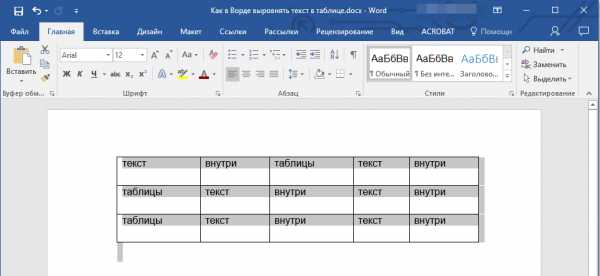
2. В основном разделе “Работа с таблицами” откройте вкладку “Макет”.
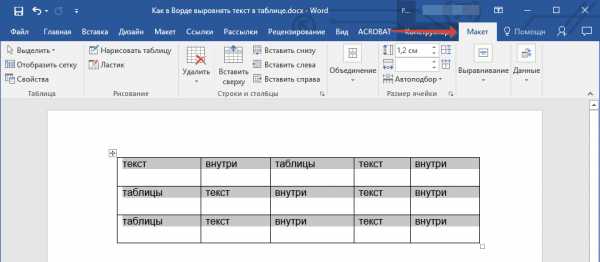
3. Нажмите кнопку “Выровнять”, расположенную в группе “Выравнивание”.

4. Выберите подходящий вариант для выравнивания содержимого таблицы.

Урок: Как в Ворде скопировать таблицу
Выравнивание всей таблицы
1. Кликните по таблице, чтобы активировать режим работы с ней.
2. Откройте вкладку “Макет” (основной раздел “Работа с таблицами”).
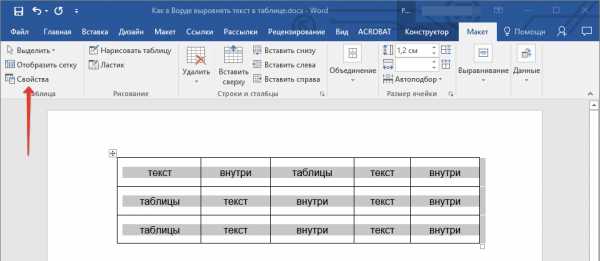
3. Нажмите кнопку “Свойства”, расположенную в группе “Таблица”.

4. Во вкладке “Таблица” в открывшемся окне найдите раздел “Выравнивание” и выберите необходимый вариант выравнивания для таблицы в документе.

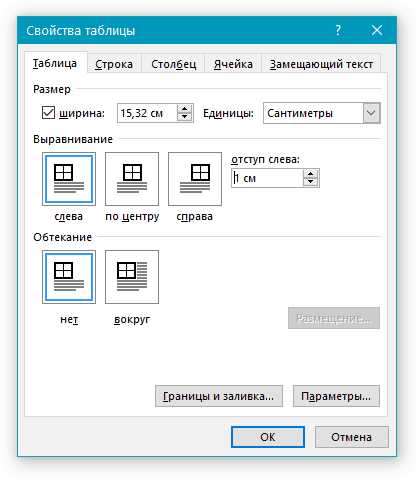
Урок: Как в Word сделать продолжение таблицы
На этом все, из этой небольшой статьи вы узнали, как выровнять текст в таблице в Ворде, а также о том, как выровнять саму таблицу. Теперь вы знаете немного больше, мы же хотим пожелать вам успехов в дальнейшем освоении этой многофункциональной программы для работы с документами.
Мы рады, что смогли помочь Вам в решении проблемы.
Задайте свой вопрос в комментариях, подробно расписав суть проблемы. Наши специалисты постараются ответить максимально быстро.
Помогла ли вам эта статья?
Да Нет
Вам необходимо сделать титульный лист для отчета? Вы можете создать его очень просто и качественно, выровняв как горизонтально, так и вертикально. Выровнять текст по центру горизонтально не составит особого труда -вы можете сделать это выделив нужный текст, и в меню «Главная» во вкладке «Абзац» нажать на кнопку «По центру».
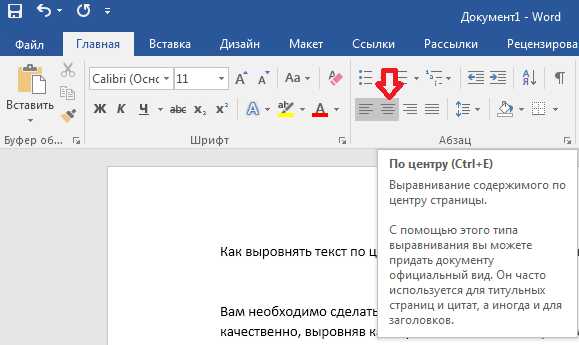
Но так ли это просто с центрированием по вертикали? Это тоже просто, и в сегодняшней статье рассмотрим как это сделать.
Перед тем, как выровнять титульный лист, необходимо отделить его от остального текста. Только так у вас получится сделать, чтобы текст был по центру вертикально. Установите курсор перед текстом, который хотите поместить на другой странице, далее в верхнем меню нажимаем на вкладку «Вставка», выбираем «Страницы» и нажимаем на «Разрыв страницы».
После того как мы получили нужный нам текст для титульного листа => поместите курсор в любом месте на странице обложки и перейдите на вкладку меню «Макет».
В разделе «Параметры страницы» нажимаем на правый нижний угол.
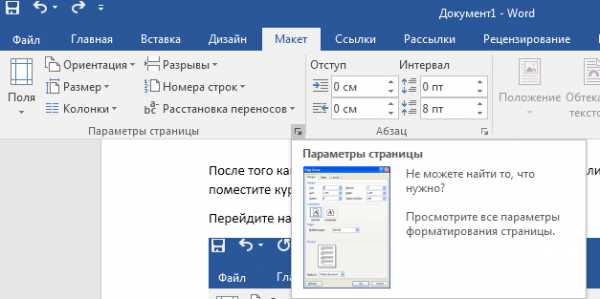
В открывшемся окне «Параметры страницы» выбираем вкладку «Источник бумаги».

В разделе «Страница» нажимаем на «Вертикальное выравнивание» и выбираем «По центру».

Теперь текст вашего титульного листа расположен ровно по центру вертикально относительно листа.
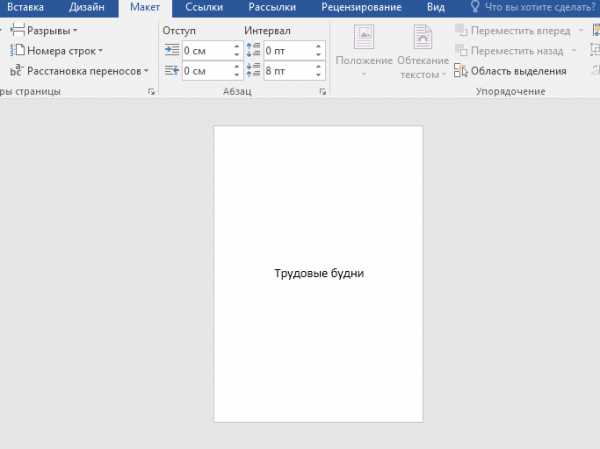
Центрирование текста может вам очень помочь в создании маленьких текстовых документов, таких как деловые письма, или любые другие документы, которые содержат минимум текста, при этом гораздо улучшив их внешний вид.
Удачи Вам и хорошего настроения =)
word-office.ru
Как вставить строку перед таблицей в Word.
Как вставить строку перед таблицей в Word. — EXCEL-OFFICE.RU Как сделать в Word. Как вставить строку перед таблицей в Word. Рассмотрим, как в Word вставить строку перед таблицей, если таблица расположена в самом начале первой страницы.Например, у нас такая таблица расположена в начале страницы.
Какими способами нарисовать таблицу в Word, смотрите в статье «Как сделать таблицу в Word».
Нам нужно вставить текст выше таблицы. Но курсор не перемещается перед таблицей. Но, есть пару простых решений.
Первый вариант.
Как вставить строку перед таблицей в Word.
Ставим курсор в первую левую верхнюю ячейку таблицы (в ячейку А1) и нажимаем сочетание клавиш – «Ctrl» + «Shift» + «Enter».
Таблица сдвинется вниз. Курсор встанет выше таблицы. Получится так.
Теперь можно написать любой текст, вставить рисунок, другую таблицу, т.д.
Эту же функцию в Word 2013 можно найти на закладке «Работа с таблицами» — «Макет» (предварительно нажимаем на таблицу, чтобы появилась закладка). В разделе «Объединение» нажимаем на кнопку «Разбить таблицу».
Второй вариант.
Вставить перед таблицей Word страницу.
Если нужно вставить новую страницу перед страницей с таблицей, то вставляем разрыв страницы.
Для этого на закладке «Разметка страницы» в разделе «Параметры страницы» нажимаем на кнопку «Разрывы». В появившемся списке функций, выбираем — «Страница».
Вставится чистая страница, а таблица будет на второй странице документа.
В готовой таблице можно передвигать строки. Как это сделать, смотрите в статье «Перенос строк в таблице Word».
Как в документах Word использовать таблицу для оформления документов, читайте в статье «Оформление документа в Word».
www.excel-office.ru