Как включить проверку орфографии в Ворде: подробная инструкция
В Microsoft Word существует инструмент «проверка орфографии». Если набирающий текст допускает базовые грамматические и пунктуационные ошибки, то инструмент подчеркнет и предложит исправленный вариант. Часто функция бывает отключен по разным причинам, именно поэтому мы расскажем вам, как включить проверку орфографии в Ворде, чтобы не допускать простых ошибок.Активация автопроверки орфографии и грамматики в Word
После установки Ворда с официального источника эта функция включена по умолчанию. Если вы вводите заведомо неправильное слово, а оно не подчеркивается красным, значит, вы случайно отключили эту возможность программы.Чтобы вернуть ее в рабочее состояние, откройте вкладку «Файл» – она находится в левом верхнем углу программы.
В зависимости от версии, она может выглядеть по-разному, но необходимые нам «Параметры» всегда находятся в самом низу.
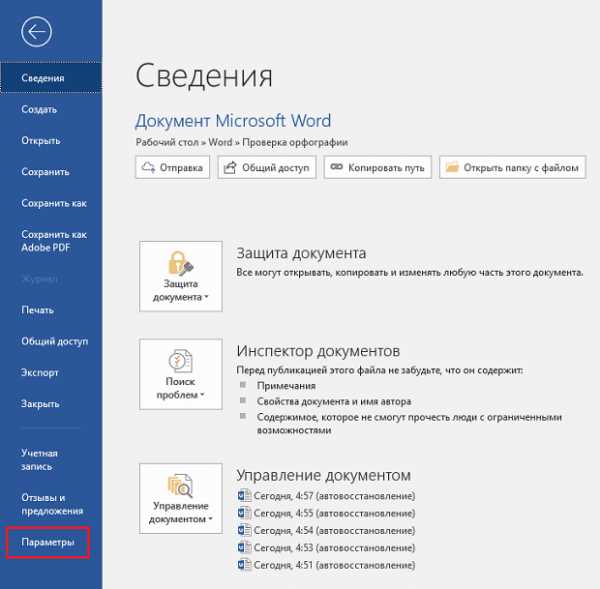
Откроется новое окно. Нужна вкладка «Правописание». В разделе «При исправлении правописания в Word» нужно поставить галочки возле всех пунктов, в которых есть слова «Грамматика» и «Орфография».
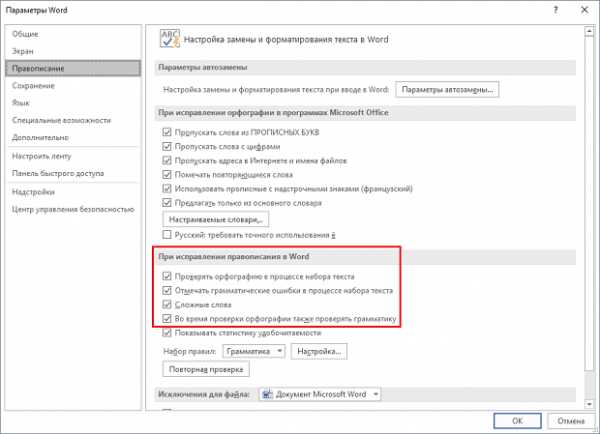
Чтобы изменения вступили в силу, нажмите на кнопку Ок.
Что делать, если необходима ручная проверка
Чтобы включить проверку орфографии вручную, перейдите во вкладку «Рецензирование». Там вы найдете кнопку «Правописание».У вас есть два варианта действий:
- Проверить конкретные предложения. Выделите текст и нажмите кнопку.
- Проверить весь документ. Нажмите кнопку, но ничего не выделяйте.
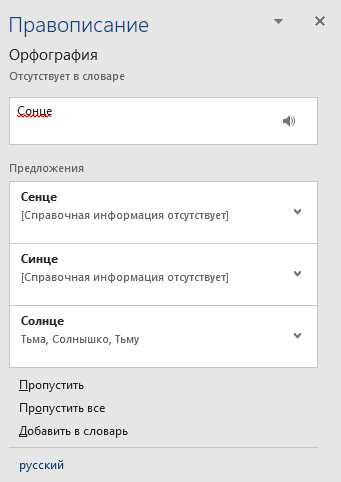
В словаре программы есть не все слова, которыми сейчас пользуются люди. Чтобы оно больше не подсвечивалось, нажмите правой кнопкой мыши по слову, которое подчеркивается красным, и выберите пункт «Добавить в словарь».
Поверка иностранных языков
Если в вашем документе есть слова или предложения на другом языке, то можно проверить и их. По умолчанию Ворд сам определяет язык текста, но иногда он может начать выдавать русский, к примеру, за английский (автоисправление).Поэтому выделите текст на нужном языке, и нажмите на название языка в левом нижнем углу программы. Появится окно «Язык», где вы сможете выбрать тот, что соответствует вашему тексту. В окне также можно включить автоматическое определение языка, если оно по каким-то причинам выключено у вас.

Если нужно исключить проверку грамматики и орфографии только в отдельной части документа, то поставьте галочку напротив «Не проверять правописание».
Скриншоты для инструкции сделаны в Microsoft Word 2019, но она актуальна и для более ранних версий программы. Какие-то кнопки или вкладки в вашей версии могут называться иначе, поэтому ищите не точное совпадение, а то, что подходит по смыслу.
droidway.net
Как сделать так чтобы ворд проверял ошибки. Как включить функцию исправления грамматических ошибок.
Рекомендуем использовать способы, описанные в данной статье, в порядке изложения. Если же вы ранее пытались воспользоваться одним из этих способов, но потерпели неудачу, вы можете быстро перейти к другому способу из списка ниже.
Способ 1. Установка средств проверки орфографии
- Закройте все программы.
- В меню Пуск выберите пункт Панель управления .
- В Windows Vista дважды щелкните пункт Программы и компоненты . В предыдущих версиях системы Windows дважды щелкните пункт Установка и удаление программ
В Windows 7 в разделе Программы нажмите кнопку Удалить программу .
- Выберите пункт Microsoft Office Версия и нажмите кнопку Изменить .
Примечание . Слово Версия здесь и далее обозначает версию пакета Microsoft Office, установленную на компьютере.
- В диалоговом окне Microsoft Office Версия выберите команду Добавить или удалить компоненты и нажмите кнопку Далее .
- Разверните узел
Способ 2. Включите надстройку «Проверка орфографии EN-US».
- В Word нажмите кнопку Office , а затем — кнопку Параметры Word .
- Слева выберите пункт Надстройки .
- В нижней части диалогового окна Параметры Word в разделе Управление нажмите стрелку раскрывающегося списка и измените выбор с Надстройки COM на Отключенные объекты , после чего нажмите кнопку Перейти .
- В диалоговом окне Отключенные объекты проверьте, есть ли запись Средство проверки орфографии EN-US (nlsdata0009.dll) в поле Выделите элементы, которые нужно включить .
- Если пункт Speller EN-US (nlsdata0009.dll) указан, щелкните его и нажмите кнопку Включить .
- Нажмите кнопку Закрыть , чтобы закрыть окно Отключенные объекты , и кнопку ОК , чтобы закрыть окно Параметры Word .
Способ 3. Включение автоматической проверки орфографии
- Нажмите кнопку Office и выберите пункт Параметры Word .
- В диалоговом окне Параметры Word выберите пункт Правописание .
- Установите флажок Автоматически проверять орфографию в разделе При исправлении правописания в Word .
- Снимите флажки в разделе Исключения .
- Нажмите кнопку ОК , чтобы сохранить изменения и закрыть окно Параметры Word .
Способ 4. Выберите нужный язык и снимите флажок «Не проверять правописание»
- Выберите весь текст в документе Word.
- Откройте вкладку Рецензирование .
- На вкладке Рецензирование нажмите кнопку Выбрать язык .
- В диалоговом окне «Язык» выберите нужный язык и нажмите кнопку ОК .
- Если флажок Не проверять правописание установлен, снимите его.
Способ 5. Использование решения Fix it для изменения реестра
Внимание! Статья содержит сведения о внесении изменений в системный реестр. Прежде чем это сделать, рекомендуется создать его резервную копию. Убедитесь в том, что знаете, как восстановить реестр в случае возникновения проблемы. Дополнительные сведения о резервном копировании, восстановлении и изменении реестра см. в следующей статье Windows Online:
- Скачать
Примечания.- Мастер может быть доступен только на английском языке. Однако средство автоматического устранения неполадок можно использовать в версиях Windows на любых языках.
- Решение по устранению проблем можно загрузить на любой компьютер, сохранить на устройстве флэш-памяти или компакт-диске и затем запустить на нужном компьютере.
Самостоятельное решение проблемы
Чтобы устранить эту проблему, выполните указанные ниже действия.- В меню Пуск выберите пункт Выполнить .
- В окне введите команду REGEDIT и нажмите клавишу ВВОД.
- Найдите и щелкните правой кнопкой мыши следующий подраздел реестра:
HKEY_CURRENT_USER\Software\Microsoft\Shared Tools\Proofing Tools\1.0\Override
- Нажмите кнопку Удалить .
- Закройте редактор реестра.
- Закройте и перезапустите приложение Word.
Проблема устранена?
- Проверьте, устранена ли проблема. Если да, пропустите дальнейшие инструкции, приведенные в этом разделе. Если проблему устранить не удалось, обратитесь в службу поддержки .
- Мы ценим ваши замечания. Чтобы оставить отзыв или сообщить о проблемах, связанных с этим решением, добавьте комментарий в блог «Помощь в решении проблемы » или отправьте нам сообщение по
Почему Word нередко пытается проверять орфографию русских слов по английским словарям и наоброт? И не определяет язык проверки правописания автоматически?
Когда вы вводите текст вручную, система, как правило, корректно определяет язык проверки для вводимых слов. Сложности возникают, например, если вы копируете тексты из других приложений, например, из веб-браузера, или работаете с текстами, содержащими большое число английских терминов, не требующих проверки. Хотя в справочной системе описываются механизмы, призванные решать проблемы проверки правописания текстов, написанных с использованием разных языков (например, и ), на практике они не помогают.
Создается впечателение, что, разработчики Word вообще никак не пытаются учесть языковые особенности, свойственные России.
Ярким тому доказательством, является первая фраза раздела официальной русскоязычной документации Word 2010 «Переключение языка средства проверки правописания» : «Предположим, пользователь создаёт документы на нескольких языках на основе латиницы (например, на английском, французском и немецком) и ему нужно быстро переключаться между этими языками во время работы…». Или первое предложение раздела «Включение языковых параметров, настраиваемых автоматически» автономной документации: «Мартин работает в Канаде и регулярно переписывается со своей семьёй в Испании и Франции ». На этих примерах в справочной системе демонстрируется удобство Word, но они совершенно не применимы к реалиям русскоязычных документов , когда используются языки с полностью разным набором символов, или когда речь часто идёт не о том, что в тексте на одном языке встречаются фрагменты или фразы текста на другом, а о том, что в тексте на одном (русском) встречается большое количество отдельных слов, например, терминов или названий, на другом (английском).

Фактически, единственное решение, предлагаемое пользователям — вручную выделять разбросанные по тексту английские слова и устанавливать для них нужный язык проверки правописания. Делается это в меню «Рецензирование-Язык-Язык проверки правописания…»:

Обнадёживающая, на первый взгляд, опция «Определять язык автоматически» работает только при наборе текста и не применима к уже набранному или вставленному из других приложений тексту.
Решить данные проблемы представляется возможным с использованием макросов VBA. Предлагаю два таких макроса.
Первый позволяет автоматически установить английский язык (США) проверки правописания для всех слов текста, написанных целиком латиницей. Второй — отключить проверку правописания для всех слов текста, содержащих хотя бы один символ латиницы. Оба макроса применяются только к выделенному вами фрагменту текста.
Например, если ваш текст содержит слова на английском, а Word пытается проверить их орфографию русским словарём, вы можете выбрать фрагмент текста и запустить первый макрос.
Если же вы, например, имеете дело с фрагментом кода программы, который содержит множество слов латиницей, не требующих проверки правописания, но при этом содержит комментарии на русском, требующие проверки по русскому словарю, то вы можете выделить этот фрагмент, вручную установить язык правописания «русский» для всего фрагмента, а затем запустить второй макрос, исключив из проверки все слова, кроме русских.
Чтобы воспользоваться макросами, специальных знаний не требуется. Выполните следующие шаги.
Установка макросов в ваш документ:
1. Откройте ваш документ Word и нажмите сочетание клавиш Alt+F11. Откроется окно c названием Microsoft Visual Basic for Applications.
2. В этом окне слева в разделе Project найдите ваш открытый документ (названия перечислены в скобках), щёлкните по нему правой клавишей мыши и выберите в открывшемся контекстном меню пункт «Insert…-Module».
3. В
www.investornow.ru
Как в Microsoft Word включить исправление ошибок?
Прямо исправлять ошибки Ворд за Вас не будет :). Он ведь не знает, может Вы решили именно так написать. 1) Модуль проверки правописания должен быть активирован при установке пакета Microsoft Offise. Если этот модуль проверки орфографии на требуемом языке не установлен, то включить его невозможно. 2) Проверка орфографии может выполняться двумя способами. * АВТОМАТИЧЕСКИ (без участия пользователя) . Для постоянной автоматической проверки надо в меню «Сервис / Параметры / Правописание поставить пометки у элементов «Автоматически проверять орфографию» и «Автоматически проверять грамматику»; * ВРУЧНУЮ. В Ворде 2003 наверху окна, в меню, есть кнопка «Правописание» (в 2007 — не помню) . Или активизировать проверку можно через меню «Сервис / Правописание».
Установите программу punto switcher, либо же, активируйте ее в панели задач. Он автоматически исправляет ошибки и меняет язык (например: English=Russian)
Обсуждали тут уже, юзай mwfix <img src=»//otvet.imgsmail.ru/download/u_2c13cf0b8811be3b6ae265176d3a6be3_800.png» data-lsrc=»//otvet.imgsmail.ru/download/u_2c13cf0b8811be3b6ae265176d3a6be3_120x120.png»>
Здесь подробная инструкция, для тех у кого не работает проверка орфографии, хотя включена в настойках. <a rel=»nofollow» href=»https://youtu.be/xjHV7_G5ORs» target=»_blank»>https://youtu.be/xjHV7_G5ORs</a>
у меня вообще перестал работать ворд. файлы открывает но нет возможности работать с документами. что нужно сделать чтобы стал работать?
Ладислав сука не в тему не пиши
touch.otvet.mail.ru
Как сделать чтобы microsoft word исправлял ошибки?

Microsoft Word выполняет автоматическую проверку орфографических и грамматических ошибок по ходу написания текста. Слова, написанные с ошибками, но содержащиеся в словаре программы, могут автоматически заменяться на правильные (если включена функция автозамены), также, встроенный словарь предлагает свои варианты написания. Те же слова и фразы, которых нет в словаре, подчеркиваются волнистыми красными и синими линиями, в зависимости от типа ошибки.
Урок: Функция автозамены в Ворде
Стоит сказать, что подчеркивание ошибок, как и их автоматическое исправление, возможны лишь в том случае, если данный параметр включен в настройках программы и, как было сказано выше, по умолчанию он включен. Однако, по некоторым причинам этот параметр может быть не активным, то есть, не работать. Ниже мы расскажем о том, как включить проверку орфографии в MS Word.
1. Откройте меню “Файл” (в ранних версиях программы необходимо нажать кнопку «MS Office”).

2. Найдите и откройте там пункт “Параметры” (ранее “Параметры Word”).
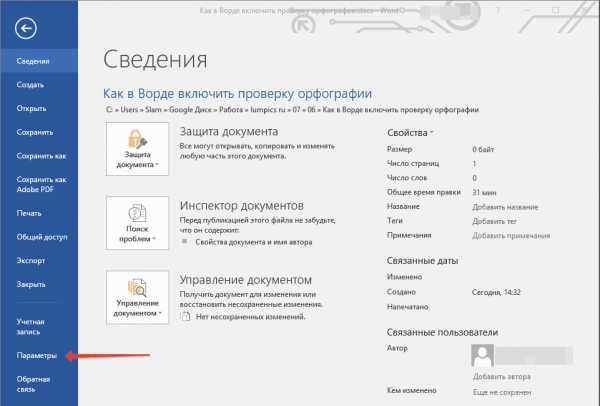
3. В появившемся перед вами окне выберите раздел “Правописание”.

4. Установите все галочки в пунктах раздела “При исправлении правописания в Word”, а также уберите галочки в разделе “Исключения для файла”, если таковые там установлены. Нажмите “ОК”, чтобы закрыть окно “Параметры”.
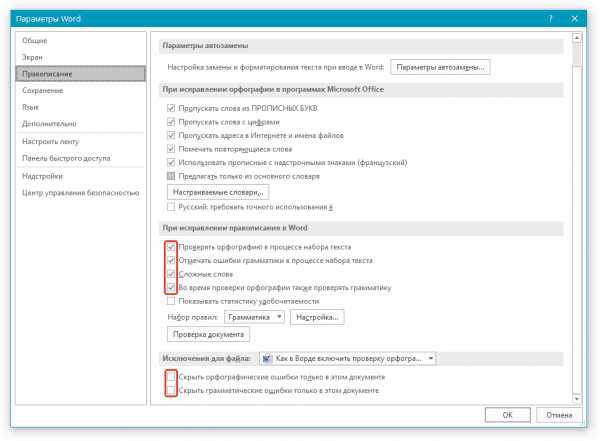
Примечание: Галочку напротив пункта “Показывать статистику удобочитаемости” можно не устанавливать.
5. Проверка правописания в Ворде (орфографии и грамматики) будет включена для всех документов, в том числе и тех, которые вы будете создавать в дальнейшем.
Урок: Как убрать подчеркивание слов в Word
Примечание: Помимо слов и фраз, написанных с ошибками, текстовый редактор также подчеркивает неизвестные ему слова, отсутствующие во встроенном словаре. Данный словарь является общим для всех программ пакета Microsoft Office. Помимо неизвестных слов, красной волнистой линией подчеркиваются еще и те слова, которые написанные на языке, отличном от основного языка текста и/или языка активного в данный момент орфографического пакета.

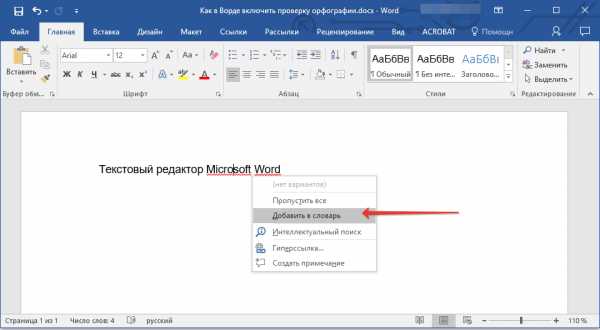
На этом все, из этой небольшой статьи вы узнали, почему Ворд не подчеркивает ошибки и как это исправить. Теперь все неправильно написанные слова и фразы будут подчеркиваться, а значит, вы будете видеть, где допустили ошибку и сможете ее исправить. Осваивайте Word и не допускайте ошибок.
Мы рады, что смогли помочь Вам в решении проблемы.
Задайте свой вопрос в комментариях, подробно расписав суть проблемы. Наши специалисты постараются ответить максимально быстро.
Помогла ли вам эта статья?
Да Нет
Как исправить ошибки в ворде
В разделе Прочее компьютерное на вопрос Как в Microsoft Word включить исправление ошибок? заданный автором Антон Коваленко лучший ответ это Прямо исправлять ошибки Ворд за Вас не будет :). Он ведь не знает, может Вы решили именно так написать.
1) Модуль проверки правописания должен быть активирован при установке пакета Microsoft Offise. Если этот модуль проверки орфографии на требуемом языке не установлен, то включить его невозможно.
2) Проверка орфографии может выполняться двумя способами.
* АВТОМАТИЧЕСКИ (без участия пользователя) . Для постоянной автоматической проверки надо в меню «Сервис / Параметры /
Правописание поставить пометки у элементов «Автоматически проверять орфографию» и «Автоматически проверять грамматику»;
* ВРУЧНУЮ. В Ворде 2003 наверху окна, в меню, есть кнопка «Правописание» (в 2007 — не помню) . Или активизировать проверку можно через меню «Сервис / Правописание».
Ответ от
2 ответа
Привет! Вот подборка тем с ответами на Ваш вопрос: Как в Microsoft Word включить исправление ошибок?
Ответ от
Ладислав Гуляев
Обсуждали тут уже, юзай mwfix
Ответ от Евровидение
Здесь подробная инструкция, для тех у кого не работает
проверка орфографии, хотя включена в настойках.
Ответ от Просалиться
у меня вообще перестал работать ворд. файлы открывает но нет возможности работать с документами. что нужно сделать чтобы стал работать?
Ответ от Прососаться
Ладислав сука не в тему не пиши
Ответ от Кристина малая
У меня На английском все, как зделать мне?
Ответ от Cat Vendel
Установите программу punto switcher, либо же, активируйте ее в панели задач.
Он автоматически исправляет ошибки и меняет язык (например: English=Russian)
Ответ от
2 ответа
Привет! Вот еще темы с нужными ответами:
Как исправить ошибки в ворде
В разделе Прочее компьютерное на вопрос Как в Microsoft Word включить исправление ошибок? заданный автором Антон Коваленко лучший ответ это Прямо исправлять ошибки Ворд за Вас не будет :). Он ведь не знает, может Вы решили именно так написать.
1) Модуль проверки правописания должен быть активирован при установке пакета Microsoft Offise. Если этот модуль проверки орфографии на требуемом языке не установлен, то включить его невозможно.
2) Проверка орфографии может выполняться двумя способами.
* АВТОМАТИЧЕСКИ (без участия пользователя) . Для постоянной автоматической проверки надо в меню «Сервис / Параметры /
Правописание поставить пометки у элементов «Автоматически проверять орфографию» и «Автоматически проверять грамматику»;
* ВРУЧНУЮ. В Ворде 2003 наверху окна, в меню, есть кнопка «Правописание» (в 2007 — не помню) . Или активизировать проверку можно через меню «Сервис / Правописание».
Ответ от
2 ответа
Привет! Вот подборка тем с ответами на Ваш вопрос: Как в Microsoft Word включить исправление ошибок?
Ответ от
Ладислав Гуляев
Обсуждали тут уже, юзай mwfix
Ответ от Евровидение
Здесь подробная инструкция, для тех у кого не работает
проверка орфографии, хотя включена в настойках.
Ответ от Просалиться
у меня вообще перестал работать ворд. файлы открывает но нет возможности работать с документами. что нужно сделать чтобы стал работать?
Ответ от Прососаться
Ладислав сука не в тему не пиши
Ответ от Кристина малая
У меня На английском все, как зделать мне?
Ответ от Cat Vendel
Установите программу punto switcher, либо же, активируйте ее в панели задач.
Он автоматически исправляет ошибки и меняет язык (например: English=Russian)
Ответ от
2 ответа
Привет! Вот еще темы с нужными ответами:
word-office.ru
Проверка правописания, орфографии, грамматики и пунктуации в Word
При написании текстов в программе Microsoft Word можно настроить автоматическую проверку орфографии. Данная функция помогает выявить и сразу исправить ошибки в написании слов. Даже не зная русский язык в совершенстве, вы будете писать грамотно.
Как включить проверку орфографии в Ворде
Очень часто, производить каких либо дополнительных действий по включению функции проверки правописания, совершенно не нужно, тк функция включена по умолчанию. И все же, если по какой либо причине, редактор Word не проверяет орфографию, давайте посмотрим как настраивается система.
Настройки по проверке орфографии находятся во вкладке «Файл» → «Параметры».
В появившемся окне «Параметры Word», интересует пункт «Правописание». Здесь можно обнаружить огромное количество настроек, с которым будем разбираться постепенно.

Параметры автозамены
Первый раздел содержит возможность автоматической замены неправильно написанных слов и знаков. При нажатии кнопки «Параметры автозамены …» открывается дополнительное диалоговое окно.
Автозамена
Перечисляются основные ошибки, которые допускаются. В этом окне можно активировать необходимую функцию.
По умолчанию имеются пункты:
- Исправлять ДВе ПРописные буквы в начале слова;
- Делать первые буквы предложений прописными;
- Делать первые буквы ячеек таблиц прописными;
- Писать названия дней с прописной буквы;
- Устранять последствия случайного нажатия cAPS LOCK;
- Исправлять раскладку клавиатуры.
В том случае, если нужно внести свою автозамену, необходимо в окне «заменить:» написать начальный вариант, а в окне «на:» вариант, на который нужно произвести замену.
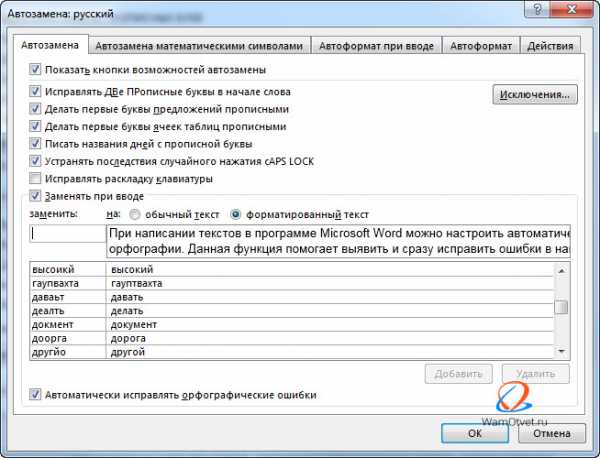
Произведя необходимые настройки, не забудьте установить галочку напротив строки «Автоматически исправлять орфографические ошибки», для активации функции.
Автозамена математическими символами
При вводе математически заточенного текста, в котором встречается огромное количество символов, правильней всего настроить ввод символов по нажатию определенных команд.
В окне «заменить:» пишем начальный вариант, который вводится, а в окне «на:» вариант, на который нужно произвести замену.
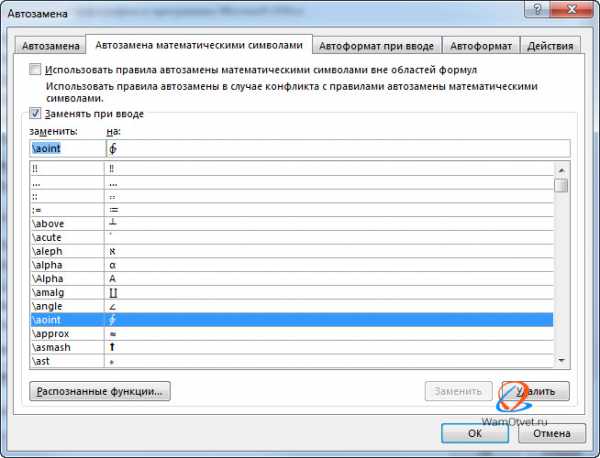
Теперь, достаточно ввести к примеру команду \aoint, чтобы получить скрипичный ключ.
Автоформат при вводе
Признаком хорошего тона, считается отделение примой речи при помощи длинного тире, а не короткого и тем более минуса, как делают многие. Так же, очень часто, юзеры используют прямые кавычки, когда нужно использовать парные.
Катастрофической ошибки в этом нет, но все же нужно стараться не только писать без ошибок, но и добавлять соответствующие знаки, в соответствующем месте.
Во вкладке «Автоформат при вводе», некоторые такие неточности, можно заменить автоматически.
Ознакомьтесь самостоятельно со всеми предлагаемыми автозаменами.
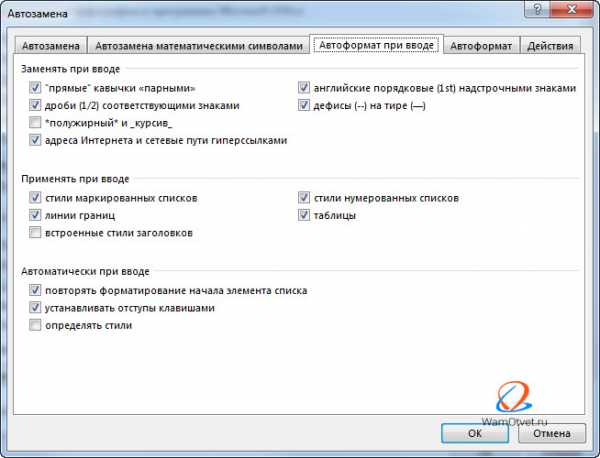
Автоформат
Во вкладке «Автоформат», предлагается самостоятельно указать, исключения из правил.

Действия
Пятая вкладка содержит возможные варианты автозамены при каких-либо действиях. Есть возможность добавить свой вариант.

При исправлении орфографии в Microsoft Office
Во время автоматической проверки орфографических ошибок в тексте, можно задать какие слова не следует проверять. Для активации функции, установите галочку на интересующем пункте:
- Пропускать слова из ПРОПИСНЫХ БУКВ;
- Пропускать слова с цифрами;
- Пропускать адреса в Интернете и имена файлов;
- Помечать повторяющиеся слова;
- Использовать прописные с надстрочными знаками (французский).
Для того, чтобы предлагались варианты по правописанию только из основных словарей, ставим галочку в шестом окошке.
Для использования так же других словарей, нажимаем кнопку «Вспомогательные словари». В появившемся окне есть словари, из которых можно использовать слова.
Можно добавить свой словарь: нажимаем на кнопку «создать» и выбираем место сохранения словаря и его имя. После этого ставим галочку возле созданного словаря и нажимаем кнопку «изменить список слов».
В новом окне добавляем и удаляем слова. Можно добавить уже существующий словарь: нажимаем кнопку «добавить» и выбираем на компьютере нужный файл.
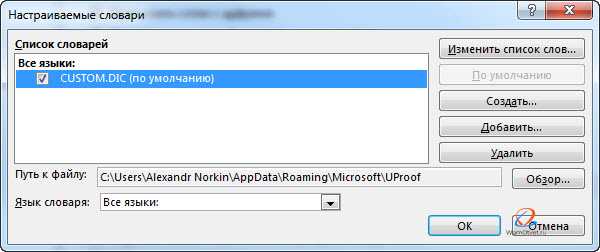
Последним пунктом можно настроить замену буквы « е » на букву « ё ».
При исправлении правописания в Word
Проверять орфографию и грамматику, можно непосредственно при наборе текста. Активируйте интересующие команды установив галочку и редактор будет указывать на ошибки сразу же после неправильно введенной фразы, либо слова.
В этом разделе имеются следующие пункты для активации:
- Проверять орфографию в процессе набора текста;
- Отмечать ошибки грамматики в процессе набора текста;
- Сложные слова;
- Во время проверки орфографии также проверять грамматику;
- Показывать статистику удобочитаемости.
Так же, можно выбрать набор правил, на которые будет ориентироваться Word.
Как включить орфографию в Word 2003
Включить автоматическую проверку ошибок в Ворд 2003 можно выбрав вкладку «Сервис» → «Параметры».
В окне содержится вкладка «Правописание», где необходимо поставить галочку в напротив пункта «Автоматически проверять орфографию».
Как включить орфографию в Word 2007, 2010, 2013, 2016
В Ворде 2007, 2010, 2013, 2016 для автоматической проверки орфографии заходим во вкладку «Файл», в списке находим «Параметры».
В окне содержится «Правописание», выбираем нужные пункты, нажимаем «Сохранить».
Автоматический режим проверки текста на ошибки
При включении автоматического режима проверки текста, при допуске ошибок они будут выделяться подчеркнутой волнистой линией. Чтобы исправить ошибку наводим на слово с ошибкой и нажимаем правую кнопку мыши. Открывается список, начинающийся с вариантов замены. Если ошибки нет, слово можно пропустить и подчеркивание уберется.
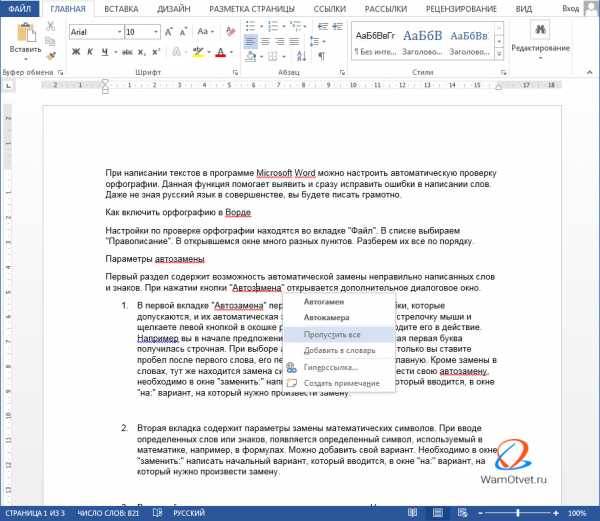
Как проверить правописание
Исправление ошибок, крайне важный пункт, при составлении профессионального, текстового документа. В современном мире, грамматические ошибки указывают на необразованность человека.
В интернете существует масса способов проверить текст на грамматические ошибки, достаточно только загрузить свой документ и все. Но, зачем обращаться к интернету, если в редакторе Word, так же присутствует очень мощный словарь, способный проверить на правописание абсолютно любой сложности текст.
В ходе статьи уже были рассмотрены варианты автоматической проверки, но в том случае, когда эта функция отключена, проверку текста на ошибки можно запустить из вкладки «Рецензирование» → команд «Правописание».
После активации команды, в правой части документа, появится окно «Орфография» в котором будут отмечаться ошибки в тексте.
Работать с окном крайне просто. На примере ниже, видно, что редактор определил слово «Word», как ошибку. На выбор имеется несколько вариантов:
- Пропустить — пропустить именно эту ошибку;
- Пропустить все — пропустить все ошибки в документе;
- Добавить — если точно уверены в написании слова, лучше всего добавить его в словарь, и больше эта ошибка выскакивать не будет.
В моем случае, лучше добавить слово в словарь, тк присутствует уверенность в правильности написания слова.
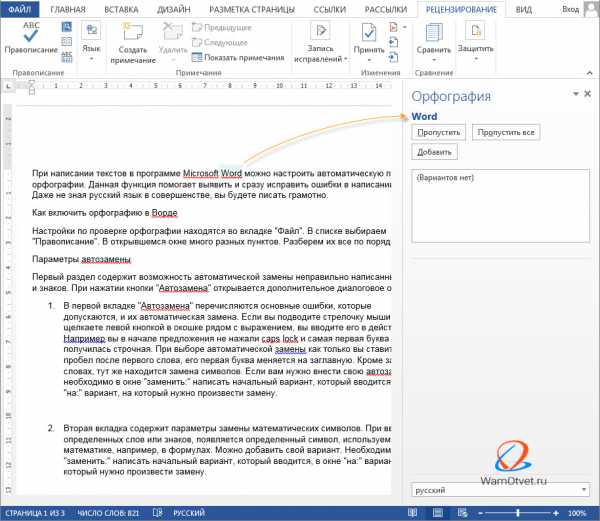
А вот другой пример, в котором была допущена опечатка и ворд подсветил слово с ошибкой.
Word обнаружил слово «открывшамся» и подчеркнул его красной волнистой линией, что указывает на орфографическую ошибку. В окне «Орфография», предлагаются варианты по исправлению ошибки, с описанием предлагаемых слов.
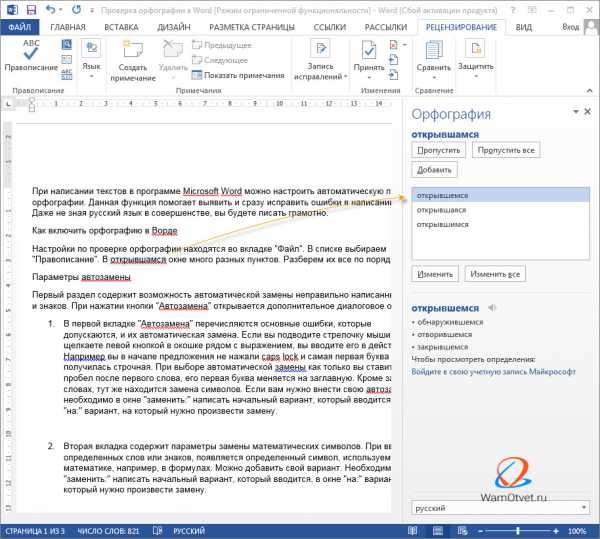
Осталось выбрать нужное слово и нажать кнопку «Изменить». Все, ошибка устранена.
Как проверить пунктуацию в тексте Word
Если запятые в тексте поставлены некорректно, предложение подчеркивается волнистой синей линией. Для исправления необходимо нажать на него правой кнопкой мыши и выбрать предложенный вариант, либо внести изменения в ручную.
На примере ниже, редактор Word подчеркнул синей волнистой линией слово «Например», что означает не наличие орфографической ошибки, а о наличии пунктуационной ошибки.
В этом случае, окно меняет название на «Грамматика» и подсвечивает варианты исправления, добавляя описание почему это необходимо сделать.
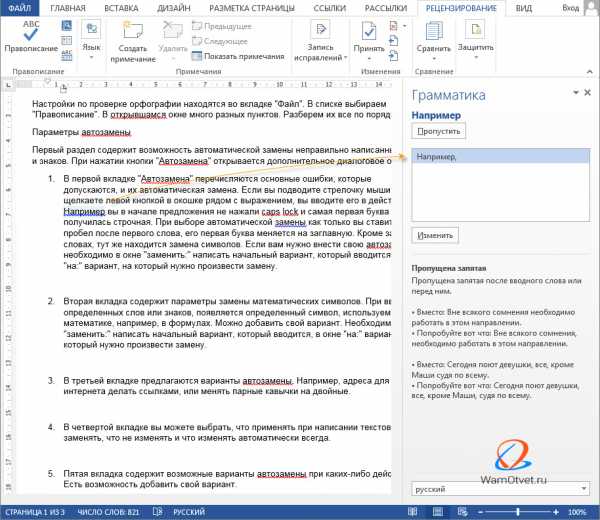
Как видим, нам подсказывают, что пропущена запятая после вводного слова или перед ним. Выделяем нужный вариант исправления и нажимаем кнопку «Изменить».
Как отключить проверку орфографии в Word
Бытует мнение, прежде чем проверять ошибки, нужно набрать текст полностью, не обращая внимание на опечатки и форматирование. Тем самым, получится в разы сократить время на напечатывании и останется больше времени для проверки текста на орфографические и грамматические ошибки.
Для отключения проверки орфографии необходимо:
- Нажмите на команду «Файл» → «Параметры».
- Выберите команду «Правописание».
- Отметьте галочками две строчки:
- Скрыть орфографически ошибки только в этом документе;
- Скрыть грамматические ошибки только в этом документе.

wamotvet.ru
Как отключить в Microsoft Word подчеркивание ошибок и сокращений
Читайте, как отключить функцию проверки орфографии и исправление грамматических ошибок в Microsoft Word. Детальная пошаговая инструкция. Microsoft Word – это программа, нацеленная максимально облегчить работу пользователя с набором любого текста. Одним из главных инструментов является функция «Настройка исправления и форматирования текста».

Основная ее обязанность заключается в контроле и исправлении ошибок и опечаток при работе с текстом. Функция включает в себя два главных инструмента контроля набора текста: проверка орфографии и исправление ошибок грамматики при наборе текста.
Проверка орфографии сводится к процессу сравнения любого набранного вами слова с базой данных слов, имеющегося в наличии в программе. В случае, когда у программы возникает сомнение в правильности написанного вами слова, она подчеркивает его красной волнистой линией. Вы можете сразу отреагировать и исправить ошибку, или отложить исправление и провести коррекцию текста позже.
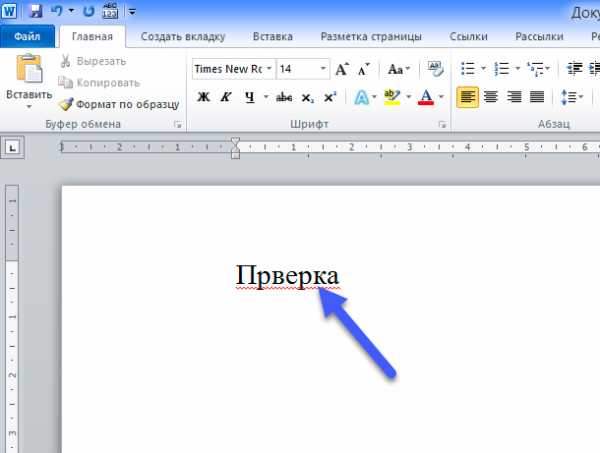
Исправление ошибок грамматики при наборе текста происходит по тому же сценарию, что и проверка орфографии. Однако, в данном случае, выделение ошибок происходит зеленой волнистой линией.

Для того чтобы отключить функции проверки орфографии и исправления ошибок грамматики необходимо выполнить следующие действия.
Нажмите кнопку «Файл» в главном меню программы.
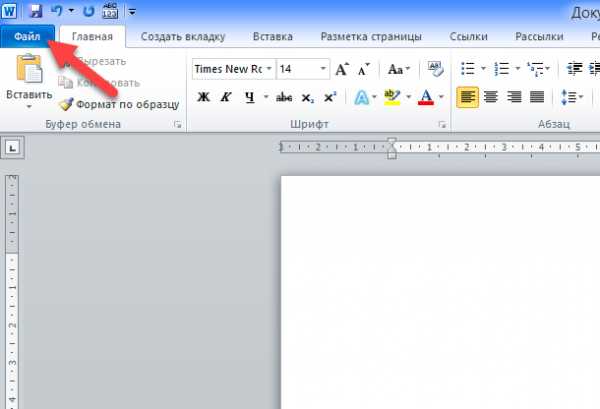
Нажмите ссылку «Параметры» в левом нижнем углу появившегося меню.
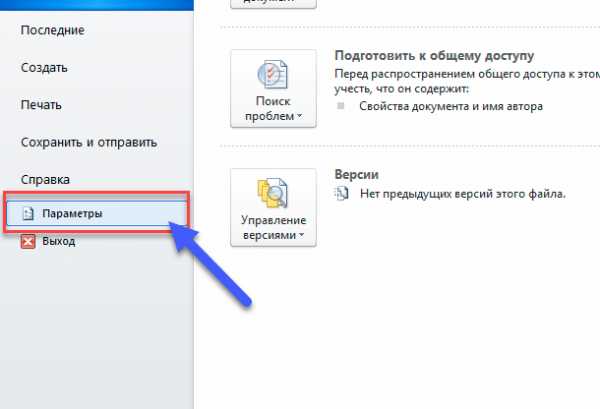
Перед вами откроется вкладка «Параметры Word». В левой боковой панели окна выберите ссылку «Правописание».
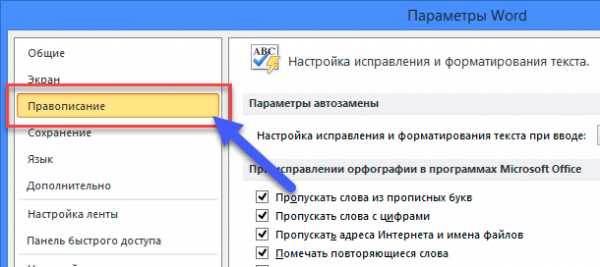
В появившейся вкладке в правой части окна в разделе «При исправлении правописания в Word» снимите флажки в ячейке «Проверять орфографию в процессе набора текста» и ячейке «Отмечать ошибки грамматики в процессе набора текста».
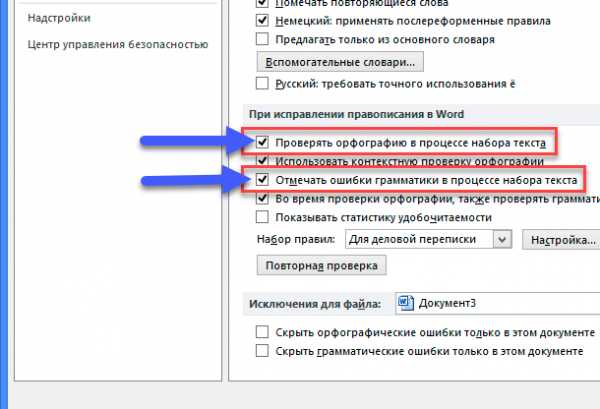
Нажмите «ОК» для сохранения внесенных изменений.
Программа «Word» больше не будет предупреждать вас об ошибках, подчеркивая их, как в текущем текстовом документе, так и в любых других последующих документах.
Если в будущем вы захотите включить подсказки и исправления в программе «Word», то вам необходимо будет вернуться в меню «Правописание» и поставить флажки в данных ячейках, тем самым включить процедуру обнаружения и исправления ошибок заново.
hetmanrecovery.com
Как включить проверку орфографии в Ворде 2007, 2010, 2013 и 2016
Word – пожалуй лучшее решение для набора текста и редактирования текстовых документов. Среди множества возможностей данной программы, одной из наиболее полезных является проверка орфографии и грамматики.
Но, с этой функцией у многих пользователей возникают проблемы. В этом материале мы расскажем о том, как включить проверку орфографии в Word 2007, 2010, 2013 и 2016.
Включение автоматической проверки орфографии в Word
По умолчанию, текстовый редактор Word всегда автоматически проверяет орфографию. Если у вас этого не происходит, то, скорее всего, это функция просто выключена в настройках. Для того чтобы обратно включить проверку орфографии в Word вам нужно нажать на кнопку «Файл» в верхнем левом углу программы и в открывшемся меню выбрать пункт «Параметры».
На скриншотах внизу мы продемонстрируем, как выглядит меню «Файл» в Word 2007, 2010, 2013 и 2016.

Меню Файл в Word 2007

Меню Файл в Word 2010
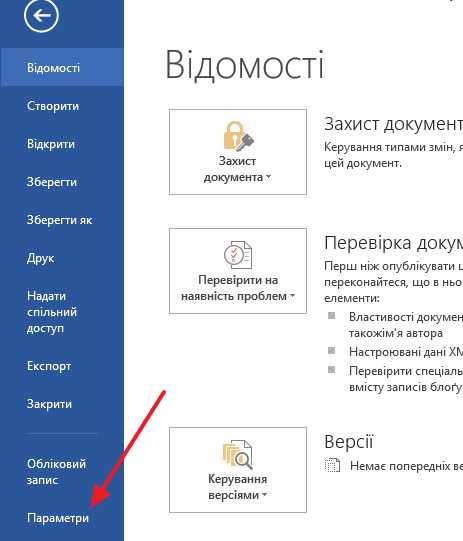
Меню Файл в Word 2013, 2016
После того, как вы открыли «Параметры Word», вам нужно перейти в раздел «Правописание» и включить там функции, которые имеют отношение к проверке орфографии в Ворде.
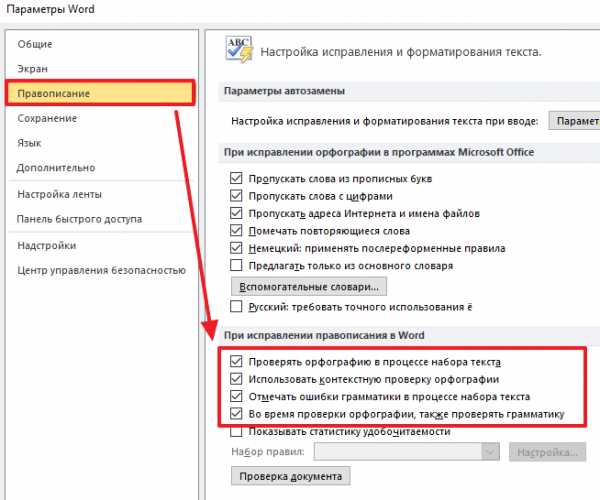
Рекомендуется включить функции:
- Проверять орфографию в процессе набора текста;
- Использовать контекстную проверку орфографии;
- Отмечать ошибки грамматики в процессе набора текста;
- Во время проверки орфографии, также проверять грамматику;
Нужно отметить, что данные функции могут называться немного по-другому в вашей версии Word. Также не забудьте, что изменения настроек нужно сохранить с помощью кнопки «Ok».
Ручной запуск проверки орфографии в Word
Также вы можете вручную включить проверку орфографии в Word. Для этого нужно выделить текст, для которого вы хотите запустить проверку, перейти на вкладку «Рецензирование» и нажать на кнопку «Правописание».
В результате должно открыться окно «Правописание», котором вы сможете проверить орфографию текста слово за словом. Слова, в которых текстовый редактор Word обнаружит ошибки будут подсвечены красным цветом. При этом под текстом будет предложено несколько вариантов написания данного слова. Для того чтобы исправить данное слово, вам нужно выбрать один из вариантов для замены и нажать на кнопку «Заменить».
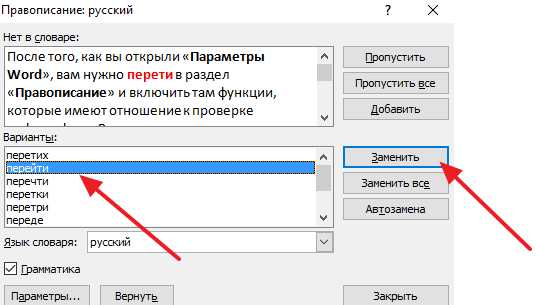
Если вы считаете, что слово написано правильно, то вы можете пропустить его. Для этого есть кнопка «Пропустить».
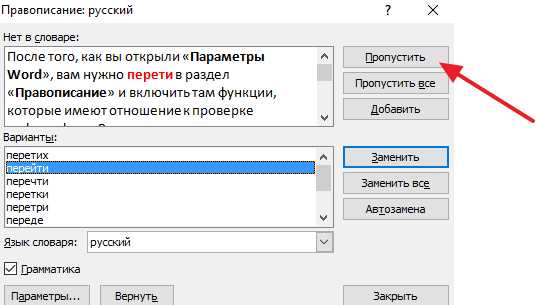
Также с помощью кнопки «Добавить» вы можете добавить правильно написанное слово в словарь.
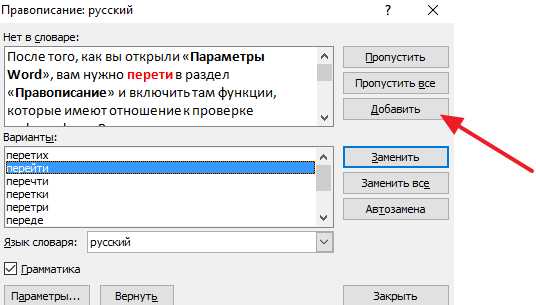
Слова, которые были добавлены пользователем в словарь, Word больше не будет помечать как ошибки.
Как изменить язык для проверки орфографии в Word
Если проверка орфографии выполняется по правилам другого языка, то вам нужно изменить язык текста. Для этого выделите текст, который неправильно проверяется, и нажмите на название языка, внизу окна Word.
После этого появится небольшое окно «Язык». Здесь нужно выделить язык, по правилам которого должна выполняться проверка орфографии, и нажать на кнопку «Ok».

Также с помощью окна «Язык» можно полностью отключить проверку орфографии для выбранной части текста. Для этого нужно выделить текст, нажать на название языка, и в окне «Язык» включить функцию «Не проверять правописание».
comp-security.net