Узнаем как наложить фото на фото: шедевры фотоискусства
В последнее время появилось очень много «умной» техники, которая помогает новичкам-любителям осваивать все новые занимательные хобби и увлечения. Сейчас многие с удовольствием фотографируют и делают замечательные снимки. Иногда возникает необходимость соединить два или несколько изображений в одно целое. И тогда возникает проблема: как наложить фото на фото?
Программа Photoshop создана для того, чтобы корректировать изображения, соединять их, вставлять рамки, делать надписи. С ее помощью можно создать настоящие шедевры фотоискусства. Графический редактор этой программы предлагает несколько способов, как наложить фото на фото. Этого можно достичь с помощью маски, изменив прозрачность одного слоя, можно изменить размер верхнего слоя картинки, поменять режим смешивания двух или нескольких слоев. А опция Photomerge позволяет склеить изображения, которые перекрывают друг друга.
Как наложить фото на фото или вставить часть одного снимка в другой – это задача не сложная для тех, кто знаком с Photoshop. Но иногда возникают сложности в работе с этой программой даже у опытных пользователей, и никак не удается соединить изображение или наложить одно на другое.
Но иногда возникают сложности в работе с этой программой даже у опытных пользователей, и никак не удается соединить изображение или наложить одно на другое.
Рассмотрим несколько вариантов, как наложить фото на фото.
На примере на фон наложены изображения маленьких размеров. Каждый снимок расположен на отдельном слое и частично перекрывает нижний слой. Для того чтобы достичь этого, необходимо открыть все необходимые фотографии в Photoshop. В зависимости от того, какова версия программы, вам будут видны окна с горизонтальными или вертикальными линиями, которые обозначают количество картинок. Выбираете нужное вам окошко.
Теперь остается наложить фото на фото. Изображение переносится полностью, поэтому начинаем с первого снимка, который вы хотите наложить на фон. В панели слоев можно видеть только одну картинку. Мышкой перетягиваем нужное изображение на слой с фоном. Щелкаем на фоновой картинке, она станет активной, и на этом слое будет виден фон с маленьким фото на нем.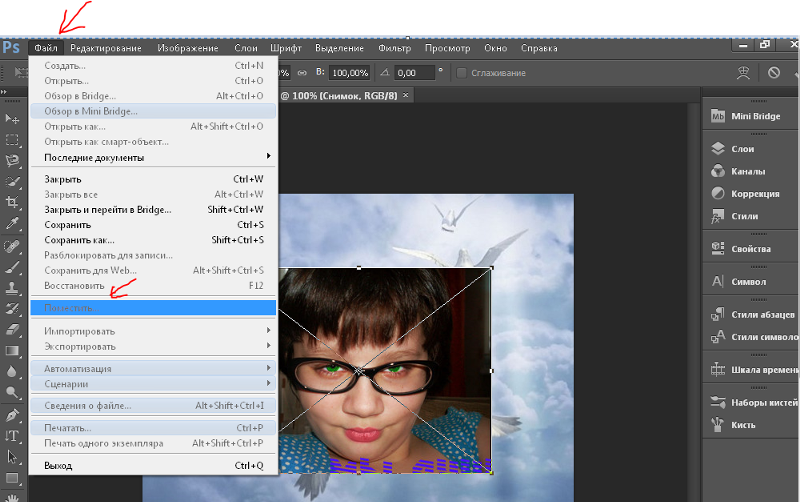 Таким же образом перетягиваем остальные изображения и располагаем их в необходимом порядке.
Таким же образом перетягиваем остальные изображения и располагаем их в необходимом порядке.
Если снимок имеет слишком большой размер или, наборот, маленький, то есть смысл его уменьшить или увеличить. Для этого щелкаем на вставленном изображении, выбираем опцию Edit, далее Free Transform или с помощью клавиш CTRL+T, стягивая или растягивая маркеры, добиваемся желаемого результата.
С помощью все того же Photoshop можно наложить одно фото на другое или вставить один фрагмент изображения на другой снимок. Для этого вырезается часть одной фотографии и помещается на картинке другой фотографии. В результате получаются композиции, которые называют фотоколлаж, или фотомонтаж.
Изображение, которое будем вырезать, выделяем, копируем Edit > Copy и вставляем на необходимом месте нужного фото Edit > Paste. Вырезанная картинка имеет отдельный слой, поэтому при необходимости можно изменить ее размер.
Чтобы качественно выделить фрагмент, можно использовать изображения на прозрачном фоне – из клипарта, а также изоляторы, которые расположены на черном или белом фоне.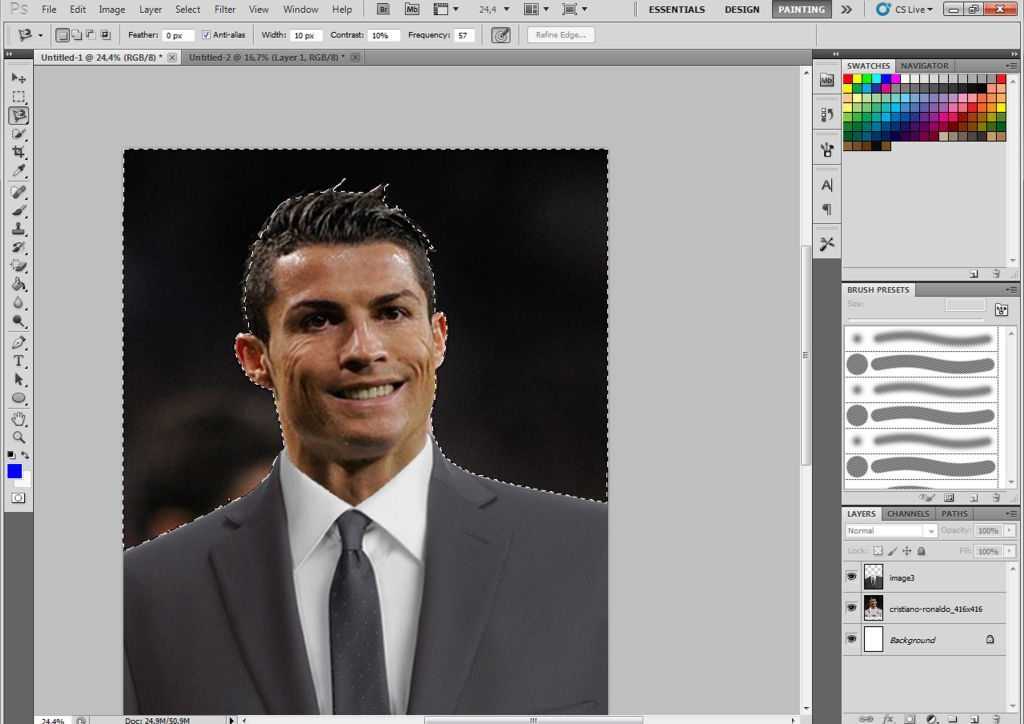
Как вставить фото в фото
Your address will show here +12 34 56 78 [email protected]
Mimihack, Факты
Июль 1, 2021 — Mimihack, Факты
Для реализации творческих задумок иногда требуется вставить фото в фото. Такой прием используют, чтобы сделать коллаж, создать поздравительную открытку, мем или рекламный пост. Пользователям доступен большой выбор программ для обработки фотографий как на десктопе, так и на смартфоне. Приложение для печати фото с телефона «Мимиграм» предлагает несколько идей по редактированию изображений.
Фотошоп
На компьютере, ноутбуке или планшете наложить одно фото на другое можно с помощью графических редакторов, наиболее распространенным среди которых является Photoshop. Для работы необязательно устанавливать программу, можно воспользоваться онлайн-версией.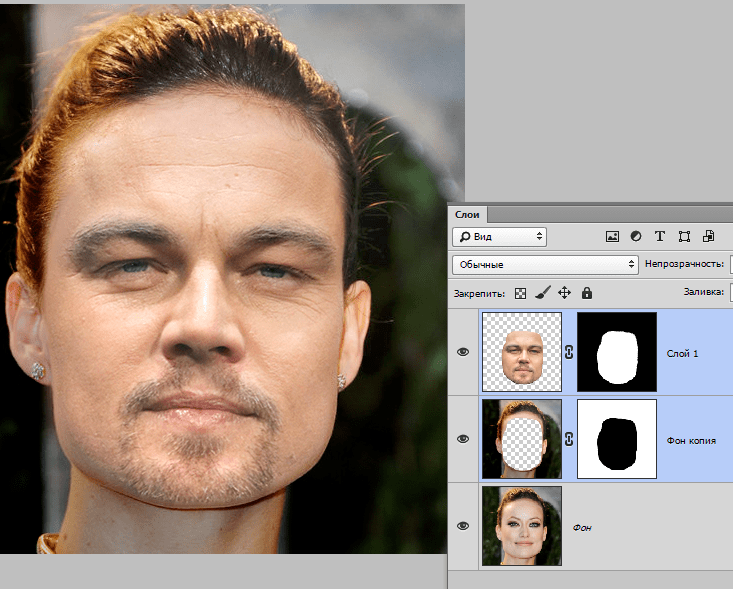
Photoshop позволяет создавать коллажи, добавлять и отключать слои, делать подписи. Следуйте следующему алгоритму:
Запустите программу Фотошоп Онлайн и загрузите картинку, которая будет считаться фоновой через меню Файл – Открыть.
Загрузите второй снимок, который нужно наложить на первый в другой вкладке. Выделите изображение комбинацией клавиш CTRL-A или с помощью инструмента на боковой панели. Вы также можете обрезать фото, используя «Рамку».
Скопируйте выделенную фотографию через верхнее меню Редактирование – Копировать в буфер обмена. Также можно использовать CTRL-C.
Перейдите к первому (фоновому) изображению, поместив вторую картинку с помощью горячих клавиш CTRL-V или через меню Редактирование — Вставить.
Участок можно двигать мышью и вращать через инструмент «Свободная трансформация». Программа также позволяет регулировать прозрачность кадра в диапазоне от 0 до 100%.
PicsArt
PicsArt — популярное приложение для iPhone и Android, разработанное для создания контента для соцсетей. Оно содержит несколько инструментов, с помощью которых можно сделать коллаж, накладывать одно фото на другое, работать со слоями, создать анимацию. Преображать фотографии для дальнейшей публикации поможет большой выбор масок, пресетов и других функций.
Готовые шаблоны помогут быстро и легко редактировать фотографии. Настройка параметров позволит добиться нужного результата. Краткая инструкция по работе с программой:
Запустите PicsArt. Перейдите в Галерею телефона и выберите на странице импорта «Все фото».
Загрузите основное изображение или сделайте снимок на мобильную камеру.
Выберите «Добавить фото» в нижней части редактора и импортируйте один или несколько файлов.

Увеличивайте кадры, растягивая их за границы и вращайте, если нужно.
Добавьте стикеры и эффекты из нижней панели инструментов.
Скачайте картинку, нажав на иконку в виде стрелки в верхней части программы.
После регистрации на сайте все изображения будут сохраняться в учетной записи. Сервис позволяет в любое время вернуться и продолжить редактирование снимка.
Photo Blender
Photo Blender — еще одно приложение, позволяющее вставить фото в фото онлайн. Сервис неслучайно называется блендером, он помогает объединять, смешивать изображения, наложить одну картинку на другую, поместить на фон вырезанное фото, создать необычный эффект.
Допустим вы захотели сделать сюрприз другу: вставить лицо в выбранную фотографию или воплотить причудливый кадр, используя перетекание одного пейзажа в другой. Обработка не займет много времени. Сервис поможет воплотить задумку. Применяя его, вы можете:
экспериментировать с двойной экспозицией;
применять движущиеся объекты;
отражать снимки зеркально;
помещать в кадр дополнительные элементы;
обрезать картинки;
делать коллажи и др.

Photo Blender, имеющий большой выбор готовых шаблонов, быстро сделает оригинальное изображение, на самостоятельное редактирование которого вы потратили бы несколько часов.
В Интернете много уроков по разным приложениям и программам, позволяющим наложить на фото другую картинку с примерами и подробным описанием по использованию. Вы можете подобрать подходящее в зависимости от того, что хотите сделать. Сервисы помогут развить фантазию и воплотить оригинальный подарок для близкого человека.
Поделиться:
Подпишитесь на рассылку новостей
Для отмены подписки требуется всего лишь один клик.
Вам также могут понравиться
Наши продукты
Как накладывать изображения | Skylum How-to
Одним из наиболее распространенных способов наложения изображений является добавление эффектного неба к изображению, поэтому мы рады продемонстрировать эту технику в Luminar и расширить ваши горизонты.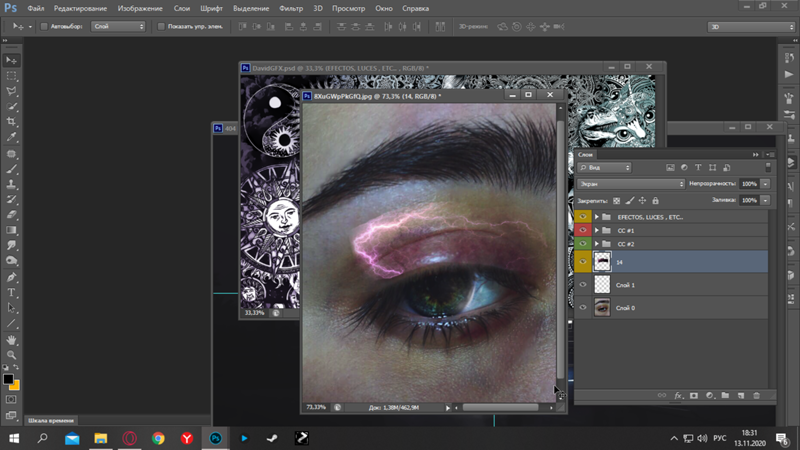
Для этого проекта вам понадобятся два изображения. Во-первых, вам понадобится фотография с тусклым небом, которую вы хотите улучшить. Затем вам понадобится изображение драматического неба, которое вы можете разместить поверх первой фотографии.
Звучит легко? Отлично — идем дальше!
Начните с запуска Luminar и загрузки изображения тусклого неба. Затем найдите панель «Слои» в правой части интерфейса и щелкните значок «+» в «Слоях». Выберите «Добавить новый слой изображения» во всплывающем меню. Затем перейдите к изображению, которое вы хотите использовать для драматического неба.
Люминар 3
Luminar 3 — Время имеет значение
Самый быстрый способ сделать ваши фотографии выдающимися Сложное редактирование фотографий стало проще с
Электроинструменты с искусственным интеллектом
- Accent AI 2.
 0
0 - AI Sky Enhancer
- Более 70 мгновенных просмотров
- Быстро удалить ненужные объекты
- Денойз
- Заточка
- И-Больше
Скачать бесплатно
Второй слой служит наложением на первый. Но вы можете контролировать, сколько из них отображается. Убедитесь, что ваш второй слой активен, затем щелкните инструмент «Градиентная маска», расположенный на панели инструментов в правой части интерфейса. Это обеспечит контроль, необходимый для добавления идеального количества драматического неба к изображению.
Потяните градиентный экран сверху вниз. Когда вы это сделаете, новое драматическое небо волшебным образом заменит скучное небо на изображении ниже! Если это не работает, как показано на рисунке, проверьте элементы управления экрана градиента, чтобы убедиться, что выбрано «Вычесть».
Несмотря на то, что вы можете видеть эффект неба, вы также можете просмотреть реальную маску, нажав кнопку «Показать» на панели инструментов «Градиентная маска». Если вам нужно отредактировать положение маски, вы можете сделать это, щелкнув и перетащив ее ручки вверх или вниз
После того, как ваше драматическое небо размещено по вашему вкусу, вы можете редактировать другие элементы изображения. Например, вы можете использовать фильтры Luminar для улучшения тонов и цветов базового изображения. Или вы можете добавить еще один слой для шумоподавления.
Когда вы закончите, экспортируйте готовое изображение и обязательно сохраните файл Luminar на будущее. Несмотря на то, что для демонстрации этой техники мы использовали небо, помните, что для этих проектов вы можете накладывать изображения любого типа. Творческие возможности безграничны!
Как использовать наложения в Lightroom с помощью плагина On1 Photo 10 — Summerana
Наложения — это слои, которые можно накладывать на изображения для создания определенного эффекта. Возможно, вам захочется сделать так, будто идет снег, или заменить облачное небо красивым голубым небом с пушистыми облаками. Независимо от того, для чего вы используете наложение, вам нужно будет иметь возможность добавлять и редактировать слои, чтобы использовать его.
Возможно, вам захочется сделать так, будто идет снег, или заменить облачное небо красивым голубым небом с пушистыми облаками. Независимо от того, для чего вы используете наложение, вам нужно будет иметь возможность добавлять и редактировать слои, чтобы использовать его.
Обычно Photoshop является хорошим инструментом для этого, но если вы используете Lightroom, вы все равно можете делать это с тем же уровнем качества. Невозможно сделать это со стандартной настройкой Lightroom, но, к счастью, есть способ использовать ваши наложения. Вам просто нужен плагин ON1 Photo 10 Layers.
Мы собираемся показать вам, как использовать этот плагин, чтобы вы могли редактировать все прямо из Lightroom без необходимости использовать Photoshop. Это отлично подходит для оптимизации вашего рабочего процесса и принесет огромную пользу тем, кто не любит использовать Photoshop.
Настройка изображения
Предположим, что вы загрузили и установили плагин ON1 с их веб-сайта.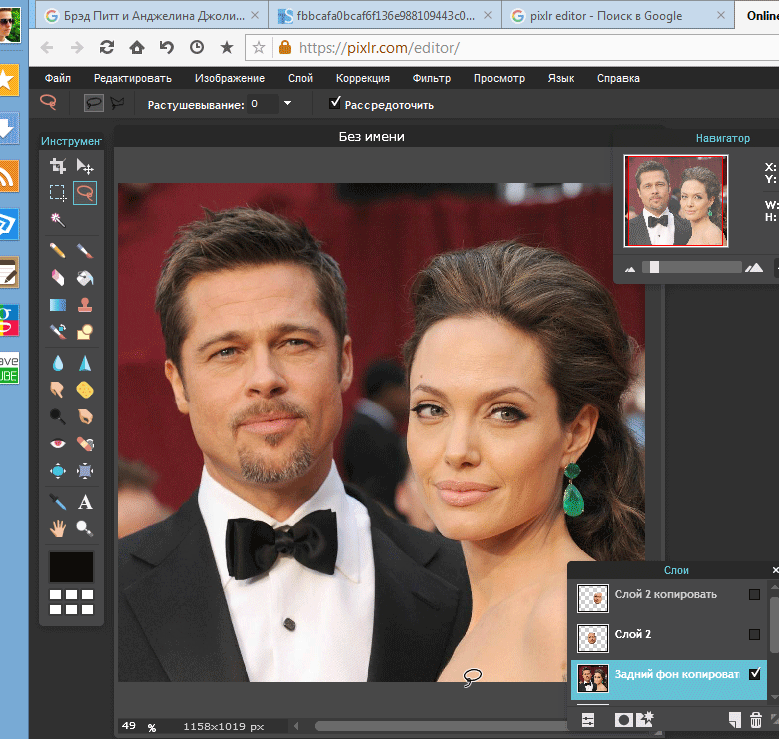 Мы начнем с простого открытия изображения. Все инструкции есть на их веб-сайте, и вы также можете попробовать бесплатную пробную версию, прежде чем покупать ее, так что нет никаких оправданий тому, чтобы не попробовать этот метод! Подготовьте изображение, которое вы хотите использовать, и внесите все другие необходимые изменения, чтобы вы были настроены на запуск прямо из Lightroom.
Мы начнем с простого открытия изображения. Все инструкции есть на их веб-сайте, и вы также можете попробовать бесплатную пробную версию, прежде чем покупать ее, так что нет никаких оправданий тому, чтобы не попробовать этот метод! Подготовьте изображение, которое вы хотите использовать, и внесите все другие необходимые изменения, чтобы вы были настроены на запуск прямо из Lightroom.
Теперь перейдите в меню «Файл» и выберите «Дополнительные плагины», а затем перейдите к опции ON1 Layers 10 в появившемся списке. Если у вас есть только один плагин, это будет легко обнаружить, но если у вас их больше, не забудьте тщательно выбирать.
Изображение предоставлено Lindsey Lee Photography Это открывает ваш плагин, и вы можете выбрать параметры по своему усмотрению, как только он откроется. Затем вы окажетесь в окне, где вы можете увидеть слои вашего изображения, а также такие параметры, как изменение непрозрачности. Кроме того, вы можете открыть плагин ON1 самостоятельно, без использования Lightroom, поскольку он также работает как отдельная программа.
Выбор наложений
Наложения можно найти в меню файлов слева от изображения. Здесь вы сможете копаться в своих папках, чтобы найти оверлеи, которые вы хотите использовать. Будет проще, если вы сначала поместите их все в одно место и будете организованы, так что имейте это в виду, прежде чем начать.
Когда вы найдете слои, которые хотите использовать, они появятся на левой панели. Выберите наложение и нажмите на него, затем перетащите его на свое изображение и поместите сверху.
Параметр по умолчанию — открыть наложение как копию, поэтому измените его на открытие как слой. Это поместит ваше наложение поверх вашего изображения в качестве нового слоя, который вы сможете перемещать и редактировать.
Изображение предоставлено Lindsey Lee Photography Вы можете делать это столько раз, сколько хотите, чтобы добавить больше наложений, и вы можете использовать кнопку переключения глаз, чтобы просматривать или не просматривать накладываемый слой по своему усмотрению.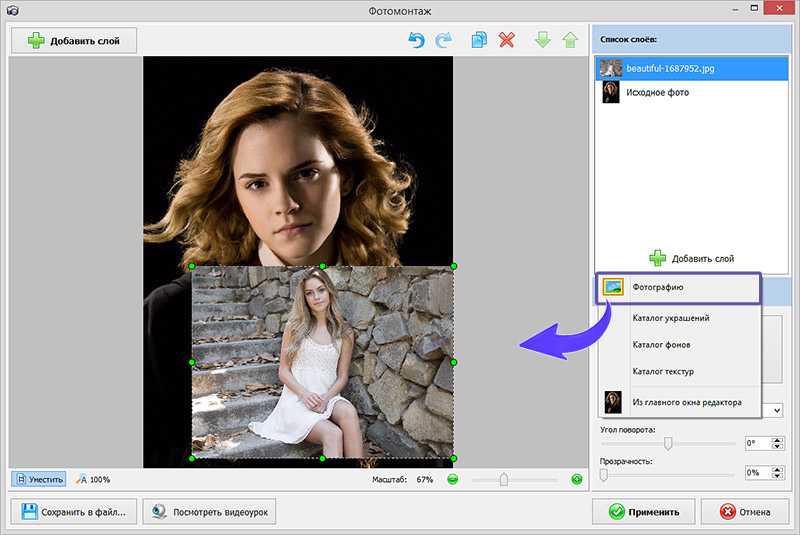
Поместите наложение в нужное место и приготовьтесь отредактировать его по своему усмотрению.
Редактирование наложения
Следующее, что вам нужно сделать, это придать наложению желаемый вид. Нажмите кнопку «Сохранить» в правом нижнем углу экрана, затем нажмите «Применить» в появившемся диалоговом окне.
Теперь вы действительно можете приступить к редактированию этого наложения. Выберите ползунок непрозрачности, чтобы сделать его более или менее четким на изображении, смешивая его с исходным фоном.
Если наложение появляется с черным фоном, который затемняет ваше изображение, не беспокойтесь. Это просто означает, что режим наложения не установлен должным образом. К счастью, возможность изменить режим наложения находится прямо на панели слоев в правой части экрана.
Скорее всего, вам нужно выбрать режим наложения «Экран». Нажмите на нее, и ваш черный фон должен исчезнуть, позволяя вашему наложению выглядеть так, как должно. Это чаще всего встречается в оверлеях с прозрачным фоном, поэтому не нужно паниковать — это просто то, что происходит при использовании этого плагина.
Это чаще всего встречается в оверлеях с прозрачным фоном, поэтому не нужно паниковать — это просто то, что происходит при использовании этого плагина.
Теперь перейдем к продвинутой части — внизу экрана находится кнопка инструмента маски, которая выглядит как квадрат с кругом внутри. Нажмите на нее, и вы сможете легко удалить части наложения из тех мест, где их быть не должно. Это отлично подходит для удаления снежинок с лиц, помогает небу появляться только там, где оно должно быть, и так далее.
Изображение предоставлено Lindsey Lee PhotographyВы можете настроить кисть, которую вы используете в верхней части экрана, но основная идея заключается в том, чтобы закрасить области, которые вы хотите стереть. Хорошей новостью является то, что это не является разрушительным, поэтому вы можете вернуть эти области позже, если хотите, без необходимости отменять все другие ваши изменения.
Сохранение изменений
Когда вы закончите с наложением и будете довольны его внешним видом, вы захотите сохранить его и поместить обратно в Lightroom, готовый к любым дальнейшим изменениям, которые вам понадобятся.
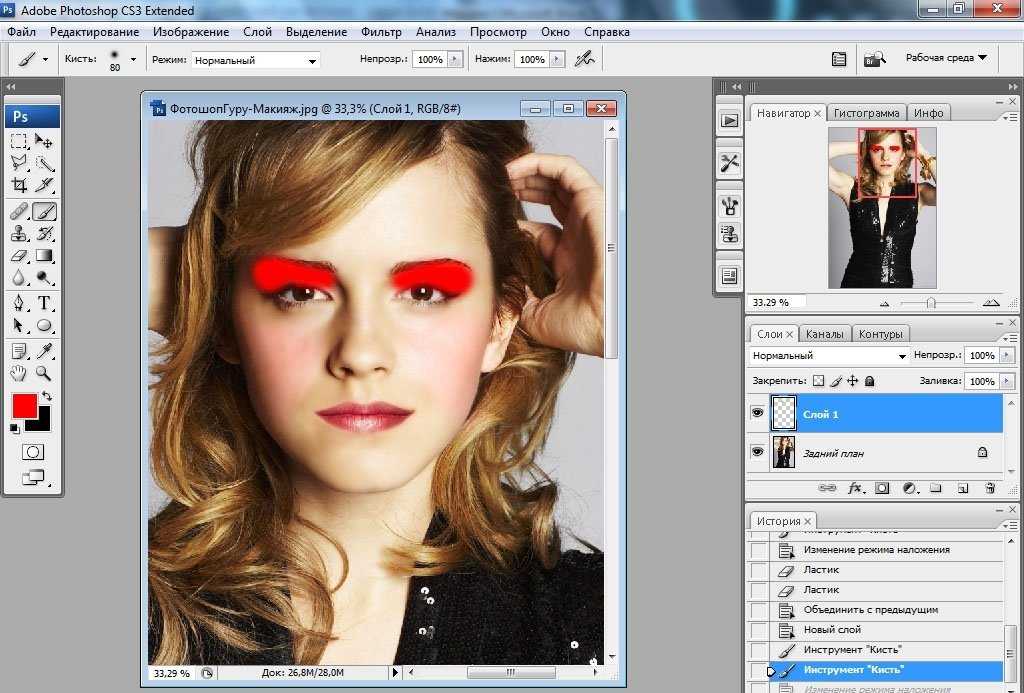

 0
0