Пропали все инструменты в фотошопе. Что делать?
 Рассмотрим в новом уроке, что делать если пропали все инструменты в фотошопе. Лучше всего, конечно,
Рассмотрим в новом уроке, что делать если пропали все инструменты в фотошопе. Лучше всего, конечно, сразу застрелиться дочитать пост до конца и вы поймёте, куда исчезли инструменты в фотошопе.
Есть несколько вариантов пропаж, а значит — и способов их поиска. Буду я сегодня Шерлок Холмсом в фотошопе — покажу где и как искать пропажи…
Как инструменты могут пропасть:
- пропали все инструменты в фотошопе — исчезла панель инструментов слева (вертикальная линейка слева в фотошопе)
- исчезли параметры инструментов в фотошопе — горизонтальная линейка на верхней панели
- пропали отдельные инструменты — на самой панели инструментов слева вы не можете их найти
Рассмотрим каждый случай отдельно.
Пропали все инструменты в фотошопе CS6
Такое тоже бывает — в фотошопе пропала панель Инструментов. Как вернуть панель Инструментов в фотошопе CS6, в котором я работаю?
Вот так будет выглядеть фотошоп, когда панель Инструментов исчезла:
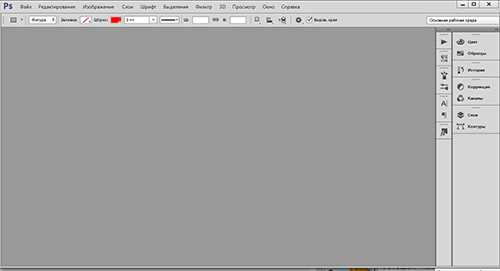 Не пугайтесь — сейчас она появится! Для этого идём в верхнюю панель фотошопа, находим надпись «Окно», кликаем на него левой кнопкой мыши. Выпадает текстовое окно, в самом низу его находим надпись «Инструменты». Кликаем левой кнопкой мышки. Появляется галочка и — о чудо! — панель Инструментов слева…
Не пугайтесь — сейчас она появится! Для этого идём в верхнюю панель фотошопа, находим надпись «Окно», кликаем на него левой кнопкой мыши. Выпадает текстовое окно, в самом низу его находим надпись «Инструменты». Кликаем левой кнопкой мышки. Появляется галочка и — о чудо! — панель Инструментов слева…
 Как видите, а ларчик просто открывался! Всего-навсего поставил в нужном месте галочку! Теперь и вы знаете, как вернуть панель инструментов в фотошопе cs6.
Как видите, а ларчик просто открывался! Всего-навсего поставил в нужном месте галочку! Теперь и вы знаете, как вернуть панель инструментов в фотошопе cs6.
Панель параметров в фотошопе пропала
Эта авария очень похожа с предыдущей — пропадает панель Параметров в фотошопе. Она расположена на верхней панели фотошопа. Именно в ней мы настраиваем разные параметры наших инструментов, которые расположены в панели Инструментов.
Вот так будет выглядеть фотошоп без панели Параметров:
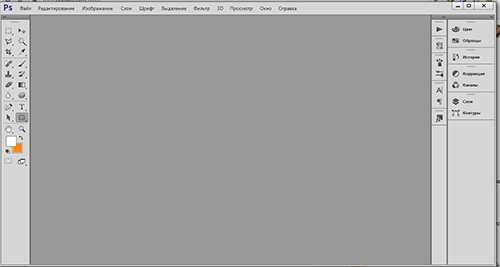
Как видите, верхняя часть фотошопа выглядит так, как будто её отрезали. Что необходимо сделать, чтобы вернуть панель Параметров:
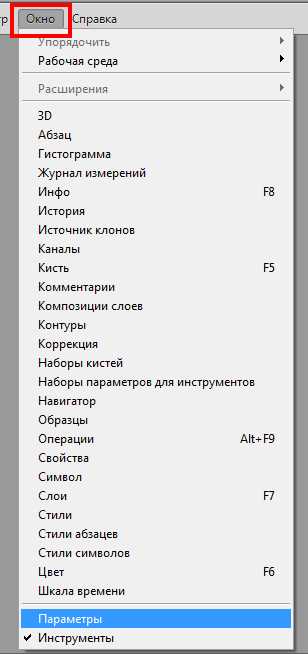
По аналогии с действиями, когда исчезла панель Инструментов, идём на верхнюю панель фотошопа. Находим надпись «Окно», кликаем на надпись. Появляется текстовое окно. Идём в сам низ и находим надпись «Параметры». Левой кнопкой мыши кликаем на надпись, появляется галочка и — панель Параметров опять вернулась на своё место.
Посмотрите короткое видео, которое я сняла именно для этой темы — когда вы ищите пропавшие инструменты в фотошопе:
Не могу найти инструмент в фотошопе
Я помню, как не могла найти элипс, линию, инструмент заплатка и многие другие. Мне всё время казалось, что мой фотошоп SC6 совершенно не такой, как в описываемом платном курсе. И я дятлом довбала своего руководителя на форуме, где их найти и есть ли они у меня вообще. Я всё время решала задачу: как найти инструмент в фотошопе, если его не видно на панели инструментов фотошопа?
Смотрим на Панель Инструментов:
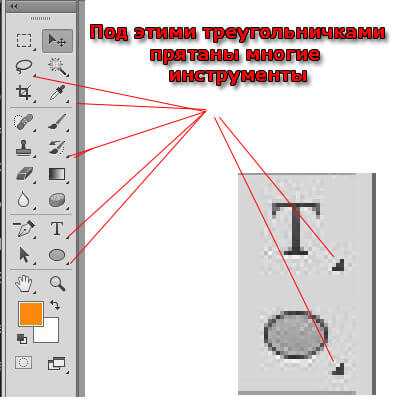
Вы уже поняли, куда они попрятались от вас? Кликаем правой кнопкой мышки на треугольничек, левой кнопкой мыши — на тот инструмент, который нужен, и — оппа! Есть они!
Маленькая неувязочка — начинающий фотошопер не знает под каким инструментом расположена его пропажа.
Сейчас я вам выставлю все главные группы инструментов и вы быстро найдёте тот из них, которого не видно на панели.
Как найти Инструмент «Прямоугольная область»
Под значком Инструмент «Прямоугольная область»расположены следующие инструменты:
Инструмент «Овальная область»
Инструмент «Область (горизональная строка)»
Как найти Инструмент «Лассо»
Он расположен среди следующих инструментов:
Инструмент «Прямолинейное Лассо»
Инструмент «Магнитное Лассо»
Как найти Инструмент «Волшебная палочка»
Он расположен среди следующих инструментов:
Инструмент «Быстрое выделение»
То есть — у вас на панели может быть либо один, либо другой значок. Кликнув на треугольник снизу справа возле инструмента — вам откроется панель спрятанных инструментов.
Как найти Инструмент «Рамка» и Инструмент «Раскройка»
Инструмент «Рамка» находится в одной группе со следующими инструментами:
Инструмент «кадрирование перспективы»
Инструмент «Раскройка»
Инструмент «Выделение фрагмента»
Просмотрите внимательно их значки и найдите их на панели Инструментов.
Как найти Инструмент «Пипетка», Инструмент «Линейка»
 Если вы видите на панели Инструментов один из представленных значков (после нажатия на треугольничек правой кнопкой мыши), то там же находятся:
Если вы видите на панели Инструментов один из представленных значков (после нажатия на треугольничек правой кнопкой мыши), то там же находятся:
Инструмент «Пипетка 3D-материала»
Инструмент «Линейка»
Инструмент «Комментарий»
Инструмент «Счётчик»
Как найти Инструмент «Заплатка»
 Посмотрите внимательно на представленные значки этой группы, найдите один из них на панели, щёлкните мышкой на треугольник. Вы увидите следующие Инструменты фотошопа:
Посмотрите внимательно на представленные значки этой группы, найдите один из них на панели, щёлкните мышкой на треугольник. Вы увидите следующие Инструменты фотошопа:
Инструмент «Точечная восстанавливающая кисть»
Инструмент «Восстанавливающая кисть»
Заплатка
Инструмент «Перемещение с учётом содержимого»
Инструмент «Красные глаза»
Как найти Инструмент «Кисть», Инструмент «Карандаш»
 Названные инструменты находятся в одной группе со следующими:
Названные инструменты находятся в одной группе со следующими:
Инструмент «Кисть»
Инструмент «Карандаш»
Инструмент «Замена цвета»
Инструмент «Микс-кисть»
Посмотрите значки этой группы и найдите соответствующий на панели Инструментов.
Как найти Инструмент «Штамп»
Инструмент «Штамп находится в одной группе с Инструментом «Узорный штамп»
Как найти Инструмент «Архивная кисть»
Инструмент «Архивная кисть» находится вместе с Инструментом «Архивная художественная кисть — ищите их значки на панеле Инструментов фотошопа (слева).
Как найти Инструмент «Ластик»
Инструмент «Ластик» находится в одной группесо следующими инструментами:
Инструмент «Фоновый ластик»
Инструмент «Волшебный ластик»
Как найти Инструмент «Градиент», Инструмент «Заливка»
Смотрим на значки этой группы:
Инструмент «Градиент»
Инструмент «Заливка»
Инструмент «Выбор 3D-материала»
Кликаем на треугольничек и выбираем необходимый инструмент.
Как найти Инструмент «Палец»
Он может спрятаться среди следующих инструментов фотошопа:
Инструмент «Размытие»
Инструмент « Резкость»
Инструмент «Палец»
Как найти Инструмент «Губка»
Инструмент «Губка» находится в одной группе с Инструментом «Затемнитель» и Инструментом Осветлитель.
Какой-то из этих трёх значков есть на панели Инструментов фотошопа.
Как найти Инструмент «Угол»
Инструмент «Угол» находится в группе Инструментов:
Инструмент «Свободное перо»
Инструмент «Перо+» (добавить опорную точку)
Инструмент «Перо-» (удалить опорную точку)
Как найти Инструмент «Вертикальный текст
Он находится вместе с:
Инструментом „Горизонтальный текст“
Инструментом „Горизонтальный текст-маска“
Инструментом „Вертикальный текст-маска“
Более подробно о работе с Инструментом Горизонтальный текст смотри здесь.
Как найти Инструмент „Стрелка“
Инструмент стрелка находится вместе с Инструментом „Выделение контура“
ударяем правой кнопкой мыши по маленькому треугольничку рядом с значком Инструмента „Выделение контура“, кликаем левой кнопкой мыши по открывшемуся в окошечке Инструменту „Стрелка“ и он появляется на панели.
Как найти Инструмент „Линия“, „Эллипс“ и „Прямоугольник“
Это одна из наибольших групп Инструментов в фотошопе. Их здесь 6:
Инструмент „Прямоугольник“
Инструмент „Прямоугольник со скруглёнными углами“
Инструмент „Эллипс“
Инструмент „Многоугольник“
Инструмент „Линия“
Инструмент „Произвольная фигура“. Каждый из них имеет свой значок на панели Инструментов фотошопа.
Как найти Инструмент „Рука“
Находится вместе с другим Инструментом Поворот вида»
Вот такие основные группы инструментов мы с вами сегодня выучили. И теперь вы уже знаете, что делать, если в панели Инструментов фотошопа исчез инструмент и вы не можете его найти. Ищем под значками с треугольничками внизу значка.
—————————————————————————
Вот такой сегодня детективный урок Шерлок Холмса по поиску пропавших инструментов мы с вами прошли. Теперь вы точно знаете, что делать, если пропали все инструменты в фотошопе.
Если есть вопросы — задаём в комментариях, отвечаю быстро и с удовольствием!
Если урок был полезен — поделитесь в социальных сетях, вдруг и вам кто-то скажет спасибо!
С уважением, Галина Нагорная
Понравилось это:
Нравится Загрузка…
myrassilka.ru
Как в Фотошопе вернуть панель инструментов
Введение. Для чего нужна панель инструментов?
Чтобы наиболее понятно объяснить для чего нужна панель инструментов, мы проведём некую аналогию с бытовой жизнью. Представим, что вам нужно собрать небольшой шкаф для вещей. Все полки и двери разобраны, но у вас имеется куча винтиков, саморезов для его установки. Однако, у вас нет ни одной отвёртки либо другого конструктивного прибора. Естественно никаких действий вы не сможете выполнить со своим будущим шкафом. Так и в программе Adobe Photoshop: изображение будет представителем мебели, саморезы, шпунтики и винтики представляют собой встроенные функции Фотошопа, а область инструментов (расположена, кстати, слева) для работы с фотографиями будет отвёрткой. Без неё вы никаким образом не сможете обработать фотографию так, как надо.

Вернуть инструментальную панель очень просто
Конечно, отсутствие такой функции на рабочей области не значит, что не сможете пользоваться пунктами этой панели. Для каждого из них назначена горячая клавиша. Это значит, что при нажатии определённых кнопок будет открываться соответствующий прибор. Но выучить их все достаточно сложно, да и выбор этих параметров невелик. Ведь каждый пункт панели инструментов имеет подпункты, которые горячими клавишами не выберешь. Например, «Ластик», при нажатии на него правой кнопкой мыши, даёт пользователю выбор (каким именно ластиком вы хотите воспользоваться). Надеемся, что теперь вы понимаете, насколько важно расположить в рабочей области эту замечательную функциональную полку.
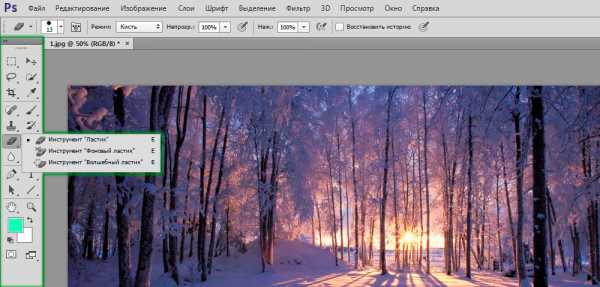
Стандартное расположение элементов интерфейса
Как в Фотошопе вернуть панель инструментов?
Предположим, что она у вас исчезла. Не важно каким образом, главное, что её больше нет. Не стоит разочаровываться, ведь у вас получится вернуть их в Фотошопе всего в два шага! Не будем тянуть резину, а сразу приступим к этим действиям:
- На верхней области меню выбираем «Окно».
- Внизу появившегося окна поставьте галочку возле слова «Инструменты».
Вот и всё, теперь область функций снова будет верно вам служить и помогать в обработке фотографий и других изображений.
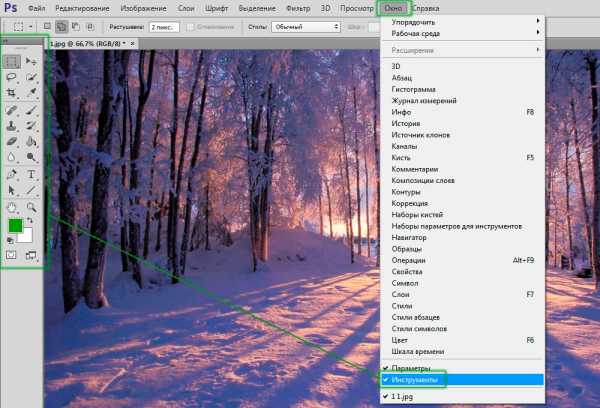
Включить и выключить панель можно в меню «Окно»
Как убрать инструменты?
Как бы парадоксально ни звучало, но вам может понадобится не как вернуть панель в Фотошопе, а как её убрать. Это делается тоже легко, тем более потом у вас получится её вернуть согласно предыдущей инструкции из двух шагов. Что же делать?
- Зайдите в пункт «Окно» из верхнего основного меню Adobe Photoshop.
- Уберите галочку с пункта «Инструменты».
- Если этот способ вам не по душе, то вы можете левой кнопкой мыши передвинуть существующую панель инструментов от края экрана в любое положение, а затем нажать на появившийся крестик в правом верхнем углу панели приборов для редактирования.
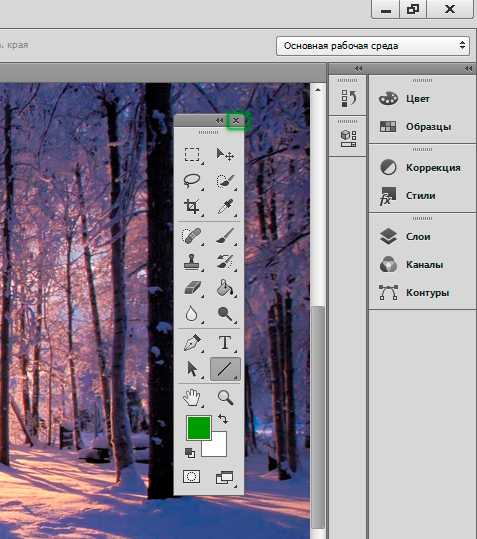
Еще один вариант
Небольшие итоги
Сегодня мы с вами полностью решили вопрос с панелью инструментов в программном обеспечении Adobe Photoshop: возвращение этой области, её удаление, а также значение этой функции приложения. Теперь вы сможете без проблем решить текущую проблему даже своих друзьям или родственникам. Главное, чтобы потом вас не представили каким-нибудь крутым программистом. Иначе будет вас преследовать такая ноша, как «у меня сломалось это, мне нужно установить это, а как сделать это» и тому подобное. Расскажите в комментариях какую-нибудь подобную историю, случившуюся с вами или с одним из ваших знакомых. Хорошего настроения, друзья!
nastroyvse.ru
Как восстановить панель инструментов в Фотошоп
Здравствуйте уважаемые читатели ps-blog.ru! В самом начале, когда тока начинаешь изучать Фотошоп, а затем и работать в нем, возникают первые сложности с рабочей средой.
Как правило, после таких манипуляций некоторые настройки сбиваются, некоторые панели вообще исчезают, а инструменты работают не так как нам нужно. В самом начале своего пути, я сам много раз оказывался в таких ситуациях, и было дело, даже удалял и снова устанавливал Фотошоп. И что же делать в подобной ситуации? Удалять программу Фотошоп, а затем ее заново устанавливать? Дороги читатели все гораздо проще!:)
Прочитав и изучив эту статью, вы сможете восстанавливать рабочую среду в Фотошоп в два щелчка мыши без каких либо затруднений, программа за секунды сама наведет порядок и восстановит все панели, инструменты и т.д.
Переходим от теории практике, смотрим, как это делается, затем пробуем у себя на компьютере!
Перемещаем курсор мыши в правый верхний угол интерфейса программы. Находим меню «Основанная рабочая среда» (выделено красным), щелкаем по нему 1 раз. Появляется контекстное меню, в нём выбираем вкладку «Сбросить основная рабочая среда». Готова!
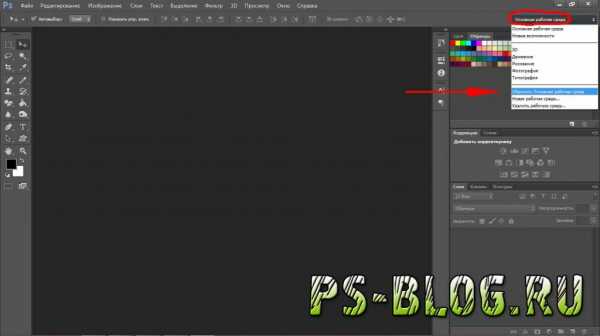
http://ps-blog.ru/
Теперь перейдем к восстановлению инструментов и их параметров. Перемещаем курсор мыши в левый верхний угол. Находим миниатюру активного инструмента, в моём случае активный инструмент «Перемещение» (выделено красным). Щёлкаем правой кнопкой мыши по миниатюре, появляется контекстное меню, в котором 2 вкладки. Выбираем ту которая нам нужна. Ниже под скриншотом описание вкладок.

http://ps-blog.ru/
Первая вкладка: «Восстановить инструмент», если вы выбираете эту вкладку, вы восстанавливаете активный инструмент.
Вторая вкладка: «Восстановить все инструменты», выбираем, если нужно восстановить все инструменты. Готова!
А теперь, чтобы закрепить этот очень простой и полезный навык, попробуйте у себя на компьютере нарочно сбить параметры инструментов и панелей, а затем всё восстановить.
P.S. Если вам понравилась моя статья ставьте лайки, подписывайтесь на бесплатную рассылку новостей, чтобы первыми получать самые новые, полезные уроки по Фотошопу.
Понравилась статья — поделитесь с друзьями! До встречи в следующем уроке;)
ps-blog.ru
Как вернуть панель инструментов в Фотошопе

Панель инструментов в Фотошопе – окно, содержащее приспособления, сгруппированные по назначению либо по схожести функций, необходимых для работы. Располагается чаще всего в левой части интерфейса программы. Существует возможность по необходимости переместить панель в любое место рабочей области.

В некоторых случаях данная панель, вследствие действий пользователя либо программной ошибки, может пропасть. Такое бывает редко, но эта проблема может доставить массу неудобств. Понятно ведь, что без панели инструментов работать в Фотошопе невозможно. Существуют горячие клавиши для вызова инструментов, но о них знают не все.
Восстановление панели инструментов
Если вдруг вы открыли свой любимый Фотошоп и не обнаружили инструментов на своем обычном месте, то попробуйте его перезапустить, возможно, произошла ошибка при запуске.
Ошибки могут возникать по разным причинам: от «битого» дистрибутива (установочных файлов) до хулиганства антивирусной программы, запретившей Фотошопу доступ к ключевым папкам либо вовсе удалившей их.
В том случае, если перезапуск не помог, есть один рецепт восстановления панели инструментов.
Итак, что же делать, если пропала панель инструментов?
- Переходим в меню «Окно» и ищем пункт «Инструменты». Если напротив него отсутствует галка, то ее необходимо поставить.

- Если галка стоит, то ее необходимо снять, перезапустить Фотошоп, и снова поставить.
В большинстве случаев данная операция помогает решить проблему. В противном случае придется переустанавливать программу.
Этот прием пригодится и тем пользователям, которые пользуются горячими клавишами для выбора различных инструментов. Таким мастерам имеет смысл убрать панель инструментов для освобождения дополнительного места в рабочей области.
Если Фотошоп часто выдает ошибки или пугает Вас различными неполадками, то, возможно, самое время задуматься о смене дистрибутива и переустановке редактора. В том случае, если Вы зарабатываете себе на хлеб при помощи Фотошопа, эти проблемы приведут к остановкам в работе, а это чистые убытки. Стоит ли говорить о том, что профессиональнее будет пользоваться лицензионной версией программы?
Мы рады, что смогли помочь Вам в решении проблемы.Опишите, что у вас не получилось. Наши специалисты постараются ответить максимально быстро.
Помогла ли вам эта статья?
ДА НЕТlumpics.ru
Новая настраиваемая панель инструментов в Photoshop CC 2015
Итак, в узкой малогабаритной панели скомпоновано большое количество инструментов, это, конечно, очень здорово, но ведь маловероятно, что вы будете иметь необходимость пользоваться всеми инструментами каждый день. Постоянно вы, скорей всего, используете менее трети инструментов, какие-то используете редко, а какие-то и вовсе никогда. И было бы замечательно, если бы мы могли настроить панель инструментов так, чтобы в ней содержались только те инструменты, которые мы используем, причём те, которые мы используем чаще, были бы наиболее легкодоступными.
Раньше панель инструментов была абсолютно не настраиваемая, и только с выходом новой версии положение изменилось. Теперь мы можем группировать и разгруппировывать инструменты в удобном для нас порядке, а неиспользуемые инструменты попросту скрывать. Затем мы можем полностью сохранить нашу собственную структуру панели и использовать её качестве предустановки!
Редактирование панели инструментов
Итак, в версии Photoshop Creative Cloud от ноября 2015 года Adobe, наконец, добавила возможность полностью настроить панель инструментов, используя совершенно новое диалоговое окно «Настроить панель инструментов» (Customize Toolbar).
Открыть это окно можно двумя способами. Первый — через вкладку главного меню Редактирование —> Панель инструментов (Edit —> Customize Toolbar).
Второй — клик правой клавишей мыши на иконку-многоточие (три маленькие точки) в нижней части панели, непосредственно под значком «Масштаба» и нажать на строчку «Редактировать панель инструментов» (Edit Toolbar):
Запуск редактирования инструментальной панели из самой панели нажатием правой клавиши мыши по иконке с тремя точками.
Диалоговое окно настройки панели инструментов
После применения любого из этих двух способов откроется новое диалоговое окно настроек. Диалоговое окно состоит из двух основных столбцов. В столбце слева показаны инструменты, расположенные на данный момент в панели, они показаны в том же порядке и в той же группировке.
Колонна справа называется «Дополнительные инструменты» (Extra Tools). В эту колонку мы перетягиваем инструменты из левой колонки для их удаления из инструментальной панели.
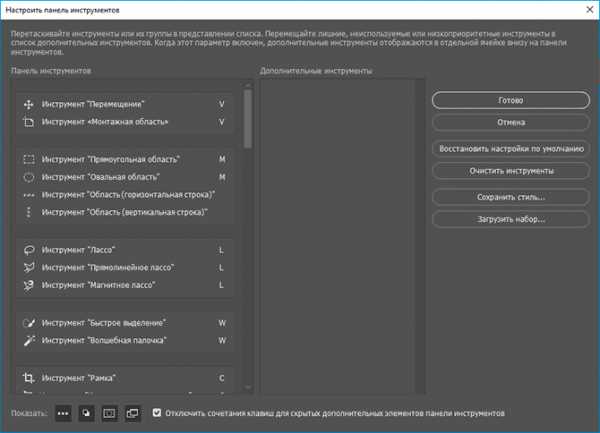
Новое диалоговое окно «Настроить панель инструментов» (Customize Toolbar) в Photoshop CC 2015.
Удаление инструмента из панели инструментов
Чтобы удалить инструмент из панели инструментов, просто щелкните на него в левой колонке и перетащите его в колонку справа.
Давайте рассмотрим это на примере, для примера возьмём группу инструментов «Перемещение» (Move Tool). Я нажму правой клавишей мыши на его иконку:
В группе находятся два инструмента, «Перемещение» (Move Tool) и «Монтажная область» (Artboard Tool)
Я хочу удалить «Монтажная область» (Artboard Tool), т.к. я использую его редко.
Открываем диалоговое окно настройки панели инструментов и перетаскиваем «Монтажная область» из левой колонки в правую:
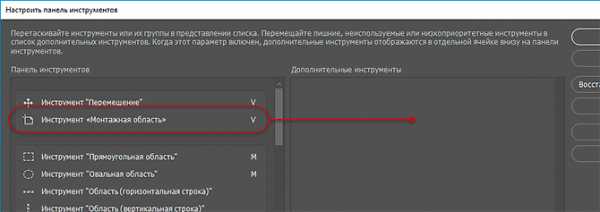
Перемещение инструмента для его удаления из панели.
Вот как выглядят колонки диалогового окна после перемещения:

Колонки диалогового окна.
После перемещения обязательно нажимаем кнопку «Готово» (Done), расположенную справа вверху диалогового окна, без нажатия на кнопку изменения не будут сохранены. После нажатия окно закрывается.
Давайте снова посмотрим на значок «Перемещение»:
Как видите, с иконки пропал маленький треугольник, располагавшийся справа внизу, это говорит о том, что в группе остался только один инструмент — «Перемещение». Нажатие на иконку правой клавишей мыши уже не откроет никакой список, а только активирует инструмент «Перемещение».
Просмотр дополнительных инструментов
Так куда же делся инструмент «Монтажная область»? Собственно, когда я говорил про удаление инструментов, это не совсем верно, на самом деле инструменты полностью не удаляются. Вместо этого, мы просто перемещаем их из основной раскладки инструментальной панели в другую, скрытую область. Иными словами, инструменты не удаляются. а скрываются.
Мы можем посмотреть на скрытые инструменты, если еще раз нажмём правой клавишей мыши (Win) на иконку с тремя точками в инструментальной панели (также, вместо нажатия правой клавишей, можно нажать на иконку левой клавишей и удерживать пару секунд, тут кому как нравится).
Любые инструменты, которые вы перетащили в колонку дополнительных инструментов в диалоговом окне Настройка панели инструментов (как я перетащил только что «Монтажная область»), отобразятся в этом списке, ниже строки Редактировать панель инструментов… (Edit Toolbar). Это означает, что эти инструменты просто скрыты и вы их можете в любой момент активировать:
Список инструментов, скрытых из инструментальной панели
Восстановление инструмента на инструментальной панели
Для восстановления инструмента просто нажмите на него в колонке дополнительных инструментов справа и перетащить его обратно в колонну Панель инструментов слева. Обратите внимание на синюю горизонтальную полоску, которая появляется при перетаскивании. Она указывает, в какую область инструментальной панели будет вставлен инструмент.
Например, на рисунке ниже, инструмент «Монтажная область» займёт собственное место на инструментальной панели, между «Перемещением» и инструментами областей выделения:
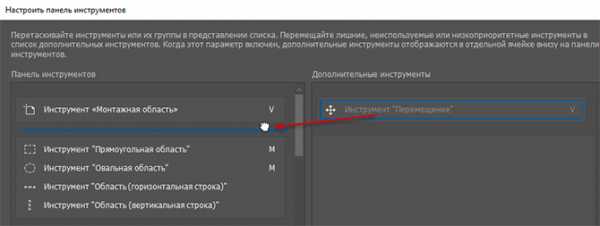
Восстановление инструмента в собственное место на панели, синяя полоска указывает на разрыв между группами.
Вот пак выглядит панель теперь:
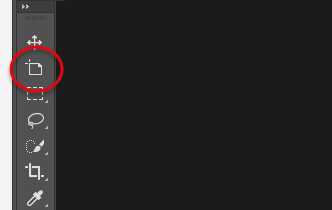
Инструмент «Монтажная область» занял собственную позицию на инструментальной панели
На этом рисунке показано, что синяя полоса находится на инструменте «Перемещение», следовательно, перетаскиваемый «Монтажная область» на этот раз займёт на собственное место на панели, а одну группу с «Перемещением», причём, расположится под ним:
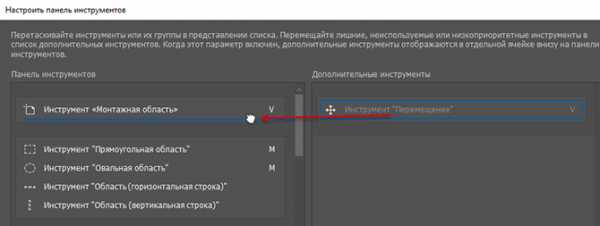
Восстанавливаемый инструмент помещается к инструменту «Перемещение», образуя с ним группу.
Если теперь нажать правой клавишей мыши на «Перемещение», то откроется список:
В группе снова находятся два инструмента, «Перемещение» (Move Tool) и «Монтажная область» (Artboard Tool)
Группировка и разгруппировка инструментов
Вообще-то, если подумать, то инструменты «Перемещение» и «Монтажная область» не имеют ничего общего друг с другом, тогда почему же они находятся в одной группе? Было бы более логично, чтобы они отображались как отдельные, независимые инструменты. Но тогда как их разгруппировать?
Нет ничего проще. Всё, что нужно сделать, это нажать на инструмент и перетащить его в другую группу, пока на нужной группе не появится синяя полоска, затем отпустить мышь:
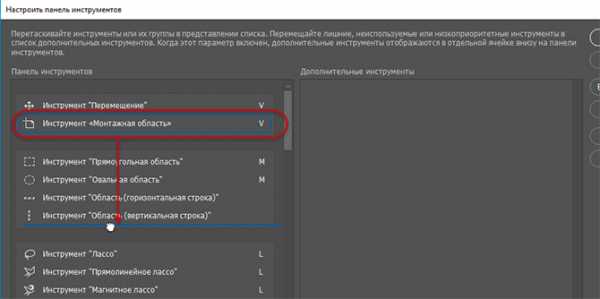
На рисунке я перемещаю инструмент «Монтажная область» из группы «перемещения»в группу инструментов выделения областей
Кроме того, я могу расположить инструмент обособленно от любой группы:
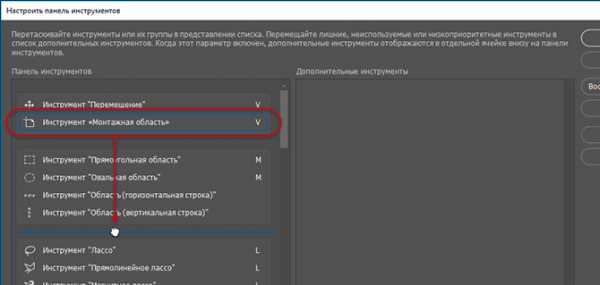
Инструмент перемещается в промежуток между группами, как указывает синяя полоса.
Для этого мне надо просто переместить нужный инструмент в промежуток между группами. Вот как выглядит теперь панель:
Инструмент «Монтажная область» находится на отдельном месте в панели, под инструментами выделения областей и над группой «Лассо».
Выбор основного инструмента для группы
В каждой группе инструментов имеется инструмент, расположенный верху списка инструментов группы, он отображён на инструментальной панели и активируется по клику левой клавишей мыши, иными словами он является самым быстродоступным в группе.
Вот как выглядит группа областей выделения по умолчанию:
Вид группы инструментов областей выделения по умолчанию
Чтобы сделать быстродоступным (основным) другой инструмент, надо просто поднять его наверх в пределах своей группы.
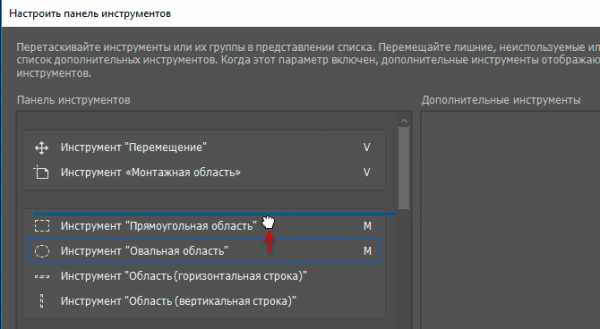
На рисунке я делаю основным инструмент «Овальная область». По умолчанию, в этой группе является основным «Прямоугольная область»
А вот как выглядит теперь группа на панели:
После перемещения основным в группе стал инструмент «Овальная область».
Перемещение групп целиком
Ранее мы рассмотрели, как перетащить отдельные инструменты из одной колонки в другую, но таким же образом мы можем перетаскивать и целые группы. Для примера, возьмём группу, где первым инструментом является «Рамка» (Croop Tool). Чтобы перетащить эту или любую другую группу, наведите курсор мыши на уголок группы, при этом группа должна выделится синей рамкой, давая вам знать, что вы выбрали группу целиком:

Перемещение группы целиком в колонку «Дополнительные инструменты»
Теперь группа перемещена и отсутствует на инструментальной панели, это показано на скриншоте:
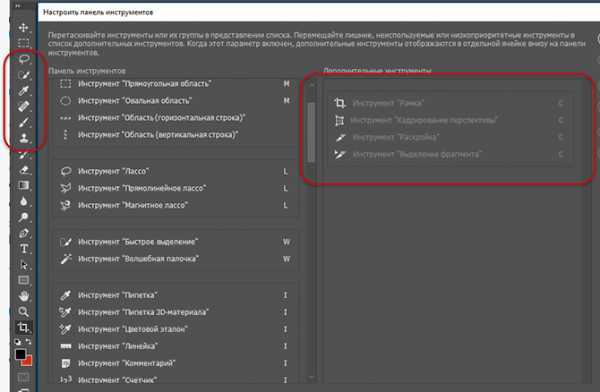
Группа инструментов удалена с инструментальной панели.
Изменение порядка инструментов на инструментальной панели
У новой инструментальной панели имеется ещё одна полезная функция — вы можете переместить инструменты, которые вы используете чаще всего, в верхнюю часть инструментальной панели, а те, которые используете редко — переместить вниз. То же вы можете сделать и с группой инструментов целиком.
Отключение сочетаний горячих клавиш для дополнительных инструментов
Очень полезная новая опция по горячим клавишам активации инструментов. Например, в группе «Рамка» имеется четыре инструмента, каждый из которых активируется клавишей С. Я же пользуюсь, как правило, только инструментом «Рамка», остальные мне нужны бывают крайне редко. Поэтому. понятно, что мне совсем не нужно, чтобы остальные инструменты этой группы не активировались при помощи клавиши С. При помощи новой панели это сделать элементарно. Открываем панель:
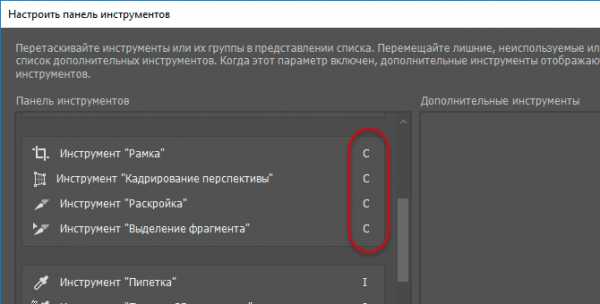
По умолчанию все инструменты в группе «Рамка» активируются с помощью клавиши С.
Далее нажимаем на инструмент, клавишу которого надо отключить, и просто нажимаем клавишу Backspace. Затем переходим на следующий инструмент. Когда вы всё отключите, нажмите кнопку «Готово»:

Отключение горячих клавиш
Изменение сочетаний горячих клавиш для активации инструментов
Аналогичным образом Вы можете изменить горячую клавишу активирования, только вместо клавиши Backspace следует нажимать одну из буквенных клавиш от A до Z:
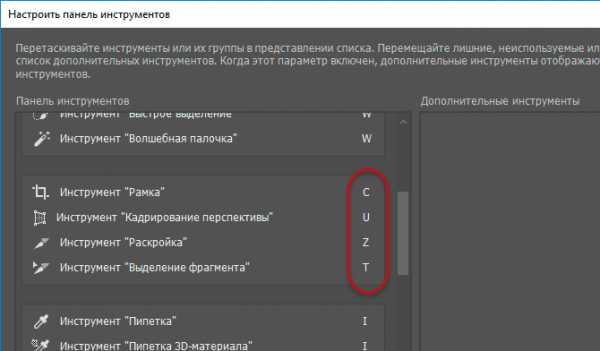
Пример быстрой замены горячих клавиш для инструментов.
Кнопка «Очистить инструменты» (Clear Tools)
До сих пор мы тратили большую часть нашего времени на перетаскивание инструментов из левой колонки основных инструментов слева в колонку инструментов справа. Но если вы хотите держать только несколько инструментов на инструментальной панели, только те, которыми вы пользуетесь постоянно , нажмите кнопку «Очистить инструменты» (Clear Tools) в правом верхнем углу диалогового окна, это сделает основную (левую) колонку пустой и перетащит всё в правую:
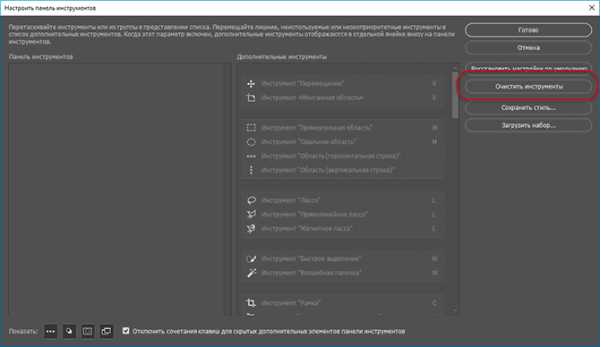
Все инструменты перенесены в правую колонку.
Далее перетащите в левую колонку те инструменты, которые вам нужны:

Слева на рисунке показана инструментальная панель в том виде, как она будет выглядеть после нажатия кнопки «Готово».
Скрыть дополнительные опции инструментальной панели
Внизу инструментальной панели находятся четыре дополнительные значка, это многоточие, включающее настройку инструментальной панели, значок переключения цветов переднего и заднего плана (Foreground/Background Colors), включения/выключения режима быстрой маски (Quick Mask Mode) и иконка переключения режимов экрана( Screen Mode). Всем этим значкам соответствуют иконки в левом нижнем углу панели «Настроить панель инструментов»:

Отключение дополнительных опций.
Если кликнуть по одной или нескольким иконкам, они будут деактивированы и соответствующие дополнительные опции будут скрыты:
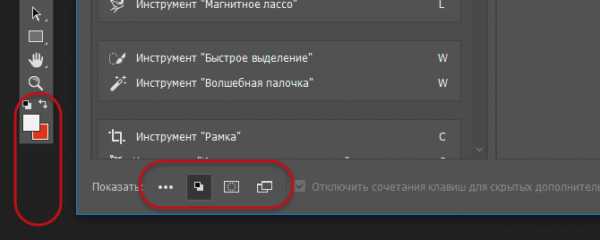
Скрытие дополнительные опций инструментальной панели. На данный момент у меня оставлена только опция переключения цветов переднего и заднего плана (Foreground/Background Colors)
Сохранение пользовательского шаблона настройки панели инструментов качестве предустановки
Когда вы закончите настраивать «Настроить панель инструментов» , вы можете сохранить новую компоновку в качестве предустановки, нажав кнопку «Сохранить стиль» (Save Preset). Откроется новое окно, где дайте описательное имя набору, затем нажмите кнопку «Сохранить». Вы можете сохранить несколько макетов в качестве предустановок, каждая из которых настроена для конкретной задачи (например, ретуширование фотографий, цифровой живописи, веб-дизайн, и так далее).
Восстановление настройки панели инструментов
Чтобы вернуться первоначальной настройке по умолчанию, нажмите кнопку «Восстановить настройки по умолчанию» (Restore Defaults).
rugraphics.ru
Настройка фотошопа — как настроить панели инструментов в Photoshop
Любой веб-мастер должен владеть хотя бы азами работы в графическом редакторе, потому что графика на сайте в наше время играет очень важную роль.
Она привлекает внимание посетителей, делает Ваш сайт красивым и удобным в использовании.
Поэтому мы начинаем серию статей об использовании программы Adobe Photoshop. Мы не будем вдаваться в самые дебри этой программы, возможности которой поражают. Будем учиться пользоваться теми инструментами, которые могут пригодиться нам в процессе создания сайта.
И начнем мы наше обучение с интерфейса программы Adobe Photoshop cs5.
Даже бросив первый взгляд на интерфейс фотошопа, сразу понимаешь, какая мощь кроется в этой программе.
Огромное множество менюшек и подменюшек, инструментов, панелей, панелей инструментов и прочих прибамбасов просто подталкивает нас к тому, чтобы просто нажать на красный крестик в правом верхнем углу… И больше никогда не открывать этого монстра.
Куда меньше желания возникает разбираться во всем этом нагромождении функций.
Давайте все же попробуем. Начнем с самого простого — панелей.
Вверху расположено меню. Ну такое можно увидеть в любой программе…
Потом пошли панели: слева одна, справа несколько… а, вон там под меню вверху еще одна. Что-то многовато получается.
Ничего не много.
Смотрим видео и запоминаем, где какая панель и как их настраивать:
Ну вот, оказывается все не так уж и сложно. В назначение этих панелей пока не вдаемся. Просто запоминаем где они находятся и как их настроить под себя.
Открываем Фотошоп и начинаем щелкать, двигать, пристыковывать и отстыковывать эти панели. Пощелкаем по рабочим средам, посмотрим, что изменилось. Свернули, развернули, посмотрели все эти панели и наконец добились того, что все стало совсем не так, как было.
О-па! А обратно как все это вернуть?
Не отчаивайтесь. Смотрим второе видео и возвращаем все на свои места.
Вот. Теперь все вернули на место. И снова попытались настроить все под себя.
А какие панели мне нужны будут, а какие нет? Открываем снова первое видео и смотрим, какие панели есть у меня. Затем возвращаемся в Фотошоп, активируем рабочую среду «Рисование» и сравниваем с моей. Если у Вас не так, то доводим до такого вида, как у меня.
Далее в процессе обучения мы изучим разные панели и Вы тогда сами решите, что добавить в свой интерфейс, а что убрать.
На сегодня все. Чтобы не пропустить следующие занятия, обязательно подпишитесь на обновления блога.
Желаю удачи.
free-site-master.ru
Как восстановить панель в фотошопе?
Как восстановить панель в фотошопе?
Ответ мастера:Иногда оптимизация рабочего пространства на компьютере может сыграть с вами злую шутку. Например, если вы случайно нажали на какую-то определенную клавишу, после чего спряталась нужная панель либо окно меню. Adobe Photoshop не является исключением, ведь в нем присутствует большое количество возможностей для работы с растровыми изображениями, которые он предоставляет.
Сначала запустите Adobe Photoshop, а потом откройте в меню пункт Window. Здесь присутствуют пункты, которые включают или выключают панели программы. Все активные панели будут отмечены галочками. Если вы хотите включить какую-то панель, либо выключить ее, то просто нажмите на нее левой кнопкой мыши. Еще вы можете использовать горячие клавиши. Например, если вы хотите убрать либо восстановить панель слоев, то надо просто нажать F7.
Нажмите Tab. Такая горячая клавиша помогает установить или спрятать строку состояния, все палитры и панель инструментов все вместе. Если в данном положении нажать комбинацию Shift+Tab, то после этого появятся палитры. Если вы нажмете комбинацию Shift+Tab, когда в приложении отображается панель инструментов, палитра и строка состояния, то все палитры исчезнут. Если вы повторно нажмете Shift+Tab, то комбинация клавиш вернет панель с палитрами на место.
Вы также можете сами настроить горячие клавиши для того, чтобы включать и выключать желаемые панели. Для этого следует нажать пункт Window>Workspace>Keyboard Shortcuts & Menus, а в новом окне откройте Keyboard Shortcuts. Потом посмотрите, чтобы в новом выпадающем меню Shortcutsfor был активирован пункт Application menus. Затем раскройте вкладку Window. Далее нажимайте на пункт, для которого вы хотите установить требуемую горячую клавишу. Справа от пункта вы увидите поле для ввода.
Помните, что в качестве горячих клавиш можно использовать лишь функциональные клавиши — F1-F12, а еще комбинации Ctrl и иных кнопок. Если вы нечаянно укажите клавишу, которая уже используется, то приложение сообщит об этом при помощи надписи внизу окна – is already in use and will be removed from(далее будет указан пункт, именно для которого уже назначена данная клавиша). Под надписью вы увидите две кнопки Accept and go to conflict и Undo Changes. Если вы нажмете на первую надпись, то подтвердите замену горячей клавиши либо клавиш, а если вторую, то отмените смену кнопок.
remont-comp-pomosh.ru
